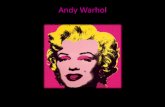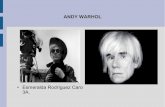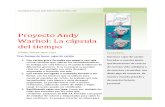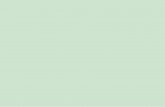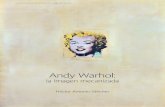TUTORIAL EFECTO ANDY WARHOL - … · TUTORIAL EFECTO ANDY WARHOL Es de sobra conocido por todos el...
Transcript of TUTORIAL EFECTO ANDY WARHOL - … · TUTORIAL EFECTO ANDY WARHOL Es de sobra conocido por todos el...
TUTORIAL EFECTO ANDY WARHOLEs de sobra conocido por todos el famoso efecto Andy Warhol , que hiciera famoso en su momento este polifacético artista gracias a su retrato de Marylin Monroe.Para este tutorial usaremos la fotografía titulada “Caroline”, original de JoSchwab:
Generando el siguiente montaje:
PASOS A SEGUIRLo primero que haremos será recortar la imagen Así sólo dejamos la parte que nos interesa, que sería un primer plano de Caroline.
El siguiente paso consistirá en convertir la fotografía a escala de grises en el menú Colores → Desaturar:
Usaremos las herramientas de selección (Lazo, Varita mágica y Tijeras Inteligentes) para seleccionar todo el contorno del cuerpo y cara de la chica de la foto.
Quizás los más sencillos sea usar las Tijeras Inteligentes para realizar una selección rápida sobre la chica o usar la Varita Mágica sobre el fondo gris:
y Eliminamos el fondo haciéndolo transparente (si no se pusiera transparente, Añada Canal Alfa) dándole a suprimir.
En el siguiente paso, convertiremos la capa en una imagen en blanco y negro puros (sólo habrá píxeles negros y blancos, nada de grises).Para ello, usaremos la herramienta UMBRAL: COLORES > UMBRAL :
Esta herramienta nos permite definir un “umbral” (de ahí su nombre) a partir del cual, todo color se convierte a negro o blanco dependiendo de si éste queda a la derecha o izquierda del umbral seleccionado.
Haced varias pruebas hasta obtener el resultado deseado:
Para proseguir con el proceso, tenemos que tener en cuenta que necesitaremos generar 3 capas a partir de la actual:
• Una capa para el fondo. • Una capa para el perfil. • Otra capa para la silueta o interior (cuerpo y cara de la persona).
Para ello la capa que hemos obtenido de la mujer la duplicaremos llamando a una de ellas perfil y a la otra interior. Además crearemos una nueva capa rellena con el color del fondo blanco.
Usaremos la herramienta de SELECCIONAR POR COLORES (HERRAMIENTAS > HERRAMIENTAS DE SELECCIÓN > SELECCIÓN POR COLOR), hacemos clic en la zona negra de la imagen en la capa interior y le damos a suprimir. Haremos lo mismo en la capa perfil pero seleccionaremos por color el blanco y lo suprimiremos.
CAPA PERFIL CAPA INTERIOR CAPA FONDO
En este punto pondremos cada una de estas capas con un color distinto usando la herramienta de selección por color y el cubo de pintura.
CAPA PERFILCAPA INTERIOR CAPA FONDO
A continuación haremos click con el botón derecho sobre las capas y las combinaremos para que nos quede solo una.
A partir de aquí duplicaremos la capa y repetiremos el proceso tantas veces como queramos. Es decir, seleccionar por color y usar el cubo de pintura para generar las 4 capas.
Ya tenemos creadas las 4 capas. Le daremos a escalar capa haciendo botón derecho sobre cada una de ellas.