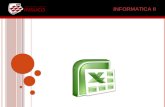Tutorial editar prezi_decol
-
Upload
profesor14 -
Category
Documents
-
view
132 -
download
1
Transcript of Tutorial editar prezi_decol

Tutorial: Crear, editar y guardar presentación.

Para comenzar a crear una presentación debemos ingresar con los datos de usuario ( o correo electrónico) y contraseña

Se puede crear un nuevo Prezi
O continuar editando una presentación ya creada, para eso debe ir a la carpeta Todos los prezis

Podemos editar un prezi en blanco, o seleccionamos una plantilla

Si elegimos utilizar una plantillaSeleccionamos un diseño y hacemos clic en Usar Plantilla

Colocar el título de la presentación.
Salir para darle un nombre

Se debe ubicar el cursor con el ratón sobre el cartel Untitled Prezi,hacer doble clic y colocar el nombre que lo identifique, luego clic en Guardar

Y luego ir completando una a una las diapositivas (dentro de los marcos) en el orden según está enumeradas.

Si elegimos comenzar con plantilla en blancoAl ingresar vemos:
Menú Contextual o herramientas
Listado de diapositivas
Área de edición o ”lienzo”

Herramienta Agregar marcos y flechas

Herramienta para insertar imágenes, videos, música, otros

Herramienta para seleccionar un tema, con tipo de letra, colores y fondos establecidos

Así aparecerá el “lienzo” de trabajo

Una vez tipeado el texto hacer clic sobre él, parece la herramienta para editar el texto

Haciendo clic sobre el centro (manito) podremos mover el elemento a otra posición en el panel simplemente arrastrando, sin soltar el botón del ratón, hasta la posición deseada, tantas veces como necesitemos para conseguir que el diseño tenga la apariencia deseada.
El “+” y “-” permiten cambiar el tamaño del texto.
Editar Texto (lápiz) al hacer clic Sobre este muestra las opcionespara modificar el tipo de letra,tamaño, color, otros.
El circulo pequeño más externo permite rotar – girar el texto. Si hacemos clic en este círculo más exterior sin soltar el botón izquierdo del ratón, al mover hacia atrás el texto gira en el sentido de las agujas del reloj, mientras que si lo hacemos hacia adelante, lo hace en sentido contrario.
Observemos cómo podemos utilizarla:

Editar texto
Tipo de texto: como Título, Subtítulo o Cuerpo
Tamaño de letra más pequeña o más grande
Color del texto

Dibujar Marcos y Flechas
Cada marco que se agrega es una nueva diapositiva
Seleccionar una opción del listado:Marco de corchetes, circular, rectangular o invisible, ubicarse sobre el lugar de trabajo, presionar el botón izquierdo delratón, arrastrar hasta darle la forma y el tamaño deseado.
Luego hacer clic dentro del marco y agregar texto, imagen o video.

Lo marcosSon elementos fundamentales en este tipo de presentaciones. Por un lado, permiten agrupar elementos. Por otro, permiten enfocar el objetivo conforme va discurriendo la presentación.Existen 4 tipos:Rectángulo abiertoCírculoRectángulo CerradoEl rectángulo no visible Muy interesante. Permite agrupar los elementos y enfocarlos pero, en el momento de la presentación, no se visualiza nada más que los objetos que contenga.

Para dibujar una Flecha o Línea
Clic sobre la opción: Flecha o Línea,
Dibujar con el ratón sin soltar, hasta obtener el tamaño deseado.
Nos mostrará una barra de herramientas, que permite•Reducir o aumentar el grosor•Cambiar el color•BorrarPodemos cambiar el tamañoy la ubicación.

Insertar Imagen
Podemos buscar una imagen
almacenada en la computadora
o en la WEB.En este caso, escribimos un texto que se relacione con el tema,y aparecerá un listado de imágenes.

Arrastramos al lugar de trabajo la imagen seleccionada

La imagen insertada se puede mover de lugar, aumentar o disminuir su tamaño. •Rotar•Sustituir•Recortar •Borrar.

De la misma manera podemos Insertar Símbolos

Insertar Diagrama
Un diagrama es una secuencia de diapositivas o un proceso sucesivos de marcos.

Al insertar un diagrama, se agregarán tantas diapositivas como tenga marcos. (si tiene cuatro marcos, se agregan diapositivas).

Insertar un video de YOUTUBE
En el siguiente paso nos pideque copiemos la dirección WEBo URL del video

Debemos buscar el video y copiar la dirección del video

Luego pegar dentro del cuadroy hacer clic en Insert
El video su ubicará enEl lugar de trabajo.Podemos agrandar odisminuir su tamaño,mover, girar o borrar.

Agregar Música de Fondo
Nos permite buscar un archivo de música almacenado en alguna carpeta de nuestra computadora.
De esta manera vemos el archivo de música. Al comenzar la presentación se reproducirá automáticamente.

Agregar Locución al paso de la Ruta
Esta opción nos permite agregar un relato o explicación que acompañe la presentación.
Se debe tener grabado y guardado el relato en un archivo de audio.

Desde esta opción podemos agregar al prezi un archivo de formato video, imagen, PDF o power point.

Insertar hipervínculo
Para insertar un hipervínculo tenemos que escribir la URL completa en una caja de texto,
El vínculo no veremos que funciona hasta que no hayamos guardado nuestra presentación, salgamos y volvamos a entrar. No hay otra forma de hacerlo.
Los vínculos no se pueden editar. Es decir, no se puede hacer que una palabra o grupo de palabras apunten a una URL. Hay que escribir la URL completa. Como, a veces, las URLs son muy largas, lo que se recomienda es emplear alguna de las herramientas web cuyo objetivo es acortar estas URLs. Por ejemplo BitlyEn esta URL: http://www.youtube.com/watch?v=YZdiApOe2B4
Acortamos la URL en Bitly. Lo escribimos en una caja de texto.

Otra forma de editar dentro del Marco
Al ingresar a editar dentro de un marco, nos aparece en la parte inferior una nueva barra de herramientas. Le indicará el contenido que tendrá el marco.

Previsualizar
Para ver cómo está quedando la presentación disponemos de la herramienta “Presentar".
Al pulsar sobre ella, nos aparece abajo de la pantalla, el cuadro de mandos:
Avanzar y Retroceder

Podemos copiar la URL de nuestra presentación para linkearla.
Compartir
Compartir y Descargar

Presentación en línea
Compartir en Facebook y otros

Descargar
Tenemos 2 opciones:
• Descargar como PDF
•Descargar como portátil Prezi portable

Descargar Prezi Portable
Hacemos clic para comenzar la descarga (2)
Ésta opción generará un archivo ZIP que deberemos descomprimir(3)
La presentación es un archivo de Adobe Flash Player
Así lo veremos
1
2
3

Vista Panel de Usuario

Desde esta vista del Panel de usuario o página principal, podemos realizar también los opciones de:•Editar •Ver la presentación•Descargar•Guardar una copia