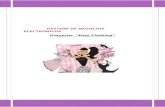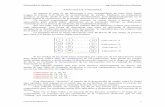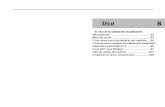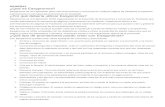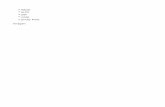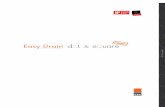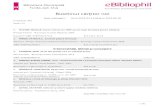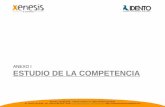TUTORIAL EASY PRINT DE AZORazor.com.mx/easyprint/archivos/tutorial.pdf · TUTORIAL EASY PRINT DE...
Transcript of TUTORIAL EASY PRINT DE AZORazor.com.mx/easyprint/archivos/tutorial.pdf · TUTORIAL EASY PRINT DE...

TUTORIAL EASY PRINT DE AZOR
PANTALLA INICIO
Una vez adentro de la pantalla inicio del Easy Print de AZOR, encontrará 2 opciones, una de ellas
“Ver como funciona”, muestra el tutorial en video y PDF. La otra opción es “Empezar”, que
permite comenzar la experiencia de edición de tarjetas personalizadas.
PANTALLA DE ACCESO

El sistema solicitará datos de acceso o en su defecto registrarse, así como la opción recuperar
contraseña.
PANTALLA DE RECUPERACIÓN DE CONTRASEÑA
Debe introducirse el correo con el que se registró el usuario y enviar la solicitud para que sea
enviada la contraseña.
PANTALLA DE REGISTRO
Cuando el usuario es nuevo debe registrar nombre, apellido, contraseña, confirmar contraseña,
correo electrónico, código de verificación y aceptar los términos y condiciones.

PANTALLA DE CONFIRMACIÓN DE REGISTRO
Hecho esto el sistema enviará comprobación de alta y la posibilidad de ir al menú principal y
comenzar a diseñar
PANTALLA MENÚ PRINCIPAL
Una vez dentro de la pantalla principal se encuentra habilitada la opción de “tarjeta”.

PANTALLA DE ACCESO A EASY PRINT
En esta pantalla se da una breve introducción de las opciones de diseño con las que cuenta Easy
Print de AZOR, cuenta con la opción de regresar a la pantalla de “inicio” y a la pantalla de
“ajustes”.
PANTALLA DE AJUSTES
Esta pantalla muestra el panel de usuario en la cual el usuario puede modificar sus datos, revisar
los proyectos generados y guardados, así como cerrar la sesión.

En la pestaña de “mis datos” es posible corroborar los datos del usuario y modificarlos.
PANTALLA DE PROYECTOS

En esta pantalla quedan almacenados los proyectos generados en el Easy Print de AZOR para
posibles modificaciones o próximas impresiones con tan solo dar un click en el icono de lápiz color
rojo a un lado del nombre del proyecto.
Una vez que elegimos la opción “regresar”, nos enviará a la pantalla de acceso a Easy Print de
AZOR, en donde al dar click en el link “Acceso a Easy Print” nos enviará a la pantalla de
“bienvenida”.
PANTALLA DE BIENVENIDA

En esta pantalla el usuario puede seleccionar el tipo de tarjeta que desee diseñar, para este caso el
Easy Print de AZOR cuenta con las opciones de tarjeta de presentación y tarjeta para toda ocasión.
PANTALLA DE SELECCIÓN DE PLANTILLA
Con un click sobre la plantilla se podrá seleccionar y deseleccionar la opción a utilizar en el diseño
y una vez segura la selección podrá ir a siguiente para comenzar a trabajar o en su defecto
regresar a la pantalla de “bienvenida” para revisar más opciones.
Para el caso de tarjetas de presentación, el sistema de diseño Easy Print de AZOR, solicitará
algunos datos esenciales como apoyo a la elaboración de esta, siendo el nombre un campo
obligatorio antes de comenzar a utilizar el área de trabajo.

PANTALLA CON ÁREA DE TRABAJO

ICONOS DE TRABAJO:
Permite crear un nuevo proyecto.
Guarda el proyecto. Permite ponerle nombre al proyecto y almacenarlo en la carpeta de “mis
proyectos”.
Despliega el tutorial en PDF.
Permite importar archivos desde el ordenador en el que se esté diseñando. Nota: el archivo no debe
pesar más de 500 KB
Elimina objetos o textos seleccionados en el área de trabajo.
Permite duplicar el objeto o texto
seleccionado en el área de trabajo.
Permite cambiar el color de fondo de las figuras y los textos. Primero hay que escoger la gama de
color y después posicionar el puntero en
el tono deseado.

Permite quitar el fondo a los objetos y a los
textos.
Permite cambiar el color al borde de los objetos y textos. Primero hay que
escoger la gama de color y después
posicionar el puntero en el tono deseado.
Permite aumentar o disminuir el grosor de
las líneas de los objetos y textos.
HERRAMIENTAS DE TRABAJO:
Permite traer al frente un objeto de
otro.
Permite enviar a atrás un objeto de
otro.

Rota el objeto o texto a la izquierda.
Rota el objeto o texto a la derecha.
Permite hacer más grande el área de trabajo.
Permite hacer más pequeña el área de trabajo.
FORMAS PARA DISEÑO:
La herramienta cuenta con un catálogo de figuras geométricas para enriquecer el diseño
de las tarjetas.

EDICIÓN DE TEXTO:
Permite crear nuevos textos en el área de
trabajo, solo hay que ingresar el texto en la ventana emergente.
Permite editar el texto seleccionado, solo hay
que ingresar la modificación del texto
en la ventana emergente.
Permite resaltar el texto seleccionado.
Permite poner estilo cursivo al texto seleccionado.
Permite cambiar el tamaño al texto
seleccionado.
Permite cambiar el tipo de fuente al texto
seleccionado.

IMPRESIÓN
Una vez terminado el diseño de la tarjeta, podrá enviarse a imprimir en el papel especial pre
cortado KINERA para tarjetas 9.1 x 5cm de AZOR de la siguiente manera:
Se dará click en el botón “imprimir” que se encuentra en la parte inferior del área de trabajo,
siempre tomado en cuenta que lo que se imprimirá es lo que está dentro del área punteada o área
de trabajo.
Easy Print de AZOR generará un archivo PDF que abrirá desde el navegador en que se esté
trabajando.

Para que la impresión sea correcta deberá verificar lo siguiente:
IMPRESIÓN DESDE EL NAVEGADOR.
Una vez que abre el asistente de impresión debe asegurarse que el tamaño del papel sea “carta”, y
en la opción configuración esté deshabilitada la opción “ajustar página”.

IMPRESIÓN DE FORMA LOCAL.
Una vez que se tiene el archivo de manera local, se envía a impresión y debe configurarse con
tamaño real, vertical y asegurarse que el tamaño del papel sea carta.

El resultado final será el siguiente:
TARJETAS LISTAS!!! Para ser utilizadas y todo desde la comodidad de su casa u oficina gracias al
papel especial pre cortado KINERA para tarjetas 9.1 x 5cm y a la herramienta de diseño Easy Print
de AZOR.