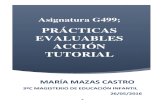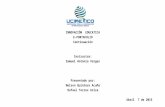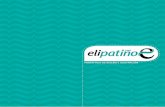Tutorial e-portafolio
-
Upload
leticiaperlo -
Category
Education
-
view
391 -
download
0
Transcript of Tutorial e-portafolio

Tutorial de e-portafolio

Para crear nuestro e-portafolio ingresamos a http://eduportfolio.org
Cómo lo explica el sitio, debes registrarte a través de la Inscripción si es la primera vez que accedes o bien en la opción Administrar su portafolio, si ya eres usuario, colocando la dirección de correo y la contraseña.
1
2

Al momento de Inscribirnos, se nos presenta un formulario en el cuál debemos ingresar los datos requeridos.
1
Debemos completar todos los campos obligatorios. Y luego revisar nuestra casilla de correo, en la cuál llegará un mail de comprobación.
2

Una vez realizada la inscripción y luego de haber accedido, se nos presenta una nueva pantalla para gestionar nuestros e-portafolio.
Seleccionamos “Crear una nueva vitrina” para comenzar.
1
2

En la siguiente pantalla nos pedirá parámetros que determinarán y armarán nuestro portafolio (vitrina). Se debe completar todos los campos. Es importante que nos guiemospor las ayudas del texto de la derecha de la ventana.

(Esta es la continuidad de la pantalla anterior). Aquí lo importante es definir si el portafolio será público o privado, modificar el estilo visual del mismo y seleccionar una imagenpara decorar su portafolio.Una vez completado los datos, hacemos clic sobre la opción AÑADIR.

Al seleccionar la opción (en la ventana anterior) “Modificar el estilo visual”, se nos presenta diferentes estilos para definir y configurar nuestro portafolio. Simplemente haciendo clicsobre el elegido.

Una vez finalizada la configuración de la “vitrina”, la próxima pantalla es en la cuál vamos aarmar el portafolio, con nuestros datos, archivos e imágenes.

La pantalla está dividida en dos secciones, lo que debemos hacer es “arrastrar” los elementos que queremos utilizar en nuestro portafolio, de la sección izquierda a la sección derecha.Es decir, tomamos el objeto haciendo clic con el mouse sobre él y sin soltar, lo llevamos a la derecha y lo “soltamos”. Cada objeto que seleccionemos y arrastremos nos desplegará un nuevo menú en el cuál configuramos el mismo (pantallas siguientes)
Aquí vemos como seleccionamos el objeto “Menú” y lo arrastramos hasta soltarlo en la sección derecha. Si queremos eliminarlo, sólo debemos hacer clic sobre la X.

Las siguientes pantallas muestran algunos de los menues que se presentan al seleccionar los objetos, para que sean completados e insertados.
Aquí estamos insertando una “nueva sección”. No olvidemos seleccionar la opción “Añadir esta sección” para que quede incrustado.

Aquí estamos insertando un “nuevo documento”. El cuál puede ser un ARCHIVO en su computadora o bien enlazar un VÍNCULO.


Si queremos podemos previsualizar en cada momento para ver como vaquedando el e-portafolio. Luego volvemos a la solapa “Estructura” para seguir trabajando.

Al finalizar el armado de nuestra “vitrina” (portafolio) en el borde superior izquierdo de la pantalla se presentan opciones para ver todas las vitrinas creadas y poder así seguir modificándolas. Además la opción SALIR.

Esta pantalla nos muestra la forma en que encontraríamos nuestras “vitrinas” creadas y la opción de crear una nueva, cada vez que ingresamos al sitio.
E-portafolio creado