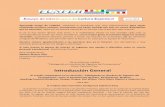TUTORIAL DESARROLLO DEL PRODUCTO · Con la opción anterior nos aparece el eje de coordenadas en el...
Transcript of TUTORIAL DESARROLLO DEL PRODUCTO · Con la opción anterior nos aparece el eje de coordenadas en el...

TUTORIAL DESARROLLO DEL PRODUCTO
Diseño de operaciones de maquinado con: SOLID CAM
Herramienta Torno
OPERACIONES TORNEADO
Desbastado exterior
Refrentado
Acabado superficial
Taladrado
Ranurado
Torneado de superficie curva
Acabado superficial interior
Ranurado interior.
Corte de la pieza Diego Casallas Portilla
Bogotá, Marzo 2011
Juan Jerónimo Fuentes
Bogotá, Abril 2011

ESCUELA COLOMBIANA DE INGENIERIA “JULIO GARAVITO”
2
LA
BO
RA
TO
RI
O D
E D
IS
EÑ
O D
E P
RO
DU
CT
O
LA
BO
RA
TO
RI
O D
E D
IS
EÑ
O D
E P
RO
DU
CT
O
Mecanizado Torno
A continuación se presenta los pasos necesarios para mecanizar una Pieza utilizando el Torno
como herramienta de trabajo.
1. DISEÑO DE PIEZA
Para la correcta elaboración de este ejercicio se debe realizar la pieza de acuerdo al Plano Anexo (1). Sin embargo es recomendable realizar el croquis de revolución en el plano de planta y tener en cuenta la cavidad interior de la pieza. 2. PREPARACIÓN DE PIEZA
Ubicados en Solid Works, crearemos un rectángulo en el plano alzado como se muestra en la Figura 1. Este rectángulo representa el material de inicio del maquinado; por lo tanto debe existir un espacio entre la pieza, la parte superior y lateral del rectángulo, además la arista inferior debe pasar por el centro de la pieza.
Figura 1. Croquis plano de Planta
Luego se realizará un croquis que hace las veces del husillo que sostiene la pieza (Ver Groover). Para esto se abre otro croquis en el plano alzado y se realiza la forma del husillo ver Figura 3.
Figura 2. Croquis del husillo

ESCUELA COLOMBIANA DE INGENIERIA “JULIO GARAVITO”
3
LA
BO
RA
TO
RI
O D
E D
IS
EÑ
O D
E P
RO
DU
CT
O
LA
BO
RA
TO
RI
O D
E D
IS
EÑ
O D
E P
RO
DU
CT
O
Una vez realizados los croquis mencionados en párrafo anterior, se procede a guardar la pieza. Ahora nos dirigimos a la pestaña SOLIDCAM para realizar el maquinado.
3. SELECCIONAR LA HERRAMIENTA:
Dada la pieza de trabajo SOLIDCAM permite realizar algunas operaciones como lo son Fresa,
Torno y Erosión hilo. Para este caso se Ingresa por a Solid Works → Pestaña de Solid Cam
→Nueva → Torneado.
Figura 3. Ingresar a Solid Cam Forma 1
Otra forma de ingresar al programa Solid Cam es desde la pantalla de Solid Works (Con la pieza
abierta), dirigirse a →Nueva → Torneado. Ver Figura 4.
Figura 4. Ingresar a Solid Cam Forma 2
Por cualquiera de los dos procedimientos el programa solicita ingresar el nombre a la pieza para luego dar clic en aceptar.
Figura 5. Ingresar al Sistema

ESCUELA COLOMBIANA DE INGENIERIA “JULIO GARAVITO”
4
LA
BO
RA
TO
RI
O D
E D
IS
EÑ
O D
E P
RO
DU
CT
O
LA
BO
RA
TO
RI
O D
E D
IS
EÑ
O D
E P
RO
DU
CT
O
4. DEFINIR COORDENADAS DE INICIO DE LA HERRAMIENTA (CERO)
Una vez se llama a la pieza construida con anterioridad. El programa muestra un cuadro “Cero”
que permite definir el sistema de coordenadas en relación al inicio de la herramienta. Seguido
a esto se ingresa pulsando “Definir cero”.
Figura 6. Tabla de datos de la operación de Torneado.
Seguido a la instrucción dada previamente, se procede a elegir en “Opciones Origen”:
Seleccionar Superficie → Elegir cara → en “Poner el origen del cero en”: Centro de la Superficie
de rev.
Figura 7. Ingreso de cero
Sin embargo hasta ahora solo hemos seleccionado las respectivas opciones, lo que haría
conveniente seleccionar la superficie de revolución como lo muestra la Figura 8.

ESCUELA COLOMBIANA DE INGENIERIA “JULIO GARAVITO”
5
LA
BO
RA
TO
RI
O D
E D
IS
EÑ
O D
E P
RO
DU
CT
O
LA
BO
RA
TO
RI
O D
E D
IS
EÑ
O D
E P
RO
DU
CT
O
Figura 8. Selección de la superficie.
Con la opción anterior nos aparece el eje de coordenadas en el inicio (0, 0, 0), lo cual indica que la superficie fue seleccionada. Seguido a esto damos clic en la opción de “Fin”. Con dicha opción regresamos a la Tabla de datos mostrada en la Figura 6. Ahora vamos a “Límites de material”. Seleccionamos “Límite 2D” y clic en “Definir”, con lo que procedemos a elegir la opción de “Definir cadena”, en donde escogemos las cuatro aristas del rectángulo como se muestra en la Figura 9.
Figura 9. Selección de material
Siempre seleccionar las aristas en el orden que indica la flecha de color rojo. Una vez
se termine de seleccionar la cadena aparece una ventana, damos clic en SI y luego Hasta regresar a la “Tabla de datos” de la Figura 6.

ESCUELA COLOMBIANA DE INGENIERIA “JULIO GARAVITO”
6
LA
BO
RA
TO
RI
O D
E D
IS
EÑ
O D
E P
RO
DU
CT
O
LA
BO
RA
TO
RI
O D
E D
IS
EÑ
O D
E P
RO
DU
CT
O
En la “Tabla de datos” de la Figura 6 damos clic en “husillo principal”, luego en “Definir cadena”. En esta parte elegimos la opción de “Punto a Punto” y seleccionamos las esquinas de la figura en L (previamente diseñado el croquis) hasta que la cadena quede en color amarillo.
Figura 10. Selección del Husillo
Cuando se termine la selección de la figura en L (Ver
Figura 10) esta tomará un color anaranjado, con lo cual
procederemos a dar clic en . Regresamos a la “Tabla
de datos” en la que seleccionamos la opción de
“Cubierta”.
Para ingresar al “Modelo Destino” se requiere dar clic en dicha opción. En donde se
ingresará a la opción de “Definir modelo 3D”, en esta opción se selecciona en “Tipos”
la opción de ambos y procede a señalar la geometría del modelo, con lo que aparecerá
“Solid 1” en el recuadro de la geometría y la imagen cambiara a un color amarillo; a
continuación daremos clic en .
Figura 12. “Modelo Destino”
Figura 11. Selección de Modelo Destino

ESCUELA COLOMBIANA DE INGENIERIA “JULIO GARAVITO”
7
LA
BO
RA
TO
RI
O D
E D
IS
EÑ
O D
E P
RO
DU
CT
O
LA
BO
RA
TO
RI
O D
E D
IS
EÑ
O D
E P
RO
DU
CT
O
Con la operación anterior es posible observar que aparece un croquis alrededor de la
sección transversal de la pieza, con un cuadro de dialogo del “Material de destino” al
cual procedemos a dar clic en . Este procedimiento nos lleva a la “Tabla de datos”
de la Figura 6, a la cual le damos clic en “guardar y salir”.
5. REALIZAR OPERACIONES O TAREAS
Ahora usaremos varios tipos de tareas para facilitar el mecanizado, en donde cada tipo de
tarea cumple una función diferente.
DESBASTADO EXTERIOR
Esta operación permite realizar un buen acabado superficial, en relación a la pieza que se
recibe del proveedor versus a la que ser reprocesa para entregarle al Cliente Final.
1. CROQUIZAR
Para realizar la primera operación vamos a la pestaña de croquis debajo de la barra de herramientas, siga este procedimiento de acuerdo a la Figura 13.
Figura 13. Ingreso croquis
A continuación se selecciona la opción de línea, luego clic en línea de construcción, y con esto aparecerá un mensaje de selección de plano. Desplegamos la opción de Pieza torno y aparecerán otras opciones, dentro de ellas los planos de “alzado”, “planta” y “derecho” con los nombres de Plano 1, 2 y 3 respectivamente; seleccionamos el Plano 1. (Ver Figura 14).
Figura 14. Croquis

ESCUELA COLOMBIANA DE INGENIERIA “JULIO GARAVITO”
8
LA
BO
RA
TO
RI
O D
E D
IS
EÑ
O D
E P
RO
DU
CT
O
LA
BO
RA
TO
RI
O D
E D
IS
EÑ
O D
E P
RO
DU
CT
O
En este punto es posible trabajar sobre el plano alzado, en el que se trazara dos líneas de construcción al principio y al final de la pieza; esto se llamará Extensiones. Ver Figura 15.
Figura 15.Extensiones
2. SELECCIÓN OPERACIÓN
Se procede a continuación a agregar la tarea de Torneado para esto se debe dar clic
derecho a “Tareas”→ “Añadir”→ “Torneado”.
Figura 16. Agregar Herramienta
3. CONFIGURACIÓN OPERACIÓN
En este momento aparece la tabla de “Tarea de torno” como lo muestra la Figura 17.
Figura 17. Tarea de Torno

ESCUELA COLOMBIANA DE INGENIERIA “JULIO GARAVITO”
9
LA
BO
RA
TO
RI
O D
E D
IS
EÑ
O D
E P
RO
DU
CT
O
LA
BO
RA
TO
RI
O D
E D
IS
EÑ
O D
E P
RO
DU
CT
O
a. GEOMETRÍA DE LA OPERACIÓN
Como se ve en la Figura 17, esta Tarea está compuesta por varios ítems: Geometría, Herramienta, Niveles, Tecnología y Acercamiento/Retirada. Damos clic en “Geometría” “Definir”. Se debe seleccionar la opción de “Punto a Punto”, seguido de los dos extremos de las
Extensiones, y luego damos clic en .
Figura 18. Editar Geometría
Una vez hecho lo anterior; en la “lista de cadenas” debe aparecer la primera cadena, la cual se ve representada de color morado en la pieza. Damos clic en aceptar para terminar la selección de geometría.
b. HERRAMIENTAS
Regresamos a la tabla de tarea de Torno, luego procedemos a seleccionar “Herramientas” → “Definir” y “Añadir”. Con esto aparece el cuadro de herramientas, de la cual se elige la herramienta de desbaste exterior. (Ver Figura 19). Se da clic en “Aceptar” y con esto se regresa la “Tabla de tarea de torno”.
Figura 19. Desbaste Exterior.
c. TECNOLOGÍA
Se seleccionan los parámetros del maquinado de acuerdo a los señalados:
Figura 20. Parámetros de tecnología

ESCUELA COLOMBIANA DE INGENIERIA “JULIO GARAVITO”
10
LA
BO
RA
TO
RI
O D
E D
IS
EÑ
O D
E P
RO
DU
CT
O
LA
BO
RA
TO
RI
O D
E D
IS
EÑ
O D
E P
RO
DU
CT
O
Nótese que el tipo de proceso es “Longitudinal” y “Externo”, lo que quiere decir que se
está produciendo es un cilindrado. También cabe mencionar que por ser la primera
pasada se trata de un tipo de trabajo de “Desbaste”, lo cual explica que en la opción de
acabado se selecciona “No”. Otro parámetro a tener en cuenta es el paso de bajada lo
dejamos en “constante” con un valor de 1.
d. SIMULACION
En este momento damos “Guardar y calcular”. Luego “Simular”, con esto aparecerán las diferentes opciones de simulación, para esta operación elegimos la pestaña de “Torneado”.
Para visualizar la pieza más fácil tenemos los botones de zoom y para mover la
pieza . Ahora damos y vemos como la herramienta avanza haciendo el desbastado del material de inicio. Como se ve, el material de inicio se representa en color agua-marina y el husillo de sujeción en color azul. (Ver Figura 21)
Figura 21. Simulación Torneado
REFRENTADO
Luego de hacer la operación de desbaste se procede a generar el Refrendado.
1. CROQUIZAR
En este momento se crea la extensión de la operación, por lo que se crea la línea de construcción en la pieza sólo que esta vez va dirigida en dirección del Refrentado, desde el centro de la pieza hasta un poco más de la parte superior, tal que supere el material de inicio.
Figura 22. Linea de Extensión

ESCUELA COLOMBIANA DE INGENIERIA “JULIO GARAVITO”
11
LA
BO
RA
TO
RI
O D
E D
IS
EÑ
O D
E P
RO
DU
CT
O
LA
BO
RA
TO
RI
O D
E D
IS
EÑ
O D
E P
RO
DU
CT
O
2. SELECCIÓN OPERACIÓN
Nos ubicamos en “Tareas” pulsamos clic derecho, “Añadir” y “Torneado”.
3. CONFIGURACIÓN OPERACIÓN
Tenemos de nuevo la “Tabla de tarea de torneado”, vamos a “Geometría”, “Definir”.
a. GEOMETRÍA DE LA OPERACIÓN
Establecemos “curva” en la opción de Cadena, seleccionamos la línea de construcción
que acabamos de hacer y damos clic en . Con lo que se Acepta y se guarda la
geometría. Vamos a herramientas, escogemos la misma herramienta del maquinado
anterior. Luego en tecnología en Tipo de trabajo “Desbaste”, pero el tipo de proceso
en esta ocasión es de “Cara” con modo “frontal”. Adicionalmente en acabado
seleccionamos “Método de Torneado ISO”, para un mejor acabado.
Figura 23. Selección de la Geometría Refrendado
b. HERRAMIENTA Y TECNOLOGÍA DE LA OPERACIÓN
Vamos a herramientas, escogemos la misma herramienta del maquinado anterior.
Luego en tecnología en Tipo de trabajo “Desbaste”, pero el tipo de proceso en esta
ocasión es de “Cara” con modo “Frontal”. Adicionalmente en acabado seleccionamos
“Método de Torneado ISO”, para un mejor acabado. Ver Figura 24.

ESCUELA COLOMBIANA DE INGENIERIA “JULIO GARAVITO”
12
LA
BO
RA
TO
RI
O D
E D
IS
EÑ
O D
E P
RO
DU
CT
O
LA
BO
RA
TO
RI
O D
E D
IS
EÑ
O D
E P
RO
DU
CT
O
Figura 24. Operación de Torno - Tecnología
c. SIMULACIÓN
Luego de configura la geometría, la herramienta y la tecnología, se procede a dar clic
en “Guardar y calcular”, luego clic en “Simulación”. Volvemos a escoger la pestaña de
torneado y corremos la simulación, vemos como la herramienta desbasta la parte
frontal de la pieza.
Figura 25 Simulación operación Refrentado

ESCUELA COLOMBIANA DE INGENIERIA “JULIO GARAVITO”
13
LA
BO
RA
TO
RI
O D
E D
IS
EÑ
O D
E P
RO
DU
CT
O
LA
BO
RA
TO
RI
O D
E D
IS
EÑ
O D
E P
RO
DU
CT
O
ACABADO SUPERFICIAL *** PRIMERA PARTE ***
Salimos del Refrentado y creamos otra operación de torneado.
1. SELECCIÓN OPERACIÓN
Nos ubicamos en “Tareas” pulsamos clic derecho, “Añadir” y “Torneado”.
2. CONFIGURACIÓN OPERACIÓN
Tenemos de nuevo la “Tabla de tarea de torneado”, vamos a “Geometría”, “Definir”.
a. GEOMETRÍA DE LA OPERACIÓN
Se selecciona la cadena como “punto a punto” siguiendo los puntos como lo muestra la Figura 26. Luego aceptamos la cadena y regresamos a la tabla de “Tarea de Torno”.
Figura 26 Geometría Acabado superficial
b. HERRAMIENTA
En la pestaña de herramienta damos clic en “Definir”→ “Añadir” y “Seleccionamos de nuevo herramienta de desbaste”. En los parámetros de la herramienta cambiamos el radio de la punta de la herramienta a 0.4 para poder dar un mejor acabado a la pieza.
Figura 27. Herramienta Acabado Superficial

ESCUELA COLOMBIANA DE INGENIERIA “JULIO GARAVITO”
14
LA
BO
RA
TO
RI
O D
E D
IS
EÑ
O D
E P
RO
DU
CT
O
LA
BO
RA
TO
RI
O D
E D
IS
EÑ
O D
E P
RO
DU
CT
O
a. TECNOLOGÍA Y SIMULACIÓN
En tecnología dejamos los parámetros como aparecen, teniendo en cuenta que tomamos la opción de acabado como “Metodo de torneado ISO”. Clic en guardar y calcular, luego simulación. Luego clic en la pestaña de torneado y corremos la simulación. Sin embargo vemos que la herramienta no corta toda la geometría seleccionada como se muestra en la Figura 28.
Esto se debe a que la geometría de la herramienta y la forma en como baja no permite cortar el material.
ACABADO SUPERFICIAL *** SEGUNDA PARTE ***
Salimos de la simulación y creamos otra operación de torneado.
1. SELECCIÓN OPERACIÓN
Nos ubicamos en “Tareas” pulsamos clic derecho, “Añadir” y “Torneado”.
2. CONFIGURACIÓN OPERACIÓN
Tenemos de nuevo la “Tabla de tarea de torneado”, vamos a “Geometría”, “Definir”.
a. GEOMETRÍA DE LA OPERACIÓN
En esta operación, para definir la geometría se selecciona la siguiente cadena con la
opcion de “Punto a Punto” en el orden que se indica en la Figura 29. La selección de
esta forma permite que la herramienta haga el recorrido de izquierda a derecha. Se
prcede a “Aceptar” la cadena, con lo que se regresa a la tabla de torneado.
Figura 29. Selección de la Geometría de Trabajo
Figura 28. Herramienta Acabado Superficial

ESCUELA COLOMBIANA DE INGENIERIA “JULIO GARAVITO”
15
LA
BO
RA
TO
RI
O D
E D
IS
EÑ
O D
E P
RO
DU
CT
O
LA
BO
RA
TO
RI
O D
E D
IS
EÑ
O D
E P
RO
DU
CT
O
b. HERRAMIENTA
Para la herramienta añadimos una nueva herramienta de desbastado exterior; esta a
diferencia de la anterior tiene una orientacion contraria. Ver Figura 30.
Figura 30 Herramienta de trabajo
Si se desea, se puede dar clic en mostrar en la parte superior para ver la forma de la
herramienta. Luego se pulsa “Seleccionar”.
c. TECNOLOGÍA
Se procede a cambiar a la pestaña
de tecnología; dejamos las
opciones como se encuentran.
Cabe notar que en la parte de
“semi-acabado / acabado en”, se
ecuentra seleccionada la opción
de “Solo en material restante”.
De esta forma en el maquinado
sólo se trabaja sobre el material
que faltó por desbastar en el
maquinado anterior.
Figura 31. Tecnología Acabado Superficial

ESCUELA COLOMBIANA DE INGENIERIA “JULIO GARAVITO”
16
LA
BO
RA
TO
RI
O D
E D
IS
EÑ
O D
E P
RO
DU
CT
O
LA
BO
RA
TO
RI
O D
E D
IS
EÑ
O D
E P
RO
DU
CT
O
d. SIMULACIÓN
Clic en guardar y calcular, simulación. Pestaña de torneado. Vemos que la herramienta
orientada hacia el lado opuesto, trabaja de izquierda a derecha removiendo sólo el
material faltante.
TALADRADO
Salimos de la simulación y creamos otra operación de torneado.
1. SELECCIÓN OPERACIÓN
Nos ubicamos en “Tareas” pulsamos clic derecho, “Añadir” y “Torneado”.
2. CONFIGURACIÓN OPERACIÓN
Tenemos de nuevo la “Tabla de tarea de torneado”, vamos a “Geometría”, “Definir”.
a. GEOMETRÍA DE LA OPERACIÓN
La geometría está definida desde el principio, pues la manera de taladrar en el torno sólo comprende la parte central de la pieza.
b. HERRAMIENTA
Vamos a herramientas y le damos añadir, vemos que de inmediato el programa elige sólo un tipo de broca a diferencia de la práctica de fresado. Definimos los parámetros de la herramienta como se muestra en la Figura 33.
Nótese: que el ángulo de la herramienta es de 180, pues esta broca es plana en su parte frontal, si se desea se puede dar clic en mostrar, para ver la forma de la broca. Se procede a dar Clic en ok.
Figura 32. Simulación Acabado Superficial

ESCUELA COLOMBIANA DE INGENIERIA “JULIO GARAVITO”
17
LA
BO
RA
TO
RI
O D
E D
IS
EÑ
O D
E P
RO
DU
CT
O
LA
BO
RA
TO
RI
O D
E D
IS
EÑ
O D
E P
RO
DU
CT
O
Figura 33. Herramienta Taladrado
c. TECNOLOGÍA
En la pestaña de tecnología definimos la posición de inicio y de fin del taladrado. El resto de los parámetros se dejan como se indica en la Figura 34.
Figura 34. Tecnología Taladro

ESCUELA COLOMBIANA DE INGENIERIA “JULIO GARAVITO”
18
LA
BO
RA
TO
RI
O D
E D
IS
EÑ
O D
E P
RO
DU
CT
O
LA
BO
RA
TO
RI
O D
E D
IS
EÑ
O D
E P
RO
DU
CT
O
Sin embargo, como se observa en la Figura 34 es necesario marcar la posición de comienzo y del fin, a continuación se muestra la posición de comienzo seleccionamos la cara frontal
de la pieza luego .
Figura 35. Posición del comienzo.
Ahora seleccionamos la posición de fin
y eligiendo la cara posterior de la pieza
y .
Figura 36. Posición del fin.
d. SIMULACIÓN
Luego clic en guardar y calcular, y simulación. Esta vez daremos clic a la pestaña de
“verificación en sólido”.
Figura 37. Simulación

ESCUELA COLOMBIANA DE INGENIERIA “JULIO GARAVITO”
19
LA
BO
RA
TO
RI
O D
E D
IS
EÑ
O D
E P
RO
DU
CT
O
LA
BO
RA
TO
RI
O D
E D
IS
EÑ
O D
E P
RO
DU
CT
O
OBSERVACIÓN
Con la ventana de simulación abierta damos clic en tareas, pues se va a hacer una
verificación de todas los maquinados, para una mejor visualización damos clic en además, para maquinados que se realizan por dentro de la pieza tenemos la opción de
para mostrar la pieza a ¾ así como la opción de para mostrar una partición de la pieza a la mitad. Tenemos la opción de “unicolor” quitamos la marquilla de la opción para poder ver el maquinado de cada herramienta, se le pueden dar colores a las herramientas en “color
de herramienta”. Ahora damos clic en el botón de , por cada clic vemos cada uno de los maquinado realizados, también en la tabla de la izquierda donde se encuentran todas las operaciones podemos dar clic sólo a la operación que queramos simular. RANURADO
Salimos de la operación anterior.
1. CROQUIZAR
Creamos las extensiones para la siguiente operación con unas líneas de construcción como se muestra en la Figura 38.
Figura 38. Croquis Ranurado
2. SELECCIÓN OPERACIÓN
Nos ubicamos en “Tareas” pulsamos clic derecho, “Añadir” y “Ranurado”.
3. CONFIGURACIÓN OPERACIÓN
Tenemos de nuevo la “Tabla de tarea de ranurado”, vamos a “Geometría”, “Definir”.
a. GEOMETRÍA DE LA OPERACIÓN Para este punto seleccionamos la “cadena” como se muestra en la Figura 39.

ESCUELA COLOMBIANA DE INGENIERIA “JULIO GARAVITO”
20
LA
BO
RA
TO
RI
O D
E D
IS
EÑ
O D
E P
RO
DU
CT
O
LA
BO
RA
TO
RI
O D
E D
IS
EÑ
O D
E P
RO
DU
CT
O
Figura 39. Geometría del Ranurado
b. HERRAMIENTA Damos “Definir” → “Añadir” y seleccionamos una herramienta de
Ranurado exterior.
c. TECNOLOGÍA Dejamos los parámetros como aparecen teniendo en cuenta que en “Acabado” en
elegimos la opción de “torneado por Ranuras”.
Figura 41. Tecnología Tarea Ranura
Figura 40. Ranurado Exterior

ESCUELA COLOMBIANA DE INGENIERIA “JULIO GARAVITO”
21
LA
BO
RA
TO
RI
O D
E D
IS
EÑ
O D
E P
RO
DU
CT
O
LA
BO
RA
TO
RI
O D
E D
IS
EÑ
O D
E P
RO
DU
CT
O
d. SIMULACIÓN Guardar y calcular. En simulación vemos como el movimiento de la herramienta y la geometría de la misma que le permite hacer la cavidad.
Figura 42. Simulación de la ranura
TORNEADO DE SUPERFICIE CURVA
Para el correcto desarrollo de esta operación es necesario que siga las sigueintes indicaciones.
1. CROQUIZAR
Creamos unas extensiones para la siguiente operación. (Recuerde el procedimiento mencionado al inicio de esta explicación).
Figura 43. Croquis
2. SELECCIÓN OPERACIÓN
Nos ubicamos en “Tareas” pulsamos clic derecho, “Añadir” y “Torneado”.
3. CONFIGURACIÓN OPERACIÓN
Tenemos de nuevo la “Tabla de tarea de torneado”, vamos a “Geometría”, “Definir”.
a. GEOMETRÍA DE LA OPERACIÓN
Se elige la opción de curva para la cadena y seleccionamos las tres líneas que se muestran en la Figura 44.
Figura 44. Geometría torneado de superficie curva

ESCUELA COLOMBIANA DE INGENIERIA “JULIO GARAVITO”
22
LA
BO
RA
TO
RI
O D
E D
IS
EÑ
O D
E P
RO
DU
CT
O
LA
BO
RA
TO
RI
O D
E D
IS
EÑ
O D
E P
RO
DU
CT
O
b. HERRAMIENTA
Se añade una nueva herramienta. Para los parámetros de la herramienta tenemos los que se muestran en la Figura 45. Con la operación anterior - una combinación entre el tamaño del buril y el ángulo de apertura permite crear la cavidad curva.
Figura 45 Herramienta torneado de superficie curva
c. SIMULACIÓN
Vamos directamente a “Guardar y Simular”.
Figura 46. Simulación torneado de superficie curva

ESCUELA COLOMBIANA DE INGENIERIA “JULIO GARAVITO”
23
LA
BO
RA
TO
RI
O D
E D
IS
EÑ
O D
E P
RO
DU
CT
O
LA
BO
RA
TO
RI
O D
E D
IS
EÑ
O D
E P
RO
DU
CT
O
REVISAR PROCEDIMIENTO ANTERIOR.
Una vez más hay una sección del material que no es torneada. Para el maquinado de la parte restante se debe seguir el procedimiento usado en acabo superficial, no olvidar cambiar el sentido y los parámetros de la herramienta, como también tener en cuenta la dirección de la cadena en la geometría.
Figura 47. Procedimiento sección torneada.
ACABADO SUPERFICIAL INTERIOR
1. CROQUIZAR
Para este maquinado crearemos una extensión en el plano alzado tal como se muestra en la Figura 48.
Figura 48. Croquis del acabado superficial interior.
2. SELECCIÓN OPERACIÓN
Nos ubicamos en “Tareas” pulsamos clic derecho, “Añadir” y “Torneado”.
3. CONFIGURACIÓN OPERACIÓN
Tenemos de nuevo la “Tabla de tarea de torneado”, vamos a “Geometría”, “Definir”.

ESCUELA COLOMBIANA DE INGENIERIA “JULIO GARAVITO”
24
LA
BO
RA
TO
RI
O D
E D
IS
EÑ
O D
E P
RO
DU
CT
O
LA
BO
RA
TO
RI
O D
E D
IS
EÑ
O D
E P
RO
DU
CT
O
a. GEOMETRÍA DE LA OPERACIÓN
En geometría se selecciona “Punto a Punto” como lo muestra la Figura 49.
Figura 49. Geometría del acabado superficial interior.
b. HERRAMIENTA
Añadir herramienta y seleccionamos una herramienta de Desbaste interior.
Además se definen los parámetros como se muestra Figura 51, con el fin de definir correctamente la herramienta en cuanto al largo, el tamaño del buril y el ancho.
Figura 51. Parámetros de la Herramienta
Figura 50. Desbaste Interior

ESCUELA COLOMBIANA DE INGENIERIA “JULIO GARAVITO”
25
LA
BO
RA
TO
RI
O D
E D
IS
EÑ
O D
E P
RO
DU
CT
O
LA
BO
RA
TO
RI
O D
E D
IS
EÑ
O D
E P
RO
DU
CT
O
c. TECNOLOGÍA
Como es posible observar para este caso el modo de torneado esta vez es “interno”.
Figura 52. Tecnología del acabado superficial interior
d. SIMULACIÓN
Guardamos y vamos a simulación. Para esta simulación la mejor opción de mostrar la pieza es a ¾.
Figura 53. Simulación del acabado superficial interior

ESCUELA COLOMBIANA DE INGENIERIA “JULIO GARAVITO”
26
LA
BO
RA
TO
RI
O D
E D
IS
EÑ
O D
E P
RO
DU
CT
O
LA
BO
RA
TO
RI
O D
E D
IS
EÑ
O D
E P
RO
DU
CT
O
RANURADO INTERIOR. A continuación se menciona el procedimiento a seguir;
1. CROQUIZAR
Creamos las extensiones del siguiente maquinado de acuerdo a la Figura 54. Para este caso es recomendable utilizar la opción de presentar líneas invisibles para ver mejor la parte interna de la pieza.
Figura 54. Croquis ranurado interior
2. SELECCIÓN OPERACIÓN
Nos ubicamos en “Tareas” pulsamos clic derecho, “Añadir” y “Ranurado”.
3. CONFIGURACIÓN OPERACIÓN
Tenemos de nuevo la “Tabla de tarea de ranurado”, vamos a “Geometría”, “Definir”.
a. GEOMETRÍA DE LA OPERACIÓN En geometría seleccionamos la forma que se muestra en la Figura 55.
Figura 55. Geometría ranurado interior
Nota: Se debe Incluir las extensiones dentro de la selección.

ESCUELA COLOMBIANA DE INGENIERIA “JULIO GARAVITO”
27
LA
BO
RA
TO
RI
O D
E D
IS
EÑ
O D
E P
RO
DU
CT
O
LA
BO
RA
TO
RI
O D
E D
IS
EÑ
O D
E P
RO
DU
CT
O
b. HERRAMIENTA Se procede a añadir y seleccionar la herramienta de Ranurado interno. A su vez se definen los parámetros de la herramienta como sigue la Figura 56.
Figura 56 Herramienta ranurado interno
c. TECNOLOGÍA En esta opción se debe cambiar el modo del maquinado a “interno”:
Figura 57. Tecnología ranurado interno

ESCUELA COLOMBIANA DE INGENIERIA “JULIO GARAVITO”
28
LA
BO
RA
TO
RI
O D
E D
IS
EÑ
O D
E P
RO
DU
CT
O
LA
BO
RA
TO
RI
O D
E D
IS
EÑ
O D
E P
RO
DU
CT
O
d. SIMULACIÓN Luego se procede a “Guardar” y clic en “Simulación”.
Figura 58. Simulación ranurado interno
ROSCADO
A continuación se menciona el procedimiento a seguir;
1. SELECCIÓN OPERACIÓN
Nos ubicamos en “Tareas” pulsamos clic derecho, “Añadir” y “Roscado”.
1. GEOMETRÍA
En geometría escogemos la siguiente cadena
2. HERRMIENTA
En herramientas clic en definir, añadir y se escoge una herramienta de roscado
exterior; el resto de los parámetros los dejamos por default.

ESCUELA COLOMBIANA DE INGENIERIA “JULIO GARAVITO”
29
LA
BO
RA
TO
RI
O D
E D
IS
EÑ
O D
E P
RO
DU
CT
O
LA
BO
RA
TO
RI
O D
E D
IS
EÑ
O D
E P
RO
DU
CT
O
3. TECNOLOGÍA
Configure los parámetros de la tecnología de acuerdo a las siguientes instrucciones: dejar el
acabado como de “rosca”, unidades de paso clic en MM, esto quiere decir que el paso
de la rosca es cada 2 milímetros, el paso de bajada de 0.2 para el nivel de
desplazamiento de bajada de la herramienta y por último el diámetro mínimo, el cual
nos indica el valor hasta el cual va a bajar la herramienta.
4. SIMULACION
Selecciones guardar y calcular.

ESCUELA COLOMBIANA DE INGENIERIA “JULIO GARAVITO”
30
LA
BO
RA
TO
RI
O D
E D
IS
EÑ
O D
E P
RO
DU
CT
O
LA
BO
RA
TO
RI
O D
E D
IS
EÑ
O D
E P
RO
DU
CT
O
CORTE DE LA PIEZA
A continuación se menciona el procedimiento a seguir;
5. CROQUIZAR
Creamos las extensiones para el corte como sigue la Figura 59.
Figura 59. Croquiz de la pieza
2. SELECCIÓN OPERACIÓN
Nos ubicamos en “Tareas” pulsamos clic derecho, “Añadir” y “Ranurado”.
3. CONFIGURACIÓN OPERACIÓN
Tenemos de nuevo la “Tabla de tarea de ranurado”, vamos a “Geometría”, “Definir”.
a. GEOMETRÍA DE LA OPERACIÓN En geometría seleccionamos la línea auxiliar entera.
b. HERRAMIENTA Se crea una herramienta de Ranurado exterior suficientemente larga para cortar la
pieza, tal como lo muestra la siguiente Figura.
Figura 60. Herramienta de corte

ESCUELA COLOMBIANA DE INGENIERIA “JULIO GARAVITO”
31
LA
BO
RA
TO
RI
O D
E D
IS
EÑ
O D
E P
RO
DU
CT
O
LA
BO
RA
TO
RI
O D
E D
IS
EÑ
O D
E P
RO
DU
CT
O
c. TECNOLOGÍA Se seleccionamos “Corte” para ejecutar este tipo de trabajo:
Figura 61. Tecnología corte
d. SIMULACIÓN Se procede a dar clic en guardar y calcular.
Figura 62. Simulación de la Operación Corte.
SIMULACIÓN FINAL
Para mostrar la pieza terminada vamos a la pestaña de verificación en sólido.
Seleccionamos para quitar el husillo, luego clic en para ver sólo la parte
separada, luego elegir “Solido 1”. (Ver Figura 63)

ESCUELA COLOMBIANA DE INGENIERIA “JULIO GARAVITO”
32
LA
BO
RA
TO
RI
O D
E D
IS
EÑ
O D
E P
RO
DU
CT
O
LA
BO
RA
TO
RI
O D
E D
IS
EÑ
O D
E P
RO
DU
CT
O
Figura 63. Simulación Final
Luego de correr la simulación de todo el maquinado, el resultado se muestra en la
siguiente Figura.
Figura 64. Pieza Final
EN HORA BUENA HEMOS TERMINADO!