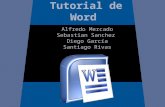TUTORIAL DE WORD
-
Upload
paula-camila -
Category
Education
-
view
201 -
download
0
Transcript of TUTORIAL DE WORD

TUTORIAL DE WORD

¿Qué es word?
Word es un término inglés que tiene varios significados. Como nombre, su traducción más habitual en español sería 'palabra'. También significa 'orden' o señal'. En determinados contextos 'word' se puede traducir como 'promesa' o 'compromiso'. Especialmente en plural, puede hacer referencia al texto de una obra de teatro.

Microsoft Word
Microsoft Word (en ocasiones, simplemente 'Word') es un software que permite la creación de documentos en equipos informáticos. Forma parte del paquete Microsoft Office, que influye varios productos como PowerPoint o Excel, desarrollado por la empresa estadounidense Microsoft Corporation.

Para qué sirve Microsoft Word
Se utiliza principalmente como procesador de textos para elaborar documentos como artículos, informes o cartas, aunque también permite el trabajo con imágenes, tablas y gráficos, entre otros.
Algunas de las opciones que permite es cambiar los márgenes de una página, el formato de la fuente (el tamaño, el tipo y el color, por ejemplo), corregir errores ortográficos, sugerir sinónimos e insertar encabezados y pies de página.

Como ir a word
Una vez halla hecho clic en el menu inicio ubiquese en el icono word simbolizado por una w azulo haga clic

Partes
Word se consta de barra de titulo, en la cual aparece el nombre del archivo o trabajo que estamos realizando.

Barra de herramientas
En ella aparecen los iconos con los cuales se hace mas fácil el trabajo

Instrucciones Microsoft Word
1 Abre el menú Inicio en el escritorio y selecciona "Todos los
programas". Abre "Microsoft Office" y selecciona "Microsoft Word".
Instrucciones Microsoft Word 1Abre el menú Inicio en el escritorio y selecciona "Todos los
programas". Abre "Microsoft Office" y selecciona "Microsoft Word".
2Ve a "Archivo" y selecciona "Nuevo". Selecciona "Documento en blanco" de la lista de opciones que aparece a la derecha de la pantalla. Para Word 2007, puedes utilizar la barra de inicio rápido en la parte superior de la pantalla para crear un nueva documento.

3Escribe uno o más párrafos en el documento en blanco. Esto te dará el texto para practicar.
4Abre todos los menús disponibles de uno en uno. Revisa las opciones disponibles y pruébalas a medida que avanzas en el texto que has introducido en el documento. Abre el menú "Formato". Cambia los aspectos de tu fuente seleccionando "Fuente", o "Numeración y viñetas" para añadir una viñeta o una lista numerada a tu documento. Inserta saltos de página, fechas e imágenes seleccionando el menú "Insertar". Utiliza la opción "Insertar" del menú de cinta en Word 2007. Guarda tu documento o abre uno nuevo acudiendo al menú "Archivo" y seleccionando "Guardar", "Guardar como" o "Abrir". En Word 2007, utiliza la barra de inicio rápido en la parte superior de la pantalla.
5Mantén el puntero del ratón sobre cada botón de la barra de herramientas, o el menú de cinta si estás utilizando Word 2007, para ver su función. Para probar algunas opciones, puede ser necesario resaltar el texto en tu documento primero. Resalta un texto dando un solo clic con el ratón en el principio del texto que deseas resaltar. Mantén pulsado el botón izquierdo del ratón y utiliza el cursor del ratón para resaltar el texto. Suelta el botón del ratón cuando hayas terminado. Utiliza los menús desplegables de la barra de formato para seleccionar el tipo de letra, tamaño de fuente y color de fuente. Pulsa el botón "Vista preliminar" para ver el documento antes de imprimirlo. Agrega enlaces al documento presionando la tecla "Insertar hipervínculo".

Hecho por:Paula Andrea Huertas Maria Camila Carrillo
11-02