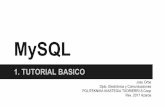Tutorial de uso básico de Blackboard
Transcript of Tutorial de uso básico de Blackboard
Tutorial realizado por Edith Gutiérrez 4
Paso 1. Ubicar la liga de Entregables en el Menú
Paso 2. Seleccionar el entregable
a trabajar e ir a lapágina
Tutorial realizado por Edith Gutiérrez 5
Paso 3. Ubicar la liga delEntregable para entrar a la
página siguiente
Tutorial realizado por Edith Gutiérrez 6
Paso 4. Seleccionar un equipo para inscribirse en él y
trabajar con otros compañeros
Picar el botón para inscribirse
Tutorial realizado por Edith Gutiérrez 7
Paso 5. Ubicar la liga de wiki en la página del equipo
en el que se haya inscrito
Tutorial realizado por Edith Gutiérrez 8
Paso 6. Reconocer loselementos del espacio wiki y
realizar el trabajo
Tutorial realizado por Edith Gutiérrez 11
Luego, picar liga de acceso a página general de equipos
Primero ir al espacio deEntregables
Hay que seguir los pasos a continuación
Tutorial realizado por Edith Gutiérrez 12
Picar alguna de las ligas de los equipos.Al picar alguna de estas ligas nos lleva a la siguiente pantalla.....
Tutorial realizado por Edith Gutiérrez 13
En esta pantalla picar la liga que dice “Wiki para grupo”, y entonces llegamos a la siguiente pantalla....
Tutorial realizado por Edith Gutiérrez 14
Esta es la página del wiki de cada equipo. Por favor no editarla, simplemente revisarla.
NO picar este bctón en lcs wikis de ctrcs ccmpañercs para nc editarlc ni mcdificar su ccntenidc
Tutorial realizado por Edith Gutiérrez 18
Paso 2. Crear entrada y Editarla. Reconocer lasherramientas de la barra
Picar para publicar la entrada de blog y guardar los cambios
Para crear link anchor (liga de ancla) en un documento de Blackboard.
(Foro, wiki, blog, etc.)
Las ligas de ancla permiten navegar hipertextualmente un mismo documento a través de hipervínculos internos o anclas (anchor link)
Pasc 2.Dentrc del textc, seleccicnar lcs elementcs para establecerlcs ccmc ancla a través del bctón de ancla de la barra de herramientas. Establecer un ncmbre para el ancla en la ventana emergente y picar el bctón “Insertar”.El ncmbre nc debe tener espacics
Pasc 3.Repetir lcs mismcs pascs ccn cada una de las partes del textc que se desea establecer ccmc anclas.
Pasc 4.Crear al inicic del dccumentc un listadc c índice para generar lcs links c hipervínculcs.Seleccicnar cada unc de lcs elementcs y vincular ccn las anclas ccrrespcndientes a través del bctón de link de la barra de herramientas
Pasc 5.Establecer el link para cada una de las anclas previamente creadas.Verificar que cada link se relacicna ccrrectamente ccn el ancla que le ccrrespcnde.Picar el bctón “Insertar”
Pasc 7.Verificar que hayan sidc creadcs cada unc de lcs links deseadcs para cada ancla.Picar el bctón de “Enviar” el dccumentc, para guardar lcs cambics
Pasc 8.El dccumentc debe incluir las ligas creadas y direccicnadas a cada una de las anclas creadas inicialmente.
Tutorial realizado por Edith Gutiérrez 31
2. Ubicar el propio nombre yla flecha que se encuentra
debajo de él
Tutorial realizado por Edith Gutiérrez 32
3. Al picar la flecha se despliegan los nombres de
los demás compañeros.Picar el nombre
del compañero cuyo trabajo se vaya a revisar
Tutorial realizado por Edith Gutiérrez 34
Para insertar imágenes en los espacios de texto de Blackboard
Tutorial realizado por Edith Gutiérrez 35
Paso 1. Para poner una imagen visible
en el blog o en el wiki
Tutorial realizado por Edith Gutiérrez 36
Paso 2. Para poner una imagen visible
en el blog o en el wiki
Tutorial realizado por Edith Gutiérrez 37
Paso 3. Para poner una imagen visible
en el blog o en el wiki
Tutorial realizado por Edith Gutiérrez 38
Paso 4. Para poner una imagen visible
en el blog o en el wiki
Tutorial realizado por Edith Gutiérrez 39
Para incrustar presentación de Prezi en espacios de Blackboard
Tutorial realizado por Edith Gutiérrez 40
Paso 1. Ir a la página de PreziSeleccionar el botón que
dice “Insertar”
Tutorial realizado por Edith Gutiérrez 42
Paso 3. Ir al espacio de Blackboard y picar el botón de la barra de herramientas
que dice HTML
Tutorial realizado por Edith Gutiérrez 43
Paso 4. Se abre la ventana para código HTML,
pegar dentro de ella el código copiado de
la página de Prezi y picar el botón “Actualizar”
Tutorial realizado por Edith Gutiérrez 44
Paso 5. El espacio de texto muestra un cuadro amarillo que indica la existencia del
código del Prezi. Picar el botón de “Publicar entrada”
Tutorial realizado por Edith Gutiérrez 45
Paso 6. El Prezi ha quedado incrustado
en el espacio de blog
Tutorial realizado por Edith Gutiérrez 48
Paso 2. Para insertar una tabla en el wiki o en el blog.
Dar valores a las caracteristicas que se
desea tenga la tabla en el menú “General” para dar borde, espaciado,
establecer columnas y filas, etc.
Tutorial realizado por Edith Gutiérrez 49
Paso 3. Con el menú “Avanzado”
se da color a las celdas. Picar el botón “Insertar”
Tutorial realizado por Edith Gutiérrez 50
Paso 4. La tabla es visible en el espacio. Picar el
botón “Publicar entrada”
Tutorial realizado por Edith Gutiérrez 52
Para borrar el formato de texto en cualquier espacio de texto de Blackboard
Tutorial realizado por Edith Gutiérrez 54
Insertar archivo de audio o podcast en espacios de Blackboard
2. Al picar el botón de multimedia se despliega esta pantalla. Para subir el archivo de audio mp3 hay que picar el botón “Examinar mi equipo”, buscar el archivo mp3 y subirlo.Verificar que aparezca la opción de codificación “emblazed” o bien “Audio HTML5”.Picar el botón “Insertar”.
3. Verificar que esté el cuadro amarillo que indica la existencia del código del archivo. Picar el botón “Enviar” para guardar todo
Paso 1. Elaborar la infografía en alguna herramienta on line como canva.com,
piktochart.comGuardarla como imagen de
formato png, jpg o gif.Evitar el uso de pdf
Paso 6. Verificar que la imagen se haya colocado. Puede
verse como un cuadro amarillo antes de ser publicado