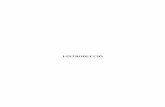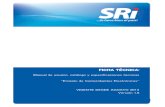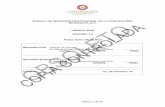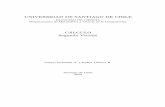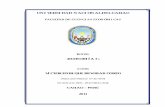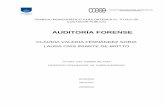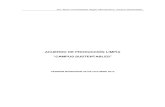Plan Contable Gubernamental versi³n Actualizada - Ministerio de
Tutorial de PyGTK 2.0 versi³n 2
Transcript of Tutorial de PyGTK 2.0 versi³n 2

Tutorial de PyGTK 2.0 versión 2.3
John Finlay, Rafael Villar Burke, Lorenzo Gil Sánchez,Iñigo Serna, y Fernando San Martín Woerner
7 de octubre de 2012

Tutorial de PyGTK 2.0 versión 2.3by John Finlay, Rafael Villar Burke, Lorenzo Gil Sánchez, Iñigo Serna, y Fernando San Martín Woerner
II

Índice general
1. Introducción 11.1. Exploración de PyGTK . . . . . . . . . . . . . . . . . . . . . . . . . . . . . . . . . . . . . . . 2
2. Primeros Pasos 52.1. Hola Mundo en PyGTK . . . . . . . . . . . . . . . . . . . . . . . . . . . . . . . . . . . . . . 72.2. Teoría de Señales y Retrollamadas . . . . . . . . . . . . . . . . . . . . . . . . . . . . . . . . 92.3. Eventos . . . . . . . . . . . . . . . . . . . . . . . . . . . . . . . . . . . . . . . . . . . . . . . . 102.4. Hola Mundo Paso a Paso . . . . . . . . . . . . . . . . . . . . . . . . . . . . . . . . . . . . . . 12
3. Avanzando 153.1. Más sobre manejadores de señales . . . . . . . . . . . . . . . . . . . . . . . . . . . . . . . . 153.2. Un Hola Mundo Mejorado . . . . . . . . . . . . . . . . . . . . . . . . . . . . . . . . . . . . . 15
4. Empaquetado de Controles 194.1. Teoría de Cajas Empaquetadoras . . . . . . . . . . . . . . . . . . . . . . . . . . . . . . . . . 194.2. Las Cajas en detalle . . . . . . . . . . . . . . . . . . . . . . . . . . . . . . . . . . . . . . . . . 194.3. Programa de Ejemplo de Empaquetado . . . . . . . . . . . . . . . . . . . . . . . . . . . . . 214.4. Uso de Tablas para el Empaquetado . . . . . . . . . . . . . . . . . . . . . . . . . . . . . . . 264.5. Ejemplo de Empaquetado con Tablas . . . . . . . . . . . . . . . . . . . . . . . . . . . . . . . 27
5. Perspectiva General de Controles 315.1. Jerarquía de Controles . . . . . . . . . . . . . . . . . . . . . . . . . . . . . . . . . . . . . . . 315.2. Controles sin Ventana . . . . . . . . . . . . . . . . . . . . . . . . . . . . . . . . . . . . . . . . 34
6. El Control de Botón 356.1. Botones Normales . . . . . . . . . . . . . . . . . . . . . . . . . . . . . . . . . . . . . . . . . . 356.2. Botones Biestado (Toggle Buttons) . . . . . . . . . . . . . . . . . . . . . . . . . . . . . . . . 386.3. Botones de Activación (Check Buttons) . . . . . . . . . . . . . . . . . . . . . . . . . . . . . 406.4. Botones de Exclusión Mútua (Radio Buttons) . . . . . . . . . . . . . . . . . . . . . . . . . . 42
7. Ajustes 457.1. Creación de un Ajuste . . . . . . . . . . . . . . . . . . . . . . . . . . . . . . . . . . . . . . . 457.2. Utilización de Ajustes de la Forma Fácil . . . . . . . . . . . . . . . . . . . . . . . . . . . . . 467.3. Interioridades de un Ajuste . . . . . . . . . . . . . . . . . . . . . . . . . . . . . . . . . . . . 46
8. Controles de Rango 498.1. Barras de Desplazamiento . . . . . . . . . . . . . . . . . . . . . . . . . . . . . . . . . . . . . 498.2. Controles de Escala . . . . . . . . . . . . . . . . . . . . . . . . . . . . . . . . . . . . . . . . . 49
8.2.1. Creación de un Control de Escala . . . . . . . . . . . . . . . . . . . . . . . . . . . . . 498.2.2. Métodos y Señales (bueno, al menos métodos) . . . . . . . . . . . . . . . . . . . . . 50
8.3. Métodos Comunes de los Rangos . . . . . . . . . . . . . . . . . . . . . . . . . . . . . . . . . 508.3.1. Establecimiento de la Política de Actualización . . . . . . . . . . . . . . . . . . . . . 508.3.2. Obtención y Cambio de Ajustes . . . . . . . . . . . . . . . . . . . . . . . . . . . . . . 51
8.4. Atajos de Teclas y Ratón . . . . . . . . . . . . . . . . . . . . . . . . . . . . . . . . . . . . . . 518.5. Ejemplo de Control de Rango . . . . . . . . . . . . . . . . . . . . . . . . . . . . . . . . . . . 51
9. Miscelánea de Controles 579.1. Etiquetas . . . . . . . . . . . . . . . . . . . . . . . . . . . . . . . . . . . . . . . . . . . . . . . 579.2. Flechas (Arrow) . . . . . . . . . . . . . . . . . . . . . . . . . . . . . . . . . . . . . . . . . . . 609.3. El Objeto Pistas (Tooltip) . . . . . . . . . . . . . . . . . . . . . . . . . . . . . . . . . . . . . . 629.4. Barras de Progreso (ProgressBar) . . . . . . . . . . . . . . . . . . . . . . . . . . . . . . . . . 639.5. Diálogos . . . . . . . . . . . . . . . . . . . . . . . . . . . . . . . . . . . . . . . . . . . . . . . 679.6. Imágenes . . . . . . . . . . . . . . . . . . . . . . . . . . . . . . . . . . . . . . . . . . . . . . . 68
9.6.1. Pixmaps . . . . . . . . . . . . . . . . . . . . . . . . . . . . . . . . . . . . . . . . . . . 709.7. Reglas . . . . . . . . . . . . . . . . . . . . . . . . . . . . . . . . . . . . . . . . . . . . . . . . . 76
III

ÍNDICE GENERAL
9.8. Barras de Estado . . . . . . . . . . . . . . . . . . . . . . . . . . . . . . . . . . . . . . . . . . . 799.9. Entradas de Texto (Entry) . . . . . . . . . . . . . . . . . . . . . . . . . . . . . . . . . . . . . 819.10. Botones Aumentar/Disminuir . . . . . . . . . . . . . . . . . . . . . . . . . . . . . . . . . . 849.11. Lista Desplegable (Combo) . . . . . . . . . . . . . . . . . . . . . . . . . . . . . . . . . . . . 899.12. Calendario . . . . . . . . . . . . . . . . . . . . . . . . . . . . . . . . . . . . . . . . . . . . . . 909.13. Selección de Color . . . . . . . . . . . . . . . . . . . . . . . . . . . . . . . . . . . . . . . . . . 969.14. Selectores de Fichero . . . . . . . . . . . . . . . . . . . . . . . . . . . . . . . . . . . . . . . . 1009.15. Diálogo de Selección de Fuentes . . . . . . . . . . . . . . . . . . . . . . . . . . . . . . . . . 102
10. Controles Contenedores 10510.1. La Caja de Eventos (EventBox) . . . . . . . . . . . . . . . . . . . . . . . . . . . . . . . . . . 10510.2. El control Alineador . . . . . . . . . . . . . . . . . . . . . . . . . . . . . . . . . . . . . . . . 10610.3. Contenedor Fijo (Fixed) . . . . . . . . . . . . . . . . . . . . . . . . . . . . . . . . . . . . . . 10710.4. Contenedor de Disposición (Layout) . . . . . . . . . . . . . . . . . . . . . . . . . . . . . . . 10910.5. Marcos (Frame) . . . . . . . . . . . . . . . . . . . . . . . . . . . . . . . . . . . . . . . . . . . 11110.6. Marcos Proporcionales (AspectFrame) . . . . . . . . . . . . . . . . . . . . . . . . . . . . . . 11310.7. Controles de Panel (HPaned y VPaned) . . . . . . . . . . . . . . . . . . . . . . . . . . . . . 11510.8. Vistas (Viewport) . . . . . . . . . . . . . . . . . . . . . . . . . . . . . . . . . . . . . . . . . . 11810.9. Ventanas de Desplazamiento (ScrolledWindow) . . . . . . . . . . . . . . . . . . . . . . . . 11810.10.Cajas de Botones (ButtonBoxes) . . . . . . . . . . . . . . . . . . . . . . . . . . . . . . . . . . 12110.11.Barra de Herramientas (Toolbar) . . . . . . . . . . . . . . . . . . . . . . . . . . . . . . . . . 12410.12.Fichas (Notebook) . . . . . . . . . . . . . . . . . . . . . . . . . . . . . . . . . . . . . . . . . . 12910.13.Elementos incrustables y puntos de conexión (Plugs y Sockets) . . . . . . . . . . . . . . . . 133
10.13.1.Elementos incrustables (Plugs) . . . . . . . . . . . . . . . . . . . . . . . . . . . . . . 13310.13.2.Puntos de Conexión (Sockets) . . . . . . . . . . . . . . . . . . . . . . . . . . . . . . . 134
11. Control Menú 13711.1. Creación Manual de Menús . . . . . . . . . . . . . . . . . . . . . . . . . . . . . . . . . . . . 13711.2. Ejemplo de Menú Manual . . . . . . . . . . . . . . . . . . . . . . . . . . . . . . . . . . . . . 13911.3. Uso de la Factoria de Elementos . . . . . . . . . . . . . . . . . . . . . . . . . . . . . . . . . . 14111.4. Ejemplo de Factoria de Elementos - ItemFactory . . . . . . . . . . . . . . . . . . . . . . . . 141
12. Área de Dibujo 14512.1. Contexto Gráfico . . . . . . . . . . . . . . . . . . . . . . . . . . . . . . . . . . . . . . . . . . 14512.2. Métodos de Dibujo . . . . . . . . . . . . . . . . . . . . . . . . . . . . . . . . . . . . . . . . . 149
13. Control de Vista de Texto 15713.1. Perspectiva general de la Vista de Texto . . . . . . . . . . . . . . . . . . . . . . . . . . . . . 15713.2. Vistas de Texto . . . . . . . . . . . . . . . . . . . . . . . . . . . . . . . . . . . . . . . . . . . . 15713.3. Buffers de Texto . . . . . . . . . . . . . . . . . . . . . . . . . . . . . . . . . . . . . . . . . . . 163
13.3.1. Información de estado de un Buffer de Texto . . . . . . . . . . . . . . . . . . . . . . 16313.3.2. Creación de Iteradores de Texto . . . . . . . . . . . . . . . . . . . . . . . . . . . . . . 16413.3.3. Inserción, Obtención y Eliminación de Texto . . . . . . . . . . . . . . . . . . . . . . 16413.3.4. Marcas de Texto (TextMark) . . . . . . . . . . . . . . . . . . . . . . . . . . . . . . . . 16513.3.5. Creación y Uso de Etiquetas de Texto . . . . . . . . . . . . . . . . . . . . . . . . . . 16613.3.6. Inserción de Imágenes y Controles . . . . . . . . . . . . . . . . . . . . . . . . . . . . 167
13.4. Iteradores de Texto . . . . . . . . . . . . . . . . . . . . . . . . . . . . . . . . . . . . . . . . . 16813.4.1. Atributos de los Iteradores de Texto . . . . . . . . . . . . . . . . . . . . . . . . . . . 16813.4.2. Atributos de Texto de un Iterador de Texto . . . . . . . . . . . . . . . . . . . . . . . 16813.4.3. Copiar un Iterador de Texto . . . . . . . . . . . . . . . . . . . . . . . . . . . . . . . . 16913.4.4. Recuperar Texto y Objetos . . . . . . . . . . . . . . . . . . . . . . . . . . . . . . . . . 16913.4.5. Comprobar Condiciones en un Iterador de Texto . . . . . . . . . . . . . . . . . . . . 16913.4.6. Comprobar la posición en un Texto . . . . . . . . . . . . . . . . . . . . . . . . . . . 17013.4.7. Movimiento a través del Texto . . . . . . . . . . . . . . . . . . . . . . . . . . . . . . 17113.4.8. Moverse a una Posición Determinada . . . . . . . . . . . . . . . . . . . . . . . . . . 17213.4.9. Búsqueda en el Texto . . . . . . . . . . . . . . . . . . . . . . . . . . . . . . . . . . . . 172
13.5. Marcas de Texto . . . . . . . . . . . . . . . . . . . . . . . . . . . . . . . . . . . . . . . . . . . 17213.6. Etiquetas de Texto y Tablas de Etiquetas . . . . . . . . . . . . . . . . . . . . . . . . . . . . . 173
13.6.1. Etiquetas de Texto . . . . . . . . . . . . . . . . . . . . . . . . . . . . . . . . . . . . . 173
IV

ÍNDICE GENERAL
13.6.2. Tablas de Etiquetas de Texto . . . . . . . . . . . . . . . . . . . . . . . . . . . . . . . . 17513.7. Un ejemplo de Vista de Texto . . . . . . . . . . . . . . . . . . . . . . . . . . . . . . . . . . . 176
14. Control de Vista de Árbol (TreeView) 17914.1. Introducción . . . . . . . . . . . . . . . . . . . . . . . . . . . . . . . . . . . . . . . . . . . . . 17914.2. La Interfaz y Almacén de Datos TreeModel . . . . . . . . . . . . . . . . . . . . . . . . . . . 182
14.2.1. Introducción . . . . . . . . . . . . . . . . . . . . . . . . . . . . . . . . . . . . . . . . . 18214.2.2. Creación de Objetos TreeStore (árbol) y ListStore (lista) . . . . . . . . . . . . . . . . 18314.2.3. Cómo referirse a las filas de un modelo TreeModel . . . . . . . . . . . . . . . . . . . 183
14.2.3.1. Caminos de árbol (Tree Paths) . . . . . . . . . . . . . . . . . . . . . . . . . 18414.2.3.2. Iteradores TreeIter . . . . . . . . . . . . . . . . . . . . . . . . . . . . . . . . 18414.2.3.3. Referencias persistentes a filas (TreeRowReferences) . . . . . . . . . . . . 185
14.2.4. Adición de filas . . . . . . . . . . . . . . . . . . . . . . . . . . . . . . . . . . . . . . . 18514.2.4.1. Adición de filas a un almacén de datos del tipo ListStore . . . . . . . . . . 18514.2.4.2. Adición de filas a un almacén de datos del tipo TreeStore . . . . . . . . . 18614.2.4.3. Almacenes de datos de gran tamaño . . . . . . . . . . . . . . . . . . . . . 186
14.2.5. Eliminación de Filas . . . . . . . . . . . . . . . . . . . . . . . . . . . . . . . . . . . . 18714.2.5.1. Eliminación de filas de un almacén ListStore . . . . . . . . . . . . . . . . . 18714.2.5.2. Eliminación de filas de un almacén TreeStore . . . . . . . . . . . . . . . . 187
14.2.6. Gestión de los datos de las filas . . . . . . . . . . . . . . . . . . . . . . . . . . . . . . 18714.2.6.1. Establecemiento y obtención de los valores de los datos . . . . . . . . . . 18714.2.6.2. Reorganización de filas en almacenes ListStore . . . . . . . . . . . . . . . 18814.2.6.3. Reorganización de filas en almacenes TreeStore . . . . . . . . . . . . . . . 18914.2.6.4. Gestión de múltiples filas . . . . . . . . . . . . . . . . . . . . . . . . . . . . 189
14.2.7. Soporte del protocolo de Python . . . . . . . . . . . . . . . . . . . . . . . . . . . . . 19114.2.8. Señales de TreeModel . . . . . . . . . . . . . . . . . . . . . . . . . . . . . . . . . . . 19214.2.9. Ordenación de filas de modelos TreeModel . . . . . . . . . . . . . . . . . . . . . . . 193
14.2.9.1. La interfaz TreeSortable . . . . . . . . . . . . . . . . . . . . . . . . . . . . . 19314.2.9.2. Clasificación en almacenes ListStore y TreeStore . . . . . . . . . . . . . . . 194
14.3. TreeViews (Vistas de árbol) . . . . . . . . . . . . . . . . . . . . . . . . . . . . . . . . . . . . 19414.3.1. Creación de un TreeView (vista de árbol) . . . . . . . . . . . . . . . . . . . . . . . . 19414.3.2. Obtención y establecimiento del Modelo de un TreeView . . . . . . . . . . . . . . . 19414.3.3. Definición de las propiedades de un TreeView . . . . . . . . . . . . . . . . . . . . . 195
14.4. Visualizadores de Celda (CellRenderer) . . . . . . . . . . . . . . . . . . . . . . . . . . . . . 19614.4.1. Introducción . . . . . . . . . . . . . . . . . . . . . . . . . . . . . . . . . . . . . . . . . 19614.4.2. Tipos de Visualizadores CellRenderer . . . . . . . . . . . . . . . . . . . . . . . . . . 19714.4.3. Propiedade de un CellRenderer . . . . . . . . . . . . . . . . . . . . . . . . . . . . . . 19714.4.4. Atributos de un CellRenderer . . . . . . . . . . . . . . . . . . . . . . . . . . . . . . . 19914.4.5. Función de Datos de Celda . . . . . . . . . . . . . . . . . . . . . . . . . . . . . . . . 20014.4.6. Etiquetas de Marcado en CellRendererText . . . . . . . . . . . . . . . . . . . . . . . 20214.4.7. Celdas de Texto Editables . . . . . . . . . . . . . . . . . . . . . . . . . . . . . . . . . 20314.4.8. Celdas Biestado Activables . . . . . . . . . . . . . . . . . . . . . . . . . . . . . . . . 20414.4.9. Programa de Ejemplo de Celda Editable and Activable . . . . . . . . . . . . . . . . 204
14.5. TreeViewColumns (columnas de vista de árbol) . . . . . . . . . . . . . . . . . . . . . . . . . 20714.5.1. Creación de TreeViewColumns (columnas de vista de árbol) . . . . . . . . . . . . . 20714.5.2. Gestión de los CellRenderers (Intérpretes de celda) . . . . . . . . . . . . . . . . . . 207
14.6. Manipulación de TreeViews . . . . . . . . . . . . . . . . . . . . . . . . . . . . . . . . . . . . 20814.6.1. Gestión de las Columnas . . . . . . . . . . . . . . . . . . . . . . . . . . . . . . . . . 20814.6.2. Expansión y Contracción de Filas Hijas . . . . . . . . . . . . . . . . . . . . . . . . . 209
14.7. Señales de TreeView . . . . . . . . . . . . . . . . . . . . . . . . . . . . . . . . . . . . . . . . 20914.8. Selecciones TreeSelections . . . . . . . . . . . . . . . . . . . . . . . . . . . . . . . . . . . . . 210
14.8.1. Obtención de TreeSelection . . . . . . . . . . . . . . . . . . . . . . . . . . . . . . . . 21014.8.2. Modos de una selección TreeSelection . . . . . . . . . . . . . . . . . . . . . . . . . . 21014.8.3. Obtención de la Selección . . . . . . . . . . . . . . . . . . . . . . . . . . . . . . . . . 21014.8.4. Uso de una Función de TreeSelection . . . . . . . . . . . . . . . . . . . . . . . . . . 21114.8.5. Selección y Deselección de Filas . . . . . . . . . . . . . . . . . . . . . . . . . . . . . 212
14.9. Arrastrar y Soltar en TreeView . . . . . . . . . . . . . . . . . . . . . . . . . . . . . . . . . . . 21214.9.1. Reordenación mediante Arrastrar y Soltar . . . . . . . . . . . . . . . . . . . . . . . 21214.9.2. Arrastar y Soltar Externo . . . . . . . . . . . . . . . . . . . . . . . . . . . . . . . . . 212
V

ÍNDICE GENERAL
14.9.3. Ejemplo de Arrastrar y Soltar en TreeView . . . . . . . . . . . . . . . . . . . . . . . 21414.10.TreeModelSort y TreeModelFilter . . . . . . . . . . . . . . . . . . . . . . . . . . . . . . . . . 217
14.10.1.TreeModelSort (Modelo de Árbol Ordenado) . . . . . . . . . . . . . . . . . . . . . . 21714.10.2.TreeModelFilter (Modelo de árbol filtrado) . . . . . . . . . . . . . . . . . . . . . . . 218
14.11.El Modelo de Árbol Genérico (GenericTreeModel) . . . . . . . . . . . . . . . . . . . . . . . 22114.11.1.Visión general de GenericTreeMode . . . . . . . . . . . . . . . . . . . . . . . . . . . 22114.11.2.La Interfaz GenericTreeModel . . . . . . . . . . . . . . . . . . . . . . . . . . . . . . . 22214.11.3.Adición y Eliminación de Filas . . . . . . . . . . . . . . . . . . . . . . . . . . . . . . 22514.11.4.Gestión de Memoria . . . . . . . . . . . . . . . . . . . . . . . . . . . . . . . . . . . . 22714.11.5.Otras Interfaces . . . . . . . . . . . . . . . . . . . . . . . . . . . . . . . . . . . . . . . 22814.11.6.Utilización de GenericTreeModel . . . . . . . . . . . . . . . . . . . . . . . . . . . . . 228
14.12.El Visualizador de Celda Genérico (GenericCellRenderer) . . . . . . . . . . . . . . . . . . . 229
15. Nuevos Controles de PyGTK 2.2 23115.1. Portapapeles (Clipboard) . . . . . . . . . . . . . . . . . . . . . . . . . . . . . . . . . . . . . . 231
15.1.1. Creación de un objeto Clipboard (Portapapeles) . . . . . . . . . . . . . . . . . . . . 23115.1.2. Utilización de Clipboards con elementos Entry, Spinbutton y TextView . . . . . . . 23115.1.3. Incorporación de datos en un portapapeles . . . . . . . . . . . . . . . . . . . . . . . 23215.1.4. Obtención de los Contenidos del Portapapeles . . . . . . . . . . . . . . . . . . . . . 23315.1.5. Ejemplo de Portapapeles . . . . . . . . . . . . . . . . . . . . . . . . . . . . . . . . . . 234
16. Nuevos Controles de PyGTK 2.4 23516.1. Objetos de Acción (Action) y Grupo de Acciones (ActionGroup) . . . . . . . . . . . . . . . 236
16.1.1. Acciones (Actions) . . . . . . . . . . . . . . . . . . . . . . . . . . . . . . . . . . . . . 23616.1.1.1. Creación de acciones . . . . . . . . . . . . . . . . . . . . . . . . . . . . . . 23616.1.1.2. Uso de acciones . . . . . . . . . . . . . . . . . . . . . . . . . . . . . . . . . 23716.1.1.3. Creación de Controles intermedios (Proxy) . . . . . . . . . . . . . . . . . . 23816.1.1.4. Propiedades de Acción . . . . . . . . . . . . . . . . . . . . . . . . . . . . . 24116.1.1.5. Acciones y Aceleradores . . . . . . . . . . . . . . . . . . . . . . . . . . . . 24216.1.1.6. Acciones Conmutables . . . . . . . . . . . . . . . . . . . . . . . . . . . . . 24316.1.1.7. Acciones con Exclusión . . . . . . . . . . . . . . . . . . . . . . . . . . . . . 24316.1.1.8. Un ejemplo de Acciones . . . . . . . . . . . . . . . . . . . . . . . . . . . . 244
16.1.2. Grupos de Acciones (ActionGroups) . . . . . . . . . . . . . . . . . . . . . . . . . . . 24416.1.2.1. Creación de grupos de acciones (ActionGroups) . . . . . . . . . . . . . . . 24416.1.2.2. Adición de Acciones . . . . . . . . . . . . . . . . . . . . . . . . . . . . . . . 24516.1.2.3. Obtención de iconos . . . . . . . . . . . . . . . . . . . . . . . . . . . . . . . 24616.1.2.4. Control de las Acciones . . . . . . . . . . . . . . . . . . . . . . . . . . . . . 24616.1.2.5. Un ejemplo de grupo de acciones (ActionGroup) . . . . . . . . . . . . . . 24616.1.2.6. Señales de los grupos de acciones (ActionGroup) . . . . . . . . . . . . . . 247
16.2. Controles de Lista Desplegable (ComboBox) y Lista Desplegable con Entrada (ComboBox-Entry) . . . . . . . . . . . . . . . . . . . . . . . . . . . . . . . . . . . . . . . . . . . . . . . . . 24716.2.1. Controles ComboBox . . . . . . . . . . . . . . . . . . . . . . . . . . . . . . . . . . . . 247
16.2.1.1. Uso Básico de ComboBox . . . . . . . . . . . . . . . . . . . . . . . . . . . . 24716.2.1.2. Uso Avanzado de ComboBox . . . . . . . . . . . . . . . . . . . . . . . . . 249
16.2.2. Controles ComboBoxEntry . . . . . . . . . . . . . . . . . . . . . . . . . . . . . . . . 25116.2.2.1. Uso Básico de ComboBoxEntry . . . . . . . . . . . . . . . . . . . . . . . . 25116.2.2.2. Uso Avanzado de ComboBoxEntry . . . . . . . . . . . . . . . . . . . . . . 252
16.3. Controles Botón de Color y de Fuente (ColorButton y FontButton) . . . . . . . . . . . . . . 25316.3.1. Control Botón de Color (ColorButton) . . . . . . . . . . . . . . . . . . . . . . . . . . 25316.3.2. Control Botón de Fuente (FontButton) . . . . . . . . . . . . . . . . . . . . . . . . . . 254
16.4. Controles de Entrada con Completado (EntryCompletion) . . . . . . . . . . . . . . . . . . 25616.5. Controles de Expansión (Expander) . . . . . . . . . . . . . . . . . . . . . . . . . . . . . . . 25816.6. Selecciones de Archivos mediante el uso de Controles basados en el Selector de Archivos
FileChooser . . . . . . . . . . . . . . . . . . . . . . . . . . . . . . . . . . . . . . . . . . . . . 25916.7. El gestor de Interfaces de Usuario UIManager . . . . . . . . . . . . . . . . . . . . . . . . . 261
16.7.1. Perspectiva general . . . . . . . . . . . . . . . . . . . . . . . . . . . . . . . . . . . . . 26116.7.2. Creación de un gestor UIManager . . . . . . . . . . . . . . . . . . . . . . . . . . . . 26216.7.3. Adición y Eliminación de Grupos de Acciones (ActionGroups) . . . . . . . . . . . 26216.7.4. Descripciones de la Interfaz de Usuario . . . . . . . . . . . . . . . . . . . . . . . . . 263
VI

ÍNDICE GENERAL
16.7.5. Adición y Eliminación de Descripciones de Interfaz de Usuario . . . . . . . . . . . 26416.7.6. Acceso a los Controles de la Interfaz de Usuario . . . . . . . . . . . . . . . . . . . . 26516.7.7. Ejemplo sencillo de Gestor de Interfaz UIManager . . . . . . . . . . . . . . . . . . . 26616.7.8. Combinación de Descripciones de Interfaz de Usuario . . . . . . . . . . . . . . . . 26716.7.9. Señales de UIManager . . . . . . . . . . . . . . . . . . . . . . . . . . . . . . . . . . . 269
17. Controles sin documentar 27117.1. Etiqueta de Aceleración (Atajo) . . . . . . . . . . . . . . . . . . . . . . . . . . . . . . . . . . 27117.2. Menú de Opciones . . . . . . . . . . . . . . . . . . . . . . . . . . . . . . . . . . . . . . . . . 27117.3. Elementos de Menú . . . . . . . . . . . . . . . . . . . . . . . . . . . . . . . . . . . . . . . . . 271
17.3.1. Elemento de Menú de Activación . . . . . . . . . . . . . . . . . . . . . . . . . . . . 27117.3.2. Elemento de Menú de Exclusión Mútua . . . . . . . . . . . . . . . . . . . . . . . . . 27117.3.3. Elemento de Menú de Separación . . . . . . . . . . . . . . . . . . . . . . . . . . . . 27117.3.4. Elemento de Menú de Cascada . . . . . . . . . . . . . . . . . . . . . . . . . . . . . . 271
17.4. Curvas . . . . . . . . . . . . . . . . . . . . . . . . . . . . . . . . . . . . . . . . . . . . . . . . 27117.5. Diálogo de Mensaje . . . . . . . . . . . . . . . . . . . . . . . . . . . . . . . . . . . . . . . . . 27117.6. Curva Gamma . . . . . . . . . . . . . . . . . . . . . . . . . . . . . . . . . . . . . . . . . . . . 271
18. Establecimiento de Atributos de Controles 27318.1. Métodos de Banderas de los Controles . . . . . . . . . . . . . . . . . . . . . . . . . . . . . . 27318.2. Métodos de Visualización de Controles . . . . . . . . . . . . . . . . . . . . . . . . . . . . . 27418.3. Atajos de Teclado de los Controles . . . . . . . . . . . . . . . . . . . . . . . . . . . . . . . . 27418.4. Métodos relacionados con el Nombre de los Controles . . . . . . . . . . . . . . . . . . . . . 27518.5. Estilo de los Controles . . . . . . . . . . . . . . . . . . . . . . . . . . . . . . . . . . . . . . . 275
19. Temporizadores, Entrada/Salida y Funciones de Inactividad 27919.1. Temporizadores . . . . . . . . . . . . . . . . . . . . . . . . . . . . . . . . . . . . . . . . . . . 27919.2. Monitorizar la Entrada/Salida . . . . . . . . . . . . . . . . . . . . . . . . . . . . . . . . . . 27919.3. Funciones de Inactividad . . . . . . . . . . . . . . . . . . . . . . . . . . . . . . . . . . . . . . 280
20. Procesamiento Avanzado de Eventos y Señales 28120.1. Métodos de Señales . . . . . . . . . . . . . . . . . . . . . . . . . . . . . . . . . . . . . . . . . 281
20.1.1. Conectar y Desconectar Manejadores de Señal . . . . . . . . . . . . . . . . . . . . . 28120.1.2. Bloqueo y Desbloqueo de Manejadores de Señal . . . . . . . . . . . . . . . . . . . . 28220.1.3. Emisión y Parada de Señales . . . . . . . . . . . . . . . . . . . . . . . . . . . . . . . 282
20.2. Emisión y Propagación de Señales . . . . . . . . . . . . . . . . . . . . . . . . . . . . . . . . 282
21. Tratamiento de Selecciones 28321.1. Descripción General de la Selección . . . . . . . . . . . . . . . . . . . . . . . . . . . . . . . 28321.2. Recuperar la Selección . . . . . . . . . . . . . . . . . . . . . . . . . . . . . . . . . . . . . . . 28321.3. Proporcionar la Selección . . . . . . . . . . . . . . . . . . . . . . . . . . . . . . . . . . . . . . 287
22. Arrastrar y Soltar 29122.1. Descripción General de Arrastrar y Soltar . . . . . . . . . . . . . . . . . . . . . . . . . . . . 29122.2. Propiedades de Arrastrar y Soltar . . . . . . . . . . . . . . . . . . . . . . . . . . . . . . . . . 29222.3. Métodos de Arrastrar y Soltar . . . . . . . . . . . . . . . . . . . . . . . . . . . . . . . . . . . 292
22.3.1. Configuración del Control Origen . . . . . . . . . . . . . . . . . . . . . . . . . . . . 29222.3.2. Señales en el Control Fuente . . . . . . . . . . . . . . . . . . . . . . . . . . . . . . . 29322.3.3. Configuración de un Control Destino . . . . . . . . . . . . . . . . . . . . . . . . . . 29322.3.4. Señales en el Control Destino . . . . . . . . . . . . . . . . . . . . . . . . . . . . . . . 294
23. Ficheros rc de GTK+ 29923.1. Funciones para Ficheros rc . . . . . . . . . . . . . . . . . . . . . . . . . . . . . . . . . . . . . 29923.2. Formato de los Ficheros rc de GTK+ . . . . . . . . . . . . . . . . . . . . . . . . . . . . . . . 30023.3. Ejemplo de fichero rc . . . . . . . . . . . . . . . . . . . . . . . . . . . . . . . . . . . . . . . . 301
VII

ÍNDICE GENERAL
24. Scribble: Un Ejemplo Sencillo de Programa de Dibujo 30524.1. Perspectiva General de Scribble . . . . . . . . . . . . . . . . . . . . . . . . . . . . . . . . . . 30524.2. Manejo de Eventos . . . . . . . . . . . . . . . . . . . . . . . . . . . . . . . . . . . . . . . . . 305
24.2.1. Scribble - Manejo de Eventos . . . . . . . . . . . . . . . . . . . . . . . . . . . . . . . 31024.3. El Control del Área de Dibujo, y Dibujar . . . . . . . . . . . . . . . . . . . . . . . . . . . . . 312
25. Trucos para Escribir Aplicaciones PyGTK 31525.1. El usario debería manejar la interfaz, no al contrario . . . . . . . . . . . . . . . . . . . . . . 31525.2. Separa el modelo de datos de la interfaz . . . . . . . . . . . . . . . . . . . . . . . . . . . . . 31525.3. Cómo separar los Métodos de Retrollamada de los Manejadores de Señal . . . . . . . . . . 316
25.3.1. Introducción . . . . . . . . . . . . . . . . . . . . . . . . . . . . . . . . . . . . . . . . . 31625.3.2. Herencia . . . . . . . . . . . . . . . . . . . . . . . . . . . . . . . . . . . . . . . . . . . 31625.3.3. Herencia aplicada a PyGTK . . . . . . . . . . . . . . . . . . . . . . . . . . . . . . . . 316
26. Contribuir 321
27. Créditos 32327.1. Créditos Original de GTK+ . . . . . . . . . . . . . . . . . . . . . . . . . . . . . . . . . . . . 323
28. Copyright del Tutorial y Nota de Permisos 325
A. Señales de GTK 327A.1. gtk.Object . . . . . . . . . . . . . . . . . . . . . . . . . . . . . . . . . . . . . . . . . . . . . . 327A.2. gtk.Widget . . . . . . . . . . . . . . . . . . . . . . . . . . . . . . . . . . . . . . . . . . . . . . 327A.3. GtkData . . . . . . . . . . . . . . . . . . . . . . . . . . . . . . . . . . . . . . . . . . . . . . . 329A.4. gtk.Container . . . . . . . . . . . . . . . . . . . . . . . . . . . . . . . . . . . . . . . . . . . . 329A.5. gtk.Calendar . . . . . . . . . . . . . . . . . . . . . . . . . . . . . . . . . . . . . . . . . . . . . 329A.6. gtk.Editable . . . . . . . . . . . . . . . . . . . . . . . . . . . . . . . . . . . . . . . . . . . . . 329A.7. gtk.Notebook . . . . . . . . . . . . . . . . . . . . . . . . . . . . . . . . . . . . . . . . . . . . 330A.8. gtk.List . . . . . . . . . . . . . . . . . . . . . . . . . . . . . . . . . . . . . . . . . . . . . . . . 330A.9. gtk.MenuShell . . . . . . . . . . . . . . . . . . . . . . . . . . . . . . . . . . . . . . . . . . . . 330A.10.gtk.Toolbar . . . . . . . . . . . . . . . . . . . . . . . . . . . . . . . . . . . . . . . . . . . . . . 330A.11.gtk.Button . . . . . . . . . . . . . . . . . . . . . . . . . . . . . . . . . . . . . . . . . . . . . . 331A.12.gtk.Item . . . . . . . . . . . . . . . . . . . . . . . . . . . . . . . . . . . . . . . . . . . . . . . 331A.13.gtk.Window . . . . . . . . . . . . . . . . . . . . . . . . . . . . . . . . . . . . . . . . . . . . . 331A.14.gtk.HandleBox . . . . . . . . . . . . . . . . . . . . . . . . . . . . . . . . . . . . . . . . . . . . 331A.15.gtk.ToggleButton . . . . . . . . . . . . . . . . . . . . . . . . . . . . . . . . . . . . . . . . . . 331A.16.gtk.MenuItem . . . . . . . . . . . . . . . . . . . . . . . . . . . . . . . . . . . . . . . . . . . . 331A.17.gtk.CheckMenuItem . . . . . . . . . . . . . . . . . . . . . . . . . . . . . . . . . . . . . . . . 331A.18.gtk.InputDialog . . . . . . . . . . . . . . . . . . . . . . . . . . . . . . . . . . . . . . . . . . . 332A.19.gtk.ColorSelection . . . . . . . . . . . . . . . . . . . . . . . . . . . . . . . . . . . . . . . . . . 332A.20.gtk.StatusBar . . . . . . . . . . . . . . . . . . . . . . . . . . . . . . . . . . . . . . . . . . . . . 332A.21.gtk.Curve . . . . . . . . . . . . . . . . . . . . . . . . . . . . . . . . . . . . . . . . . . . . . . . 332A.22.gtk.Adjustment . . . . . . . . . . . . . . . . . . . . . . . . . . . . . . . . . . . . . . . . . . . 332
B. Ejemplos de Código 333B.1. scribblesimple.py . . . . . . . . . . . . . . . . . . . . . . . . . . . . . . . . . . . . . . . . . . 333
C. ChangeLog 337
Índice alfabético 345
VIII

Índice de figuras
2. Primeros Pasos2.1. Ventana Simple PyGTK . . . . . . . . . . . . . . . . . . . . . . . . . . . . . . . . . . . . . . . 62.2. Programa de ejemplo: Hola Mundo . . . . . . . . . . . . . . . . . . . . . . . . . . . . . . . . 8
3. Avanzando3.1. Ejemplo mejorado de Hola Mundo . . . . . . . . . . . . . . . . . . . . . . . . . . . . . . . . 17
4. Empaquetado de Controles4.1. Empaquetado: Cinco variaciones . . . . . . . . . . . . . . . . . . . . . . . . . . . . . . . . . 204.2. Empaquetado con Spacing y Padding . . . . . . . . . . . . . . . . . . . . . . . . . . . . . . 214.3. Empaquetado con pack_end() . . . . . . . . . . . . . . . . . . . . . . . . . . . . . . . . . . . 214.4. Empaquetado haciendo uso de una Tabla . . . . . . . . . . . . . . . . . . . . . . . . . . . . 28
6. El Control de Botón6.1. Botón con Pixmap y Etiqueta . . . . . . . . . . . . . . . . . . . . . . . . . . . . . . . . . . . 366.2. Ejemplo de Botón Biestado . . . . . . . . . . . . . . . . . . . . . . . . . . . . . . . . . . . . . 396.3. Ejemplo de Botón de Activación . . . . . . . . . . . . . . . . . . . . . . . . . . . . . . . . . 416.4. Ejemplo de Botones de Exclusión Mútua . . . . . . . . . . . . . . . . . . . . . . . . . . . . . 43
8. Controles de Rango8.1. Ejemplo de Controles de Rango . . . . . . . . . . . . . . . . . . . . . . . . . . . . . . . . . . 52
9. Miscelánea de Controles9.1. Ejemplos de Etiquetas . . . . . . . . . . . . . . . . . . . . . . . . . . . . . . . . . . . . . . . 589.2. Ejemplos de Botones con Flechas . . . . . . . . . . . . . . . . . . . . . . . . . . . . . . . . . 609.3. Ejemplo de Pistas . . . . . . . . . . . . . . . . . . . . . . . . . . . . . . . . . . . . . . . . . . 629.4. Ejemplo de Barra de Progreso . . . . . . . . . . . . . . . . . . . . . . . . . . . . . . . . . . . 659.5. Ejemplo de Imágenes en Botones . . . . . . . . . . . . . . . . . . . . . . . . . . . . . . . . . 699.6. Ejemplo de Pixmap en un Botón . . . . . . . . . . . . . . . . . . . . . . . . . . . . . . . . . 729.7. Ejemplo de Ventana con Forma . . . . . . . . . . . . . . . . . . . . . . . . . . . . . . . . . . 739.8. Ejemplo de Reglas . . . . . . . . . . . . . . . . . . . . . . . . . . . . . . . . . . . . . . . . . . 789.9. Ejemplo de Barra de Estado . . . . . . . . . . . . . . . . . . . . . . . . . . . . . . . . . . . . 809.10. Ejemplo de Entrada . . . . . . . . . . . . . . . . . . . . . . . . . . . . . . . . . . . . . . . . . 829.11. Ejemplo de Botón Aumentar/Disminuir . . . . . . . . . . . . . . . . . . . . . . . . . . . . . 869.12. Ejemplo de Calendario . . . . . . . . . . . . . . . . . . . . . . . . . . . . . . . . . . . . . . . 929.13. Ejemplo de Diálogo de Selección de Color . . . . . . . . . . . . . . . . . . . . . . . . . . . . 989.14. Ejemplo de Selección de Ficheros . . . . . . . . . . . . . . . . . . . . . . . . . . . . . . . . . 1019.15. Diálogo de Selección de Fuentes . . . . . . . . . . . . . . . . . . . . . . . . . . . . . . . . . 102
10. Controles Contenedores10.1. Ejemplo de Caja de Eventos . . . . . . . . . . . . . . . . . . . . . . . . . . . . . . . . . . . . 10510.2. Ejemplo de Fijo . . . . . . . . . . . . . . . . . . . . . . . . . . . . . . . . . . . . . . . . . . . 10710.3. Ejemplo de Disposición . . . . . . . . . . . . . . . . . . . . . . . . . . . . . . . . . . . . . . . 11010.4. Ejemplo de Marco . . . . . . . . . . . . . . . . . . . . . . . . . . . . . . . . . . . . . . . . . . 11210.5. Ejemplo de Marco Proporcional . . . . . . . . . . . . . . . . . . . . . . . . . . . . . . . . . . 11410.6. Ejemplo de Panel . . . . . . . . . . . . . . . . . . . . . . . . . . . . . . . . . . . . . . . . . . 11610.7. Ejemplo de Ventana de Desplazamiento . . . . . . . . . . . . . . . . . . . . . . . . . . . . . 11910.8. Ejemplo de Barra de Herramientas . . . . . . . . . . . . . . . . . . . . . . . . . . . . . . . . 129
IX

ÍNDICE DE FIGURAS ÍNDICE DE FIGURAS
10.9. Ejemplo de Fichas . . . . . . . . . . . . . . . . . . . . . . . . . . . . . . . . . . . . . . . . . . 131
11. Control Menú11.1. Ejemplo de Menú . . . . . . . . . . . . . . . . . . . . . . . . . . . . . . . . . . . . . . . . . . 13911.2. Ejemplo de Factoria de Elementos . . . . . . . . . . . . . . . . . . . . . . . . . . . . . . . . 142
12. Área de Dibujo12.1. Ejemplo de Área de Dibujo . . . . . . . . . . . . . . . . . . . . . . . . . . . . . . . . . . . . 152
13. Control de Vista de Texto13.1. Ejemplo básico de Vista de Texto . . . . . . . . . . . . . . . . . . . . . . . . . . . . . . . . . 16013.2. Ejemplo de Vista de Texto . . . . . . . . . . . . . . . . . . . . . . . . . . . . . . . . . . . . . 177
14. Control de Vista de Árbol (TreeView)14.1. Programa elemental de ejemplo de TreeView . . . . . . . . . . . . . . . . . . . . . . . . . . 18214.2. TreeViewColumns con CellRenderers . . . . . . . . . . . . . . . . . . . . . . . . . . . . . . 19614.3. Función de Datos de Celda . . . . . . . . . . . . . . . . . . . . . . . . . . . . . . . . . . . . . 20114.4. Ejemplo de Listado de Archivos Utilizando Funciones de Datos de Celda . . . . . . . . . 20214.5. Etiquetas de Marcado para CellRendererText . . . . . . . . . . . . . . . . . . . . . . . . . . 20314.6. Celdas Editables y Activables . . . . . . . . . . . . . . . . . . . . . . . . . . . . . . . . . . . 20714.7. Flecha de Expansión en la segunda Columna . . . . . . . . . . . . . . . . . . . . . . . . . . 20914.8. Ejemplo de Arrastrar y Soltar en TreeView . . . . . . . . . . . . . . . . . . . . . . . . . . . . 21614.9. Ejemplo de TreeModelSort . . . . . . . . . . . . . . . . . . . . . . . . . . . . . . . . . . . . . 21814.10.Ejemplo de Visibilidad en TreeModelFilter . . . . . . . . . . . . . . . . . . . . . . . . . . . . 22014.11.Programa de Ejemplo de Modelo de Árbol Genérico . . . . . . . . . . . . . . . . . . . . . . 225
15. Nuevos Controles de PyGTK 2.215.1. Programa de ejemplo de Portapapeles . . . . . . . . . . . . . . . . . . . . . . . . . . . . . . 234
16. Nuevos Controles de PyGTK 2.416.1. Ejemplo Simple de Acción . . . . . . . . . . . . . . . . . . . . . . . . . . . . . . . . . . . . . 23816.2. Ejemplo Básico de Acción . . . . . . . . . . . . . . . . . . . . . . . . . . . . . . . . . . . . . 24116.3. Ejemplo de Acciones . . . . . . . . . . . . . . . . . . . . . . . . . . . . . . . . . . . . . . . . 24416.4. Ejemplo de ActionGroup . . . . . . . . . . . . . . . . . . . . . . . . . . . . . . . . . . . . . . 24716.5. ComboBox Básica . . . . . . . . . . . . . . . . . . . . . . . . . . . . . . . . . . . . . . . . . . 24816.6. ComboBox con una Disposición Asociada . . . . . . . . . . . . . . . . . . . . . . . . . . . . 25016.7. ComboBoxEntry Básica . . . . . . . . . . . . . . . . . . . . . . . . . . . . . . . . . . . . . . . 25216.8. Ejemplo de Botón de Color - ColorButton . . . . . . . . . . . . . . . . . . . . . . . . . . . . 25416.9. Ejemplo de Botón de Fuente - FontButton . . . . . . . . . . . . . . . . . . . . . . . . . . . . 25616.10.Entrada con Completado (EntryCompletion) . . . . . . . . . . . . . . . . . . . . . . . . . . 25716.11.Control de Expansión . . . . . . . . . . . . . . . . . . . . . . . . . . . . . . . . . . . . . . . . 25916.12.Ejemplo de Selección de Archivos . . . . . . . . . . . . . . . . . . . . . . . . . . . . . . . . . 26016.13.Programa sencillo de Gestor de Interfaz de Usuario UIManager . . . . . . . . . . . . . . . 26716.14.Ejemplo UIMerge . . . . . . . . . . . . . . . . . . . . . . . . . . . . . . . . . . . . . . . . . . 269
21. Tratamiento de Selecciones21.1. Ejemplo de Obtención de la Selección . . . . . . . . . . . . . . . . . . . . . . . . . . . . . . 28521.2. Ejemplo de Fijar la Selección . . . . . . . . . . . . . . . . . . . . . . . . . . . . . . . . . . . . 288
22. Arrastrar y Soltar22.1. Ejemplo de Arrastrar y Soltar . . . . . . . . . . . . . . . . . . . . . . . . . . . . . . . . . . . 295
X

ÍNDICE DE FIGURAS ÍNDICE DE FIGURAS
24. Scribble: Un Ejemplo Sencillo de Programa de Dibujo24.1. Ejemplo de Programa de Dibujo Scribble . . . . . . . . . . . . . . . . . . . . . . . . . . . . 30524.2. Ejemplo sencillo - Scribble . . . . . . . . . . . . . . . . . . . . . . . . . . . . . . . . . . . . . 311
XI


Índice de cuadros
22. Arrastrar y Soltar22.1. Señales del Control Fuente . . . . . . . . . . . . . . . . . . . . . . . . . . . . . . . . . . . . . 29322.2. Señales del Control Destino . . . . . . . . . . . . . . . . . . . . . . . . . . . . . . . . . . . . 295
XIII

ResumenEste tutorial describe el uso del módulo de Python PyGTK.


Capítulo 1
Introducción
PyGTK 2.0 es un conjunto de módulos que componen una interfaz Python para GTK+ 2.0. En elresto de este documento cuando se menciona PyGTK se trata de la versión 2.0 o posterior de PyGTK,y en el caso de GTK+, también a su versión 2.0 y siguientes. El sitio web de referencia sobre PyGTK eswww.pygtk.org. El autor principal de PyGTK es:
James Henstridge [email protected]
que es ayudado por los desarrolladores citados en el archivo AUTHORS de la distribución PyGTK ypor la comunidad PyGTK.
Python es un lenguaje de programación interpretado, ampliable y orientado a objetos que se dis-tribuye con un amplio conjunto de módulos que permiten el acceso a un gran número de servicios delsistema operativo, servicios de internet (como HTML, XML, FTP, etc.), gráficos (incluidos OpenGL, TK,etc.), funciones de manejo de cadenas, servicios de correo (IMAP, SMTP, POP3, etc.), multimedia (audio,JPEG) y servicios de criptografía. Existen además multitud de módulos proporcionados por tercerosque añaden otros servicios. Python se distribuye bajo términos similares a los de la licencia GPL y estádisponible para los sistemas operativos Linux, Unix, Windows y Macintosh. En www.python.org haymás informacion disponible sobre Python. Su autor principal es:
Guido van Rossum [email protected]
GTK+ (GIMP Toolkit) es una librería que permite crear interfaces gráficas de usuario. Se distribuyebajo la licencia LGPL, por lo que posibilita el desarrollo de software abierto, software libre, e inclusosoftware comercial no libre que use GTK sin necesidad de pagar licencias o derechos.
Se le conoce como el toolkit de GIMP porque originalmente se escribió para desarrollar el Programade Manipulación de Imágenes de GNU GIMP, pero GTK+ se usa ya en numerosos proyectos de software,incluído el proyecto de escritorio GNOME (Entorno de Modelo de Objetos orientados a Red). GTK+ estádiseñada sobre GDK (Kit de Dibujo de GIMP) que, básicamente, es una abstracción de las funciones debajo nivel que acceden al sistema de ventanas (Xlib en el caso del sistema de ventanas X). Los principalesautores de GTK+ son:
Peter Mattis [email protected]
Spencer Kimball [email protected]
Josh MacDonald [email protected]
Actualmente GTK+ es mantenida por:
Owen Taylor [email protected]
Tim Janik [email protected]
GTK+ es fundamentalmente un interfaz orientada a objetos para programadores de aplicaciones(API). Aunque está escrita completamente en C, está implementada usando la idea de clases y funcionesde retrollamada (punteros a función).
Existe un tercer componente, llamado Glib, que contiene diversas funciones que reemplazan algunasllamadas estandard, así como funciones adicionales para manejar listas enlazadas, etc. Las funcionesde reemplazo se usan para aumentar la portabilidad de GTK+ ya que algunas de las funciones que
1

CAPÍTULO 1. INTRODUCCIÓN 1.1. EXPLORACIÓN DE PYGTK
implementa no están disponibles o no son estándar en otros UNIX, tales como g_strerror(). Otrasincluyen mejoras a las versiones de libc, tales como g_malloc, que posee capacidades de depuraciónmejoradas.
Desde su versión 2.0, GLib incluye el sistema de tipos que forma la base de la jerarquía de clases deGTK+, el sistema de señales usado en ésta, una API de hebras que abstrae las diferentes APIs nativaspara programación multihilo en las diversas plataformas, y la capacidad de cargar módulos.
Como último componente, GTK+ usa la librería Pango para la salida de texto internacionalizado.Este tutorial describe la interfaz de Python con GTK+ y está basado en el tutorial de GTK+ 2.0 escrito
por Tony Gale e Ian Main. En él se intenta documentar en la medida posible todo PyGTK, pero en ningúncaso es completo.
Este tutorial presupone algún conocimiento previo de Python, así de cómo se crean y ejecutan pro-gramas escritos en Python. Si no se está familiarizado con Python, es recomendable previamente lalectura del Tutorial de Python. Este tutorial no presupone ningún conocimiento previo sobre GTK+ ysi se utiliza PyGTK para aprender GTK+ sería interesante recibir comentarios acerca de este tutorial, yqué aspectos resultan problemáticos. Este tutorial no describe cómo compilar o instalar Python, GTK+o PyGTK.
Este tutorial está basado en:
GTK+ desde la versión 2.0 hasta la 2.4
Python 2.2
PyGTK desde la versión 2.0 hasta la 2.4
Los ejemplos se escribieron y probaron en una RedHat 9.0.Este documento está "en obras". Por favor, consúltese www.pygtk.org para localizar las actualiza-
ciones.Me gustaría mucho escuchar los problemas que aparezcan al aprender PyGTK a partir de este docu-
mento, y se aprecian los comentarios sobre cómo mejorarlo. Por favor, mira la sección Cómo Contribuirpara más información. Si encuentra fallos, por favor rellene un informe de fallo en bugzilla.gnome.orgen el proyecto pygtk. Para ello, la información que se encuentra en www.pygtk.org sobre Bugzilla puederesultar de gran utilidad.
El manual de referencia de PyGTK 2.0 se encuentra disponible en http://www.pygtk.org/pygtkreference.Dicho manual describe detalladamente las clases de PyGTK y, por ahora, sólo se encuentra disponibleen inglés.
La página web de PyGTK (www.pygtk.org) contiene otros recursos útiles para aprender PyGTK,incluido un enlace a la extensa FAQ (Lista de Preguntas Frecuentes, también en inglés únicamente), yotros artículos y cursos, así como una lista de correo activa y un canal IRC (consúltese www.pygtk.orgpara los detalles).
1.1. Exploración de PyGTK
Johan Dahlin escribió un pequeño programa en Python (pygtkconsole.py) que se ejecuta en Linuxy permite la exploración interactiva de PyGTK. Ese progama proporciona una interfaz de intérpreteinteractivo al estilo de la de Python, que se comunica con un proceso hijo que ejecuta los comandosintroducidos. Los módulos PyGTK se cargan por defecto al arrancar el programa. Un ejemplo simple desesión es:
moe: 96:1095$ pygtkconsole.pyPython 2.2.2, PyGTK 1.99.14 (Gtk+ 2.0.6)Interactive console to manipulate GTK+ widgets.>>> w=Window()>>> b=Button(’Hola’)>>> w.add(b)>>> def hola(b):... print "¡Hola Mundo!"...>>> b.connect(’clicked’, hola)5>>> w.show_all()>>> ¡Hola Mundo!
2

CAPÍTULO 1. INTRODUCCIÓN 1.1. EXPLORACIÓN DE PYGTK
¡Hola Mundo!¡Hola Mundo!
>>> b.set_label("Hola a todos")>>>
En este ejemplo se crea una ventana que contiene un botón que imprime un mensaje (’¡Hola Mundo!’)cuando se hace clic en él. El programa permite probar así fácilmente los diversos controles de GTK+ ysus interfaces PyGTK.
También es útil el programa desarrollado por Brian McErlean para la receta de Activestate 65109 jun-to con algunas modificaciones para que funcione con PyGTK 2.X. En este curso lo llamamos gpython.pyy funciona de forma parecida al programa pygtkconsole.py.
NOTA
Estos dos programas no funcionan en Microsoft Windows porque necesitan funcionesespecíficas de Unix.
3


Capítulo 2
Primeros Pasos
Para empezar nuestra introducción a PyGTK, comenzaremos con el programa más simple posible.Este programa (base.py) creará una ventana de 200x200 píxeles y no es posible salir de él excepto termi-nando el proceso desde la consola.
1 #!/usr/bin/env python23 # example base.py45 import pygtk6 pygtk.require(’2.0’)7 import gtk89 class Base:
10 def __init__(self):11 self.window = gtk.Window(gtk.WINDOW_TOPLEVEL)12 self.window.show()1314 def main(self):15 gtk.main()1617 print __name__18 if __name__ == "__main__":19 base = Base()20 base.main()
Se puede ejecutar el programa anterior escribiendo en la línea de órdenes:
python base.py
Si base.py es hecho ejecutable y se puede encontrar en la variable PATH, es posible ejecutarlo usando:
base.py
En este caso, la línea 1 pedirá al intérprete de Python que ejecute base.py. Las líneas 5-6 ayudan adiferenciar entre las distintas versiones de PyGTK que puedan estar instaladas en el equipo. Estas líneasindican que se desea usar la versión 2.0 de PyGTK, que comprende todas las versiones de PyGTK con2 como número principal. Ello impide que el programa utilice versiones anteriores de PyGTK, en casode que se encuentren instaladas en el sistema. Las líneas 18-20 comprueban si la variable __name__ es"__main__", lo cual indica que el programa está siendo ejecutado directamente por python y no estásiendo importado en un intérprete Python. En el primer caso el programa crea una nueva instancia dela clase Base y guarda una referencia a ella en la variable base. Después llama la función main() parainiciar el bucle de procesamiento de eventos de GTK.
Una ventana similar a Figura 2.1 debería aparecer en tu pantalla.
5

CAPÍTULO 2. PRIMEROS PASOS
Figura 2.1 Ventana Simple PyGTK
La primera línea permite al programa base.py ser invocado desde una consola Linux o Unix asum-iendo que python se encuentre en el PATH. Esta línea aparecerá como primera línea en todos los progra-mas de ejemplo.
Las líneas 5-7 importan el módulo PyGTK 2 e inicializan el entorno GTK+. El módulo PyGTK definelas interfaces Python de las funciones GTK+ que se usarán en el programa. Para quienes estén famil-iarizados con GTK+ hay que advertir que la inicialización incluye la llamada a la función gtk_init().También se configuran algunas cosas por nosotros, tales como el visual por defecto, el mapa de col-ores, manejadores de señales predeterminados. Asimismo comprueba los argumentos que se pasan alprograma desde la línea de comandos, en busca de alguno entre:
--gtk-module
--g-fatal-warnings
--gtk-debug
--gtk-no-debug
--gdk-debug
--gdk-no-debug
--display
--sync
--name
--class
En este caso, los borra de la lista de argumentos y deja los no coincidentes que no reconoce paraque el programa lo procese o ignore. El anterior conjunto de argumentos son los que aceptan de formaestándar todos los programas GTK+.
Las líneas 9-15 definen una clase de Python llamada Base que define un método de inicializaciónde instancia __init__(). La función __init__() crea una ventana de nivel superior (línea 11) y ordena aGTK+ que la muestre (línea 12). La gtk.Window se crea en la línea 11 con el argumento gtk.WIN-DOW_TOPLEVEL que indica que se desea una ventana sometida a las decoraciones y posicionamientodel manejador de ventanas. En vez de crear una ventana de tamaño 0x0, una ventana sin hijos tiene untamaño predeterminado de 200x200 de forma que se pueda manipular.
6

CAPÍTULO 2. PRIMEROS PASOS 2.1. HOLA MUNDO EN PYGTK
Las líneas 14-15 definen el método main() que llama a la función PyGTK main(), que invoca el bucleprincipal de procesamiento de eventos de GTK+ para manejar eventos de ratón y de teclado, así comoeventos de ventana.
Las líneas 18-20 permiten al programa comenzar automáticamente si es llamado directamente opasado como argumento al intérprete de Python. En estos casos, el nombre de programa que hay enla variable __name__ será la cadena "__main__" y el código entre las líneas 18-20 se ejecutará. Si elprograma se carga en un intérprete de Python en ejecución, las líneas 18-20 no serán ejecutadas.
La línea 19 crea una instancia de la clase Base llamada base. Crea una gtk.Window y la muestracomo resultado.
La línea 20 llama al método main() de la clase Base, la cual comienza el bucle de procesamiento deeventos de GTK+. Cuando el control llega a este punto, GTK+ se dormirá a la espera de eventos de lasX (como pulsaciones de teclas o botones), alarmas, o notificaciones de entrada/salida de ficheros. En elejemplo, sin embargo, los eventos son ignorados.
2.1. Hola Mundo en PyGTK
Ahora seguimos con un programa con un control (un botón). Es la versión PyGTK del clásico pro-grama hola mundo (helloworld.py ).
1 #!/usr/bin/env python23 # ejemplo helloworld.py45 import pygtk6 pygtk.require(’2.0’)7 import gtk89 class HelloWorld:
1011 # Esta es una función de retrollamada. Se ignoran los argumentos de ←↩
datos12 # en este ejemplo. Más sobre retrollamadas más abajo.13 def hello(self, widget, data=None):14 print "Hello World"1516 def delete_event(self, widget, event, data=None):17 # Si se devuelve FALSE en el gestor de la señal "delete_event",18 # GTK emitirá la señal "destroy". La devolución de TRUE significa19 # que no se desea la destrucción de la ventana.20 # Esto sirve para presentar diálogos como: ’¿Está seguro de que ←↩
desea salir?’21 #22 print "delete event occurred"2324 # Si se cambia FALSE a TRUE la ventana principal no se25 # destruirá con "delete_event".26 return gtk.FALSE2728 # Otra retrollamada29 def destroy(self, widget, data=None):30 gtk.main_quit()3132 def __init__(self):33 # se crea una ventana nueva34 self.window = gtk.Window(gtk.WINDOW_TOPLEVEL)3536 # Cuando se envía a una ventana la señal "delete_event" (esto lo ←↩
hace37 # generalmente el gestor de ventanas, usualmente con "cerrar", o ←↩
con el icono38 # de la ventana de título), pedimos que llame la función ←↩
delete_event ()
7

CAPÍTULO 2. PRIMEROS PASOS 2.1. HOLA MUNDO EN PYGTK
39 # definida arriba. Los datos pasados a la retrollamada son40 # NULL y se ignoran en la función de retrollamada.41 self.window.connect("delete_event", self.delete_event)4243 # Conectamos el evento "destroy" a un manejador de señal.44 # Este evento sucede cuando llamamos gtk_widget_destroy() para la ←↩
ventana,45 # o si devolvemos FALSE en la retrollamada "delete_event".46 self.window.connect("destroy", self.destroy)4748 # Establece el grosor del borde de la ventana.49 self.window.set_border_width(10)5051 # Crea un nuevo botón con la etiqueta "Hello World".52 self.button = gtk.Button("Hello World")5354 # Cuando el botón recibe la señal "clicked", llamará la55 # función hello() a la que pasa None como argumento. La función ←↩
hello()56 # se define más arriba.57 self.button.connect("clicked", self.hello, None)5859 # Esto causará la destrucción de la ventana al llamar a60 # gtk_widget_destroy(window) cuando se produzca "clicked". De ←↩
nuevo,61 # la señal podría venir de aquí o del gestor de ventanas.62 self.button.connect_object("clicked", gtk.Widget.destroy, self. ←↩
window)6364 # Esto empaqueta el botón en la ventana (un contenedor de GTK+).65 self.window.add(self.button)6667 # El paso final es mostrar el control recién creado.68 self.button.show()6970 # y la ventana71 self.window.show()7273 def main(self):74 # Todas las aplicaciones de PyGTK deben tener una llamada a gtk. ←↩
main(). Aquí se deja75 # el control y se espera que suceda un evento (como un evento de ←↩
teclado o ratón).76 gtk.main()7778 # Si el programa se ejecuta directamente o se pasa como argumento al ←↩
intérprete79 # de Python, entonces se crea una instancia de HelloWorld y se muestra80 if __name__ == "__main__":81 hello = HelloWorld()82 hello.main()
Figura 2.2 muestra la ventana creada por helloworld.py.
Figura 2.2 Programa de ejemplo: Hola Mundo
8

CAPÍTULO 2. PRIMEROS PASOS 2.2. TEORÍA DE SEÑALES Y RETROLLAMADAS
Las variables y funciones que se definen en el módulo PyGTK se llaman de la forma gtk.*. Porejemplo, el programa helloworld.py usa:
gtk.FALSEgtk.mainquit()gtk.Window()gtk.Button()
del módulo PyGTK. En futuras secciones no se especificará el prefijo del módulo gtk, pero se darápor asumido. Naturalmente, los programas de ejemplo usarán los prefijos del módulo.
2.2. Teoría de Señales y Retrollamadas
NOTA
En la versión 2.0 de GTK+, el sistema de señales se ha movido de GTK+ a GLib. No en-traremos en detalles sobre las extensiones que GLib 2.0 tiene en relación con el sistemade señales de GTK 1.2. Las diferecias no deberían notarse en el uso de PyGTK.
Antes de entrar en detalle en helloworld.py, discutiremos las señales y las retrollamadas. GTK+ esuna biblioteca orientada a eventos, lo que significa que se dormirá en la función gtk.main() hasta que unevento ocurra y el control pase a la función apropiada.
Esta delegación del control se realiza usando la idea de "señales". (Nótese que estas señales no sonlas mismas que las señales de los sistemas Unix, y no se implementan usando éstas, aunque la termi-nología es casi idéntica) Cuando ocurre un evento, como cuando presionamos un botón del ratón, laseñal apropiada se "emite" por el el control que fué presionado. Así es cómo GTK+ hace la mayoríade su trabajo útil. Hay señales que todos los controles heredan, como "destroy", y hay señales que sonespecíficas de cada control, como "toggled" en el caso de un botón de activación.
Para hacer que un botón realice una acción, debemos configurar un manejador de señales que captureestas señales y llame a la función apropiada. Esto se hace usando un método de gtk.Widget (heredadode la clase GObject) como por ejemplo:
handler_id = object.connect(name, func, func_data)
donde object es la instancia de gtk.Widget (un control) que estará emitiendo la señal, y el primerargumento name es una cadena que contiene el nombre de la señal que se desea capturar. El segundoargumento, func, es la función que se quiere llamar cuando se produce el evento. El tercer argumento,func_data, son los datos que se desean pasar a la función func. El método devuelve un handler_id quese puede usar para desconectar o bloquear el uso del manejador.
La función especificada en el tercer argumento se llama "función de retrollamada", y generalmentetiene la forma:
def callback_func(widget, callback_data):
donde el primer argumento será una referencia al widget (control) que emitió la señal, y el segun-do (callback_data) una referencia a los datos dados como último argumento en el método connect()mostrado antes.
Si la función de retrollamada es un método de un objeto entonces tendrá la forma general siguiente:
def callback_meth(self, widget, callback_data):
donde self es la instancia del objeto que invoca este método. Esta es la forma usada en el programade ejemplo helloworld.py.
9

CAPÍTULO 2. PRIMEROS PASOS 2.3. EVENTOS
NOTA
La forma anterior de declaración de una función de retrollamada a señales es sólo unaguía general, ya que las señales específicas de los distintos controles generan diferentesparámetros de llamada.
Otra llamada que se usa en el ejemplo helloworld.py es:
handler_id = object.connect_object(name, func, slot_object)
connect_object() es idéntica a connect(), exceptuando que una función de retrollamada sólo usa unargumento, y un método de retrollamada, dos argumentos:
def callback_func(object)def callback_meth(self, object)
donde object normalmente es un control. connect_object() permite usar los métodos de controlesPyGTK qué solo admiten un argumento (self) como manejadores de señales.
2.3. Eventos
Además del mecanismo de señales descrito anteriormente, hay un conjunto de eventos que reflejanel mecanismo de eventos de X. Las retrollamadas también se pueden conectar a estos eventos. Estoseventos son:
eventbutton_press_eventbutton_release_eventscroll_eventmotion_notify_eventdelete_eventdestroy_eventexpose_eventkey_press_eventkey_release_evententer_notify_eventleave_notify_eventconfigure_eventfocus_in_eventfocus_out_eventmap_eventunmap_eventproperty_notify_eventselection_clear_eventselection_request_eventselection_notify_eventproximity_in_eventproximity_out_eventvisibility_notify_eventclient_eventno_expose_eventwindow_state_event
Para conectar una función de retrollamada a uno de estos eventos se usa el método connect(), comose ha dicho anteriormente, usando uno de los nombres de eventos anteriores en el parámetro name. Lafunción (o método) de retrollamada para eventos es ligeramente diferente de la usada para señales:
def callback_func(widget, event, callback_data):
def callback_meth(self, widget, event, callback_data):
10

CAPÍTULO 2. PRIMEROS PASOS 2.3. EVENTOS
gdk.Event es un tipo de objetos Python cuyos atributos de tipo indicarán cuál de los eventos an-teriores ha ocurrido. Los otros atributos del evento dependerán del tipo de evento. Los valores posiblespara los tipos son:
NOTHINGDELETEDESTROYEXPOSEMOTION_NOTIFYBUTTON_PRESS_2BUTTON_PRESS_3BUTTON_PRESSBUTTON_RELEASEKEY_PRESSKEY_RELEASEENTER_NOTIFYLEAVE_NOTIFYFOCUS_CHANGECONFIGUREMAPUNMAPPROPERTY_NOTIFYSELECTION_CLEARSELECTION_REQUESTSELECTION_NOTIFYPROXIMITY_INPROXIMITY_OUTDRAG_ENTERDRAG_LEAVEDRAG_MOTIONDRAG_STATUSDROP_STARTDROP_FINISHEDCLIENT_EVENTVISIBILITY_NOTIFYNO_EXPOSESCROLLWINDOW_STATESETTING
Para acceder a estos valores se añade el prefijo gtk.gdk. al tipo de evento. Por ejemplo, gtk.gdk-.DRAG_ENTER.
Por tanto, para conectar una función de retrollamada a uno de estos eventos se usaría algo como:
button.connect("button_press_event", button_press_callback)
Esto asume que button es un control gtk.Button. Entonces, cuando el ratón esté sobre el botóny se pulse un botón del ratón, se llamará a la función button_press_callback. Esta función se puededefinir así:
def button_press_callback(widget, event, data):
El valor que devuelve esta función indica si el evento debe ser propagado por el sistema de manejo deeventos GTK+. Devolviendo gtk.TRUE indicamos que el evento ha sido procesado, y que no debe serpropagado. Devolviendo gtk.FALSE se continua el procesamiento normal del evento. Es aconsejableconsultar la sección Procesamiento Avanzado de Eventos y Señales para obtener más detalles sobre elsistema de propagación.
Las APIs de selección y arrastrar y soltar de GDK también emiten unos cuantos eventos que se refle-jan en GTK+ por medio de señales. Consulta Señales en el Control de Orígen y Señales en el Control deDestino para obtener más detalles sobre la sintaxis de las funciones de retrollamada para estas señales:
selection_receivedselection_getdrag_begin_eventdrag_end_event
11

CAPÍTULO 2. PRIMEROS PASOS 2.4. HOLA MUNDO PASO A PASO
drag_data_deletedrag_motiondrag_dropdrag_data_getdrag_data_received
2.4. Hola Mundo Paso a Paso
Ahora que ya conocemos la teoría general, vamos a aclarar el programa de ejemplo helloworld.pypaso a paso.
Las líneas 9-76 definen la clase HelloWorld, que contiene todas las retrollamadas como métodos deobjeto y el método de inicialización de objetos. Examinemos los métodos de retrollamada:
Las líneas 13-14 definen el método de retrollamada hello() que será llamado al pulsar el botón.Cuando se llama a este método, se imprime "Hello World" en la consola. En el ejemplo ignoramos losparámetros de la instancia del objeto, el control y los datos, pero la mayoría de las retrollamadas losusan. El parámetro data se define con un valor predeterminado igual a None porque PyGTK no pasaráningún valor para los datos si no son incluidos en la llamada a connect(); esto produciría un error yaque la retrollamada espera tres argumentos y únicamente recibe dos. La definición de un valor por de-fecto None permite llamar a la retrollamada con dos o tres parámetros sin ningún error. En este casoel parámetro de datos podría haberse omitido, ya que el método hello() siempre será llamado con sólodos parámetros (nunca se usan los datos de usuario). En el siguiente ejemplo usaremos el argumento dedatos para saber qué botón fue pulsado.
def hello(self, widget, data=None):print "Hello World"
La siguiente retrollamada (líneas 16-26) es un poco especial. El evento "delete_event" se producecuando el manejador de ventanas manda este evento al programa. Tenemos varias posibilidades encuanto a qué hacer con estos eventos. Podemos ignorarlos, realizar algun tipo de respuesta, o simple-mente cerrar el programa.
El valor que se devuelva en esta retrollamada le permite a GTK+ saber qué acción realizar. Si de-volvemos TRUE hacemos saber que no queremos que se emita la señal "destroy", y así nuestra aplicaciónsigue ejecutándose. Si devolvemos FALSE pedimos que se emita la señal "destroy", que a su vez lla-mará a nuestro manejador de la señal "destroy". Nótese que se han quitado los comentarios para mayorclaridad.
def delete_event(widget, event, data=None):print "delete event occurred"return gtk.FALSE
El método de retrollamada destroy() (líneas 29-30) hace que el programa termine mediante la lllama-da a gtk.main_quit(). Esta función indica a GTK que debe salir de la función gtk.main() cuando elcontrol le sea transferido.
def destroy(widget, data=None):gtk.main_quit()
Las líneas 32-71 definen el método de inicialización de instancia __init__() del objeto HelloWorld,el cual crea la ventana y los controles que se usan en el programa.
La línea 34 crea una nueva ventana, pero no se muestra directamente hasta que comunicamos aGTK+ que lo haga, casi al final del programa. La referencia a la ventana se guarda en un atributo deinstancia (self.window) para poder acceder a ella después.
self.window = gtk.Window(gtk.WINDOW_TOPLEVEL)
Las líneas 41 y 46 ilustran dos ejemplos de cómo conectar un manejador de señal a un objeto, eneste caso a window. Aquí se captura el evento "delete_event" y la señal "destroy". El primero se emitecuando cerramos la ventana a través del manejador de ventanas o cuando usamos la llamada al métododestroy() de gtk.Widget. La segunda se emite cuando, en el manejador de "delete_event", devolvemosFALSE.
12

CAPÍTULO 2. PRIMEROS PASOS 2.4. HOLA MUNDO PASO A PASO
self.window.connect("delete_event", self.delete_event)self.window.connect("destroy", self.destroy)
La línea 49 establece un atributo de un objeto contenedor (en este caso window) para que tengaun área vacía de 10 píxeles de ancho a su alrededor en donde no se sitúe ningún control. Hay otrasfunciones similares que se tratarán en la sección Establecimiento de Atributos de Controles
self.window.set_border_width(10)
La línea 52 crea un nuevo botón y guarda una referencia a él en self.button. El botón tendrá laetiqueta "Hello World" cuando se muestre.
self.button = gtk.Button("Hello World")
En la línea 57 conectamos un manejador de señal al botón, de forma que, cuando emita la señal"clicked", se llame a nuestro manejador de retrollamada hello(). No pasamos ningún dato a hello() asíque simplemente se entrega None como dato. Obviamente, la señal "clicked" se emite al hacer clic en elbotón con el cursor del ratón. El valor del parámetro de los datos None no es imprescindible y podríaomitirse. La retrollamada se llamará con un parámetro menos.
self.button.connect("clicked", self.hello, None)
También vamos a usar este botón para salir del programa. La línea 62 muestra cómo la señal "destroy"puede venir del manejador de ventanas, o de nuestro programa. Al hacer clic en el botón, al igual queantes, se llama primero a la retrollamada hello(), y después a la siguiente en el orden en el que han sidoconfiguradas. Se pueden tener todas las retrollamadas que sean necesarias, y se ejecutarán en el ordenen el que se hayan conectado.
Como queremos usar el método destroy() de la clase gtk.Widget que acepta un argumento (elcontrol que se va a destruir - en este caso window), utilizamos el método connect_object() y le pasamosla referencia a la ventana. El método connect_object() organiza el primer argumento de la retrollamadapara que sea window en vez del botón.
Cuando se llama el método destroy() de la clase gtk.Widget se emite la señal "destroy" desde laventana, lo que a su vez provocará la llamada al método destroy() de la clase HelloWorld que terminael programa.
self.button.connect_object("clicked", gtk.Widget.destroy, self.window)
La línea 65 es una llamada de colocación, que se explicará en profundidad más tarde, en Colocaciónde Controles, aunque es bastante fácil de entender. Simplemente indica a GTK+ que el botón debesituarse en la ventana en donde se va a mostrar. Ha de tenerse en cuenta que un contenedor GTK+únicamente puede contener un control. Otros controles, descritos más adelante, están diseñados paraposicionar varios controles de otras maneras.
self.window.add(self.button)
Ahora lo tenemos todo configurado como queremos. Con todos los manejadores de señales, y elbotón situado en la ventana donde debería estar, pedimos a GTK (líneas 66 y 69) que muestre los con-troles en pantalla. El control de ventana se muestra en último lugar, para que la ventana entera aparezcade una vez y no primero la ventana y luego el botón dentro de ella dibujándose. Sin embargo, con unejemplo tan simple, sería difícil apreciar la diferencia.
self.button.show()
self.window.show()
Las líneas 73-75 definen el método main() que llama a la función gtk.main()
def main(self):gtk.main()
Las líneas 80-82 permiten al programa ejecutarse automáticamente si es llamado directamente o co-mo argumento del intérprete de python. La línea 81 crea una instancia de la clase HelloWorld y guardauna referencia a ella en la variable hello. La línea 82 llama al método main() de la clase HelloWorldpara empezar el bucle de procesamiento de eventos GTK.
13

CAPÍTULO 2. PRIMEROS PASOS 2.4. HOLA MUNDO PASO A PASO
if __name__ == "__main__":hello = HelloWorld()hello.main()
Ahora, cuando hagamos clic con el botón del ratón en el botón GTK, el control emitirá una señal"clicked". Para poder usar esta información, nuestro programa configura un manejador de señal quecapture esta señal, la cual llama a la función que decidamos. En nuestro ejemplo, cuando se pulsa elbotón que hemos creado, se llama el método hello() con un argumento None, y después se llama elsiguiente manejador para esta señal. El siguiente manejador llama a la función destroy() del control conla ventana como su argumento y de esta manera causa que la ventana emita la señal "destroy", que escapturada y llama al método destroy() de la clase HelloWorld
Otra función de los eventos es usar el manejador de ventanas para eliminar la ventana, lo que causaráque se emita "delete_event". Esto llamará a nuestro manejador de "delete_event". Si devolvemos TRUEaquí, la ventana se quedará como si nada hubiera pasado. Devolviendo FALSE hará que GTK+ emita laseñal "destroy", que llama a la retrollamada "destroy" de la clase HelloWorld cerrando GTK+.
14

Capítulo 3
Avanzando
3.1. Más sobre manejadores de señales
Veamos otra vez la llamada a connect() .
object.connect(name, func, func_data)
El valor de retorno de connect() es un número entero que identifica la retrollamada. Como ya se hamencionado, es posible disponer de tantas retrollamadas por señal como sea necesario, y cada una deellas se ejecutará por turnos, en el mismo orden de conexión.
Este identificador permite eliminar la retrollamada de la lista de retrollamadas activas mediante elmétodo:
object.disconnect(id)
Así, pasando el identificador devuelto por los métodos de conexión, es posible desconectar un mane-jador de señal.
También es posible deshabilitar temporalmente un manejador de señal mediante los métodos han-dler_block() y handler_unblock().
object.handler_block(handler_id)
object.handler_unblock(handler_id)
3.2. Un Hola Mundo Mejorado
1 #!/usr/bin/env python23 # Ejemplo helloworld2.py45 import pygtk6 pygtk.require(’2.0’)7 import gtk89 class HelloWorld2:
1011 # La retrollamada mejorada. Los datos que se pasan a esta función12 # se imprimen por la salida estándar.13 def callback(self, widget, data):14 print "Hello again - %s was pressed" % data1516 # otra retrollamada17 def delete_event(self, widget, event, data=None):18 gtk.main_quit()19 return gtk.FALSE2021 def __init__(self):
15

CAPÍTULO 3. AVANZANDO 3.2. UN HOLA MUNDO MEJORADO
22 # Creamos una ventana23 self.window = gtk.Window(gtk.WINDOW_TOPLEVEL)2425 # Esta llamada establece el título de la26 # ventana como "Hello Buttons!"27 self.window.set_title("Hello Buttons!")2829 # Aquí establecemos un manejador para delete_event que30 # sale inmediatamente de GTK+.31 self.window.connect("delete_event", self.delete_event)3233 # Establece el grosor del borde de la ventana34 self.window.set_border_width(10)3536 # Creamos una caja en la que empaquetar los controles. Esto se ←↩
describe detalladamente37 # en la sección de "empaquetado". La caja no es visible en ←↩
realidad sino que simplemente38 # facilita la organización de los controles.39 self.box1 = gtk.HBox(gtk.FALSE, 0)4041 # Introducimos la caja en la ventana principal42 self.window.add(self.box1)4344 # Crea un nuevo botón con la etiqueta "Button 1".45 self.button1 = gtk.Button("Button 1")4647 # Ahora, cuando se pulsa el botón, llamamos al método "callback"48 # con un puntero a "button 1" como argumento49 self.button1.connect("clicked", self.callback, "button 1")5051 # En vez de usar add(), empaquetamos este botón en la caja ←↩
visible52 # que ha sido introducida en la ventana.53 self.box1.pack_start(self.button1, gtk.TRUE, gtk.TRUE, 0)5455 # Hay que recordar siempre este paso, que indica a GTK+ que la ←↩
preparación del56 # botón ha terminado y que ya es posible mostrarlo.57 self.button1.show()5859 # Seguimos los mismos pasos para crear el segundo botón60 self.button2 = gtk.Button("Button 2")6162 # Llamamos la misma retrollamada pero con un argumento diferente,63 # haciendo referencia a "button 2" esta vez.64 self.button2.connect("clicked", self.callback, "button 2")6566 self.box1.pack_start(self.button2, gtk.TRUE, gtk.TRUE, 0)6768 # El orden en que mostramos los botones no es muy importante, ←↩
pero es recomendable69 # mostrar la ventana en último lugar, puesto que así aparece todo ←↩
de una vez.70 self.button2.show()71 self.box1.show()72 self.window.show()7374 def main():75 gtk.main()7677 if __name__ == "__main__":78 hello = HelloWorld2()79 main()
16

CAPÍTULO 3. AVANZANDO 3.2. UN HOLA MUNDO MEJORADO
Al ejecutar helloworld2.py se genera la ventana de la Figura 3.1.
Figura 3.1 Ejemplo mejorado de Hola Mundo
Esta vez se puede ver que no hay forma fácil de salir del programa, y resulta necesario usar el gestorde ventanas o la línea de comandos para eliminarlo. Un buen ejercicio para el lector sería insertar untercer botón "Salir" que cerrara el programa. Sería interesante jugar con las opciones de pack_start() altiempo que se lee la siguiente sección, así como probar a cambiar de tamaño la ventana y observar quésucede.
Como nota, hay que mencionar otra constante útil para gtk.Window() - WINDOW_DIALOG. Este tipode ventana interactúa de forma distinta con el gestor de ventanas y debe usarse en ventanas de usotransitorio.
A continuación se describen en orden las pequeñas diferencias del código respecto a la versión inicialdel programa "Hola Mundo":
Como ya se ha dicho, no existe manejador del evento "destroy" en esta versión mejorada de "HolaMundo".
Las líneas 13-14 definen un método de retrollamada similar a la retrollamada hello() del ejemploinicial. La diferencia reside en que ahora la retrollamada imprime un mensaje que incluye los datos quese le suministran.
La línea 27 pone título a la barra de título de la ventana (véase la Figura 3.1).La línea 39 crea una caja horizontal (gtk.HBox) que almacena los dos botones que se crean en las
líneas 45 y 60. La línea 42 añade la caja horizontal al contenedor de la ventana.Las líneas 49 y 64 conectan el método callback() a la señal "clicked" de los botones. Y cada botón
establece una cadena diferente que se pasa al método callback() al ser invocado.Las líneas 53 y 66 empaquetan los botones en la caja horizontal. Y, finalmente, las líneas 57 y 70
indican a GTK+ que muestre los botones.Las líneas 71-72 piden finalmente a GTK+ que muestre la caja y la ventana.
17


Capítulo 4
Empaquetado de Controles
Normalmente, cuando se crea un programa, se desea poner más de un control en la ventana. Nuestroprimer ejemplo "Hola Mundo" usaba un único control para poder llamar simplemente al método ad-d() de la clase gtk.Container para "empaquetar" el control en la ventana. Sin embargo, en cuanto sequiera poner más de un control en una ventana, ¿cómo se determina la posición en la que se sitúa elcontrol?. Aquí es donde el "empaquetado" de controles entra en juego.
4.1. Teoría de Cajas Empaquetadoras
La mayoría del empaquetado se realiza utilizando cajas. Éstas son contenedores invisibles de con-troles y son de dos tipos: cajas horizontales y cajas verticales. En el primer tipo los los objetos se insertanhorizontalmente, de izquierda a derecha o de derecha a izquierda, en función de la llamada que se use;mientras que en el segundo tipo, las cajas verticales, los controles se empaquetan de arriba a abajo oviceversa. Es posible utilizar combinaciones de cajas insertadas en otras cajas y obtener cualquier efectoque se desee.
Para crear una nueva caja horizontal se usa la llamada gtk.HBox(), y con cajas verticales gtk-.VBox() . Los métodos pack_start() y pack_end() se utilizan para colocar los objetos dentro de estoscontenedores. El primer método, pack_start(), inserta los objetos yendo de arriba hacia abajo en unacaja vertical, y de izquierda a derecha en una caja horizontal. El método pack_end() muestra el compor-tamiento opuesto, empaqueta de abajo hacia arriba en una caja vertical, y de derecha a izquierda en unacaja horizontal. Con estos métodos se pueden alinear a la derecha o a la izquierda los controles, de talforma que se consiga el efecto buscado. A lo largo de los ejemplos de este tutorial se usará fundamental-mente el método pack_start(). Un objeto puede ser además bien otro contenedor o bien un control. Dehecho, muchos controles son en realidad también contenedores, como ocurre con los botones, aunquenormalmente se use sólo una etiqueta en su interior.
Con las llamadas anteriores se indica a GTK+ cómo ha de situar los controles y así es capaz decambiar su tamaño y otras propiedades interesantes de forma automática. Y, como es de esperar, dichométodo proporciona además gran flexibilidad a la hora de situar y crear controles.
4.2. Las Cajas en detalle
A causa de esta flexibilidad, el empaquetado de cajas puede resultar confuso al principio, dado queadmite muchas opciones cuyo funcionamiento conjunto no resulta obvio. Sin embargo, existen básica-mente cinco estilos. La Figura 4.1 muestra el resultado de la ejecución del programa packbox.py con unargumento de 1:
19

CAPÍTULO 4. EMPAQUETADO DE . . . 4.2. LAS CAJAS EN DETALLE
Figura 4.1 Empaquetado: Cinco variaciones
Cada línea contiene una caja horizontal (hbox) con varios botones. La llamada a pack es una copiade la llamada a pack en cada uno de los botones de la Hbox. Cada botón se empaqueta en la hbox de lamisma manera (con los mismos argumentos al método pack_start() ).
Este es un ejemplo del método pack_start():
box.pack_start(child, expand, fill, padding)
box es la caja donde se empaqueta el objeto. El primer argumento, child, es el objeto que se va aempaquetar. Por ahora los objetos serán botones, con lo que estaríamos empaquetando botones dentrode cajas.
El argumento expand de pack_start() y pack_end() controla si los controles se disponen de formaque ocupen todo el espacio extra de la caja y, de esta manera, ésta se expande hasta ocupar todo el áreareservada para ella (TRUE); o si se encoge para ocupar el espacio justo de los controles (FALSE). Ponerexpand a FALSE permite justificar a la derecha y a la izquierda los controles. Si no, se expandirán parallenar la caja, y el mismo efecto podría obtenerse usando sólo o pack_start() o pack_end().
El argumento fill controla si el espacio extra se utiliza en los propios objetos (TRUE) o como espacioextra en la caja alrededor de los objetos (FALSE). Sólo tiene efecto si el argumento expand también esTRUE.
Python permite definir un método o función con valores de argumento predeterminados y argu-mentos con nombre. A lo largo de este tutorial se verá la definición de las funciones y métodos convalores predeterminados y argumentos con nombre cuando sean de aplicación. Por ejemplo, el métodopack_start se define así:
box.pack_start(child, expand=gtk.TRUE, fill=gtk.TRUE, padding=0)
box.pack_end(child, expand=gtk.TRUE, fill=gtk.TRUE, padding=0)
child, expand, fill y padding son palabras clave (argumentos con nombre). Los argumentos expa-nd, fill y padding tienen los valores predeterminados (o "por defecto") mostrados arriba. El argumentochild debe especificarse obligatoriamente al no tener un valor predeterminado.
Las funciones que nos permiten crear una caja nueva son:
hbox = gtk.HBox(homogeneous=gtk.FALSE, spacing=0)
vbox = gtk.VBox(homogeneous=gtk.FALSE, spacing=0)
20

CAPÍTULO 4. EMPAQUETADO DE . . . 4.3. PROGRAMA DE EJEMPLO DE . . .
El argumento homogeneous de gtk.HBox() y gtk.VBox() controla si cada objeto de la caja tiene elmismo tamaño (por ejemplo, el mismo ancho en una hbox, o la misma altura en una vbox). Si se usa,las rutinas de empaquetado funcionan basicamente como si el argumento expand estuviera siempreactivado.
¿Qué diferencia existe entre spacing (se fija al crear la caja) y padding (se determina al empaquetarlos elementos)? El spacing se añade entre objetos, y el padding se añade a cada lado de un objeto. LaFigura 4.2 ilustra la diferencia, pasando un argumento de 2 a packbox.py :
Figura 4.2 Empaquetado con Spacing y Padding
La Figura 4.3 ilustra el uso del método pack_end() (pasa un argumento de 3 a packbox.py). La eti-queta "end" se empaqueta con el método pack_end(). Se mantendrá en el borde derecho de la ventanacuando ésta se redimensione.
Figura 4.3 Empaquetado con pack_end()
4.3. Programa de Ejemplo de Empaquetado
Aquí está el código usado para crear la imagen anterior. Está profusamente comentado, así que noresultará complicado seguirlo. Es recomendable su ejecución y jugar posteriormente con él.
1 #!/usr/bin/env python23 # ejemplo packbox.py45 import pygtk6 pygtk.require(’2.0’)7 import gtk
21

CAPÍTULO 4. EMPAQUETADO DE . . . 4.3. PROGRAMA DE EJEMPLO DE . . .
8 import sys, string910 # Función auxiliar que crea una nueva HBox llena de botones con etiqueta. ←↩
Los argumentos11 # de las variables en las que tenemos interés se pasan a esta función. No ←↩
mostramos la12 # caja pero sí todo lo que contiene.1314 def make_box(homogeneous, spacing, expand, fill, padding):1516 # Creamos una nueva HBox con los parámetros homogeneous17 # y spacing adecuados.18 box = gtk.HBox(homogeneous, spacing)1920 # Creamos una serie de botones con los parámetros adecuados21 button = gtk.Button("box.pack")22 box.pack_start(button, expand, fill, padding)23 button.show()2425 button = gtk.Button("(button,")26 box.pack_start(button, expand, fill, padding)27 button.show()2829 # Creamos un botón con una etiqueta que depende del valor de30 # expand.31 if expand == gtk.TRUE:32 button = gtk.Button("TRUE,")33 else:34 button = gtk.Button("FALSE,")3536 box.pack_start(button, expand, fill, padding)37 button.show()3839 # Aquí hacemos lo mismo que en la creación del botón de "expand"40 # anterior, pero usa la forma abreviada.41 button = gtk.Button(("FALSE,", "TRUE,")[fill==gtk.TRUE])42 box.pack_start(button, expand, fill, padding)43 button.show()4445 padstr = "%d)" % padding4647 button = gtk.Button(padstr)48 box.pack_start(button, expand, fill, padding)49 button.show()50 return box5152 class PackBox1:53 def delete_event(self, widget, event, data=None):54 gtk.main_quit()55 return gtk.FALSE5657 def __init__(self, which):5859 # Creamos nuestra ventana60 self.window = gtk.Window(gtk.WINDOW_TOPLEVEL)6162 # Siempre debemos recordar la conexión de la señal delete_event63 # a la ventana principal. Esto es muy importante de cara a un ←↩
comportamiento64 # intuitivo adecuado65 self.window.connect("delete_event", self.delete_event)66 self.window.set_border_width(10)6768 # Creamos una caja vertical (vbox) en la que empaquetar las cajas ←↩
22

CAPÍTULO 4. EMPAQUETADO DE . . . 4.3. PROGRAMA DE EJEMPLO DE . . .
horizontales.69 # Esto nos permite apilar las cajas horizontales llenas de botones70 # una encima de otra en esta vbox.71 box1 = gtk.VBox(gtk.FALSE, 0)7273 # qué ejemplo mostramos. Éstos se corresponden a las imágenes ←↩
anteriores.74 if which == 1:75 # creamos una etiqueta nueva.76 label = gtk.Label("HBox(FALSE, 0)")7778 # Alineamos la etiqueta al lado izquierdo. Comentaremos este y ←↩
otros79 # métodos en la sección sobre Atributos de los Controles.80 label.set_alignment(0, 0)8182 # Empaquetamos la etiqueta en la caja vertical (vbox box1). ←↩
Recuérdese que83 # los controles que se añaden a una caja vertical se apilan uno ←↩
encima del otro84 # en orden.85 box1.pack_start(label, gtk.FALSE, gtk.FALSE, 0)8687 # Mostramos la etiqueta88 label.show()8990 # Llamamos a nuestra función de crear caja - homogeneous = ←↩
FALSE, spacing = 0,91 # expand = FALSE, fill = FALSE, padding = 092 box2 = make_box(gtk.FALSE, 0, gtk.FALSE, gtk.FALSE, 0)93 box1.pack_start(box2, gtk.FALSE, gtk.FALSE, 0)94 box2.show()9596 # Llamamos a nuestra función de crear caja - homogeneous = ←↩
FALSE, spacing = 0,97 # expand = TRUE, fill = FALSE, padding = 098 box2 = make_box(gtk.FALSE, 0, gtk.TRUE, gtk.FALSE, 0)99 box1.pack_start(box2, gtk.FALSE, gtk.FALSE, 0)
100 box2.show()101102 # Los argumentos son: homogeneous, spacing, expand, fill, ←↩
padding103 box2 = make_box(gtk.FALSE, 0, gtk.TRUE, gtk.TRUE, 0)104 box1.pack_start(box2, gtk.FALSE, gtk.FALSE, 0)105 box2.show()106107 # Crea un separador, que veremos qué hacen más adelante,108 # aunque son muy simples.109 separator = gtk.HSeparator()110111 # Empaquetamos el separador en la vbox. Recuérdese que ←↩
empaquetamos todos estos112 # controles en una vbox, por lo que se apilarán113 # verticalmente.114 box1.pack_start(separator, gtk.FALSE, gtk.TRUE, 5)115 separator.show()116117 # Creamos otra etiqueta y la mostramos.118 label = gtk.Label("HBox(TRUE, 0)")119 label.set_alignment(0, 0)120 box1.pack_start(label, gtk.FALSE, gtk.FALSE, 0)121 label.show()122123 # Los argumentos son: homogeneous, spacing, expand, fill, ←↩
23

CAPÍTULO 4. EMPAQUETADO DE . . . 4.3. PROGRAMA DE EJEMPLO DE . . .
padding124 box2 = make_box(gtk.TRUE, 0, gtk.TRUE, gtk.FALSE, 0)125 box1.pack_start(box2, gtk.FALSE, gtk.FALSE, 0)126 box2.show()127128 # Los argumentos son: homogeneous, spacing, expand, fill, ←↩
padding129 box2 = make_box(gtk.TRUE, 0, gtk.TRUE, gtk.TRUE, 0)130 box1.pack_start(box2, gtk.FALSE, gtk.FALSE, 0)131 box2.show()132133 # Otro separador.134 separator = gtk.HSeparator()135 # Los últimos 3 argumentos de pack_start son:136 # expand, fill, padding.137 box1.pack_start(separator, gtk.FALSE, gtk.TRUE, 5)138 separator.show()139 elif which == 2:140 # Creamos una etiqueta nueva, recordando que box1 es una vbox ←↩
creada141 # cerca del comienzo de __init__()142 label = gtk.Label("HBox(FALSE, 10)")143 label.set_alignment( 0, 0)144 box1.pack_start(label, gtk.FALSE, gtk.FALSE, 0)145 label.show()146147 # Los argumentos son: homogeneous, spacing, expand, fill, ←↩
padding148 box2 = make_box(gtk.FALSE, 10, gtk.TRUE, gtk.FALSE, 0)149 box1.pack_start(box2, gtk.FALSE, gtk.FALSE, 0)150 box2.show()151152 # Los argumentos son: homogeneous, spacing, expand, fill, ←↩
padding153 box2 = make_box(gtk.FALSE, 10, gtk.TRUE, gtk.TRUE, 0)154 box1.pack_start(box2, gtk.FALSE, gtk.FALSE, 0)155 box2.show()156157 separator = gtk.HSeparator()158 # Los últimos 3 argumentos de pack_start son:159 # expand, fill, padding.160 box1.pack_start(separator, gtk.FALSE, gtk.TRUE, 5)161 separator.show()162163 label = gtk.Label("HBox(FALSE, 0)")164 label.set_alignment(0, 0)165 box1.pack_start(label, gtk.FALSE, gtk.FALSE, 0)166 label.show()167168 # Los argumentos son: homogeneous, spacing, expand, fill, ←↩
padding169 box2 = make_box(gtk.FALSE, 0, gtk.TRUE, gtk.FALSE, 10)170 box1.pack_start(box2, gtk.FALSE, gtk.FALSE, 0)171 box2.show()172173 # Los argumentos son: homogeneous, spacing, expand, fill, ←↩
padding174 box2 = make_box(gtk.FALSE, 0, gtk.TRUE, gtk.TRUE, 10)175 box1.pack_start(box2, gtk.FALSE, gtk.FALSE, 0)176 box2.show()177178 separator = gtk.HSeparator()179 # Los últimos 3 argumentos de pack_start son:180 # expand, fill, padding.
24

CAPÍTULO 4. EMPAQUETADO DE . . . 4.3. PROGRAMA DE EJEMPLO DE . . .
181 box1.pack_start(separator, gtk.FALSE, gtk.TRUE, 5)182 separator.show()183184 elif which == 3:185186 # Esto ilustra la posibilidad de usar pack_end() para187 # alinear los controles a la derecha. Primero creamos una caja ←↩
nueva, como antes.188 box2 = make_box(gtk.FALSE, 0, gtk.FALSE, gtk.FALSE, 0)189190 # Creamos la etiqueta que pondremos al final.191 label = gtk.Label("end")192 # La empaquetamos con pack_end(), por lo que se pone en el ←↩
extremo derecho193 # de la hbox creada en la llamada a make_box().194 box2.pack_end(label, gtk.FALSE, gtk.FALSE, 0)195 # Mostramos la etiqueta.196 label.show()197198 # Empaquetamos la box2 en box1199 box1.pack_start(box2, gtk.FALSE, gtk.FALSE, 0)200 box2.show()201202 # Un separador para la parte de abajo.203 separator = gtk.HSeparator()204205 # Esto establece explícitamente el ancho del separador a 400 ←↩
píxeles y 5206 # píxeles de alto. Así la hbox que creamos también tendría 400207 # píxeles de ancho, y la etiqueta "end" estará separada de las ←↩
otras208 # de la hbox. En otro caso, todos los controles de la209 # hbox estarían empaquetados lo más juntos posible.210 separator.set_size_request(400, 5)211 # empaquetamos el separador en la vbox (box1) creada cerca del ←↩
principio212 # de __init__()213 box1.pack_start(separator, gtk.FALSE, gtk.TRUE, 5)214 separator.show()215216 # Creamos otra hbox nueva. ¡Recordemos que podríamos usar cuantas ←↩
queramos!217 quitbox = gtk.HBox(gtk.FALSE, 0)218219 # Nuestro botón de salida.220 button = gtk.Button("Quit")221222 # Configuramos la señal que finalice el programa al pulsar el botón223 button.connect("clicked", lambda w: gtk.main_quit())224 # Empaquetamos el botón en la quitbox.225 # Los 3 últimos argumentos de pack_start son:226 # expand, fill, padding.227 quitbox.pack_start(button, gtk.TRUE, gtk.FALSE, 0)228 # empaquetamos la quitbox en la vbox (box1)229 box1.pack_start(quitbox, gtk.FALSE, gtk.FALSE, 0)230231 # Empaquetamos la vbox (box1), que ahora contiene todos los ←↩
controles,232 # en la ventana principal.233 self.window.add(box1)234235 # Y mostramos todo lo que queda236 button.show()237 quitbox.show()
25

CAPÍTULO 4. EMPAQUETADO DE . . . 4.4. USO DE TABLAS PARA EL EMPAQUETADO
238239 box1.show()240 # Mostrando la ventana al final de forma que todo aparezca de una ←↩
vez.241 self.window.show()242243 def main():244 # y, naturalmente, el bucle de eventos principal.245 gtk.main()246 # El control se devuelve a este punto cuando se llama a main_quit().247 return 0248249 if __name__ =="__main__":250 if len(sys.argv) != 2:251 sys.stderr.write("usage: packbox.py num, where num is 1, 2, or 3.\n ←↩
")252 sys.exit(1)253 PackBox1(string.atoi(sys.argv[1]))254 main()
El pequeño tour por el código packbox.py empieza por las lineas 14-50 que definen una función aux-iliar make_box que crea una caja horizontal y la rellena con botones según los parámetros específicados.Devuelve una referencia a la caja horizontal.
Las lineas 52-241 definen el método de inicialización __init__() de la clase PackBox1 que crea unaventana y una caja vertical en ella que se rellena con una configuración de controles que depende delargumento que recibe. Si se le pasa un 1, las lineas 75-138 crean una ventana que muestra las cincoúnicas posibilidades que resultan de variar los parámetros homogeneous, expand y fill. Si se le pasa un2, las lineas 140-182 crean una ventana que muesstra las diferentes combinaciones de fill con spacingy padding. Finalmente, si se le pasa un 3, las lineas 188-214 crean una ventana que muestra el uso delmétodo pack_start() para justificar los botones a la izquierda y el método pack_end() para justificaruna etiqueta a la derecha. Las lineas 215-235 crean una caja horizontal que contiene un botón que seempaqueta dentro de la caja vertical. La señal ’clicked’ del botón está conectada a la función PyGTKgtk.main_quit() para terminar el programa.
Las lineas 250-252 comprueban los argumentos de la línea de comandos y terminan el programausando la función sys.exit() si no hay exactamente un argumento. La línea 251 crea una instanciade PackBox1. La línea 253 llama a la función gtk.main() para empezar el bucle de procesamiento deeventos GTK+.
En este programa de ejemplo, las referencias a los controles (excepto a la ventana) no se guardan enlos atributos de instancia del objeto porque no se necesitan más tarde.
4.4. Uso de Tablas para el Empaquetado
Veamos otra manera de empaquetado. Mediante tablas. Pueden ser extremadamente útiles en deter-minadas situaciones.
Al usar tablas, creamos una rejilla en donde podemos colocar los controles, que pueden ocupar tantosespacios como especifiquemos.
Lo primero que debemos mirar es, obviamente, la función gtk.Table() :
table = gtk.Table(rows=1, columns=1, homogeneous=FALSE)
El primer argumento es el número de filas de la tabla, mientras que el segundo, obviamente, es elnúmero de columnas.
El argumento homogeneous tiene que ver con el tamaño de las celdas de la tabla. Si homogeneouses TRUE, las celdas de la tabla tienen el tamaño del mayor control en ella. Si homogeneous es FALSE, eltamaño de las celdas viene dado por el control más alto de su misma fila, y el control más ancho de sucolumna.
Las filas y las columnas se disponen de 0 a n, donde n es el número que se especificó en la llamadaa gtk.Table(). Por tanto, si se especifica rows (filas) = 2 y columns (columnas) = 2, la dispoisiciónquedaría así:
0 1 2
26

CAPÍTULO 4. EMPAQUETADO DE . . . 4.5. EJEMPLO DE EMPAQUETADO CON . . .
0+----------+----------+| | |
1+----------+----------+| | |
2+----------+----------+
Obsérvese que el sistema de coordenadas tiene su orgien en la esquina superior izquierda. Paraintroducir un control en una caja, se usa el siguiente método:
table.attach(child, left_attach, right_attach, top_attach, bottom_attach,xoptions=EXPAND|FILL, yoptions=EXPAND|FILL, xpadding=0, ypadding ←↩
=0)
La instancia table es la tabla que se creó con gtk.Table(). El primer parámetro ("child") es el controlque se desea introducir en la tabla.
Los argumentos left_attach, right_attach, top_attach y bottom_attach especifican dónde situ-ar el control, y cuántas cajas usar. Si se quiere poner un botón en la esquina inferior derecha de una tabla2x2, y se quiere que ocupe SÓLO ese espacio, left_attach sería = 1, right_attach = 2, top_attach =1, bottom_attach = 2.
Ahora, si se desea que un control ocupe la fila entera de la tabla 2x2, se pondría left_attach = 0,right_attach = 2, top_attach = 0, bottom_attach = 1.
Los argumentos xoptions e yoptions se usan para especificar opciones de colocación y puedenunirse mediante la operación OR, permitiendo así múltiples opciones.
Estas opciones son:
FILLSi la caja es más grande que el control, y se especifica FILL, el control seexpandirá hasta usar todo el espacio disponible.
SHRINK
Si se le asigna menos espacio a la tabla del que solicitó (normalmente porque elusuario ha redimensionado la ventana), entonces los controles normalmente seríaempujados a la parte inferior de la ventana y desaparecerían. Si se especificaSHRINK, los controles se encojerán con la tabla.
EXPAND Esto hará que la tabla se expanda para usar el espacio sobrante en la ventana.
El Padding es igual que en las cajas, ya que crea un espacio vacío especificado en píxeles alrededordel control.
También tenemos los métodos set_row_spacing() y set_col_spacing(), que añaden espacio entre lasfilas en la columna o fila especificada.
table.set_row_spacing(row, spacing)
y
table.set_col_spacing(column, spacing)
Obsérvese que, para las columnas, el espacio va a la derecha de la columna, y, para las filas, el espaciova debajo de la fila.
También se puede poner un espacio igual en todas las filas y/o columnas con:
table.set_row_spacings(spacing)
y,
table.set_col_spacings(spacing)
Obsérvese que con éstas funciones, la última fila y la última columna no obtienen ningún espacio.
4.5. Ejemplo de Empaquetado con Tablas
El programa de ejemplo table.py crea una ventana con tres botones en una tabla 2x2. Los primerosdos botones se colocarán en la fila superior. Un tercer botón, para salir, se coloca en la fila inferior, yocupa las dos columnas. La Figura 4.4 ilustra la ventana resultante:
27

CAPÍTULO 4. EMPAQUETADO DE . . . 4.5. EJEMPLO DE EMPAQUETADO CON . . .
Figura 4.4 Empaquetado haciendo uso de una Tabla
Aquí sigue el código fuente:
1 #!/usr/bin/env python23 # ejemplo table.py45 import pygtk6 pygtk.require(’2.0’)7 import gtk89 class Table:10 # Nuestra retrollamada.11 # Los datos que se pasan a este método se imprimen por la salida ←↩
estándar.12 def callback(self, widget, data=None):13 print "Hello again - %s was pressed" % data1415 # Esta retrollamada sale del programa.16 def delete_event(self, widget, event, data=None):17 gtk.main_quit()18 return gtk.FALSE1920 def __init__(self):21 # Creamos una ventana nueva22 self.window = gtk.Window(gtk.WINDOW_TOPLEVEL)2324 # Establecemos el título de la ventana25 self.window.set_title("Table")2627 # Fijamos un manejador para delete_event que sale de GTK+28 # inmediatamente.29 self.window.connect("delete_event", self.delete_event)3031 # Fijamos el grosor de los bordes.32 self.window.set_border_width(20)3334 # Creamos una tabla 2x2.35 table = gtk.Table(2, 2, gtk.TRUE)3637 # Ponemos la tabla en la ventana principal38 self.window.add(table)3940 # Creamos el primer botón41 button = gtk.Button("button 1")4243 # Cuando se pulsa el botón llamamos al método "callback"44 # con una indicación a "button 1" como argumento.45 button.connect("clicked", self.callback, "button 1")464748 # Insertamos el botón 1 en el cuadrante superior izquierdo de la ←↩
28

CAPÍTULO 4. EMPAQUETADO DE . . . 4.5. EJEMPLO DE EMPAQUETADO CON . . .
tabla.49 table.attach(button, 0, 1, 0, 1)5051 button.show()5253 # Creamos el segundo botón.5455 button = gtk.Button("button 2")5657 # Cuando se pulsa el botón llamamos al método "callback"58 # con una indicación a "button 2" como argumento.59 button.connect("clicked", self.callback, "button 2")60 # Insertamos el botón 2 en el cuadrante superior derecho de la ←↩
tabla.61 table.attach(button, 1, 2, 0, 1)6263 button.show()6465 # Creamos el botón de salida "Quit"66 button = gtk.Button("Quit")6768 # Cuando se pulsa el botón llamamos a la función main_quit y69 # el programa se termina70 button.connect("clicked", lambda w: gtk.main_quit())7172 # Insertamos el botón de salida en los dos cuadrantes inferiores de ←↩
la tabla73 table.attach(button, 0, 2, 1, 2)7475 button.show()7677 table.show()78 self.window.show()7980 def main():81 gtk.main()82 return 08384 if __name__ == "__main__":85 Table()86 main()
La clase Table se define en las líneas 9-78. Las líneas 12-13 definen el método callback() que se llamaal hacer "click" en dos de los botones. La retrollamada sólo imprime un mensaje en la consola indicandoqué botón se pulsó usando los datos que se le pasan.
Las lineas 16-18 definen el método delete_event() que se llama cuando el manejador de ventanas lepide a la ventana que se elimine.
Las líneas 20-78 definen el constructor de la clase Table __init__(). Crea una ventana (línea 22), lepone el título (línea 25), conecta la retrollamada delete_event() a la señal "delete_event" (línea 29), y lepone el ancho al borde (línea 32). Se crea una gtk.Table en la línea 35 y se añade a la ventana en lalínea 38.
Los dos botones superiores se crean en las líneas 41 y 55, sus señales "clicked" se conectan al métodocallback() en las líneas 45 y 59; y se añaden a la tabla en la primera fila en las líneas 49 y 61. Las líneas66-72 crean el botón "Quit", conectan su señal "clicked" a la función mainquit() y lo añaden a la tablaocupando la fila inferior completa.
29


Capítulo 5
Perspectiva General de Controles
Los pasos generales para usar un control (widget) en PyGTK son:
Se llama a gtk.* (una de las múltiples funciones para crear un nuevo control, y que se detallan enesta sección.
Se conectan todas la señales y eventos que queramos usar a los manejadores apropiados.
Se establecen los atributos del control.
Se empaqueta el control dentro de un contenedor usando una llamada como gtk.Container.add()o gtk.Box.pack_start().
Se llama a gtk.Widget.show() en el control.
show() le permite saber a GTK que hemos terminado de configurar los atributos del control, y estálisto para ser mostrado. También se puede usar gtk.Widget.hide() para que desaparezca otra vez. Elorden en el que se muestran los controles no es importante, pero es conveniente que se muestre la ven-tana al final de modo que la toda la ventana aparezca de una vez y no se vea como van apareciendo loscontroles individuales en la ventana a medida que se van formando. Los hijos de un control (una ven-tana también es un control) no se mostrarán hasta que la propia ventana se muestre usando el métodoshow() .
5.1. Jerarquía de Controles
Como referencia, aquí aparece el árbol de la jerarquía utilizada para implementar los controles. (Sehan omitido los controles obsoletos y las clases auxiliares).
gobject.GObject|+gtk.Object (Objeto)| +gtk.Widget (Control)| | +gtk.Misc (Miscélaneo)| | | +gtk.Label (Etiqueta)| | | | ‘gtk.AccelLabel (EtiquetaAceleradora)| | | +gtk.Arrow (Flecha)| | | ‘gtk.Image (Imagen)| | +gtk.Container (Contenedor)| | | +gtk.Bin (Binario)| | | | +gtk.Alignment (Alineador)| | | | +gtk.Frame (Marco)| | | | | ‘gtk.AspectFrame (Marco Proporcional)| | | | +gtk.Button (Botón)| | | | | +gtk.ToggleButton (Botón Biestado)| | | | | | ‘gtk.CheckButton (Botón Activación)| | | | | | ‘gtk.RadioButton (Botón Exclusión Mútua)| | | | | +gtk.ColorButton (Botón de selección de Color)| | | | | +gtk.FontButton (Botón de selección de Fuente)
31

CAPÍTULO 5. PERSPECTIVA GENERAL DE . . . 5.1. JERARQUÍA DE CONTROLES
| | | | | ‘gtk.OptionMenu (Menú Opciones)| | | | +gtk.Item (Elemento)| | | | | +gtk.MenuItem (Elemento de Menú)| | | | | +gtk.CheckMenuItem (Elemento Activable de Menú)| | | | | | ‘gtk.RadioMenuItem (Elemento de Exclusión Mútua de Menú)| | | | | +gtk.ImageMenuItem (Elemento de Imagen de Menú)| | | | | +gtk.SeparatorMenuItem (Elemento de Separación de Menú)| | | | | ‘gtk.TearoffMenuItem (Menú Desprendible)| | | | +gtk.Window (Ventana)| | | | | +gtk.Dialog (Diálogo)| | | | | | +gtk.ColorSelectionDialog (Diálogo de Selección de Colores)| | | | | | +gtk.FileChooserDialog (Diálogo de Selección de Ficheros)| | | | | | +gtk.FileSelection (Selector de Ficheros)| | | | | | +gtk.FontSelectionDialog (Diálogo de Selección de Tipos de Letra)| | | | | | +gtk.InputDialog (Diálogo de Entrada de Datos)| | | | | | ‘gtk.MessageDialog (Diálogo de Mensaje)| | | | | ‘gtk.Plug (Conectable)| | | | +gtk.ComboBox (Caja con Lista Desplegable)| | | | | ‘gtk.ComboBoxEntry (Entrada de Caja de Lista Desplegable)| | | | +gtk.EventBox (Caja de Eventos)| | | | +gtk.Expander (Expansión)| | | | +gtk.HandleBox (Manejador de Caja)| | | | +gtk.ToolItem (Elemento de Barra de Herramientas)| | | | | +gtk.ToolButton (Botón de Barra de Herramientas)| | | | | | +gtk.ToggleToolButton (Botón Biestado de Barra de Herramientas)| | | | | | | ‘gtk.RadioToolButton (Botón de Exclusión Mútua de Barra de ←↩
Herramientas)| | | | | ‘gtk.SeparatorTooItem (Separador de Elementos de Barra de Herramientas)| | | | +gtk.ScrolledWindow (Ventana de Desplazamiento)| | | | ‘gtk.Viewport (Vista)| | | +gtk.Box (Caja)| | | | +gtk.ButtonBox (Caja de Botones)| | | | | +gtk.HButtonBox (Caja de Botones Horizontal)| | | | | ‘gtk.VButtonBox (Caja de Botones Vertical)| | | | +gtk.VBox (Caja Vertical)| | | | | +gtk.ColorSelection (Selector de Colores)| | | | | +gtk.FontSelection (Selector de Tipos de Letra)| | | | | ‘gtk.GammaCurve (Curva Gamma)| | | | ‘gtk.HBox (Caja Horizontal)| | | | +gtk.Combo (Lista Desplegable)| | | | ‘gtk.Statusbar (Barra de Estado)| | | +gtk.Fixed (Fijo)| | | +gtk.Paned (Panel)| | | | +gtk.HPaned (Panel Horizontal)| | | | ‘gtk.VPaned (Panel Vertical)| | | +gtk.Layout (Disposición)| | | +gtk.MenuShell (Consola de Menú)| | | | +gtk.MenuBar (Barra de Menú)| | | | ‘gtk.Menu (Menú)| | | +gtk.Notebook (Cuaderno de Fichas)| | | +gtk.Socket (Socket)| | | +gtk.Table (Tabla)| | | +gtk.TextView (Vista de Texto)| | | +gtk.Toolbar (Barra de Herramientas)| | | ‘gtk.TreeView (Vista de Árbol)| | +gtk.Calendar (Calendario)| | +gtk.DrawingArea (Área de Dibujo)| | | ‘gtk.Curve (Curva)| | +gtk.Entry (Entrada de Texto)| | | ‘gtk.SpinButton (Botón Aumentar/Disminuir)| | +gtk.Ruler (Regla)| | | +gtk.HRuler (Regla Horizontal)| | | ‘gtk.VRuler (Regla Vertical)| | +gtk.Range (Rango)
32

CAPÍTULO 5. PERSPECTIVA GENERAL DE . . . 5.1. JERARQUÍA DE CONTROLES
| | | +gtk.Scale (Escala)| | | | +gtk.HScale (Escala Horizontal)| | | | ‘gtk.VScale (Escala Vertical)| | | ‘gtk.Scrollbar (Barra de Desplazamiento)| | | +gtk.HScrollbar (Barra de Desplazamiento Horizontal)| | | ‘gtk.VScrollbar (Barra de Desplazamiento Vertical)| | +gtk.Separator (Separador)| | | +gtk.HSeparator (Separador Horizontal)| | | ‘gtk.VSeparator (Separador Vertical)| | +gtk.Invisible (Invisible)| | +gtk.Progress (Elemento de Progreso)| | | ‘gtk.ProgressBar (Barra de Progreso)| +gtk.Adjustment (Ajuste)| +gtk.CellRenderer (Visualizador de Celda)| | +gtk.CellRendererPixbuf (Visualizador de Imágen de Celda)| | +gtk.CellRendererText (Visualizador de Texto de Celda)| | +gtk.CellRendererToggle (Visualizador de Activación de Celda)| +gtk.FileFilter (Filtro de Selección de Archivos)| +gtk.ItemFactory (Factoría de Elementos)| +gtk.Tooltips (Pistas)| ‘gtk.TreeViewColumn (Columna de Vista de Árbol)+gtk.Action (Acción)| +gtk.ToggleAction (Acción Biestado)| | ‘gtk.RadioAction (Acción de Exclusión Mútua)+gtk.ActionGroup (Grupo de Acciones)+gtk.EntryCompletion (Completado de Entrada)+gtk.IconFactory (Factoría de Iconos)+gtk.IconTheme (Tema de Iconos)+gtk.IMContext (Contexto de Método de Entrada)| +gtk.IMContextSimple (Contexto Simple de Método de Entrada)| ‘gtk.IMMulticontext (Contexto Múltiple de Método de Entrada)+gtk.ListStore (Almacén en Lista)+gtk.RcStyle (Recurso de Estilos)+gtk.Settings (Opciones)+gtk.SizeGroup (Grupo de Tamaño)+gtk.Style (Estilo)+gtk.TextBuffer (Buffer de texto)+gtk.TextChildAnchor (Anclaje Hijo de Texto)+gtk.TextMark (Marca en Texto)+gtk.TextTag (Etiqueta de Texto)+gtk.TextTagTable (Tabla de Etiquetas de Texto)+gtk.TreeModelFilter (Modelo en Árbol Filtrado)+gtk.TreeModelSort (Modelo en Árbol Ordenado)+gtk.TreeSelection (Selección de Árbol)+gtk.TreeStore (Almacén en Árbol)+gtk.UIManager (Gestor de Interfaces de Usuario)+gtk.WindowGroup (Grupo de Ventanas)+gtk.gdk.DragContext (Contexto de Arrastre)+gtk.gdk.Screen (Pantalla)+gtk.gdk.Pixbuf (Buffer de píxeles)+gtk.gdk.Drawable (Dibujable)| +gtk.gdk.Pixmap (Mapa de Bits)+gtk.gdk.Image (Imagen)+gtk.gdk.PixbufAnimation (Animación)+gtk.gdk.Device (Dispositivo de Entrada)
gobject.GObject|+gtk.CellLayout (Disposición de Celdas)+gtk.Editable (Editable)+gtk.CellEditable (Editor de Celda)+gtk.FileChooser (Selección de Ficheros)+gtk.TreeModel (Modelo en Árbol)+gtk.TreeDragSource (Fuente de Arrastre en Árbol)
33

CAPÍTULO 5. PERSPECTIVA GENERAL DE . . . 5.2. CONTROLES SIN VENTANA
+gtk.TreeDragDest (Destino de Arrastre en Árbol)+gtk.TreeSortable (Árbol Ordenable)
5.2. Controles sin Ventana
Los siguientes controles no tienen una ventana asociada. Si quieres caputar eventos, tendrás que usarEventBox. Mira la sección del control EventBox.
gtk.Alignment (Alineador)gtk.Arrow (Flecha)gtk.Bin (Binario)gtk.Box (Caja)gtk.Button (Botón)gtk.CheckButton (Botón de Activación)gtk.Fixed (Fijo)gtk.Image (Imagen)gtk.Label (Etiqueta)gtk.MenuItem (Elemento de Menú)gtk.Notebook (Cuaderno de Fichas)gtk.Paned (Panel)gtk.RadioButton (Botón de Exclusión Mútua)gtk.Range (Rango)gtk.ScrolledWindow (Ventana de Desplazamiento)gtk.Separator (Separador)gtk.Table (Tabla)gtk.Toolbar (Barra de Herramientas)gtk.AspectFrame (Marco de Aspecto)gtk.Frame (Marco)gtk.VBox (Caja Vertical)gtk.HBox (Caja Horizontal)gtk.VSeparator (Separador Vertical)gtk.HSeparator (Separador Horizontal)
Seguiremos nuestra exploración de PyGTK examinando cada control, creando programas de ejemplosimples que los muestren.
34

Capítulo 6
El Control de Botón
6.1. Botones Normales
Ya hemos visto casi todo lo que hay que ver sobre el control de botón. Es bastante sencillo. Se puedeusar la función gtk.Button() para crear un botón con una etiqueta pasándole un parámetro de cadena,o uno en blanco si no se especifica dicha cadena. Después depende uno el empaquetar objetos tales comouna etiqueta o un pixmap en este nuevo botón. Para ello, se crea una nueva caja, y después se colocanlos objetos en ella usando el típico pack_start(). Finalmente se usa add() para colocar la caja dentro delbotón.
La función para crear un botón es:
button = gtk.Button(label=None, stock=None)
si se especifica una etiqueta ésta se usa como texto del botón.Si se especifica stock éste se usa paraelegir un icono de serie y una etiqueta para el botón. Los elementos de serie son:
STOCK_DIALOG_INFOSTOCK_DIALOG_WARNINGSTOCK_DIALOG_ERRORSTOCK_DIALOG_QUESTIONSTOCK_DNDSTOCK_DND_MULTIPLESTOCK_ADDSTOCK_APPLYSTOCK_BOLDSTOCK_CANCELSTOCK_CDROMSTOCK_CLEARSTOCK_CLOSESTOCK_CONVERTSTOCK_COPYSTOCK_CUTSTOCK_DELETESTOCK_EXECUTESTOCK_FINDSTOCK_FIND_AND_REPLACESTOCK_FLOPPYSTOCK_GOTO_BOTTOMSTOCK_GOTO_FIRSTSTOCK_GOTO_LASTSTOCK_GOTO_TOPSTOCK_GO_BACKSTOCK_GO_DOWNSTOCK_GO_FORWARDSTOCK_GO_UPSTOCK_HELPSTOCK_HOMESTOCK_INDEXSTOCK_ITALIC
35

CAPÍTULO 6. EL CONTROL DE BOTÓN 6.1. BOTONES NORMALES
STOCK_JUMP_TOSTOCK_JUSTIFY_CENTERSTOCK_JUSTIFY_FILLSTOCK_JUSTIFY_LEFTSTOCK_JUSTIFY_RIGHTSTOCK_MISSING_IMAGESTOCK_NEWSTOCK_NOSTOCK_OKSTOCK_OPENSTOCK_PASTESTOCK_PREFERENCESSTOCK_PRINTSTOCK_PRINT_PREVIEWSTOCK_PROPERTIESSTOCK_QUITSTOCK_REDOSTOCK_REFRESHSTOCK_REMOVESTOCK_REVERT_TO_SAVEDSTOCK_SAVESTOCK_SAVE_ASSTOCK_SELECT_COLORSTOCK_SELECT_FONTSTOCK_SORT_ASCENDINGSTOCK_SORT_DESCENDINGSTOCK_SPELL_CHECKSTOCK_STOPSTOCK_STRIKETHROUGHSTOCK_UNDELETESTOCK_UNDERLINESTOCK_UNDOSTOCK_YESSTOCK_ZOOM_100STOCK_ZOOM_FITSTOCK_ZOOM_INSTOCK_ZOOM_OUT
El programa de ejemplo buttons.py proporciona un ejemplo del uso de gtk.Button() para crearun botón con una imagen y una etiqueta en él. Se ha separado el código para crear una caja del restopara que se pueda usar en más programas. Hay más ejemplos del uso de imágenes más adelante en eltutorial. La figura Figura 6.1 muestra la ventana con un botón que incluye una imagen y una etiqueta:
Figura 6.1 Botón con Pixmap y Etiqueta
El código fuente del programa buttons.py es:
1 #!/usr/bin/env python23 # ejemplo de inicialización de botones buttons.py45 import pygtk6 pygtk.require(’2.0’)7 import gtk8
36

CAPÍTULO 6. EL CONTROL DE BOTÓN 6.1. BOTONES NORMALES
9 # Creamos una nueva hbox con una imagen y una etiqueta empaquetadas en ←↩ella
10 # y devolvemos la caja.1112 def xpm_label_box(parent, xpm_filename, label_text):13 # Crear caja para xpm y etiqueta14 box1 = gtk.HBox(gtk.FALSE, 0)15 box1.set_border_width(2)1617 # Ahora nos ponemos con la imagen18 image = gtk.Image()19 image.set_from_file(xpm_filename)2021 # Creamos una etiqueta para el botón22 label = gtk.Label(label_text)2324 # Empaquetamos el pixmap y la etiqueta en la caja25 box1.pack_start(image, gtk.FALSE, gtk.FALSE, 3)26 box1.pack_start(label, gtk.FALSE, gtk.FALSE, 3)2728 image.show()29 label.show()30 return box13132 class Buttons:33 # Nuestro método habitual de retrollamada (callback)34 def callback(self, widget, data=None):35 print "Hello again - %s was pressed" % data3637 def __init__(self):38 # Creamos una ventana nueva39 self.window = gtk.Window(gtk.WINDOW_TOPLEVEL)4041 self.window.set_title("Image’d Buttons!")4243 # Es buena idea hacer esto para todas las ventanas44 self.window.connect("destroy", lambda wid: gtk.main_quit())45 self.window.connect("delete_event", lambda a1,a2:gtk.main_quit())4647 # Fijamos el ancho de borde de la ventana48 self.window.set_border_width(10)4950 # Creamos un nuevo botón51 button = gtk.Button()5253 # Conectamos la señal "clicked" a nuestra retrollamada54 button.connect("clicked", self.callback, "cool button")5556 # Esto llama a nuestra función de creación de caja57 box1 = xpm_label_box(self.window, "info.xpm", "cool button")5859 # Empaquetamos y mostramos todos los controles60 button.add(box1)6162 box1.show()63 button.show()6465 self.window.add(button)66 self.window.show()6768 def main():69 gtk.main()70 return 071
37

CAPÍTULO 6. EL CONTROL DE BOTÓN 6.2. BOTONES BIESTADO (TOGGLE BUTTONS)
72 if __name__ == "__main__":73 Buttons()74 main()
Las líneas 12-34 definen la función auxiliar xpm_label_box() que crea una caja horizontal con unborde de ancho 2 (lineas 14-15) y le pone una imagen (lineas 22-23) y una etiqueta (linea 26).
Las líneas 36-70 definen la clase Buttons. Las líneas 41-70 definen el método de inicialización deinstancia que crea una ventana (linea 43), le pone el título (linea 45), le conecta las señales "delete_event"y "destroy" (lineas 48-49). La linea 55 crea el botón sin etiqueta. Su señal "clicked" se conecta al métodocallback() en la linea 58. La función xpm_label_box() se llama en la linea 61 para crear la imagen y laetiqueta que se pondrán en el botón en la linea 64.
La función xpm_label_box() podría usarse para empaquetar archivos xpm y etiquetas en cualquiercontrol que pueda ser un contenedor.
El control Botón tiene las siguientes señales:
pressed - se emite cuando el botón del puntero se presiona en el control ←↩Botón
released - se emite cuando el botón del puntero se suelta en el control ←↩Botón
clicked - se emite cuando el botón del puntero se presiona y luego sesuelta sobre el control Botón
enter - se emite cuando el puntero entra en el control Botón
leave - se emite cuando el puntero sale del control Botón
6.2. Botones Biestado (Toggle Buttons)
Los Botones Biestado derivan de los botones normales y son muy similares, excepto que siempreestán en uno de dos estados, alternándolos con un clic. Puedan estar presionados, y cuando se vuelva ahacer clic, volverán a su estado inicial, levantados. Se hace clic otra vez y volverán a estar presionados.
Los botones Biestado son la base para los botones de activación y los botones de exclusión mútua,y por ello, muchas de las llamadas usadas con los botones biestado son heredados por los botones deactivación y los botones de exclusión mútua. Volveremos a destacar este hecho cuando tratemos esosbotones.
Creación de un nuevo botón biestado:
toggle_button = gtk.ToggleButton(label=None)
Como se puede imaginar, estas llamadas funcionan igual que las llamadas al control de botón nor-mal. Si no se especifica etiqueta el botón estará vacio. El texto de la etiqueta se analiza para comprobarsi contiene caracteres mnemotécnicos con el prefijo ’_’
Para obtener el estado de un botón biestado, incluyendo los botones de exclusión mútua y los botonesde activación, se utiliza el mecanismo del ejemplo anterior. Así se comprueba el estado del biestado, lla-mando al método get_active() del objeto botón biestado. La señal que nos interesa que emiten los botonesbiestado (el botón biestado, el botón de activación y el botón de exclusión mútua) es la señal "toggled".Para comprobar el estado de estos botones, se configura un manejador de señales para capturar la señaltoggled, y se accede a los atributos del objeto para determinar su estado. La retrollamada será parecidaa:
def toggle_button_callback(widget, data):if widget.get_active():
# Si estamos aqui, el botón biestado está pulsadoelse:
# Si estamos aqui, el botón biestado está levantado
Para forzar el estado de un botón biestado, y de sus hijos, el botón de exclusión mútua y el botón deactivación, se utiliza este método:
toggle_button.set_active(is_active)
38

CAPÍTULO 6. EL CONTROL DE BOTÓN 6.2. BOTONES BIESTADO (TOGGLE BUTTONS)
El método anterior puede usarse para forzar el estado del botón biestado, y sus hijos los botones deactivación y de exclusión mútua. Especificando un argumento TRUE o FALSE para el parámetro is_-
active indicamos si el botón debería estar pulsado o levantado. Cuando el botón biestado se crea, suvalor predeterminado es levantado o FALSE.
Hay que fijarse en que, cuando se usa el método set_active(), y cambia realmente el estado del botón,se produce la emisión de las señales "clicked" y "toggled" por éste.
toggle_button.get_active()
Este método devuelve el estado actual del botón biestado como un valor booleano TRUE o FALSE.El programa togglebutton.py proporciona un ejemplo simple del uso de botones biestado. La figura
Figura 6.2 ilustra la ventana resultante con el segundo botón biestado activo:
Figura 6.2 Ejemplo de Botón Biestado
El código fuente del programa es:
1 #!/usr/bin/env python23 # ejemplo togglebutton.py45 import pygtk6 pygtk.require(’2.0’)7 import gtk89 class ToggleButton:
10 # Nuestra retrollamada.11 # Los datos pasados a este método se imprimen a la salida estándar12 def callback(self, widget, data=None):13 print "%s was toggled %s" % (data, ("OFF", "ON")[widget.get_active ←↩
()])1415 # Esta retrollamada termina el programa16 def delete_event(self, widget, event, data=None):17 gtk.main_quit()18 return gtk.FALSE1920 def __init__(self):21 # Crear una nueva ventana22 self.window = gtk.Window(gtk.WINDOW_TOPLEVEL)2324 # Establece el título de la ventana25 self.window.set_title("Toggle Button")2627 # Set a handler for delete_event that immediately28 # exits GTK.29 self.window.connect("delete_event", self.delete_event)3031 # Establece el ancho del borde de la ventana
39

CAPÍTULO 6. EL CONTROL DE BOTÓN 6.3. BOTONES DE ACTIVACIÓN (CHECK . . .
32 self.window.set_border_width(20)3334 # Crea una caja vertical35 vbox = gtk.VBox(gtk.TRUE, 2)3637 # Inserta vbox en la ventana principal38 self.window.add(vbox)3940 # Crea el primer botón41 button = gtk.ToggleButton("toggle button 1")4243 # cuando se conmuta el botón llamamos el método "callback"44 # con un puntero a "button" como argumento45 button.connect("toggled", self.callback, "toggle button 1")464748 # Insertar el botón 149 vbox.pack_start(button, gtk.TRUE, gtk.TRUE, 2)5051 button.show()5253 # Crear el segundo botón5455 button = gtk.ToggleButton("toggle button 2")5657 # Cuando se conmuta el botón llamamos el método "callback"58 # con un puntero a "button 2" como argumento59 button.connect("toggled", self.callback, "toggle button 2")60 # Insertamos el botón 261 vbox.pack_start(button, gtk.TRUE, gtk.TRUE, 2)6263 button.show()6465 # Crear el botón "Quit"66 button = gtk.Button("Quit")6768 # Cuando se pulsa el botón llamamos la función main_quit69 # y el programa finaliza70 button.connect("clicked", lambda wid: gtk.main_quit())7172 # Insertar el botón de salida73 vbox.pack_start(button, gtk.TRUE, gtk.TRUE, 2)7475 button.show()76 vbox.show()77 self.window.show()7879 def main():80 gtk.main()81 return 08283 if __name__ == "__main__":84 ToggleButton()85 main()
Las lineas interesantes son la 12-13, que definen el método callback() que imprime la etiqueta delbotón biestado y su estado cuando es activado. Las lineas 45 y 59 conectan la señal "toggled" de losbotones biestado al método callback().
6.3. Botones de Activación (Check Buttons)
Los botones de activación heredan muchas propiedades y métodos de los botones biestado vistosanteriormente, pero su apariencia es un poco diferente. En vez de ser botones con texto dentro de ellos,
40

CAPÍTULO 6. EL CONTROL DE BOTÓN 6.3. BOTONES DE ACTIVACIÓN (CHECK . . .
son pequeñas cajas con un texto a su derecha. Normalmente se utilizan para opciones que pueden estaractivadas o desactivadas en las aplicaciones.
El método de creación es similar al de los botones normales.
check_button = gtk.CheckButton(label=None)
Si el argumento label se especifica, el método crea un botón de activación con una etiqueta a sulado. El texto label de la etiqueta se analiza en busca de caracteres mnemotécnicos con prefijo ’_’
Ver y modificar el estado de un botón de activación es igual que en un botón biestado.El programa checkbutton.py proporciona un ejemplo del uso de los botones de activación. La figura
Figura 6.3 ilustra la ventana resultante:
Figura 6.3 Ejemplo de Botón de Activación
El código fuente del programa checkbutton.py es:
1 #!/usr/bin/env python23 # ejemplo checkbutton.py45 import pygtk6 pygtk.require(’2.0’)7 import gtk89 class CheckButton:
10 # Nuestra retrollamada11 # Los datos pasados a este método se imprimen en la salida estándar12 def callback(self, widget, data=None):13 print "%s was toggled %s" % (data, ("OFF", "ON")[widget.get_active ←↩
()])1415 # Esta retrollamada termina el programa16 def delete_event(self, widget, event, data=None):17 gtk.main_quit()18 return gtk.FALSE1920 def __init__(self):21 # Crear una nueva ventana22 self.window = gtk.Window(gtk.WINDOW_TOPLEVEL)2324 # Establecer el título de la ventana25 self.window.set_title("Check Button")2627 # Fijar un manejador para delete_event que28 # salga inmediatamente de GTK.29 self.window.connect("delete_event", self.delete_event)3031 # Fijamos el borde de la ventana32 self.window.set_border_width(20)
41

CAPÍTULO 6. EL CONTROL DE BOTÓN 6.4. BOTONES DE EXCLUSIÓN MÚTUA . . .
3334 # Creamos una caja vertical vbox35 vbox = gtk.VBox(gtk.TRUE, 2)3637 # Insertamos vbox en la ventana principal38 self.window.add(vbox)3940 # Creamos el primer botón41 button = gtk.CheckButton("check button 1")4243 # Cuando se conmuta el botón llamamos el método "callback"44 # con un puntero a "button" como argumento45 button.connect("toggled", self.callback, "check button 1")464748 # Insertamos el botón 149 vbox.pack_start(button, gtk.TRUE, gtk.TRUE, 2)5051 button.show()5253 # Creamos un segundo botón5455 button = gtk.CheckButton("check button 2")5657 # Cuando se conmuta el botón llamamos el método "callback"58 # con un puntero a "button 2" como argumento59 button.connect("toggled", self.callback, "check button 2")60 # Insertamos el botón 261 vbox.pack_start(button, gtk.TRUE, gtk.TRUE, 2)6263 button.show()6465 # Creamos el botón "Quit"66 button = gtk.Button("Quit")6768 # Cuando se pulsa el botón llamamos la función mainquit69 # y el programa termina70 button.connect("clicked", lambda wid: gtk.main_quit())7172 # Insertamos el botón de salida73 vbox.pack_start(button, gtk.TRUE, gtk.TRUE, 2)7475 button.show()76 vbox.show()77 self.window.show()7879 def main():80 gtk.main()81 return 08283 if __name__ == "__main__":84 CheckButton()85 main()
6.4. Botones de Exclusión Mútua (Radio Buttons)
Los botones de exclusión mútua son similares a los botones de activación excepto que se agrupan,de tal forma que sólo uno puede estar seleccionado/pulsado en un momento dado. Esto es bueno paraaquellas situaciones en las que la aplicación necesita seleccionar un valor entre una pequeña lista deopciones.
La creación de un nuevo botón de exclusión mútua se hace con la siguiente llamada:
42

CAPÍTULO 6. EL CONTROL DE BOTÓN 6.4. BOTONES DE EXCLUSIÓN MÚTUA . . .
radio_button = gtk.RadioButton(group=None, label=None)
Es necesario fijarse en el argumento adicional de esta llamada. Los botones de exclusión mútua re-quieren un grupo group para funcionar correctamente.La primera llamada a gtk.RadioButton() debepasarle None en el primer argumento y entonces se creará un nuevo grupo de botones de exclusión mú-tua con el nuevo botón de exclusión mútua como su único miembro.
Para añadir más botones de exclusión mútua a un grupo se pasa una referencia a un botón de ex-clusión mútua en group en las llamadas posteriores a gtk.RadioButton().
Si se especifica un argumento label dicho texto se analizará para comprobar la presencia de carac-teres mnemotécnicos con prefijo ’_’.
También es buena idea especificar explícitamente qué botón será el que esté activado por defectomediante:
radio_button.set_active(is_active)
Esto se describe en la sección de los botones biestado, y funciona exactamente de la misma manera.Una vez que los botones de exclusión mútua se agrupan, sólo uno de los pertenecientes al grupo puedeestar activo al mismo tiempo. Si el usuario hace clic en un botón de exclusión mútua, y luego en otro, elprimer botón de exclusión mútua emitirá una señal "toggled" (para informar de que va a estar inactivo),y luego el segundo botón emitirá su señal "toggled" (para informar de que va a estar activo).
El programa de ejemplo radiobuttons.py crea un grupo de botones de exclusión mútua con tresbotones. La figura Figura 6.4 ilustra la ventana resultante:
Figura 6.4 Ejemplo de Botones de Exclusión Mútua
The source code for the example program is:
1 #!/usr/bin/env python23 # ejemplo radiobuttons.py45 import pygtk6 pygtk.require(’2.0’)7 import gtk89 class RadioButtons:
10 def callback(self, widget, data=None):11 print "%s was toggled %s" % (data, ("OFF", "ON")[widget.get_active ←↩
()])1213 def close_application(self, widget, event, data=None):14 gtk.main_quit()15 return gtk.FALSE1617 def __init__(self):18 self.window = gtk.Window(gtk.WINDOW_TOPLEVEL)
43

CAPÍTULO 6. EL CONTROL DE BOTÓN 6.4. BOTONES DE EXCLUSIÓN MÚTUA . . .
1920 self.window.connect("delete_event", self.close_application)2122 self.window.set_title("radio buttons")23 self.window.set_border_width(0)2425 box1 = gtk.VBox(gtk.FALSE, 0)26 self.window.add(box1)27 box1.show()2829 box2 = gtk.VBox(gtk.FALSE, 10)30 box2.set_border_width(10)31 box1.pack_start(box2, gtk.TRUE, gtk.TRUE, 0)32 box2.show()3334 button = gtk.RadioButton(None, "radio button1")35 button.connect("toggled", self.callback, "radio button 1")36 box2.pack_start(button, gtk.TRUE, gtk.TRUE, 0)37 button.show()3839 button = gtk.RadioButton(button, "radio button2")40 button.connect("toggled", self.callback, "radio button 2")41 button.set_active(gtk.TRUE)42 box2.pack_start(button, gtk.TRUE, gtk.TRUE, 0)43 button.show()4445 button = gtk.RadioButton(button, "radio button3")46 button.connect("toggled", self.callback, "radio button 3")47 box2.pack_start(button, gtk.TRUE, gtk.TRUE, 0)48 button.show()4950 separator = gtk.HSeparator()51 box1.pack_start(separator, gtk.FALSE, gtk.TRUE, 0)52 separator.show()5354 box2 = gtk.VBox(gtk.FALSE, 10)55 box2.set_border_width(10)56 box1.pack_start(box2, gtk.FALSE, gtk.TRUE, 0)57 box2.show()5859 button = gtk.Button("close")60 button.connect_object("clicked", self.close_application, self. ←↩
window,61 None)62 box2.pack_start(button, gtk.TRUE, gtk.TRUE, 0)63 button.set_flags(gtk.CAN_DEFAULT)64 button.grab_default()65 button.show()66 self.window.show()6768 def main():69 gtk.main()70 return 07172 if __name__ == "__main__":73 RadioButtons()74 main()
El código es bastante simple de seguir. Las lineas 63-64 hacen que el botón "close" sea el control pordefecto, de manera que, al pulsar la tecla "Enter" cuando la ventana está activa, el botón "close" emitirála señal "clicked".
44

Capítulo 7
Ajustes
GTK tiene varios controles que pueden ser ajustados visualmente por el usuario usando el ratón o elteclado, tales como los controles de rango, descritos en la sección Controles de Rango. También hay unoscuantos controles que visualizan una parte ajustable de un área de datos mayor, tales como el control detexto y el control de vista.
Obviamente, una aplicación necesita ser capaz de reaccionar ante los cambios que el usuario realizaen los controles de rango. Una forma de hacer esto sería que cada control emitiera su propio tipo de señalcuando su ajuste cambiara y, o bien pasar el nuevo valor al manejador de señal, o requerir que se miredentro de la estructura de datos del control para ver el nuevo valor. Pero puede que también se quieraconectar los ajustes de varios controles juntos, para que ajustando uno se ajusten los otros. El ejemplomás obvio de esto es conectar una barra de desplazamiento a una vista o a un área de texto desplazable.Si cada control tuviera su propia manera de manipular el valor del ajuste, entonces el programadortendría que escribir sus propios manejadores de señales para traducir entre la salida de la señal de uncontrol y la entrada del método de ajuste de otro control.
GTK soluciona este problema mediante el objeto Adjustment, que no es un control sino una manerade que los controles almacenen y pasen la información de ajuste de una forma abstracta y flexible.El uso más obvio de Adjustment es almacenar los parámetros de configuración y los valores de loscontroles de rango, tales como las barras de desplazamiento y los controles de escala. Sin embargo, comola clase Adjustments deriva de Object, también tiene unas características especiales más alla de serestructuras de datos normales. La más importante es que pueden emitir señales, como los controles,y estas señales no sólo pueden ser usadas para permitir a tus programas reaccionar a la entrada deusuario en controles ajustables, sino que pueden propagar valores de ajuste de una forma transparenteentre controles ajustables.
Se verá como encajan los ajustes en todo el sistema cuando se vean los controles que los incorporan:Barras de Progreso, Vistas, Ventanas de Desplazamiento, y otros.
7.1. Creación de un Ajuste
Muchos de los controles que usan ajustes lo hacen automáticamente, pero más tarde se mostraráncasos en los que puede ser necesario crearlos. Es posible crear un ajuste usando:
adjustment = gtk.Adjustment(value=0, lower=0, upper=0, step_incr=0, page_incr ←↩=0, page_size=0)
El argumento value es el valor inicial que se quiere dar al ajuste, y normalmente corresponde a laposición superior o la posición más a la izquierda de un control ajustable. El argumento lower especificael valor más bajo que puede tomar el ajuste adjustment. El argumento step_incr especifica el incre-mento más pequeño de los dos incrementos por los que el usuario puede cambiar el valor, mientras queel argumento page_incr es el más grande de los dos. El argumento page_size normalmente se corre-sponde de alguna manera con el área visible de un control desplazable. El argumento upper se usa pararepresentar la coordenada inferior o la más a la derecha de un control incluido en otro control desplaz-able. Por tanto no es siempre el número más grande que el valor puede tomar, ya que el page_size detales controles normalmente es distinto de cero.
45

CAPÍTULO 7. AJUSTES 7.2. UTILIZACIÓN DE AJUSTES DE LA . . .
7.2. Utilización de Ajustes de la Forma Fácil
Los controles ajustables pueden dividirse más o menos en aquellos que usan y requieren unidadesespecíficas para estos valores, y aquellos que los tratan como número arbitrarios. El grupo que trata losvalores como números arbitrarios incluye los controles de rango (barras de desplazamiento y escalas, labarra de progreso y los botones de aumentar/disminuir). Todos estos controles normalmente se ajustandirectamente por el usuario con el ratón o el teclado. Tratarán los valores inferior y superior de unajuste como un rango dentro del cual el usuario puede manipular el valor del ajuste. Por defecto, solomodificarán el valor de un ajuste.
El otro grupo incluye el control de texto, el control de vista, el control de lista compuesta y el controlde ventana de desplazamiento. Todos ellos usan valores de píxeles para sus ajustes. Estos controlesnormalmente se ajustan indirectamente usando barras de desplazamiento. Aunque todos los controlesque usan ajustes pueden crear sus propios ajustes o usar los que se les proporcione, normalmente seles querrá dejar la tarea de crear sus propios ajustes. Habitualmente, sobreescribirán todos los valoresde configuración de los ajustes que se les proporcionen, salvo el propio valor de ajuste, aunque losresultados son, en general, impredecibles. (Lo que significa que se tendrá que leer el código fuente paradescubrirlo, y puede variar entre controles).
Ahora, probablemente se piense... puesto que los controles de texto y las vistas insisten en establecertodos sus parámetros de configuración excepto el valor de ajuste mientras que las barras de desplaza-miento solamente tocan el valor del ajuste, si se comparte un objeto ajuste entre una barra de desplaza-miento y un control de texto, al manipular la barra de desplazamiento, ¿se ajustará automágicamente elcontrol de texto? ¡Por supuesto que lo hará! De la siguiente manera:
# crea sus propios ajustesviewport = gtk.Viewport()# usa los ajustes recién creados para la barra de desplazamiento tambiénvscrollbar = gtk.VScrollbar(viewport.get_vadjustment())
7.3. Interioridades de un Ajuste
Bien, se pensará, eso está bien, pero ¿qué sucede si se desea crear unos manejadores propios querespondan cuando el usuario ajuste un control de rango o un botón aumentar/disminuir, y cómo seobtiene el valor de un ajuste en estos manejadores? Para contestar a estas preguntas y a otras más,empezaremos echando un vistazo a los atributos de la propia clase gtk.Adjustment:
loweruppervaluestep_incrementpage_incrementpage_size
Dada una instancia adj de la clase gtk.Adjustment, cada uno de los atributos se obtienen o mod-ifican usando adj.lower, adj.value, etc.
Ya que, cuando se determina el valor de un ajuste, generalmente también se quiere que el cambioafecte a todos los controles que usan este ajuste, PyGTK proporciona un método para hacer esto mismo:
adjustment.set_value(value)
Como se mencionó anteriormente, Adjustment es una subclase de Object, al igual que los demáscontroles, y, por tanto, es capaz de emitir señales. Esto es la causa, claro está, de por qué las actual-izaciones ocurren automágicamente cuando se comparte un objeto ajuste entre una barra de desplaza-miento y otro control ajustable; todos los controles ajustables conectan manejadores de señales a la señal"value_changed" de sus ajustes, como podría hacerlo cualquier programa. Esta es la definición de laretrollamada de esta señal:
def value_changed(adjustment):
Los diversos controles que usan el objeto Adjustment emitirán esta señal en un ajuste siempre quecambien su valor. Esto ocurre tanto cuando el usuario hace que el deslizador se mueva en un controlde rango, como cuando el programa explícitamente cambia el valor con el método set_value(). Así, por
46

CAPÍTULO 7. AJUSTES 7.3. INTERIORIDADES DE UN AJUSTE
ejemplo, si se tiene un control de escala, y se quiere que cambie la rotación de una imagen siempre quesu valor cambie, se podría crear una retrollamada como esta:
def cb_rotate_picture(adj, picture):set_picture_rotation (picture, adj.value)
...
y conectarla al ajuste del control de escala así:
adj.connect("value_changed", cb_rotate_picture, picture)
¿Y qué pasa cuando un control reconfigura los campos upper (superior) o lower (inferior) de suajuste, tal y como sucede cuando un usario añade más texto al control de texto? En este caso, se emite laseñal "changed", que es así:
def changed(adjustment):
Los controles Range normalmente conectan un manejador para esta señal, el cual cambia su apari-encia para reflejar el cambio - por ejemplo, el tamaño del deslizador de una barra de desplazamientoaumentará o se reducirá en proporción inversa a la diferencia entre el valor superior e inferior de suajuste.
Probablemente nunca será necesario que se haga la conexión de un manejador a esta señal, salvoque se esté escribiendo un nuevo tipo de control de rango. En cualquier caso, si se cambia directamentealguno de los valores de un Adjustment, se debe emitir esta señal para reconfigurar los controles quelo usan. Tal que así:
adjustment.emit("changed")
47


Capítulo 8
Controles de Rango
La categoría de los controles de rango incluye el ubícuo control de barra de desplazamiento y elmenos común control de escala. Aunque estos dos tipos de controles se usan generalmente para propósi-tos diferentes, son bastante similares en función e implementación. Todos los controles de rango com-parten un conjunto de elementos gráficos, cada uno de los cuales tiene su propia ventana X y recibeeventos. Todos ellos contienen una guía o canal y un deslizador. Arrastrar el deslizador con el punterodel ratón hace que se mueva hacia adelante y hacia atrás en el canal, mientras que haciendo clic enel canal avanza el deslizador hacia la localización del clic, ya sea completamente, o con una cantidaddesignada, dependiendo del botón del ratón que se use.
Como se mencionó en Adjustments más arriba, todos los controles de rango están asociados con unobjeto ajuste, a partir del cual se calcula la longitud del deslizador y su posición con respecto al canal.Cuando el usuario manipula el deslizador, el control de rango cambiará el valor del ajuste.
8.1. Barras de Desplazamiento
Estas son las barras de desplazamiento estándar. Deberían usarse únicamente para desplazar otrocontrol, tal como una lista, una caja de texto, o una vista (viewport), aunque, generalmente, es más fácilde usar la ventana de desplazamiento en la mayoría de los casos. Para otros propósitos, se deberían usarlos controles de escala, ya que son más agradables y tienen más funciones.
Existen tipos separados para las barras de desplazamiento horizontales y verticales. No hay demasi-ado que decir sobre ellos. Los puedes crear con los siguientes métodos:
hscrollbar = gtk.HSscrollbar(adjustment=None)
vscrollbar = gtk.VSscrollbar(adjustment=None)
y eso es todo. El argumento adjustment puede ser, o bien una referencia a un Adjustment existente,o bien nada, en cuyo caso se creará uno. Especificar nada puede ser útil en el caso en el que se quierapasar el ajuste recién creado al constructor de otro control que lo configurará por uno, tal como podríaocurrir con una caja de texto.
8.2. Controles de Escala
Los controles Scale (Escala) se usan para permitir al usuario seleccionar y manipular visualmenteun valor dentro de un rango específico. Se puede usar un control de escala, por ejemplo, para ajustarel nivel de zoom en una previsualización de una imagen, o para controlar el brillo de un color, o paraespecificar el número de minutos de inactividad antes de que el protector de pantalla se active.
8.2.1. Creación de un Control de Escala
Al igual que con las barras de desplazamiento, hay controles separados para los controles de escalahorizontales y verticales. (La mayoría de los programadres parecen usar los controles de escala horizon-tales.) Ya que esencialmente funcionan de la misma manera, no hay necesidad de tratarlos por separadoaquí. Los siguientes métodos crean controles de escala verticales y horizontales, respectivamente:
49

CAPÍTULO 8. CONTROLES DE RANGO 8.3. MÉTODOS COMUNES DE LOS RANGOS
vscale = gtk.VScale(adjustment=None)
hscale = gtk.HScale(adjustment=None)
El argumento adjustment puede ser bien un ajuste que ya haya sido creado con gtk.Adjustm-ent(), o bien nada, en cuyo caso se crea un Adjustment anónimo con todos sus valores puestos a 0.0(lo cual no es demasiado útil). Para evitar confusiones, probablemente sea mejor crear un ajuste con unvalor page_size de 0.0 para que su valor upper realmente corresponda con el valor más alto que elusuario puede seleccionar. (Si esto resulta confuso, la sección sobre Ajustes da una explicación detalladasobre qué hacen exactamente los ajustes y cómo crearlos y manipularlos.)
8.2.2. Métodos y Señales (bueno, al menos métodos)
Los controles de escala pueden visualizar su valor como un número al lado del canal. El compor-tamiento por defecto es mostrar el valor, pero esto se puede cambiar con el método:
scale.set_draw_value(draw_value)
Como habrás imaginado, draw_value (representar valor) es o TRUE o FALSE, con consecuenciaspredecibles para cualquiera de los dos.
El valor que muestra un control de escala se redondea a un valor decimal por defecto, tal y como sehace con el campo valor en su Adjustment (Ajuste). Se puede cambiar esto con:
scale.set_digits(digits)
donde digits (dígitos) es el número de posiciones decimales que se representarán. Se puede ponerel número que se desee, pero no se representarán en pantalla más de 13 dígitos decimales.
Finalmente, el valor se puede mostrar en diferentes posiciones relativas al canal:
scale.set_value_pos(pos)
El argumento pos (posición) puede tomar uno de los siguientes valores:
POS_LEFTPOS_RIGHTPOS_TOPPOS_BOTTOM
Si pones el valor en un "lado" del canal (por ejemplo, en la parte de arriba o de abajo de un controlde escala horizontal), entonces seguirá al deslizador en su desplazamiento hacia arriba y hacia abajo delcanal.
8.3. Métodos Comunes de los Rangos
La clase Range es bastante complicada internamente, pero, como todas las clases base de los con-troles, la mayoría de su complejidad solo resulta de interés si se quiere trastear con ellos. Además, lamayoría de los métodos y señales que define sólo son útiles al escribir controles derivados. Hay, encualquier caso, unos cuantos métodos útiles que funcionarán con todos los controles de rango.
8.3.1. Establecimiento de la Política de Actualización
La "política de actualización" de un control de rango define en qué puntos de la interacción con elusuario se cambiará el campo de valor de su Adjustment y emitirá la señal "value_changed" en esteAdjustment. Las políticas de actualización son:
UPDATE_CONTINUOUS Es es el valor predeterminado. La señal "value_changed" se emite contínu-amente, por ejemplo, cada vez que el deslizador se mueve, incluso en las cantidades mas minús-culas.
UPDATE_DISCONTINUOUS La señal "value_changed" sólo se mite una vez que el deslizador haparado de moverse y el usuario ha soltado el botón del ratón.
50

CAPÍTULO 8. CONTROLES DE RANGO 8.4. ATAJOS DE TECLAS Y RATÓN
UPDATE_DELAYED La señal "value_changed" se emite cuando el usuario suelta el botón del ratón, osi el deslizador deja de moverse durante un corto período de tiempo.
La política de actualización de un control de rango puede cambiarse con este método:
range.set_update_policy(policy)
8.3.2. Obtención y Cambio de Ajustes
La obtención y cambio del ajuste de un control de rango se puede hacer sobre la marcha, como erapredecible, con:
adjustment = range.get_adjustment()
range.set_adjustment(adjustment)
El método get_adjustment() devuelve una referencia al adjustment que está conectado al rango.El método set_adjustment() no hace absolutamente nada si se le pasa el adjustment que el range
ya esté utilizando, independientemente de que se le hayan cambiado alguno de sus campos o no. Si sele pasa un nuevo Adjustment, se perderá la referencia al antiguo si existía (posiblemente se destruirá),se conectarán las señales apropiadas al nuevo, y se recalculará el tamaño y/o posición del deslizador yse repintará si es necesario. Como se mencionó en la sección de ajustes, si se desea reutilizar el mismoAdjustment, cuando se modifiquen sus valores directamente se debe emitir la señal "changed" desde él,como por ejemplo:
adjustment.emit("changed")
8.4. Atajos de Teclas y Ratón
Todos los controles de rango de GTK reaccionan a clics de ratón más o menos de la misma forma.Haciendo clic con el botón-1 en el canal hace que el valor page_increment del ajuste se añada o se restea su value, y que el deslizador se mueva de forma acorde. Haciendo clic con el botón-2 en el canal haráque el deslizador salte al punto donde se ha hecho clic. Haciendo clic con cualquier botón en las flechasde una barra de desplazamiento se hará que el valor value de su ajuste cambie de una vez tanto comodiga su propiedad step_increment.
Las barras de desplazamiento no pueden recibir el foco, por lo que no tienen atajos de teclado. Losatajos de teclado de otros controles de rango (que por supuesto sólo están ativos cuando el control tieneel foco) no se diferencian entre controles de rango horizontales y verticales.
Todos los controles de rango pueden manejarse con las teclas de flecha izquierda, flecha derecha,flecha arriba y flecha abajo , así como con las teclas Página Anterior y Página Siguiente. Las flechasmueven el deslizador en cantidades iguales a step_increment, mientras que Página Anterior y PáginaSiguiente lo mueven en cantidades de page_increment.
El usuario también puede mover el deslizador directamente a un extremo u otro del canal usando elteclado. Esto se hace con las teclas Inicio y Fin .
8.5. Ejemplo de Control de Rango
El programa de ejemplo (rangewidgets.py) muestra una ventana con tres controles de rango todosconectados al mismo ajuste, y un par de controles para modificar algunos de los parámetros menciona-dos más arriba y en la sección de ajustes, por lo que se puede ver cómo afectan a la manera en la queestos controles se comportan para el usuario. La figura Figura 8.1 muestra el resultado de ejecutar elprograma:
51

CAPÍTULO 8. CONTROLES DE RANGO 8.5. EJEMPLO DE CONTROL DE RANGO
Figura 8.1 Ejemplo de Controles de Rango
El código fuente de rangewidgets.py es:
1 #!/usr/bin/env python23 # ejemplo rangewidgets.py45 import pygtk6 pygtk.require(’2.0’)7 import gtk89 # Funciones auxiliares1011 def make_menu_item(name, callback, data=None):12 item = gtk.MenuItem(name)13 item.connect("activate", callback, data)14 item.show()15 return item1617 def scale_set_default_values(scale):18 scale.set_update_policy(gtk.UPDATE_CONTINUOUS)19 scale.set_digits(1)20 scale.set_value_pos(gtk.POS_TOP)21 scale.set_draw_value(gtk.TRUE)2223 class RangeWidgets:24 def cb_pos_menu_select(self, item, pos):
52

CAPÍTULO 8. CONTROLES DE RANGO 8.5. EJEMPLO DE CONTROL DE RANGO
25 # Fijar la posición del valor para ambos ajustes26 self.hscale.set_value_pos(pos)27 self.vscale.set_value_pos(pos)2829 def cb_update_menu_select(self, item, policy):30 # Establecer la política de actualización para ambos controles31 self.hscale.set_update_policy(policy)32 self.vscale.set_update_policy(policy)3334 def cb_digits_scale(self, adj):35 # Fijar el número de posiciones decimales a las que se ajusta el ←↩
valor36 self.hscale.set_digits(adj.value)37 self.vscale.set_digits(adj.value)3839 def cb_page_size(self, get, set):40 # Fijar el valor del tamaño de página y de su incremento41 # para el ajuste al valor especificado por la escala "Page Size"42 set.page_size = get.value43 set.page_incr = get.value44 # Ahora emitir la señal "changed" para reconfigurar todos los ←↩
controles45 # que están ligados a este ajuste46 set.emit("changed")4748 def cb_draw_value(self, button):49 # Activar o desactivar la representación del valor en función del50 # estado del botón de activación51 self.hscale.set_draw_value(button.get_active())52 self.vscale.set_draw_value(button.get_active())5354 # crea la ventana de ejemplo5556 def __init__(self):57 # Creación de la ventana principal58 self.window = gtk.Window (gtk.WINDOW_TOPLEVEL)59 self.window.connect("destroy", lambda w: gtk.main_quit())60 self.window.set_title("range controls")6162 box1 = gtk.VBox(gtk.FALSE, 0)63 self.window.add(box1)64 box1.show()6566 box2 = gtk.HBox(gtk.FALSE, 10)67 box2.set_border_width(10)68 box1.pack_start(box2, gtk.TRUE, gtk.TRUE, 0)69 box2.show()7071 # value, lower, upper, step_increment, page_increment, page_size72 # Obsérvese que el valor page_size solamente es significativo73 # para controles de barra de desplazamiento y que el valor más alto ←↩
posible es74 # (upper - page_size).75 adj1 = gtk.Adjustment(0.0, 0.0, 101.0, 0.1, 1.0, 1.0)7677 self.vscale = gtk.VScale(adj1)78 scale_set_default_values(self.vscale)79 box2.pack_start(self.vscale, gtk.TRUE, gtk.TRUE, 0)80 self.vscale.show()8182 box3 = gtk.VBox(gtk.FALSE, 10)83 box2.pack_start(box3, gtk.TRUE, gtk.TRUE, 0)84 box3.show()85
53

CAPÍTULO 8. CONTROLES DE RANGO 8.5. EJEMPLO DE CONTROL DE RANGO
86 # Reutilizamos el mismo ajuste87 self.hscale = gtk.HScale(adj1)88 self.hscale.set_size_request(200, 30)89 scale_set_default_values(self.hscale)90 box3.pack_start(self.hscale, gtk.TRUE, gtk.TRUE, 0)91 self.hscale.show()9293 # Reutilizamos el mismo ajuste otra vez94 scrollbar = gtk.HScrollbar(adj1)95 # Obsérvese como esto hace que las escalas se actualicen96 # continuamente cuando se mueve la barra de desplazamiento97 scrollbar.set_update_policy(gtk.UPDATE_CONTINUOUS)98 box3.pack_start(scrollbar, gtk.TRUE, gtk.TRUE, 0)99 scrollbar.show()
100101 box2 = gtk.HBox(gtk.FALSE, 10)102 box2.set_border_width(10)103 box1.pack_start(box2, gtk.TRUE, gtk.TRUE, 0)104 box2.show()105106 # Un botón de activación para definir se se muestra el valor o no107 button = gtk.CheckButton("Display value on scale widgets")108 button.set_active(gtk.TRUE)109 button.connect("toggled", self.cb_draw_value)110 box2.pack_start(button, gtk.TRUE, gtk.TRUE, 0)111 button.show()112113 box2 = gtk.HBox(gtk.FALSE, 10)114 box2.set_border_width(10)115116 # Un menú de opciones para cambiar la posición del valor117 label = gtk.Label("Scale Value Position:")118 box2.pack_start(label, gtk.FALSE, gtk.FALSE, 0)119 label.show()120121 opt = gtk.OptionMenu()122 menu = gtk.Menu()123124 item = make_menu_item ("Top", self.cb_pos_menu_select, gtk.POS_TOP)125 menu.append(item)126127 item = make_menu_item ("Bottom", self.cb_pos_menu_select,128 gtk.POS_BOTTOM)129 menu.append(item)130131 item = make_menu_item ("Left", self.cb_pos_menu_select, gtk. ←↩
POS_LEFT)132 menu.append(item)133134 item = make_menu_item ("Right", self.cb_pos_menu_select, gtk. ←↩
POS_RIGHT)135 menu.append(item)136137 opt.set_menu(menu)138 box2.pack_start(opt, gtk.TRUE, gtk.TRUE, 0)139 opt.show()140141 box1.pack_start(box2, gtk.TRUE, gtk.TRUE, 0)142 box2.show()143144 box2 = gtk.HBox(gtk.FALSE, 10)145 box2.set_border_width(10)146147 # Otro menú de opciones más, esta vez para la política de ←↩
54

CAPÍTULO 8. CONTROLES DE RANGO 8.5. EJEMPLO DE CONTROL DE RANGO
actualización148 # de los controles de escala149 label = gtk.Label("Scale Update Policy:")150 box2.pack_start(label, gtk.FALSE, gtk.FALSE, 0)151 label.show()152153 opt = gtk.OptionMenu()154 menu = gtk.Menu()155156 item = make_menu_item("Continuous", self.cb_update_menu_select,157 gtk.UPDATE_CONTINUOUS)158 menu.append(item)159160 item = make_menu_item ("Discontinuous", self.cb_update_menu_select,161 gtk.UPDATE_DISCONTINUOUS)162 menu.append(item)163164 item = make_menu_item ("Delayed", self.cb_update_menu_select,165 gtk.UPDATE_DELAYED)166 menu.append(item)167168 opt.set_menu(menu)169 box2.pack_start(opt, gtk.TRUE, gtk.TRUE, 0)170 opt.show()171172 box1.pack_start(box2, gtk.TRUE, gtk.TRUE, 0)173 box2.show()174175 box2 = gtk.HBox(gtk.FALSE, 10)176 box2.set_border_width(10)177178 # Un control HScale para ajustar el número de dígitos en las ←↩
escalas179 # de ejemplo180 label = gtk.Label("Scale Digits:")181 box2.pack_start(label, gtk.FALSE, gtk.FALSE, 0)182 label.show()183184 adj2 = gtk.Adjustment(1.0, 0.0, 5.0, 1.0, 1.0, 0.0)185 adj2.connect("value_changed", self.cb_digits_scale)186 scale = gtk.HScale(adj2)187 scale.set_digits(0)188 box2.pack_start(scale, gtk.TRUE, gtk.TRUE, 0)189 scale.show()190191 box1.pack_start(box2, gtk.TRUE, gtk.TRUE, 0)192 box2.show()193194 box2 = gtk.HBox(gtk.FALSE, 10)195 box2.set_border_width(10)196197 # Y un último control HScale para ajustar el tamaño de página198 # de la barra de desplazamiento.199 label = gtk.Label("Scrollbar Page Size:")200 box2.pack_start(label, gtk.FALSE, gtk.FALSE, 0)201 label.show()202203 adj2 = gtk.Adjustment(1.0, 1.0, 101.0, 1.0, 1.0, 0.0)204 adj2.connect("value_changed", self.cb_page_size, adj1)205 scale = gtk.HScale(adj2)206 scale.set_digits(0)207 box2.pack_start(scale, gtk.TRUE, gtk.TRUE, 0)208 scale.show()209
55

CAPÍTULO 8. CONTROLES DE RANGO 8.5. EJEMPLO DE CONTROL DE RANGO
210 box1.pack_start(box2, gtk.TRUE, gtk.TRUE, 0)211 box2.show()212213 separator = gtk.HSeparator()214 box1.pack_start(separator, gtk.FALSE, gtk.TRUE, 0)215 separator.show()216217 box2 = gtk.VBox(gtk.FALSE, 10)218 box2.set_border_width(10)219 box1.pack_start(box2, gtk.FALSE, gtk.TRUE, 0)220 box2.show()221222 button = gtk.Button("Quit")223 button.connect("clicked", lambda w: gtk.main_quit())224 box2.pack_start(button, gtk.TRUE, gtk.TRUE, 0)225 button.set_flags(gtk.CAN_DEFAULT)226 button.grab_default()227 button.show()228 self.window.show()229230 def main():231 gtk.main()232 return 0233234 if __name__ == "__main__":235 RangeWidgets()236 main()
Se debe advertir que el programa no llama al método connect() para el evento "delete_event", sino so-lamente a la señal "destroy". Esto seguirá realizando la acción deseada, puesto que un evento "delete_event"sin tratar resultará en una señal "destroy" enviada a la ventana.
56

Capítulo 9
Miscelánea de Controles
9.1. Etiquetas
Las etiquetas son objetos de la clase Label y se usan mucho en GTK, siendo además relativamentesimples. Los objetos Label no emiten señales ya que no tienen una ventana X asociada. Si se necesitacapturar señales, o hacer recorte, se deben colocar dentro de un control EventBox (Caja de Eventos) o deun control Button (Botón).
Para crear una nueva etiqueta se usa:
label = gtk.Label(str)
El único argumento es la cadena de texto que se quiere que visualice la etiqueta. Para cambiar eltexto de la etiqueta después de la creación se usa el método:
label.set_text(str)
label es la etiqueta que se creó previamente, y str es la nueva cadena. El espacio que necesite lanueva cadena se ajustará automáticamente si es necesario. Se pueden hacer etiquetas multilinea ponien-do saltos de linea en la cadena de la etiqueta.
Para obtener la cadena actual, se usa:
str = label.get_text()
label es la etiqueta que se ha creado, y str es la cadena que devuelve. El texto de una etiqueta enlabel se puede justificar usando:
label.set_justify(jtype)
Los valores posibles de jtype son:
JUSTIFY_LEFT # valor predeterminadoJUSTIFY_RIGHTJUSTIFY_CENTERJUSTIFY_FILL # no funciona
El control de etiqueta también es capaz de partir el texto automáticamente. Esto se puede activarusando:
label.set_line_wrap(wrap)
El argumento wrap puede tomar un valor TRUE o FALSE.Si se quiere subrayado en la etiqueta, entonces se puede establecer un patrón para la etiqueta:
label.set_pattern(pattern)
El argumento pattern (patrón) indica cómo se verá el subrayadao. Consiste en una cadena de signosde subrayado y caracteres de espacio. Un signo de subrayado indica que el caracter correspondiente enla etiqueta debe estar subrayado. Por ejemplo, la cadena "__ __" subrayaría los primeros dos carac-teres y los caracteres cuarto y quinto. Si sólo se quiere un atajo subrayado ("mnemónico") en la etiqueta,se debería usar set_text_with_mnemonic (str), no set_pattern().
57

CAPÍTULO 9. MISCELÁNEA DE CONTROLES 9.1. ETIQUETAS
El programa de ejemplo label.py es un ejemplo corto para ilustrar estos métodos. Este ejemplo haceuso del control Frame (Marco) para demostrar mejor los estilos de etiqueta. Se puede ignorar esto porahora ya que el control Frame (Marco) se explica después.
En GTK+ 2.0, el texto de la etiqueta puede contener marcas para el tipo de letra y otros atributos deltexto, y las etiquetas pueden ser seleccionables (para copiar y pegar). Estas características avanzadas nose explican aqui.
La figura Figura 9.1 ilustra el resultado de ejecutar el programa de ejemplo:
Figura 9.1 Ejemplos de Etiquetas
El código fuente de label.py es:
1 #!/usr/bin/env python23 # ejemplo label.py45 import pygtk6 pygtk.require(’2.0’)7 import gtk89 class Labels:10 def __init__(self):11 self.window = gtk.Window(gtk.WINDOW_TOPLEVEL)12 self.window.connect("destroy", lambda w: gtk.main_quit())1314 self.window.set_title("Label")15 vbox = gtk.VBox(gtk.FALSE, 5)16 hbox = gtk.HBox(gtk.FALSE, 5)17 self.window.add(hbox)18 hbox.pack_start(vbox, gtk.FALSE, gtk.FALSE, 0)19 self.window.set_border_width(5)2021 frame = gtk.Frame("Normal Label")22 label = gtk.Label("This is a Normal label")23 frame.add(label)
58

CAPÍTULO 9. MISCELÁNEA DE CONTROLES 9.1. ETIQUETAS
24 vbox.pack_start(frame, gtk.FALSE, gtk.FALSE, 0)2526 frame = gtk.Frame("Multi-line Label")27 label = gtk.Label("This is a Multi-line label.\nSecond line\n"28 "Third line")29 frame.add(label)30 vbox.pack_start(frame, gtk.FALSE, gtk.FALSE, 0)3132 frame = gtk.Frame("Left Justified Label")33 label = gtk.Label("This is a Left-Justified\n"34 "Multi-line label.\nThird line")35 label.set_justify(gtk.JUSTIFY_LEFT)36 frame.add(label)37 vbox.pack_start(frame, gtk.FALSE, gtk.FALSE, 0)3839 frame = gtk.Frame("Right Justified Label")40 label = gtk.Label("This is a Right-Justified\nMulti-line label.\n"41 "Fourth line, (j/k)")42 label.set_justify(gtk.JUSTIFY_RIGHT)43 frame.add(label)44 vbox.pack_start(frame, gtk.FALSE, gtk.FALSE, 0)4546 vbox = gtk.VBox(gtk.FALSE, 5)47 hbox.pack_start(vbox, gtk.FALSE, gtk.FALSE, 0)48 frame = gtk.Frame("Line wrapped label")49 label = gtk.Label("This is an example of a line-wrapped label. It ←↩
"50 "should not be taking up the entire ←↩
"51 "width allocated to it, but automatically "52 "wraps the words to fit. "53 "The time has come, for all good men, to come ←↩
to "54 "the aid of their party. "55 "The sixth sheik’s six sheep’s sick.\n"56 " It supports multiple paragraphs ←↩
correctly, "57 "and correctly adds "58 "many extra spaces. ")59 label.set_line_wrap(gtk.TRUE)60 frame.add(label)61 vbox.pack_start(frame, gtk.FALSE, gtk.FALSE, 0)6263 frame = gtk.Frame("Filled, wrapped label")64 label = gtk.Label("This is an example of a line-wrapped, filled ←↩
label. "65 "It should be taking "66 "up the entire width allocated to ←↩
it. "67 "Here is a sentence to prove "68 "my point. Here is another sentence. "69 "Here comes the sun, do de do de do.\n"70 " This is a new paragraph.\n"71 " This is another newer, longer, better "72 "paragraph. It is coming to an end, "73 "unfortunately.")74 label.set_justify(gtk.JUSTIFY_FILL)75 label.set_line_wrap(gtk.TRUE)76 frame.add(label)77 vbox.pack_start(frame, gtk.FALSE, gtk.FALSE, 0)7879 frame = gtk.Frame("Underlined label")80 label = gtk.Label("This label is underlined!\n"81 "This one is underlined in quite a funky ←↩
59

CAPÍTULO 9. MISCELÁNEA DE CONTROLES 9.2. FLECHAS (ARROW)
fashion")82 label.set_justify(gtk.JUSTIFY_LEFT)83 label.set_pattern(84 "_________________________ _ _________ _ ______ __ _______ ←↩
___")85 frame.add(label)86 vbox.pack_start(frame, gtk.FALSE, gtk.FALSE, 0)87 self.window.show_all ()8889 def main():90 gtk.main()91 return 09293 if __name__ == "__main__":94 Labels()95 main()
Obsérvese que la etiqueta "Filled, wrapped label" no tiene justificación completa (fill justified).
9.2. Flechas (Arrow)
El control Arrow (Flecha) dibuja la cabeza de una flecha, apuntando a un número de direccionesposibles y con un número de estilos posibles. Puede ser muy útil en un botón en muchas aplicaciones.Al igual que el control Label (Etiqueta), tampoco emite ninguna señal.
Sólo hay dos llamadas para manipular un control Arrow :
arrow = gtk.Arrow(arrow_type, shadow_type)
arrow.set(arrow_type, shadow_type)
La primera crea un control flecha con el tipo y apariencia indicados. La segunda permite cambiarcualquiera de estos valores. El argumento arrow_type puede tomar uno de lo siguientes valores:
ARROW_UP #(Arriba)ARROW_DOWN #(Abajo)ARROW_LEFT #(Izquierda)ARROW_RIGHT #(Derecha)
Estos valores obviamente indican la dirección hacia la que apunta la flecha. El argumento puedetomar uno de los siguientes valores:
SHADOW_INSHADOW_OUT # valor predeterminadoSHADOW_ETCHED_INSHADOW_ETCHED_OUT
El programa de ejemplo arrow.py ilustra brevemente su uso. La figura Figura 9.2 muestra el resultadode ejecutar el programa:
Figura 9.2 Ejemplos de Botones con Flechas
El código fuente del programa arrow.py es:
1 #!/usr/bin/env python23 # example arrow.py
60

CAPÍTULO 9. MISCELÁNEA DE CONTROLES 9.2. FLECHAS (ARROW)
45 import pygtk6 pygtk.require(’2.0’)7 import gtk89 # Crea un control de Flecha con los parámetros especificados
10 # y lo empaqueta en un botón11 def create_arrow_button(arrow_type, shadow_type):12 button = gtk.Button();13 arrow = gtk.Arrow(arrow_type, shadow_type);14 button.add(arrow)15 button.show()16 arrow.show()17 return button1819 class Arrows:20 def __init__(self):21 # Creamos una ventana nueva22 window = gtk.Window(gtk.WINDOW_TOPLEVEL)2324 window.set_title("Arrow Buttons")2526 # Es buena idea hacer esto con todas las ventanas27 window.connect("destroy", lambda x: gtk.main_quit())2829 # Establecer el ancho del borde de ventana30 window.set_border_width(10)3132 # Creamos una caja para poner las flechas/botones33 box = gtk.HBox(gtk.FALSE, 0)34 box.set_border_width(2)35 window.add(box)3637 # Empaquetar y mostrar todos los controles38 box.show()3940 button = create_arrow_button(gtk.ARROW_UP, gtk.SHADOW_IN)41 box.pack_start(button, gtk.FALSE, gtk.FALSE, 3)4243 button = create_arrow_button(gtk.ARROW_DOWN, gtk.SHADOW_OUT)44 box.pack_start(button, gtk.FALSE, gtk.FALSE, 3)4546 button = create_arrow_button(gtk.ARROW_LEFT, gtk.SHADOW_ETCHED_IN)47 box.pack_start(button, gtk.FALSE, gtk.FALSE, 3)4849 button = create_arrow_button(gtk.ARROW_RIGHT, gtk.SHADOW_ETCHED_OUT ←↩
)50 box.pack_start(button, gtk.FALSE, gtk.FALSE, 3)5152 window.show()5354 def main():55 gtk.main()56 return 05758 if __name__ == "__main__":59 Arrows()60 main()
61

CAPÍTULO 9. MISCELÁNEA DE CONTROLES 9.3. EL OBJETO PISTAS (TOOLTIP)
9.3. El Objeto Pistas (Tooltip)
Las Tooltips (Pistas) son pequeñas cadenas de texto que aparecen cuando se deja el cursor sobreun botón u otro control durante unos segundos.
Los controles que no reciben eventos (controles que no tienen su propia ventana) no funcionarán conlas pistas.
La primera llamada que se usará crea una nueva pista. Sólo es necesario hacer esto una vez ya queel objeto que devuelve gtk.Tooltips puede usarse para crear múltiples pistas.
tooltips = gtk.Tooltips()
Una vez que se ha creado una nueva pista, y el control que se quiere que la use está preparado,simplemente se utiliza esta llamada para asociarlos:
tooltips.set_tip(widget, tip_text, tip_private=None)
El objeto tooltips es la pista que se acaba de crear. El primer argumento (widget) es el control quese quiere que muestre la pista; el segundo argumento (tip_text), el texto que se quiere visualizar. Elúltimo argumento (tip_private) es una cadena de texto que puede usarse como identificador.
El programa de ejemplo tooltip.py modifica el programa arrow.py para añadir una pista a cadabotón. La figura Figura 9.3 ilustra la ventana resultante con la pista del segundo botón flecha activada:
Figura 9.3 Ejemplo de Pistas
El código fuente del programa tooltip.py es:
1 #!/usr/bin/env python23 # ejemplo tooltip.py45 import pygtk6 pygtk.require(’2.0’)7 import gtk89 # Crear una Flecha con los parámetros especificados10 # y empaquetarlo en un botón11 def create_arrow_button(arrow_type, shadow_type):12 button = gtk.Button()13 arrow = gtk.Arrow(arrow_type, shadow_type)14 button.add(arrow)15 button.show()16 arrow.show()17 return button1819 class Tooltips:20 def __init__(self):21 # Creamos una ventana nueva22 window = gtk.Window(gtk.WINDOW_TOPLEVEL)2324 window.set_title("Tooltips")2526 # It’s a good idea to do this for all windows.27 window.connect("destroy", lambda w: gtk.main_quit())
62

CAPÍTULO 9. MISCELÁNEA DE CONTROLES 9.4. BARRAS DE PROGRESO (PROGRESSBAR)
2829 # Establece el grosor del borde de la ventana30 window.set_border_width(10)3132 # Creamos una caja para poner las flechas/botones33 box = gtk.HBox(gtk.FALSE, 0)34 box.set_border_width(2)35 window.add(box)3637 # creamos un objeto de pista38 self.tooltips = gtk.Tooltips()3940 # Empaquetamos y mostramos todos los controles41 box.show()4243 button = create_arrow_button(gtk.ARROW_UP, gtk.SHADOW_IN)44 box.pack_start(button, gtk.FALSE, gtk.FALSE, 3)45 self.tooltips.set_tip(button, "SHADOW_IN")4647 button = create_arrow_button(gtk.ARROW_DOWN, gtk.SHADOW_OUT)48 box.pack_start(button, gtk.FALSE, gtk.FALSE, 3)49 self.tooltips.set_tip(button, "SHADOW_OUT")5051 button = create_arrow_button(gtk.ARROW_LEFT, gtk.SHADOW_ETCHED_IN)52 box.pack_start(button, gtk.FALSE, gtk.FALSE, 3)53 self.tooltips.set_tip(button, "SHADOW_ETCHED_IN")5455 button = create_arrow_button(gtk.ARROW_RIGHT, gtk.SHADOW_ETCHED_OUT ←↩
)56 box.pack_start(button, gtk.FALSE, gtk.FALSE, 3)57 self.tooltips.set_tip(button, "SHADOW_ETCHED_OUT")5859 window.show()6061 def main():62 gtk.main()63 return 06465 if __name__ == "__main__":66 tt = Tooltips()67 main()
Hay otros métodos que se pueden usar con las pistas. Simplemente los listaremos, junto con unabreve descripción sobre su función.
tooltips.enable()
Activa un conjunto de pistas desactivadas.
tooltips.disable()
Desactiva un conjunto de pistas activadas.
tooltips.set_delay(delay)
Fija los milisegundos que deben transcurrir con el puntero sobre el control antes de que la pistaaparezca. El valor predefinido es de 500 milisegundos (medio segundo).
Y esos son todos los métodos asociados con las pistas. Más de lo que siempre se querría saber :-)
9.4. Barras de Progreso (ProgressBar)
Las barras de progreso se usan para mostrar el estado de una operación. Son bastante fáciles de usar,como se verá en el código que sigue. Pero primero empecemos con una llamada para crear una nuevabarra de progreso.
63

CAPÍTULO 9. MISCELÁNEA DE CONTROLES 9.4. BARRAS DE PROGRESO (PROGRESSBAR)
progressbar = gtk.ProgressBar(adjustment=None)
El argumento adjustment (ajuste) especifica un ajuste para usarlo con la barra de progreso progr-
essbar. Si no se especifica se creará un ajuste. Ahora que la barra de progreso está creada ya podemosusarla.
progressbar.set_fraction(fraction)
El objeto progressbar es la barra de progreso con la que queremos operar, y el argumento (fra-ction) es la cantidad "completada", lo que significa la cantidad con la que se ha rellenado la barra deprogreso desde 0 a 100%. Esto se le pasa al método como un número real entre 0 y 1.
Una barra de progreso puede orientarse de diversas formas usando el método:
progressbar.set_orientation(orientation)
El argumento orientation puede tomar uno de los siguientes valores para indicar la dirección enla que la barra de progreso se mueve:
PROGRESS_LEFT_TO_RIGHT # izquierda a derechaPROGRESS_RIGHT_TO_LEFT # derecha a izquierdaPROGRESS_BOTTOM_TO_TOP # abajo a arribaPROGRESS_TOP_TO_BOTTOM # arriba a abajo
Además de indicar la cantidad de progreso que se ha completado, la barra de progreso tambiénpuede usarse simplemente para indicar que ha habido alguna actividad. Esto puede ser útil en situa-ciones donde el progreso no se puede medir con un rango de valores. La siguiente función indica que seha hecho algún progreso.
progressbar.pulse()
El tamaño de paso de un indicador de actividad se establece usando la siguiente función, donde lafracción es un número entre 0.0 y 1.0.
progressbar.set_pulse_step(fraction)
Cuando no está en el modo actividad, la barra de progreso también puede mostrar una cadena detexto en su canal, usando el siguiente método:
progressbar.set_text(text)
NOTA
Téngase en cuenta que set_text() no soporta el formateo de texto al estilo printf()como lo hacía la barra de progreso de GTK+ 1.2.
Se puede desactivar la visualización de la cadena llamando a set_text() de nuevo sin argumentos.La cadena de texto actual de la barra de progreso se puede obtener con el siguiente método:
text = progressbar.get_text()
Normalmente las Barras de Progreso usan cronómetros u otras funciones parecidas (mira la secciónsobre Cronómetros, E/S y Funciones de Inactividad) para dar la ilusión de multitarea. Todas usarán losmétodos set_fraction() o pulse() de la misma forma.
El programa progressbar.py proporciona un ejemplo de barra de progreso, actualizada usando cronómet-ros. Este código también muestra como reiniciar la Barra de Progreso. La figura Figura 9.4 muestra laventana resultante:
64

CAPÍTULO 9. MISCELÁNEA DE CONTROLES 9.4. BARRAS DE PROGRESO (PROGRESSBAR)
Figura 9.4 Ejemplo de Barra de Progreso
El código fuente del programa progressbar.py es:
1 #!/usr/bin/env python23 # ejemplo progressbar.py45 import pygtk6 pygtk.require(’2.0’)7 import gtk89 # Actualizar el valor de la barra de progreso de manera
10 # que tengamos algo de movimiento11 def progress_timeout(pbobj):12 if pbobj.activity_check.get_active():13 pbobj.pbar.pulse()14 else:15 # Calcular el valor de la barra de progreso usando el16 # valor del rango establecido en el objeto ajuste17 new_val = pbobj.pbar.get_fraction() + 0.0118 if new_val > 1.0:19 new_val = 0.020 # Fijar el nuevo valor21 pbobj.pbar.set_fraction(new_val)2223 # Puesto que esta es una función de cronómetro, devolver TRUE de manera24 # que continúe siendo llamada25 return gtk.TRUE2627 class ProgressBar:28 # Retrollamada que conmuta el dibujado del texto en el29 # canal de la barra de progreso30 def toggle_show_text(self, widget, data=None):31 if widget.get_active():32 self.pbar.set_text("some text")33 else:34 self.pbar.set_text("")3536 # Retrollamada que conmuta el modo de actividad de37 # la barra de progreso38 def toggle_activity_mode(self, widget, data=None):39 if widget.get_active():40 self.pbar.pulse()
65

CAPÍTULO 9. MISCELÁNEA DE CONTROLES 9.4. BARRAS DE PROGRESO (PROGRESSBAR)
41 else:42 self.pbar.set_fraction(0.0)4344 # Retrollamada que conmuta la orientación de la barra de progreso45 def toggle_orientation(self, widget, data=None):46 if self.pbar.get_orientation() == gtk.PROGRESS_LEFT_TO_RIGHT:47 self.pbar.set_orientation(gtk.PROGRESS_RIGHT_TO_LEFT)48 elif self.pbar.get_orientation() == gtk.PROGRESS_RIGHT_TO_LEFT:49 self.pbar.set_orientation(gtk.PROGRESS_LEFT_TO_RIGHT)5051 # Limpiamos la memoria reservada y eliminamos el temporizador52 def destroy_progress(self, widget, data=None):53 gtk.timeout_remove(self.timer)54 self.timer = 055 gtk.main_quit()5657 def __init__(self):58 self.window = gtk.Window(gtk.WINDOW_TOPLEVEL)59 self.window.set_resizable(gtk.TRUE)6061 self.window.connect("destroy", self.destroy_progress)62 self.window.set_title("ProgressBar")63 self.window.set_border_width(0)6465 vbox = gtk.VBox(gtk.FALSE, 5)66 vbox.set_border_width(10)67 self.window.add(vbox)68 vbox.show()6970 # Creamos un objeto de alineación centrador71 align = gtk.Alignment(0.5, 0.5, 0, 0)72 vbox.pack_start(align, gtk.FALSE, gtk.FALSE, 5)73 align.show()7475 # Creamos la barra de progreso76 self.pbar = gtk.ProgressBar()7778 align.add(self.pbar)79 self.pbar.show()8081 # Añadimos una retrollamada temporizada para actualizar el valor de ←↩
la barra82 self.timer = gtk.timeout_add (100, progress_timeout, self)8384 separator = gtk.HSeparator()85 vbox.pack_start(separator, gtk.FALSE, gtk.FALSE, 0)86 separator.show()8788 # filas, columnas, homogéneas89 table = gtk.Table(2, 2, gtk.FALSE)90 vbox.pack_start(table, gtk.FALSE, gtk.TRUE, 0)91 table.show()9293 # Añadir un botón de activación para mostrar o no el texto del ←↩
canal94 check = gtk.CheckButton("Show text")95 table.attach(check, 0, 1, 0, 1,96 gtk.EXPAND | gtk.FILL, gtk.EXPAND | gtk.FILL,97 5, 5)98 check.connect("clicked", self.toggle_show_text)99 check.show()
100101 # Añadir un botón de activación para conmutar el modo de actividad102 self.activity_check = check = gtk.CheckButton("Activity mode")
66

CAPÍTULO 9. MISCELÁNEA DE CONTROLES 9.5. DIÁLOGOS
103 table.attach(check, 0, 1, 1, 2,104 gtk.EXPAND | gtk.FILL, gtk.EXPAND | gtk.FILL,105 5, 5)106 check.connect("clicked", self.toggle_activity_mode)107 check.show()108109 # Añadir un botón de activación para conmutar de orientación110 check = gtk.CheckButton("Right to Left")111 table.attach(check, 0, 1, 2, 3,112 gtk.EXPAND | gtk.FILL, gtk.EXPAND | gtk.FILL,113 5, 5)114 check.connect("clicked", self.toggle_orientation)115 check.show()116117 # Añadir un botón para salir del programa118 button = gtk.Button("close")119 button.connect("clicked", self.destroy_progress)120 vbox.pack_start(button, gtk.FALSE, gtk.FALSE, 0)121122 # Esto lo hace el botón por defecto123 button.set_flags(gtk.CAN_DEFAULT)124125 # Esto hace que el botón tome el foco por defecto. Pulsando ←↩
simplemente126 # la tecla "Enter" se producirá la activación de este botón.127 button.grab_default ()128 button.show()129130 self.window.show()131132 def main():133 gtk.main()134 return 0135136 if __name__ == "__main__":137 ProgressBar()138 main()
9.5. Diálogos
El control Dialog (Diálogo) es muy simple, y realmente es sólo una ventana con unas cuantas cosasya empaquetadas. Simplemente crea una ventana, y luego empaqueta una VBox en ella, que contieneun separador y luego una HBox llamada "action_area" ("área de acción").
El control Dialog (Diálogo) se puede usar para mensajes emergentes para el usuario, y otras tareassimilares. Es realmente básico, y sólo hay una función para la caja de diálogo, que es:
dialog = gtk.Dialog(title=None, parent=None, flags=0, buttons=None)
donde title (título) es el texto usado en la barra de título, parent (padre) es la ventana principal dela aplicación y flags establece varios modos de operación para el diálogo:
DIALOG_MODAL - hace el diálogo modalDIALOG_DESTROY_WITH_PARENT - destruye el diálogo cuando su padre sea destruidoDIALOG_NO_SEPARATOR - omite el separador entre la vbox y el área de acción
El argumento buttons (botones) es una tupla de pares texto de botón y respuesta. Todos los argu-mentos tienen valores predeterminados y pueden especificarse usando palabras clave.
Esto creará la caja de diálogo, y ahora depende del desarrollador el usarla. Se podría empaquetar unbotón en el área de acción:
button = ...dialog.action_area.pack_start(button, TRUE, TRUE, 0)button.show()
67

CAPÍTULO 9. MISCELÁNEA DE CONTROLES 9.6. IMÁGENES
Y se podría añadir, por ejemplo, una etiqueta, al área vbox usando el empaquetamiento, con algo así:
label = gtk.Label("Los diálogos molan")dialog.vbox.pack_start(label, TRUE, TRUE, 0)label.show()
Como ejemplo del uso de una caja de diálogo, se podrían poner dos botones en el área de acción,un botón de Cancelar, un botón de Aceptar y una etiqueta en el área vbox, haciendo una preguntaal usuario, informando de un error, etc. Luego se podrían conectar diferentes señales a cada botón yrealizar la operación que el usuario seleccione.
Si la funcionalidad básica que proporcionan las cajas verticales y horizontales predeterminadas nodan el suficiente control para la aplicación, entonces se puede sencillamente empaquetar otro controldentro de las cajas proporcionadas. Por ejemplo, se podría empaquetar una tabla en la caja vertical.
9.6. Imágenes
Las Images (Imágenes) son estructuras de datos que contienen dibujos. Estos dibujos se puedenusar en varios sitios.
Las Images (Imágenes) se pueden crear a partir de Pixbufs, Pixmaps, archivos que contenganinformación de imagen (por ejemplo. XPM, PNG, JPEG, TIFF, etc.), e incluso ficheros de animación.
Las Images (Imágenes) se crean usando la función:
image = gtk.Image()
Después se carga la imagen usando alguno de los siguientes métodos:
image.set_from_pixbuf(pixbuf)image.set_from_pixmap(pixmap, mask)image.set_from_image(image)image.set_from_file(filename)image.set_from_stock(stock_id, size)image.set_from_icon_set(icon_set, size)image.set_from_animation(animation)
Donde pixbuf es un GdkPixbuf; pixmap y mask son gtk.gdk.Pixmaps; image es una gtk.gdk-.Image; stock_id es el nombre de un gtk.StockItem; icon_set es un gtk.IconSet; y, animationes una gtk.gdk.PixbufAnimation. el argumento size (tamaño) es uno de:
ICON_SIZE_MENUICON_SIZE_SMALL_TOOLBARICON_SIZE_LARGE_TOOLBARICON_SIZE_BUTTONICON_SIZE_DNDICON_SIZE_DIALOG
La forma más fácil de crear una imagen es usar el método set_from_file() que automáticamente de-termina el tipo de imagen y la carga.
El programa images.py muestra cómo cargar varios tipos de imagen (goalie.gif, apple-red.png, chaos.jpg,important.tif, soccerball.gif) en imágenes que se colocan dentro de botones:
68

CAPÍTULO 9. MISCELÁNEA DE CONTROLES 9.6. IMÁGENES
Figura 9.5 Ejemplo de Imágenes en Botones
El código fuente es:
1 #!/usr/bin/env python23 # ejemplo images.py45 import pygtk6 pygtk.require(’2.0’)7 import gtk89 class ImagesExample:
10 # cuando se invoca (con la señal delete_event), finaliza la aplicación11 def close_application(self, widget, event, data=None):12 gtk.main_quit()13 return gtk.FALSE1415 # se invoca cuando el botón es pulsado. Simplemente imprime un mensaje ←↩
.16 def button_clicked(self, widget, data=None):17 print "button %s clicked" % data1819 def __init__(self):20 # crea la ventana principal y conecta la señal delete_event signal ←↩
para finalizar21 # la aplicación22 window = gtk.Window(gtk.WINDOW_TOPLEVEL)23 window.connect("delete_event", self.close_application)24 window.set_border_width(10)25 window.show()2627 # una caja horizontal que contenga los botones28 hbox = gtk.HBox()29 hbox.show()30 window.add(hbox)3132 pixbufanim = gtk.gdk.PixbufAnimation("goalie.gif")33 image = gtk.Image()34 image.set_from_animation(pixbufanim)35 image.show()36 # un botón que contenga el control de imagen37 button = gtk.Button()38 button.add(image)39 button.show()40 hbox.pack_start(button)41 button.connect("clicked", self.button_clicked, "1")4243 # crear varias imágenes con datos de archivos y cargarlos
69

CAPÍTULO 9. MISCELÁNEA DE CONTROLES 9.6. IMÁGENES
44 # en botones45 image = gtk.Image()46 image.set_from_file("apple-red.png")47 image.show()48 # un botón que cotenga el control de imagen49 button = gtk.Button()50 button.add(image)51 button.show()52 hbox.pack_start(button)53 button.connect("clicked", self.button_clicked, "2")5455 image = gtk.Image()56 image.set_from_file("chaos.jpg")57 image.show()58 # un botón que cotenga el control de imagen59 button = gtk.Button()60 button.add(image)61 button.show()62 hbox.pack_start(button)63 button.connect("clicked", self.button_clicked, "3")6465 image = gtk.Image()66 image.set_from_file("important.tif")67 image.show()68 # un botón que cotenga el control de imagen69 button = gtk.Button()70 button.add(image)71 button.show()72 hbox.pack_start(button)73 button.connect("clicked", self.button_clicked, "4")7475 image = gtk.Image()76 image.set_from_file("soccerball.gif")77 image.show()78 # un botón que cotenga el control de imagen79 button = gtk.Button()80 button.add(image)81 button.show()82 hbox.pack_start(button)83 button.connect("clicked", self.button_clicked, "5")848586 def main():87 gtk.main()88 return 08990 if __name__ == "__main__":91 ImagesExample()92 main()
9.6.1. Pixmaps
Los Pixmaps son estructuras de datos que contienen dibujos. Estos dibujos se pueden usar en variossitios, pero lo más común es usarlos como iconos en un escritorio X, o como cursores.
Un pixmap con sólo 2 colores se llama bitmap, y hay unas cuantas rutinas adicionales para trabajarcon este caso especial.
Para entender los pixmaps, es de ayuda entender cómo funciona el sistema X Window. En X, lasaplicaciones no necesitan ejecutarse en el mismo ordenador que interactua con el usuario. En cambio,estas aplicaciones, llamadas "clientes", se comunican con un programa que muestra los gráficos y manejael teclado y el ratón. Este programa que interactua directamente con el usuario se llama un "servidor devisualización" o "servidor X". Ya que la comunicación puede tener lugar sobre una red, es importantemantener alguna información en el servidor X. Los Pixmaps, por ejemplo, se almacenan en la memoria
70

CAPÍTULO 9. MISCELÁNEA DE CONTROLES 9.6. IMÁGENES
del servidor X. Esto significa que, una vez que los valores de un pixmap se establecen, no hay que seguirtransmitiendolos por la red; en lugar de eso, se envía un comando para "mostrar el pixmap número XYZaqui." Incluso si no se está usando X con GTK simultáneamente, usando construcciones como Pixmapshará que los programas funcionen de forma aceptable en X.
Para usar pixmaps en PyGTK, primero debemos construir un gtk.gdk.Pixmap usando las fun-ciones de gtk.gdk en PyGTK. Los Pixmaps se pueden crear a partir de datos en memoria, o a partir dedatos leídos desde un fichero. Veamos cada una de las llamadas usadas para crear un pixmap.
pixmap = gtk.gdk.pixmap_create_from_data(window, data, width, height, depth, fg ←↩, bg)
Esta rutina se usa para crear un pixmap con la profundidad de color dada por el argumento depth apartir de los datos data en memoria. Si depth es -1 su valor se deduce de la de la ventana window . Cadapixel usa un número de bits de datos para representar el color que es igual a la profundidad de color.El width(ancho) y el height (alto) son en pixeles. El argumento window (ventana) debe referirse a unagtk.gdk.Window realizada, ya que los recursos de un pixmap sólo tienen sentido en el contexto de lapantalla donde se va a visualizar. fg y bg son los colores de frente y fondo del pixmap.
Se pueden crear pixmaps desde ficheros XPM usando:
pixmap, mask = gtk.gdk.pixmap_create_from_xpm(window, transparent_color, ←↩filename)
El formato XPM es una representación legible de pixmap para el Sistema de Ventanas X. Es usa-do ampliamente y hay muchas utilidades disponibles para crear ficheros de imágenes en este formato.En la función pixmap_create_from_xpm() el primer argumento es del tipo gtk.gdk.Window . (Lamayoría de los controles GTK tienen una gtk.gdk.Window subyacente que se puede obtener usandoel atributo window (ventana) del control.) El fichero se especifica con filename y debe contener unaimagen en formato XPM el cual se carga en la estructura del pixmap. La mask (máscara) es un bitmapque especifica qué bits del pixmap son opacos; se crea con la función. Todos los demás pixeles se colore-an con el color especificado por transparent_color. Un ejemplo del uso de esta función se recoge acontinuación.
Los Pixmaps también puede crearse a partir de datos en memoria usando la función:
pixmap, mask = gtk.gdk.pixmap_create_from_xpm_d(window, transparent_color, data ←↩)
Imagenes pequeñas se pueden incorporar a un programa como datos en el formato XPM usando lafunción anterior. Un pixmap se crea usando estos datos, en lugar de leerlo de un fichero. Un ejemplo deeste tipo de datos es:
xpm_data = ["16 16 3 1"," c None",". c #000000000000","X c #FFFFFFFFFFFF"," "," ...... "," .XXX.X. "," .XXX.XX. "," .XXX.XXX. "," .XXX..... "," .XXXXXXX. "," .XXXXXXX. "," .XXXXXXX. "," .XXXXXXX. "," .XXXXXXX. "," .XXXXXXX. "," .XXXXXXX. "," ......... "," "," "]
La última forma para crear un pixmap en blanco disponible para operaciones de dibujo es:
71

CAPÍTULO 9. MISCELÁNEA DE CONTROLES 9.6. IMÁGENES
pixmap = gtk.gdk.Pixmap(window, width, height, depth=-1)
window es o una gtk.gdk.Window o None. Si window es una gtk.gdk.Window entonces dept-
h puede ser -1 para indicar que la profundidad de color se obtiene de la ventana. Si window es Noneentonces depth debe especificarse.
El programa pixmap.py es un ejemplo del uso de un pixmap en un botón. La figura Figura 9.6muestra el resultado:
Figura 9.6 Ejemplo de Pixmap en un Botón
El código fuente es:
1 #!/usr/bin/env python23 # ejemplo pixmap.py45 import pygtk6 pygtk.require(’2.0’)7 import gtk89 # XPM data of Open-File icon10 xpm_data = [11 "16 16 3 1",12 " c None",13 ". c #000000000000",14 "X c #FFFFFFFFFFFF",15 " ",16 " ...... ",17 " .XXX.X. ",18 " .XXX.XX. ",19 " .XXX.XXX. ",20 " .XXX..... ",21 " .XXXXXXX. ",22 " .XXXXXXX. ",23 " .XXXXXXX. ",24 " .XXXXXXX. ",25 " .XXXXXXX. ",26 " .XXXXXXX. ",27 " .XXXXXXX. ",28 " ......... ",29 " ",30 " "31 ]3233 class PixmapExample:34 # cuando se invoca (con la señal delete_event), finaliza la aplicación.35 def close_application(self, widget, event, data=None):36 gtk.main_quit()37 return gtk.FALSE3839 # se invoca al pulsar el botón. Simplemente imprime un mensaje40 def button_clicked(self, widget, data=None):41 print "button clicked"4243 def __init__(self):
72

CAPÍTULO 9. MISCELÁNEA DE CONTROLES 9.6. IMÁGENES
44 # crea la ventana principal y conecta la señal delete_event para ←↩finalizar
45 # la aplicación46 window = gtk.Window(gtk.WINDOW_TOPLEVEL)47 window.connect("delete_event", self.close_application)48 window.set_border_width(10)49 window.show()5051 # ahora el pixmap desde datos XPM52 pixmap, mask = gtk.gdk.pixmap_create_from_xpm_d(window.window,53 None,54 xpm_data)5556 # un control de imagen que contenga el pixmap57 image = gtk.Image()58 image.set_from_pixmap(pixmap, mask)59 image.show()6061 # un botón que contenga el control de imagen62 button = gtk.Button()63 button.add(image)64 window.add(button)65 button.show()6667 button.connect("clicked", self.button_clicked)6869 def main():70 gtk.main()71 return 07273 if __name__ == "__main__":74 PixmapExample()75 main()
Una desventaja de usar pixmaps es que que el objeto mostrado siempre es rectangular, independi-entemente de la imagen. Nos gustaría crear escritorios y aplicaciones con iconos que tengan formas másnaturales. Por ejemplo, para la interfaz de un juego, nos gustaría tener botones redondos para pulsar. Laforma de hacer esto es usar ventanas con forma.
Una ventana con forma es simplemente un pixmap en el que los pixeles de fondo son transparentes.De esta forma, cuando la imagen de fondo se colorea, no la sobreescribimos con un borde rectangular yque no encaja, de nuestro icono. El programa de ejemplo wheelbarrow.p muestra una imagen completaen el escritorio. La figura Figura 9.7 muestra la imagen sobre una ventana de terminal:
Figura 9.7 Ejemplo de Ventana con Forma
The source code for wheelbarrow.py is:
1 #!/usr/bin/env python23 # ejemplo wheelbarrow.py
73

CAPÍTULO 9. MISCELÁNEA DE CONTROLES 9.6. IMÁGENES
45 import pygtk6 pygtk.require(’2.0’)7 import gtk89 # XPM10 WheelbarrowFull_xpm = [11 "48 48 64 1",12 " c None",13 ". c #DF7DCF3CC71B",14 "X c #965875D669A6",15 "o c #71C671C671C6",16 "O c #A699A289A699",17 "+ c #965892489658",18 "@ c #8E38410330C2",19 "# c #D75C7DF769A6",20 "$ c #F7DECF3CC71B",21 "% c #96588A288E38",22 "& c #A69992489E79",23 "* c #8E3886178E38",24 "= c #104008200820",25 "- c #596510401040",26 "; c #C71B30C230C2",27 ": c #C71B9A699658",28 "> c #618561856185",29 ", c #20811C712081",30 "< c #104000000000",31 "1 c #861720812081",32 "2 c #DF7D4D344103",33 "3 c #79E769A671C6",34 "4 c #861782078617",35 "5 c #41033CF34103",36 "6 c #000000000000",37 "7 c #49241C711040",38 "8 c #492445144924",39 "9 c #082008200820",40 "0 c #69A618611861",41 "q c #B6DA71C65144",42 "w c #410330C238E3",43 "e c #CF3CBAEAB6DA",44 "r c #71C6451430C2",45 "t c #EFBEDB6CD75C",46 "y c #28A208200820",47 "u c #186110401040",48 "i c #596528A21861",49 "p c #71C661855965",50 "a c #A69996589658",51 "s c #30C228A230C2",52 "d c #BEFBA289AEBA",53 "f c #596545145144",54 "g c #30C230C230C2",55 "h c #8E3882078617",56 "j c #208118612081",57 "k c #38E30C300820",58 "l c #30C2208128A2",59 "z c #38E328A238E3",60 "x c #514438E34924",61 "c c #618555555965",62 "v c #30C2208130C2",63 "b c #38E328A230C2",64 "n c #28A228A228A2",65 "m c #41032CB228A2",66 "M c #104010401040",67 "N c #492438E34103",
74

CAPÍTULO 9. MISCELÁNEA DE CONTROLES 9.6. IMÁGENES
68 "B c #28A2208128A2",69 "V c #A699596538E3",70 "C c #30C21C711040",71 "Z c #30C218611040",72 "A c #965865955965",73 "S c #618534D32081",74 "D c #38E31C711040",75 "F c #082000000820",76 " ",77 " .XoO ",78 " +@#$%o& ",79 " *=-;#::o+ ",80 " >,<12#:34 ",81 " 45671#:X3 ",82 " +89<02qwo ",83 "e* >,67;ro ",84 "ty> 459@>+&& ",85 "$2u+ ><ipas8* ",86 "%$;=* *3:.Xa.dfg> ",87 "Oh$;ya *3d.a8j,Xe.d3g8+ ",88 " Oh$;ka *3d$a8lz,,xxc:.e3g54 ",89 " Oh$;kO *pd$%svbzz,sxxxxfX..&wn> ",90 " Oh$@mO *3dthwlsslszjzxxxxxxx3:td8M4 ",91 " Oh$@g& *3d$XNlvvvlllm,mNwxxxxxxxfa.:,B* ",92 " Oh$@,Od.czlllllzlmmqV@V#V@fxxxxxxxf:%j5& ",93 " Oh$1hd5lllslllCCZrV#r#:#2AxxxxxxxxxcdwM* ",94 " OXq6c.%8vvvllZZiqqApA:mq:Xxcpcxxxxxfdc9* ",95 " 2r<6gde3bllZZrVi7S@SV77A::qApxxxxxxfdcM ",96 " :,q-6MN.dfmZZrrSS:#riirDSAX@Af5xxxxxfevo",97 " +A26jguXtAZZZC7iDiCCrVVii7Cmmmxxxxxx%3g",98 " *#16jszN..3DZZZZrCVSA2rZrV7Dmmwxxxx&en",99 " p2yFvzssXe:fCZZCiiD7iiZDiDSSZwwxx8e*>",
100 " OA1<jzxwwc:$d%NDZZZZCCCZCCZZCmxxfd.B ",101 " 3206Bwxxszx%et.eaAp77m77mmmf3&eeeg* ",102 " @26MvzxNzvlbwfpdettttttttttt.c,n& ",103 " *;16=lsNwwNwgsvslbwwvccc3pcfu<o ",104 " p;<69BvwwsszslllbBlllllllu<5+ ",105 " OS0y6FBlvvvzvzss,u=Blllj=54 ",106 " c1-699Blvlllllu7k96MMMg4 ",107 " *10y8n6FjvllllB<166668 ",108 " S-kg+>666<M<996-y6n<8* ",109 " p71=4 m69996kD8Z-66698&& ",110 " &i0ycm6n4 ogk17,0<6666g ",111 " N-k-<> >=01-kuu666> ",112 " ,6ky& &46-10ul,66, ",113 " Ou0<> o66y<ulw<66& ",114 " *kk5 >66By7=xu664 ",115 " <<M4 466lj<Mxu66o ",116 " *>> +66uv,zN666* ",117 " 566,xxj669 ",118 " 4666FF666> ",119 " >966666M ",120 " oM6668+ ",121 " *4 ",122 " ",123 " "124 ]125126 class WheelbarrowExample:127 # Cuando se invoca (con la señal delete_event), finaliza la aplicación128 def close_application(self, widget, event, data=None):129 gtk.main_quit()130 return gtk.FALSE131
75

CAPÍTULO 9. MISCELÁNEA DE CONTROLES 9.7. REGLAS
132 def __init__(self):133 # Crea la ventana principal y conecta la señal delete_event para ←↩
finalizar134 # la aplicación. Obsérvese que la ventana principal no tendrá ←↩
título135 # ya que vamos a hacer una ventana emergente (popup).136 window = gtk.Window(gtk.WINDOW_POPUP)137 window.connect("delete_event", self.close_application)138 window.set_events(window.get_events() | gtk.gdk.BUTTON_PRESS_MASK)139 window.connect("button_press_event", self.close_application)140 window.show()141142 # ahora para el pixmap y el control de imagen143 pixmap, mask = gtk.gdk.pixmap_create_from_xpm_d(144 window.window, None, WheelbarrowFull_xpm)145 image = gtk.Image()146 image.set_from_pixmap(pixmap, mask)147 image.show()148149 # Para mostrar la imagen usamos un control fijo para situarla150 fixed = gtk.Fixed()151 fixed.set_size_request(200, 200)152 fixed.put(image, 0, 0)153 window.add(fixed)154 fixed.show()155156 # Esto enmascara todo salvo la imagen misma157 window.shape_combine_mask(mask, 0, 0)158159 # mostramos la ventana160 window.set_position(gtk.WIN_POS_CENTER_ALWAYS)161 window.show()162163 def main():164 gtk.main()165 return 0166167 if __name__ == "__main__":168 WheelbarrowExample()169 main()
Para hacer la imagen sensible, conectamos la señal "button_press_event" para que el programa final-ice. Las lineas 138-139 hacen el dibujo sensible a una pulsación de un botón del ratón y lo conectan almétodo close_application() .
9.7. Reglas
Los controles Ruler (Regla) se usan para indicar la posición del puntero del ratón en una ventanadeterminada. Una ventana puede tener una regla vertical a lo largo del ancho y una regla horizontala lo largo del alto. Un pequeño triángulo indicador en la regla muestra la posición exacta del punterorespecto a la regla.
Antes de nada es necesario crear una regla. Las reglas horizontales y verticales se crean usando lassiguientes funciones:
hruler = gtk.HRuler() # regla horizontal
vruler = gtk.VRuler() # regla vertical
Una vez que se crea una regla podemos definir la unidad de medida. Las unidades de medida paralas reglas pueden ser PIXELS (píxeles), INCHES (pulgadas) o CENTIMETERS (centímetros). Esto se fijacon el método:
ruler.set_metric(metric)
76

CAPÍTULO 9. MISCELÁNEA DE CONTROLES 9.7. REGLAS
La medida predeterminada es PIXELS.
ruler.set_metric(gtk.PIXELS)
Otra característica importante de una regla es cómo marca las unidades de escala y donde se colocael indicador de posición inicialmente. Esto se fija usando el método:
ruler.set_range(lower, upper, position, max_size)
Los argumentos lower (bajo) y upper (alto) definen la extensión de la regla, y max_size (tamañomáximo) es el mayor número posible que se visualizará. La Position (Posición) define la posición inicialdel indicador del puntero dentro de la regla.
Una regla vertical puede medir una ventana de 800 píxeles de ancho así:
vruler.set_range(0, 800, 0, 800)
Las marcas mostradas en la regla irán desde 0 a 800, con un número cada 100 píxeles. Si en lugar deeso quisieramos una regla de 7 a 16, escribiríamos:
vruler.set_range(7, 16, 0, 20)
El indicador de la regla es una pequeña marca triangular que indica la posición del puntero rel-ativa a la regla. Si la regla se usa para seguir el puntero del ratón, la señal "motion_notify_event"debe conectarse al método "motion_notify_event" de la regla. Hay que configurar una retrollamadapara "motion_notify_event" para el área y usar connect_object() para que la regla emita una señal "mo-tion_notify_signal":
def motion_notify(ruler, event):return ruler.emit("motion_notify_event", event)
area.connect_object("motion_notify_event", motion_notify, ruler)
El programa de ejemplo rulers.py crea un área de dibujo con una regla horizontal en la parte dearriba y una regla vertical a su izquierda. El tamaño del área de dibujo es de 600 píxeles de ancho por400 píxeles de alto. La regla horizontal va desde 7 hasta 13 con una marca cada 100 píxeles, mientrasque la regla vertical va de 0 a 400 con una marca cada 100 píxeles. La colocación del área de dibujo y lasreglas se hace con una tabla. La figura Figura 9.8 ilustra el resultado:
77

CAPÍTULO 9. MISCELÁNEA DE CONTROLES 9.7. REGLAS
Figura 9.8 Ejemplo de Reglas
El código fuente es rulers.py:
1 #!/usr/bin/env python23 # ejemplo rulers.py45 import pygtk6 pygtk.require(’2.0’)7 import gtk89 class RulersExample:10 XSIZE = 40011 YSIZE = 4001213 # Esta rutina toma el control cuando se pulsa el botón de cerrar14 def close_application(self, widget, event, data=None):15 gtk.main_quit()16 return gtk.FALSE17
78

CAPÍTULO 9. MISCELÁNEA DE CONTROLES 9.8. BARRAS DE ESTADO
18 def __init__(self):19 window = gtk.Window(gtk.WINDOW_TOPLEVEL)20 window.connect("delete_event", self.close_application)21 window.set_border_width(10)2223 # Crea una tabla para colocar la regla y el área de dibujo24 table = gtk.Table(3, 2, gtk.FALSE)25 window.add(table)2627 area = gtk.DrawingArea()28 area.set_size_request(self.XSIZE, self.YSIZE)29 table.attach(area, 1, 2, 1, 2,30 gtk.EXPAND|gtk.FILL, gtk.FILL, 0, 0 )31 area.set_events(gtk.gdk.POINTER_MOTION_MASK |32 gtk.gdk.POINTER_MOTION_HINT_MASK )3334 # La regla horizontal está arriba. Cuando el ratón se mueve por el35 # área de dibujo se pasa un evento motion_notify_event al manejador36 # adecuado para la regla37 hrule = gtk.HRuler()38 hrule.set_metric(gtk.PIXELS)39 hrule.set_range(7, 13, 0, 20)40 def motion_notify(ruler, event):41 return ruler.emit("motion_notify_event", event)42 area.connect_object("motion_notify_event", motion_notify, hrule)43 table.attach(hrule, 1, 2, 0, 1,44 gtk.EXPAND|gtk.SHRINK|gtk.FILL, gtk.FILL, 0, 0 )4546 # La regla vertical está a la izquierda. Cuando el ratón se mueve ←↩
por el47 # área de dibujo se pasa un evento motion_notify_event al manejador48 # adecuado para la regla49 vrule = gtk.VRuler()50 vrule.set_metric(gtk.PIXELS)51 vrule.set_range(0, self.YSIZE, 10, self.YSIZE)52 area.connect_object("motion_notify_event", motion_notify, vrule)53 table.attach(vrule, 0, 1, 1, 2,54 gtk.FILL, gtk.EXPAND|gtk.SHRINK|gtk.FILL, 0, 0 )5556 # Ahora mostramos todo57 area.show()58 hrule.show()59 vrule.show()60 table.show()61 window.show()6263 def main():64 gtk.main()65 return 06667 if __name__ == "__main__":68 RulersExample()69 main()
Las lineas 42 y 52 conectan la retrollamada motion_notify() al área pasandole hrule en la linea 42 yvrule en la línea 52 como datos de usuario. La retrollamada motion_notify() se llamará dos veces cadavez que el ratón se mueva - una vez con hrule y otra vez con vrule.
9.8. Barras de Estado
Las Statusbar (Barras de Estado) son unos controles simples que se usan para visualizar un men-saje de texto. Mantienen una pila de los mensajes que se les han enviado, para que al quitar el mensajeactual se visualice el mensaje anterior.
79

CAPÍTULO 9. MISCELÁNEA DE CONTROLES 9.8. BARRAS DE ESTADO
Para que distintas partes de la aplicación puedan usar la misma barra de estado para visualizarmensajes, el control de barra de estado mantiene Identificadores de Contexto que se usan para identificardiferentes "usuarios". El mensaje en el tope de la pila es el que se visualiza, no importa el contextoal que pertenezca. Los mensajes se apilan en orden último en llegar primero en salir, no en orden deidentificadores de contexto.
Una barra de estado se crea con una llamada a:
statusbar = gtk.Statusbar()
Se puede solicitar un nuevo Identificador de Contexto usando una llamada al siguiente método conuna pequeña descripción textual del contexto:
context_id = statusbar.get_context_id(context_description)
Hay tres métodos adicionales para utilizar las barras de estado:
message_id = statusbar.push(context_id, text)
statusbar.pop(context_id)
statusbar.remove(context_id, message_id)
El primero, push(), se usa para añadir un nuevo mensaje a la statusbar (barra de estado). Devuelveun message_id (identificador de mensaje), que puede usarse con el método remove() para borrar elmensaje que cumpla la combinación de message_id y context_id en la pila de la statusbar (barra deestado).
El método pop() elimina el mensaje que esté en la posición más alta de la pila con el identificador decontexto context_id.
El programa de ejemplo statusbar.py crea una barra de estado y dos botones, uno para insertar ele-mentos en la barra de estado, y otro para sacar el último elemento fuera. La figura Figura 9.9 muestra elresultado:
Figura 9.9 Ejemplo de Barra de Estado
El código fuente es:
1 #!/usr/bin/env python23 # ejemplo statusbar.py45 import pygtk6 pygtk.require(’2.0’)7 import gtk89 class StatusbarExample:10 def push_item(self, widget, data):11 buff = " Item %d" % self.count12 self.count = self.count + 113 self.status_bar.push(data, buff)14 return1516 def pop_item(self, widget, data):
80

CAPÍTULO 9. MISCELÁNEA DE CONTROLES 9.9. ENTRADAS DE TEXTO (ENTRY)
17 self.status_bar.pop(data)18 return1920 def __init__(self):21 self.count = 122 # crea una ventana nueva23 window = gtk.Window(gtk.WINDOW_TOPLEVEL)24 window.set_size_request(200, 100)25 window.set_title("PyGTK Statusbar Example")26 window.connect("delete_event", lambda w,e: gtk.main_quit())2728 vbox = gtk.VBox(gtk.FALSE, 1)29 window.add(vbox)30 vbox.show()3132 self.status_bar = gtk.Statusbar()33 vbox.pack_start(self.status_bar, gtk.TRUE, gtk.TRUE, 0)34 self.status_bar.show()3536 context_id = self.status_bar.get_context_id("Statusbar example")3738 button = gtk.Button("push item")39 button.connect("clicked", self.push_item, context_id)40 vbox.pack_start(button, gtk.TRUE, gtk.TRUE, 2)41 button.show()4243 button = gtk.Button("pop last item")44 button.connect("clicked", self.pop_item, context_id)45 vbox.pack_start(button, gtk.TRUE, gtk.TRUE, 2)46 button.show()4748 # siempre mostramos la ventana al final para que se muestre49 # de una vez en pantalla.50 window.show()5152 def main():53 gtk.main()54 return 05556 if __name__ == "__main__":57 StatusbarExample()58 main()
9.9. Entradas de Texto (Entry)
El control Entry (Entrada) permite escribir texto y mostrarlo en una caja de texto con una únicalínea. El texto puede fijarse con llamadas a métodos que permiten que nuevo texto reemplace, se inserteantes o se añada después del contenido actual del control Entry .
La función para crear un control Entry es:
entry = gtk.Entry(max=0)
Si el argumento max se especifica se establece un límite de longitud del texto dentro de la Entry. Simax es 0 no hay límite.
La longitud máxima de una entrada puede cambiarse usando el método:
entry.set_max_length(max)
El siguiente método altera el texto que hay actualmente en el control Entry .
entry.set_text(text)
81

CAPÍTULO 9. MISCELÁNEA DE CONTROLES 9.9. ENTRADAS DE TEXTO (ENTRY)
El método set_text() fija el contenido del control Entry a text, remplazando el contenido actual.Obsérvese que la clase Entry implementa la interfaz Editable (sí, gobject soporta interfaces al estilode Java) que contiene algunas funciones más para manipular los contenidos. Por ejemplo, el método:
entry.insert_text(text, position=0)
inserta text en la posición indicada dentro de la entry.El contenido de la Entry puede recuperarse usando una llamada al siguiente método. Esto es útil
en las retrollamadas que se describen más abajo.
text = entry.get_text()
Si no queremos que el contenido de la Entry sea modificada por alguien escribiendo en ella, pode-mos cambiar su estado de edición.
entry.set_editable(is_editable)
El método anterior permite intercambiar el estado de edición del control Entry pasándole un valorTRUE o FALSE en el argumento is_editable.
Si estamos usando el control Entry y no queremos que el texto que se introduzca sea visible, porejemplo cuando una contraseña se escribe, podemos usar el siguiente método, que además acepta unabandera booleana.
entry.set_visibility(visible)
Una región del texto se puede poner como seleccionada usando el siguiente método. Esto se usaríasobre todo cuando se ponga algún valor predeterminado en un Entry, haciendo fácil para el usuario elborrado.
entry.select_region(start, end)
Si queremos recibir notificación cuando el usuario introduzca el texto, podemos conectar a las señales"activate" o "changed". La primera se produce cuando el usuario pulsa la tecla enter dentro del controlEntry. La segunda se produce cuando ocurre cualquier cambio en el texto, por ejemplo, para cualquierinserción o borrado de un caracter.
El programa de ejemplo entry.py muestra el uso de un control Entry . La figura Figura 9.10 muestrael resultado de ejecutar el programa:
Figura 9.10 Ejemplo de Entrada
El código fuente entry.py es:
1 #!/usr/bin/env python23 # ejemplo entry.py45 import pygtk6 pygtk.require(’2.0’)7 import gtk89 class EntryExample:10 def enter_callback(self, widget, entry):
82

CAPÍTULO 9. MISCELÁNEA DE CONTROLES 9.9. ENTRADAS DE TEXTO (ENTRY)
11 entry_text = entry.get_text()12 print "Entry contents: %s\n" % entry_text1314 def entry_toggle_editable(self, checkbutton, entry):15 entry.set_editable(checkbutton.get_active())1617 def entry_toggle_visibility(self, checkbutton, entry):18 entry.set_visibility(checkbutton.get_active())1920 def __init__(self):21 # create a new window22 window = gtk.Window(gtk.WINDOW_TOPLEVEL)23 window.set_size_request(200, 100)24 window.set_title("GTK Entry")25 window.connect("delete_event", lambda w,e: gtk.main_quit())2627 vbox = gtk.VBox(gtk.FALSE, 0)28 window.add(vbox)29 vbox.show()3031 entry = gtk.Entry()32 entry.set_max_length(50)33 entry.connect("activate", self.enter_callback, entry)34 entry.set_text("hello")35 entry.insert_text(" world", len(entry.get_text()))36 entry.select_region(0, len(entry.get_text()))37 vbox.pack_start(entry, gtk.TRUE, gtk.TRUE, 0)38 entry.show()3940 hbox = gtk.HBox(gtk.FALSE, 0)41 vbox.add(hbox)42 hbox.show()4344 check = gtk.CheckButton("Editable")45 hbox.pack_start(check, gtk.TRUE, gtk.TRUE, 0)46 check.connect("toggled", self.entry_toggle_editable, entry)47 check.set_active(gtk.TRUE)48 check.show()4950 check = gtk.CheckButton("Visible")51 hbox.pack_start(check, gtk.TRUE, gtk.TRUE, 0)52 check.connect("toggled", self.entry_toggle_visibility, entry)53 check.set_active(gtk.TRUE)54 check.show()5556 button = gtk.Button(stock=gtk.STOCK_CLOSE)57 button.connect("clicked", lambda w: gtk.main_quit())58 vbox.pack_start(button, gtk.TRUE, gtk.TRUE, 0)59 button.set_flags(gtk.CAN_DEFAULT)60 button.grab_default()61 button.show()62 window.show()6364 def main():65 gtk.main()66 return 06768 if __name__ == "__main__":69 EntryExample()70 main()
83

CAPÍTULO 9. MISCELÁNEA DE CONTROLES 9.10. BOTONES AUMENTAR/DISMINUIR
9.10. Botones Aumentar/Disminuir
El control SpinButton (Botón Aumentar/ Disminuir) se usa generalmente para permitir al usuarioseleccionar un valor dentro de un rango de valores numéricos. Consiste en una caja de entrada de textocon botones de flecha arriba y abajo a un lado. Seleccionando uno de los botones causa que el valoraumente o disminuya en el rango de valores posibles. La caja de entrada también puede editarse direc-tamente para introducir un valor específico.
El SpinButton permite que el valor tenga cero o más cifras decimales y puede incrementarse/decre-mentarse en pasos configurables. La acción de mantener pulsado uno de los botones opcionalmenteprovoca una aceleración en el cambio del valor correspondiente al tiempo que se mantenga presionado.
El SpinButton usa un objeto Adjustment (Ajuste) para almacenar la información del rango devalores que el botón aumentar/disminuir puede tomar. Esto le hace un control muy útil.
Recordemos que un control Adjustment (Ajuste) se crea con la siguiente función, que muestra lainformación que almacena:
adjustment = gtk.Adjustment(value=0, lower=0, upper=0, step_incr=0, page_incr ←↩=0, page_size=0)
Estos atributos de un Adjustment (Ajuste) se usan en el SpinButton de la siguiente manera:
value valor inicial para el Botón Aumentar/Disminuirlower el valor más bajo del rangoupper el valor más alto del rango
step_incrementvalor que se incrementa/decrementa cuando se pulsa el botón-1 del ratónen un botón
page_incrementvalor que se incrementa/decrementa cuando se pulsa el botón-2 del ratónen un botón
page_size no se usa
Adicionalmente, el botón del ratón botón-3 se puede usar para saltar directamente a los valores up-per (superior) y lower (inferior) cuando se usa para seleccionar uno de los botones. Veamos como crearun SpinButton (Botón Aumentar/Disminuir):
spin_button = gtk.SpinButton(adjustment=None, climb_rate=0.0, digits=0)
El argumento climb_rate (razón de escalada) puede tomar un valor entre 0.0 y 1.0 e indica la can-tidad de aceleración que el SpinButton tiene. El argumento digits especifica el número de cifrasdecimales que se mostrarán.
Un SpinButton se puede reconfigurar después de su creación usando el siguiente método:
spin_button.configure(adjustment, climb_rate, digits)
La variable spin_button especifica el botón aumentar/disminuir que se va a reconfigurar. Los otrosargumentos son los mismos que antes.
El adjustment (ajuste) se puede fijar y recupar independientemente usando los siguientes dos méto-dos:
spin_button.set_adjustment(adjustment)
adjustment = spin_button.get_adjustment()
El número de cifras decimales también se puede cambiar usando:
spin_button.set_digits(digits)
El valor que un SpinButton está mostrando actualmente se puede cambiar usando el siguientemétodo:
spin_button.set_value(value)
El valor actual de un SpinButton se puede recuperar como un valor real o como un valor enterousando los siguientes métodos:
84

CAPÍTULO 9. MISCELÁNEA DE CONTROLES 9.10. BOTONES AUMENTAR/DISMINUIR
float_value = spin_button.get_value()
int_value = spin_button.get_value_as_int()
Si quieres alterar el valor de un SpinButton relativo a su valor actual, entonces usa el siguientemétodo:
spin_button.spin(direction, increment)
El parámetro direction (dirección) puede tomar uno de los siguientes valores:
SPIN_STEP_FORWARD # paso hacia adelanteSPIN_STEP_BACKWARD # paso hacia atrásSPIN_PAGE_FORWARD # página hacia adelanteSPIN_PAGE_BACKWARD # página hacia atrásSPIN_HOME # inicioSPIN_END # finSPIN_USER_DEFINED # definido por el usuario
Este método comprime bastante funcionalidad, que explicaremos ahora. Muchos de estos parámet-ros usan valores del objeto Adjustment (Ajuste) que está asociado con un SpinButton (Botón Aumen-tar/Disminuir).
SPIN_STEP_FORWARD (paso adelante) y SPIN_STEP_BACKWARD (paso atrás) cambian el valor delSpinButton con una cantidad especificada por el increment (incremento), a menos que increment
(incremento) sea igual a 0, en cuyo caso el valor se modifica con el step_increment (incremento depaso) del Adjustment.
SPIN_PAGE_FORWARD (página adelante) y SPIN_PAGE_BACKWARD (página atrás) simplemente al-teran el valor del SpinButton por increment (incremento).
SPIN_HOME (inicio) pone el valor del SpinButton a la parte de abajo del rango del Adjustment .SPIN_END (fin) fija el valor del SpinButton a la parte de arriba del rango del Adjustment .SPIN_USER_DEFINED (definido por el usuario) simplemente modifica el valor del SpinButton
con la cantidad especificada.Ahora nos alejamos de los métodos para fijar y recuperar los atributos del rango de un SpinButt-
on, y nos centramos en los métodos que modifican la apariencia y comportamiento del propio controlSpinButton.
El primero de estos métodos se usa para limitar la caja de texto del SpinButton para que solocontenga un valor numérico. Esto evita que el usuario escriba cualquier otra cosa que no sea un valornumérico dentro de la caja de texto de un SpinButton:
spin_button.set_numeric(numeric)
El argumento numeric es TRUE para limitar la caja de texto a valores numéricos o FALSE para quitaresta limitación.
Puedes fijar si quieres que el valor del SpinButton se quede en los valores inferior y superior delrango con el siguiente método:
spin_button.set_wrap(wrap)
El SpinButton limitará los valores dentro del rango si wrap es TRUE.Puedes hacer que el SpinButton redondee el valor al step_increment (incremento) más cercano,
lo cual se fija dentro del objeto Adjustment usado en el SpinButton. Esto se consigue con el siguientemétodo cuando el argumento snap_to_ticks es TRUE :
spin_button.set_snap_to_ticks(snap_to_ticks)
La política de actualización de un SpinButton se cambia con el siguiente método:
spin_button.set_update_policy(policy)
Los valores posibles de esta política son:
UPDATE_ALWAYS # actualizar siempre
UPDATE_IF_VALID # actualizar si es válido
85

CAPÍTULO 9. MISCELÁNEA DE CONTROLES 9.10. BOTONES AUMENTAR/DISMINUIR
Estas políticas afectan el comportamiento de un SpinButton cuando analiza el texto insertado ysincroniza su valor con los valores del Adjustment.
En el caso de UPDATE_IF_VALID (actualizar si es válido) el valor del SpinButton sólo cambia si eltexto es un valor numérico que está dentro del rango especificado por el Adjustment. En cualquier otrocaso el texto se resetea al valor actual.
En el caso de UPDATE_ALWAYS (actualizar siempre) se ignoran los errores de conversión al pasar eltexto a un valor numérico.
Finalmente, se puede solicitar una actualización del SpinButton :
spin_button.update()
El programa de ejemplo spinbutton.py muestra el uso de botones de aumentar/disminuir incluyen-do el uso de varias características. La figura Figura 9.11 muestra el resultado de ejecutar el programa deejemplo:
Figura 9.11 Ejemplo de Botón Aumentar/Disminuir
El código fuente spinbutton.py es:
1 #!/usr/bin/env python23 # ejemplo spinbutton.py45 import pygtk6 pygtk.require(’2.0’)7 import gtk89 class SpinButtonExample:10 def toggle_snap(self, widget, spin):11 spin.set_snap_to_ticks(widget.get_active())1213 def toggle_numeric(self, widget, spin):14 spin.set_numeric(widget.get_active())1516 def change_digits(self, widget, spin, spin1):
86

CAPÍTULO 9. MISCELÁNEA DE CONTROLES 9.10. BOTONES AUMENTAR/DISMINUIR
17 spin1.set_digits(spin.get_value_as_int())1819 def get_value(self, widget, data, spin, spin2, label):20 if data == 1:21 buf = "%d" % spin.get_value_as_int()22 else:23 buf = "%0.*f" % (spin2.get_value_as_int(),24 spin.get_value())25 label.set_text(buf)2627 def __init__(self):28 window = gtk.Window(gtk.WINDOW_TOPLEVEL)29 window.connect("destroy", lambda w: gtk.main_quit())30 window.set_title("Spin Button")3132 main_vbox = gtk.VBox(gtk.FALSE, 5)33 main_vbox.set_border_width(10)34 window.add(main_vbox)3536 frame = gtk.Frame("Not accelerated")37 main_vbox.pack_start(frame, gtk.TRUE, gtk.TRUE, 0)3839 vbox = gtk.VBox(gtk.FALSE, 0)40 vbox.set_border_width(5)41 frame.add(vbox)4243 # Botones de aumentar/disminuir día, mes y año44 hbox = gtk.HBox(gtk.FALSE, 0)45 vbox.pack_start(hbox, gtk.TRUE, gtk.TRUE, 5)4647 vbox2 = gtk.VBox(gtk.FALSE, 0)48 hbox.pack_start(vbox2, gtk.TRUE, gtk.TRUE, 5)4950 label = gtk.Label("Day :")51 label.set_alignment(0, 0.5)52 vbox2.pack_start(label, gtk.FALSE, gtk.TRUE, 0)5354 adj = gtk.Adjustment(1.0, 1.0, 31.0, 1.0, 5.0, 0.0)55 spinner = gtk.SpinButton(adj, 0, 0)56 spinner.set_wrap(gtk.TRUE)57 vbox2.pack_start(spinner, gtk.FALSE, gtk.TRUE, 0)5859 vbox2 = gtk.VBox(gtk.FALSE, 0)60 hbox.pack_start(vbox2, gtk.TRUE, gtk.TRUE, 5)6162 label = gtk.Label("Month :")63 label.set_alignment(0, 0.5)64 vbox2.pack_start(label, gtk.FALSE, gtk.TRUE, 0)6566 adj = gtk.Adjustment(1.0, 1.0, 12.0, 1.0, 5.0, 0.0)67 spinner = gtk.SpinButton(adj, 0, 0)68 spinner.set_wrap(gtk.TRUE)69 vbox2.pack_start(spinner, gtk.FALSE, gtk.TRUE, 0)7071 vbox2 = gtk.VBox(gtk.FALSE, 0)72 hbox.pack_start(vbox2, gtk.TRUE, gtk.TRUE, 5)7374 label = gtk.Label("Year :")75 label.set_alignment(0, 0.5)76 vbox2.pack_start(label, gtk.FALSE, gtk.TRUE, 0)7778 adj = gtk.Adjustment(1998.0, 0.0, 2100.0, 1.0, 100.0, 0.0)79 spinner = gtk.SpinButton(adj, 0, 0)80 spinner.set_wrap(gtk.FALSE)
87

CAPÍTULO 9. MISCELÁNEA DE CONTROLES 9.10. BOTONES AUMENTAR/DISMINUIR
81 spinner.set_size_request(55, -1)82 vbox2.pack_start(spinner, gtk.FALSE, gtk.TRUE, 0)8384 frame = gtk.Frame("Accelerated")85 main_vbox.pack_start(frame, gtk.TRUE, gtk.TRUE, 0)8687 vbox = gtk.VBox(gtk.FALSE, 0)88 vbox.set_border_width(5)89 frame.add(vbox)9091 hbox = gtk.HBox(gtk.FALSE, 0)92 vbox.pack_start(hbox, gtk.FALSE, gtk.TRUE, 5)9394 vbox2 = gtk.VBox(gtk.FALSE, 0)95 hbox.pack_start(vbox2, gtk.TRUE, gtk.TRUE, 5)9697 label = gtk.Label("Value :")98 label.set_alignment(0, 0.5)99 vbox2.pack_start(label, gtk.FALSE, gtk.TRUE, 0)
100101 adj = gtk.Adjustment(0.0, -10000.0, 10000.0, 0.5, 100.0, 0.0)102 spinner1 = gtk.SpinButton(adj, 1.0, 2)103 spinner1.set_wrap(gtk.TRUE)104 spinner1.set_size_request(100, -1)105 vbox2.pack_start(spinner1, gtk.FALSE, gtk.TRUE, 0)106107 vbox2 = gtk.VBox(gtk.FALSE, 0)108 hbox.pack_start(vbox2, gtk.TRUE, gtk.TRUE, 5)109110 label = gtk.Label("Digits :")111 label.set_alignment(0, 0.5)112 vbox2.pack_start(label, gtk.FALSE, gtk.TRUE, 0)113114 adj = gtk.Adjustment(2, 1, 5, 1, 1, 0)115 spinner2 = gtk.SpinButton(adj, 0.0, 0)116 spinner2.set_wrap(gtk.TRUE)117 adj.connect("value_changed", self.change_digits, spinner2, spinner1 ←↩
)118 vbox2.pack_start(spinner2, gtk.FALSE, gtk.TRUE, 0)119120 hbox = gtk.HBox(gtk.FALSE, 0)121 vbox.pack_start(hbox, gtk.FALSE, gtk.TRUE, 5)122123 button = gtk.CheckButton("Snap to 0.5-ticks")124 button.connect("clicked", self.toggle_snap, spinner1)125 vbox.pack_start(button, gtk.TRUE, gtk.TRUE, 0)126 button.set_active(gtk.TRUE)127128 button = gtk.CheckButton("Numeric only input mode")129 button.connect("clicked", self.toggle_numeric, spinner1)130 vbox.pack_start(button, gtk.TRUE, gtk.TRUE, 0)131 button.set_active(gtk.TRUE)132133 val_label = gtk.Label("")134135 hbox = gtk.HBox(gtk.FALSE, 0)136 vbox.pack_start(hbox, gtk.FALSE, gtk.TRUE, 5)137 button = gtk.Button("Value as Int")138 button.connect("clicked", self.get_value, 1, spinner1, spinner2,139 val_label)140 hbox.pack_start(button, gtk.TRUE, gtk.TRUE, 5)141142 button = gtk.Button("Value as Float")143 button.connect("clicked", self.get_value, 2, spinner1, spinner2,
88

CAPÍTULO 9. MISCELÁNEA DE CONTROLES 9.11. LISTA DESPLEGABLE (COMBO)
144 val_label)145 hbox.pack_start(button, gtk.TRUE, gtk.TRUE, 5)146147 vbox.pack_start(val_label, gtk.TRUE, gtk.TRUE, 0)148 val_label.set_text("0")149150 hbox = gtk.HBox(gtk.FALSE, 0)151 main_vbox.pack_start(hbox, gtk.FALSE, gtk.TRUE, 0)152153 button = gtk.Button("Close")154 button.connect("clicked", lambda w: gtk.main_quit())155 hbox.pack_start(button, gtk.TRUE, gtk.TRUE, 5)156 window.show_all()157158 def main():159 gtk.main()160 return 0161162 if __name__ == "__main__":163 SpinButtonExample()164 main()
9.11. Lista Desplegable (Combo)
NOTA
El control de Lista Desplegable Combo está obsoleto a partir de la versión 2.4 de PyGTK.
La lista desplegable Combo es otro control bastante simple que es realmente una colección de otroscontroles. Desde el punto de vista del usuario, el control consiste en una caja de entrada de texto y unmenú desplegable desde el que se puede seleccionar una entrada a partir de un conjunto predefinido.Alternativamente, el usuario puede escribir una opción diferente directamente en la caja de texto.
El Combo tiene dos partes principales de las que preocuparse: una entry (entrada) y una list (lista).Se puede acceder a ellas usando los atributos:
combo.entry
combo.list
Lo primero, para crear una lista desplegable, se usa:
combo = gtk.Combo()
Ahora, si se quiere fijar la cadena en la sección de la entrada de la lista desplegable, esto se hacemanipulando el control entrada directamente:
combo.entry.set_text(text)
Para fijar los valores de la lista desplegable, se usa el método:
combo.set_popdown_strings(strings)
Antes de que se pueda hacer esto, hay que componer una lista con las opciones que se deseen.Aqui tenemos el típico código para crear un conjunto de opciones:
slist = [ "String 1", "String 2", "String 3", "String 4" ]
combo.set_popdown_strings(slist)
89

CAPÍTULO 9. MISCELÁNEA DE CONTROLES 9.12. CALENDARIO
En este punto ya se tiene una lista desplegable funcionando. Hay unos cuantos aspectos de su com-portamiento que se pueden cambiar. Esto se consigue con los métodos:
combo.set_use_arrows(val)
combo.set_use_arrows_always(val)
combo.set_case_sensitive(val)
El método set_use_arrows() permite al usuario cambiar el valor de la entrada usando las teclas deflecha arriba/abajo cuando val se pone a TRUE. Esto no despliega la lista, si no que sustituye el textoactual de la entrada con la siguiente entrada de la lista (arriba o abajo, según la combinación de teclaindique). Esto se hace buscando en la lista el elemento correspondiente al valor actual de la entrada yseleccionando el elemento anterior/siguiente correspondiente. Normalmente en una entrada las teclasde flecha se usan para cambiar el foco (también puedes hacer esto usando el tabulador). Ten en cuentaque cuando el elemento actual es el último de la lista y pulsas la tecla flecha abajo se cambia el foco (lomismo ocurre cuando estas en el primer elemento y pulsas la tecla flecha arriba).
Si el valor actual de la entrada no está en la lista, el método set_use_arrows() se desactiva.El método set_use_arrows_always() , cuando val es TRUE, también permite al usuario el uso de las
teclas de flecha arriba/abajo para ciclar por las opciones de la lista desplegable, excepto que da la vueltaa los valores de la lista, desactivando por completo el uso de las flechas arriba y abajo para cambiar elfoco.
El método set_case_sensitive() dice si GTK busca o no las entradas de una forma sensible a mayúscu-las. Esto se usa cuando se le pide al control Combo que busque un valor de la lista usando la entrada ac-tual de la caja de texto. Este completado puede producirse de forma sensible o insensible a mayúsculas,dependiendo de lo que le pasemos a este método. El control Combo también puede simplemente com-pletar la entrada actual si el usuario pulsa la combinación de teclas MOD-1-Tab. MOD-1 normalmentecorresponde a la tecla Alt, gracias a la utilidad xmodmap. Ten en cuenta, sin embargo, que algunosmanejadores de ventana también usan esta combinación de teclas, lo que inutilizará su uso en GTK.
Ahora que tenemos una lista desplegable, y que tiene la apariencia y el comportamiento que quere-mos, lo único que nos falta es la capacidad de obtener los datos de la lista desplegable. Esto es relativa-mente directo. La mayoría del tiempo, de lo único que en necesario preocuparse es de obtener los datosde la entrada. La entrada es accesible simplemente como combo.entry. Las dos cosas fundamentalesque se querrán hacer con ella es conectarle la señal "activate", que indica que el usuario ha pulsado latecla Return o la tecla Enter, y leer el texto. Lo primero se consigue usando algo como:
combo.entry.connect("activate", my_callback, my_data)
Obtener el texto en cualquier momento se consigue simplemente usando el siguiente método:
string = combo.entry.get_text()
Eso es todo lo importante. Hay un método:
combo.disable_activate()
que desactivará la señal "activate" en el control de entrada de la lista desplegable. Personalmente, nose me ocurre ninguna situación en la que se quiera usar, pero existe.
9.12. Calendario
El control Calendar (Calendario) es una forma efectiva para visualizar y obtener información rela-tiva a fechas mensuales. Es un control muy fácil de usar y trabajar con él.
Crear un control GtkCalendar es tan simple como:
calendar = gtk.Calendar()
El calendario mostrará el mes y el año actual de manera predeterminada.Puede haber ocasiones en las que se necesite cambiar mucha información dentro de este control y
los siguientes métodos permiten realizar múltiples cambios al control Calendar sin que el usuario veamuchos cambios en pantalla.
90

CAPÍTULO 9. MISCELÁNEA DE CONTROLES 9.12. CALENDARIO
calendar.freeze() # congelar
calendar.thaw() # reanudar
Funcionan exactamente igual que los métodos freeze/thaw de cualquier otro control (desactivandolos cambios y reanudándolos).
El control Calendar tiene unas cuantas opciones que permiten cambiar la manera en la que el con-trol se visualiza y se comporta usando el método:
calendar.display_options(flags)
El argumento flags (banderas) se puede formar combinando cualquiera de las siguientes cinco op-ciones usando el operador lógico (|):
CALENDAR_SHOW_HEADING esta opción especifica que el mes y el año deben mostrarsecuando se dibuje el calendario.
CALENDAR_SHOW_DAY_NAMES esta opción especifica que la descripción de tres letras para cadadía (Lun, Mar, etc.) debe mostrarse.
CALENDAR_NO_MONTH_CHANGE
esta opción dice que el usuario no podrá cambiar el mes que semuestra. Esto puede ser bueno si sólo se necesita mostrar un mesen particular como cuando se muestran 12 controles decalendario uno para cada mes dentro de un mes en particular.
CALENDAR_SHOW_WEEK_NUMBERSesta opción especifica que se muestre el número de cada semanaen la parte de abajo izquierda del calendario (ejemplo: Enero 1 =Semana 1, Diciembre 31 = Semana 52).
CALENDAR_WEEK_START_MONDAY
esta opción dice que la semana empezará en Lunes en lugar de enDomingo, que es el valor predeterminado. Esto solo afecta alorden en el que se muestran los días de izquierda a derecha. Apartir de PyGTK 2.4 esta opción está obsoleta.
Los siguientes métodos se usan para fijar la fecha que se muestra:
result = calendar.select_month(month, year)
calendar.select_day(day)
El valor que devuelve el método select_month() es un valor booleano que indica si la selección tuvoéxito.
Con el método select_day() el día especificado se selecciona dentro del mes actual, si eso es posible.Un valor para el día de 0 limpiará la selección actual.
Además de tener un día seleccionado, un número arbitrario de días se pueden "marcar". Un díamarcado se destaca en el calendario. Los siguientes métodos se proporcionan para manipular días mar-cados:
result = calendar.mark_day(day)
result = calendar.unmark_day(day)
calendar.clear_marks()
mark_day() y unmark_day() devuelven un valor booleano que indica si el método tuvo éxito. Ha deadvertirse que las marcas son persistentes entre cambios de mes y año.
El último método del control Calendar se usa para obtener la fecha seleccionada, mes y/o año.
año, mes, día = calendar.get_date()
El control Calendar puede generar varias señales que indican la selección y cambio de la fecha. Losnombres de estas señales son autoexplicativos, y son:
month_changed # cambio de mes
day_selected # día seleccionado
91

CAPÍTULO 9. MISCELÁNEA DE CONTROLES 9.12. CALENDARIO
day_selected_double_click # doble clic en día seleccionado
prev_month # mes anterior
next_month # mes siguiente
prev_year # año anterior
next_year # año siguiente
Esto nos deja con la necesidad de poner todo ello junto en el programa de ejemplo calendar.py. Lafigura Figura 9.12 muestra el resultado del programa:
Figura 9.12 Ejemplo de Calendario
El código fuente es calendar.py:
1 #!/usr/bin/env python23 # ejemplo calendar.py4 #5 # Copyright (C) 1998 Cesar Miquel, Shawn T. Amundson, Mattias Gronlund6 # Copyright (C) 2000 Tony Gale7 # Copyright (C) 2001-2004 John Finlay8 #9 # This program is free software; you can redistribute it and/or modify10 # it under the terms of the GNU General Public License as published by11 # the Free Software Foundation; either version 2 of the License, or12 # (at your option) any later version.13 #
92

CAPÍTULO 9. MISCELÁNEA DE CONTROLES 9.12. CALENDARIO
14 # This program is distributed in the hope that it will be useful,15 # but WITHOUT ANY WARRANTY; without even the implied warranty of16 # MERCHANTABILITY or FITNESS FOR A PARTICULAR PURPOSE. See the17 # GNU General Public License for more details.18 #19 # You should have received a copy of the GNU General Public License20 # along with this program; if not, write to the Free Software21 # Foundation, Inc., 675 Mass Ave, Cambridge, MA 02139, USA.2223 import pygtk24 pygtk.require(’2.0’)25 import gtk, pango26 import time2728 class CalendarExample:29 DEF_PAD = 1030 DEF_PAD_SMALL = 531 TM_YEAR_BASE = 19003233 calendar_show_header = 034 calendar_show_days = 135 calendar_month_change = 236 calendar_show_week = 33738 def calendar_date_to_string(self):39 year, month, day = self.window.get_date()40 mytime = time.mktime((year, month+1, day, 0, 0, 0, 0, 0, -1))41 return time.strftime("%x", time.localtime(mytime))4243 def calendar_set_signal_strings(self, sig_str):44 prev_sig = self.prev_sig.get()45 self.prev2_sig.set_text(prev_sig)4647 prev_sig = self.last_sig.get()48 self.prev_sig.set_text(prev_sig)49 self.last_sig.set_text(sig_str)5051 def calendar_month_changed(self, widget):52 buffer = "month_changed: %s" % self.calendar_date_to_string()53 self.calendar_set_signal_strings(buffer)5455 def calendar_day_selected(self, widget):56 buffer = "day_selected: %s" % self.calendar_date_to_string()57 self.calendar_set_signal_strings(buffer)5859 def calendar_day_selected_double_click(self, widget):60 buffer = "day_selected_double_click: %s"61 buffer = buffer % self.calendar_date_to_string()62 self.calendar_set_signal_strings(buffer)6364 year, month, day = self.window.get_date()6566 if self.marked_date[day-1] == 0:67 self.window.mark_day(day)68 self.marked_date[day-1] = 169 else:70 self.window.unmark_day(day)71 self.marked_date[day-1] = 07273 def calendar_prev_month(self, widget):74 buffer = "prev_month: %s" % self.calendar_date_to_string()75 self.calendar_set_signal_strings(buffer)7677 def calendar_next_month(self, widget):
93

CAPÍTULO 9. MISCELÁNEA DE CONTROLES 9.12. CALENDARIO
78 buffer = "next_month: %s" % self.calendar_date_to_string()79 self.calendar_set_signal_strings(buffer)8081 def calendar_prev_year(self, widget):82 buffer = "prev_year: %s" % self.calendar_date_to_string()83 self.calendar_set_signal_strings(buffer)8485 def calendar_next_year(self, widget):86 buffer = "next_year: %s" % self.calendar_date_to_string()87 self.calendar_set_signal_strings(buffer)8889 def calendar_set_flags(self):90 options = 091 for i in range(5):92 if self.settings[i]:93 options = options + (1<<i)94 if self.window:95 self.window.display_options(options)9697 def calendar_toggle_flag(self, toggle):98 j = 099 for i in range(5):
100 if self.flag_checkboxes[i] == toggle:101 j = i102103 self.settings[j] = not self.settings[j]104 self.calendar_set_flags()105106 def calendar_font_selection_ok(self, button):107 self.font = self.font_dialog.get_font_name()108 if self.window:109 font_desc = pango.FontDescription(self.font)110 if font_desc:111 self.window.modify_font(font_desc)112113 def calendar_select_font(self, button):114 if not self.font_dialog:115 window = gtk.FontSelectionDialog("Font Selection Dialog")116 self.font_dialog = window117118 window.set_position(gtk.WIN_POS_MOUSE)119120 window.connect("destroy", self.font_dialog_destroyed)121122 window.ok_button.connect("clicked",123 self.calendar_font_selection_ok)124 window.cancel_button.connect_object("clicked",125 lambda wid: wid.destroy(),126 self.font_dialog)127 window = self.font_dialog128 if not (window.flags() & gtk.VISIBLE):129 window.show()130 else:131 window.destroy()132 self.font_dialog = None133134 def font_dialog_destroyed(self, data=None):135 self.font_dialog = None136137 def __init__(self):138 flags = [139 "Show Heading",140 "Show Day Names",141 "No Month Change",
94

CAPÍTULO 9. MISCELÁNEA DE CONTROLES 9.12. CALENDARIO
142 "Show Week Numbers",143 ]144 self.window = None145 self.font = None146 self.font_dialog = None147 self.flag_checkboxes = 5*[None]148 self.settings = 5*[0]149 self.marked_date = 31*[0]150151 window = gtk.Window(gtk.WINDOW_TOPLEVEL)152 window.set_title("Calendar Example")153 window.set_border_width(5)154 window.connect("destroy", lambda x: gtk.main_quit())155156 window.set_resizable(gtk.FALSE)157158 vbox = gtk.VBox(gtk.FALSE, self.DEF_PAD)159 window.add(vbox)160161 # La parte superior de la ventana, el Calendario, las opcines y ←↩
fuente.162 hbox = gtk.HBox(gtk.FALSE, self.DEF_PAD)163 vbox.pack_start(hbox, gtk.TRUE, gtk.TRUE, self.DEF_PAD)164 hbbox = gtk.HButtonBox()165 hbox.pack_start(hbbox, gtk.FALSE, gtk.FALSE, self.DEF_PAD)166 hbbox.set_layout(gtk.BUTTONBOX_SPREAD)167 hbbox.set_spacing(5)168169 # Control calendario170 frame = gtk.Frame("Calendar")171 hbbox.pack_start(frame, gtk.FALSE, gtk.TRUE, self.DEF_PAD)172 calendar = gtk.Calendar()173 self.window = calendar174 self.calendar_set_flags()175 calendar.mark_day(19)176 self.marked_date[19-1] = 1177 frame.add(calendar)178 calendar.connect("month_changed", self.calendar_month_changed)179 calendar.connect("day_selected", self.calendar_day_selected)180 calendar.connect("day_selected_double_click",181 self.calendar_day_selected_double_click)182 calendar.connect("prev_month", self.calendar_prev_month)183 calendar.connect("next_month", self.calendar_next_month)184 calendar.connect("prev_year", self.calendar_prev_year)185 calendar.connect("next_year", self.calendar_next_year)186187 separator = gtk.VSeparator()188 hbox.pack_start(separator, gtk.FALSE, gtk.TRUE, 0)189190 vbox2 = gtk.VBox(gtk.FALSE, self.DEF_PAD)191 hbox.pack_start(vbox2, gtk.FALSE, gtk.FALSE, self.DEF_PAD)192193 # Crear el frame derecho con sus opciones194 frame = gtk.Frame("Flags")195 vbox2.pack_start(frame, gtk.TRUE, gtk.TRUE, self.DEF_PAD)196 vbox3 = gtk.VBox(gtk.TRUE, self.DEF_PAD_SMALL)197 frame.add(vbox3)198199 for i in range(len(flags)):200 toggle = gtk.CheckButton(flags[i])201 toggle.connect("toggled", self.calendar_toggle_flag)202 vbox3.pack_start(toggle, gtk.TRUE, gtk.TRUE, 0)203 self.flag_checkboxes[i] = toggle204
95

CAPÍTULO 9. MISCELÁNEA DE CONTROLES 9.13. SELECCIÓN DE COLOR
205 # Crear el botón de fuentes derecho206 button = gtk.Button("Font...")207 button.connect("clicked", self.calendar_select_font)208 vbox2.pack_start(button, gtk.FALSE, gtk.FALSE, 0)209210 # Crear la parte relativo a señales211 frame = gtk.Frame("Signal events")212 vbox.pack_start(frame, gtk.TRUE, gtk.TRUE, self.DEF_PAD)213214 vbox2 = gtk.VBox(gtk.TRUE, self.DEF_PAD_SMALL)215 frame.add(vbox2)216217 hbox = gtk.HBox (gtk.FALSE, 3)218 vbox2.pack_start(hbox, gtk.FALSE, gtk.TRUE, 0)219 label = gtk.Label("Signal:")220 hbox.pack_start(label, gtk.FALSE, gtk.TRUE, 0)221 self.last_sig = gtk.Label("")222 hbox.pack_start(self.last_sig, gtk.FALSE, gtk.TRUE, 0)223224 hbox = gtk.HBox (gtk.FALSE, 3)225 vbox2.pack_start(hbox, gtk.FALSE, gtk.TRUE, 0)226 label = gtk.Label("Previous signal:")227 hbox.pack_start(label, gtk.FALSE, gtk.TRUE, 0)228 self.prev_sig = gtk.Label("")229 hbox.pack_start(self.prev_sig, gtk.FALSE, gtk.TRUE, 0)230231 hbox = gtk.HBox (gtk.FALSE, 3)232 vbox2.pack_start(hbox, gtk.FALSE, gtk.TRUE, 0)233 label = gtk.Label("Second previous signal:")234 hbox.pack_start(label, gtk.FALSE, gtk.TRUE, 0)235 self.prev2_sig = gtk.Label("")236 hbox.pack_start(self.prev2_sig, gtk.FALSE, gtk.TRUE, 0)237238 bbox = gtk.HButtonBox ()239 vbox.pack_start(bbox, gtk.FALSE, gtk.FALSE, 0)240 bbox.set_layout(gtk.BUTTONBOX_END)241242 button = gtk.Button("Close")243 button.connect("clicked", lambda w: gtk.main_quit())244 bbox.add(button)245 button.set_flags(gtk.CAN_DEFAULT)246 button.grab_default()247248 window.show_all()249250 def main():251 gtk.main()252 return 0253254 if __name__ == "__main__":255 CalendarExample()256 main()
9.13. Selección de Color
El control de selección de color es, como cabe de esperar, un control para seleccionar colores inter-activamente. Este control compuesto permite al usuario seleccionar un color manipulando triples RGB(Rojo, Verde, Azul) y HSV (Tono, Saturación, Valor). Esto se consigue ajustando valores simples condeslizadores o entradas, o haciendo clic en el color deseado en una rueda de tono-saturación y unabarra de valor. Opcionalmente, la opacidad del color también se puede especificar.
El control de selección de color solo emite una señal por ahora, "color_changed", que se emite siem-pre que el color actual del control cambie, bien porque el usuario lo cambia o porque se especifique
96

CAPÍTULO 9. MISCELÁNEA DE CONTROLES 9.13. SELECCIÓN DE COLOR
explícitamente a través del método set_color() .
Veamos lo que nos ofrece el control de selección de color. El control viene en dos sabores: gtk.Co-lorSelection y gtk.ColorSelectionDialog.
colorsel = gtk.ColorSelection()
Probablemente no se use este constructor directamente. Se crea un control ColorSelection huer-fano que habría que emparentar uno mismo. El control ColorSelection hereda del control VBox.
colorseldlg = gtk.ColorSelectionDialog(title)
donde title (título) es una cadena usada para la barra de título del diálogo.
Este es el constructor más común del selector de color. Crea un ColorSelectionDialog. Ésteconsiste en un Frame que contiene un control ColorSelection, un HSeparator y un HBox con tresbotones, Ok, Cancelar y Ayuda. Se pueden obtener estos botones accediendo a los atributos ok_button,cancel_button y help_button del ColorSelectionDialog, (por ejemplo, colorseldlg.ok_butt-on). El control ColorSelection es accesible usando la variable colorsel:
colorsel = colorseldlg.colorsel
El control ColorSelection tiene unos cuantos métodos que cambian sus características o propor-cionan acceso a la selección de color.
colorsel.set_has_opacity_control(has_opacity)
El control de selección de color permite ajustar la opacidad de un color (también conocida como elcanal alfa). Esto esta desactivado por defecto. Llamando a este método con has_opacity igual TRUEactiva la opacidad. De la misma forma, has_opacity igual a FALSE desactivará la opacidad.
colorsel.set_current_color(color)colorsel.set_current_alpha(alpha)
Puedes poner el color actual explícitamente llamando al método set_current_color() con un GdkC-olor. La opacidad (canal alfa) se pone con el método set_current_alpha().El valor del canal alfa alpha
debe estar entre 0 (completamente transparente) y 65636 (completamente opaco).
color = colorsel.get_current_color()alpha = colorsel.get_current_alpha()
Cuando se tenga que mirar el color actual, típicamente al recibir la señal "color_changed", se puedenusar esos métodos.
El programa de ejemplo colorsel.py demuestra el uso del ColorSelectionDialog. Este programamuestra una ventana que contiene un área de dibujo. Al hacer clic en ella se abre un diálogo de selecciónde color, y cambiando el color en dicho diálogo se cambia el color de fondo. La figura Figura 9.13 muestrael programa en acción:
97

CAPÍTULO 9. MISCELÁNEA DE CONTROLES 9.13. SELECCIÓN DE COLOR
Figura 9.13 Ejemplo de Diálogo de Selección de Color
El código fuente de colorsel.py es:
1 #!/usr/bin/env python23 # ejemplo colorsel.py45 import pygtk6 pygtk.require(’2.0’)7 import gtk89 class ColorSelectionExample:10 # manejador de cambio de Color11 def color_changed_cb(self, widget):12 # Obtenemos el mapa de color del área de dibujo13 colormap = self.drawingarea.get_colormap()1415 # Obtenemos el color actual16 color = self.colorseldlg.colorsel.get_current_color()1718 # Fijamos el color de fondo de la ventana19 self.drawingarea.modify_bg(gtk.STATE_NORMAL, color)2021 # manejador de eventos del área de dibujo22 def area_event(self, widget, event):23 handled = gtk.FALSE2425 # Comprobamos si se ha recibido un evento de pulsación de botón
98

CAPÍTULO 9. MISCELÁNEA DE CONTROLES 9.13. SELECCIÓN DE COLOR
26 if event.type == gtk.gdk.BUTTON_PRESS:27 handled = gtk.TRUE2829 # Creamos el diálogo de selección de color30 if self.colorseldlg == None:31 self.colorseldlg = gtk.ColorSelectionDialog(32 "Select background color")3334 # Obtenemos el control ColorSelection35 colorsel = self.colorseldlg.colorsel3637 colorsel.set_previous_color(self.color)38 colorsel.set_current_color(self.color)39 colorsel.set_has_palette(gtk.TRUE)4041 # Lo conectamos a la señal "color_changed"42 colorsel.connect("color_changed", self.color_changed_cb)43 # Mostramos el diálogo44 response = self.colorseldlg.run()4546 if response -- gtk.RESPONSE_OK:47 self.color = colorsel.get_current_color()48 else:49 self.drawingarea.modify_bg(gtk.STATE_NORMAL, self.color)5051 self.colorseldlg.hide()5253 return handled5455 # manejador de cierre y salida56 def destroy_window(self, widget, event):57 gtk.main_quit()58 return gtk.TRUE5960 def __init__(self):61 self.colorseldlg = None62 # creación de la ventana principal, título y políticas63 window = gtk.Window(gtk.WINDOW_TOPLEVEL)64 window.set_title("Color selection test")65 window.set_resizable(gtk.TRUE)6667 # La conectamos a los eventos "delete" y "destroy" para poder salir68 window.connect("delete_event", self.destroy_window)6970 # Creamos un área de dibujo, fijamos su tamaño y capturamos eventos ←↩
de botón71 self.drawingarea = gtk.DrawingArea()7273 self.color = self.drawingarea.get_colormap().alloc_color(0, 65535, ←↩
0)7475 self.drawingarea.set_size_request(200, 200)76 self.drawingarea.set_events(gtk.gdk.BUTTON_PRESS_MASK)77 self.drawingarea.connect("event", self.area_event)7879 # Añadimos el área de dibujo a la ventana y mostramos ambos ←↩
controles80 window.add(self.drawingarea)81 self.drawingarea.show()82 window.show()8384 def main():85 gtk.main()86 return 0
99

CAPÍTULO 9. MISCELÁNEA DE CONTROLES 9.14. SELECTORES DE FICHERO
8788 if __name__ == "__main__":89 ColorSelectionExample()90 main()
9.14. Selectores de Fichero
El control de selección de fichero es una forma rápida y fácil de mostrar una caja de diálogo deFichero. Viene con botones Ok, Cancelar y Ayuda, por lo que es estupendo para ahorrase tiempo deprogramación.
Para crear una nueva caja de selección de fichero se usa:
filesel = gtk.FileSelection(title=None)
Para fijar el nombre de fichero, por ejemplo para mostrar un directorio específico, o establecer unfichero predeterminado, usa este método:
filesel.set_filename(filename)
Para obtener el nombre de fichero que el usuario ha escrito o seleccionado, se usa este método:
filename = filesel.get_filename()
También hay referencias a los controles contenidos en el control de selección de ficheros. Estos sonlos atributos:
filesel.dir_list # lista de directoriosfilesel.file_list # lista de ficherosfilesel.selection_entry # entrada de selecciónfilesel.selection_text # texto de selecciónfilesel.main_vbox # caja vertical principalfilesel.ok_button # botón okfilesel.cancel_button # botón cancelarfilesel.help_button # botón ayudafilesel.history_pulldown # lista de historiafilesel.history_menu # menú de historiafilesel.fileop_dialog # diálogofilesel.fileop_entry # entradafilesel.fileop_file # ficherofilesel.fileop_c_dir # cambio de directoriofilesel.fileop_del_file # borrar ficherofilesel.fileop_ren_file # renombrar ficherofilesel.button_area # área de botonesfilesel.action_area # área de acción
Lo más probable es que se quieran usar los atributos ok_button, cancel_button, y help_button
para conectar sus señales a las retrollamadas.
El programa de ejemplo filesel.py ilustra el uso del control de selección de ficheros. Como se puedever, no hay mucho más que decir para crear un control de selección de ficheros. Aunque en este ejemploel botón Ayuda aparece en pantalla, no hace nada porque no hay ninguna señal conectada a él. La figuraFigura 9.14 muestra la pantalla resultante:
100

CAPÍTULO 9. MISCELÁNEA DE CONTROLES 9.14. SELECTORES DE FICHERO
Figura 9.14 Ejemplo de Selección de Ficheros
El código fuente de filesel.py es:
1 #!/usr/bin/env python23 # ejemplo filesel.py45 import pygtk6 pygtk.require(’2.0’)7 import gtk89 class FileSelectionExample:
10 # Obtener el nombre del fichero seleccionado e imprimirlo a la consola11 def file_ok_sel(self, w):12 print "%s" % self.filew.get_filename()1314 def destroy(self, widget):15 gtk.main_quit()1617 def __init__(self):18 # Creamos un nuevo control de selección de fichero19 self.filew = gtk.FileSelection("File selection")2021 self.filew.connect("destroy", self.destroy)22 # Conectar ok_button al método file_ok_sel23 self.filew.ok_button.connect("clicked", self.file_ok_sel)2425 # Conectar cancel_button para destruir el control
101

CAPÍTULO 9. MISCELÁNEA DE CONTROLES 9.15. DIÁLOGO DE SELECCIÓN DE FUENTES
26 self.filew.cancel_button.connect("clicked",27 lambda w: self.filew.destroy())2829 # Fijamos el nombre de fichero, como si fuese un diálogo de ←↩
guardado,30 # y damos un nombre por defecto31 self.filew.set_filename("penguin.png")3233 self.filew.show()3435 def main():36 gtk.main()37 return 03839 if __name__ == "__main__":40 FileSelectionExample()41 main()
9.15. Diálogo de Selección de Fuentes
El Diálogo de Selección de Fuentes permite al usuario seleccionar una fuente de forma interactiva. Eldiálogo contiene un control FontSelection y botones de OK y Cancelar. Un botón de Aplicar tambiénestá disponible en el diálogo, pero inicialmente está oculto. El Diálogo de Selección de Fuentes permiteal usuario seleccionar una fuente de las fuentes de sistema disponibles (las mismas que se obtienen alusar xlsfonts).
La figura Figura 9.15 ilustra un FontSelectionDialog :
Figura 9.15 Diálogo de Selección de Fuentes
El diálogo contiene un conjunto de tres fichas que proporcionan:
102

CAPÍTULO 9. MISCELÁNEA DE CONTROLES 9.15. DIÁLOGO DE SELECCIÓN DE FUENTES
una interfaz para seleccionar la fuente, el estilo y el tamaño
información detallada sobre la fuente seleccionada
una interfaz para el mecanismo de filtrado de fuente que restringe las fuentes disponibles paraseleccionar
La función para crear un FontSelectionDialog es:
fontseldlg = gtk.FontSelectionDialog(title)
El title (título) es una cadena que se usará en el texto de la barra de título.Una instancia de un Diálogo de Selección de Fuentes tiene varios atributos:
fontselmain_vboxaction_areaok_buttonapply_buttoncancel_button
El atributo fontsel es una referencia al control de selección de fuente. main_vbox es una referenciaa la gtk.VBox que contiene el fontsel y el action_area en el diálogo. El atributo action_area esuna referencia a la gtk.HButtonBox que contiene los botones OK, Aplicar y Cancelar. Los atributosok_button, cancel_button y apply_button son referencias a los botones OK, Cancelar y Aplicar quese pueden usar para realizar las conexiones a las señales de los botones. La referencia apply_button
también se puede usar para mostrar el botón Aplicar mediante el método show() .Se puede fijar la fuente inicial que se mostrará en el diálogo usando el método:
fontseldlg.set_font_name(fontname)
El argumento fontname es el nombre de una fuente de sistema completo o parcialmente especificado.Por ejemplo:
fontseldlg.set_font_name(’-adobe-courier-bold-*-*-*-*-120-*-*-*-*-*-*’)
especifica una fuente inicial parcialmente.El nombre de la fuente seleccionada se puede obtener con el método:
font_name = fontseldlg.get_font_name()
El Diálogo de Selección de Fuentes tiene un área de previsualización que muestra texto usando lafuente seleccionada. El texto que se usa en el área de previsualización se puede establecer con el método:
fontseldlg.set_preview_text(text)
El texto de previsualización se puede obtener con el método:
text = fontseldlg.get_preview_text()
El programa de ejemplo calendar.py usa un diálogo de selección de fuentes para seleccionar la fuenteque se usa para mostrar la información del calendario. Las lineas 105-110 definen una retrollamada paraobtener el nombre de la fuente a partir del Diálogo de Selección de Fuentes y lo usa para fijar la fuentepara el control del calendario. Las lineas 112-131 definen el método que crea un Diálogo de Selección deFuentes, configura las retrollamadas para los botones OK y Cancelar y muestra el diálogo.
103


Capítulo 10
Controles Contenedores
10.1. La Caja de Eventos (EventBox)
Algunos controles GTK no tienen ventanas X asociadas, por lo que simplemente se dibujan encima desus padres. A causa de esto, no pueden recibir eventos y si se dimensionan incorrectamente, no puedenrecortarse por lo que puedes ver partes mal, etc. Si se necesita más de estos controles, la EventBox (Cajade Eventos) es lo que se necesita.
A primera vista, el control EventBox puede aparecer completamente inútil. No dibuja nada en lapantalla y no responde a ningún evento. Sin embargo, tiene una función - proporciona una ventana X asus controles hijos. Esto es importante ya que muchos controles GTK no tienen una ventana X asociada.No tener una ventana X ahorra memoria y mejora el rendimiento, pero también tiene inconvenientes.Un control sin ventana X no puede recibir eventos, no realiza ningun recortado sobre sus contenidos yno puede establecer su color de fondo. Aunque el nombre EventBox enfatiza la función de manejadorde eventos, el control también se puede usar para recorte. (y más, mira el ejemplo más abajo).
Para crear un nuevo control EventBox, se usa:
event_box = gtk.EventBox()
Un control hijo se puede añadir a esta event_box:
event_box.add(widget)
El programa de ejemplo eventbox.py muestra dos usos de un EventBox - se crea una etiqueta yse recorta en una caja pequeña, tiene un fondo verde y se ha configurado para que un clic de ratón enla etiqueta haga que el programa termine. Al redimensionar la ventana se cambian cantidades en laetiqueta. La figura Figura 10.1 muestra la ventana del programa:
Figura 10.1 Ejemplo de Caja de Eventos
El código fuente de eventbox.py es:
1 #!/usr/bin/env python23 # ejemplo eventbox.py45 import pygtk6 pygtk.require(’2.0’)7 import gtk89 class EventBoxExample:
10 def __init__(self):
105

CAPÍTULO 10. CONTROLES CONTENEDORES 10.2. EL CONTROL ALINEADOR
11 window = gtk.Window(gtk.WINDOW_TOPLEVEL)12 window.set_title("Event Box")13 window.connect("destroy", lambda w: gtk.main_quit())14 window.set_border_width(10)1516 # Creamos una EventBox y la añadimos a la ventana principal17 event_box = gtk.EventBox()18 window.add(event_box)19 event_box.show()2021 # Creamos una etiqueta larga22 label = gtk.Label("Click here to quit, quit, quit, quit, quit")23 event_box.add(label)24 label.show()2526 # La recortamos27 label.set_size_request(110, 20)2829 # Y conectamos una acción a la misma30 event_box.set_events(gtk.gdk.BUTTON_PRESS_MASK)31 event_box.connect("button_press_event", lambda w,e: gtk.main_quit() ←↩
)3233 # Más cosas para las que se necesita una ventana de X ...34 event_box.realize()35 event_box.window.set_cursor(gtk.gdk.Cursor(gtk.gdk.HAND1))3637 # Poner el fondo en verde38 event_box.modify_bg(gtk.STATE_NORMAL,39 event_box.get_colormap().alloc_color("green"))4041 window.show()4243 def main():44 gtk.main()45 return 04647 if __name__ == "__main__":48 EventBoxExample()49 main()
10.2. El control Alineador
El control Alignment (Alineador) permite colocar un control dentro de su ventana con una posicióny un tamaño relativos al tamaño del propio control Alignment. Por ejemplo, puede ser útil para centrarun control dentro de la ventana.
Sólo hay dos llamadas asociadas al control Alignment:
alignment = gtk.Alignment(xalign=0.0, yalign=0.0, xscale=0.0, yscale=0.0)
alignment.set(xalign, yalign, xscale, yscale)
La función gtk.Alignment() crea un nuevo control Alignment con los parámetros especificados.El método set() permite alterar los parámetros de alineación de un control Alignment existente.
Los cuatro parámetros son números en coma flotante que pueden estar entre 0.0 y 1.0. Los argu-mentos xalign y yalign afectan a la posición del control dentro del Alignment. Las propiedades dealineación especifican la fracción de espacio libre que se colocará por encima o a la izquierda del controlhijo. Sus valoren van de 0.0 (sin espacio libre por encima o a la izquierda del hijo) a 1.0 (todo espacio libreo a la izquierda del hijo). Naturalmente, si las dos propiedades de escala están puestas a 1.0, entonces laspropiedades de alineación no tienen efecto, puesto que el control hijo se expandirá para llenar el espaciodisponible.
106

CAPÍTULO 10. CONTROLES CONTENEDORES 10.3. CONTENEDOR FIJO (FIXED)
Los argumentos xscale e yscale especifican la fracción de espacio libre absorbido por el control hijo.Los valores pueden variar desde 0.0 (el hijo no absorbe nada) hasta 1.0 (el hijo toma todo el espacio libre.
Un control hijo puede añadirse a este Alignment usando:
alignment.add(widget)
Para un ejemplo del uso de un control Alignment, consulte el ejemplo del control de Barra deProgreso progressbar.py
10.3. Contenedor Fijo (Fixed)
El contenedor Fixed (Fijo) permite situar controles en una posición fija dentro de su ventana, relativaa su esquina superior izquierda. La posición de los controles se puede cambiar dinámicamente.
Sólo hay dos llamadas asociadas al control fijo:
fixed = gtk.Fixed()
fixed.put(widget, x, y)
fixed.move(widget, x, y)
La función gtk.Fixed() permite crear un nuevo contenedor Fixed.El método put() coloca al control en el contenedor fijo en la posición especificada por x e y.El método move() te permite mover el control especificado a una nueva posición.El ejemplo fixed.py ilustra cómo usar el contenedor Fixed . La figura Figura 10.2 muestra el resul-
tado:
Figura 10.2 Ejemplo de Fijo
El código fuente de fixed.py es:
1 #!/usr/bin/env python2
107

CAPÍTULO 10. CONTROLES CONTENEDORES 10.3. CONTENEDOR FIJO (FIXED)
3 # ejemplo fixed.py45 import pygtk6 pygtk.require(’2.0’)7 import gtk89 class FixedExample:10 # Esta retrollamada mueve el botón a una nueva posición11 # en el contenedor Fixed.12 def move_button(self, widget):13 self.x = (self.x+30)%30014 self.y = (self.y+50)%30015 self.fixed.move(widget, self.x, self.y)1617 def __init__(self):18 self.x = 5019 self.y = 502021 # Creamos una nueva ventana22 window = gtk.Window(gtk.WINDOW_TOPLEVEL)23 window.set_title("Fixed Container")2425 # Conectamos el evento "destroy" a un manejador de señales26 window.connect("destroy", lambda w: gtk.main_quit())2728 # Fija el grosor del borde de ventana29 window.set_border_width(10)3031 # Creamos un contenedor Fixed32 self.fixed = gtk.Fixed()33 window.add(self.fixed)34 self.fixed.show()3536 for i in range(1, 4):37 # Crea un nuevo toón con la etiqueta "Press me"38 button = gtk.Button("Press me")3940 # Cuando el botón recibe la señal "clicked" llamará al41 # método move_button().42 button.connect("clicked", self.move_button)4344 # Empaquetamos el botón en la ventana del contenedor fijo45 self.fixed.put(button, i*50, i*50)4647 # El paso final es mostrar el control recién creado48 button.show()4950 # Mostramos la ventana51 window.show()5253 def main():54 # Entramos en el bucle de eventos55 gtk.main()56 return 05758 if __name__ == "__main__":59 FixedExample()60 main()
108

CAPÍTULO 10. CONTROLES CONTENEDORES 10.4. CONTENEDOR DE DISPOSICIÓN . . .
10.4. Contenedor de Disposición (Layout)
El contenedor Layout (Disposición) es similar al contenedor Fixed (Fijo) excepto en que implemen-ta un área de desplazamiento infinita (donde infinito es menor que 2ˆ32). El sistema de ventanas X tieneuna limitación que hace uqe las ventanas sólo puedan tener 32767 píxeles de ancho o alto. El contene-dor Layout soluciona esta limitación haciendo algunos trucos exóticos mediante el uso de gravedad deventana y de bit, para que se tenga un desplazamiento suave incluso cuando se tienen muchos controlesen el área de desplazamiento.
Un contenedor Layout se crea con:
layout = gtk.Layout(hadjustment=None, vadjustment=None)
Como se puede ver, se puede especificar opcionalmente los objetos Adjustment que el control Lay-out usará para su desplazamiento. Si no se especifican los objetos Adjustment, se crearán unos nuevos.
Se pueden añadir y mover controles en el contenedor Layout usando los dos métodos siguientes:
layout.put(child_widget, x, y)
layout.move(child_widget, x, y)
El tamaño del contenedor Layout se puede establecer y consultar usando los siguientes métodos:
layout.set_size(width, height)
size = layout.get_size()
Los últimos cuatro métodos para los controles Layout widgets son para manipular los controles deajuste horizontal y vertical:
hadj = layout.get_hadjustment()
vadj = layout.get_vadjustment()
layout.set_hadjustment(adjustment)
layout.set_vadjustment(adjustment)
El programa de ejemplo layout.py crea tres botones y los pone en un control disposición. Cuando sehace clic en un botón, se mueve a una posición aleatoria en el control disposición. La figura Figura 10.3ilustra la ventana inicial del programa:
109

CAPÍTULO 10. CONTROLES CONTENEDORES 10.4. CONTENEDOR DE DISPOSICIÓN . . .
Figura 10.3 Ejemplo de Disposición
El código fuente de layout.py es:
1 #!/usr/bin/env python23 # ejemplo layout.py45 import pygtk6 pygtk.require(’2.0’)7 import gtk8 import random910 class LayoutExample:11 def WindowDeleteEvent(self, widget, event):12 # devolvemos false para que se destruya la ventana13 return gtk.FALSE1415 def WindowDestroy(self, widget, *data):16 # salimos del bucle principal17 gtk.main_quit()1819 def ButtonClicked(self, button):20 # movemos el botón21 self.layout.move(button, random.randint(0,500),22 random.randint(0,500))2324 def __init__(self):25 # creamos la ventana principal26 window = gtk.Window(gtk.WINDOW_TOPLEVEL)27 window.set_title("Layout Example")28 window.set_default_size(300, 300)29 window.connect("delete-event", self.WindowDeleteEvent)
110

CAPÍTULO 10. CONTROLES CONTENEDORES 10.5. MARCOS (FRAME)
30 window.connect("destroy", self.WindowDestroy)31 # creamos la tabla y la empaquetamos en la ventana32 table = gtk.Table(2, 2, gtk.FALSE)33 window.add(table)34 # creamos el control disposición y lo empaquetamos en la tabla35 self.layout = gtk.Layout(None, None)36 self.layout.set_size(600, 600)37 table.attach(self.layout, 0, 1, 0, 1, gtk.FILL|gtk.EXPAND,38 gtk.FILL|gtk.EXPAND, 0, 0)39 # creamos las barras de desplazamiento y las empaquetamos también40 vScrollbar = gtk.VScrollbar(None)41 table.attach(vScrollbar, 1, 2, 0, 1, gtk.FILL|gtk.SHRINK,42 gtk.FILL|gtk.SHRINK, 0, 0)43 hScrollbar = gtk.HScrollbar(None)44 table.attach(hScrollbar, 0, 1, 1, 2, gtk.FILL|gtk.SHRINK,45 gtk.FILL|gtk.SHRINK, 0, 0)46 # indicamos a las barras de desp. que usen el ajuste del control ←↩
disposición47 vAdjust = self.layout.get_vadjustment()48 vScrollbar.set_adjustment(vAdjust)49 hAdjust = self.layout.get_hadjustment()50 hScrollbar.set_adjustment(hAdjust)51 # creamos 3 botones ylos ponemos en el control disposición52 button = gtk.Button("Press Me")53 button.connect("clicked", self.ButtonClicked)54 self.layout.put(button, 0, 0)55 button = gtk.Button("Press Me")56 button.connect("clicked", self.ButtonClicked)57 self.layout.put(button, 100, 0)58 button = gtk.Button("Press Me")59 button.connect("clicked", self.ButtonClicked)60 self.layout.put(button, 200, 0)61 # mostramos todos los controles62 window.show_all()6364 def main():65 # entramos en el bucle principal66 gtk.main()67 return 06869 if __name__ == "__main__":70 LayoutExample()71 main()
10.5. Marcos (Frame)
Los Marcos se pueden usar para encerrar un widget o un grupo de ellos dentro de una caja que,opcionalmente, puede llevar un título. La posición del título y el estilo de la caja se puede alterar agusto.
Un Frame (Marco) se puede crear con la siguiente función
frame = gtk.Frame(label=None)
El label (título) se coloca en la esquina superior izquierda del marco de manera predeterminada.Especificando un valor de None para el argumento label o sin especificar el argumento label hará queno se visualice ningún título. El texto del título se puede cambiar usando el método:
frame.set_label(label)
La posición del título se puede cambiar usando el método:
frame.set_label_align(xalign, yalign)
111

CAPÍTULO 10. CONTROLES CONTENEDORES 10.5. MARCOS (FRAME)
xalign y yalign toman valores entre 0.0 y 1.0. xalign indica la posición del título en la horizontalsuperior del marco. yalign no se usa por ahora. El valor por defecto de xalign es 0.0 lo que coloca altítulo en la esquina izquierda del marco.
El siguiente método modifica el estilo de la caja que se usa para rodear el marco.
frame.set_shadow_type(type)
El argumento type puede tomar uno de los siguientes valores:
SHADOW_NONE # sin sombraSHADOW_IN # sombra hacia dentroSHADOW_OUT # sombra hacia fueraSHADOW_ETCHED_IN # sombra marcada hacia dentro (valor predeterminado)SHADOW_ETCHED_OUT # sombra marcada hacia fuera
El ejemplo frame.py muestra el uso del control Marco. La figura Figura 10.4 muestra la ventanaresultante:
Figura 10.4 Ejemplo de Marco
EL código fuente de frame.py es:
1 #!/usr/bin/env python23 # ejemplo frame.py45 import pygtk6 pygtk.require(’2.0’)7 import gtk89 class FrameExample:10 def __init__(self):11 # Creamos una ventana nueva12 window = gtk.Window(gtk.WINDOW_TOPLEVEL)
112

CAPÍTULO 10. CONTROLES CONTENEDORES 10.6. MARCOS PROPORCIONALES . . .
13 window.set_title("Frame Example")1415 # Conectamos el evento "destroy" al manejador de señal16 window.connect("destroy", lambda w: gtk.main_quit())17 window.set_size_request(300, 300)1819 # Fijamos el grosor del borde de ventana20 window.set_border_width(10)2122 # Creamos un Marco23 frame = gtk.Frame()24 window.add(frame)2526 # Fijamos la etiqueta del marco27 frame.set_label("GTK Frame Widget")2829 # Alineamos la etiqueta a la derecha del marco30 frame.set_label_align(1.0, 0.0)3132 # Fijamos el estilo del marco33 frame.set_shadow_type(gtk.SHADOW_ETCHED_OUT)34 frame.show()3536 # Mostramos la ventana37 window.show()3839 def main():40 # Entramos en el bucle de eventos41 gtk.main()42 return 04344 if __name__ == "__main__":45 FrameExample()46 main()
Los programas calendar.py, label.py y spinbutton.py también usan Marcos.
10.6. Marcos Proporcionales (AspectFrame)
El control de marco proporcional es como un control de marco, excepto en que también mantiene elcociente de proporcionalidad (esto es, el cociente del ancho entre el alto) del control hijo en un determi-nado valor, añadiendo espacio extra si es necesario. Esto es útil, por ejemplo, si se quiere previsualizaruna imagen más grande. El tamaño de la previsualización debería variar cuando el usuario redimen-sione la ventana, pero el cociente de proporcionalidad debe siempre corresponderse al de la imagenoriginal.
Para crear un nuevo marco proporcional se utiliza:
aspect_frame = gtk.AspectFrame(label=None, xalign=0.5, yalign=0.5, ratio=1.0, ←↩obey_child=TRUE)
label especifica el texto a mostrar en el título. xalign e yalign especifican la alineación como enel control Alignment. Si obey_child es TRUE, el cociente de proporcionalidad de un control hijo secorresponderá con el cociente de proporcionalidad del tamaño ideal que solicite. En caso contrario, seespecifica dicho cociente con el argumento ratio.
Para cambiar las opciones de un marco proporcional existente, se puede utilizar:
aspect_frame.set(xalign=0.0, yalign=0.0, ratio=1.0, obey_child=TRUE)
Como ejemplo, el programa aspectframe.py usa un AspectFrame para presentar un área de dibujocuyo cociente de proporcionalidad será siempre 2:1, aunque el usuario redimensione la ventana con-tenedora. La figura Figura 10.5 muestra la ventana del programa:
113

CAPÍTULO 10. CONTROLES CONTENEDORES 10.6. MARCOS PROPORCIONALES . . .
Figura 10.5 Ejemplo de Marco Proporcional
El código fuente del programa aspectframe.py es:
1 #!/usr/bin/env python23 # ejemplo aspectframe.py45 import pygtk6 pygtk.require(’2.0’)7 import gtk89 class AspectFrameExample:10 def __init__(self):11 window = gtk.Window(gtk.WINDOW_TOPLEVEL);12 window.set_title("Aspect Frame")13 window.connect("destroy", lambda x: gtk.main_quit())14 window.set_border_width(10)1516 # Creamos un marco proporcional aspect_frame y lo añadimos a la ←↩
ventana17 aspect_frame = gtk.AspectFrame("2x1", # label18 0.5, # center x19 0.5, # center y20 2, # xsize/ysize = 221 gtk.FALSE) # ignore child’s aspect22 window.add(aspect_frame)23 aspect_frame.show()2425 # Añadimos un control hijo al marco proporcional26 drawing_area = gtk.DrawingArea()2728 # Solicitamos una ventana 200x200, pero AspectFrame nos devolverá ←↩
una 200x10029 # puesto que forzamos una proporción 2x130 drawing_area.set_size_request(200, 200)31 aspect_frame.add(drawing_area)32 drawing_area.show()33 window.show()
114

CAPÍTULO 10. CONTROLES CONTENEDORES 10.7. CONTROLES DE PANEL (HPANED Y . . .
3435 def main():36 gtk.main()37 return 03839 if __name__ == "__main__":40 AspectFrameExample()41 main()
10.7. Controles de Panel (HPaned y VPaned)
Los controles de paneles son útiles cuando se quiere dividir un área en dos partes, con el tamañorelativo de las dos partes controlado por el usuario. Se dibuja una barra entre las dos partes con unmango que el usuario puede arrastrar para cambiar la relación. La división puede ser horizontal (HPa-ned) o vertical (VPaned).
Para crear una nueva ventana con panel, se hace una llamada a:
hpane = gtk.HPaned()ovpane = gtk.VPaned()
Después de crear el control de panel, hay que añadir hijos a sus dos mitades. Para hacer eso, se usanlos métodos:
paned.add1(child)
paned.add2(child)
El método add1() añade el control hijo child a la izquierda o arriba del control de panel. El métodoadd2() añade un control hijo child a la derecha o abajo del panel.
El programa de ejemplo paned.py crea parte de la interfaz de usuario de un programa de correoelectrónico imaginario. Una ventana se divide en dos partes verticalmente, donde la parte de arriba esuna lista de correos electrónicos y la parte de abajo es el texto del mensaje electrónico. La mayoría delprograma es bastante sencillo. Hay un par de puntos en los que hacer hincapie: no se puede añadir textoa un control Text hasta que se realiza. Esto podría conseguirse llamando al método realize() , pero comodemostración de una técnica alternativa, conectamos un manejador para la señal "realize" para añadir eltexto. Además, necesitamos añadir la opción SHRINK (encoger) a algunos de los elementos de la tablaque contiene la ventana de texto y sus barras de desplazamiento, para que cuando la parte de abajo sehaga más pequeña, las secciones correctas se encojan en vez de que desaparezcan por la parte de abajode la ventana. La figura Figura 10.6 muestra el resultado de ejecutar el programa:
115

CAPÍTULO 10. CONTROLES CONTENEDORES 10.7. CONTROLES DE PANEL (HPANED Y . . .
Figura 10.6 Ejemplo de Panel
El código fuente del programa paned.py es:
1 #!/usr/bin/env python23 # ejemplo paned.py45 import pygtk6 pygtk.require(’2.0’)7 import gtk, gobject89 class PanedExample:10 # Creamos la lista de "mensajes"11 def create_list(self):12 # Creamos una ventana, con desplazamiento si es necesario13 scrolled_window = gtk.ScrolledWindow()14 scrolled_window.set_policy(gtk.POLICY_AUTOMATIC, gtk. ←↩
POLICY_AUTOMATIC)1516 model = gtk.ListStore(gobject.TYPE_STRING)17 tree_view = gtk.TreeView(model)18 scrolled_window.add_with_viewport (tree_view)19 tree_view.show()20
116

CAPÍTULO 10. CONTROLES CONTENEDORES 10.7. CONTROLES DE PANEL (HPANED Y . . .
21 # Añadimos algunos mensajes a la ventana22 for i in range(10):23 msg = "Message #%d" % i24 iter = model.append()25 model.set(iter, 0, msg)2627 cell = gtk.CellRendererText()28 column = gtk.TreeViewColumn("Messages", cell, text=0)29 tree_view.append_column(column)3031 return scrolled_window3233 # Añadimos texto a nuestro control de texto - esta retrollamada se ←↩
invoca34 # cuando se realiza nuestra ventana. Podríamos forzar también la ←↩
realización35 # mediante gtk.Widget.realize(), pero primero tendría que ser parte36 # de una jerarquía37 def insert_text(self, buffer):38 iter = buffer.get_iter_at_offset(0)39 buffer.insert(iter,40 "From: [email protected]\n"41 "To: [email protected]\n"42 "Subject: Made it!\n"43 "\n"44 "We just got in this morning. The weather has been\n"45 "great - clear but cold, and there are lots of fun ←↩
sights.\n"46 "Sojourner says hi. See you soon.\n"47 " -Path\n")4849 # Creamos un área de texto desplazable que muestra un "mensaje"50 def create_text(self):51 view = gtk.TextView()52 buffer = view.get_buffer()53 scrolled_window = gtk.ScrolledWindow()54 scrolled_window.set_policy(gtk.POLICY_AUTOMATIC, gtk. ←↩
POLICY_AUTOMATIC)55 scrolled_window.add(view)56 self.insert_text(buffer)57 scrolled_window.show_all()58 return scrolled_window5960 def __init__(self):61 window = gtk.Window(gtk.WINDOW_TOPLEVEL)62 window.set_title("Paned Windows")63 window.connect("destroy", lambda w: gtk.main_quit())64 window.set_border_width(10)65 window.set_size_request(450, 400)6667 # creamos un control vpaned y lo añadimos a la ventana principal68 vpaned = gtk.VPaned()69 window.add(vpaned)70 vpaned.show()7172 # Ahora creamos los contenidos de las dos partes de la ventana73 list = self.create_list()74 vpaned.add1(list)75 list.show()7677 text = self.create_text()78 vpaned.add2(text)79 text.show()80 window.show()
117

CAPÍTULO 10. CONTROLES CONTENEDORES 10.8. VISTAS (VIEWPORT)
8182 def main():83 gtk.main()84 return 08586 if __name__ == "__main__":87 PanedExample()88 main()
10.8. Vistas (Viewport)
Es poco probable que necesites usar el control Viewport (Vista) directamente. Es mucho más prob-able que uses el control ScrolledWindow, el cual usa un Viewport.
Un control de vista permite colocar un control más grande dentro de él de tal forma que se puedaver una parte de él de una vez. Usa Adjustments para definir el área que se ve.
Un Viewport se crea con la función:
viewport = gtk.Viewport(hadjustment=None, vadjustment=None)
Como se puede ver se pueden especificar los Adjustments horizontal y vertical que el control usacuando se crea. Creará sus propios ajustes si se le pasa None como valor de los argumentos o simple-mente no se le pasan argumentos.
Se pueden consultar y fijar los ajustes después de que el control se haya creado usando los siguientescuatro métodos:
viewport.get_hadjustment()
viewport.get_vadjustment()
viewport.set_hadjustment(adjustment)
viewport.set_vadjustment(adjustment)
El otro método que se usa para modificar la apariencia es:
viewport.set_shadow_type(type)
Los valores posibles para el parámetro type son:
SHADOW_NONE # sin sombraSHADOW_IN # sombra hacia adentroSHADOW_OUT # sombra hacia afueraSHADOW_ETCHED_IN # sombra marcada hacia adentroSHADOW_ETCHED_OUT # sombra marcada hacia fuera
10.9. Ventanas de Desplazamiento (ScrolledWindow)
Las ventanas de desplazamiento se usan para crear un área de desplazamiento con otro controldentro de ella. Se puede insertar cualquier tipo de control dentro de una ventana de desplazamiento, yserá accesible, independientemente del tamaño, usando barras de desplazamiento.
La siguiente función se usa para crear una nueva ventana de desplazamiento.
scrolled_window = gtk.ScrolledWindow(hadjustment=None, vadjustment=None)
Donde el primer argumento es el ajuste para la dirección horizontal, y el segundo, el ajuste para ladirección vertical. Casi siempre se ponen a None o no se especifican.
scrolled_window.set_policy(hscrollbar_policy, vscrollbar_policy)
Este método especifica la política a usar con respecto a las barras de desplazamiento. El primerargumento le fija la política a la barra de desplazamiento horizontal, y el segundo, la política de la barrade desplazamiento vertical.
118

CAPÍTULO 10. CONTROLES CONTENEDORES 10.9. VENTANAS DE DESPLAZAMIENTO . . .
La política puede tomar los valores POLICY_AUTOMATIC o POLICY_ALWAYS. POLICY_AUTOMATICdecidirá automáticamente si son necesarias las barras de desplazamiento, mientras que POLICY_ALW-AYS siempre dejará visibles las barras de desplazamiento.
Tras esto se puede colocar el objeto dentro de la ventana de desplazamiento usando el siguientemétodo.
scrolled_window.add_with_viewport(child)
El programa de ejemplo scrolledwin.py coloca una tabla con 100 botones biestado dentro de unaventana de desplazamiento. Sólo se comentan las partes que pueden ser nuevas. La figura Figura 10.7muestra la ventana del programa:
Figura 10.7 Ejemplo de Ventana de Desplazamiento
El código fuente de scrolledwin.py es:
1 #!/usr/bin/env python23 # ejemplo scrolledwin.py45 import pygtk6 pygtk.require(’2.0’)7 import gtk89 class ScrolledWindowExample:
10 def destroy(self, widget):11 gtk.main_quit()1213 def __init__(self):14 # Creamos una nueva ventana de diálogo en la que empaquetar15 # la ventana de desplazamiento16 window = gtk.Dialog()17 window.connect("destroy", self.destroy)
119

CAPÍTULO 10. CONTROLES CONTENEDORES 10.9. VENTANAS DE DESPLAZAMIENTO . . .
18 window.set_title("ScrolledWindow example")19 window.set_border_width(0)20 window.set_size_request(300, 300)2122 # creamos una nueva ventana de desplazamiento23 scrolled_window = gtk.ScrolledWindow()24 scrolled_window.set_border_width(10)2526 # la política es bien POLICY AUTOMATIC, o bien POLICY_ALWAYS.27 # POLICY_AUTOMATIC decidirá automáticamente la necesidad de barras ←↩
de28 # desplazamiento, mientras que POLICY_ALWAYS dejará permanentemente ←↩
las29 # barras. La primera es la barra de desplazamiento horizontal, la ←↩
segunda la30 # vertical.31 scrolled_window.set_policy(gtk.POLICY_AUTOMATIC, gtk.POLICY_ALWAYS)3233 # Se crea la ventana de diálogo con una vbox en ella34 window.vbox.pack_start(scrolled_window, gtk.TRUE, gtk.TRUE, 0)35 scrolled_window.show()3637 # creamos una tabla de 10 por 10 casillas38 table = gtk.Table(10, 10, gtk.FALSE)3940 # fijamos el espaciado a 10 en x y 10 en y41 table.set_row_spacings(10)42 table.set_col_spacings(10)4344 # empaquetamos la tabla en la ventana de desplazamiento45 scrolled_window.add_with_viewport(table)46 table.show()4748 # esto simplemente crea una trama de botones biestado en la tabla49 # para demostrar el uso de la ventana de desplazamiento50 for i in range(10):51 for j in range(10):52 buffer = "button (%d,%d)" % (i, j)53 button = gtk.ToggleButton(buffer)54 table.attach(button, i, i+1, j, j+1)55 button.show()5657 # Añadimos un botón "close" en la parte inferior del diálogo58 button = gtk.Button("close")59 button.connect_object("clicked", self.destroy, window)6061 # ponemos el botón como posible predeterminado62 button.set_flags(gtk.CAN_DEFAULT)63 window.action_area.pack_start( button, gtk.TRUE, gtk.TRUE, 0)6465 # Esto lo establece como predeterminado. Pulsando66 # "Enter" hará que se active este botón67 button.grab_default()68 button.show()69 window.show()7071 def main():72 gtk.main()73 return 07475 if __name__ == "__main__":76 ScrolledWindowExample()77 main()
120

CAPÍTULO 10. CONTROLES CONTENEDORES 10.10. CAJAS DE BOTONES (BUTTONBOXES)
Si se prueba a cambiar el tamaño a la ventana se verá cómo reaccionan las barras de desplazamiento.Puede que también se quiera usar el método set_size_request() para fijar el tamaño por defecto de laventana o de otros controles.
10.10. Cajas de Botones (ButtonBoxes)
Las ButtonBoxes (Cajas de Botones) proporcionan un sistema fácil de agrupar botones rápida-mente. Vienen en variedades horizontales y verticales. Se puede crear una nueva ButtonBox con unade las siguiente llamadas, que crean una caja horizontal o vertical, respectivamente:
hbutton_box = gtk.HButtonBox()
vbutton_box = gtk.VButtonBox()
Los únicos métodos de las cajas de botones afectan a la disposición de los botones.
La disposición de los botones dentro de la caja se establece usando:
button_box.set_layout(layout_style)
El argumento layout_style puede tomar uno de los siguientes valores:
BUTTONBOX_DEFAULT_STYLE # estilo predeterminadoBUTTONBOX_SPREAD # esparcidosBUTTONBOX_EDGE # al bordeBUTTONBOX_START # al principioBUTTONBOX_END # al final
El valor actual de layout_style se puede consultar usando:
layout_style = button_box.get_layout()
Los botones se añaden a la ButtonBox usando el típico método de Container (Contenedor):
button_box.add(widget)
El programa de ejemplo buttonbox.py ilustra todos los tipos de disposición de las ButtonBoxes.La ventana resultante es:
121

CAPÍTULO 10. CONTROLES CONTENEDORES 10.10. CAJAS DE BOTONES (BUTTONBOXES)
El código fuente del programa buttonbox.py es:
1 #!/usr/bin/env python23 # ejemplo buttonbox.py45 import pygtk6 pygtk.require(’2.0’)7 import gtk89 class ButtonBoxExample:10 # Creamos una Button Box con los parámetros especificados11 def create_bbox(self, horizontal, title, spacing, layout):12 frame = gtk.Frame(title)13
122

CAPÍTULO 10. CONTROLES CONTENEDORES 10.10. CAJAS DE BOTONES (BUTTONBOXES)
14 if horizontal:15 bbox = gtk.HButtonBox()16 else:17 bbox = gtk.VButtonBox()1819 bbox.set_border_width(5)20 frame.add(bbox)2122 # Fijamos el aspecto de Button Box23 bbox.set_layout(layout)24 bbox.set_spacing(spacing)2526 button = gtk.Button(stock=gtk.STOCK_OK)27 bbox.add(button)2829 button = gtk.Button(stock=gtk.STOCK_CANCEL)30 bbox.add(button)3132 button = gtk.Button(stock=gtk.STOCK_HELP)33 bbox.add(button)3435 return frame3637 def __init__(self):38 window = gtk.Window(gtk.WINDOW_TOPLEVEL)39 window.set_title("Button Boxes")4041 window.connect("destroy", lambda x: gtk.main_quit())4243 window.set_border_width(10)4445 main_vbox = gtk.VBox(gtk.FALSE, 0)46 window.add(main_vbox)4748 frame_horz = gtk.Frame("Horizontal Button Boxes")49 main_vbox.pack_start(frame_horz, gtk.TRUE, gtk.TRUE, 10)5051 vbox = gtk.VBox(gtk.FALSE, 0)52 vbox.set_border_width(10)53 frame_horz.add(vbox)5455 vbox.pack_start(self.create_bbox(gtk.TRUE, "Spread (spacing 40)",56 40, gtk.BUTTONBOX_SPREAD),57 gtk.TRUE, gtk.TRUE, 0)5859 vbox.pack_start(self.create_bbox(gtk.TRUE, "Edge (spacing 30)",60 30, gtk.BUTTONBOX_EDGE),61 gtk.TRUE, gtk.TRUE, 5)6263 vbox.pack_start(self.create_bbox(gtk.TRUE, "Start (spacing 20)",64 20, gtk.BUTTONBOX_START),65 gtk.TRUE, gtk.TRUE, 5)6667 vbox.pack_start(self.create_bbox(gtk.TRUE, "End (spacing 10)",68 10, gtk.BUTTONBOX_END),69 gtk.TRUE, gtk.TRUE, 5)7071 frame_vert = gtk.Frame("Vertical Button Boxes")72 main_vbox.pack_start(frame_vert, gtk.TRUE, gtk.TRUE, 10)7374 hbox = gtk.HBox(gtk.FALSE, 0)75 hbox.set_border_width(10)76 frame_vert.add(hbox)77
123

CAPÍTULO 10. CONTROLES CONTENEDORES 10.11. BARRA DE HERRAMIENTAS (TOOLBAR)
78 hbox.pack_start(self.create_bbox(gtk.FALSE, "Spread (spacing 5)",79 5, gtk.BUTTONBOX_SPREAD),80 gtk.TRUE, gtk.TRUE, 0)8182 hbox.pack_start(self.create_bbox(gtk.FALSE, "Edge (spacing 30)",83 30, gtk.BUTTONBOX_EDGE),84 gtk.TRUE, gtk.TRUE, 5)8586 hbox.pack_start(self.create_bbox(gtk.FALSE, "Start (spacing 20)",87 20, gtk.BUTTONBOX_START),88 gtk.TRUE, gtk.TRUE, 5)8990 hbox.pack_start(self.create_bbox(gtk.FALSE, "End (spacing 20)",91 20, gtk.BUTTONBOX_END),92 gtk.TRUE, gtk.TRUE, 5)9394 window.show_all()9596 def main():97 # Entramos en el bucle de eventos98 gtk.main()99 return 0
100101 if __name__ == "__main__":102 ButtonBoxExample()103 main()
10.11. Barra de Herramientas (Toolbar)
Las Toolbars (Barras de Herramientas) se usan normalmente para agrupar un número de controlesy simplificar la personalización de su apariencia y disposición. Típicamente una barra de herramientasconsiste en botones con iconos, etiquetas y pistas, pero se puede poner cualquier otro control en unabarra de herramientas. Finalmente, los elementos se pueden colocar horizontal o verticalmente y sepueden ver los botones con iconos, texto, o ambos.
La creación de una barra de herramientas se consigue (como uno podría sospechar) con la siguientefunción:
toolbar = gtk.Toolbar()
Después de crear una barra de herramientas uno puede añadir al principio, al final o en otro posición,items (textos simples) o elementos (cualquier tipo de control) en la barra de herramientas. Para describirun item necesitamos un texto, un texto para la pista, un texto privado para la pista, un icono para elbotón y una retrollamada. Por ejemplo, para añadir al principio o al final un item se pueden usar lossiguientes métodos:
toolbar.append_item(text, tooltip_text, tooltip_private_text, icon, callback, ←↩user_data=None)
toolbar.prepend_item(text, tooltip_text, tooltip_private_text, icon, callback, ←↩user_data)
Si se quiere usar el método insert_item(), el único parámetro adicional que debe especificarse, es laposición en la cual el elemento se debe insertar. Así:
toolbar.insert_item(text, tooltip_text, tooltip_private_text, icon, callback,user_data, position)
Para añadir de forma sencilla espacios entre items de la barra de herramientas se pueden usar lossiguientes métodos:
toolbar.append_space()
toolbar.prepend_space()
124

CAPÍTULO 10. CONTROLES CONTENEDORES 10.11. BARRA DE HERRAMIENTAS (TOOLBAR)
toolbar.insert_space(position)
Si es necesario, la orientación de una barra de herramientas, su estilo y el hecho de que las pistasestén disponibles, se puede cambiar sobre la marcha usando los siguientes métodos:
toolbar.set_orientation(orientation)
toolbar.set_style(style)
toolbar.set_tooltips(enable)
Donde la orientation puede ser ORIENTATION_HORIZONTAL u ORIENTATION_VERTICAL. Elstyle se usa para especificar la apariencia de la barra de herramientas y puede ser TOOLBAR_ICONS(iconos), TOOLBAR_TEXT (texto), o TOOLBAR_BOTH (ambos). El argumento enable puede ser o TRUE oFALSE.
Para mostrar algunas otras cosas que se pueden hacer con una barra de herramientas veamos elsiguiente programa de ejemplo toolbar.py (interrumpiremos el listado con explicaciones adicionales):
1 #!/usr/bin/env python23 # ejemplo toolbar.py45 import pygtk6 pygtk.require(’2.0’)7 import gtk89 class ToolbarExample:
10 # Este método se conecta al botón Close o11 # al cierre de la ventana desde el Gestor de Ventanas12 def delete_event(self, widget, event=None):13 gtk.main_quit()14 return gtk.FALSE15
Este principio debería resultar familiar si no es el primer programa PyGTK. No obstante hay unacosa más, vamos a importar un bonito dibujo XPM (gtk.xpm) para que nos sirva de icono para todos losbotones. La linea 10 empieza la clase de ejemplo ToolbarExample y las lineas 12-14 definen el métodode retrollamada que finalizará el programa.
16 # es fácil... cuando se conmuta uno de los botones, simplemente17 # comprobamos cuál está activo y cambiamos el estilo de la barra de ←↩
herramientas18 # de acuerdo con ello19 def radio_event(self, widget, toolbar):20 if self.text_button.get_active():21 toolbar.set_style(gtk.TOOLBAR_TEXT)22 elif self.icon_button.get_active():23 toolbar.set_style(gtk.TOOLBAR_ICONS)24 elif self.both_button.get_active():25 toolbar.set_style(gtk.TOOLBAR_BOTH)2627 # incluso más fácil, comprobamos la conmutación del botón28 # y activamos/desactivamos las pistas29 def toggle_event(self, widget, toolbar):30 toolbar.set_tooltips(widget.get_active())31
Las lineas 19-30 son dos métodos de retrollamada que se llamarán cuando uno de los botones de labarra de herramientas se active. Estas cosas resultan familiares si ya se han usado botones biestado (ybotones de exclusión mútua).
32 def __init__(self):33 # Aquí está la ventana principal (un diálogo) y el asa34 # necesitamos una barra de herramientas, un icono con máscara ( ←↩
uno para todos
125

CAPÍTULO 10. CONTROLES CONTENEDORES 10.11. BARRA DE HERRAMIENTAS (TOOLBAR)
35 # los botones) y un control de icono en el que ponerlo (aunque ←↩crearemos
36 # un control aparte para cada botón)37 # creamos una nueva ventana con su título y un tamaño adecuado38 dialog = gtk.Dialog()39 dialog.set_title("GTKToolbar Tutorial")40 dialog.set_size_request(450, 250)41 dialog.set_resizable(gtk.TRUE)4243 # generalmente querremos salir si cierran la ventana44 dialog.connect("delete_event", self.delete_event)4546 # para que tenga mejor aspecto ponemos la barra en la caja con ←↩
asa47 # de manera que se pueda separar de la ventana principal48 handlebox = gtk.HandleBox()49 dialog.vbox.pack_start(handlebox, gtk.FALSE, gtk.FALSE, 5)50
Lo anterior debería ser común a cualquier otra aplicación PyGTK. Inicialización de una instancia deToolbarExample, creación de la ventana, etc. Sólo hay una cosa que probablemente necesite más expli-cación: una caja con mango (asa) (HandleBox). Una caja con mango es simplemente otra caja cualquieraque puede usarse para meter controles dentro. La diferencia entre ella y las cajas típicas es que puededespegarse de la ventana padre (o, de hecho, la caja con mango permanece en el padre, pero se reducea un rectángulo muy pequeño, mientras que todos sus contenidos cambian de padre a una nueva ven-tana flotante). Normalmente es bueno tener una barra de herramientas separable, por lo que estos doscontroles suelen ir juntos normalmente.
51 # la barra de herramientas será horizontal, con iconos y texto, y52 # con espacios de 5pxl entre elementos y, finalmente,53 # la insertaremos en la caja con asa54 toolbar = gtk.Toolbar()55 toolbar.set_orientation(gtk.ORIENTATION_HORIZONTAL)56 toolbar.set_style(gtk.TOOLBAR_BOTH)57 toolbar.set_border_width(5)58 handlebox.add(toolbar)59
Bien, lo que hacemos arriba es una simple inicialización del control de la barra de herramientas.
60 # nuestro primer elemento es el botón <close>61 iconw = gtk.Image() # control de icono62 iconw.set_from_file("gtk.xpm")63 close_button = toolbar.append_item(64 "Close", # etiqueta de botón65 "Closes this app", # la pista del botón66 "Private", # información privada de la pista67 iconw, # control icono68 self.delete_event) # una señal69 toolbar.append_space() # espacio tras el elemento70
En el código anterior se puede ver el caso más simple: añadir un botón a la barra de herramientas.Justo antes de añadir el nuevo elemento, tenemos que construir un control de imágen que servirá comoicono para este elemento; este paso tiene que repetirse para cada nuevo elemento. Justo después delelemento añadimos también espacio, para que los elementos siguientes no se toquen unos a otros. Comose puede ver, el método append_item() devuelve una referencia al control de botón recién creado, paraque se pueda trabajar con él de la forma habitual.
71 # ahora, hagamos el grupo de botones de exclusión...72 iconw = gtk.Image() # control de icono73 iconw.set_from_file("gtk.xpm")74 icon_button = toolbar.append_element(75 gtk.TOOLBAR_CHILD_RADIOBUTTON, # type of element76 None, # control
126

CAPÍTULO 10. CONTROLES CONTENEDORES 10.11. BARRA DE HERRAMIENTAS (TOOLBAR)
77 "Icon", # etiqueta78 "Only icons in toolbar", # pista79 "Private", # cadena privada de pista80 iconw, # icono81 self.radio_event, # señal82 toolbar) # datos para la señal83 toolbar.append_space()84 self.icon_button = icon_button85
Aqui empezamos a crear un grupo de botones de exclusión mútua. Para hacer esto usamos el métodoappend_element() . De hecho, usando este método, uno puede también puede añadir items normaleso incluso espacios (type = gtk.TOOLBAR_CHILD_SPACE (espacio) o gtk.TOOLBAR_CHILD_BUTTO-N (botón)). En el ejemplo anterior hemos empezado a crear un grupo de botones de exclusión mútua.Cuando se crean otros botones de exclusión mútua se necesita una referencia al botón anterior en elgrupo, para que se pueda construir una lista de botones fácilmente (mira la sección RadioButtons de estetutorial). También tenemos una referencia al botón en la instancia de ToolbarExample para acceder aél más tare.
86 # los siguientes botones de exclusión se refieren a los ←↩anteriores
87 iconw = gtk.Image() # control de icono88 iconw.set_from_file("gtk.xpm")89 text_button = toolbar.append_element(90 gtk.TOOLBAR_CHILD_RADIOBUTTON,91 icon_button,92 "Text",93 "Only texts in toolbar",94 "Private",95 iconw,96 self.radio_event,97 toolbar)98 toolbar.append_space()99 self.text_button = text_button
100101 iconw = gtk.Image() # control de icono102 iconw.set_from_file("gtk.xpm")103 both_button = toolbar.append_element(104 gtk.TOOLBAR_CHILD_RADIOBUTTON,105 text_button,106 "Both",107 "Icons and text in toolbar",108 "Private",109 iconw,110 self.radio_event,111 toolbar)112 toolbar.append_space()113 self.both_button = both_button114 both_button.set_active(gtk.TRUE)115
Creamos otros botones de exclusión mútua de la misma forma excepto que le pasamos uno de losbotones creados al método append_element() para especificar el grupo.
Al final tenemos que establecer el estado de uno de los botones manualmente (si no todos tienen elestado activo, impidiéndonos que los vayamos intercambiando).
116 # aquí ponemos simplemente un botón biestado117 iconw = gtk.Image() # control de icono118 iconw.set_from_file("gtk.xpm")119 tooltips_button = toolbar.append_element(120 gtk.TOOLBAR_CHILD_TOGGLEBUTTON,121 None,122 "Tooltips",123 "Toolbar with or without tips",
127

CAPÍTULO 10. CONTROLES CONTENEDORES 10.11. BARRA DE HERRAMIENTAS (TOOLBAR)
124 "Private",125 iconw,126 self.toggle_event,127 toolbar)128 toolbar.append_space()129 tooltips_button.set_active(gtk.TRUE)130
Un botón biestado se puede crear de la forma obvia (si ya se han creado botones de exclusión mútuaalguna vez).
131 # para empaquetar un control en la barra, solamente tenemos132 # crearlo y añadirlo con una pista apropiada133 entry = gtk.Entry()134 toolbar.append_widget(entry, "This is just an entry", "Private")135136 # bien, no está creada dentro de la barra, así que tenemos que ←↩
mostrarla137 entry.show()138
Como se puede ver, añadir cualquier tipo de control a una barra de herramientas es fácil. La únicacosa que se tiene que recordar es que este control debe mostrarse manualmente (al contrario que loselementos, que se mostrarán de golpe con la barra de herramientas).
139 # ¡ya está! Mostremos todo.140 toolbar.show()141 handlebox.show()142 dialog.show()143144 def main():145 # nos quedamos en gtk_main y ¡esperamos que empiece la diversión!146 gtk.main()147 return 0148149 if __name__ == "__main__":150 ToolbarExample()151 main()
La linea 142 termina la definición de la clase ToolbarExample. Las lineas 144-147 definen la fun-ción main() que simplemente llama a la función gtk.main() para iniciar el bucle de procesamientode eventos. Las lineas 149-151 crean una instancia de ToolbarExample y luego entran en el bucle deprocesamiento de eventos. Así termina el tutorial de la barra de herramientas. Por supuesto, para apre-ciarla en su máximo esplendor se necesita también el icono XPM, gtk.xpm. La figura Figura 10.8 muestarla ventana resultante:
128

CAPÍTULO 10. CONTROLES CONTENEDORES 10.12. FICHAS (NOTEBOOK)
Figura 10.8 Ejemplo de Barra de Herramientas
10.12. Fichas (Notebook)
El control NoteBook (Fichas) es una colección de "páginas" que se solapan unas con otras. Cadapágina contiene información diferente y sólo una es visible a un tiempo. Este control se ha hecho muypopular últimamente en la programación de interfaces gráficas de usuario, y es una buena manera demostrar bloques de información similar que guardan una separación en la pantalla.
La primera función que se necesita saber, como probablemente se adivine, se usa para crear un nuevocontrol de fichas.
notebook = gtk.Notebook()
Una vez que se han creado las fichas, hay unos cuantos métodos que manipulan el control. Veámoslosuno a uno.
El primero que trataremos especifica cómo colocar los indicadores de página. Estos indicadores o"pestañas" como se las conoce, se pueden colocar de cuatro maneras: arriba, abajo, izquierda o derecha.
notebook.set_tab_pos(pos)
pos será uno de las siguientes, que son bastante descriptivas:
POS_LEFT # izquierdaPOS_RIGHT # derechaPOS_TOP # arribaPOS_BOTTOM # abajo
POS_TOP es el valor predeterminado.Lo siguiente que trataremos será cómo añadir páginas a las fichas. Hay tres formas de añadir páginas
a un NoteBook. Veamos las dos primeras, ya que son bastante similares.
notebook.append_page(child, tab_label)
notebook.prepend_page(child, tab_label)
Estos métodos añaden páginas a las fichas insertándolas al final (append), o al principio (prepend).child es el control que se colocará dentro de la página en cuestión, y tab_label es el título para la pági-na que se está añadiendo. El control child debe crearse por separado, y normalmente es un conjunto deopciones de configuración dentro de otro control contenedor, tal como una tabla.
129

CAPÍTULO 10. CONTROLES CONTENEDORES 10.12. FICHAS (NOTEBOOK)
El último método para añadir una página a las fichas contiene todas las propiedades de los otros dos,y además permite especificar en qué posición se insertará la página en las fichas.
notebook.insert_page(child, tab_label, position)
Los parámetros son los mismos que en append() y prepend() excepto en que contiene un parámetroextra, position. Este parámetro se usa para especificar en qué lugar la página se insertará; la primerapágina está en la posición cero.
Ahora que sabemos cómo añadir una página, veamos cómo podemos borrar una página de las fichas.
notebook.remove_page(page_num)
Este método borra la página especificada por page_num de las fichas contenidas en la variable not-
ebook.Para saber cuál es la página actual de las fichas utiliza el método:
page = notebook.get_current_page()
Los próximos dos métodos son simples llamadas para mover la página hacia adelante o hacia atrás.Simplemente se utilizan en el control de fichas sobre el que se quiera operar.
notebook.next_page()
notebook.prev_page()
NOTA
Cuando el notebook tiene como página actual la última página, y se llama a next_page(), no ocurre nada. De forma análoga, si el notebook está en la primera página, y se llamaa prev_page(), no pasa nada.
Este método fija la página "activa". Si se quiere que las fichas comiencen con la página 5 activa, seusará este método. Si no se usa, el comportamiento predeterminado de las fichas es mostrar la primerapágina.
notebook.set_current_page(page_num)
Los siguientes dos métodos añaden o borran las pestañas y el borde respectivamente.
notebook.set_show_tabs(show_tabs)
notebook.set_show_border(show_border)
El siguiente método es útil cuando se tiene un gran número de páginas, y las pestañas no caben enla página. Permite desplazarse por las pestañas usando dos botones de flechas.
notebook.set_scrollable(scrollable)
show_tabs (mostrar pestañas), show_border (mostrar border) y scrollable (desplazable) puedenser TRUE o FALSE.
Ahora veamos un ejemplo. El programa notebook.py crea una ventana con unas fichas y seis botones.Las fichas contienen 11 páginas, añadidas de tres formas diferentes, al final, en medio y al principio. Losbotones permiten rotar la posición de las pestañas, añadir o borrar las pestañas y el borde, borrar unapágina, cambiar las páginas hacia delante y hacia atrás, y salir del programa. La figura Figura 10.9 mues-tra la ventana del programa:
130

CAPÍTULO 10. CONTROLES CONTENEDORES 10.12. FICHAS (NOTEBOOK)
Figura 10.9 Ejemplo de Fichas
El código fuente de notebook.py es:
1 #!/usr/bin/env python23 # ejemplo notebook.py45 import pygtk6 pygtk.require(’2.0’)7 import gtk89 class NotebookExample:
10 # Este método rota la posición de las pestañas11 def rotate_book(self, button, notebook):12 notebook.set_tab_pos((notebook.get_tab_pos()+1) %4)1314 # Añadir/Eliminar las pestañas de página y los bordes15 def tabsborder_book(self, button, notebook):16 tval = gtk.FALSE17 bval = gtk.FALSE18 if self.show_tabs == gtk.FALSE:19 tval = gtk.TRUE20 if self.show_border == gtk.FALSE:21 bval = gtk.TRUE2223 notebook.set_show_tabs(tval)24 self.show_tabs = tval25 notebook.set_show_border(bval)26 self.show_border = bval2728 # Eliminar una página de las fichas29 def remove_book(self, button, notebook):30 page = notebook.get_current_page()31 notebook.remove_page(page)
131

CAPÍTULO 10. CONTROLES CONTENEDORES 10.12. FICHAS (NOTEBOOK)
32 # Need to refresh the widget --33 # This forces the widget to redraw itself.34 notebook.queue_draw_area(0,0,-1,-1)3536 def delete(self, widget, event=None):37 gtk.main_quit()38 return gtk.FALSE3940 def __init__(self):41 window = gtk.Window(gtk.WINDOW_TOPLEVEL)42 window.connect("delete_event", self.delete)43 window.set_border_width(10)4445 table = gtk.Table(3,6,gtk.FALSE)46 window.add(table)4748 # Crear unas nuevas fichas, definir la posición de las pestañas49 notebook = gtk.Notebook()50 notebook.set_tab_pos(gtk.POS_TOP)51 table.attach(notebook, 0,6,0,1)52 notebook.show()53 self.show_tabs = gtk.TRUE54 self.show_border = gtk.TRUE5556 # Añadimos unas cuantas páginas a las fichas57 for i in range(5):58 bufferf = "Append Frame %d" % (i+1)59 bufferl = "Page %d" % (i+1)6061 frame = gtk.Frame(bufferf)62 frame.set_border_width(10)63 frame.set_size_request(100, 75)64 frame.show()6566 label = gtk.Label(bufferf)67 frame.add(label)68 label.show()6970 label = gtk.Label(bufferl)71 notebook.append_page(frame, label)7273 # Ahora añadimos una página en un punto determinado74 checkbutton = gtk.CheckButton("Check me please!")75 checkbutton.set_size_request(100, 75)76 checkbutton.show ()7778 label = gtk.Label("Add page")79 notebook.insert_page(checkbutton, label, 2)8081 # Finalmente añadimos una página delante82 for i in range(5):83 bufferf = "Prepend Frame %d" % (i+1)84 bufferl = "PPage %d" % (i+1)8586 frame = gtk.Frame(bufferf)87 frame.set_border_width(10)88 frame.set_size_request(100, 75)89 frame.show()9091 label = gtk.Label(bufferf)92 frame.add(label)93 label.show()9495 label = gtk.Label(bufferl)
132

CAPÍTULO 10. CONTROLES CONTENEDORES 10.13. ELEMENTOS INCRUSTABLES Y . . .
96 notebook.prepend_page(frame, label)9798 # Establecer en qué página empezamos (página 4)99 notebook.set_current_page(3)
100101 # Creamos unos cuantos botones102 button = gtk.Button("close")103 button.connect("clicked", self.delete)104 table.attach(button, 0,1,1,2)105 button.show()106107 button = gtk.Button("next page")108 button.connect("clicked", lambda w: notebook.next_page())109 table.attach(button, 1,2,1,2)110 button.show()111112 button = gtk.Button("prev page")113 button.connect("clicked", lambda w: notebook.prev_page())114 table.attach(button, 2,3,1,2)115 button.show()116117 button = gtk.Button("tab position")118 button.connect("clicked", self.rotate_book, notebook)119 table.attach(button, 3,4,1,2)120 button.show()121122 button = gtk.Button("tabs/border on/off")123 button.connect("clicked", self.tabsborder_book, notebook)124 table.attach(button, 4,5,1,2)125 button.show()126127 button = gtk.Button("remove page")128 button.connect("clicked", self.remove_book, notebook)129 table.attach(button, 5,6,1,2)130 button.show()131132 table.show()133 window.show()134135 def main():136 gtk.main()137 return 0138139 if __name__ == "__main__":140 NotebookExample()141 main()
Espero que esto ayude en el camino para crear fichas en los programas PyGTK.
10.13. Elementos incrustables y puntos de conexión (Plugs y Sockets)
Los Plugs y los Sockets cooperan para embeber la interfaz de un proceso en otro proceso. Estotambién se puede lograr con el uso de Bonobo.
10.13.1. Elementos incrustables (Plugs)
Un Plug encapsula una interfaz de usuario aportada por una aplicación de forma que se puedeembeber en la interfaz de otra aplicación. La señal "embedded" alerta a la aplicación embebida que hasido embebida en la interfaz de usuario de la otra aplicación.
Un Plug se crea con la siguiente función:
plug = gtk.Plug(socket_id)
133

CAPÍTULO 10. CONTROLES CONTENEDORES 10.13. ELEMENTOS INCRUSTABLES Y . . .
que crea un nuevo Plug y lo embebe en el Socket identificado por socket_id. Si socket_id es 0L,el elemento conectable queda "desconectado" y puede ser conectado más tarde a un Socket utilizandoel método de Socket add_id().
El método de Plug:
id = plug.get_id()
devuelve el identificador de ventana (window ID) de un Plug, que se puede usar para embeberloen un Socket utilizando el método de Socket add_id().
El programa de ejemplo plug.py ilustra el uso de un elemento conectable Plug:
1 #!/usr/bin/python23 import pygtk4 pygtk.require(’2.0’)5 import gtk,sys67 Wid = 0L8 if len(sys.argv) == 2:9 Wid = long(sys.argv[1])1011 plug = gtk.Plug(Wid)12 print "Plug ID=", plug.get_id()1314 def embed_event(widget):15 print "I (",widget,") have just been embedded!"1617 plug.connect("embedded", embed_event)1819 entry = gtk.Entry()20 entry.set_text("hello")21 def entry_point(widget):22 print "You’ve changed my text to ’%s’" % widget.get_text()2324 entry.connect("changed", entry_point)25 plug.connect("destroy", gtk.mainquit)2627 plug.add(entry)28 plug.show_all()293031 gtk.mainloop()
El programa se invoca así:
plug.py [windowID]
donde windowID es el ID (identificador) de un Socket al que conectar el Plug.
10.13.2. Puntos de Conexión (Sockets)
Un Socket proporciona el control que permite embeber un control incrustable Plug desde otraaplicación a la propia interfaz de forma transparente. Una aplicación crea un control Socket, pasa el IDde ventana de ese control a otra aplicación, que luego crea un Plug utilizando ese ID de ventana comoparámetro. Cualquier control contenido en el elemento Plug aparece dentro de la ventana de la primeraaplicación.
El identificador (ID) de ventana del Socket se obtiene utilizando el método de Socket get_id().Antes de usar este método el Socket debe estar realizado y añadido a su control padre.
134

CAPÍTULO 10. CONTROLES CONTENEDORES 10.13. ELEMENTOS INCRUSTABLES Y . . .
NOTA
Si se le pasa el ID de ventana del Socket a otro proceso que va a crear un elemento P-lug en el Socket, es preciso asegurarse de que el control Socket no se va a destruirhasta que se crea el elemento Plug.
Cuando se notifica a GTK+ que la ventana embebida ha sido destruída, entonces también se en-carga de destruir el Socket. Por tanto, se debe prever la posibilidad de que los sockets se destruyanen cualquier momento mientras el bucle de eventos principal está en ejecución. La destrucción de unSocket provocará también la destrucción de un Plug embebido en él.
La comunicación entre un Socket y un Plug se hace según el protocolo XEmbed. Este protocolotambién se ha implementado en otros toolkits como Qt, lo que permite el mismo nivel de integración alintegrar un control de Qt en GTK+ o viceversa.
Creación de un nuevo Socket vacío:
socket = gtk.Socket()
El Socket debe estar contenido en una ventana raíz antes de la invocación del método add_id():
socket.add_id(window_id)
que añade un cliente XEMBED, tal como un Plug, al Socket. El cliente puede estar en el mismoproceso o en uno diferente.
Para embeber un Plug en un Socket se puede, bien crear el Plug con:
plug = gtk.Plug(0L)
y luego pasar el número devuelto por el método de Plug get_id() al método de Socket add_id():
socket.add_id(plug)
, o bien se puede invocar el método de Socket get_id():
window_id = socket.get_id()
para obtener el identificador de ventana (ID) del socket, y luego crear el plug con:
plug = gtk.Plug(window_id)
El Socket debe haber sido añadido ya a una ventana raíz antes de que se pueda hacer esta llamada.El programa de ejemplo socket.py ilustra el uso de un Socket:
1 #!/usr/bin/python23 import string45 import pygtk6 pygtk.require(’2.0’)7 import gtk,sys89 window = gtk.Window()
10 window.show()1112 socket = gtk.Socket()13 socket.show()14 window.add(socket)1516 print "Socket ID=", socket.get_id()17 window.connect("destroy", gtk.mainquit)1819 def plugged_event(widget):20 print "I (",widget,") have just had a plug inserted!"2122 socket.connect("plug-added", plugged_event)23
135

CAPÍTULO 10. CONTROLES CONTENEDORES 10.13. ELEMENTOS INCRUSTABLES Y . . .
24 if len(sys.argv) == 2:25 socket.add_id(long(sys.argv[1]))2627 gtk.mainloop()
Para ejecutar el ejemplo se puede usar plug.py antes:
$ python plug.pyPlug ID= 20971522
y copiar el identificador ID al primer algumento de socket.py:
$ python socket.py 20971522Socket ID= 48234523I ( <gtk.Plug object (GtkPlug) at 0x3008dd78> ) have just been embded!I ( <gtk.Socket object (GtkSocket) at 0x3008ddf0> ) have just had a plug ←↩
inserted!
O se puede ejecutar socket.py:
$ python socket.pySocket ID= 20971547
y después: plug.py, copiando el identificador ID de ventana:
$ python plug.py20971547I ( <gtk.Socket object (GtkSocket) at 0x3008ddf0> ) have just had a plug ←↩
inserted!Plug ID= 48234498
136

Capítulo 11
Control Menú
Hay dos formas de crear menús: la forma fácil y la dificil. Cada una tiene sus usos, pero normalmentese puede usar el Itemfactory (Factoria de Elementos) (la forma fácil). La forma "difícil" consiste encrear los menús usando llamadas directamente, mientras que de la forma fácil se hacen llamadas a Gt-kItemFactory. Esto último es mucho más simple, pero cada enfoque tiene sus ventajas y desventajas.
La Itemfactory es mucho más fácil de usar, y más fácil de añadir menús, aunque escribir unascuantas funciones auxiliares para crear menús usando el método manual puede ser más ventajoso decara a la usabilidad. Por ejemplo, con Itemfactory, no es posible añadir imágenes o el carácter ’/’ alos menús.
11.1. Creación Manual de Menús
Siguiendo la tradición docente, veremos primero la forma difícil. :)Hay tres controles involucrados en la creación de una barra de menús y de submenús:
un elemento de menú, que es lo que el usuario va a seleccionar, por ejemplo, "Guardar"
un menú, que actua como contenedor para elementos de menú, y
una barra de menú, que sirve de contenedor para cada uno de los menús individuales.
Esto es algo complicado por el hecho de que los controles de elementos de menú se usan para doscosas distintas. Son tanto los controles que se colocan en el menú, y el control que se coloca en la barrade menú, que, cuando se selecciona, activa el menú.
Veamos las funciones que se usan para crear menús y barras de menús. La primera función se usapara crear una nueva barra de menú:
menu_bar = gtk.MenuBar()
Esta función bastante autoexplicativa crea una nueva barra de menús. Se puede usar el método g-tk.Container add() para meter la barra de menús en una ventana, o los métodos pack de gtk.Boxpara meterlo en una caja - igual que los botones.
menu = gtk.Menu()
Esta función devuelve una referencia a un nuevo menú; nunca se mostrará (con el método show()), es sólo un contenedor para elementos de menús. Esto se aclarará más cuando se vea el ejemplo queaparece más abajo.
La siguiente función se usa para crear elementos de menús que se colocan en el menú (y la barra demenús):
menu_item = gtk.MenuItem(label=None)
El parámetro label, si existe, se analizará buscando caracteres mnemónicos. Esta llamada se usapara crear los elementos de menú que se van a visualizar. Debe recordarse la diferenciar entre un "menú"como el que se crea con la función gtk.Menu() y un "elemento de menú" como el que se crea con gt-k.MenuItem() . El elemento de menú será en realidad un botón con una acción asociada, mientras queun menú será un contenedor que contiene elementos de menú.
137

CAPÍTULO 11. CONTROL MENÚ 11.1. CREACIÓN MANUAL DE MENÚS
Una vez se ha creado un elemento de menú es preciso meterlo en un menú. Esto se consigue con elmétodo append() . Para poder saber cuándo el usuario selecciona un elemento, se necesita conectarlo ala señal "activate" de la forma habitual. Por tanto, si se quiere crear un menú estándar Archivo, con lasopciones Abrir, Guardar, y Salir, el código sería algo asi como:
file_menu = gtk.Menu() # No necesitamos mostrar los menús
# Creamos los elementos de menúopen_item = gtk.MenuItem("Abrir")save_item = gtk.MenuItem("Guardar")quit_item = gtk.MenuItem("Salir")
# Los añadimos al menúfile_menu.append(open_item)file_menu.append(save_item)file_menu.append(quit_item)
# Se conectan las funciones de retrollamada a la señal "activate"open_item.connect_object("activate", menuitem_response, "file.open")save_item.connect_object("activate", menuitem_response, "file.save")
# se conecta el elemento quit a nuestra función de salidaquit_item.connect_object ("activate", destroy, "file.quit")
# Mostramos los elementos de menúopen_item.show()save_item.show()quit_item.show()
En este punto tenemos nuestro menú. Ahora es necesario crear una barra de menú y un elemento demenú para la entrada Archivo, al que añadiremos nuestro menú. El código es el siguiente:
menu_bar = gtk.MenuBar()window.add(menu_bar)menu_bar.show()
file_item = gtk.MenuItem("Archivo")file_item.show()
Ahora necesitamos asociar el menú con file_item. Esto se hace con el método:
menu_item.set_submenu(submenu)
Por tanto, nuestro ejemplo continuaría así:
menu_item.set_submenu(file_menu)
Lo único que nos queda es añadir el menú a la barra de menús, lo cual se consigue con el método:
menu_bar.append(child)
que en nuestro caso es así:
menu_bar.append(file_item)
Si queremos el menú justificado a la derecha en la barra de menús, como suelen ser los menús de ayu-da, podemos usar el siguiente método (de nuevo en file_item en nuestro ejemplo) antes de añadirlo ala barra de menús.
menu_item.set_right_justified(right_justified)
Aqui tenemos un resumen de los pasos necesarios para crear una barra de menús con menús en ella:
Se crea un nuevo menú con gtk.Menu()
Se hacen varias llamadas a gtk.MenuItem(), una para cada elemento que se quiera tener en elmenú. Y se usa el método append() para poner cada uno de estos elementos en el menú.
138

CAPÍTULO 11. CONTROL MENÚ 11.2. EJEMPLO DE MENÚ MANUAL
Se crea un elemento de menú usando gtk.MenuItem(). Este será la raiz del menú, el texto queaparezca en él estará en la propia barra de menús.
Se usa el método set_submenu() para añadir el menú al elemento raiz del menú (el creado en elpaso anterior).
Se crea una nueva barra de menús con gtk.MenuBar(). Este paso se hace únicamente una vez alcrear una serie de menús en una barra de menús.
Se usa el método append() para poner el menú raiz en la barra de menús.
La creación de un menú emergente es prácticamente igual. La diferencia es que el menú no se visual-iza "automáticamente" por una barra de menús, sino explícitamente llamando al método popup() desdeun evento de pulsación de botón, por ejemplo. Se han de seguir estos pasos:
Se crea una retrollamada que maneje el evento con el siguiente formato:
def handler(widget, event):
y usará el evento para saber donde mostrar el menú.
En el manejador del evento, si el evento es una pulsación de botón, se trata el evento como unevento de botón (realmente lo es) y se usa como en el código de ejemplo para pasar informaciónal método popup() .
Se enlaza el manejador del evento al control con:
widget.connect_object("event", handler, menu)
donde widget es el control al que se está conectando, handler es la función manejadora, y menues un menú creado con gtk.Menu(). Esto puede ser un menú que también está en una barra demenús, tal como se muestra en el código de ejemplo.
11.2. Ejemplo de Menú Manual
Esto es más o menos lo que hace falta. Veamos el programa de ejemplo menu.py para ayudarnos aclarificar los conceptos. La figura Figura 11.1 muestra la ventana del programa:
Figura 11.1 Ejemplo de Menú
El código fuente de menu.py es:
1 #!/usr/bin/env python23 # ejemplo menu.py45 import pygtk6 pygtk.require(’2.0’)7 import gtk8
139

CAPÍTULO 11. CONTROL MENÚ 11.2. EJEMPLO DE MENÚ MANUAL
9 class MenuExample:10 def __init__(self):11 # create a new window12 window = gtk.Window(gtk.WINDOW_TOPLEVEL)13 window.set_size_request(200, 100)14 window.set_title("GTK Menu Test")15 window.connect("delete_event", lambda w,e: gtk.main_quit())1617 # Se inicia el control menú, y se ha de recordar que ¡¡NUNCA18 # se debe mostrar con show() este control!!19 # Este es el menú que contiene los elementos de menú, el que20 # se desplegará al pulsar en "Root Menu" en la aplicación21 menu = gtk.Menu()2223 # Después un pequeño bucle construye tres entradas de menú para24 # "test-menu". Obsérvese la llamada a gtk_menu_append. Aquí vamos25 # añadiendo una lista de elementos de menú a nuestro menú. ←↩
Normalmente también26 # interceptaríamos la señal "clicked" para cada uno de los ←↩
elementos de menú y27 # se establecería una retrollamada para ellas, pero se omiten aquí ←↩
para ahorrar espacio28 for i in range(3):29 # Copiar los nombres a buf30 buf = "Test-undermenu - %d" % i3132 # Crear un nuevo elemento de menú con nombre...33 menu_items = gtk.MenuItem(buf)3435 # ...y lo añadimos al menú36 menu.append(menu_items)3738 # Hacemos algo interesante cuando se selecciona el elemento de menú39 menu_items.connect("activate", self.menuitem_response, buf)4041 # Mostramos el control42 menu_items.show()4344 # Este es el menú raíz, y será la etiqueta mostrada en la barra de ←↩
menú45 # No tendrá un manejador de señal asociado, puesto que únicamente46 # muestra el resto del menú al pulsarlo.47 root_menu = gtk.MenuItem("Root Menu")4849 root_menu.show()5051 # Ahora especificamos que queremos que nuestro recien creado "menu" ←↩
sea el52 # menú del menú raíz "root menu"53 root_menu.set_submenu(menu)5455 # Una vbox para poner un menú y un botón en él:56 vbox = gtk.VBox(gtk.FALSE, 0)57 window.add(vbox)58 vbox.show()5960 # Creamos una barra de menú para los menús, que añadimos a la ←↩
ventana principal61 menu_bar = gtk.MenuBar()62 vbox.pack_start(menu_bar, gtk.FALSE, gtk.FALSE, 2)63 menu_bar.show()6465 # Creamos un botón al que añadir el menú emergente66 button = gtk.Button("press me")
140

CAPÍTULO 11. CONTROL MENÚ 11.3. USO DE LA FACTORIA DE ELEMENTOS
67 button.connect_object("event", self.button_press, menu)68 vbox.pack_end(button, gtk.TRUE, gtk.TRUE, 2)69 button.show()7071 # Y finalmente añadimos el elemento de menú a la barra de menú. ←↩
Este es el72 # elemento de menú raíz del que hemos estado hablando =)73 menu_bar.append (root_menu)7475 # siempres mostramos la ventana como último paso, de manera que se ←↩
dibuja todo76 # de una vez.77 window.show()7879 # Respondemos a una pulsación de botón con un menú pasado como control ←↩
"widget"80 #81 # Nótese que el argumento "widget" es el menú pasado, NO82 # el botón que fue pulsado.83 def button_press(self, widget, event):84 if event.type == gtk.gdk.BUTTON_PRESS:85 widget.popup(None, None, None, event.button, event.time)86 # Notificamos al código de llamada que hemos manejado este ←↩
evento.87 # La cola acaba aquí.88 return gtk.TRUE89 # Notificamos al código de llamada que no manejamos este evento. La ←↩
cola continúa.90 return gtk.FALSE9192 # Imprimimos una cadena cuando se selecciona un elemento de menú93 def menuitem_response(self, widget, string):94 print "%s" % string9596 def main():97 gtk.main()98 return 099
100 if __name__ == "__main__":101 MenuExample()102 main()
También se puede hacer un elemento de menú insensible y, usando una tabla de atajos (aceleradores),conectar teclas a retrollamadas de menús.
11.3. Uso de la Factoria de Elementos
Ahora que conocemos la forma difícil, así es como se haría usando las llamadas a gtk.ItemFact-ory.
11.4. Ejemplo de Factoria de Elementos - ItemFactory
El programa de ejemplo itemfactory.py usa la gtk.ItemFactory. La figura Figura 11.2 muestra laventana del programa:
141

CAPÍTULO 11. CONTROL MENÚ 11.4. EJEMPLO DE FACTORIA DE . . .
Figura 11.2 Ejemplo de Factoria de Elementos
El código fuente de itemfactory.py es:
1 #!/usr/bin/env python23 # ejemplo itemfactory.py45 import gtk6 pygtk.require(’2.0’)7 import gtk89 class ItemFactoryExample:10 # Retrollamada básica obligatoria11 def print_hello(self, w, data):12 print "Hello, World!"1314 # Esta es la estructura de la Factoria de Elementos usada para generar ←↩
nuevos menús15 # Item 1: La ruta del menú. La letra después del subrayado indica16 # una tecla de atajo cuando el menú se abra17 # Item 2: La tecla de atajo para el elemento18 # Item 3: La retrollamada19 # Item 4: La acción de retrollamada. Esto cambia los parámetros con20 # los que la retrollamada es llamada. El valor predeterminado ←↩
es 021 # Item 5: El tipo de elemento, usado para definir el tipo al que ←↩
pertenece el elemento22 # Aqui están los posibles valores2324 # NULL -> "<Item>"25 # "" -> "<Item>"26 # "<Title>" -> crear un elemento de título27 # "<Item>" -> crear un elemento simple28 # "<CheckItem>" -> crear un elemento de activación29 # "<ToggleItem>" -> crear un botón biestado30 # "<RadioItem>" -> crear un botón de exclusión mútua31 # <path> -> ruta de un elemento de exclusión mútua32 # "<Separator>" -> crear un separador33 # "<Branch>" -> crear un contenedor de nuevos elementos34 # "<LastBranch>" -> crear una rama justificada a la derecha3536 def get_main_menu(self, window):
142

CAPÍTULO 11. CONTROL MENÚ 11.4. EJEMPLO DE FACTORIA DE . . .
37 accel_group = gtk.AccelGroup()3839 # Esta función inicializa la factoría de elementos.40 # Param 1: El tipo del menú - puede ser MenuBar, Menu,41 # u OptionMenu.42 # Param 2: La ruta o camino del menú.43 # Param 3: Una referencia a un AccelGroup. La factoria de elementos ←↩
establece la44 # tabla de aceleradores (atajos) al generar los menús.45 item_factory = gtk.ItemFactory(gtk.MenuBar, "<main>", accel_group)4647 # Este método genera los elementos de menú. Pasa a la factoría de ←↩
elementos la lista48 # de los elementos de menú49 item_factory.create_items(self.menu_items)5051 # Añadir el nuevo grupo de aceleradores a la ventana.52 window.add_accel_group(accel_group)5354 # es necesario mantener una referencia a item_factory para evitar ←↩
su destrucción55 self.item_factory = item_factory56 # Finalmente, se devuelve la barra de menú creada por la factoría ←↩
de elementos.57 return item_factory.get_widget("<main>")5859 def __init__(self):60 self.menu_items = (61 ( "/_File", None, None, 0, "<Branch>" ),62 ( "/File/_New", "<control>N", self.print_hello, 0, None ),63 ( "/File/_Open", "<control>O", self.print_hello, 0, None ),64 ( "/File/_Save", "<control>S", self.print_hello, 0, None ),65 ( "/File/Save _As", None, None, 0, None ),66 ( "/File/sep1", None, None, 0, "<Separator>" ),67 ( "/File/Quit", "<control>Q", gtk.mainquit, 0, None ),68 ( "/_Options", None, None, 0, "<Branch>" ),69 ( "/Options/Test", None, None, 0, None ),70 ( "/_Help", None, None, 0, "<LastBranch>" ),71 ( "/_Help/About", None, None, 0, None ),72 )73 window = gtk.Window(gtk.WINDOW_TOPLEVEL)74 window.connect("destroy", gtk.mainquit, "WM destroy")75 window.set_title("Item Factory")76 window.set_size_request(300, 200)7778 main_vbox = gtk.VBox(gtk.FALSE, 1)79 main_vbox.set_border_width(1)80 window.add(main_vbox)81 main_vbox.show()8283 menubar = self.get_main_menu(window)8485 main_vbox.pack_start(menubar, gtk.FALSE, gtk.TRUE, 0)86 menubar.show()87 window.show()8889 def main():90 gtk.main()91 return 09293 if __name__ == "__main__":94 ItemFactoryExample()95 main()
143

CAPÍTULO 11. CONTROL MENÚ 11.4. EJEMPLO DE FACTORIA DE . . .
Por ahora esto es sólo un ejemplo. Más adelante aparecerá una explicación y muchos comentarios.
144

Capítulo 12
Área de Dibujo
El control DrawingArea (Área de Dibujo) proporciona un lienzo en el que poder dibujar de formasencilla haciendo uso de los métodos de la clase gtk.gdk.Drawable ("dibujable"). Un control Draw-ingArea en realidad encapsula un elemento del tipo gtk.gdk.Window (ventana), que es una subclasede gtk.gdk.Drawable (al igual que gtk.gdk.Pixmap).
Para crear un Área de Dibujo se utiliza la función:
drawing_area = gtk.DrawingArea()
Los elementos DrawingArea (Área de Dibujo) se crean inicialmente con un tamaño de (0,0), por loque es necesario usar el siguiente método para poder hacer visible el Área de Dibujo (drawing_area)asignándole un ancho y una altura distintas de cero:
drawing_area.set_size_request(width, height)
width y height especifican respectivamente el ancho y alto del área de dibujo (DrawingArea).Para dibujar en este control es necesario acceder a su dibujable (gtk.gdk.Drawable) asociado, en
este caso una ventana (gtk.gdk.Window), utilizando su atributo window:
drawable = drawing_area.window
NOTA
Para poder acceder a la ventana (gtk.gdk.Window) asociada al área de dibujo (Dr-awingArea) y poder dibujar en ella el Área de Dibujo debe haber sido instanciada (loque da lugar a que genere una señal "realize").
12.1. Contexto Gráfico
Hay disponibles varios métodos que nos facilitan el dibujo en un área de dibujo (en su gtk.gdk.D-rawable). Todos ellos precisan un contexto gráfico (gtk.gdk.GC) que alberga la información necesariapara llevar a cabo el dibujado. Para ello, un contexto gráfico (gtk.gdk.GC) dispone de los siguientesatributos::
background # fondocap_style # estilo de fin de lineaclip_mask # máscara de recorteclip_x_origin # origen x del rectángulo de recorteclip_y_origin # origen y del rectángulo de recortefill # rellenofont # fuenteforeground # color de frente (primer plano)function # funcióngraphics_exposures # exposiciones gráficas
145

CAPÍTULO 12. ÁREA DE DIBUJO 12.1. CONTEXTO GRÁFICO
join_style # estilo de unión de líneasline_style # estilo de linealine_width # ancho de lineastipple # patrón de rellenosub_window # subventanatile # títulots_x_origin # origen xts_y_origin # origen y
background (fondo) especifica el gtk.gdk.Color utilizado para dibujar el fondo.foreground (frente) especifica el gtk.gdk.Color que se usa para dibujar el color de primer plano.Para crear un gtk.gdk.Color que represente un color dado se emplea el método alloc_color() de
la clase gtk.gdk.Colormap (Mapa de Color). Previamente a la creación de un color se debe disponerde un mapa de color asociado a un control (widget). Para ello se debe hacer uso del siguiente método:
colormap = widget.get_colormap()
A la hora de especificar un gtk.gdk.Color tenemos varias opciones. Por un lado se puede indicarel color deseado utilizando una cadena de texto (tales como "red" (rojo), "orange" (naranja) o "navajowhite" (blanco navajo) de entre las que se definen en el archivo rgb.txt de X Window; o, por otro lado,se puede indicar un triplete de números enteros, situados dentro del rango de valores 0 a 65535, queindican la cantidad de rojo (red), verde (green) y azul (blue) cuya mezcla produce el color deseado.
Además se pueden especificar otras propiedades que especifican si el color es modificable (propiedadwriteable), de manera que es posible modificar su valor después pero no se puede compartir;o si se debeseleccionar el color más parecido entre los disponibles cuando no sea posible representar el color exacto(propiedad best_match).
El método alloc_color() se define así:
color = colormap.alloc_color(red, green, blue, writeable=FALSE, best_match=TRUE ←↩)
color = colormap.alloc_color(spec, writeable=FALSE, best_match=TRUE)
Ejemplos de uso de esta función:
navajowhite = colormap.alloc(’navajo white’)
cyan = colormap.alloc(0, 65535, 65535)
cap_style especifica el estilo con el que se dibujan los extremos de las líneas que no están conectadasa otras líneas. Los diferentes estilos disponibles son:
CAP_NOT_LASTigual que CAP_BUTT para lineas con ancho distinto de cero. En el caso delíneas de ancho cero no se dibuja el punto final de la linea.
CAP_BUTTlos extremos de las lineas se dibujan como cuadrados que se extiendenhasta las coordenadas del punto final.
CAP_ROUNDlos extremos de las lineas se dibujan como semicírculos de diámetro igualal grosor de la linea y cuyo centro se sitúa en el punto final.
CAP_PROJECTINGlos extremos de las lineas son dibujados como cuadrados que seprolongan medio grosor más allá del punto final.
clip_mask especifica un mapa de píxeles (gtk.gdk.Pixmap) que se usará para hacer el recorte deldibujo contenido en el área de dibujo (drawing_area).
clip_x_origin y clip_y_origin especifican los valores de las coordenadas x e y correspondientesal origen del rectángulo de recorte tomando como referencia la esquina superior izquierda del área dedibujo (drawing_area).
fill especifica el estilo de relleno usado en el dibujo. Los estilos de relleno que se encuentrandisponibles son:
SOLID dibuja utilizando el color de primer plano (foreground).TILED dibuja usando un patrón en cuadrícula.
146

CAPÍTULO 12. ÁREA DE DIBUJO 12.1. CONTEXTO GRÁFICO
STIPPLED
dibuja usando un patrón de mapa de bits. Los píxeles correspondientes alos bits activados (a uno) del mapa de bits se dibujan usando el color deprimer plano (foregraund) y aquellos correspondientes a los bits que noestán activados se dejan intactos.
OPAQUE_STIPPLED
dibuja usando un patrón de mapa de bits. Los píxeles correspondientes alos bits del mapa de bits que están activados (a uno) se dibujan con elcolor de primer plano; aquellos correspondientes a los bits que no estánactivados se dibujan con el color de fondo.
font es la gtk.gdk.Font (Fuente) que se usa cómo fuente predeterminada para dibujar texto.
NOTA
El uso del atributo font está obsoleto.
function especifica una función usada para combinar los valores de los bits de los píxeles de origencon los valores de los bits de los píxeles de destino y producir un pixel transformado. Los 16 posiblesvalores de este parámetro corresponden a las tablas de verdad posibles de tamaño 2x2. Sin embargo,solamente algunos de estos valores tienen utilidad en la práctica. Así, en el caso de imágenes a color esfrecuentel el uso de COPY, XOR e INVERT y en el de mapas de bits también son habituales AND y OR.Los valores posibles de function son:
COPY # CopiarINVERT # InvertirXOR # O exclusivoCLEAR # LimpiarAND # YAND_REVERSE # Y al revésAND_INVERT # Y invertidaNOOP # NadaOR # OEQUIV # equivalenciaOR_REVERSE # O al revésCOPY_INVERT # Copiar invertidoOR_INVERT # O invertidoNAND # No-YSET # Fijar
graphics_exposures especifica si las exposiciones gráficas están activadas (TRUE) o desactivadas(FALSE). Cuando graphics_exposures tiene el valor TRUE un fallo al copiar un píxel en una operaciónde dibujo genera un evento expose y en el caso de que la copia tenga éxito se generará un evento noex-pose.
join_style especifica el estilo de unión que se usa en los encuentros de lineas en ángulo. Los estilosdisponibles son:
JOIN_MITER los lados de cada linea se extienden para unirse en ángulo.JOIN_ROUND los lados de las dos lineas se unen con un arco de círculo.
JOIN_BEVELlos lados de las dos lineas se unen en chaflán, una linea recta que forma elmismo ángulo con cada una de las líneas.
line_style especifica el estilo con el que se dibuja una linea. Los estilos disponibles son:
LINE_SOLID las lineas se dibujan "sólidas" (línea continua).
LINE_ON_OFF_DASHse dibujan los segmentos impares; los segmentos pares no se dibujan(línea discontínua).
LINE_DOUBLE_DASHlos segmentos impares son normales. Los segmentos pares se dibujan conel color de fondo si el estilo de relleno es SOLID, o con el color de fondoaplicado a la máscara del patrón si el estilo de relleno es STIPPLED.
147

CAPÍTULO 12. ÁREA DE DIBUJO 12.1. CONTEXTO GRÁFICO
line_width especifica el ancho con el que se dibujan las líneas.stipple especifica el gtk.gdk.Pixmap que se usará como patrón cuando el relleno esté puesto a
STIPPLED o a OPAQUE_STIPPLED.sub_window especifica el modo de dibujo de una ventana (gtk.gdk.Window) que tiene ventanas
hijas (gtk.gdk.Windows). Los valores posibles de este parámetro son:
CLIP_BY_CHILDREN sólo se dibuja en la propia ventana pero no en sus ventanas hijas.INCLUDE_INFERIORS dibuja en la ventana y en sus ventanas hijas.
tile especifica el gtk.gdk.Pixmap que se usará para dibujo cuadriculado cuando el relleno (fill)esté puesto a TILED.
ts_x_origin y ts_y_origin especifican las posiciones iniciales (el origen) de los mapas de bits depatrón y de dibujo cuadriculado.
Un Contexto Gráfico nuevo se crea mediante una llamada al método gtk.gdk.Drawable new_gc() :
gc = drawable.new_gc(foreground=None, background=None, font=None,function=-1, fill=-1, tile=None,stipple=None, clip_mask=None, subwindow_mode=-1,ts_x_origin=-1, ts_y_origin=-1, clip_x_origin=-1,clip_y_origin=-1, graphics_exposures=-1,line_width=-1, line_style=-1, cap_style=-1join_style=-1)
Para poder crear un nuevo Contexto Gráfico usando este método es preciso que el control (corre-spondiente a drawable) sea:
una ventana (gtk.gdk.Window) ya realizada (realized), o bien:
un mapa de píxeles (gtk.gdk.Pixmap) asociado a una ventana (gtk.gdk.Window) ya realizada.
Los diversos atributos del Contexto Gráfico tienen los valores por defecto si no se fijan en el métodonew_gc(). Si se desea establecer el valor de los atributos de los contextos gráficos mediante el métodonew_gc() resulta muy práctico el uso de argumentos con nombre de Python.
También se pueden establecer los atributos individuales de un gtk.gdk.GC asisgnando valores alos atributos correspondientes. Estos son algunos ejemplos de ello:
gc.cap_style = CAP_BUTTgc.line_width = 10gc.fill = SOLDgc.foreground = micolor
o usando los siguientes métodos:
gc.set_foreground(color)gc.set_background(color)gc.set_function(function)gc.set_fill(fill)gc.set_tile(tile)gc.set_stipple(stipple)gc.set_ts_origin(x, y)gc.set_clip_origin(x, y)gc.set_clip_mask(mask)gc.set_clip_rectangle(rectangle)gc.set_subwindow(mode)gc.set_exposures(exposures)gc.set_line_attributes(line_width, line_style, cap_style, join_style)
El patrón de trazos que se usa cuando el parámetro de estilo de linea (line_style) es LINE_ON_O-FF_DASH o LINE_DOUBLE_DASH se puede fijar haciendo uso del siguiente método:
gc.set_dashes(offset, dash_list)
donde offset (desplazamiento) es el índice del valor del trazo inicial en dash_list y dash_list
(lista de trazos) es una lista o tupla que contiene los números de píxeles que dibujar o saltar para formar
148

CAPÍTULO 12. ÁREA DE DIBUJO 12.2. MÉTODOS DE DIBUJO
los trazos. Éstos se dibujan empezando con el número de píxeles en la posición de desplazamiento(o-ffset); después, el siguiente número de píxeles no se dibuja, y, luego, se dibuja el siguiente númerode píxeles;; y así se continúa recorriendo todos los números de la lista de trazos y empezando otra vezcuando se llega a su final. Por ejemplo, si la lista de trazos es (2, 4, 8, 16) y el desplazamiento es 1, lostrazos se dibujarán así: dibuja 4 píxeles, salta 8 píxeles, dibuja 16 píxeles, salta 2 píxeles, dibuja 4 píxeles,y así sucesivamente.
Es posible hacer una copia de un gtk.gdk.GC existente utilizando el método:
gc.copy(src_gc)
Los atributos de gc serán los mismos que los de src_gc.
12.2. Métodos de Dibujo
Hay un conjunto general de métodos que se pueden usar para dibujar en el área de dibujo. Estosmétodos de dibujo funcionan en cualquier gtk.gdk.Drawable (Dibujable), que es una gtk.gdk.W-indow (Ventana) o un gtk.gdk.Pixmap (Mapa de Píxeles). Los métodos de dibujo son:
drawable.draw_point(gc, x, y) # dibuja_punto
gc es el Contexto Gráfico que se usará para hacer el dibujo.x e y son las coordenadas del punto.
drawable.draw_line(gc, x1, y1, x2, y2) # dibuja linea
gc es el Contexto Gráfico.x1 e y1 especifican el punto de inicio de la linea. x2 e y2 especifican el punto final de la linea.
drawable.draw_rectangle(gc, filled, x, y, width, height) # dibuja rectángulo
gc es el Contexto Gráfico.filled es un valor booleano que indica si el rectángulo debe ser rellenado con el color de primer
plano (valor TRUE) o no (valor FALSE).x e y son las coordenadas de la esquina superior izquierda del rectángulo.width y height son el ancho y el alto del rectángulo.
drawable.draw_arc(gc, filled, x, y, width, height, angle1, angle2) # dibuja ←↩arco
gc es el Contexto Gráfico.filled es un valor booleano que indica si el arco debe ser rellenado con el color de primer plano
(valor TRUE) o no (valor FALSE).x e y son las coordenadas de la esquina superior izquierda del rectángulo que bordea al arco. width
y height son el ancho y el alto del rectángulo que bordea al arco.angle1 es el ángulo inicial del arco, relativo a la posición de las 3 en punto del reloj, en el sentido
contrario de las agujas del reloj, en sesenta y cuatroavos de grado.angle2 es el ángulo final del arco, relativo a angle1, en sesenta y cuatroavos de grado en el sentido
de las agujas del reloj.
drawable.draw_polygon(gc, filled, points) # dibuja polígono
gc es el Contexto Gráfico.filled es un valor booleano que especifica si el polígono debe ser rellenado con el color de primer
plano o(valor TRUE) o no (valor FALSE).points es una lista de los puntos que se van a dibujar como un polígono conectado, escrita como
una lista de tuplas con las coordenadas, como por ejemplo: [ (0,0), (2,5), (3,7), (4,11) ].
drawable.draw_string(font, gc, x, y, string) # dibuja cadena
drawable.draw_text(font, gc, x, y, string) # dibuja texto
149

CAPÍTULO 12. ÁREA DE DIBUJO 12.2. MÉTODOS DE DIBUJO
font es la gtk.gdk.Font (fuente) que se usará para pintar la cadena.gc es el Contexto Gráfico.x e y son las coordenadas del punto donde se empezará a dibujar la cadena, es decir, la línea base
izquierda.string es la cadena de caracteres a dibujar.
NOTA
Ambos métodos draw_string() y draw_text() están obsoletos - en su lugar se debe usarun pango.Layout con el método draw_layout() .
drawable.draw_layout(gc, x, y, layout) # dibuja disposición
gc es el Contexto Gráfico.x e y son las coordenadas del punto desde el que se empieza a dibujar la disposición.layout es el pango.Layout que se va a dibujar.
drawable.draw_drawable(gc, src, xsrc, ysrc, xdest, ydest, width, height) # ←↩dibuja dibujable
gc es el Contexto Gráfico.src es el dibujable de orígen.xsrc e ysrc son las coordenadas de la esquina superior izquierda del rectángulo en el dibujable de
orígen.xdest e ydest son las coordenadas de la esquina superior izquierda en el área de dibujo.width y height son el ancho y el alto del área del dibujable de origen que será copiada al dibujable
(drawable). Si width o height es -1 entonces se usará el ancho o el alto total del dibujable.
drawable.draw_image(gc, image, xsrc, ysrc, xdest, ydest, width, height) # ←↩dibuja imagen
gc es el Contexto Gráfico.image es la imagen de origen.xsrc e ysrc son las coordenadas de la esquina superior izquierda del rectángulo en el dibujable
origen.xdest e ydest son las coordenadas de la esquina superior izquierda del rectángulo en el área de
dibujo.width y height son el ancho y el alto del área del dibujable origen que se copiará en el dibujable
(drawable) destino. Si width o height es -1 entonces se usará el ancho o el alto total de la imagen.
drawable.draw_points(gc, points) # dibuja puntos
gc es el Contexto Gráfico.points es una lista o tupla de pares de coordenadas en tuplas, por ejemplo [ (0,0), (2,5), (3,7), (4,11)
], que representa la lista de los puntos que se deben dibujar.
drawable.draw_segments(gc, segs) # dibuja segmentos
gc es el Contexto Gráfico.segs es una lista o tupla de tuplas que representan las coordenadas de los puntos iniciales y finales
de los segmentos que se quiere dibujar, tal como: [ (0,0, 1,5), (2,5, 1,7), (3,7, 1,11), (4,11, 1,13) ] .
drawable.draw_lines(gc, points) # dibuja lineas
gc es el Contexto Gráfico.points es una lista o tupla de pares de coordenadas en tuplas, como por ejemplo [ (0,0), (2,5), (3,7),
(4,11) ], que representa la lista de de los puntos que se van a conectar con líneas.
drawable.draw_rgb_image(gc, x, y, width, height, dith, rgb_buf, rowstride) # ←↩dibuja imagen rgb
150

CAPÍTULO 12. ÁREA DE DIBUJO 12.2. MÉTODOS DE DIBUJO
drawable.draw_rgb_32_image(gc, x, y, width, height, dith, buf, rowstride) # ←↩dibuja imagen rgb 32
drawable.draw_gray_image(gc, x, y, width, height, dith, buf, rowstride) # ←↩dibuja imagen en escala de grises
gc es el Contexto Gráfico.
x e y son las coordenadas de la esquina superior izquierda del rectángulo que bordea la imagen.
width y height son el ancho y el alto del rectángulo que bordea la imagen.
dith es el uno de los métodos de mezclado que se explican a continuación:
Para el método draw_rgb_image() , rgb_buf es el conjunto de los datos de la imagen RGB codificadoen una cadena como una secuencia de tripletes de píxeles RGB de 8 bits. Para el método draw_rgb_32_image(), buf es el conjunto de los datos de la imagen RGB codificado en una cadena como una secuencia detripletes de píxeles RGB de 8 bits con relleno de 8 bits (4 caracteres por cada píxel RGB). Para el métododraw_gray_image() , buf es el conjunto de datos de la imagen codificado en una cadena como píxelesde 8 bits.
rowstride es el número de caracteres desde el principio de una fila hasta el principio de la siguienteen la imagen. rowstride normalmente tiene un valor por defecto de 3 * ancho (width) en el métododraw_rgb_image() ; 4 * ancho (width)para el método draw_rgb_32_image(); y el ancho (width) para elmétodo draw_gray_image() . Si rowstride es 0 entonces la linea se repetirá un número de veces igualal alto.
Los modos de mezclado (dither) son:
RGB_DITHER_NONE # Nunca se hace mezclado
RGB_DITHER_NORMAL # Se hace mezclado cuando se usen 8 bits por píxel (o menos)sólamente.
RGB_DITHER_MAX # Se hace mezclado cuando se usen 16 bits por píxel o menos.
El programa de ejemplo drawingarea.py muestra el uso de la mayoría de los métodos de un área dedibujo (DrawingArea). También inserta el área de dibujo (DrawingArea) en el interior de una ventanacon barras de desplazamiento (ScrolledWindow) y añade los controles de desplazamiento horizontaly vertical (Ruler). La figura Figura 12.1 muestra la ventana resultante:
151

CAPÍTULO 12. ÁREA DE DIBUJO 12.2. MÉTODOS DE DIBUJO
Figura 12.1 Ejemplo de Área de Dibujo
El código fuente de drawingarea.py está abajo y usa el mapa de píxeles gtk.xpm :
1 #!/usr/bin/env python23 # example drawingarea.py45 import pygtk6 pygtk.require(’2.0’)7 import gtk8 import operator9 import time10 import string1112 class DrawingAreaExample:13 def __init__(self):14 window = gtk.Window(gtk.WINDOW_TOPLEVEL)15 window.set_title("Ejemplo de Área de Dibujo")16 window.connect("destroy", lambda w: gtk.main_quit())17 self.area = gtk.DrawingArea()18 self.area.set_size_request(400, 300)19 self.pangolayout = self.area.create_pango_layout("")20 self.sw = gtk.ScrolledWindow()21 self.sw.add_with_viewport(self.area)22 self.table = gtk.Table(2,2)23 self.hruler = gtk.HRuler()24 self.vruler = gtk.VRuler()25 self.hruler.set_range(0, 400, 0, 400)26 self.vruler.set_range(0, 300, 0, 300)27 self.table.attach(self.hruler, 1, 2, 0, 1, yoptions=0)28 self.table.attach(self.vruler, 0, 1, 1, 2, xoptions=0)29 self.table.attach(self.sw, 1, 2, 1, 2)30 window.add(self.table)
152

CAPÍTULO 12. ÁREA DE DIBUJO 12.2. MÉTODOS DE DIBUJO
31 self.area.set_events(gtk.gdk.POINTER_MOTION_MASK |32 gtk.gdk.POINTER_MOTION_HINT_MASK )33 self.area.connect("expose-event", self.area_expose_cb)34 def motion_notify(ruler, event):35 return ruler.emit("motion_notify_event", event)36 self.area.connect_object("motion_notify_event", motion_notify,37 self.hruler)38 self.area.connect_object("motion_notify_event", motion_notify,39 self.vruler)40 self.hadj = self.sw.get_hadjustment()41 self.vadj = self.sw.get_vadjustment()42 def val_cb(adj, ruler, horiz):43 if horiz:44 span = self.sw.get_allocation()[3]45 else:46 span = self.sw.get_allocation()[2]47 l,u,p,m = ruler.get_range()48 v = adj.value49 ruler.set_range(v, v+span, p, m)50 while gtk.events_pending():51 gtk.main_iteration()52 self.hadj.connect(’value-changed’, val_cb, self.hruler, True)53 self.vadj.connect(’value-changed’, val_cb, self.vruler, False)54 def size_allocate_cb(wid, allocation):55 x, y, w, h = allocation56 l,u,p,m = self.hruler.get_range()57 m = max(m, w)58 self.hruler.set_range(l, l+w, p, m)59 l,u,p,m = self.vruler.get_range()60 m = max(m, h)61 self.vruler.set_range(l, l+h, p, m)62 self.sw.connect(’size-allocate’, size_allocate_cb)63 self.area.show()64 self.hruler.show()65 self.vruler.show()66 self.sw.show()67 self.table.show()68 window.show()6970 def area_expose_cb(self, area, event):71 self.style = self.area.get_style()72 self.gc = self.style.fg_gc[gtk.STATE_NORMAL]73 self.draw_point(10,10)74 self.draw_points(110, 10)75 self.draw_line(210, 10)76 self.draw_lines(310, 10)77 self.draw_segments(10, 100)78 self.draw_rectangles(110, 100)79 self.draw_arcs(210, 100)80 self.draw_pixmap(310, 100)81 self.draw_polygon(10, 200)82 self.draw_rgb_image(110, 200)83 return gtk.TRUE8485 def draw_point(self, x, y):86 self.area.window.draw_point(self.gc, x+30, y+30)87 self.pangolayout.set_text("Punto")88 self.area.window.draw_layout(self.gc, x+5, y+50, self.pangolayout ←↩
)89 return9091 def draw_points(self, x, y):92 points = [(x+10,y+10), (x+10,y), (x+40,y+30),93 (x+30,y+10), (x+50,y+10)]
153

CAPÍTULO 12. ÁREA DE DIBUJO 12.2. MÉTODOS DE DIBUJO
94 self.area.window.draw_points(self.gc, points)95 self.pangolayout.set_text("Puntos")96 self.area.window.draw_layout(self.gc, x+5, y+50, self.pangolayout ←↩
)97 return9899 def draw_line(self, x, y):
100 self.area.window.draw_line(self.gc, x+10, y+10, x+20, y+30)101 self.pangolayout.set_text("Línea")102 self.area.window.draw_layout(self.gc, x+5, y+50, self.pangolayout ←↩
)103 return104105 def draw_lines(self, x, y):106 points = [(x+10,y+10), (x+10,y), (x+40,y+30),107 (x+30,y+10), (x+50,y+10)]108 self.area.window.draw_lines(self.gc, points)109 self.pangolayout.set_text("Líneas")110 self.area.window.draw_layout(self.gc, x+5, y+50, self.pangolayout ←↩
)111 return112113 def draw_segments(self, x, y):114 segments = ((x+20,y+10, x+20,y+70), (x+60,y+10, x+60,y+70),115 (x+10,y+30 , x+70,y+30), (x+10, y+50 , x+70, y+50))116 self.area.window.draw_segments(self.gc, segments)117 self.pangolayout.set_text("Segmentos")118 self.area.window.draw_layout(self.gc, x+5, y+80, self.pangolayout ←↩
)119 return120121 def draw_rectangles(self, x, y):122 self.area.window.draw_rectangle(self.gc, gtk.FALSE, x, y, 80, 70)123 self.area.window.draw_rectangle(self.gc, gtk.TRUE, x+10, y+10, ←↩
20, 20)124 self.area.window.draw_rectangle(self.gc, gtk.TRUE, x+50, y+10, ←↩
20, 20)125 self.area.window.draw_rectangle(self.gc, gtk.TRUE, x+20, y+50, ←↩
40, 10)126 self.pangolayout.set_text("Rectángulos")127 self.area.window.draw_layout(self.gc, x+5, y+80, self.pangolayout ←↩
)128 return129130 def draw_arcs(self, x, y):131 self.area.window.draw_arc(self.gc, gtk.FALSE, x+10, y, 70, 70,132 0, 360*64)133 self.area.window.draw_arc(self.gc, gtk.TRUE, x+30, y+20, 10, 10,134 0, 360*64)135 self.area.window.draw_arc(self.gc, gtk.TRUE, x+50, y+20, 10, 10,136 0, 360*64)137 self.area.window.draw_arc(self.gc, gtk.TRUE, x+30, y+10, 30, 50,138 210*64, 120*64)139 self.pangolayout.set_text("Arcos")140 self.area.window.draw_layout(self.gc, x+5, y+80, self.pangolayout ←↩
)141 return142143 def draw_pixmap(self, x, y):144 pixmap, mask = gtk.gdk.pixmap_create_from_xpm(145 self.area.window, self.style.bg[gtk.STATE_NORMAL], "gtk.xpm")146147 self.area.window.draw_drawable(self.gc, pixmap, 0, 0, x+15, y+25,148 -1, -1)
154

CAPÍTULO 12. ÁREA DE DIBUJO 12.2. MÉTODOS DE DIBUJO
149 self.pangolayout.set_text("Mapa de Píxeles")150 self.area.window.draw_layout(self.gc, x+5, y+80, self.pangolayout ←↩
)151 return152153 def draw_polygon(self, x, y):154 points = [(x+10,y+60), (x+10,y+20), (x+40,y+70),155 (x+30,y+30), (x+50,y+40)]156 self.area.window.draw_polygon(self.gc, gtk.TRUE, points)157 self.pangolayout.set_text("Polígono")158 self.area.window.draw_layout(self.gc, x+5, y+80, self.pangolayout ←↩
)159 return160161 def draw_rgb_image(self, x, y):162 b = 80*3*80*[’\0’]163 for i in range(80):164 for j in range(80):165 b[3*80*i+3*j] = chr(255-3*i)166 b[3*80*i+3*j+1] = chr(255-3*abs(i-j))167 b[3*80*i+3*j+2] = chr(255-3*j)168 buff = string.join(b, ’’)169 self.area.window.draw_rgb_image(self.gc, x, y, 80, 80,170 gtk.gdk.RGB_DITHER_NONE, buff, 80*3)171 self.pangolayout.set_text("Imagen RGB")172 self.area.window.draw_layout(self.gc, x+5, y+80, self.pangolayout ←↩
)173 return174175 def main():176 gtk.main()177 return 0178179 if __name__ == "__main__":180 DrawingAreaExample()181 main()
155


Capítulo 13
Control de Vista de Texto
13.1. Perspectiva general de la Vista de Texto
El control TextView y sus objetos asociados (TextBuffers, TextMarks, TextIters, TextTags y TextTagTables)proporcionan un potente marco para la edición de textos multilínea.
Un TextBuffer (Buffer de Texto) contiene el texto que se visualizará en uno o más controles TextView(Vista de Texto)
En GTK+ 2.0 el texto se codifica en UTF-8 de modo que la codificación de un caracter puede es-tar compuesta por varios bytes. Dentro de un TextBuffer es necesario diferenciar entre contadores decarácteres (llamados desplazamientos) y contadores de bytes (llamados índices).
Los TextIters (Iteradores de Texto) proporcionan una representación efímera de la posición entredos carácteres dentro de un TextBuffer . Los TextIters son válidos hasta que el número de caracteresen el TextBuffer cambia; Por ejemplo, siempre que se inserten o se borren carácteres en el TextBuffertodos los TextIters se invalidan. Los TextIters son la principal forma de especificar localizacionesen un TextBuffer para manipular texto.
Los TextMarks (Marcas de Texto) se proporcionan para permitir almacenar posiciones en un TextBufferque se mantienen entre modificaciones del buffer. Una marca es cómo un TextIter (representa una posi-ción entre dos carácteres en un TextBuffer) pero si el texto alrededor de la marca se borra, la marcapermanece donde estaba el texto borrado. De la misma forma, si se inseta texto en la marca, la marcaacaba bien a la izquierda o bien a la derecha del texto insertado, dependiendo de la gravedad de lamarca - gravedad a la derecha deja la marca a la derecha del texto insertado mientras que gravedada la izquierda deja la marca a la izquierda. Las TextMarks se pueden asociar a un nombre o dejarlasanónimas si no se les da un nombre. Cada TextBuffer tiene dos marcas predefinidas llamadas insert
(insertar) y selection_bound (límite de selección). Estas marcas se refieren al punto de inserción y allímite de la selección (la selección está entre las marcas insert y selection_bound).
Las TextTags (Etiquetas de Texto) son objetos que especifican un conjunto de atributos que se puedenaplicar a un rango de texto en un TextBuffer. Cada TextBuffer tiene una TextTagTable (Tabla de Etiquetasde Texto) que contiene las etiquetas disponibles en ese buffer. Las TextTagTables se pueden compartir en-tre TextBuffers para ofrecer consistencia. Los TextTags normalmente se usan para cambiar la aparienciade un rango de texto pero también pueden usarse para evitar que un rango de texto sea editado.
13.2. Vistas de Texto
Sólo hay una función para crear un control TextView (Vista de Texto).
textview = gtk.TextView(buffer=None)
Cuando se crea una TextView también se creará un TextBuffer (Buffer de Texto) asociado y unaTextTagTable (Tabla de Etiquetas de Texto) de forma predeterminada. Si quieres usar un TextBuffer yaexistente en una vista de texto TextView puedes especificarlo en el método anterior. Para cambiar elTextBuffer que usa una TextView usa el siguiente método:
textview.set_buffer(buffer)
Usa el siguiente método para obtener una referencia al TextBuffer a partir de una TextView:
157

CAPÍTULO 13. CONTROL DE VISTA DE TEXTO 13.2. VISTAS DE TEXTO
buffer = textview.get_buffer()
Un control de TextView no tiene barras de desplazamiento para ajustar la vista en caso de queel texto sea más grande que la ventana. Para incluir barras de desplazamiento, es necesario incluir laTextView en una ScrolledWindow (Ventana de Desplazamiento).
Una TextView se puede usar para permitir la edición de un cuerpo de texto, o para mostrar variaslíneas de un texto de sólo lectura al usuario o usuaria. Para cambiar entre estos modos de operación seutiliza el método:
textview.set_editable(setting)
El argumento setting puede ser TRUE o FALSE y especifica si se permite la edición del contenidodel control TextView. El modo de edición de la TextView se puede cambiar por zonas de texto dentrodel TextBuffer usando TextTags.
Puedes obtener el modo actual de edición usando el método:
setting = textview.get_editable()
Cuando la TextView no es editable probablemente se debería ocultar el cursor usando el método:
textview.set_cursor_visible(setting)
El argumento setting puede ser TRUE o FALSE y especifica si el cursor debe ser visible. La TextV-iew puede ajustar las líneas de texto que son demasiado largas para que quepan en una única línea dela ventana. El comportamiento predeterminado es no ajustar las líneas. Es posible cambiarlo usando elmétodo:
textview.set_wrap_mode(wrap_mode)
Este método te permite especificar que el texto debe ajustarse en los límites de palabras o caracteres.El argumento word_wrap puede ser:
gtk.WRAP_NONE # sin ajustegtk.WRAP_CHAR # ajuste por caracteresgtk.WRAP_WORD # ajuste por palabras
La justificación predetermianda del texto en una TextView se puede establecer y obtener usandolos métodos:
textview.set_justification(justification)justification = textview.get_justification()
donde justification puede ser:
gtk.JUSTIFY_LEFT # justificación a la izquierdagtk.JUSTIFY_RIGHT # justificación a la derechagtk.JUSTIFY_CENTER # justificación al centro
NOTA
La justificación será JUSTIFY_LEFT si el wrap_mode (modo de ajuste) es W-RAP_NONE. Las etiquetas asociadas con un TextBuffer pueden cambiar la justificaciónpredeterminada.
Se pueden modificar y ver otros atributos predeterminados en una TextView, tales como el mar-gen izquierdo, el margen derecho, las tabulaciones y la indentación de párrafos, usando los siguientesmétodos:
# margen izquierdotextview.set_left_margin(left_margin)left_margin = textview.get_left_margin()
158

CAPÍTULO 13. CONTROL DE VISTA DE TEXTO 13.2. VISTAS DE TEXTO
# margen derechotextview.set_right_margin(right_margin)right_margin = textview.get_right_margin()
# indentacióntextview.set_indent(indent)indent = textview.get_indent()
#espacio anterior de línea (en píxeles)textview.set_pixels_above_lines(pixels_above_line)pixels_above_line = textview.get_pixels_above_lines()
#espacio posterior de línea (en píxeles)textview.set_pixels_below_lines(pixels_below_line)pixels_below_line = textview.get_pixels_below_lines()
# píxeles en ajustetextview.set_pixels_inside_wrap(pixels_inside_wrap)pixels_inside_wrap = textview.get_pixels_inside_wrap()
# tabulacionestextview.set_tabs(tabs)tabs = textview.get_tabs()
left_margin, right_margin, indent, pixels_above_lines, pixels_below_lines y pixels_ins-
ide_wrap se especifican en píxeles. Los valores predeterminados de estos parámetros se pueden modi-ficar con etiquetas asociadas a un TextBuffer. tabs es un pango.TabArray.
El programa de ejemplo textview-basic.py ilustra el uso básico del control TextView:
159

CAPÍTULO 13. CONTROL DE VISTA DE TEXTO 13.2. VISTAS DE TEXTO
Figura 13.1 Ejemplo básico de Vista de Texto
El código fuente del programa es:
1 #!/usr/bin/env python23 # example textview-basic.py45 import pygtk6 pygtk.require(’2.0’)7 import gtk89 class TextViewExample:10 def toggle_editable(self, checkbutton, textview):11 textview.set_editable(checkbutton.get_active())1213 def toggle_cursor_visible(self, checkbutton, textview):14 textview.set_cursor_visible(checkbutton.get_active())1516 def toggle_left_margin(self, checkbutton, textview):17 if checkbutton.get_active():18 textview.set_left_margin(50)19 else:20 textview.set_left_margin(0)
160

CAPÍTULO 13. CONTROL DE VISTA DE TEXTO 13.2. VISTAS DE TEXTO
2122 def toggle_right_margin(self, checkbutton, textview):23 if checkbutton.get_active():24 textview.set_right_margin(50)25 else:26 textview.set_right_margin(0)2728 def new_wrap_mode(self, radiobutton, textview, val):29 if radiobutton.get_active():30 textview.set_wrap_mode(val)3132 def new_justification(self, radiobutton, textview, val):33 if radiobutton.get_active():34 textview.set_justification(val)3536 def close_application(self, widget):37 gtk.main_quit()3839 def __init__(self):40 window = gtk.Window(gtk.WINDOW_TOPLEVEL)41 window.set_resizable(gtk.TRUE)42 window.connect("destroy", self.close_application)43 window.set_title("TextView Widget Basic Example")44 window.set_border_width(0)4546 box1 = gtk.VBox(gtk.FALSE, 0)47 window.add(box1)48 box1.show()4950 box2 = gtk.VBox(gtk.FALSE, 10)51 box2.set_border_width(10)52 box1.pack_start(box2, gtk.TRUE, gtk.TRUE, 0)53 box2.show()5455 sw = gtk.ScrolledWindow()56 sw.set_policy(gtk.POLICY_AUTOMATIC, gtk.POLICY_AUTOMATIC)57 textview = gtk.TextView()58 textbuffer = textview.get_buffer()59 sw.add(textview)60 sw.show()61 textview.show()6263 box2.pack_start(sw)64 # Load the file textview-basic.py into the text window65 infile = open("textview-basic.py", "r")6667 if infile:68 string = infile.read()69 infile.close()70 textbuffer.set_text(string)7172 hbox = gtk.HButtonBox()73 box2.pack_start(hbox, gtk.FALSE, gtk.FALSE, 0)74 hbox.show()7576 vbox = gtk.VBox()77 vbox.show()78 hbox.pack_start(vbox, gtk.FALSE, gtk.FALSE, 0)79 # check button to toggle editable mode80 check = gtk.CheckButton("Editable")81 vbox.pack_start(check, gtk.FALSE, gtk.FALSE, 0)82 check.connect("toggled", self.toggle_editable, textview)83 check.set_active(gtk.TRUE)84 check.show()
161

CAPÍTULO 13. CONTROL DE VISTA DE TEXTO 13.2. VISTAS DE TEXTO
85 # check button to toggle cursor visiblity86 check = gtk.CheckButton("Cursor Visible")87 vbox.pack_start(check, gtk.FALSE, gtk.FALSE, 0)88 check.connect("toggled", self.toggle_cursor_visible, textview)89 check.set_active(gtk.TRUE)90 check.show()91 # check button to toggle left margin92 check = gtk.CheckButton("Left Margin")93 vbox.pack_start(check, gtk.FALSE, gtk.FALSE, 0)94 check.connect("toggled", self.toggle_left_margin, textview)95 check.set_active(gtk.FALSE)96 check.show()97 # check button to toggle right margin98 check = gtk.CheckButton("Right Margin")99 vbox.pack_start(check, gtk.FALSE, gtk.FALSE, 0)
100 check.connect("toggled", self.toggle_right_margin, textview)101 check.set_active(gtk.FALSE)102 check.show()103 # radio buttons to specify wrap mode104 vbox = gtk.VBox()105 vbox.show()106 hbox.pack_start(vbox, gtk.FALSE, gtk.FALSE, 0)107 radio = gtk.RadioButton(None, "WRAP__NONE")108 vbox.pack_start(radio, gtk.FALSE, gtk.TRUE, 0)109 radio.connect("toggled", self.new_wrap_mode, textview, gtk. ←↩
WRAP_NONE)110 radio.set_active(gtk.TRUE)111 radio.show()112 radio = gtk.RadioButton(radio, "WRAP__CHAR")113 vbox.pack_start(radio, gtk.FALSE, gtk.TRUE, 0)114 radio.connect("toggled", self.new_wrap_mode, textview, gtk. ←↩
WRAP_CHAR)115 radio.show()116 radio = gtk.RadioButton(radio, "WRAP__WORD")117 vbox.pack_start(radio, gtk.FALSE, gtk.TRUE, 0)118 radio.connect("toggled", self.new_wrap_mode, textview, gtk. ←↩
WRAP_WORD)119 radio.show()120121 # radio buttons to specify justification122 vbox = gtk.VBox()123 vbox.show()124 hbox.pack_start(vbox, gtk.FALSE, gtk.FALSE, 0)125 radio = gtk.RadioButton(None, "JUSTIFY__LEFT")126 vbox.pack_start(radio, gtk.FALSE, gtk.TRUE, 0)127 radio.connect("toggled", self.new_justification, textview,128 gtk.JUSTIFY_LEFT)129 radio.set_active(gtk.TRUE)130 radio.show()131 radio = gtk.RadioButton(radio, "JUSTIFY__RIGHT")132 vbox.pack_start(radio, gtk.FALSE, gtk.TRUE, 0)133 radio.connect("toggled", self.new_justification, textview,134 gtk.JUSTIFY_RIGHT)135 radio.show()136 radio = gtk.RadioButton(radio, "JUSTIFY__CENTER")137 vbox.pack_start(radio, gtk.FALSE, gtk.TRUE, 0)138 radio.connect("toggled", self.new_justification, textview,139 gtk.JUSTIFY_CENTER)140 radio.show()141142 separator = gtk.HSeparator()143 box1.pack_start(separator, gtk.FALSE, gtk.TRUE, 0)144 separator.show()145
162

CAPÍTULO 13. CONTROL DE VISTA DE TEXTO 13.3. BUFFERS DE TEXTO
146 box2 = gtk.VBox(gtk.FALSE, 10)147 box2.set_border_width(10)148 box1.pack_start(box2, gtk.FALSE, gtk.TRUE, 0)149 box2.show()150151 button = gtk.Button("close")152 button.connect("clicked", self.close_application)153 box2.pack_start(button, gtk.TRUE, gtk.TRUE, 0)154 button.set_flags(gtk.CAN_DEFAULT)155 button.grab_default()156 button.show()157 window.show()158159 def main():160 gtk.main()161 return 0162163 if __name__ == "__main__":164 TextViewExample()165 main()
Las líneas 10-34 definen las retrollamadas para los botones de exclusión mútua y los botones deactivación que se usan para cambiar los atributos predeterminados de la TextView. Las líneas 55-63crean una ScrolledWindow que contenga la TextView. La ScrolledWindow se empaqueta en una VBoxcon los botones que se crean en las líneas 72-140. El TextBuffer asociado con la TextView se rellena conel contenido del archivo fuente en las líneas 64-70.
13.3. Buffers de Texto
El TextBuffer (Buffer de Texto) es el componente principal del sistema de edición de texto dePyGTK. Contiene el texto, las TextTag (Etiquetas de Texto) en una TextTagTable (Tabla de Etiquetas deTexto) y las TextMark (Marcas de Texto) que juntos describen cómo debe visualizarse el texto y permitenla modificación del texto de forma interactiva. Como ya se dijo en la sección anterior, un TextBufferestá asociado con una o más TextView (Vistas de Texto), que muestran el contenido del TextBuffer.
Un TextBuffer se puede crear automáticamente cuando se crea una TextView o se puede crear conla función:
textbuffer = TextBuffer(tabla=None)
donde tabla es una TextTagTable. Si no se especifica tabla (o si es None) se creará una TextTagTablepara el Buffer de Texto.
Existen numerosos métodos que se pueden usar para:
insertar y borrar texto en un buffer
crear, borrar y manipular marcas
manipular el cursor y la selección
crear, aplicar y borrar etiquetas
especificar y manipular TextIter (Iteradores de Texto)
obtener información de estado
13.3.1. Información de estado de un Buffer de Texto
Se puede conocer el número de líneas en un textbuffer usando el método:
line_count = textbuffer.get_line_count()
De manera análoga es posible saber el número de caracteres en el textbuffer usando:
char_count = textbuffer.get_char_count()
163

CAPÍTULO 13. CONTROL DE VISTA DE TEXTO 13.3. BUFFERS DE TEXTO
Cuando el contenido del textbuffer cambia la bandera de modificación del buffer de texto se activa.El estado de la bandera de modificación se puede consultar usando el método:
modified = textbuffer.get_modified()
Si el programa guarda el contenido del buffer de texto el siguiente método se puede usar para reini-ciar la bandera de modificación:
textbuffer.set_modified(setting)
13.3.2. Creación de Iteradores de Texto
Un TextIter se usa para especificar una localización dentro de un TextBuffer entre dos caracteres.Los métodos de TextBuffer que manipulan texto usan Iteradores de Texto TextIter para especificardónde se aplicará el método. Los Iteradores de Texto TextIter tienen un gran número de métodos que sedescriben en la sección TextIter.
Los métodos básicos del TextBuffer que se usan para crear TextIters son:
iter = textbuffer.get_iter_at_offset(char_offset)
iter = textbuffer_get_iter_at_line(line_number)
iter = textbuffer.get_iter_at_line_offset(line_number, line_offset)
iter = textbuffer.get_iter_at_mark(mark)
get_iter_at_offset() crea un iterador que se situa después de tantos caracteres como diga el argumentochar_offset a partir del comienzo del buffer de texto.
get_iter_at_line() crea un iterador que está justo antes del primer caracter en la línea que diga elparámetro line_number.
get_iter_at_line_offset() crea un iterador que está justo detrás del carácter especificado por el parámetroline_offset en la línea especificada por el parámetro line_number.
get_iter_at_mark() crea un iterador que está en la misma posición que la marca especificada por elparámetro mark.
Los siguientes métodos crean uno o más iteradores en localizaciones específicas del buffer de texto:
startiter = textbuffer.get_start_iter()
enditer = textbuffer_get_end_iter()
startiter, enditer = textbuffer.get_bounds()
start, end = textbuffer.get_selection_bounds()
get_start_iter() crea un iterador que está justo antes del primer caracter en el buffer de texto.get_end_iter() crea un iterador que está justo después del último caracter en el buffer de texto.get_bounds() crea una tupla de dos iteradores que están justo antes del primer caracter y justo detrás
del último caracter del buffer de texto respectivamente.get_selection_bounds() crea una tupla de dos iteradores que están en las mismas posiciones que las
marcas insert y selection_bound en el buffer de texto.
13.3.3. Inserción, Obtención y Eliminación de Texto
El texto de un TextBuffer se puede fijar con el método:
textbuffer.set_text(text)
Este método reemplaza el contenido actual del buffer de texto con el texto text que se le pasa comoparámetro.
El método más general para insertar caracteres en un buffer de texto es:
textbuffer.insert(iter, text)
164

CAPÍTULO 13. CONTROL DE VISTA DE TEXTO 13.3. BUFFERS DE TEXTO
el cual inserta el texto text en la posición del buffer de texto especificada por el iterador iter.Si quieres simular la inserción de texto que produciría un usuario interactivo usa este método:
result = textbuffer.insert_interactive(iter, text, default_editable)
el cual inserta el texto text en la posición del buffer de texto especificada por el iterador iter perosólo si la posición es editable (es decir, no tiene una etiqueta que especifique que el texto no es editable)y el argumento default_editable es TRUE. El resultado indica si el texto fue insertado o no.
El argumento default_editable indica si es editable o no cuando el texto no tiene una etiquetaque lo especifique; default_editable normalmente se determina llamando al método get_editable()de TextView.
Otros métodos que insertan texto son:
textbuffer.insert_at_cursor(text)
result = textbuffer.insert_at_cursor_interactive(text, default_editable)
textbuffer.insert_range(iter, start, end)
result = textbuffer.insert_range_interactive(iter, start, end, default_editable ←↩)
insert_at_cursor() es una función auxiliar que inserta el texto en la posición actual del cursor (señal-ada por insert).
insert_range() copia el texto, pixbuffers y etiquetas entre start y end de un TextBuffer (si lasetiquetas pertenecen a otro buffer de texto la tabla de etiquetas debe ser la misma) y los inserta en elbuffer de texto en la posición especificada por iter.
Las versiones interactivas de estos métodos funcionan de la misma forma excepto que sólo insertaránel texto si las posiciones son editables.
Finalmente, el texto se puede insertar y asociar a etiquetas al mismo tiempo usando los métodos:
textbuffer.insert_with_tags(iter, text, tag1, tag2, ...)
textbuffer.insert_with_tags_by_name(iter, text, tagname1, tagname2, ...)
insert_with_tags() inserta el texto text en el buffer de texto en la posición especificada por iter y leaplica las etiquetas especificadas.
insert_with_tags_by_name() hace lo mismo pero te permite especificar las etiquetas por su nombre.El texto de un buffer de texto se puede borrar usando los métodos:
textbuffer.delete(start, end)
result = textbuffer.delete_interactive(start, end, default_editable)
delete() borra el texto entre los iteradores TextIter start y end en el buffer de texto.delete_interactive() borra todo el texto editable (determinado por las etiquetas de texto aplicables y
el argumento default_editable) entre start y end.Puedes obtener una copia del texto de un buffer de texto usando los métodos:
text = textbuffer.get_text(start, end, include_hidden_chars=TRUE)
text = textbuffer.get_slice(start, end, include_hidden_chars=TRUE)
get_text() devuelve una copia del texto en el buffer de texto entre start y end; si el argumento incl-
ude_hidden_chars es FALSE el texto que no se visualice no se devuelve. Los caracteres que representanimágenes incrustadas o controles, son excluidos.
get_slice() es igual que get_text() excepto que el texto que devuelve incluye un carácter 0xFFFC porcada imágene incrustada o control.
13.3.4. Marcas de Texto (TextMark)
Las TextMarks (Marcas de Texto) son similares a los TextIter ya que también especifican posicionesen un TextBuffer entre dos caracteres. Sin embargo, las Marcas de Texto TextMark mantienen su
165

CAPÍTULO 13. CONTROL DE VISTA DE TEXTO 13.3. BUFFERS DE TEXTO
posición aunque el buffer cambie. Los métodos de las Marcas de Texto TextMark se describirán en lasección TextMark.
Un buffer de texto contiene de serie dos marcas predeterminadas: la marca insert (insertar) y lamarca selection_bound (límite de la selección). La marca insert es la posición predeterminada deinserción del texto y la marca selection_bound combinada con la marca insert define un rango deselección.
Las marcas predeterminadas de serie se pueden obtener con los métodos:
insertmark = textbuffer.get_insert()
selection_boundmark = textbuffer.get_selection_bound()
Las marcas insert y selection_bound se pueden colocar simultáneamente en una posición usandoel método:
textbuffer.place_cursor(where)
donde where es un iterador de texto que especifica la posición. El método place_cursor() es necesariopara evitar crear una selección temporal si las marcas se movieran individualmente.
Las TextMarks se crean usando el método:
mark = textbuffer.create_mark(mark_name, where, left_gravity=FALSE)
donde mark_name es el nombre que se le asigna a la marca (puede ser None para crear una marcaanónima), where es el iterador de texto que especifica la posición de la marca en el buffer de texto yleft_gravity indica dónde se pondrá la marca cuando se inserte texto en la marca (a la izquierda si esTRUE o a la derecha si es FALSE).
Se puede mover una marca en el buffer de texto usando los métodos:
textbuffer.move_mark(mark, where)
textbuffer.move_mark_by_name(name, where)
mark especifica la marca que se va a mover. name especifica el nombre de la marca que se va a mover.where es un iterador de texto qeu especifica la nueva posición.
Una marca se puede borrar de un buffer de texto usando los métodos:
textbuffer.delete_mark(mark)
textbuffer.delete_mark_by_name(name)
Se puede recuperar una marca a partir de su nombre con el método:
mark = textbuffer.get_mark(name)
13.3.5. Creación y Uso de Etiquetas de Texto
Las TextTags (Etiquetas de Texto) contienen uno o más atributos (por ejemplo, colores de frente y defondo, fuentes de texto, editabilidad) que se pueden aplicar a uno o más rangos de texto en un buffer detexto. Los atributos que se pueden especificar mediante propiedades de una TextTag se describirán enla sección TextTag.
Una TextTag se puede crear con atributos e instalada en la TextTagTable (Tabla de Etiquetas de Texto)de un TextBuffer (Buffer de Texto) usando el siguiente método:
tag = textbuffer.create_tag(name=None, attr1=val1, attr2=val2, ...)
donde name es una cadena de texto que especifica el nombre de la etiqueta o None si la etiqueta esuna etiqueta anónima y los pares de clave-valor especifican los atributos que tendrá la etiqueta. Mira lasección TextTag para obtener más información acerca de qué atributos se pueden establecer mediantelas propiedades de una TextTag.
Una etiqueta se puede aplicar a un rango de texto en un buffer de texto usando los métodos:
textbuffer.apply_tag(tag, start, end)
textbuffer.apply_tag_by_name(name, start, end)
166

CAPÍTULO 13. CONTROL DE VISTA DE TEXTO 13.3. BUFFERS DE TEXTO
tag es la etiqueta que se va a aplicar al texto. name es el nombre de la etiqueta a aplicar. start(comienzo) y end (final) son los iteradores de texto que especifican el rango de texto que será afectadopor la etiqueta.
Se puede borrar una etiqueta de un rango de texto usando los métodos:
textbuffer.remove_tag(tag, start, end)
textbuffer.remove_tag_by_name(name, start, end)
Se pueden borrar todas las etiquetas de un rango de texto usando el método:
textbuffer.remove_all_tags(start, end)
13.3.6. Inserción de Imágenes y Controles
Además de texto, un TextBuffer puede contener imágenes y un punto de anclaje para controles.Se puede añadir un control a una TextView en un punto de anclaje. Se puede añadir un control diferenteen cada TextView que tenga un buffer con un punto de anclaje.
Se puede insertar un pixbuf con el siguiente método:
textbuffer.insert_pixbuf(iter, pixbuf)
donde iter especifica la posición en el textbuffer donde insertar el pixbuf. La imagen contará co-mo un caracter y será representada en lo que devuelve get_slice() (pero no en lo que devuelve get_text()) como el caracter Unicode "0xFFFC".
Se puede insertar un control GTK+ en una TextView en una posición del buffer especificada porun TextChildAnchor (Anclaje de Hijo del Texto). El TextChildAnchor contará como un carácterrepresentado por "0xFFFC" de manera similar a un pixbuf.
El TextChildAnchor se puede crear e insertar en el buffer usando este método:
anchor = text_buffer.create_child_anchor(iter)
donde iter es la posición del anclaje.También se puede crear e insertar un TextChildAnchor con dos operaciones por separado:
anchor = gtk.TextChildAnchor()
text_buffer.insert_child_anchor(iter, anchor)
Después se puede añadir el control al TextView en la posición del anclaje usando el método:
text_view.add_child_at_anchor(child, anchor)
Se puede obtener la lista de controles en una posición especifica del buffer usando el método:
widget_list = anchor.get_widgets()
También se puede añadir un control al TextView usando el método:
text_view.add_child_in_window(child, which_window, xpos, ypos)
donde el control child se coloca en la ventana which_window en la posición especificada por xpos eypos. El parámetro which_window indica en cuál de las ventanas que componen el control TextView secolocará el control:
gtk.TEXT_WINDOW_TOP # ventana superior del textogtk.TEXT_WINDOW_BOTTOM # ventana inferior del textogtk.TEXT_WINDOW_LEFT # ventana izquierda del textogtk.TEXT_WINDOW_RIGHT # ventana derecha del textogtk.TEXT_WINDOW_TEXT # ventana de texto del textogtk.TEXT_WINDOW_WIDGET # ventana de control del texto
167

CAPÍTULO 13. CONTROL DE VISTA DE TEXTO 13.4. ITERADORES DE TEXTO
13.4. Iteradores de Texto
Los Iteradores de Texto TextIter representan una posición entre dos caracteres en un TextBuffer.Los TextIters se crean normalmente usando un método de la clase TextBuffer. Los TextIters seinvalidan cuando el número de caracteres de un TextBuffer cambia (excepto para el TextIter que seusa para inserción o borrado). Insertar o borrar pixbuffers o anclajes también invalida un TextIter.
Hay un gran número de métodos asociados con un objeto TextIter. Se agrupan en las siguientessecciones según realicen funciones similares.
13.4.1. Atributos de los Iteradores de Texto
El TextBuffer que contiene el TextIter se puede recuperar usando el método:
buffer = iter.get_buffer()
Los siguientes métodos se pueden usar para obtener la posición del TextIter en el TextBuffer:
offset = iter.get_offset() # devuelve el desplazamiento en el buffer del ←↩iterador
line_number = iter.get_line() # devuelve el número de línea del iterador
line_offset = iter.get_line_offset() # devuelve el desplazamiento en la línea
numchars = iter.get_chars_in_line() # devuelve el número de caracteres en la ←↩línea
13.4.2. Atributos de Texto de un Iterador de Texto
El objeto PangoLanguage que se usa en una determinada posición del iterador en el TextBuffer seobtiene llamando al método:
language = iter.get_language()
Hay otro método más general para obtener los atributos de texto en una posición de un TextIter :
result = iter.get_attributes(values)
donde result indica si el parámetro values (un objeto de la clase TextAttributes ) fue modifi-cado. El parámetro values se obtiene usando el siguiente método de la clase TextView :
values = textview.get_default_attributes()
Los siguientes atributos se pueden obtener a partir de un objeto de la clase TextAttributes (noestá implementado en PyGTK <=1.99.15):
bg_color color de fondofg_color color de frentebg_stipple bitmap de patrón de fondofg_stipple bitmap de patrón de frenterise desplazamiento del texto sobre la línea baseunderline estilo de subrayadostrikethrough indica si el texto aparece tachadodraw_bg TRUE si algunas marcas afectan al dibujado del fondojustification estilo de la justificacióndirection la dirección del textofont PangoFontDescription en usofont_scale escala de la fuente en usoleft_margin posición del márgen izquierdoright_margin posición del márgen derechopixels_above_lines espacio en píxeles sobre una líneapixels_below_lines espacio en píxeles debajo de una línea
168

CAPÍTULO 13. CONTROL DE VISTA DE TEXTO 13.4. ITERADORES DE TEXTO
pixels_inside_wrap espacio en píxeles entre líneas solapadastabs PangoTabArray en usowrap_mode modo de ajuste en usolanguage PangoLanguage en usoinvisible si el texto es invisible (sin implementar en GTK+ 2.0)bg_full_height si el fondo está ocupando el alto completo de líneaeditable si el texto es editablerealized si el texto está realizadopad1pad2pad3pad4
13.4.3. Copiar un Iterador de Texto
Se puede duplicar un TextIter usando el método:
iter_copy = iter.copy()
13.4.4. Recuperar Texto y Objetos
Se pueden obtener varias cantidades de texto y objetos de un TextBuffer usando los siguientes méto-dos TextBuffer :
char = iter.get_char() # devuelve un caracter o 0 si se ha llegado al final ←↩del buffer
text = start.get_slice(end) # devuelve el texto entre los iteradores de ←↩principio y fin
text = start.get_text(end) # devuelve el texto entre los iteradores de ←↩principio y fin
pixbuf = iter.get_pixbuf() # devuelve el pixbuf en esa posición (o None)
anchor = iter.get_child_anchor() # devuelve el anclaje (o None)
mark_list = iter.get_marks() # devuelve una lista de marcas
tag_list = iter.get_toggled_tags() # devuelve una lista de etiquetas que están ←↩activadas o desactivadas
tag_list = iter.get_tags() # devuelve una lista de etiquetas por prioridades
13.4.5. Comprobar Condiciones en un Iterador de Texto
Las condiciones de marcado de en la posición de un iterador TextIter se pueden comprobar usan-do los siguientes métodos:
result = iter.begins_tag(tag=None) # TRUE si la etiqueta está activada en el ←↩iterador
result = iter.ends_tag(tag=None) # TRUE si la etiqueta está desactivada en el ←↩iterador
result = iter.toggles_tag(tag=None) # TRUE si la etiqueta está activa o ←↩desactivada en el iterador
result = iter.has_tag(tag) # TRUE si existe la etiqueta en el iterador
169

CAPÍTULO 13. CONTROL DE VISTA DE TEXTO 13.4. ITERADORES DE TEXTO
Estos métodos devuelven TRUE si la marca que representa el parámetro tag satisface la condición enlas posición del iterador iter. En los tres primeros métodos, si la marca representada por el parámetrotag es None entonces el resultado es TRUE si cualquier etiqueta satisface la condición dada en la posicióndel iterador iter.
Los siguientes métodos indican si el texto en la posición del iterador TextIter es editable o permiteinserción de texto:
result = iter.editable()
result = iter.can_insert(default_editability)
El método editable() indica si el iter está en un rango editable de texto mientras que el métodocan_insert() indica si el texto se puede insertar en el iterador iter considerando la editabilidad pre-determinada de la TextView, el TextBuffer y las etiquetas aplicables. La editabilidad predeterminadadefault_editability se obtiene con el método:
default_editability = textview.get_editable()
La equivalencia de dos iteradores TextIter se puede determinar con el método:
are_equal = lhs.equal(rhs)
Dos iteradores TextIter se pueden comparar con el método:
result = lhs.compare(rhs)
result será: -1 si lhs es menor que rhs; 0 si lhs es igual que rhs; y, 1 si lhs es mayor que rhs.Para determinar si un iterador TextIter está situado entre otros dos iteradores TextIter se usa
el método:
result = iter.in_range(start, end)
El result será TRUE si iter está entre start y end. Atención: start y end deben estar en ordenascendente. Esto se puede garantizar con el método:
first.order(second)
que reordenará los desplazamientos de los iteradores TextIter para que first esté antes que se-
cond.
13.4.6. Comprobar la posición en un Texto
La posición de un TextIter con respecto al texto en un TextBuffer se puede determinar con lossiguientes métodos:
result = iter.starts_word() # empieza palabra
result = iter.ends_word() # termina palabra
result = iter.inside_word() # dentro de palabra
result = iter.starts_sentence() # empieza frase
result = iter.ends_sentence() # termina frase
result = iter.inside_sentence() # dentro de frase
result = starts_line() # empieza línea
result = iter.ends_line() # termina línea
result será TRUE si el TextIter está en la posición dada. Estos métodos son autoexplicativos. Ladefinición de los elementos de texto y sus límites se determina por el lenguaje usado en el iteradorTextIter. Obsérvese que una línea es una colección de frases similar a un párrafo.
Los siguientes métodos se pueden usar para determinar si un TextIter está al principio o al finalde un TextBuffer:
170

CAPÍTULO 13. CONTROL DE VISTA DE TEXTO 13.4. ITERADORES DE TEXTO
result = iter.is_start()
result = iter.is_end()
result es TRUE si el iterador TextIter está al principio o al final del TextBuffer.Ya que un TextBuffer puede contener múltiples caracteres que se visualizan en la práctica como una
única posición del cursor (por ejemplo la combinación de retorno de carro y nueva línea o una letra conun símbolo de acento) es posible que un TextIter pueda estar en una posición que no correspondecon una posición de cursor. El siguiente método indica si un iterador TextIter está en una posicióndel cursor:
result = iter.is_cursor_position()
13.4.7. Movimiento a través del Texto
Los TextIters se pueden mover por un TextBuffer en saltos de varias unidades de texto. La defini-ción de las unidades de texto se establece en el objeto PangoLanguage que se use en la posición delTextIter . Los métodos básicos son:
result = iter.forward_char() # avanzar un caracter
result = iter.backward_char() # retroceder un caracter
result = iter.forward_word_end() # avanzar hasta el final de la palabra
result = iter.backward_word_start() # retroceder al principio de la palabra
result = iter.forward_sentence_end() # avanzar al final de la frase
result = iter.backward_sentence_start() # retroceder al principio de la frase
result = iter.forward_line() # avanzar al principio de la línea
result = iter.backward_line() # retroceder al principio de la línea
result = iter.forward_to_line_end() # avanzar al final de la línea
result = iter.forward_cursor_position() # avanzar una posición del cursor
result = iter.backward_cursor_position() # retroceder una posición del cursor
result es TRUE si el TextIter se movió y FALSE si el TextIter está al principio o al final delTextBuffer.
Todos estos métodos (excepto forward_to_line_end()) tienen métodos equivalentes que reciben unacantidad (que puede ser positiva o negativa) para mover el TextIter en un salto de múltiples unidadesde texto:
result = iter.forward_chars(count)
result = iter.backward_chars(count)
result = iter.forward_word_ends(count)
result = iter.backward_word_starts(count)
result = iter.forward_sentence_ends(count)
result = iter.backward_sentence_starts(count)
result = iter.forward_lines(count)
result = iter.backward_lines(count)
171

CAPÍTULO 13. CONTROL DE VISTA DE TEXTO 13.5. MARCAS DE TEXTO
result = iter.forward_cursor_positions(count)
result = iter.backward_cursor_positions(count)
13.4.8. Moverse a una Posición Determinada
Un iterador TextIter se puede mover a una posición específica en el TextBuffer haciendo uso delos siguientes métodos:
iter.set_offset(char_offset) # moverse al desplazamiento de caracteres ←↩específico
iter.set_line(line_number) # moverse al principio de la línea dada como ←↩parámetro
iter.set_line_offset(char_on_line) # moverse al caracter especificado en la ←↩línea actual
iter.forward_to_end() # moverse al final del buffer
Además, un iterador TextIter se puede mover a una posición donde una etiqueta esté activada odesactivada usando los métodos:
result = iter.forward_to_tag_toggle(tag)
result = iter.backward_to_tag_taoggle(tag)
result es TRUE si el TextIter se movió a la nueva posición donde exista la etiqueta tag. Si laetiqueta tag es None entonces el iterador TextIter se moverá a la siguiente posición donde exista unaetiqueta.
13.4.9. Búsqueda en el Texto
Una búsqueda de una cadena de texto en un TextBuffer se hace con los siguientes métodos:
match_start, match_end = iter.forward_search(str, flags, limit=None) # ←↩búsqueda hacia adelante
match_start, match_end = iter.backward_search(str, flags, limit=None) # ←↩búsqueda hacia atrás
El valor de retorno es una tupla que contiene los iteradores TextIter que indican la posición delprimer caracter que coincide con la búsqueda y la posición del primer caracter después de la coinci-dencia. str es la cadena a buscar. El parámetro flags modifica las condiciones de la búsqueda y puedetomar los siguientes valores:
gtk.TEXT_SEARCH_VISIBLE_ONLY # se ignoran los caracteres invisibles
gtk.TEXT_SEARCH_TEXT_ONLY # se ignoran los pixbuffers y los anclajes de hijos
limit es un parámetro opcional que limita el rango de la búsqueda.
13.5. Marcas de Texto
Una TextMark (Marca de Texto) indica una posición en un TextBuffer entre dos caracteres que semantiene aunque se modifique el buffer. Las TextMarks se crean, se mueven y se borran usando losmétodos del TextBuffer que se describen en la sección TextBuffer .
Un TextBuffer tiene dos marcas incluidas de serie llamadas: insert y selection_bound que se re-fieren al punto de inserción y el límite de la selección (puede que se refieran a la misma posición).
El nombre de una TextMark se puede obtener usando el método:
name = textmark.get_name()
172

CAPÍTULO 13. CONTROL DE VISTA DE TEXTO 13.6. ETIQUETAS DE TEXTO Y TABLAS DE . . .
Por defecto las marcas que no son insert no son visibles (esa marca se muestra como una barravertical). La visibilidad de una marca se puede activar y obtener usando los métodos:
setting = textmark.get_visible()
textmark.set_visible(setting)
donde setting es TRUE si la marca es visible.El TextBuffer que contiene una TextMark se puede recuperar usando el método:
buffer = textmark.get_buffer()
Puedes determinar si una TextMark ha sido borrada usando el método:
setting = textmark.get_deleted()
La gravedad izquierda de una TextMark se puede recuperar usando el método:
setting = textmark.get_left_gravity()
La gravedad izquierda de una TextMark indica donde acabará la marca después de una inserción.Si la gravedad izquierda es TRUE la marca se pondrá a la izquierda de la inserción; si es FALSE, a laderecha de la inserción.
13.6. Etiquetas de Texto y Tablas de Etiquetas
Las etiquetas de texto TextTags especifican atributos que se pueden aplicar a un rango de texto enun buffer de texto. Cada buffer de texto TextBuffer tiene una tabla de etiquetas de texto TextTagTa-ble que contiene las etiquetas de texto TextTags que se pueden aplicar dentro del buffer TextBuffer.Las tablas de etiquetas de texto TextTagTable se pueden usar en más de un buffer de texto para ofrecerestilos de texto consistentes.
13.6.1. Etiquetas de Texto
Las TextTags (Etiquetas de Texto) pueden tener nombre o ser anónimas. Una TextTag se creausando la función:
tag = gtk.TextTag(name=None)
Si el name (nombre) no se especifica o si es None la tag (etiqueta) será anónima. Las TextTagstambién se pueden crear usando el método de TextBuffer create_tag() que también te permite especificarlos atributos y añade la etiqueta a la tabla de etiquetas del buffer (veáse la subsección TextBuffer).
Los atributos que pueden aparecer en una TextTag son:
name Lectura /Escritura Nombre de la etiqueta de texto. None si es anónima.
background Escritura Color de fondo como una cadena de textoforeground Escritura Color de frente como una cadena de texto
background-gdk Lectura /Escritura Color de fondo como un GdkColor
foreground-gdk Lectura /Escritura Color de frente como un GdkColor
background-stipple Lectura /Escritura
Bitmap a usar como una máscara cuando se dibuje el texto defondo
foreground-stipple Lectura /Escritura
Bitmap a usar como una máscara cuando se dibuje el texto defrente
font Lectura /Escritura
Descripción de la fuente como una cadena de texto, por ejemplo,"Sans Italic 12"
font-desc Lectura /Escritura Descripción de la feunte como un objeto PangoFontDescription
family Lectura /Escritura
Nombre de la familia de la fuente, por ejemplo, Sans, Helvetica,Times, Monospace
173

CAPÍTULO 13. CONTROL DE VISTA DE TEXTO 13.6. ETIQUETAS DE TEXTO Y TABLAS DE . . .
style Lectura /Escritura
Estilo de la fuente como un PangoStyle, por ejemplo,pango.STYLE_ITALIC.
variant Lectura /Escritura
Variante de la fuente como un PangoVariant, por ejemplo,pango.VARIANT_SMALL_CAPS.
weight Lectura /Escritura
Peso de la fuente como un entero, mira los valores predefinidosen PangoWeight; por ejemplo, pango.WEIGHT_BOLD.
stretch Lectura /Escritura
Estrechamiento de la fuente como un PangoStretch, por ejemplo,pango.STRETCH_CONDENSED.
size Lectura /Escritura Tamaño de fuente en unidades Pango.
size-points Lectura /Escritura Tamaño de fuente en puntos
scale Lectura /Escritura
Tamaño de fuente como un factor de escala relativo al tamaño defuente predeterminado. Esta propiedad se adapta a los cambiosen el tema, etc, por tanto se recomienda su uso. Pango tienealgunos valores predefinidos tales comopango.SCALE_X_LARGE.
pixels-above-lines Lectura /Escritura Píxeles de espacio blanco por encima de los párrafos
pixels-below-lines Lectura /Escritura Píxeles de espacio blanco por debajo de los párrafos
pixels-inside-wrap Lectura /Escritura Píxeles de espacio blanco entre las líneas de un párrafo
editable Lectura /Escritura Si el texto puede modificarse por el usuario
wrap-mode Lectura /Escritura
Si las líneas no se ajustan, se ajustan en limites de palabra o seajustan en limites de caracteres
justification Lectura /Escritura Justificación izquierda, derecha o central
direction Lectura /Escritura
Dirección del Texto, por ejemplo, derecha a izquierda o izquierdaa derecha
left-margin Lectura /Escritura Ancho del márgen izquierdo en píxeles
indent Lectura /Escritura Cantidad de indentado para los párrafos, en píxeles
strikethrough Lectura /Escritura Si hay que tachar el texto
right-margin Lectura /Escritura Ancho del márgen derecho en píxeles
underline Lectura /Escritura Estilo de subrayado para este texto
rise Lectura /Escritura
Desplazamiento del texto por encima de la línea base (por debajode la línea base si es negativo) en píxeles
background-full-height Lectura /Escritura
Si el color de fondo rellena la altura completa de la línea o sólo laaltura de los caracteres marcados
language Lectura /Escritura
El idioma en el que está el texto, como un código ISO. Pangopuede usar esto como una ayuda para visualizar el texto. Si noentiendes este parámetro, probablemente no lo necesitas.
tabs Lectura /Escritura Tabulaciones personalizadas para el texto
invisible Lectura /Escritura Si el texto está oculto. No implementado en GTK 2.0
Se pueden establecer los atributos con este método:
tag.set_property(name, value)
Donde name es una cadena de texto que contiene el nombre de la propiedad y value es el valor quese le va a poner.
De la misma forma, el valor de un atributo se puede recuperar con el método:
174

CAPÍTULO 13. CONTROL DE VISTA DE TEXTO 13.6. ETIQUETAS DE TEXTO Y TABLAS DE . . .
value = tag.get_property(name)
Ya que la etiqueta no tiene un valor para cada atributo hay una serie de propiedades booleanas queindican si el atributo ha sido establecido:
background-set Lectura / Escrituraforeground-set Lectura / Escriturabackground-stipple-set Lectura / Escrituraforeground-stipple-set Lectura / Escriturafamily-set Lectura / Escriturastyle-set Lectura / Escrituravariant-set Lectura / Escrituraweight-set Lectura / Escriturastretch-set Lectura / Escriturasize-set Lectura / Escriturascale-set Lectura / Escriturapixels-above-lines-set Lectura / Escriturapixels-below-lines-set Lectura / Escriturapixels-inside-wrap-set Lectura / Escrituraeditable-set Lectura / Escriturawrap-mode-set Lectura / Escriturajustification-set Lectura / Escrituradirection-set Lectura / Escrituraleft-margin-set Lectura / Escrituraindent-set Lectura / Escriturastrikethrough-set Lectura / Escrituraright-margin-set Lectura / Escrituraunderline-set Lectura / Escriturarise-set Lectura / Escriturabackground-full-height-set Lectura / Escrituralanguage-set Lectura / Escrituratabs-set Lectura / Escriturainvisible-set Lectura / Escritura
Por tanto, para obtener el atributo de una etiqueta, primero tienes que comprobar si el atributo hasido establecido en la etiqueta. Por ejemplo, para obtener un valor correcto de justificación tienes quehacer algo así como:
if tag.get_property("justification-set"):justification = tag.get_property("justification")
La prioridad predeterminada de una etiqueta es el orden en el que se añade a la TextTagTable. Lasetiquetas con prioridad más alta tienen preferencia si hay múltiples etiquetas para establecer el mismoatributo para un rango de texto. La prioridad se puede obtener y fijar con los métodos:
priority = tag.get_priority()
tag.set_priority(priority)
La prioridad de una etiqueta debe estar entre 0 y uno menos del tamaño de la TextTagTable.
13.6.2. Tablas de Etiquetas de Texto
Una TextTagTable (Tabla de Etiquetas de Texto) se crea al crear un TextBuffer . También se puedecrear una TextTagTable con la función:
table = TextTagTable()
Se puede añadir una TextTag (Etiqueta de Texto) a una TextTagTable usando el método:
table.add(tag)
175

CAPÍTULO 13. CONTROL DE VISTA DE TEXTO 13.7. UN EJEMPLO DE VISTA DE TEXTO
La etiqueta tag no puede estar ya en la tabla y no puede tener el mismo nombre que otra etiqueta enla tabla.
Es posible buscar una etiqueta en una tabla con el método:
tag = table.lookup(name)
Este método devuelve la etiqueta tag en la tabla que tenga el nombre name o None si no hay ningunaetiqueta con ese nombre.
Se puede borrar una TextTag de una TextTagTable con el método:
table.remove(tag)
El tamaño de la TextTagTable se puede consultar con el método:
size = table.get_size()
13.7. Un ejemplo de Vista de Texto
El programa de ejemplo testtext.py (que se deriva del programa testtext.c incluido en la dis-tribución GTK+ 2.0.x) demuestra el uso del control TextView y sus objetos asociados: TextBuffers, Tex-tIters, TextMarks, TextTags, TextTagTables. La figura Figura 13.2 ilustra su funcionamiento:
176

CAPÍTULO 13. CONTROL DE VISTA DE TEXTO 13.7. UN EJEMPLO DE VISTA DE TEXTO
Figura 13.2 Ejemplo de Vista de Texto
El programa testtext.py define unas cuantas clases además de la clase principal TestText:
La clase Buffer , en las líneas 99-496, es una subclase de la clase gtk.TextBuffer. Proporcionalas capacidades de edición del buffer que usan los objetos View.
La clase View , líneas 498-1126, es una subclase de la clase gtk.Window y contiene un objeto g-tk.TextView que usa un objeto Buffer en lugar de un objeto gtk.TextBuffer. Proporcionauna ventana y visualiza los contenidos de un objeto Buffer además de una barra de menú.
La clase FileSel , líneas 73-97, es una subclase de la clase gtk.FileSelection que propor-ciona una selección de ficheros para los contenidos de la clase Buffer .
La clase Stack proporciona objetos de pilas simples.
La ventana de ciclo de color se implementa usando etiquetas de texto que se aplican a una seccióndel texto en un buffer. Las líneas 109-115 (en el método __init__() ) crean estas etiquetas y las líneas763-784 (en el método do_apply_colors() ) aplican las etiquetas de colores a una sección del texto dedos en dos caracteres. Las lienas 202-239 proporcionan los métodos (color_cycle_timeout(), set_colors()
177

CAPÍTULO 13. CONTROL DE VISTA DE TEXTO 13.7. UN EJEMPLO DE VISTA DE TEXTO
y cycle_colors()) que producen el ciclo de color cuando está activado. El ciclo de color se activa estable-ciendo (línea 220) la propiedad foreground_gdk de las etiquetas individuales color_tags (que tambiénestablecen la propiedad foreground_set ). El ciclo de color se desactiva poniendo la propiedad fore-
ground_set a FALSE (línea 222). Los colores se cambian periodicamente al desplazar el tono del color (start_hue (line 237))
Un nuevo Buffer se rellena con un contenido de ejemplo cuando se selecciona el menú Test→Example (el método fill_example_buffer() en las líneas 302-372). El buffer de ejemplo contiene texto devarios colores, estilos, idiomas y pixbuffers. El método init_tags() (líneas 260-300) establece una variedadde TextTags para usarlas con el texto de ejemplo. La señal de evento de estas etiquetas se conecta al méto-do tag_event_handler() (líneas 241-256) para ilustrar la captura de los eventos de botón y movimiento.
El modo de ajuste del control TextView está puesto a WRAP_WORD (línea 580) y las ventanas deborde del TextView se visualizan al establecer su tamaño en las líneas 587-588 y las líneas 596-597. Lasventanas del borde derecho e izquierdo se usan para mostrar los números de línea y las ventanas deborde superior e inferior muestran las posiciones de tabulación cuando se utilizan tabulaciones person-alizadas. Las ventanas de borde se actualizan cuando se recibe la señal "expose-event" en el TextView(líneas 590 y 599) El método line_numbers_expose() (líneas 1079-1116) determina si las ventanas deborde izquierdo o derecho tienen un evento de exposición y, si es así, calculan el tamaño del área deexposición. Entonces, la localización del principio de la línea y el número de línea para cada línea en elárea de exposición se calcula en el método get_lines() (líneas 1057-1077). Los números de línea se dibujanen la ventana de borde en la posición (transformada por la línea 1109).
Las posiciones personalizadas de tabulación se visualizan en las ventanas de borde superior e infe-rior de una forma similar (líneas 1013-1055). Sólo se visualizan cuando el cursor se mueve dentro de unrango de texto que tiene el atributo de tabulaciones propias. Esto se detecta manejando la señal "mark-set" en el método cursor_set_handler() (líneas 999-1011) e invalidando las ventanas de borde superior einferior si la marca a activar es la marca insert.
Los controles móviles se añaden al objeto View con el método do_add_children() (líneas 892-899) elcual llama al método add_movable_children() (líneas 874-890). Los hijos son gtk.Labels (Etiquetas)que pueden arrastrarse por las ventanas que forman parte de un control TextView .
De la misma forma, los controles se añaden a las ventanas del TextView de una View y el Bufferusando el método do_add_focus_children() (líneas 901-949).
178

Capítulo 14
Control de Vista de Árbol (TreeView)
El control TreeView (control de vista de árbol) muestra listas y árboles de múltiples columnas.Sustituye los antiguos controles List, CList, Tree y CTree por un conjunto de objetos mucho más po-tente y flexible que utilizan el patrón Modelo-Vista-Controlador (MVC) para proporcionar las siguientesfuncionalidades:
dos modelos predefinidos: uno para listas y otro para árboles
las múltiples vistas de un modelo son automáticamente actualizadas cuando se producen cambiosen éste
visualización selectiva de los datos del modelo
uso de datos del modelo para personalizar la visualización del control en cada fila
objetos de representación de datos predefinidos para mostrar texto, imágenes y datos booleanos
modelos acumulables para obtener vistas ordenadas o filtradas del modelo de datos subyacente
columnas que permiten su reordenación y redimensionado
ordenación automática haciendo click en los encabezados de las columnas
soporte para arrastrar y soltar
soporte para modelos personalizados escritos totalmente en Python
soporte para intérpretes de celdas (cell renderers) personalizados escritos completamente en Python
Obviamente, todas estas posibilidades conllevan el coste de un conjunto de objetos e interfaces sig-nificativamente más complejo y que puede llegar a parecer intimidatorio inicialmente. En el resto delcapítulo exploraremos los objetos e interfaces de la vista de árbol (TreeView) para comprender sus usoshabituales. Los usos más esotéricos tendrán que ser investigados por el lector.
Comenzaremos con una rápida visión general de objetos e interfaces para posteriormente bucear enla interfaz de TreeModel y en las clases predefinidas ListStore y TreeStore.
14.1. Introducción
El control TreeView (vista de árbol) es el objeto de interfaz de usuario que muestra los datos alma-cenados en un objeto que implemente la interfaz TreeModel. En PyGTK 2.0 se proporcionan dos clasesbase para modelos de árbol.:
TreeStore (almacén de datos en árbol), que proporcionan almacenamiento para datos jerárquicos,organizándolos como filas de un árbol y con los datos en columnas. Cada fila del árbol puede tenercero o más filas hijas, aunque todas las filas deben tener el mismo número de columnas.
179

CAPÍTULO 14. CONTROL DE VISTA DE . . . 14.1. INTRODUCCIÓN
ListStore (almacén de datos en lista), que proporciona almacenamiento para datos tabulares,con una organización en filas y columnas, de una manera similar a la tabla de una base de datosrelacional. Un ListStore (almacén de datos en lista) realmente consiste en una versión simpli-ficada de un TreeStore (almacén de datos en árbol), cuyas filas no tienen descendientes. Fuecreada para proporcionar una interfaz más sencilla (y presuntamente más eficiente) a un modelode datos tan común. Y,
estos dos modelos adicionales se superponen (o se interponen) a los modelos base:
TreeModelSort, que proporciona un modelo en el que los datos del modelo de árbol subyacentese mantienen ordenados. Y,
TreeModelFilter, que proporciona un modelo que contiene un subconjunto de los datos delmodelo subyacente. Este modelo únicamente está disponible desde la versión de PyGTK 2.4 yposteriores.
Un TreeView (vista de árbol) muestra todas las filas que contiene un TreeModel, pero permitemostrar selectivamente algunas de las columnas. También es posible presentar las columnas en un ordendiferente al de almacenamiento en el TreeModel.
Un TreeView usa objetos del tipo TreeViewColumn (columnas de vista de árbol) para organizarla visualización de los datos en columnas. Cada TreeViewColumn muestra una columna con un en-cabezado opcional que puede contener los datos de diversas columnas de un TreeModel. Los objetosTreeViewColumn se empaquetan (de forma semejante a los contenedores HBox) con objetos CellRe-nderer (intérpretes de celda), para generar la visualización de los datos asociados situados en una filay columna de un TreeModel. Existen tres clases de CellRenderer predefinidas:
CellRendererPixbuf, que muestra una imagen del tipo pixbuf en las celdas de un TreeVie-wColumn.
CellRendererText, que muestra una cadena en las celdas de un TreeViewColumn. Si es nece-sario convierte los datos de la columna a cadenas de texto. Por ejemplo, si se mostrase una colum-na de datos consistente en números en coma flotante, el CellRendererText los convertiría encadenas de texto antes de mostrarlos.
CellRendererToggle, que muestra un valor booleano como un botón conmutable en las celdasde un TreeViewColumn.
Una TreeViewColumn puede contener varios objetos CellRenderer para proporcionar una colum-na que, por ejemplo, pueda contener una imagen y un texto juntos.
Finalmente, los objetos TreeIter (iterador de árbol), TreeRowReference (referencia de fila deárbol) y TreeSelection (selección de árbol) proporcionan un puntero transitorio a la fila de un Tr-eeModel, un puntero persistente a la fila de un TreeModel y un objeto que gestiona una selección enuna TreeView.
La visualización de un TreeView se compone de las siguientes operaciones generales (aunque nonecesariamente en este orden):
Se crea un objeto de modelo de árbol (TreeModel), generalmente un ListStore o un TreeSt-ore con una o más columnas de un tipo de datos determinado.
El modelo de árbol puede entonces llenarse con una o más filas de datos.
Se crea un control TreeView y se asocia al modelo de árbol.
Se crean una o más columnas TreeViewColumn y se insertan en el TreeView. Cada una de ellasresultará en la visualización de una columna.
Para cada TreeViewColumn se crea uno o más intérpretes de celda CellRenderer, que sonañadidos a cada TreeViewColumn.
Se fijan los atributos de cada CellRenderer para indicar de qué columnas del modelo de árbolhan de tomar los datos del atributo, como por ejemplo, el texto que se ha de mostrar. Esto permiteque los CellRenderer muestren las columnas de cada fila de forma distinta.
El TreeView se inserta y es mostrado en una ventana (Window) o una ventana con barras dedesplazamiento (ScrolledWindow).
180

CAPÍTULO 14. CONTROL DE VISTA DE . . . 14.1. INTRODUCCIÓN
Los datos del modelo de árbol se manipulan programáticamente en respuesta a las acciones de losusuarios y usuarias. El TreeView rastreará de forma automática los cambios.
El programa de ejemplo basictreeview.py ilustra la creación y visualización de un objeto sencilloTreeView:
1 #!/usr/bin/env python23 # example basictreeview.py45 import pygtk6 pygtk.require(’2.0’)7 import gtk89 class BasicTreeViewExample:
1011 # close the window and quit12 def delete_event(self, widget, event, data=None):13 gtk.main_quit()14 return gtk.FALSE1516 def __init__(self):17 # Create a new window18 self.window = gtk.Window(gtk.WINDOW_TOPLEVEL)1920 self.window.set_title("Basic TreeView Example")2122 self.window.set_size_request(200, 200)2324 self.window.connect("delete_event", self.delete_event)2526 # create a TreeStore with one string column to use as the model27 self.treestore = gtk.TreeStore(str)2829 # we’ll add some data now - 4 rows with 3 child rows each30 for parent in range(4):31 piter = self.treestore.append(None, [’parent %i’ % parent])32 for child in range(3):33 self.treestore.append(piter, [’child %i of parent %i’ %34 (child, parent)])3536 # create the TreeView using treestore37 self.treeview = gtk.TreeView(self.treestore)3839 # create the TreeViewColumn to display the data40 self.tvcolumn = gtk.TreeViewColumn(’Column 0’)4142 # add tvcolumn to treeview43 self.treeview.append_column(self.tvcolumn)4445 # create a CellRendererText to render the data46 self.cell = gtk.CellRendererText()4748 # add the cell to the tvcolumn and allow it to expand49 self.tvcolumn.pack_start(self.cell, True)5051 # set the cell "text" attribute to column 0 - retrieve text52 # from that column in treestore53 self.tvcolumn.add_attribute(self.cell, ’text’, 0)5455 # make it searchable56 self.treeview.set_search_column(0)5758 # Allow sorting on the column59 self.tvcolumn.set_sort_column_id(0)
181

CAPÍTULO 14. CONTROL DE VISTA DE . . . 14.2. LA INTERFAZ Y ALMACÉN DE DATOS . . .
6061 # Allow drag and drop reordering of rows62 self.treeview.set_reorderable(True)6364 self.window.add(self.treeview)6566 self.window.show_all()6768 def main():69 gtk.main()7071 if __name__ == "__main__":72 tvexample = BasicTreeViewExample()73 main()
En programas reales el TreeStore probablemente se llenaría de datos después de que la visual-ización del TreeView se produjese por una acción del usuario. Nos detendremos en los detalles de lasinterfaces de TreeView en secciones posteriores. Figura 14.1 muestra la ventana creada por el programabasictreeview.py tras la expanxión de un par de filas madre.
Figura 14.1 Programa elemental de ejemplo de TreeView
Ahora examinemos la interfaz de TreeModel y los modelos que la implementan.
14.2. La Interfaz y Almacén de Datos TreeModel
14.2.1. Introducción
La interfaz TreeModel es implementada por todas las subclases de TreeModel y aporta métodospara:
la obtención de las características del conjunto de datos que almacena, tales como el número decolumnas y el tipo de datos de éstas.
la obtención de un iterador (TreeIter), una referencia temporal que apunta a una fila del modelo.
182

CAPÍTULO 14. CONTROL DE VISTA DE . . . 14.2. LA INTERFAZ Y ALMACÉN DE DATOS . . .
la obtención de información sobre un nodo (o fila), tal como el número de nodos que desciendende él, una lista de éstos nodos hijos, el contenido de sus columnas y un puntero al nodo padre.
informar de los cambios que se produzcan elos datos del modelo (TreeModel).
14.2.2. Creación de Objetos TreeStore (árbol) y ListStore (lista)
Las clases base para el almacenamiento de datos ListStore (almacén de datos en lista) y TreeS-tore (almacén de datos en árbol) permiten definir y gestionar las filas y columnas de datos existentesen un modelo de árbol. Los constructores de ambos objetos precisan que el tipo de cada una de lascolumnas sea alguno de los siguientes:
tipos básicos de Python, tal como: int, str, long, float y object.
tipos de PyGTK tales como Button, VBox, gdk.Rectangle, gdk.Pixbuf, etc.
tipos GObject (GTypes de GTK+) especificados bien como constantes GObject Type o como cade-nas. La mayoría de GTypes son traducidos a un tipo de Python:
• gobject.TYPE_CHAR o ’gchar’
• gobject.TYPE_UCHAR o ’guchar’
• gobject.TYPE_BOOLEAN o ’gboolean’
• gobject.TYPE_INT o ’gint’
• gobject.TYPE_UINT o ’guint’
• gobject.TYPE_LONG o ’glong
• gobject.TYPE_ULONG o ’gulong
• gobject.TYPE_INT64 o ’gint64’
• gobject.TYPE_UINT64 o ’guint64’
• gobject.TYPE_FLOAT o ’gfloat’
• gobject.TYPE_DOUBLE o ’gdouble’
• gobject.TYPE_STRING o ’gchararray’
• gobject.TYPE_OBJECT o ’GObject
Por ejemplo, para crear un ListStore o TreeStore cuyas columnas contuviesen un gdk.Pixbuf(un tipo de imagen), un entero, una cadena y un tipo booleano habría que hacier algo así:
liststore = ListStore(gtk.gdk.Pixbuf, int, str, ’gboolean’)
treestore = TreeStore(gtk.gdk.Pixbuf, int, str, ’gboolean’)
Una vez que se crea un almacén de datos en Lista (ListStore) o un almacén de datos en árbol (Tr-eeStore) y sus columnas han sido definidas, ya no es posible hacer en ellos cambios o modificaciones.Así mismo es importante tener en cuenta que no existe una relación predefinida entre las columnas deuna vista de árbol (TreeView) y las columnas de su correspondiente modelo (TreeModel). Es decir, laquinta columna de datos de un modelo (TreeModel) puede mostrarse en la primera columna de unadeterminada vista de árbol (TreeView) y en la tercera columna en otra vista diferente. Por tanto, no esnecesario preocuparse de cómo se mostrarán los datos a la hora de crear los almacenes de datos (Stores).
Si estos dos tipos de almacenes de datos no se ajustan a las necesidades de una aplicación es posibledefinir otros almacenes de datos personalizados en Python siempre que éstos implementen la interfazTreeModel. Retomaremos esta cuestión más adelante en la sección dedicada a GenericTreeModel .
14.2.3. Cómo referirse a las filas de un modelo TreeModel
Antes de que podamos hablar de la gestion de las filas de datos de un almacén TreeStore o Li-stStore necesitamos una forma de especificar a qué columna nos queremos referir. PyGTK disponede tres formas de indicar columnas de un modelo TreeModel rows: un camino de árbol, un iteradorTreeIter y una referencia TreeRowReference.
183

CAPÍTULO 14. CONTROL DE VISTA DE . . . 14.2. LA INTERFAZ Y ALMACÉN DE DATOS . . .
14.2.3.1. Caminos de árbol (Tree Paths)
Un camino de árbol es una representación mediante enteros, una cadena o una tupla de la local-ización de una fila en un almacén de datos. Un valor entero especifica la fila del nivel superior del al-macén, empezando por 0. Por ejemplo, un valor de camino de 4 especificaría la quinta fila del almacén dedatos. De la misma manera, una representación mediante una cadena resultaría "4" y la representacióncomo tupla (4,). Esto es suficiente para llegar a determinar cualquier fila en un almacén de datos en lista(ListStore), pero en el caso de un árbol (TreeStore) necesitamos poder indicar las filas hijas. Paraeste caso debemos usar la representación mediante una cadena o una tupla.
Dado que un almacén en árbol (TreeStore) puede tener una jerarquía de una profudidad arbi-traria, la representación como cadena especifica el camino desde el nivel más alto hasta la fila escogidautilizando enteros separados mediante el carácter ":". De forma similar, la representación mediante unatupla especifica el camino en el árbol empezando desde el vértice hasta la fila como una secuencia deenteros. Como ejemplos correctos de representaciones con cadenas de caminos tenemos: "0:2" (especificala fila que es la tercera hija de la primera fila) y "4:0:1" (especifica la fila que es la segunda hija del primerhijo de la quinta fila). De forma semejante, los mismos caminos son representados respectivamente porlas tuplas (0, 2) y (4, 0, 1).
Un camino de árbol es la única manera en la que se puede hacer corresponder una fila de una vistade árbol (TreeView) a una fila de un modelo (TreeModel) debido a que los caminos de una y otra soniguales. También existen otros problemas con los caminos de árbol:
un camino de árbol puede especificar una fila que no existe en el almacén ListStore o TreeStore.
un camino de árbol puede apuntar a datos distintos tras insertar o borrar una fila en un ListSt-ore o TreeStore.
PyGTK usa la representación como tupla al devolver caminos, pero acepta cualquiera de las tresformas de representar un camino. Por coherencia se debería usar la representación en forma de tupla.
Se puede obtener un camino de árbol a partir de un iterador TreeIter utilizando el método get_path():
path = store.get_path(iter)
donde iter es un iterador TreeIter que apunta a una fila en el almacén y path es la tupla querepresenta el camino a la fila.
14.2.3.2. Iteradores TreeIter
Un iterador TreeIter es un objeto que aporta una referencia transitoria a la fila de un almacén Li-stStore o TreeStore. Si los contenidos del almacén cambian (generalmente porque se ha añadido oquitado una fila) el iterador TreeIter puede no ser ya válido. Un modelo TreeModel que dé soporte aiteradores persistentes debe establecer la bandera gtk.TREE_MODEL_ITERS_PERSIST. Una aplicaciónpuede comprobar dicha bandera haciendo uso del método get_flags().
Los iteradore TreeIter se crean utilizando alguno de los métodos del modelo TreeModel, que sonaplicables tanto a objetos del tipo TreeStore como ListStore:
treeiter = store.get_iter(path)
donde treeiter apunta a la fila del camino path. La excepción ValueError se activa en el caso deque el camino no sea válido.
treeiter = store.get_iter_first()
donde treeiter es un iterador TreeIter que apunta a la fila en el camino (0,). treeiter será None siel almacén está vacío.
treeiter = store.iter_next(iter)
donde treeiter es un iterador TreeIter que apunta a la siguiente fila en el mismo nivel que eliterador TreeIter especificado por iter. treeiter tendrá el valor None si no hay una fila siguiente(iter también es invalidado).
Los siguientes métodos son de utilidad únicamente cuando se vaya a obtener un iterador TreeItera partir de un almacén de datos de árbol (TreeStore):
treeiter = treestore.iter_children(parent)
184

CAPÍTULO 14. CONTROL DE VISTA DE . . . 14.2. LA INTERFAZ Y ALMACÉN DE DATOS . . .
donde treeiter es un iterador TreeIter que apunta a la primera fija que desciende de la filaindicada por el iterador TreeIter indicado por parent. treeiter será None en caso de que no tengadescendientes.
treeiter = treestore.iter_nth_child(parent, n)
donde treeiter es un iterador TreeIter que señala la fila hija (de índice n) de la fila especificadapor el iterador TreeIter parent. parent puede ser None para obtener una fila del nivel superior .treeiter será None si no hay descendientes.
treeiter = treestore.iter_parent(child)
donde treeiter es un TreeIter que apunta a la fila madre de la fila especificada por el iteradorTreeIter child. treeiter será None si no hay descendientes.
Se puede obtener un camino a partir de un iterador TreeIter usando el método get_path() :
path = store.get_path(iter)
donde iter es un iterador Treeiter que apunta a una fila del almacén, y path es su camino expre-sado como tupla.
14.2.3.3. Referencias persistentes a filas (TreeRowReferences)
Una referencia del tipo TreeRowReference es una referencia persistente a una fila de datos en unalmacén. Mientras que el camino (es decir, su localización) de una fila puede cambiar a medida que seañden o quitan filas al almacén, una referencia del tipo TreeRowReference apuntará a la misma filade datos en tanto exista.
NOTA
Las referencias TreeRowReference únicamente están disponibles a partir de la ver-sión 2.4 de PyGTK.
Se puede crear una referencia del tipo TreeRowReference utilizando su constructor:
treerowref = TreeRowReference(model, path)
donde model es el modelo TreeModel que contiene la fila y path es el camino de la fila que hay quereferenciar. Si path no es un camino válido para el modelo model entonces se devuelve None.
14.2.4. Adición de filas
14.2.4.1. Adición de filas a un almacén de datos del tipo ListStore
Una vez que se ha creado un almacén del tipo ListStore se han de añadir filas utilizando algunode los métodos siguientes:
iter = append(row=None)iter = prepend(row=None)iter = insert(position, row=None)iter = insert_before(sibling, row=None)iter = insert_after(sibling, row=None)
Cada uno de estos métodos insertan una fila en una posición implícita o especificada en el almacénListStore. Los métodos append() y prepend() usan posiciones implícitas: tras la última fila y antesde la primera fila, respectivamente. El método insert() requiere un entero (el parámetro position) queespecifica la localización en la que se insertará la fila. Los otros dos métodos necesitan un iterador Tre-eIter (sibling) que hace referencia a una fila en el almacén ListStore ante o tras la cual se insertarála fila.
El parámetro row especifica los datos que deberían ser insertados en la fila tras su creación. Si rowes None o no se especifica, se crea una fila vacía. Si row se especifica debe ser una tupla o una listaque contenga tantos elementos como el número de columnas que posea el almacén ListStore. Los
185

CAPÍTULO 14. CONTROL DE VISTA DE . . . 14.2. LA INTERFAZ Y ALMACÉN DE DATOS . . .
elementos también deben coincidir con los tipos de las correspondientes columnas del almacén List-Store.
Todos los métodos devuelven un iterador TreeIter que apunta a la fila recién insertada. El sigu-iente fragmento de código ilustra la creación de un almacén ListStore y la adición de filas de datosen él:
...liststore = gtk.ListStore(int, str, gtk.gdk.Color)liststore.append([0,’red’,colormap.alloc_color(’red’)])liststore.append([1,’green’,colormap.alloc_color(’green’)])iter = liststore.insert(1, (2,’blue’,colormap.alloc_color(’blue’)) )iter = liststore.insert_after(iter, [3,’yellow’,colormap.alloc_color(’blue’)])...
14.2.4.2. Adición de filas a un almacén de datos del tipo TreeStore
La adición de filas a un almacén del tipo TreeStore es semejante a la operación sobre el tipo Lis-tStore, salvo que también se debe especificar una fila madre (usando un iterador TreeIter) a la queañadir la nueva fila. Los métodos para el amacén TreeStore son:
iter = append(parent, row=None)iter = prepend(parent, row=None)iter = insert(parent, position, row=None)iter = insert_before(parent, sibling, row=None)iter = insert_after(parent, sibling, row=None)
Si parent es None, la fila se añadirá a las filas del nivel superior.Cada uno de estos métodos inserta una fila en una posición implícita o especifica da en el almacén T-
reeStore. Los métodos append() y prepend() usan posiciones implícitas: tras la última fila hija y antesde la primera fila hija, respectivamente. El método insert() requiere un entero (el parámetro position),que especifica el lugar en el que se insertará la fila hija. Los otros dos métodos necesitan un iteradorTreeIter (sibling), que hace referencia a una fila hija en el almacén TreeStore ante o tras la que seinsertará la fila.
El parámetro row especifica qué datos se deben insertar en la fila tras su creación. Si row es Noneo no se especifica, entonces se crea una fila vacía. Si row se especifica, debe ser una tupla o una listaque contenga tantos elementos como el número de columnas que posea el almacén TreeStore. Loselementos también deben coincidir en sus tipos con los de las correspondientes columnas del almacénTreeStore.
Todos los métodos devuelven un iterador TreeIter que apunta a la recién creada fila. El siguientefragmento de código ilustra la creación de un TreeStore y la adición de filas de datos al mismo:
...folderpb = gtk.gdk.pixbuf_from_file(’folder.xpm’)filepb = gtk.gdk.pixbuf_from_file(’file.xpm’)treestore = gtk.TreeStore(int, str, gtk.gdk.Pixbuf)iter0 = treestore.append(None, [1,’(0,)’,folderpb] )treestore.insert(iter0, 0, [11,’(0,0)’,filepb])treestore.append(iter0, [12,’(0,1)’,filepb])iter1 = treestore.insert_after(None, iter0, [2,’(1,)’,folderpb])treestore.insert(iter1, 0, [22,’(1,1)’,filepb])treestore.prepend(iter1, [21,’(1,0)’,filepb])...
14.2.4.3. Almacenes de datos de gran tamaño
Cuando los almacenes ListStore o TreeStore contienen un gran número de filas de datos laadición de nuevas filas puede llegar a ser muy lenta. Hay un par de cosas que se pueden hacer paramitigar este problema:
En el caso de añadir un gran número de filas, desconectar el modelo (TreeModel) de su vista(TreeView) usando el método set_model() con el parámetro model puesto a None evitar la actu-alización de la vista (TreeView) con cada inserción.
186

CAPÍTULO 14. CONTROL DE VISTA DE . . . 14.2. LA INTERFAZ Y ALMACÉN DE DATOS . . .
Igualmente útil puede ser desactivar la ordenación al insertar un gran número de filas. Para ellose usa el método set_default_sort_func() con el parámetro sort_func puesto a None.
Limitar el número de referencias del tipo TreeRowReference en uso también es importante,puesto que se actualiza su camino con cada adición o emilinación de filas.
Fijar la propiedad de la vista (TreeView) "fixed-height-mode" a TRUE, de forma que todas lasfilas tengan la misma altura y se evite el cálculo individual de la altura de cada fila. Esta opciónsolamente está disponible a partir de la versión 2.4 de PyGTK.
14.2.5. Eliminación de Filas
14.2.5.1. Eliminación de filas de un almacén ListStore
Es posible eliminar una fila de datos de un almacén ListStore usando el método remove() :
treeiter = liststore.remove(iter)
donde iter es un iterador TreeIter que apunta a la fila que se ha de eliminar. El iterador devueltoTreeIter (treeiter) apunta a la siguiente fila o no es válido si iter apunta a la última fila.
El método clear() elimina todas las filas del almacén ListStore:
liststore.clear()
14.2.5.2. Eliminación de filas de un almacén TreeStore
Los métodos que sirven para eliminar filas de un almacén TreeStore son similares a los métodosequivalentes del almacén ListStore:
result = treestore.remove(iter)treestore.clear()
donde result es TRUE si la fila ha sido eliminada e iter apunta a la siguiente fila válida. En otrocaso, result es FALSE e iter es invalidado.
14.2.6. Gestión de los datos de las filas
14.2.6.1. Establecemiento y obtención de los valores de los datos
Los métodos para acceder a los valores de los datos en los almacenes ListStore y TreeStoretienen el mismo formato. Todas las manipulaciones de datos en almacenes usan un iterador TreeIterque especifica la fila con la que se trabaja. Una vez obtenido, dicho iterador (TreeIter) puede usarsepara obtener los valores de la columna de una fila utilizando el método get_value() :
value = store.get_value(iter, column)
donde iter es un iterador TreeIter que apunta a una fila, column es un número de columna en elalmacén store, y, value es el valor guardado en la posición fila-columna señalada.
Para obtener los valores de varias columnas en una única llamada se debe usar el método get() :
values = store.get(iter, column, ...)
donde iter es un iterador TreeIter que apunta a una fila, column es un número de columna enel almacén store, y, ... representa cero o más números de columna adicionales y values es una tuplaque contiene los valores obtenidos. Por ejemplo, para obtener los valores de las columnas 0 y 2:
val0, val2 = store.get(iter, 0, 2)
NOTA
El método get() solamente está disponible a partir de la versión 2.4 de PyGTK.
187

CAPÍTULO 14. CONTROL DE VISTA DE . . . 14.2. LA INTERFAZ Y ALMACÉN DE DATOS . . .
Para establecer el valor de una columna se emplea el método set_value() :
store.set_value(iter, column, value)
donde iter (un iterador TreeIter) y column (un entero) especifican la posición fila-columna en elalmacén store y column es el número de columna cuyo valor value debe ser fijado. value debe ser delmismo tipo de dato que la columna del almacén store.
En el caso de que se desee establecer de una sola vez el valor de más de una columna en una fila sedebe usar el método set() :
store.set(iter, ...)
donde iter especifica la fila del almacén y ... es uno o más pares de número de columna - valorque indican la columna y el valor que se va a fijar. Por ejemplo, la siguiente llamada:
store.set(iter, 0, ’Foo’, 5, ’Bar’, 1, 123)
establece el valor de la primera columna como ’Foo’, el de la sexta columna como ’Bar’ y el de lasegunda columna como 123, en la fila del almacén store especificada por el iterador iter.
14.2.6.2. Reorganización de filas en almacenes ListStore
Se pueden mover individualmente las filas de un almacén ListStore usando alguno de los sigu-ientes métodos disponibles desde la versión 2.2 de PyGTK:
liststore.swap(a, b)liststore.move_after(iter, position)liststore.move_before(iter, position)
swap() permuta la posición de las filas a las que hacen referencia los iteradores TreeIter a y b.move_after() y move_before() mueven la fila señalada por el iterador (TreeIter) iter a una posiciónanterior o posterior a la fila indicada por el iterador (TreeIter) position. Si position tiene el valorNone, move_after() situará la fila al principio principio del almacén, mientras que move_before() lo haráal final del mismo.
En caso de que se desee reorganizar completamente las filas de datos de un almacén ListStoreentonces es preferible usar el siguiente método:
liststore.reorder(new_order)
donde new_order es una lista de enteros que especifican el nuevo orden de filas de la siguientemanera:
new_order[nuevaposición] = antiguaposición
Por ejemplo, si liststore contuviese cuatro filas:
’one’’two’’three’’four’
La llamada al método:
liststore.reorder([2, 1, 3, 0])
produciría el siguiente orden:
’three’’two’’four’’one’
NOTA
Estos métodos únicamente reorganizarán almacenes ListStore no ordenados.
188

CAPÍTULO 14. CONTROL DE VISTA DE . . . 14.2. LA INTERFAZ Y ALMACÉN DE DATOS . . .
En el caso de querer reorganizar las filas de datos en la versión 2.0 de PyGTK es necesario recurrira la eliminación e inserción de filas utilizando los métodos descritos en las secciones Adición de filas yEliminación de filas.
14.2.6.3. Reorganización de filas en almacenes TreeStore
Los métodos que se usan para reorganizar las filas de un almacén TreeStore son semejantes a losutilizados con los almacenes del tipo ListStore, exceptuando que los primeros únicamente afectan alas filas hijas de una determinada fila madre. Es decir, no es posible, por ejemplo, intercambiar filas confilas madre distintas.:
treestore.swap(a, b)treestore.move_after(iter, position)treestore.move_before(iter, position)
swap() intercambia las posiciones de las filas hija indicadas por los iteradores (TreeIter) a y b. a yb deben compartir su fila madre. move_after() y move_before() mueven la fila indicada por el iterador(TreeIter) iter a una posición posterior o anterior a la fila señalada por el iterador (TreeIter) po-sition. iter y position deben compartir su fila madre. Si position tiene el valor None, move_after()situará la fila al principio del almacén, mientras que el método move_before() lo hará al final del mismo.
El método reorder() precisa un parámetro adicional que especifique la fila madre cuyas filas hijasserán reordenadas:
treestore.reorder(parent, new_order)
donde new_order es una lista de enteros que especifican el nuevo orden de filas hijas de la fila madreespecificada por el iterador (TreeIter) parent de la siguiente manera:
new_order[nuevaposición] = antiguaposición
Por ejemplo, si treestore contuviese estas cuatro filas:
’parent’’one’’two’’three’’four’
La llamada al método:
treestore.reorder(parent, [2, 1, 3, 0])
produciría el siguiente orden:
’parent’’three’’two’’four’’one’
NOTA
Estos métodos únicamente reorganizarán almacenes TreeStore no ordenados.
14.2.6.4. Gestión de múltiples filas
Uno de los aspectos más problemáticos de la manipulación de almacenes ListStore y TreeSt-ore es el trabajo con múltiples filas, como por ejemplo, mover varias filas de una fila madre a otra, oeliminar un conjunto de filas en función de determinados criterios. La dificultad surge de la necesidad de
189

CAPÍTULO 14. CONTROL DE VISTA DE . . . 14.2. LA INTERFAZ Y ALMACÉN DE DATOS . . .
utilizar un iterador TreeIter que puede no ser ya válido como resultado de la operación que se realice.Es posible comprobar si los iteradores de unos almacenes ListStore y TreeStore con persistentesutilizando el método get_flags() y contrastando la existencia de la bandera gtk.TREE_MODEL_ITERS-_PERSIST. Sin embargo, las clases apilables del tipo TreeModelFilter y TreeModelSort no poseeniteradores TreeIter persistentes.
Si aceptamos que los iteradores TreeIter no son persistentes, ¿cómo movemos todas las filas hijasde una dada a otra?. Para ello tenemos que:
iterar sobre la descendencia de la fila madre
obtener los datos de cada fila
eliminar cada fila hija
insertar una nueva fila con los datos de la antigua fila en la lista de la nueva fila madre
No podemos confiar en que el método remove() devuelva un iterador TreeIter correcto, por lo quesimplemente solicitaremos el iterador del primer descendiente hasta que devuelva None. Una funciónposible para mover filas hijas sería:
def move_child_rows(treestore, from_parent, to_parent):n_columns = treestore.get_n_columns()iter = treestore.iter_children(from_parent)while iter:
values = treestore.get(iter, *range(n_columns))treestore.remove(iter)treestore.append(to_parent, values)iter = treestore.iter_children(from_parent)
return
La función anterior abarca el caso sencillo en el que se mueven todas las filas hijas de una únicafila madre, pero ¿qué ocurre si se desea elminar todas las filas del almacén TreeStore en función dedeterminado criterio, por ejemplo, el valor de la primera columna?. A primera vista, se podría pensaren la posibilidad de usar el método foreach(), de manera que se itere sobre todas las filas y entonces seeliminarían las que cumpliesen el criterio elegido:
store.foreach(func, user_data)
donde func es una función que es llamada por cada fila y tiene la siguiente signatura:
def func(model, path, iter, user_data):
donde model es el almacén de datos TreeModel, path es el camino de una fila en el modelo model,iter es un iterador TreeIter que apunta al camino path y user_data son los datos aportados. Si funcdevuelve TRUE entonces el método foreach() dejará de iterar y retornará.
El problema con este enfoque es que al cambiar los contenidos del almacén mientras se produce laiteración del método foreach() puede dar lugar a resultados impredecibles. El uso del método foreach()para crear y guardar referencias persistentes TreeRowReferences de las filas que van a ser eliminadas,para posteriormente eliminar estas referencias tras la finalización del método foreach() podría ser unaestrategia adecuada, salvo que no funcionaría en las versiones 2.0 y 2.2 de PyGTK, donde no estándisponibles las referencias persistentes del tipo TreeRowReference.
Una estrategia fiable que abarca todas las variantes de PyGTK consiste en llamar al método foreach()para reunir los caminos de las filas que se van a eliminar y luego proceder a eliminar dichas filas enorden inverso, de forma que se preserve la validez de los caminos en el árbol. El siguiente fragmento decódigo ejemplifica esta estrategia:
...# esta función selecciona una fila si el valor de la primera columna es >= que ←↩
el valor de comparación# data es una tupla que contiene el valor de comparación y una lista para ←↩
guardar los caminosdef match_value_cb(model, path, iter, data):if model.get_value(iter, 0) >= data[0]:
data[1].append(path)return False # mantiene la iteración de foreach
190

CAPÍTULO 14. CONTROL DE VISTA DE . . . 14.2. LA INTERFAZ Y ALMACÉN DE DATOS . . .
pathlist = []treestore.foreach(match_value_cb, (10, pathlist))
# foreach funciona en orden de llegada (FIFO)pathlist.reverse()for path in pathlist:treestore.remove(treestore.get_iter(path))
...
En el caso de que se quisiese buscar en un almacén TreeStore la primera fila que cumpliese deter-minado criterio, probablemente sería preferible llevar a cabo personalmente la iteración con algo similara:
treestore = TreeStore(str)...def match_func(model, iter, data):
column, key = data # data es una tupla que contiene número de columna, ←↩clave (key)
value = model.get_value(iter, column)return value == key
def search(model, iter, func, data):while iter:
if func(model, iter, data):return iter
result = search(model, model.iter_children(iter), func, data)if result: return resultiter = model.iter_next(iter)
return None...match_iter = search(treestore, treestore.iter_children(None),
match_func, (0, ’foo’))
La función de búsqueda search() itera recursivamente sobre la fila (especificada por el iterador i-ter) y sus descendientes y sus fijas hijas en orden de llegada, en búsqueda de una fila que tenga unacolumna cuyo valor coincida con la cadena clave dada. La búsqueda termina al encontrarse una fila.
14.2.7. Soporte del protocolo de Python
Las clases que implementan la interfaz TreeModel (TreeStore y ListStore y en PyGTK 2.4 tam-bién TreeModelSort y TreeModelFilter) también soportan los protocolos de Python de mapeadoe iteración (protocolos mapping e iterator). El protocolo de iterador permite usar la función de Pythoniter() sobre un TreeModel o crear un iterador que sirva para iterar sobre todas las filas superioresdel TreeModel. Una característica más útil es la de iterar utilizando la orden for o la comprensión delistas. Por ejemplo:
...liststore = gtk.ListStore(str, str)...# añadimos algunas filas al almacén liststore...# bucle forfor row in liststore:
# procesado de cada fila...# comprensión de lista que devuelve una lista de los valores de la primera ←↩
columnavalues = [ r[0] for r in liststore ]...
Otras partes del protocolo de mapeado que están soportadas son el uso de del para eliminar un filadel modelo y la obtención de un TreeModelRow de PyGTK del modelo utilizando un valor de clave quesea un camino o in iterador TreeIter. Por ejemplo, las siguientes instrucciones devuelven la primerafila de un modelo TreeModel y la instrucción final borra la primera fila hija de la primera fila:
191

CAPÍTULO 14. CONTROL DE VISTA DE . . . 14.2. LA INTERFAZ Y ALMACÉN DE DATOS . . .
row = model[0]row = model[’0’]row = model["0"]row = model[(0,)]i = model.get_iter(0)row = model[i]del model[(0,0)]
Además, se pueden fijar los valores en una fila existente de forma parecida a esto:
...liststore = gtk.ListStore(str, int, object)...liststore[0] = [’Button’, 23, gtk.Button(’Label’)]
Los objetos TreeModelRow de PyGTK soportan los protocolos de Python de secuencia e iterador. Sepuede obtener un iterador para recorrer los valores de columna en una fila o utilizar la instrucción forasí como la comprensión de listas. Un TreeModelRow utiliza el número de columna como índice paraextraer un valor. Por ejemplo:
...liststore = gtk.ListStore(str, int)liststore.append([’Random string’, 514])...row = liststore[0]value1 = row[1]value0 = liststore[’0’][0]for value in row:
print valueval0, val1 = row...
Haciendo uso del ejemplo de la sección anterior para iterar sobre un almacén TreeStore y localizaruna fila que contenga un valor concreto, el código quedaría:
treestore = TreeStore(str)...def match_func(row, data):
column, key = data # data es una tupla que contiene número de columna, ←↩clave (key)
return row[column] == key...def search(rows, func, data):
if not rows: return Nonefor row in rows:
if func(row, data):return row
result = search(row.iterchildren(), func, data)if result: return result
return None...match_row = search(treestore, match_func, (0, ’foo’))
También se puede fijar el valor de una columna utilizando:
treestore[(1,0,1)][1] = ’abc’
Un TreeModelRow también soporta la instrucción del y la conversión a listas y tuplas utilizandolas funciones de Python list() and tuple(). Tal como se ilustra en el ejemplo superior, un objeto T-reeModelRow posee el método iterchildren(), que devuelve un iterador para recorrer las filas hijas delobjeto TreeModelRow.
14.2.8. Señales de TreeModel
Las aplicaciones pueden seguir los cambios de un modelo TreeModel conectándose a las señalesque son emitidas por un modelo TreeModel: "row-changed" (fila modificada), "row-deleted" (fila elim-
192

CAPÍTULO 14. CONTROL DE VISTA DE . . . 14.2. LA INTERFAZ Y ALMACÉN DE DATOS . . .
inada), "row-inserted" (fila insertada), "row-has-child-toggled" (cambio de fila tiene descendencia) y"rows-reordered" (filas reordenadas). Estas señales son utilizadas por las vistas TreeView para seguirlos cambios en su modelo TreeModel.
Si una aplicación se conecta a estas señales es posible que se produzcan grupos de señales al llamaralgunos métodos. Por ejemplo, una llamada para añadir la primera fila a una fila madre:
treestore.append(parent, [’qwe’, ’asd’, 123])
causará la emisión de las siguientes señales:
"row-inserted" en donde la fila insertada estará vacía.
"row-has-child-toggled" puesto que la fila madre ( parent) no tenía previamente ninguna fila hija.
"row-changed" para la fila insertada al establecer el valor ’qwe’ en la primera columna.
"row-changed" para la fila insertada al establecer el valor ’asd en la segunda columna.
"row-changed" para la fila insertada al establecer el valor 123 en la tercera columna.
Nótese que no es posible obtener el orden de las fila en la retrollamada de "rows-reordered" puestoque el nuevo orden de las filas se pasa como un puntero opaco a un vector de enteros.
Consulte el Manual de Referencia de PyGTK para saber más sobre las señales de TreeModel.
14.2.9. Ordenación de filas de modelos TreeModel
14.2.9.1. La interfaz TreeSortable
Los objetos ListStore y TreeStore implementan la interfaz TreeSortable que les aporta méto-dos para controlar la ordenación de las filas de un modelo TreeModel. El elemento clave de la interfazes "sort column ID", que es un valor entero arbitrario que está referido a una función de comparación deorden y a unos datos asociados de usuario. Dicho identificador de orden de columna debe ser mayor oigual a cero, y se crea utilizando el siguiente método:
treesortable.set_sort_func(sort_column_id, sort_func, user_data=None)
donde sort_column_id es un valor entero asignado por el programador, sort_func es una funcióno método utilizado para comparar filas y user_data son los datos contextuales. sort_func tiene lasiguiente signatura:
def sort_func_function(model, iter1, iter2, data)def sort_func_method(self, model, iter1, iter2, data)
donde model el el modelo TreeModel que contiene las filas señaladas por los iteradores TreeIteriter1 e iter2 y data es user_data. sort_func debería devolver: -1 si la fila correspondiente a iter1
debe preceder a la fila correspondiente a iter2; 0, si las filas son iguales; y, 1 si la fila correspondiente aiter2 debe preceder a la indicada por iter1. La función de comparación de orden debería presuponersiempre que el orden de clasificación es ascendente (gtk.SORT_ASCENDING) puesto que el orden declasificación será tenido en cuenta por las implementaciones de TreeSortable.
Puede usarse la misma función de comparación de orden para varios identificadores de orden decolumna, haciendo variar los datos de información contextual contenidos en user_data. Por ejemplo,los datos user_data especificados en el método set_sort_func() podrían consistir en los índices de lascolumnas de donde se extraerían los datos de clasificación.
Una vez que se ha creado un identificador de orden de columna (sort column ID) en un almacén, esposible usarla para ordenar los datos llamando al método:
treesortable.set_sort_column_id(sort_column_id, order)
donde order es el orden de clasificación, bien gtk.SORT_ASCENDING (ascendente) o gtk.SORT_-DESCENDING (descendente).
Un identificador de orden de columna (sort_column_id) de valor igual a -1 indica que el almacéndebería utilizar la función de comparación por defecto que se establece a través del método:
treesortable.set_default_sort_func(sort_func, user_data=None)
193

CAPÍTULO 14. CONTROL DE VISTA DE . . . 14.3. TREEVIEWS (VISTAS DE ÁRBOL)
Es posible comprobar si un almacén tiene una función de comparación por defecto haciendo uso delmétodo:
result = treesortable.has_default_sort_func()
que devuelve TRUEsi se ha establecido una función por defecto para las comparaciones.Una vez que se ha establecido un identificador de orden de columna para un modelo TreeMod-
el que implementa la interfaz TreeSortable este modelo ya no puede volver al estado original noordenado. Es posible cambiar su función de clasificación o utilizar la función por defecto, pero ya no esposible establecer que ese modelo TreeModel carezca de dicha función.
14.2.9.2. Clasificación en almacenes ListStore y TreeStore
Cuando se crea un objeto del tipo ListStore o TreeStore automáticamente se establecen iden-tificadores de orden de columna que se corresponden con el número de índice de las columnas. Porejemplo, un almacén ListStore con tres columnas tendrían tres identificadores de orden de columna(0, 1, 2) generados automáticamente. Estos identificadores están asociados a una función de compara-ción interna que maneja los tipos fundamentales:
’gboolean’
str
int
long
float
Inicialmente, tanto los almacenes ListStore como los TreeStore se fijan con un identificador deorden de columna igual a -2, que indica que no se utiliza una función de ordenación y que el almacénno está ordenado. Una vez que se fija un identificador de clasificación de columna en un ListStore oTreeStore ya no es posible volver a establecerlo al valor -2.
En caso de que se desee mantener los identificadores de orden de columna por defecto se debeestablecer su valor fuera del rango del número de columnas, tal como 1000 o más. entonces es posiblecambiar entre las funciones de ordenación por defecto y las de la aplicación según sea necesario.
14.3. TreeViews (Vistas de árbol)
Un TreeView es fundamentalmente un contenedor de objetos de columna TreeViewColumn eintérpretes de celda CellRenderer que son los responsables de llevar a cabo en último término lavisualización de los datos del almacén de datos. También aporta una interfaz para las filas de datosmostradas y para las características que controlan la visualización de esos datos.
14.3.1. Creación de un TreeView (vista de árbol)
Un TreeView se crea utilizando su constructor:
treeview = gtk.TreeView(model=None)
donde model es un objeto que implementa la interfaz TreeModel (generalmente un ListStor-e o TreeStore). Si model es None o no se especifica, entonces el TreeView no estará asociado a unalmacén de datos.
14.3.2. Obtención y establecimiento del Modelo de un TreeView
El modelo de árbol que proporciona el almacén de datos de un TreeView puede obtenerse utilizan-do el método get_model() :
model = treeview.get_model()
194

CAPÍTULO 14. CONTROL DE VISTA DE . . . 14.3. TREEVIEWS (VISTAS DE ÁRBOL)
Un TreeModel puede asociarse simultáneamente con más de un TreeView, que cambia automáti-camente su visualización en el memento en el que cambian los datos del TreeModel. Mientras queunTreeView siempre muestra todas las filas de su modelo de árbol, permite mostrar selectivamentealgunas de las columnas. Ello significa que dos TreeViews asociados al mismo TreeModel puedenrealizar visualizaciones completamente distintas de los mismos datos.
Es también importante darse cuenta de que no existe relación preestablecida entre las columnas deun TreeView y las columnas de su TreeModel. Por tanto, la quinta columna de los datos de un Tre-eModel pueden mostrarse en la primera columna de un TreeView y en la tercera columna de otro.
Un TreeView puede cambiar su modelo de árbol utilizando el método set_model() :
treeview.set_model(model=None)
donde model es un objeto que implementa la interfaz TreeModel (p.e. ListStore y TreeStore).Si model es None, entonces se descarta el modelo actual.
14.3.3. Definición de las propiedades de un TreeView
TreeView tiene una serie de propiedades que se pueden gestionar utilizando sus métodos:
"enable-search" Lectura-Escritura
Si es TRUE, el usuario puede hacer búsquedas a traves de lascolumnas de forma interactiva. Por defecto es TRUE
"expander-column" Lectura-Escritura
La columna usada para el elemento de expansión. Por defecto es0
"fixed-height-mode" Lectura-Escritura
Si es TRUE, asume que todas las filas tiene la misma altura, lo queacelera la visualización. Disponible a partir de GTK+ 2.4. Pordefecto es FALSE
"hadjustment" Lectura-Escritura
El control Adjustment (ajuste) horizontal del control. Se creauno nuevo por defecto.
"headers-clickable" Escritura Si es TRUE, entonces los encabezados de las columnas respondena los eventos de click. Por defecto es FALSE
"headers-visible" Lectura-Escritura
Si es TRUE, entonces muestra los botones de encabezado decolumna. Por defecto es TRUE
"model" Lectura-Escritura
El modelo del tree view. Por defecto es None
"reorderable" Lectura-Escritura
Si es TRUE, la vista es reorganizable. Por defecto es FALSE
"rules-hint" Lectura-Escritura
Si es TRUE, entonces indicar al motor de temas que dibuje las filasen colores alternados. Por defecto es FALSE
"search-column" Lectura-Escritura
Indica la columna del modelo en la que buscar cuando se hace através de código. Por defecto es -1.
"vadjustment" Lectura-Escritura
El Adjustment (ajuste) vertical para el control. Se crea unonuevo por defecto.
Los métodos correspondientes son:
enable_search = treeview.get_enable_search()treeview.set_enable_search(enable_search)
column = treeview.get_expander_column()treeview.set_expander_column(column)
hadjustment = treeview.get_hadjustment()treeview.set_hadjustment(adjustment)
treeview.set_headers_clickable(active)
headers_visible = treeview.get_headers_visible()treeview.set_headers_visible(headers_visible)
reorderable = treeview.get_reorderable()treeview.set_reorderable(reorderable)
195

CAPÍTULO 14. CONTROL DE VISTA DE . . . 14.4. VISUALIZADORES DE CELDA . . .
riles_hint = treeview.get_rules_hint()treeview.set_rules_hint(setting)
column = treeview.get_search_column()treeview.set_search_column(column)
vadjustment = treeview.get_vadjustment()treeview.set_vadjustment(adjustment)
La función de la mayoría de ellos resulta obvia por su descripción. Sin embargo, la propiedad"enable-search" necesita que se haya definido correctamente la propiedad "search-column" como unnúmero de una columna válida del modelo de árbol. Entonces, cuando el usuario o usuaria pulsa Con-trol+f aparece un diálogo de búsqueda en el que se puede escribir. Se selecciona la primera fila coinci-dente a medida que se teclea..
Análogamente, la propiedad "headers-clickable" realmente solamente fija la propiedad "clickable" delas columnas TreeViewColumns subyacentes. Una TreeViewColumn no será ordenable salvo que sumodelo de árbol implemente la interfaz TreeSortable y se haya llamado el método TreeViewCol-umn set_sort_column_id() con un número válido de columna.
La propiedad "reorderable" permite que usuarios y usuarias reordenen el modelo TreeView arras-trando y soltando las filas mostradas del TreeView.
La propiedad "rules-hint" no debe establecerse salvo en el caso de tener muchas columnas y cuandoresulte útil mostrarlas con colores alternos.
14.4. Visualizadores de Celda (CellRenderer)
14.4.1. Introducción
Las columnas de vista de árbol (TreeViewColumn) y los Visualizadores o Intérpretes de Celda (C-ellRenderer) colaboran en la visualización de una columna de datos de una vista de árbol (Tre-eView). La clase TreeViewColumn proporciona el título de columna y un espacio vertical para quelos CellRenderer muestren una porción de los datos de los que contiene el almacén del TreeView.Un CellRenderer maneja la visualización de los datos de cada fila y columna dentro de los confinesde una TreeViewColumn. Una TreeViewColumn puede contener más de un CellRenderer paraproporcionar una visualización de fila similar a la de una HBox. Un uso habitual con múltiples Cell-Renderer es la combinación de un Visualizador de Imágenes en Celda (CellRendererPixbuf) y unVisuallizador de Texto en Celda (CellRendererText) en la misma columna.
El ejemplo Figura 14.2 muestra un ejemplo que ilustra la composición de dos TreeViewColumn,una con dos CellRenderer y la otra con uno sólo:
Figura 14.2 TreeViewColumns con CellRenderers
La aplicación de cada CellRenderer se indica mediante un color de fondo diferenciado: amarilloen el caso de un CellRendererPixbuf, cian para un CellRendererText, y rosa para el otro Ce-llRendererText. Hay que resaltar que el CellRendererPixbuf y el primer CellRendererTextestán en la misma columna, encabezada con el texto "Pixbuf and Text". El color de fondo del CellRen-dererText que muestra "Print File" es el color predeterminado que muestra el área de la aplicación enuna fila.
Figura 14.2 se creó con el programa treeviewcolumn.py.
196

CAPÍTULO 14. CONTROL DE VISTA DE . . . 14.4. VISUALIZADORES DE CELDA . . .
14.4.2. Tipos de Visualizadores CellRenderer
El tipo del CellRenderer que se necesita para cada caso viene determinado por el tipo de visu-alización requerida por los datos del modelo de árbol usado. PyGTK posee tres CellRenderer pre-definidos:
CellRendererPixbuf visualiza imágenes de píxeles (pixbuf) que pueden haber sido creadas por elprograma, o tratarse de una imagen de serie predefinida.
CellRendererText visualiza cadenas de texto, así como números que pueden ser convertidos encadenas (enteros, reales y booleanos incluidos).
CellRendererToggle visualiza un valor booleano como un botón biestado o como un botón de ex-clusión
14.4.3. Propiedade de un CellRenderer
Las propiedades de un CellRenderer determinan la forma en que se visualizarán los datos:
"mode" Lectura-Escritura
El modo de edición del CellRenderer. Es uno de estos:gtk.CELL_RENDERER_MODE_INERT (inerte),gtk.CELL_RENDERER_MODE_ACTIVATABLE (activable) ogtk.CELL_RENDERER_MODE_EDITABLE (editable)
"visible" Lectura-Escritura
Si es TRUE se muestra la celda.
"xalign" Lectura-Escritura
La fracción de espacio libre a la izquierda de la celda dentro delintervalo 0.0 a 1.0.
"yalign" Lectura-Escritura
La fracción de espacio libre sobre la celda dentro del intervalo 0.0a 1.0.
"xpad" Lectura-Escritura
La cantidad de margen a la derecha e izquierda de la celda.
"ypad" Lectura-Escritura
La cantidad de margen sobre y bajo la celda.
"width" Lectura-Escritura
La anchura fija de la celda.
"height" Lectura-Escritura
La altura fija de la celda.
"is-expander" Lectura-Escritura
Si es TRUE la fila tiene descendientes (hijas)
"is-expanded" Lectura-Escritura
Si es TRUE la fila tiene descendientes y se expande paramostrarlas.
"cell-background" Escritura El color de fondo de la celda indicada como cadena."cell-background-gdk" Lectura-
EscrituraEl color de fondo indicado como gtk.gdk.Color.
"cell-background-set" Lectura-Escritura
Si es TRUE el color de fondo de la celda lo determina estevisualizador
Las propiedades anteriores están disponibles para todas las subclases de CellRenderer. Pero losdistintos tipos de CellRenderer también tienen propiedades exclusivas.
Los CellRendererPixbuf tienen estas propiedades:
"pixbuf" Lectura-Escritura
El pixbuf que se visualizará (es anulada por "stock-id")
"pixbuf-expander-open" Lectura-Escritura
Pixbuf para el expansor cuando está desplegado.
"pixbuf-expander-closed"
Lectura-Escritura
Pixbuf para el expansor cuando está cerrado.
"stock-id" Lectura-Escritura
El stock ID del icono de serie que se visualizará.
"stock-size" Read-Write El tamaño del icono representado.
197

CAPÍTULO 14. CONTROL DE VISTA DE . . . 14.4. VISUALIZADORES DE CELDA . . .
"stock-detail" Lectura-Escritura
Detalle de visualización que se proporcionará al motor de temas.
Los CellRendererText tienen un gran número de propiedades que tratan fundamentalmente conla especificación de estilos:
"text" Lectura-Escritura
Texto que se visualizará.
"markup" Lectura-Escritura
Texto con marcas que se visualizará.
"attributes" Lectura-Escritura
Una lista de atributos de estilo que se aplicarán al texto delvisualizador.
"background" Escritura Color de fondo, como cadena de texto."foreground" Escritura Color de primer plano, como cadena de texto."background-gdk" Lectura-
EscrituraColor de fondo, como gtk.gdk.Color
"foreground-gdk" Lectura-Escritura
Color de primer plano, como gtk.gdk.Color
"font" Lectura-Escritura
Descripción de la fuente, como cadena de texto.
"font-desc" Lectura-Escritura
Descripción de la fuente, como pango.FontDescription.
"family" Lectura-Escritura
Nombre de la familia de la fuente, p.e. Sans, Helvetica, Times,Monospace.
"style" Lectura-Escritura
Estilo de fuente.
"variant" Lectura-Escritura
Variante de la fuente.
"weight" Lectura-Escritura
Peso de la fuente.
"stretch" Lectura-Escritura
Estirado de la fuente.
"size" Lectura-Escritura
Tamaño de la fuente.
"size-points" Lectura-Escritura
Tamaño de la fuente en puntos.
"scale" Lectura-Escritura
Factor de escala de la fuente.
"editable" Lectura-Escritura
Si es TRUE el texto puede ser cambiado por el usuario.
"strikethrough" Lectura-Escritura
Si es TRUE se tacha el texto
"underline" Lectura-Escritura
Estilo de subrayado del texto.
"rise" Lectura-Escritura
Elevación del texto por encima de la línea base (o por debajo si elvalor es negativo)
"language" Lectura-Escritura
El idioma del texto, como código ISO. Pango puede utilizarlocomo pista al representar el texto. Si no se entiende esteparámetro... probablemente es que no se necesita. Solamentedisponible a partir de GTK+ 2.4.
"single-paragraph-mode"
Lectura-Escritura
Si es TRUE, se deja todo el texto en un único párrafo. Solamentedisponible a partir de GTK+ 2.4.
"background-set" Lectura-Escritura
Si es TRUE se aplica el color de fondo.
"foreground-set" Lectura-Escritura
Si es TRUE se aplica el color de primer plano.
198

CAPÍTULO 14. CONTROL DE VISTA DE . . . 14.4. VISUALIZADORES DE CELDA . . .
"family-set" Lectura-Escritura
Si es TRUE se aplica la familia de la fuente.
"style-set" Lectura-Escritura
Si es TRUE se aplica el estilo de la fuente.
"variant-set" Lectura-Escritura
Si es TRUE se aplica la variante de la fuente.
"weight-set" Lectura-Escritura
Si es TRUE se aplica el peso de la fuente.
"stretch-set" Lectura-Escritura
Si es TRUE se aplica el estirado de la fuente.
"size-set" Lectura-Escritura
Si es TRUE se aplica el tamaño de fuente.
"scale-set" Lectura-Escritura
si es TRUE se escala la fuente.
"editable-set" Lectura-Escritura
Si es TRUE se aplica la editabilidad del texto.
"strikethrough-set" Lectura-Escritura
Si es TRUE se aplica el tachado.
"underline-set" Lectura-Escritura
Si es TRUE se aplica el subrayado de texto.
"rise-set" Lectura-Escritura
Si es TRUE se aplica la elevación del texto.
"language-set" Lectura-Escritura
Si es TRUE se aplica el idioma usado para mostrar el texto. Apartir de GTK+ 2.4.
Casi cada una de las propiedades de CellRendererText posee una propiedad booleana asoci-ada (con el suffijo "-set") que indica si se aplica dicha propiedad. Esto permite fijar globalmente unapropiedad y activar o desactivar su aplicación selectivamente.
Los CellRendererToggle poseen las siguientes propiedades:
"activatable" Lectura-Escritura
Si es TRUE, el botón biestado se puede activar.
"active" Lectura-Escritura
Si es TRUE, el botón está activo.
"radio" Lectura-Escritura
Si es TRUE, se dibuja el botón como un botón de exclusión.
"inconsistent" Lectura-Escritura
Si es TRUE, el botón está en un estado inconsistente. A partir deGTK+ 2.2.
Las propiedades se pueden fijar para todas las filas utilizando el método gobject.set_property().Véase el programa treeviewcolumn.py como ejemplo del uso de este método.
14.4.4. Atributos de un CellRenderer
Un atributo asocia una columna de un modelo de árbol a una propiedad de un CellRenderer. ElCellRenderer fija la propiedad en función del valor de una columna de la fila antes de representar lacelda. Esto permite personalizar la visualización de la celda utilizando los datos del modelo de árbol. Sepuede añadir un atributo al conjunto actual con:
treeviewcolumn.add_attribute(cell_renderer, attribute, column)
donde la propiedad especificada por attribute se fija para el cell_renderer en la columna column.Por ejemplo:
treeviewcolumn.add_attribute(cell, "cell-background", 1)
establece el fondo del CellRenderer al color indicado por la cadena de la segunda columna delalmacén de datos.
Para eliminar todos los atributos y establecer varios atributos nuevos de una vez se usa:
treeviewcolumn.set_attributes(cell_renderer, ...)
199

CAPÍTULO 14. CONTROL DE VISTA DE . . . 14.4. VISUALIZADORES DE CELDA . . .
donde los atributos de cell_renderer se determinan mediante pares clave-valor: propiedad=columna.Por ejemplo, en el caso de un CellRendererText:
treeviewcolumn.set_attributes(cell, text=0, cell_background=1, xpad=3)
indica, para cada fila, el texto en la primera columna, el color de fondo en la segunda y el margenhorizontal desde la cuarta columna. Véase el programa treeviewcolumn.py para ver ejemplos del usode estos métodos.
Los atributos de un CellRenderer se pueden limpiar utilizando:
treeviewcolumn.clear_attributes(cell_renderer)
14.4.5. Función de Datos de Celda
Si no es suficiente el uso de atributos para cubrir nuestras necesidades, también es posible indicar unafunción que será llamada en cada fila y que determine las propiedades del CellRenderer utilizando:
treeviewcolumn.set_cell_data_func(cell_renderer, func, data=None)
donde func tiene la signatura:
def func(column, cell_renderer, tree_model, iter, user_data)
donde column es la TreeViewColumn que contiene el visualizador cell_renderer, tree_model esel almacén de datos e iter es un iterador TreeIter que apunta a una fila en tree_model. user_dataes el valor de data que se pasó a set_cell_data_func().
En func se establecen las propiedades que se deseen para cell_renderer. Por ejemplo, el siguientefragmento de código establece la propiedad de texto de manera que muestre los objetos de PyGTK comouna cadena de identificación ID.
...def obj_id_str(treeviewcolumn, cell_renderer, model, iter):
pyobj = model.get_value(iter, 0)cell.set_property(’text’, str(pyobj))return
...treestore = gtk.TreeStore(object)win = gtk.Window()treeview = gtk.TreeView(treestore)win.add(treeview)cell = CellRendererText()tvcolumn = gtk TreeViewColumn(’Object ID’, cell)treeview.append_column(tvcolumn)iter = treestore.append(None, [win])iter = treestore.append(iter, [treeview])iter = treestore.append(iter, [tvcolumn])iter = treestore.append(iter, [cell])iter = treestore.append(None, [treestore])...
El resultado debería ser algo como Figura 14.3:
200

CAPÍTULO 14. CONTROL DE VISTA DE . . . 14.4. VISUALIZADORES DE CELDA . . .
Figura 14.3 Función de Datos de Celda
Otro posible uso de la función de datos de celda es el control del formato de visualización de untexto numérico, p.e. un valor real. Un CellRendererText hará una conversión de forma automáticadel valor real a una cadena, pero con el formato predeterminado "%f".
Con funciones de datos de celda se pueden generar incluso los datos de las celdas a partir de datosexternos. Por ejemplo, el programa filelisting.py usa un almacén ListStore con una única columnaque contiene una lista de nombres de archivos. La TreeView muestra columnas que incluyen una ima-gen pixbuf, el nombre de archivo y su tamaño, modo y fecha del último cambio. Los datos son generadospor las siguientes funciones de datos de celda:
def file_pixbuf(self, column, cell, model, iter):filename = os.path.join(self.dirname, model.get_value(iter, 0))filestat = statcache.stat(filename)if stat.S_ISDIR(filestat.st_mode):
pb = folderpbelse:
pb = filepbcell.set_property(’pixbuf’, pb)return
def file_name(self, column, cell, model, iter):cell.set_property(’text’, model.get_value(iter, 0))return
def file_size(self, column, cell, model, iter):filename = os.path.join(self.dirname, model.get_value(iter, 0))filestat = statcache.stat(filename)cell.set_property(’text’, filestat.st_size)return
def file_mode(self, column, cell, model, iter):filename = os.path.join(self.dirname, model.get_value(iter, 0))filestat = statcache.stat(filename)cell.set_property(’text’, oct(stat.S_IMODE(filestat.st_mode)))return
def file_last_changed(self, column, cell, model, iter):filename = os.path.join(self.dirname, model.get_value(iter, 0))filestat = statcache.stat(filename)cell.set_property(’text’, time.ctime(filestat.st_mtime))return
Estas funciones obtienen la información de los archivos utilizando el nombre, extraen los datos nece-sarios y establecen las propiedades de celda ’text’ o ’pixbuf’ con los datos. Figura 14.4 muestra el pro-grama de ejemplo en acción:
201

CAPÍTULO 14. CONTROL DE VISTA DE . . . 14.4. VISUALIZADORES DE CELDA . . .
Figura 14.4 Ejemplo de Listado de Archivos Utilizando Funciones de Datos de Celda
14.4.6. Etiquetas de Marcado en CellRendererText
Un CellRendererText puede utilizar etiquetas de marcado de Pango (estableciendo la propiedad"markup") en vez de una cadena de texto sencilla para codificar diversos atributos de texto y propor-cionar una visualización rica, con múltiples cambios de estilos de fuente. Véase la referencia PangoMarkup en el Manual de Referencia de PyGTK para obtener más detalles sobre el lenguaje de marcadode Pango.
El siguiente fragmento de código ilustra el uso de la propiedad "markup":
...liststore = gtk.ListStore(str)cell = gtk.CellRendererText()tvcolumn = gtk.TreeViewColumn(’Pango Markup’, cell, markup=0)...liststore.append([’<span foreground="blue"><b>Pango</b></span> markup can’
’ change\n<i>style</i> <big>size</big>, <u>underline,’<s>strikethrough</s></u>,\n’
’and <span font_family="URW Chancery L"><big>font family ’’e.g. URW Chancery L</big></span>\n<span foreground="red">red’’ foreground and <span background="cyan">cyan background</span></span>’])
...
produce un resultado semejante a Figura 14.5:
202

CAPÍTULO 14. CONTROL DE VISTA DE . . . 14.4. VISUALIZADORES DE CELDA . . .
Figura 14.5 Etiquetas de Marcado para CellRendererText
Si se crean etiquetas de marcado sobre la marcha es preciso tener cuidado y sustituir los caracterescon especial significado en el lenguaje de marcas: "<", ">", "&". La función de la biblioteca de Pythoncgi.escape() permite hacer estas conversiones básicas.
14.4.7. Celdas de Texto Editables
Las celdas CellRendererText pueden hacerse editalbes de forma que una usuaria pueda editarlos contenidos de la celda que seleccione haciendo clic en ella o pulsando las teclas Return, Enter, Spaceo Shift+Space. Se hace editable un CellRendererText en todas sus filas estableciendo su propiedad"editable" a TRUE de la siguiente manera:
cellrenderertext.set_property(’editable’, True)
Se pueden establecer individualmente celdas editables añadiendo un atributo a la TreeViewColu-mn utilizando un CellRendererText parecido a:
treeviewcolumn.add_attribute(cellrenderertext, "editable", 2)
que establece que el valor de la propiedad "editable" se indica en la tercera columna del almacén dedatos.
Una vez que la edición de la celda termina, la aplicación debe gestionar la señal "edited" para obtenerel nuevo texto y establecer los datos asociados del almacén de datos. De otro modo, el valor de la celdarecuperará su valor inicial. La signatura del manejador de llamada de la señal "edited" es:
def edited_cb(cell, path, new_text, user_data)
donde cell es el CellRendererText, path es el camino de árbol (como cadena) a la fila que con-tiene la celda editada, new_text es el texto editado y user_data son datos de contexto. Puesto que senecesita el TreeModel para usar el camino path y establecer new_text en el almacén de datos, proba-blemente se quiera pasar el TreeModel como user_data en el método connect():
cellrenderertext.connect(’edited’, edited_cb, model)
Si se tienen dos o más celdas editables en una fila, se podría pasar el número de columna del Tree-Model como parte de los datos adicionales user_data así como el modelo TreeModel:
cellrenderertext.connect(’edited’, edited_cb, (model, col_num))
Así, se puede establecer el nuevo texto en el manejador de la señal "edited" de una forma parecida alsiguiente ejemplo que usa un almacén de lista ListStore:
def edited_cb(cell, path, new_text, user_data):liststore, column = user_dataliststore[path][column] = new_textreturn
203

CAPÍTULO 14. CONTROL DE VISTA DE . . . 14.4. VISUALIZADORES DE CELDA . . .
14.4.8. Celdas Biestado Activables
Los botones de CellRendererToggle se pueden hacer activables estableciendo la propiedad "ac-tivatable" como TRUE. De forma parecida a la celdas editables de CellRendererText la propiedad"activatable" se puede fijar para un conjunto completo de celdas con CellRendererToggle utilizan-do el método set_property() o individualmente en algunas celdas añadiendo un atributo a la columnaTreeViewColumn que contiene el CellRendererToggle.
cellrenderertoggle.set_property(’activatable’, True)
treeviewcolumn.add_attribute(cellrenderertoggle, "activatable", 1)
La creación de botones individuales biestado se puede deducir de los valores de una columna de unTreeModel añadiendo un atributo de manera similar a este ejemplo:
treeviewcolumn.add_attribute(cellrenderertoggle, "active", 2)
Se debe conectar a la señal "toggled" para disponer de notificación de las pulsaciones del usuario enlos botones biestado, de manera que la aplicación pueda modificar los valores del almacén de datos. Porejemplo:
cellrenderertoggle.connect("toggled", toggled_cb, (model, column))
La retrollamada tiene la signatura:
def toggled_cb(cellrenderertoggle, path, user_data)
donde path es el camino de árbol, como cadena, que apunta a la fila que contiene el botón biestadoque ha sido pulsado. Es recomendable pasar el TreeModel y, tal vez, el índice de la columna como partede los datos de usuario user_data para proporcionar el contexto necesario para establecer los valoresdel almacén de datos. Por ejemplo, la aplicación puede conmutar los valores del almacén de datos, así:
def toggled_cb(cell, path, user_data):model, column = user_datamodel[path][column] = not model[path][column]return
Si la aplicación desea mostrar los botones biestado como botones de exclusión y que únicamenteuno de ellos esté activo, tendrá que recorrer los datos del almacén para desactivar el botón de exclusiónactivo y posteriormente activar el botón biestado. Por ejemplo:
def toggled_cb(cell, path, user_data):model, column = user_datafor row in model:
row[column] = Falsemodel[path][column] = Truereturn
usa la estrategia "vaga" de poner todos los valores a FALSE antes de fijar el valor TRUE en la filaespecificada en path.
14.4.9. Programa de Ejemplo de Celda Editable and Activable
El programa cellrenderer.py ilustra la utilización de celdas CellRendererText editables y de cel-das CellRendererToggle activables en un almacén TreeStore.
1 #!/usr/bin/env python2 # vim: ts=4:sw=4:tw=78:nowrap3 """ Demonstration using editable and activatable CellRenderers """4 import pygtk5 pygtk.require("2.0")6 import gtk, gobject78 tasks = {9 "Buy groceries": "Go to Asda after work",10 "Do some programming": "Remember to update your software",
204

CAPÍTULO 14. CONTROL DE VISTA DE . . . 14.4. VISUALIZADORES DE CELDA . . .
11 "Power up systems": "Turn on the client but leave the server",12 "Watch some tv": "Remember to catch ER"13 }1415 class GUI_Controller:16 """ The GUI class is the controller for our application """17 def __init__(self):18 # establecer la ventana principal19 self.root = gtk.Window(type=gtk.WINDOW_TOPLEVEL)20 self.root.set_title("CellRenderer Example")21 self.root.connect("destroy", self.destroy_cb)22 # Obtener el modelo y vincularlo a la vista23 self.mdl = Store.get_model()24 self.view = Display.make_view( self.mdl )25 # Añadir la vista a la ventana principal26 self.root.add(self.view)27 self.root.show_all()28 return29 def destroy_cb(self, *kw):30 """ Destroy callback to shutdown the app """31 gtk.main_quit()32 return33 def run(self):34 """ run is called to set off the GTK mainloop """35 gtk.main()36 return3738 class InfoModel:39 """ The model class holds the information we want to display """40 def __init__(self):41 """ Sets up and populates our gtk.TreeStore """42 self.tree_store = gtk.TreeStore( gobject.TYPE_STRING,43 gobject.TYPE_BOOLEAN )44 # colocar los datos globales de la gente en la lista45 # formamos un árbol simple.46 for item in tasks.keys():47 parent = self.tree_store.append( None, (item, None) )48 self.tree_store.append( parent, (tasks[item],None) )49 return50 def get_model(self):51 """ Returns the model """52 if self.tree_store:53 return self.tree_store54 else:55 return None5657 class DisplayModel:58 """ Displays the Info_Model model in a view """59 def make_view( self, model ):60 """ Form a view for the Tree Model """61 self.view = gtk.TreeView( model )62 # configuramos el visualizador de celda de texto y permitimos63 # la edición de las celdas.64 self.renderer = gtk.CellRendererText()65 self.renderer.set_property( ’editable’, True )66 self.renderer.connect( ’edited’, self.col0_edited_cb, model )6768 # Se configura el visualizador de botones biestado y permitimos ←↩
que se69 # pueda cambiar por el usuario.70 self.renderer1 = gtk.CellRendererToggle()71 self.renderer1.set_property(’activatable’, True)72 self.renderer1.connect( ’toggled’, self.col1_toggled_cb, model ) ←↩
73
205

CAPÍTULO 14. CONTROL DE VISTA DE . . . 14.4. VISUALIZADORES DE CELDA . . .
74 # Conectamos la columna 0 de la visualización con la columna o de ←↩nuestro modelo
75 # El visualizador mostrará lo que haya en la columna 076 # de nuestro modelo.77 self.column0 = gtk.TreeViewColumn("Name", self.renderer, text=0) ←↩
7879 # El estado de activación del modelo se vincula a la segunda ←↩
columna80 # del modelo. Así, cuando el modelo dice True entonces el botón81 # se mostrará activo, es decir, encendido.82 self.column1 = gtk.TreeViewColumn("Complete", self.renderer1 )83 self.column1.add_attribute( self.renderer1, "active", 1)84 self.view.append_column( self.column0 )85 self.view.append_column( self.column1 )86 return self.view87 def col0_edited_cb( self, cell, path, new_text, model ):88 """89 Called when a text cell is edited. It puts the new text90 in the model so that it is displayed properly.91 """92 print "Change ’%s’ to ’%s’" % (model[path][0], new_text)93 model[path][0] = new_text94 return95 def col1_toggled_cb( self, cell, path, model ):96 """97 Sets the toggled state on the toggle button to true or false.98 """99 model[path][1] = not model[path][1]
100 print "Toggle ’%s’ to: %s" % (model[path][0], model[path][1],)101 return102103 if __name__ == ’__main__’:104 Store = InfoModel()105 Display = DisplayModel()106 myGUI = GUI_Controller()107 myGUI.run()
El programa proporcional celdas editables en la primera columna y celdas activables en la segundacolumna. Las líneas 64-66 crean un CellRendererText editable y conectan la señal "edited" a la retrol-lamada col0_edited_cb() (líneas 87-94), que cambia el valor en la columna correspondiente de la fila enel almacén de árbol TreeStore. De la misma manera, las líneas 70-72 crean un CellRendererToggleactivable y conectan la señal "toggled" a la retrollamada col1_toggled_cb() (líneas 95-101) para cambiarel valor de la fila correspondiente. Cuando se modifica una celada editable o activable se muestra unmensaje para indicar cuál ha sido el cambio.
Figura 14.6 ilustra el programa cellrenderer.py en ejecución.
206

CAPÍTULO 14. CONTROL DE VISTA DE . . . 14.5. TREEVIEWCOLUMNS (COLUMNAS . . .
Figura 14.6 Celdas Editables y Activables
14.5. TreeViewColumns (columnas de vista de árbol)
14.5.1. Creación de TreeViewColumns (columnas de vista de árbol)
Una TreeViewColumn se crea usando el constructor:
treeviewcolumn = gtk.TreeViewColumn(title=None, cell_renderer=None, ...)
donde title es la cadena que será usada como etiqueta en el encabezado de la columna, y cell_-
renderer es el primer CellRenderer que se empaqueta en la columna. Los argumentos adicionalesque establecen los atributos de cell_renderer se pasan al constructor como valores con nombre (en elformato atributo=columna). Por ejemplo:
treeviewcolumn = gtk.TreeViewColumn(’States’, cell, text=0, foreground=1)
crea una TreeViewColumn en el que el CellRendererText llamado cell obtiene su texto de laprimera columna del modelo de árbol y el color del texto de la segunda columna.
14.5.2. Gestión de los CellRenderers (Intérpretes de celda)
Se puede añadir un CellRenderer (intérprete de celda) a una TreeViewColumn usando uno delos siguientes métodos:
treeviewcolumn.pack_start(cell, expand)treeviewcolumn.pack_end(cell, expand)
pack_start() y pack_end() añaden cell al principio o final, respectivamente, de la TreeViewColu-mn. Si expand es TRUE, cell compartirá el espacio disponible extra que haya reservado la TreeView-Column.
El método get_cell_renderers() :
cell_list = treeviewcolumn.get_cell_renderers()
devuelve una lista de todos los CellRenderers de una columna.El método clear() elimina todos los atributos de CellRenderer de la columna TreeViewColumn:
treeviewcolumn.clear()
Hay muchos otros métodos disponibles para una TreeViewColumn (y la mayoría tienen que ver conel establecimiento y obtención de propiedades. Véase el Manual de Referencia de PyGTK para obtenermás información sobre las propiedades de TreeViewColumn. La capacidad de usar la característicaincluida de ordenación se determina con el método:
treeviewcolumn.set_sort_column_id(sort_column_id)
207

CAPÍTULO 14. CONTROL DE VISTA DE . . . 14.6. MANIPULACIÓN DE TREEVIEWS
que establece sort_column_id como el identificador (ID) de columna de ordenación del modelo deárbol que se usará cuando se ordene la vista del TreeView. Este método también establece la propiedad"clickable" de la columna, lo que permite al usuario hacer click sobre en encabezado de la columna paraactivar la ordenación. Cuando se hace click en el encabezado de la columna el identificador (ID) decolumna de ordenación de la TreeViewColumn se establece como identificador de columna de orde-nación del TreeModel y las filas del TreeModel son reordenadas utilizando la función de compara-ción asociada. La herramienta de ordenación automática también conmuta el orden de clasificación de lacolumna y gestiona la visualización del indicador de orden. Véase la sección Ordenación de las filas deun Modelo de árbol para obtener más información sobre los identificadores de columna de ordenacióny funciones de comparación. Habitualmente, cuando se usa un ListStore o TreeStore el identifi-cador de columna de ordenación por defecto (el índice de la columna) de la columna del TreeModelasociada con la TreeViewColumn se establece como el identificador de columna de ordenación de laTreeViewColumn.
Si se usan los encabezados de las TreeViewColumns para hacer la ordenación, entonces si se utilizael método set_sort_column_id() no es necesario utilizar el método TreeSortableset_sort_column_id().
Se pueden rastrear las operaciones de ordenación o utilizar el click sobre los encabezados parapropósitos específicos conectándose a la señal "clicked" de la columna de un TreeView. La funciónde retrollamada debería definirse así:
def callback(treeviewcolumn, user_data, ...)
14.6. Manipulación de TreeViews
14.6.1. Gestión de las Columnas
Las TreeViewColumns de un TreeView pueden obtenerse individualmente o como una lista uti-lizando los métodos:
treeviewcolumn = treeview.get_column(n)columnlist = treeview.get_columns()
donde n es el índice (empezando desde 0) de la columna que se quiere obtener. Se puede eliminaruna columna con el método:
treeview.remove_column(column)
donde column es una TreeViewColumn en treeview .
Las filas que tienen filas hijas se muestran en el TreeView con una flecha de expansión Figura 14.3)que se puede pulsar para ocultar o mostrar las filas hijas. La columna en la que se muestra la flecha deexpansión puede cambiarse utilizando el método:
treeview.set_expander_column(column)
donde column es una TreeViewColumn en treeview. Este método es útil cuando no se desea quese indente la primera columna. Por ejemplo, Figura 14.7 ilustra la flecha de expansión en la segundacolumna:
208

CAPÍTULO 14. CONTROL DE VISTA DE . . . 14.7. SEÑALES DE TREEVIEW
Figura 14.7 Flecha de Expansión en la segunda Columna
14.6.2. Expansión y Contracción de Filas Hijas
Todas las filas mostradas en un TreeView pueden ser expandidas o contraídas desde un programautilizando los métodos siguientes:
treeview.expand_all()treeview.collapse_all()
Estos métodos son útiles si se quiere inicializar la visualización del TreeView en un estado deter-minado. Las filas individuales pueden ser expandidas o contraídas utilizando:
treeview.expand_row(path, open_all)treeview.collapse_row(path)
donde path es el camino de árbol a una fila en treeview, y si open_all es TRUE, entonces todas lasfilas descendientes de path son expandidas; en otro caso, únicamente son expandidas las descendientesinmediatas.
Se puede determinar si una fila se expande utilizando el método:
is_expanded = treeview.row_expanded(path)
14.7. Señales de TreeView
Los controles TreeView emiten un gran número de señales que se pueden usar para seguir los cam-bios en la visualización del modelo. las señales caen generalmente en una de las siguientes categorías:
expansión y contracción de filas: "row-collapsed", "row-expanded", "test-collapse-row", "test-expand-row" y "expand-collapse-cursor-row"
el cursor: "cursor-changed", "expand-collapse-cursor-row", "move-cursor", "select-cursor-parent","select-cursor-row" y "toggle-cursor-row"
selección: "select-all", "select-cursor-parent", "select-cursor-row" y "unselect-all".
varios: "columns-changed", "row-activated", "set-scroll-adjustments" y "start-interactive-search".
Las señales "test-collapse-row" y "test-expand-row" son emitidas antes de que se contraiga o expan-da una fila. El valor devuelto por la retrollamada puede permitir o cancelar la operación (TRUE parapermitirla y FALSE para cancelarla.
209

CAPÍTULO 14. CONTROL DE VISTA DE . . . 14.8. SELECCIONES TREESELECTIONS
def callback(treeview, iter, path, user_data)
donde iter es un TreeIter y path es un camino de árbol que apunta a la fila y user_data son losdatos especificados en el método connect() .
La señal "row-activated" se emite cuando se produce un doble click en una fila o cuando se seleccionauna fila no editable y se pulsa una de las siguientes teclas: Espacio, Shift+Espacio, Return o Enter.
El resto de las señales se emiten tras haber cambiado el TreeView. El cursor es la fila marcada poruna caja. En la mayoría de los casos la selección se mueve cuando se mueve el cursor. El cursor se puedemover de forma independiente mediante Control+Abajo o Control+Arriba y otras combinaciones deteclas.
Véase el Manual de Referencia de PyGTK para obtener más información sobre las señales de Tree-View.
14.8. Selecciones TreeSelections
14.8.1. Obtención de TreeSelection
Las TreeSelections son objetos que gestionan las selecciones en un TreeView. Cuando se creaun TreeView también se crea automáticamente una TreeSelection. Puede obtenerse la TreeSele-ction de una TreeView utilizando el método:
treeselection = treeview.get_selection()
Se puede obtener el TreeView asociado a una TreeSelection con el método:
treeview = treeselection.get_treeview()
14.8.2. Modos de una selección TreeSelection
Una selección TreeSelection soporta los siguientes modos de selección:
gtk.SELECTION_NONE No se permite hacer una selección.
gtk.SELECTION_SINGLE Se permite una única selección haciendo click.
gtk.SELECTION_BROWSE Se permite una única selección navegando con el puntero.
gtk.SELECTION_MULTIPLE Se pueden seleccionar múltiples elementos de una vez.
Se puede obtener el modo actual de selección llamando al método:
mode = treeselection.get_mode()
El modo puede establecerse utilizando:
treeselection.set_mode(mode)
donde mode es uno de los modos previamente indicados.
14.8.3. Obtención de la Selección
El método que es necesario usar par obtener la selección depende del modo actual de selección. Si elmodo de selección es gtk.SELECTION_SINGLE o gtk.SELECTION_BROWSE, se debe usar el siguientemétodo:
(model, iter) = treeselection.get_selected()
que devuelve una tupla de dos elementos que contiene model, el TreeModel usado por el TreeVi-ew asociado con treeselection e iter, un iterador TreeIter que apunta a la fila seleccionada. Si nohay una fila seleccionada entonces iter es None. Si el modo de selección es gtk.SELECTION_MULTI-PLE se produce una excepción TypeError.
Si se tiene una TreeView que utiliza el modo de selección gtk.SELECTION_MULTIPLE entoncesse debería usar el método:
210

CAPÍTULO 14. CONTROL DE VISTA DE . . . 14.8. SELECCIONES TREESELECTIONS
(model, pathlist) = treeselection.get_selected_rows()
que devuelve una tupla de dos elementos que contiene el modelo de árbol y una lista de los caminosde árbol de las filas seleccionadas. Este método no está disponible en PyGTK 2.0, por lo que es necesarioutilizar una función auxiliar para obtener la lista mediante:
treeselection.selected_foreach(func, data=None)
donde func es una función que es llamada para cada fila seleccionada con data. La signatura defunc es:
def func(model, path, iter, data)
donde model es el TreeModel, path es el camino de árbol de la fila seleccionada e iter es un Tre-eIter que señala la fila seleccionada.
Este método puede ser usado para simular el método get_selected_row() así:
...def foreach_cb(model, path, iter, pathlist):
list.append(path)...def my_get_selected_rows(treeselection):
pathlist = []treeselection.selected_foreach(foreach_cb, pathlist)model = sel.get_treeview().get_model()return (model, pathlist)
...
El método selected_foreach() no puede usarse para modificar el modelo de árbol o la selección,aunque sí permite cambiar los datos de las filas.
14.8.4. Uso de una Función de TreeSelection
Si se desea un control definitivo sobre la selección de filas se puede establecer una función que serállamada antes de que se seleccione o deselecciones una fila mediante el método:
treeselection.set_select_function(func, data)
donde func es una función de retrollamada y data son los datos de usuario que se pasarán a func
cuando es llamada. func tiene la signatura:
def func(selection, model, path, is_selected, user_data)
donde selection es la selección TreeSelection, model es el TreeModel usado con el TreeViewasociado con selection, path es el camino de árbol de la fila seleccionada, is_selected es TRUE sila fila está actualmente seleccionada y user_data es data. func debería devolver TRUE si el estado deselección de la fila debería ser conmutado.
Establecer una función de selección es útil en estos casos:
se quiere controlar la selección o deselección de una fila en función de alguna información adi-cional de contexto. Se necesitará indicar de alguna manera que el cambio de selección no se puedellevar a cabo y, tal vez, el porqué. Por ejemplo, se puede diferenciar visualmente la fila o mostarun diálogo emergente del tipo MessageDialog.
se necesita mantener una lista propia de filas seleccionadas o deseleccionadas, aunque esto mismose puede hacer, con algo más de esfuerzo, conectándose a la señal "changed".
se quiere hacer algún procesado adicional antes de que una fila sea seleccionada o deseleccionada.Por ejemplo, cambiar el aspecto de la fila o modificar los datos de la misma.
211

CAPÍTULO 14. CONTROL DE VISTA DE . . . 14.9. ARRASTRAR Y SOLTAR EN TREEVIEW
14.8.5. Selección y Deselección de Filas
Se puede cambiar la selección dentro de un programa utilizando los siguientes métodos:
treeselection.select_path(path)treeselection.unselect_path(path)
treeselection.select_iter(iter)treeselection.unselect_iter(iter)
Estos métodos seleccionan o deseleccionan una única fila que se especifica bien con path, un caminode árbol, o iter, un iterador TreeIter que apunta a la fila. Los siguientes métodos seleccionan odeseleccionan varias filas de una vez:
treeselection.select_all()treeselection.unselect_all()
treeselection.select_range(start_path, end_path)treeselection.unselect_range(start_path, end_path)
El método select_all() precisa que el modo de selección sea gtk.SELECTION_MULTIPLE al igualque el método select_range(). Los métodos unselect_all() y unselect_range() funcionarán con cualquiermodo de selección. Nótese que el método unselect_all() no está disponible en PyGTK 2.0
Se puede comprobar si una fila está seleccionada utilizando uno de los siguientes métodos:
result = treeselection.path_is_selected(path)result = treeselection.iter_is_selected(iter)
que devuelven TRUE si la fila especificada por path o iter está actualmente seleccionada. Se puedeobtener el número de filas seleccionadas con el método:
count = treeselection.count_selected_rows()
Este método no está disponible en PyGTK 2.0 por lo que es preciso simularlo utilizando el méto-do selected_foreach() de forma parecida a la simulación del método get_selected_rows() de la secciónObtención de la Selección. Por ejemplo:
...def foreach_cb(model, path, iter, counter):
counter[0] += 1...def my_count_selected_rows(treeselection):
counter = [0]treeselection.selected_foreach(foreach_cb, counter)return counter[0]
...
14.9. Arrastrar y Soltar en TreeView
14.9.1. Reordenación mediante Arrastrar y Soltar
La reordenación de las filas de un TreeView (y de las filas del modelo de árbol subyacente) se activausando el método set_reorderable() que se mencionó previamente. El método set_reorderable() fijala propiedad "reorderable" al valor especificado y permite o impide arrastrar y soltar en las filas delTreeView. Cuando la propiedad "reorderable" es TRUE es posible arrastar internamente filas del Tre-eView y soltarlas en una nueva posición. Esta acción provoca que las filas del TreeModel subyacentese reorganicen para coincidir con la nueva situación. La reordenación mediante arrastrar y soltar de filasfunciona únicamente con almacenes no ordenados.
14.9.2. Arrastar y Soltar Externo
Si se quiere controlar el arrastar y soltar o tratar con el arrastrar y soltar desde fuentes externas dedatos es necesario habilitar y controlar el arrastar y soltar con los siguientes métodos:
212

CAPÍTULO 14. CONTROL DE VISTA DE . . . 14.9. ARRASTRAR Y SOLTAR EN TREEVIEW
treeview.enable_model_drag_source(start_button_mask, targets, actions)treeview.enable_model_drag_dest(targets, actions)
Estos métodos permiten utilizar filas como fuente de arrastre y como lugar para soltar respectiva-mente. start_button_mask es una máscara de modificación (véase referencia de constantes gtk.gtkConstants en el Manual de Referencia de PyGTK ) que especifica los botones o teclas que deben ser pul-sadas para iniciar la operación de arrastre. targets es una lista de tuplas de 3 elementos que describenla información del objetivo que puede ser recibido o dado. Para que tenga éxito el arrastar o soltar, por lomenos uno de los objetivos debe coincidir en la fuente o destino del arrastre (p.e. el objetivo "STRING").Cada tupla de 3 elementos del objetivo contiene el nombre del objetivo, banderas (una combinación degtk.TARGET_SAME_APP y gtk.TARGET_SAME_WIDGET o ninguno) y un identificador entero único.actions describe cuál debería ser el resultado de la operación:
gtk.gdk.ACTION_DEFAULT, gtk.gdk.ACTION_COPY Copiar los datos.
gtk.gdk.ACTION_MOVE Mover los datos, es decir, primero copiarlos, luego borrarlos de la fuente uti-lizando el objetivo DELETE del protocolo de selecciones de las X.
gtk.gdk.ACTION_LINK Añadir un enlace a los datos. Nótese que esto solamente es de utilidad si lafuente y el destino coinciden en el significado.
gtk.gdk.ACTION_PRIVATE Acción especial que informa a la fuente que el destino va a hacer algoque el destino no comprende.
gtk.gdk.ACTION_ASK Pide al usuario qué hacer con los datos.
Por ejemplo para definir un destino de un arrastrar y soltar:
treeview.enable_model_drag_dest([(’text/plain’, 0, 0)],gtk.gdk.ACTION_DEFAULT | gtk.gdk.ACTION_MOVE)
Entonces habrá que gestionar la señal del control Widget "drag-data-received" para recibir los datosrecibidos - tal vez sustituyendo los datos de la fila en la que se soltó el contenido. La signatura de laretrollamada de la señal "drag-data-received" es:
def callback(widget, drag_context, x, y, selection_data, info, timestamp)
donde widget es el TreeView, drag_context es un DragContext que contiene el contexto de laselección, x e y son la posición en dónde ocurrió el soltar, selection_data es la SelectionData quecontiene los datos, info es un entero identificador del tipo, timestamp es la hora en la que sucedió elsoltar. La fila puede ser identificada llamando al método:
drop_info = treeview.get_dest_row_at_pos(x, y)
donde (x, y) es la posición pasada a la función de retrollamada y drop_info es una tupla de dos el-ementos que contiene el camino de una fila y una constante de posición que indica donde se produce elsoltar respecto a la fila: gtk.TREE_VIEW_DROP_BEFORE, gtk.TREE_VIEW_DROP_AFTER, gtk.TRE-E_VIEW_DROP_INTO_OR_BEFORE o gtk.TREE_VIEW_DROP_INTO_OR_AFTER. La función de retrol-lamada podría ser algo parecido a:
treeview.enable_model_drag_dest([(’text/plain’, 0, 0)],gtk.gdk.ACTION_DEFAULT | gtk.gdk.ACTION_MOVE)
treeview.connect("drag-data-received", drag_data_received_cb)......def drag_data_received_cb(treeview, context, x, y, selection, info, timestamp):
drop_info = treeview.get_dest_row_at_pos(x, y)if drop_info:
model = treeview.get_model()path, position = drop_infodata = selection.data# do something with the data and the model...
return...
213

CAPÍTULO 14. CONTROL DE VISTA DE . . . 14.9. ARRASTRAR Y SOLTAR EN TREEVIEW
Si una fila se usa como fuente para arrastar debe manejar la señal de Widget "drag-data-get" quellena una selección con los datos que se devolverán al destino de arrastar y soltar con una función deretrollamada con la signatura:
def callback(widget, drag_context, selection_data, info, timestamp)
Los parámetros de callback son similares a los de la función de retrollamada de "drag-data-received".Puesto que a la retrollamada no se le pasa un camino de árbol o una forma sencilla de obtener informa-ción sobre la fila que está siendo arrastrada, asumiremos que la fila que está siendo arrastrada estáseleccionada y que el modo de selección es gtk.SELECTION_SINGLE o gtk.SELECTION_BROWSE demodo que podemos tener la fila obteniendo la TreeSelection, el modelo y el iterador TreeIter queapunta a la fila. Por ejemplo, se podría pasar texto así::
...treestore = gtk.TreeStore(str, str)...treeview.enable_model_drag_source(gtk.gdk.BUTTON1_MASK,
[(’text/plain’, 0, 0)],gtk.gdk.ACTION_DEFAULT | gtk.gdk.ACTION_MOVE)
treeview.connect("drag-data-get", drag_data_get_cb)......def drag_data_get_cb(treeview, context, selection, info, timestamp):
treeselection = treeview.get_selection()model, iter = treeselection.get_selected()text = model.get_value(iter, 1)selection.set(’text/plain’, 8, text)return
...
Un TreeView puede ser desactivado como fuente o destino para arrastrar y soltar utilizando losmétodos:
treeview.unset_rows_drag_source()treeview.unset_rows_drag_dest()
14.9.3. Ejemplo de Arrastrar y Soltar en TreeView
Es necesario un ejemplo para unir las piezas de código descritas más arriba. Este ejemplo (treeviewd-nd.py) es una lista en la que se pueden arrastrar y soltar URLs. También se pueden reordenar las URLsde la lista arrastrando y soltando en el interior del TreeView. Un par de botones permiten limpiar lalistar y eliminar un elemento seleccionado.
1 #!/usr/bin/env python23 # example treeviewdnd.py45 import pygtk6 pygtk.require(’2.0’)7 import gtk89 class TreeViewDnDExample:1011 TARGETS = [12 (’MY_TREE_MODEL_ROW’, gtk.TARGET_SAME_WIDGET, 0),13 (’text/plain’, 0, 1),14 (’TEXT’, 0, 2),15 (’STRING’, 0, 3),16 ]17 # close the window and quit18 def delete_event(self, widget, event, data=None):19 gtk.main_quit()20 return gtk.FALSE21
214

CAPÍTULO 14. CONTROL DE VISTA DE . . . 14.9. ARRASTRAR Y SOLTAR EN TREEVIEW
22 def clear_selected(self, button):23 selection = self.treeview.get_selection()24 model, iter = selection.get_selected()25 if iter:26 model.remove(iter)27 return2829 def __init__(self):30 # Create a new window31 self.window = gtk.Window(gtk.WINDOW_TOPLEVEL)3233 self.window.set_title("URL Cache")3435 self.window.set_size_request(200, 200)3637 self.window.connect("delete_event", self.delete_event)3839 self.scrolledwindow = gtk.ScrolledWindow()40 self.vbox = gtk.VBox()41 self.hbox = gtk.HButtonBox()42 self.vbox.pack_start(self.scrolledwindow, True)43 self.vbox.pack_start(self.hbox, False)44 self.b0 = gtk.Button(’Clear All’)45 self.b1 = gtk.Button(’Clear Selected’)46 self.hbox.pack_start(self.b0)47 self.hbox.pack_start(self.b1)4849 # create a liststore with one string column to use as the model50 self.liststore = gtk.ListStore(str)5152 # create the TreeView using liststore53 self.treeview = gtk.TreeView(self.liststore)5455 # create a CellRenderer to render the data56 self.cell = gtk.CellRendererText()5758 # create the TreeViewColumns to display the data59 self.tvcolumn = gtk.TreeViewColumn(’URL’, self.cell, text=0)6061 # add columns to treeview62 self.treeview.append_column(self.tvcolumn)63 self.b0.connect_object(’clicked’, gtk.ListStore.clear, self. ←↩
liststore)64 self.b1.connect(’clicked’, self.clear_selected)65 # make treeview searchable66 self.treeview.set_search_column(0)6768 # Allow sorting on the column69 self.tvcolumn.set_sort_column_id(0)7071 # Allow enable drag and drop of rows including row move72 self.treeview.enable_model_drag_source( gtk.gdk.BUTTON1_MASK,73 self.TARGETS,74 gtk.gdk.ACTION_DEFAULT|75 gtk.gdk.ACTION_MOVE)76 self.treeview.enable_model_drag_dest(self.TARGETS,77 gtk.gdk.ACTION_DEFAULT)7879 self.treeview.connect("drag_data_get", self.drag_data_get_data)80 self.treeview.connect("drag_data_received",81 self.drag_data_received_data)8283 self.scrolledwindow.add(self.treeview)84 self.window.add(self.vbox)
215

CAPÍTULO 14. CONTROL DE VISTA DE . . . 14.9. ARRASTRAR Y SOLTAR EN TREEVIEW
85 self.window.show_all()8687 def drag_data_get_data(self, treeview, context, selection, target_id,88 etime):89 treeselection = treeview.get_selection()90 model, iter = treeselection.get_selected()91 data = model.get_value(iter, 0)92 selection.set(selection.target, 8, data)9394 def drag_data_received_data(self, treeview, context, x, y, selection,95 info, etime):96 model = treeview.get_model()97 data = selection.data98 drop_info = treeview.get_dest_row_at_pos(x, y)99 if drop_info:
100 path, position = drop_info101 iter = model.get_iter(path)102 if (position == gtk.TREE_VIEW_DROP_BEFORE103 or position == gtk.TREE_VIEW_DROP_INTO_OR_BEFORE):104 model.insert_before(iter, [data])105 else:106 model.insert_after(iter, [data])107 else:108 model.append([data])109 if context.action == gtk.gdk.ACTION_MOVE:110 context.finish(True, True, etime)111 return112113 def main():114 gtk.main()115116 if __name__ == "__main__":117 treeviewdndex = TreeViewDnDExample()118 main()
El resultado de la ejecución del programa de ejemplo treeviewdnd.py se ilustra en Figura 14.8:
Figura 14.8 Ejemplo de Arrastrar y Soltar en TreeView
La clave para permitir tanto arrastrar y soltar externo como la reorganización interna de filas es la or-ganización de los objetivos (el atributo TARGETS de la línea 11). Se crea y usa un objetivo específico de la
216

CAPÍTULO 14. CONTROL DE VISTA DE . . . 14.10. TREEMODELSORT Y TREEMODELFILTER
aplicación (MY_TREE_MODEL_ROW) para indicar un arrastar y soltar dentro del TreeView estableciendola bandera gtk.TARGET_SAME_WIDGET. Estableciendo éste como el primer objetivo para el destino delarrastre hará que se intente hacerlo coincidir primero con los objetivos del origen de arrastre. Después,las acciones de fuente de arrastre deben incluir gtk.gdk.ACTION_MOVE y gtk.gdk.ACTION_DEFA-ULT (véanse las líneas 72-75). Cuando el destino recibe los datos de la fuente, si la acción DragContextes gtk.gdk.ACTION_MOVE, entonces se indica a la fuente que borre los datos (en este caso la fila) lla-mando al método del DragContext finish() (véanse las líneas 109-110). Un TreeView proporciona unconjunto de funciones internas que estamos aprovechando para arrastrar, soltar y eliminar los datos.
14.10. TreeModelSort y TreeModelFilter
Los objetos TreeModelSort y TreeModelFilter son modelos de árbol que se interponen entreel TreeModel de base (bien un TreeStore o un ListStore) y el TreeView que proporciona unmodelo modificado mientras retiene la estructura original del modelo base. Estos modelos interpuestosimplementan las interfaces TreeModel y TreeSortable pero no proporcionan ningún método parainsertar o eliminar filas del modelo. Estas se deben insertar o eliminar del almacén subyacente. TreeM-odelSort proporciona un modelo cuyas filas están siempre ordenadas, mientras que TreeModelFi-lter proporciona un modelo que contiene un subconjunto de las filas del modelo base.
Si se desea, estos modelos pueden encadenarse en una sucesión arbitraria; es decir, un TreeMo-delFilter podría tener un TreeModelSort hijo, que podría tener otro TreeModelFilter hijo, yasí sucesivamente. Mientras haya un almacén TreeStore o ListStore en el extrremo final de lacadena, todo debería funcionar. En PyGTK 2.0 y 2.2 los objetos TreeModelSort y TreeModelFil-ter no soportan el protocolo de mapeado de Python para TreeModel.
14.10.1. TreeModelSort (Modelo de Árbol Ordenado)
TreeModelSort mantiene un modelo ordenado del modelo hijo especificado en su constructor. Eluso principal de un TreeModelSort el el de proporcionar múltiples vistas de un modelo que puedanser ordenadas de forma distinta. Si se tienen múltiples vistas del mismo modelo entonces cualquieractividad de ordenación se ve reflejada en todas las vistas. Al usar un TreeModelSort el almacén basepermanecen en su estado original, mientras que los modelos ordenados absorben toda la actividad deordenación. Para crear un TreeModelSort se ha de usar el constructor:
treemodelsort = gtk.TreeModelSort(child_model)
donde child_model es un TreeModel. La mayoría de los métodos de un TreeModelSort tienenque ver con la conversión de los caminos de árbol e iteradores TreeIter desde el modelo hijo al modeloordenado y viceversa:
sorted_path = treemodelsort.convert_child_path_to_path(child_path)child_path = treemodelsort.convert_path_to_child_path(sorted_path)
Estos métodos de conversión de caminos devuelven None si el camino dado no puede ser convertidoen un camino del modelo ordenado o el modelo hijo respectivamente. Los métodos de conversión delos iteradores TreeIter son:
sorted_iter = treemodelsort.convert_child_iter_to_iter(sorted_iter, child_iter)child_iter = treemodelsort.convert_iter_to_child_iter(child_iter, sorted_iter)
Los métodos de conversión de iteradores TreeIter duplican el argumento convertido (es tantoel valor de retorno como el primer argumento) debido a cuestiones de compatiblidad con versionesanteriores; se deben fijar el primer argumento como None y simplemente utilizar el valor devuelto. Porejemplo:
sorted_iter = treemodelsort.convert_child_iter_to_iter(None, child_iter)child_iter = treemodelsort.convert_iter_to_child_iter(None, sorted_iter)
Al igual que los métodos de conversión de caminos, estos métodos devuelven None si el TreeIterdado no puede ser convertido.
Se puede obtener el TreeModel hijo usando el método get_model().Un ejemplo sencillo que utiliza un objeto TreeModelSort es treemodelsort.py. Figura 14.9 ilustra
el resultado de ejecutar el programa y añadir seis filas:
217

CAPÍTULO 14. CONTROL DE VISTA DE . . . 14.10. TREEMODELSORT Y TREEMODELFILTER
Figura 14.9 Ejemplo de TreeModelSort
En cada una de las columnas de las ventanas se puede hacer click para cambiar el orden de loselementos de forma independiente al de otras ventanas. Cuando se pulsa el botón "Add a Row" seañade una nueva fila al ListStore base y la nueva fila se muestra en cada TreeView como la filaseleccionada.
14.10.2. TreeModelFilter (Modelo de árbol filtrado)
NOTA
El objeto TreeModelFilter está disponible a partir de la versión 2.4 de PyGTK yposteriores.
Un objeto TreeModelFilter proporciona varias formas de modificar la visualización del TreeM-odel de base, y permiten:
mostrar un subconjunto de las filas del modelo hijo en base a datos booleanos en una "columna
218

CAPÍTULO 14. CONTROL DE VISTA DE . . . 14.10. TREEMODELSORT Y TREEMODELFILTER
visible", o en función del valor de retorno de una "función visible", que toma el modelo hijo, uniterador TreeIter que apunta a la fila del modelo hijo, y datos de usuario. En ambos casos si elvalor booleano es TRUE la fila se mostrará; de otro modo, la fila quedará oculta.
usar un nodo raiz virtual para proporcionar una vista de un subárbol de los desdendientes de unafila en el modelo hijo. Esto únicamente tiene sentido si el almacén subyacente es del tipo TreeS-tore.
sintetizar las columnas y datos de un modelo en base a los datos del modelo hijo. Por ejemplo,se puede proporcionar una columna cuyos datos son calculados a partir de los datos de variascolumnas del modelo hijo.
Un objeto TreeModelFilter se crea usando el método de TreeModel:
treemodelfilter = treemodel.filter_new(root=None)
donde root es un camino de árbol en treemodel que especifica la raiz virtual del modelo o None sise va a usar el nodo raíz de treemodel.
Al establecer una "raíz virtual" cuando se crea el TreeModelFilter, se puede limitar la vista delmodelo a las filas hijas de la fila "raíz" en la jerarquía del modelo hijo. Esto, naturalmente, solamentees útil cuando el modelo hijo está basado en un TreeStore. Por ejemplo, si se desea proporcionaruna vista parcial del contenido de una unidad de CDROM, independiente del resto de elementos delordenador.
Los modos de visibilidad son mútuamente excluyentes y únicamente se pueden fijar una vez. Esdecir, una vez que se ha establecido una función o columna de visibilidad no puede ser cambiada y elmodo alternativo no puede establecerse. El modo de visibilidad más simple extrae un valor booleano deuna columna en el modelo hijo para determinar si la fila debería mostrarse. La columna de visibilidadse detemina usando:
treemodelfilter.set_visible_column(column)
donde column es el número de columna en el TreeModel hijo, del que extraer los valores booleanos.Por ejemplo, el siguiente fragmento de código usa los valores de la tercera columna para determinar lavisibilidad de las filas:
...treestore = gtk.TreeStore(str, str, "gboolean")...modelfilter = treestore.filter_new()modelfilter.set_visible_column(2)...
De esta manera, se mostrará cualquier fila de treestore que tenga un valor TRUE en la terceracolumna.
Si se tiene criterios de visibilidad más complicados, una función de visibilidad debería proporcionarsuficientes posibilidades:
treemodelfilter.set_visible_func(func, data=None)
donde func es la función llamada para cada una de las filas del modelo hijo y determinar si se debemostrar y data son datos de usuario pasados a func. func debería devolver TRUE si la fila debe sermostrada. La signatura de func es:
def func(model, iter, user_data)
donde model es el TreeModel hijo, iter es un TreeIter que apunta a una fila en model y user_-
data son los datos data entregados.Si se hacen cambios en los criterios de visibilidad se debería hacer la llamada:
treemodelfilter.refilter()
para forzar un refiltrado de las filas del modelo hijo.Por ejemplo, el siguiente fragmento de código ilustra el uso de un TreeModelFilter que muestra
filas en base a una comparación entre el valor de la tercera columna y los contenidos de los datos deusuario:
219

CAPÍTULO 14. CONTROL DE VISTA DE . . . 14.10. TREEMODELSORT Y TREEMODELFILTER
...def match_type(model, iter, udata):
value = model.get_value(iter, 2)return value in udata
...show_vals = [’OPEN’, ’NEW’, ’RESO’]liststore = gtk.ListStore(str, str, str)...modelfilter = liststore.filter_new()modelfilter.set_visible_func(match_type, show_vals)...
El programa treemodelfilter.py ilustra el uso del método set_visible_func(). Figura 14.10 muestra elresultado de la ejecución del programa.
Figura 14.10 Ejemplo de Visibilidad en TreeModelFilter
Conmutando los botones de la parte inferior se cambian los contenidos del TreeView para mostrarúnicamente las filas que coinciden con uno de los botones activos.
Una función de modificación proporciona otro nivel de control sobre la visualización en el TreeViewhasta el punto en el que es posible sintetizar una o más columnas (incluso todas), que son representadaspor el TreeModelFilter. Todavía es preciso usar un modelo hijo que sea un almacén TreeStore o
220

CAPÍTULO 14. CONTROL DE VISTA DE . . . 14.11. EL MODELO DE ÁRBOL GENÉRICO . . .
ListStore para determinar el número de filas y la jerarquía, pero las columnas pueden ser las que seespecifiquen en el método:
treemodelfilter.set_modify_func(types, func, data=None)
donde types es una secuencia (lista or tupla) que especifica los tipos de las columnas que se rep-resentan, func es una función llamada para devolver el valor para una fila y columna y data es unargumento que pasar a func. La signatura de func es:
def func(model, iter, column, user_data)
donde model es el TreeModelFilter, iter es un TreeIter que apunta a una fila del modelo,column es el número de la columna para el que se precisa un valor y user_data es el parámetro data.func debe devolver un valor que coincida con el tipo de column.
Una función de modificación es útil cuando se quiere proporcionar una columna de datos que nece-sita ser generada utilizando los datos de las columnas del modelo hijo. Por ejemplo, si se tuviese unacolumna que contiene fechas de nacimiento y se quisiese mostrar una columna de edades, una funciónde modificación podría generar la información de edad usando la fecha de nacimiento y la fecha ac-tual. Otro ejemplo sería el decidir qué imagen mostrar en base al análisis de los datos (por ejemplo, elnombre de un archivo) de una columna. Este efecto también se puede conseguir utilizando el métodoTreeViewColumn set_cell_data_func().
Generalmente, dentro de la función de modificación, se tendrá que convertir el TreeModelFilterTreeIter a un iterador TreeIter del modelo hijo haciendo uso de:
child_iter = treemodelfilter.convert_iter_to_child_iter(filter_iter)
Naturalmente, también es necesario obtener el modelo hijo usando:
child_model = treemodelfilter.get_model()
Estos métodos dan acceso a la fila del modelo hijo y a sus valores para generar el valor de la fila ycolumna especificadas del TreeModelFilter. También hay un método para convertir un TreeIterhijo a un TreeIter de un modelo filtrado y métodos para convertir caminos del modelo filtrado a ydesde caminos de los árboles hijo:
filter_iter = treemodelfilter.convert_child_iter_to_iter(child_iter)
child_path = treemodelfilter.convert_path_to_child_path(filter_path)filter_path = treemodelfilter.convert_child_path_to_path(child_path)
Naturalmente, es posible combinar los modos de visibilidad y la función de modificación para filtrary sintetizar columnas. Para obtener incluso un mayor control sobre la vista sería necesario utilizar unTreeModel personalizado.
14.11. El Modelo de Árbol Genérico (GenericTreeModel)
En el momento en el que se encuentra que los modelo de árbol estándar TreeModels no son sufi-cientemente potentes para cubrir las necesidades de una aplicación se puede usar la clase GenericTr-eeModel para construir modelos TreeModel personalizados en Python. La creación de un GenericT-reeModel puede ser de utilidad cuando existen problemas de rendimiento con los almacenes estándarTreeStore y ListStore o cuando se desea tener una interfaz directa con una fuente externa de datos(por ejemplo, una base de datos o el sistema de archivos) para evitar la copia de datos dentro y fuera delos almacenes TreeStore o ListStore.
14.11.1. Visión general de GenericTreeMode
Con GenericTreeModel se construye y gestiona un modelo propio de datos y se proporciona ac-ceso externo a través de la interfaz estándar TreeModel al definir un conjunto de métodos de clase.PyGTK implementa la interfaz TreeModel y hace que los nuevos métodos TreeModel sean llamadospara proporcionar los datos del modelo existente.
Los detalles de implementación del modelo personalizado deben mantenerse ocultos a la aplicaciónexterna. Ello significa que la forma en la que se identifica el modelo, guarda y obtiene sus datos es
221

CAPÍTULO 14. CONTROL DE VISTA DE . . . 14.11. EL MODELO DE ÁRBOL GENÉRICO . . .
desconocido a la aplicación. En general, la única información que se guarda fuera del GenericTr-eeModel son las referencia de fila que se encapsulan por los iteradores TreeIter externos. Y estasreferencias no son visibles a la aplicación.
Examinemos en detalle la interfaz GenericTreeModel que es necesario proporcionar.
14.11.2. La Interfaz GenericTreeModel
La interfaz GenericTreeModel consiste en los siguientes métodos que deben implementarse en elmodelo de árbol personalizado: def on_get_flags(self)
def on_get_n_columns(self)def on_get_column_type(self, index)def on_get_iter(self, path)def on_get_path(self, rowref)def on_get_value(self, rowref, column)def on_iter_next(self, rowref)def on_iter_children(self, parent)def on_iter_has_child(self, rowref)def on_iter_n_children(self, rowref)def on_iter_nth_child(self, parent, n)def on_iter_parent(self, child)Debe advertirse que estos métodos dan soporte a toda la interfaz de TreeModel incluída: def
get_flags()def get_n_columns()def get_column_type(index)def get_iter(path)def get_iter_from_string(path_string)def get_string_from_iter(iter)def get_iter_root()def get_iter_first()def get_path(iter)def get_value(iter, column)def iter_next(iter)def iter_children(parent)def iter_has_child(iter)def iter_n_children(iter)def iter_nth_child(parent, n)def iter_parent(child)def get(iter, column, ...)def foreach(func, user_data)Para ilustrar el uso de GenericTreeModel modificaremos el programa de ejemplo filelisting.py y
veremos cómo se crean los métodos de la interfaz. El programa filelisting-gtm.py muestra los archivosde una carpeta con un pixbuf que indica si el archivo es una carpeta o no, el nombre de archivo, eltamaño del mismo, el modo y hora del último cambio.
El método on_get_flags() debería devolver un valor que es una combinación de:
gtk.TREE_MODEL_ITERS_PERSIST Los TreeIters sobreviven a todas las señales emitidas por elárbol.
gtk.TREE_MODEL_LIST_ONLY El modelo es solamente una lista, y nunca tiene hijos
Si el modelo tiene referencias de fila que son válidas entre cambios de fila (reordenación, adición oborrado) entonces se dbe establecer gtk.TREE_MODEL_ITERS_PERSIST. Igualmente, si el modelo esuna lista entonces de debe fijar gtk.TREE_MODEL_LIST_ONLY. De otro modo, se debe devolver 0 si elmodelo no tiene referencias de fila persistentes y es un modelo de árbol. Para nuestro ejemplo, el modeloes una lista con iteradores TreeIter persitentes.
def on_get_flags(self):return gtk.TREE_MODEL_LIST_ONLY|gtk.TREE_MODEL_ITERS_PERSIST
222

CAPÍTULO 14. CONTROL DE VISTA DE . . . 14.11. EL MODELO DE ÁRBOL GENÉRICO . . .
El método on_get_n_columns() debería devolver el número de columnas que el modelo exporta a laaplicación. Nuestro ejemplo mantiene una lista de los tipos de las columnas, de forma que devolvemosla longitud de la lista:
class FileListModel(gtk.GenericTreeModel):...column_types = (gtk.gdk.Pixbuf, str, long, str, str)...def on_get_n_columns(self):
return len(self.column_types)
El método on_get_column_type() debería devolver el tipo de la columna con el valor de índice i-
ndex especificado. Este método es llamado generalmente desde una TreeView cuando se establece sumodelo. Se puede, bien crear una lista o tupla que contenga la información de tipos de datos de lascolumnas o bien generarla al vuelo. En nuestro ejemplo:
def on_get_column_type(self, n):return self.column_types[n]
La interfaz GenericTreeModel convierte el tipo de Python a un GType, de forma que el siguientecódigo:
flm = FileListModel()print flm.on_get_column_type(1), flm.get_column_type(1)
mostraría:
<type ’str’> <GType gchararray (64)>
Los siguientes métodos usan referencias de fila que se guardan como datos privados en un TreeIt-er. La aplicación no puede ver la referencia de fila en un TreeIter por lo que se puede usar cualquierelemento único que se desee como referencia de fila. Por ejemplo, en un modelo que contiene filas comotuplas, se podría usar la identificación de tupla como referencia de la fila. Otro ejemplo sería el uso de unnombre de archivo como referencia de fila en un modelo que represente los archivos de un directorio. Enambos casos la referencia de fila no se modifica con los cambios en el modelo, así que los TreeIters sepodrían marcar como persistentes. La interfaz de aplicación de PyGTK GenericTreeModel extraeráesas referencias de fila desde los TreeIters y encapsulará las referencias de fila en TreeIters segúnsea necesario.
En los siguientes métodos rowref se refiere a una referencia de fila interna.El método on_get_iter() debería devolver una rowref del camino de árbol indicado por path. El
camino de árbol se representará siempre mediante una tupla. Nuestro ejemplo usa la cadena del nombrede archivo como rowref. Los nombres de archivo se guardan en una lista en el modelo, de manera quetomamos el primer índice del camino como índice al nombre de archivo:
def on_get_iter(self, path):return self.files[path[0]]
Es necesario ser coherente en el uso de las referencias de fila, puesto que se obtendrán referencias defila tras las llamadas a los métodos de GenericTreeModel que toman argumentos con iteradores Tre-eIter: on_get_path(), on_get_value(), on_iter_next(), on_iter_children(), on_iter_has_child(), on_iter_n_children(),on_iter_nth_child() y on_iter_parent().
El método on_get_path() debería devolver un camino de árbol dada una rowref. Por ejemplo, sigu-iendo con el ejemplo anterior donde el nombre de archivo se usa como rowref, se podría definir elmétodo on_get_path() así:
def on_get_path(self, rowref):return self.files.index(rowref)
Este método localiza el índice de la lista que contiene el nombre de archivo en rowref. Es obvio vien-do este ejemplo que una elección juiciosa de la referencia de fila hará la implementación más eficiente.Se podría usar, por ejemplo, un diccionario de Python para traducir una rowref a un camino.
El método on_get_value() debería devolver los datos almacenados en la fila y columna especificadapor rowref y la columna column. En nuestro ejemplo:
223

CAPÍTULO 14. CONTROL DE VISTA DE . . . 14.11. EL MODELO DE ÁRBOL GENÉRICO . . .
def on_get_value(self, rowref, column):fname = os.path.join(self.dirname, rowref)try:
filestat = statcache.stat(fname)except OSError:
return Nonemode = filestat.st_modeif column is 0:
if stat.S_ISDIR(mode):return folderpb
else:return filepb
elif column is 1:return rowref
elif column is 2:return filestat.st_size
elif column is 3:return oct(stat.S_IMODE(mode))
return time.ctime(filestat.st_mtime)
tiene que extraer la información de archivo asociada y devolver el valor adecuado en función de quécolumna se especifique.
El método on_iter_next() debería devolver una rerferencia de fila a la fila (en el mismo nivel) poste-rior a la especificada porrowref. En nuestro ejemplo:
def on_iter_next(self, rowref):try:
i = self.files.index(rowref)+1return self.files[i]
except IndexError:return None
El índice del nombre de archivo rowref es determinado y se devuelve el siguiente nombre de archivoo None si no existe un archivo después.
El método on_iter_children() debería devolver una referencia de fila a la primera fila hija de la filaespecificada por rowref. Si rowref es None entonces se devuelve una referencia a la primera fila denivel superior. Si no existe una fila hija se devuelve None. En nuestro ejemplo:
def on_iter_children(self, rowref):if rowref:
return Nonereturn self.files[0]
Puesto que el modelo es una lista únicamente la fila superior puede tener filas hijas (rowref=None).Se devuelve None si rowref contiene un nombre de archivo.
El método on_iter_has_child() debería devolver TRUE si la fila especificada por rowref tiene filashijas o FALSE en otro caso. Nuestro ejemplo devuelve FALSE puesto que ninguna fila puede tener hijas:
def on_iter_has_child(self, rowref):return False
El método on_iter_n_children() debería devolver el número de fijas hijas que tiene la fila especificadapor rowref. Si rowref es None entonces se devuelve el número de las filas de nivel superior. Nuestroejemplo devuelve 0 si rowref no es None:
def on_iter_n_children(self, rowref):if rowref:
return 0return len(self.files)
El método on_iter_nth_child() debería devolver una referencia de fila a la n-ésima fila hija de la filaespecificada por parent. Si parent es None entonces se devuelve una referencia a la n-ésima fila denivel superior. Nuestro ejemplo devuelve la n-ésima fila de nivel superior si parent es None. En otrocaso devuelve None:
224

CAPÍTULO 14. CONTROL DE VISTA DE . . . 14.11. EL MODELO DE ÁRBOL GENÉRICO . . .
def on_iter_nth_child(self, rowref, n):if rowref:
return Nonetry:
return self.files[n]except IndexError:
return None
El método on_iter_parent() debería devolver una referencia de fila a la fila padre de la fila especifica-da por rowref. Si rowref apunta a una fila de nivel superior se debe devolver None. Nuestro ejemplosiempre devuelve None asumiendo que rowref debe apuntar a una fila de nivel superior:
def on_iter_parent(child):return None
Este ejemplo se ve de una vez en el programa filelisting-gtm.py. Figura 14.11 muestra el resultadode la ejecución del programa.
Figura 14.11 Programa de Ejemplo de Modelo de Árbol Genérico
14.11.3. Adición y Eliminación de Filas
El programa filelisting-gtm.py calcula la lista de nombres de archivo mientras se crea una instan-cia de FileListModel. Si se desea comprobar la existencia de nuevos archivos de forma periódica yañadir o eliminar archivos del modelo se podría, bien crear un nuevo modelo FileListModel de lamisma carpeta, o bien se podrían incorporar métodos para añadir y eliminar filas del modelo. Depen-diendo del tipo de modelo que se esté creando se necesitaría añadir unos métodos similares a los de losmodelos TreeStore y ListStore:
insert()
225

CAPÍTULO 14. CONTROL DE VISTA DE . . . 14.11. EL MODELO DE ÁRBOL GENÉRICO . . .
insert_before()
insert_after()
prepend()
append()
remove()
clear()
Naturalmente, ni todos ni cualquiera de estos métodos neceista ser implementado. Se pueden crearmétodos propios que se relacionen de manera más ajustada al modelo.
Utilizando el programa de ejemplo anterior para ilustrar la adición de métodos para eliminar yañadir archivos, implementemos esos métodos: def remove(iter)
def add(filename)El método remove() elimina el archivo especificado por iter. Además de eliminar la fila del mod-
elo el método también debería eliminar el archivo de la carpeta. Naturalmente, si el usuario no tienepermisos para eliminar el archivo no se debería eliminar tampoco la fila. Por ejemplo:
def remove(self, iter):path = self.get_path(iter)pathname = self.get_pathname(path)try:
if os.path.exists(pathname):os.remove(pathname)
del self.files[path[0]]self.row_deleted(path)
except OSError:pass
return
Al método se le pasa un iterador TreeIter que ha de ser convertido a un camino que se usa paraobtener el camino del archivo usando el método get_pathname(). Es posible que el archivo ya haya sidoeliminado por lo que debemos comprobar si existe antes de intentar su eliminación. Si se emite unaexcepción OSError durante la eliminación del archivo, probablemente se deba a que es un directorio oque la usuaria no tiene los privilegios necesarios para elimnarlo. Finalmente, el archivo se elimina y laseñal "row-deleted" se emite desde el método rows_deleted(). La señal "file-deleted" notifica a las Tr-eeViews que usan el modelo que éste ha cambiado, por lo que pueden actualizar su estado interno ymostrar el modelo actualizado.
El método add() necesita crear un archivo con el nombre dado en la carpeta actual. Si se crea elarchivo su nombre se añade a la lista de archivos del modelo. Por ejemplo:
def add(self, filename):pathname = os.path.join(self.dirname, filename)if os.path.exists(pathname):
returntry:
fd = file(pathname, ’w’)fd.close()self.dir_ctime = os.stat(self.dirname).st_ctimefiles = self.files[1:] + [filename]files.sort()self.files = [’..’] + filespath = (self.files.index(filename),)iter = self.get_iter(path)self.row_inserted(path, iter)
except OSError:pass
return
Este ejemplo sencillo se asegura de que el archivo no existe y luego intenta abrir el archivo paraescritura. Si tiene éxito, el archivo se cierra y el nombre de archivo ordenado en la lista de archivos.La ruta y el iterador TreeIter de la fila de archivo añadida se obtienen para usarlos en el método
226

CAPÍTULO 14. CONTROL DE VISTA DE . . . 14.11. EL MODELO DE ÁRBOL GENÉRICO . . .
row_inserted() que emite la señal "row-inserted". La señal "row-inserted" se usa para notificar a las Tr-eeViews que usan el modelo que necesitan actualizar su estado interno y revisar su visualización.
Los otros métodos mencionados anteriormente (por ejemplo, append y prepend) no tienen sentidoen el ejemplo, puesto que el modelo mantiene la lista de archivos ordenada.
Otros métodos que puede merecer la pena implementar en un TreeModel que herede de Generi-cTreeModel son:
set_value()
reorder()
swap()
move_after()
move_before()
La implementación de estos métodos es similar a de los métodos anteriores. Es necesario sincronizarel modelo con el estado externo y luego notificar a las TreeViews cuando el modelo cambie. Los sigu-ientes métodos se usan para notificar a las TreeViews de cambios en el modelo emitiendo la señalapropiada: def row_changed(path, iter)
# fila cambió def row_inserted(path, iter)# fila insertada def row_has_child_toggled(path, iter)# cambio en la existencia de hijas en la fila def row_deleted(path)# fila eliminada def rows_reordered(path, iter, new_order)# filas reordenadas
14.11.4. Gestión de Memoria
Uno de los problemas de GenericTreeModel es que los TreeIters guardan una referencia a unobjeto de Python devuelto por el modelo de árbol personalizado. Puesto que se puede crear e inicializarun TreeIter en código en C y que permanezca en la pila, no es posible saber cuándo se ha destruido elTreeIter y ya no se usa la referencia al objeto de Python. Por lo tanto, el objeto de Python referenciadoen un TreeIter incrementa por defecto su cuenta de referencias, pero no se decrementa cuando sedestruye el TreeIter. Esto asegura que el objeto de Python no será destruido mientras está en usopor un TreeIter, lo que podría causar una violación de segmento. Desgraciadamente, la cuenta dereferencias extra lleva a la situación en la que, como bueno, el objeto de Python tendrá un contador dereferencias excesivo, y como malo, nunca se liberará esa memoria incluso cuando ya no se usa. Esteúltimo caso lleva a pérdidas de memoria y el primero a pérdidas de referencias.
Para prever la situación en la que el TreeModel personalizado mantiene una referencia al objetode Python hasta que ya no se dispone de él (es decir, el TreeIter ya no es válido porque el mode-lo ha cambiado) y no hay necesidad de perder referencias, el GenericTreeModel tiene la propiedad"leak-references". Por defecto "leak-references" es TRUE para indicar que el GenericTreeModel pierdereferencias. Si "leak-references" se establece a FALSE entonces el contador de referencias del objeto dePython no se incrementará cuando se referencia en un TreeIter. Esto implica que el TreeModel pro-pio debe mantener una referencia a todos los objetos de Python utilizados en los TreeIters hasta queel modelo sea destruido. Desgraciadamente, incluso esto no permite la protección frente a código erró-neo que intenta utilizar un TreeIter guardado en un GenericTreeModel diferente. Para protegersefrente a este caso la aplicación debería mantener referencias a todos los objetos de Python referenciadosdesde un TreeIter desde cualquier instancia de un GenericTreeModel. Naturalmente, esto tienefinalmente el mismo resultado que la pérdida de referencias.
En PyGTK 2.4 y posteriores los métodos invalidate_iters() y iter_is_valid() están disponibles paraayudar en la gestión de los TreeIters y sus referencias a objetos de Python:
generictreemodel.invalidate_iters()
result = generictreemodel.iter_is_valid(iter)
Estas son particularmente útiles cuando la propiedad "leak-references" está fijada como FALSE. Losmodelos de árbol derivados de GenericTreeModel están protegidos de problemas con TreeItersobsoletos porque se comprueba automáticamente la validez de los iteradores con el modelo de árbol.
227

CAPÍTULO 14. CONTROL DE VISTA DE . . . 14.11. EL MODELO DE ÁRBOL GENÉRICO . . .
Si un modelo de árbol personalizado no soporta iteradores persistentes (es decir, gtk.TREE_MO-DEL_ITERS_PERSIST no está activado en el resultado del método TreeModel.get_flags() ) entoncespuede llamar al método invalidate_iters() para invalidar los TreeIters restantes cuando cambia elmodelo (por ejemplo, tras insertar una fila). El modelo de árbol también puede deshacerse de cualquierobjeto de Python que fue referenciado por TreeIters tras llamar al método invalidate_iters().
Las aplicaciones pueden usar el método iter_is_valid() para determinar si un TreeIter es aún váli-do en el modelo personalizado.
14.11.5. Otras Interfaces
Los modelos ListStore y TreeStore soportan las interfaces TreeSortable, TreeDragSourcey TreeDragDest además de la interfaz TreeModel. La clase GenericTreeModel unicamente sopor-ta la interfaz TreeModel. Esto parece ser así dada la referencia directa al modelo en el nivel de C porlas vistas TreeView y los modelos TreeModelSort y TreeModelFilter models. La creación y usode TreeIters precisa código de unión en C que haga de enlace con el modelo de árbol personalizadoen Python que tiene los datos. Ese código de conexión lo aporta la clase GenericTreeModel y pareceque no hay una forma alternativa de hacerlo puramente en Python puesto que las TreeViews y losotros modelo llaman a las funciones de GtkTreeModel en C y pasan sus referencias al modelo de árbolpersonalizado.
La interfaz TreeSortable también necesitaría código de enlace en C para funcionar con el mecan-ismo de ordenación predeterminado de TreeViewColumn, que se explica en la sección Ordenación deFilas del Modelo de Árbol. Sin embargo, un modelo personalizado puede hacer su propia ordenacióny una aplicación puede gestionar el uso de los criterios de ordenación manejando los clic sobre lascabeceras de las TreeViewColumns y llamando a los métodos personalizados de ordenación del mod-elo. El modelo completa la actualización de las vistas TreeView emitiendo la señal "rows-reordered"utilizando el método de TreeModel rows_reordered(). Así, probablemente no es necesario que Gene-ricTreeModel implemente la interfaz TreeSortable.
De la misma manera, la clase GenericTreeModel no necesita implementar las interfaces TreeD-ragSource y TreeDragDest puesto que el modelo de árbol personalizado puede implementar suspropias interfaces de arrastrar y soltar y la aplicación puede majenar las señales de TreeView ade-cuadas y llamar a los métodos propios del modelo según sea necesario.
14.11.6. Utilización de GenericTreeModel
La clase GenericTreeModel debería usarse como último recurso. Existen mecanismos muy poderososen el grupo estándar de objetos TreeView que deberían ser suficientes para la mayor parte de aplica-ciones. Sin duda que existen aplicaciones que pueden requerir el suo de GenericTreeModel pero sedebería probar antes a utilizar lo siguiente:
Funciones de Datos de Celda Como se ilustra en la sección Función de Datos de Celda, las funciones dedatos de celda se pueden usar para modificar e incluso generar los datos de una columna de Tr-eeView. Se pueden crear de forma efectiva tantas columnas con datos generados como se precise.Esto proporciona un gran control sobre la presentación de los datos a partir de una fuente de datossubyacente.
Modelo de Árbol Filtrado (TreeModelFilter) En PyGTK 2.4, el TreeModelFilter que se describe enla sección TreeModelFilter proporciona un gran nivel de control sobre la visualización de lascolumnas y filas de un TreeModel hijo, incluida la presentación de únicamente las filas hijasde una fila. Las columnas de datos también pueden ser generadas de forma similar al caso de lasFunciones de Datos de Celda, pero aquí el modelo parece ser un TreeModel con el número y tipode columnas especificado, mientras que la función de datos de celda deja intactas las columnas delmodelo y simplemente modifica la visualización en una vista TreeView.
Si se acaba usando un GenericTreeModel se debe tener en cuenta que:
la interfaz TreeModel completa debe ser creada y debe funcionar tal como se documentó. Haysutilezas que pueden conducir a errores. Por el contrario, los TreeModels estándar están muyrevisados.
228

CAPÍTULO 14. CONTROL DE VISTA DE . . . 14.12. EL VISUALIZADOR DE CELDA . . .
la gestión de referencias a objetos de Python utilizados por iteradores TreeIter puede ser com-plicada, especialmente en el caso de programas que se ejecuten durante mucho tiempo y con granvariedad de visualizaciones.
es necesaria la adición de una interfaz para añadir, borrar y cambiar los contenidos de las filas.Hay cierta complicación con la traducción de los TreeIter a objetos de Python y a las filas delmodelo en esta interfaz.
la implementación de las interfaces de ordenación y arrastrar y soltar exigen un esfuerzo consid-erable. La aplicación posiblemente necesite implicarse en hacer que estas interfaces sean comple-tamente funcionales.
14.12. El Visualizador de Celda Genérico (GenericCellRenderer)
229


Capítulo 15
Nuevos Controles de PyGTK 2.2
El objeto Clipboard (portapapeles) ha sido añadido en PyGTK 2.2. GtkClipboard estaba disponibleen GTK+ 2.0 pero no era incluido en PyGTK 2.0 debido a que no se trataba de un GObject completo. Seañadieron también algunos objetos nuevos al módulo gtk.gdk en PyGTK 2.2 pero no se describirán eneste tutorial. Véase el Manual de Referencia de PyGTK 2 para obtener información adicional sobre losobjetos gtk.gdk.Display, gtk.gdk.DisplayManager y gtk.gdk.Screen.
15.1. Portapapeles (Clipboard)
Un Clipboard (portapapeles) aporta una zona de almacenamiento que permite compartir datosentre procesos o entre distintos controles del mismo proceso. Cada Clipboard se identifica con unnombre (una cadena de texto) codificada como un gdk.Atom. Es posible utilizar cualquier nombre paraidentificar un portapapeles (Clipboard) y se creará uno nuevo en caso de que no exista. Para quese pueda compartir un objeto Clipboard entre distintos procesos, es preciso que cada uno de ellosconozca el nombre del mismo.
Los elementosClipboard están hechos sobre las interfaces de selección y SelectionData. El por-tapapeles usado por defecto por los controles TextView, Label y Entry es "CLIPBOARD". Otros por-tapapeles comunes son "PRIMARY" y "SECONDARY", que se corresponden con las selecciones primariay secundaria (Win32 las ignora). Estos objetos pueden igualmente ser especificados utilizando los obje-tos gtk.gdk.Atom siguientes: gtk.gdk.SELECTION_CLIPBOARD, gtk.gdk.SELECTION_PRIMARYy gtk.gdk.SELECTION_SECONDARY. Para mayor información véase la documentación de referenciade gtk.gdk.Atom.
15.1.1. Creación de un objeto Clipboard (Portapapeles)
Los objetos Clipboard se crean mediante el constructor:
clipboard = gtk.Clipboard(display, selection)
donde display es el gtk.gdk.Display asociado con el Clipboard denominado por selection.La función auxiliar que sigue crea un portapapeles (Clipboard) haciendo del gtk.gdk.Display pordefecto:
clipboard = gtk.clipboard_get(selection)
Finalmente, un Clipboard también puede crearse utilizando el método de la clase Widget:
clipboard = widget.get_clipboard(selection)
El control widget debe haber sido realizado y ha de formar parte de una ventana de una jerarquía deventana de primer nivel.
15.1.2. Utilización de Clipboards con elementos Entry, Spinbutton y TextView
Los controles Entry, SpinButton y TextView poseen menús emergentes que proporcionan lacapacidad de copiar y pegar el texto seleccionado desde el portapapeles ’CLIPBOARD’ así como pegarlo
231

CAPÍTULO 15. NUEVOS CONTROLES DE . . . 15.1. PORTAPAPELES (CLIPBOARD)
desde el mismo. Además, se dispone de combinaciones de teclas que sirven de atajos para cortar, copiary pegar. Cortar se activa con Control+X; copiar con Control+C; y pegar con Control+V.
Esos controles (Entry y SpinButton) implementan la interfaz Editable, de manera que poseenlos siguientes métodos para cortar, copiar y pegar de y hacia el portapapeles "CLIPBOARD":
editable.cut_clipboard()editable.copy_clipboard()editable.paste_clipboard()
Una etiqueta Label que sea seleccionable (su propiedad "selectable" es TRUE) también permite lacopia del texto seleccionado al portapapeles "CLIPBOARD" utilizando un menú emergente o la combi-nación de teclas rápidas Control+C.
Los TextBuffers poseen métodos simiares, aunque permiten indicar el portapapeles que se ha deusar:
textbuffer.copy_clipboard(clipboard)
El texto de la selección será copiado al portapapeles especificado por clipboard.
textbuffer.cut_clipboard(clipboard, default_editable)
El texto seleccionado será copiado a clipboard. Si default_editable es TRUE, entonces el textoseleccionado será borrado del TextBuffer. En otro caso, cut_clipboard() funcionará como el métodocopy_clipboard().
textbuffer.paste_clipboard(clipboard, override_location, default_editable)
Si default_editable es TRUE, los contenidos del portapapeles clipboard serán insertados en elTextBuffer en la posición indicada por el iterador TextIter override_location. Si default_edi-table es FALSE, entonces paste_clipboard() no insertará los contenidos de clipboard. Si override_l-ocation es None los contenidos del portapapeles clipboard se insertarán en la posición del cursor.
Los TextBuffers también tienen dos métodos para gestionar un conjunto de objetos Clipboardque se establecen de forma automática con los contenidos de la selección vigente:
textbuffer.add_selection_clipboard(clipboard) # añadir portapapeles de ←↩selección
textbuffer.remove_selection_clipboard(clipboard) # eliminar portapapeles de ←↩selección
Cuando se añade un TextBuffer a una vista de texto (TextView) se añade automáticamente elportapapeles "PRIMARY" a los portapapeles de selección. La aplicación puede añadir otros portapapelesa conveniencia (por ejemplo, el portapapeles "CLIPBOARD").
15.1.3. Incorporación de datos en un portapapeles
Se pueden establecer los datos de un portapapeles Clipboard de forma programática utilizandolos métodos:
clipboard.set_with_data(targets, get_func, clear_func, user_data)
clipboard.set_text(text, len=-1)
El método set_with_data() indica que destinos se soportan para los datos seleccionados y propor-ciona las funciones (get_func y clear_func), que se llaman al solicitar o cuando cambian los datos delportapapeles. user_data se pasa a get_func o clear_func cuando son llamadas. targets es una listade tuplas de tres elementos que contiene:
una cadena que representa un destino soportado por el portapapeles.
un valor de banderas utilizado para arrastrar y soltar (úsese 0).
un entero asignado por la aplicación que se pasa como parámetro al manejador de señal paraayudar en la identificación del tipo de destino.
Las signaturas de get_func y clear_func son:
232

CAPÍTULO 15. NUEVOS CONTROLES DE . . . 15.1. PORTAPAPELES (CLIPBOARD)
def get_func(clipboard, selectiondata, info, data):
def clear_func(clipboard, data):
donde clipboard es el portapapeles de la clase Clipboard, selectiondata es un objeto Select-ionData en el que poner los datos, info es el entero asignado por la aplicación asignado al destino, ydata son datos de usuario user_data.
set_text() es un método auxiliar que usa a su vez el método set_with_data() para asignar los datosde texto en un portapapeles Clipboard con los destinos: "STRING" (cadena), "TEXT" (texto), "COM-POUND_TEXT" (texto compuesto), y "UTF8_STRING" (cadena UTF-8). Usa funciones internas get yclear para gestionar los datos. set_text() equivale a:
def my_set_text(self, text, len=-1):targets = [ ("STRING", 0, 0),
("TEXT", 0, 1),("COMPOUND_TEXT", 0, 2),("UTF8_STRING", 0, 3) ]
def text_get_func(clipboard, selectiondata, info, data):selectiondata.set_text(data)return
def text_clear_func(clipboard, data):del datareturn
self.set_with_data(targets, text_get_func, text_clear_func, text)return
Una vez que se introducen datos en un portapapeles, éstos estarán disponibles hasta que se termineel programa o se cambien los datos en el portapapeles.
Para proporcionar el comportamiento típico de cortar al portapapeles la aplicación tendrá que elim-inar el texto u objeto correspondiente tras copiarlo al portapapeles.
15.1.4. Obtención de los Contenidos del Portapapeles
Los contenidos de un portapapeles Clipboard se pueden obtener utilizando los siguientes méto-dos:
clipboard.request_contents(target, callback, user_data=None)
Los contenidos especificados por target son obtenidos de forma asíncrona en la función indicadapor callback, que es llamada con user_data. La signatura de callback es:
def callback(clipboard, selectiondata, data):
donde selectiondata es un objeto SelectionData con los contenidos del portapapeles clip-
board. data son datos de usuario user_data. El método request_contents() es la forma más generalde obtener los contenidos de un portapapeles Clipboard. El siguiente método auxiliar recupera loscontenidos de texto de un portapapeles Clipboard:
clipboard.request_text(callback, user_data=None)
Se devuelve la cadena de texto a la retrollamada en vez de un objeto Selectiondata. Se puedecomprobar los destinos disponibles para el portapapeles Clipboard utilizando el método:
clipboard.request_targets(callback, user_data=None)
Los destinos se devuelven a la función de retrollamada como tuplas de objetos gtk.gdk.Atom.Se proporcionan dos métodos auxiliares que devuelven los contenidos del portapapeles Clipboard
de forma síncrona:
selectiondata = clipboard.wait_for_contents(target)
text = clipboard.wait_for_text()
233

CAPÍTULO 15. NUEVOS CONTROLES DE . . . 15.1. PORTAPAPELES (CLIPBOARD)
15.1.5. Ejemplo de Portapapeles
Para ilustrar el uso de un portapapeles Clipboard el programa de ejemplo clipboard.py sigue loselementos de texto que se copian o cortan al cortapapeles "CLIPBOARD" y guarda las últimas diezentradas del cortapapeles. Hay diez botones que proporcionan acceso al texto de las entradas guardadas.La etiqueta del botón muestra los primeros dieciseis caracteres del texto almacenado y las etiquetas deayuda (pistas) muestran los destinos que tenía la entrada original. Cuando se pulsa un botón de entradase carga el texto correspondiente, que puede ser editado. A su vez, ell botón bajo la ventana de textopermite guardar los contenidos de la ventana de texto al portapapeles..
Figura 15.1 ilustra el resultado de la ejecución del programa clipboard.py:
Figura 15.1 Programa de ejemplo de Portapapeles
El programa de ejemplo consulta el portapapeles cada 1.5 segundos para ver si los contenidos hancambiado. El programa podría modificarse para duplicar el conjunto completo de destinos disponiblesy tomar luego control del portapapeles utilizando el método set_with_data(). Posteriormente, si otroprograma fija los contenidos del portapapeles, se llamará a la función clear_func, que se puede usarpara recargar los contenidos del portapapeles y retomar la propiedad del mismo.
234

Capítulo 16
Nuevos Controles de PyGTK 2.4
En PyGTK 2.4 se han añadido unos cuantos controles y objetos auxiliares nuevos, incluídos:
Action (Acción), RadioAction (Acción de Exclusión Mútua), ToggleAction (Acción Bi-estado) - objetos que representan acciones que puede tomar la usuaria. Las acciones contieneninformación necesaria para crear controles delegados (proxy) (por ejemplo: iconos, elementos demenú y elementos de barra de herramientas).
ActionGroup (Grupo de Acciones) - un objeto que contiene Actions que están relacionadas dealguna manera, por ejemplo, acciones para abrir, cerrar e imprimir un documento.
Border (Borde) - un objeto que contiene los valores de un borde.
ColorButton (Botón de Color) - un botón usado para laznar un diálogo de selección de Color(ColorSelectionDialog).
ComboBox (Lista desplegable) - un control que proporciona una lista de elementos entre los queelegir. Sustituye al menú de opciones OptionMenu.
ComboBoxEntry (Lista con entrada) - un control que proporciona un campo de entrada de textocon una lista desplegable de elementos entre los que elegir. Remplaza al control de lista desple-gable Combo.
EntryCompletion (Entrada con completado) - un objeto que proporciona completado a un con-trol de entrada Entry.
Expander (Elemento de Expansión) - un contenedor que puede mostrar u ocultar sus hijos enrespuesta a su pulsación de botón.
FileChooser (Selector de Ficheros) - una interfaz para seleccionar ficheros.
FileChooserWidget (Control de Selección de Ficheros) - un control que implementa la interfazFileChooser. Sustituye al control FileSelection.
FileChooserDialog (Diálogo de Selección de Ficheros) - un diálogo utilizado para las acciónes"Archivo/Abrir" y "Archivo/Guardar". Sustituye a FileSelectionDialog.
FileFilter (Filtro de Ficheros) - un objeto usado para filtrar archivos en base a un conjuntointerno de reglas.
FontButton (Botón de Fuentes) - un botón que lanza el diálogo de selección de fuentes FontS-electionDialog.
IconInfo (Información de Icono) - un objeto que contiene información sobre un icono de un temaIconTheme.
IconTheme (Tema de Iconos) - un objeto que proporciona búsqueda de iconos por nombre ytamaño.
235

CAPÍTULO 16. NUEVOS CONTROLES DE . . . 16.1. OBJETOS DE ACCIÓN (ACTION) Y . . .
ToolItem (Elemento genérico), ToolButton (Botón), RadioToolButton (Botón de exclusión),SeparatorToolItem (Separador), ToggleToolButton (Botón biestado) - controles que se puedenañadir a una barra de herramientas Toolbar. Todos estos sustituyen a los anteriores elementosde Toolbar.
TreeModelFilter (Modelo de Árbol Filtrado) - un objeto que proporciona un potente mecan-ismo para transformar la representación de un modelo TreeModel subyacente. Se describe en lasección Sección de TreeModelFilter.
UIManager (Gestor de Interfaz de Usuario) - un objeto que proporciona una manera de construirmenús y barras de herramientas a partir de una descripción de la interfaz en XML. También tienemétodos para gestionar la combinación y separación de múltiples descripciones de interfaces deusuario.
16.1. Objetos de Acción (Action) y Grupo de Acciones (ActionGroup)
Los objetos Action y ActionGroup trabajan de forma conjunta para proveer a las aplicaciones deimágenes, texto, retrollamadas y aceleradores a los menús y barras de herramientas. El objeto UIMa-nager utiliza objetos Action y ActionGroup para construir de forma automática dichas barras demenú y herramientas a partir de su descripción en XML. Así, resulta mucho más sencilla la creacióny construcción de menús y barras de herramientas mediante UIManager de la manera en la que sedescribe en una sección posterior. Las secciones que siguen, acerca de los objetos Action y Action-Group, describen cómo se pueden utilizar éstos directamente, aunque, en su lugar y siempre que seaposible, se recomienda el uso de la clase UIManager.
16.1.1. Acciones (Actions)
Un objeto Action (acción) representa una acción que el usuario puede realizar utlizando la interfazde una aplicación. Contiene información utilizada por los elementos intermedios de la interfaz (porejemplo, elementos de menú MenuItem o elementos de barra de herramientas Toolbar) para presentardicha acción al usuario. Existen dos subclases de la clase Action:
ToggleAction (acción conmutable) Es una acción Action que permite conmutar entre dos estados.
RadioAction (acción con exclusión) Una acción Action que puede agruparse de manera que sola-mente una de ellas puede estar activa.
Por ejemplo, el elemento de menú estándar Archivo→ Salir puede ser representado mediante unicono, un texto mnemónico y un acelerador. Cuando se activa, el elemento de menú dispara una retrolla-mada que podría cerrar la aplicación. De la misma manera, un botón Salir de una barra de herramientasToolbar podría compartir con aquel el icono, el texto mnemónico y la retrollamada. Ambos elementosde la interfaz podrían ser elementos delegados (proxies) de la misma acción Action.
Los controles de botón normal (Button), botón conmutado (ToggleButton) y botón de exclusión(RadioButton) pueden actuar como delegados (proxies) de una acción (Action), aunque no existesoporte para ellos en la clase UIManager.
16.1.1.1. Creación de acciones
Las acciones Action se crean haciendo uso del constructor:
action = gtk.Action(name, label, tooltip, stock_id)
name (nombre) es una cadena que identifica la acción (Action) dentro de un grupo (ActionGroup)o en la especificación de un gestor de interfaz (UIManager). label y tooltip son cadenas de textousadas respectivamente como etiqueta y texto de ayuda en los objetos delegados (proxy). Si label esNone entonces stock_id ha de ser una cadena de texto que especifique un elemento de serie (Stockitem) del que se obtendrá la etiqueta. Si tooltip es None, entonces la acción (Action) no dispondrá detexto de ayuda.
Como veremos en la sección correspondiente a grupos de acciones (ActionGroups) es mucho másfácil la creación de objetos de acción utilizando algunos métodos de la clase ActionGroup:
236

CAPÍTULO 16. NUEVOS CONTROLES DE . . . 16.1. OBJETOS DE ACCIÓN (ACTION) Y . . .
actiongroup.add_actions(entries, user_data=None)actiongroup.add_toggle_actions(entries, user_data=None)actiongroup.add_radio_actions(entries, value=0, on_change=None, user_data=None)
Más adelante profundizaremos en éstos, aunque primeramente describiremos cómo usar una acción(Action) con un botón (Button) para ilustrar las operaciones básicas necesarias para conectar unaacción (Action) a un objeto delegado.
16.1.1.2. Uso de acciones
El procedimiento básico para usar una acción (Action) con un botón (Button) como objeto dele-gado se ilustra en el programa de ejemplo simpleaction.py. El botón (Button) se conecta a la acción(Action) con el método:
action.connect_proxy(proxy)
donde proxy es un control delegado del tipo: elemento de menú MenuItem, elemento de barra deherramientas ToolItem o botón Button.
Una acción Action tiene una señal, la señal "activate" que se dispara cuando la acción (Action) seactiva, generalmente como resultado de la activación de un control delegado (por ejemplo, cuando sepulsa sobre un botón de una barra de herramientas ToolButton). Simplemente se debe conectar unaretrollamada a esta señal para gestionar la activación de cualquiera de los controles delegados.
Este es el código fuente del programa de ejemplo simpleaction.py:
1 #!/usr/bin/env python23 import pygtk4 pygtk.require(’2.0’)5 import gtk67 class SimpleAction:8 def __init__(self):9 # Creación de la ventana principal
10 window = gtk.Window()11 window.set_size_request(70, 30)12 window.connect(’destroy’, lambda w: gtk.main_quit())1314 # Creación de un grupo de aceleradores15 accelgroup = gtk.AccelGroup()16 # Añadimos el grupo de aceleradores a la ventana principal17 window.add_accel_group(accelgroup)1819 # Creación de una acción para salir del programa usando un ←↩
elemento de serie20 action = gtk.Action(’Quit’, None, None, gtk.STOCK_QUIT)21 # Conexión de una retrollamada a la acción22 action.connect(’activate’, self.quit_cb)2324 # Creación de un grupo ActionGroup llamado SimpleAction25 actiongroup = gtk.ActionGroup(’SimpleAction’)26 # Adición de la acción al grupo con un acelerador27 # None significa que se utilice el acelerador el elemento de ←↩
serie28 actiongroup.add_action_with_accel(action, None)2930 # Hacer que la acción use el grupo de aceleradores31 action.set_accel_group(accelgroup)3233 # Conectar el acelerador a la acción34 action.connect_accelerator()3536 # Crear el botón para usarlo como control delegado para la acción37 quitbutton = gtk.Button()
237

CAPÍTULO 16. NUEVOS CONTROLES DE . . . 16.1. OBJETOS DE ACCIÓN (ACTION) Y . . .
38 # añadimos el botón a la ventana principal39 window.add(quitbutton)4041 # Conectamos la acción a su control delegado42 action.connect_proxy(quitbutton)4344 window.show_all()45 return4647 def quit_cb(self, b):48 print ’Saliendo del programa’49 gtk.main_quit()5051 if __name__ == ’__main__’:52 sa = SimpleAction()53 gtk.main()
El ejemplo crea una acción (Action) (línea 20) que usa un elemento de serie que aporta el texto deetiqueta, con un mnemónico, un icono, un acelerador y un dominio de traducción. Si no se usa un ele-mento de serie, sería necesario especificar en su lugar una etiqueta. La línea 22 conecta la señal "activate"del la acción action al método self.quit_cb() de forma que sea invocado cuando la acción Action esactivada por el botón quitbutton. La línea 42 conecta quitbutton a action como control delegado.Cuando se pulsa sobre quitbutton éste activará action y, por tanto, llamará al método self.quit_cb().El ejemplo simpleaction.py usa bastante código (líneas 15, 17, 31 y 34 para establecer el acelerador delbotón). El proceso es similar para los elementos MenuItem y ToolItem.
Figura 16.1 muestra el resultado de la ejecución del programa simpleaction.py.
Figura 16.1 Ejemplo Simple de Acción
16.1.1.3. Creación de Controles intermedios (Proxy)
En el apartado anterior previo vimos cómo es posible la conexión de un control existente a unaacción (Action) como elemento delegado. En éste veremos como es posible crear un control delegadoutilizando los métodos de la clase Action:
menuitem = action.create_menu_item()
toolitem = action.create_tool_item()
El ejemplo basicaction.py ilustra una acción Action compartida por un elemento de menú (MenuI-tem), un botón de barra de herramientas (ToolButton) y un botón ordinario (Button). El elemento demenú (MenuItem) y el botón de la barra de herramientas (ToolButton) se crearán usando los métodosindicados. El código fuente del programa de ejemplo basicaction.py es el siguiente:
1 #!/usr/bin/env python23 import pygtk4 pygtk.require(’2.0’)5 import gtk67 class BasicAction:8 def __init__(self):9 # Creación de la ventana principal10 window = gtk.Window()11 window.connect(’destroy’, lambda w: gtk.main_quit())12 vbox = gtk.VBox()13 vbox.show()
238

CAPÍTULO 16. NUEVOS CONTROLES DE . . . 16.1. OBJETOS DE ACCIÓN (ACTION) Y . . .
14 window.add(vbox)1516 # Creación de un grupo de aceleradores17 accelgroup = gtk.AccelGroup()18 # Adición del grupo a la ventana principal19 window.add_accel_group(accelgroup)2021 # Creación de una acción para salir del programa utilizando un ←↩
elemento de serie22 action = gtk.Action(’Quit’, ’_Quit me!’, ’Quit the Program’,23 gtk.STOCK_QUIT)24 action.set_property(’short-label’, ’_Quit’)25 # Conexión de una retrollamada a la acción26 action.connect(’activate’, self.quit_cb)2728 # Creación de un grupo ActionGroup llamado BasicAction29 actiongroup = gtk.ActionGroup(’BasicAction’)30 # Agregamos la acción al grupo con un acelerador31 # None significa que se usa el acelerador del elemento de serie32 actiongroup.add_action_with_accel(action, None)3334 # Hacemos que la acción use el grupo de aceleradores35 action.set_accel_group(accelgroup)3637 # Creación de una barra de menú38 menubar = gtk.MenuBar()39 menubar.show()40 vbox.pack_start(menubar, False)4142 # Creación de la acción para Archivo y el elemento de menú43 file_action = gtk.Action(’File’, ’_File’, None, None)44 actiongroup.add_action(file_action)45 file_menuitem = file_action.create_menu_item()46 menubar.append(file_menuitem)4748 # Creación del menú de Archivo49 file_menu = gtk.Menu()50 file_menuitem.set_submenu(file_menu)5152 # Creación de un elemento delegado53 menuitem = action.create_menu_item()54 file_menu.append(menuitem)5556 # Creación de una barra de herramientas57 toolbar = gtk.Toolbar()58 toolbar.show()59 vbox.pack_start(toolbar, False)6061 # Creación de un elemento delegado de la barra de herramientas62 toolitem = action.create_tool_item()63 toolbar.insert(toolitem, 0)6465 # Creación y empaquetado de un control de Etiqueta66 label = gtk.Label(’’’67 Select File->Quit me! or68 click the toolbar Quit button or69 click the Quit button below or70 press Control+q71 to quit.72 ’’’)73 label.show()74 vbox.pack_start(label)7576 # Creación de un botón para usarlo como otro control delegado
239

CAPÍTULO 16. NUEVOS CONTROLES DE . . . 16.1. OBJETOS DE ACCIÓN (ACTION) Y . . .
77 quitbutton = gtk.Button()78 # add it to the window79 vbox.pack_start(quitbutton, False)8081 # Conexión de la acción a su control delegado82 action.connect_proxy(quitbutton)83 # Se establece el texto de ayuda después de que se añade el ←↩
elemento a la barra84 action.set_property(’tooltip’, action.get_property(’tooltip’))85 tooltips = gtk.Tooltips()86 tooltips.set_tip(quitbutton, action.get_property(’tooltip’))8788 window.show()89 return9091 def quit_cb(self, b):92 print ’Saliendo del programa’93 gtk.main_quit()9495 if __name__ == ’__main__’:96 ba = BasicAction()97 gtk.main()
Este ejemplo presenta un grupo de acciones ActionGroup como contenedor de las acciones Act-ion que se usan en el programa. El apartado sobre grupos de acciones ActionGroups se adentrará enmayor detalle en su uso.
El código de las líneas 9-14 establece una ventana principal que contiene una VBox. Las líneas 16-35establecen la acción Action "Quit" (salir) de la misma manera que en el programa de ejemplo simple-action.py y la añaden con el acelerador de serie gtk.STOCK_QUIT (línea 32) al grupo de acción Acti-onGroup "BasicAction" (creado en la línea 29). Es de advertir el hecho de que, a diferencia del ejemplosimpleaction.py, aquí no es necesario llamar al método connect_accelerator() para la acción puesto quese hace de forma automática cuando se llama al método create_menu_item() en la línea 53.
Las líneas 38-40 crean una barra de menú (MenuBar) y la empaquetan en la VBox. Las líneas 43-44 crean una acción Action (file_action) para el menú File y la añaden al grupo actiongroup. Loselementos de menú File y Quit son creados en las líneas 45 y 53 y añadidos a la barra de menús (menubar)y al menú (file_menu) respectivamente en las líneas 46 y 54.
Igualmente se crea una barra de herramientas (Toolbar) que se añade a la VBox en las líneas 57-59.El elemento de la barra de herramientas ToolItem que actúa como delegado se crea y añade a la barrade herramientas en las líneas 62-63. Ha de advertirse que el texto de ayuda de la acción Action debeestablecerse (línea 84) tras haber añadido el elemento de la barra de herramientas ToolItem a la propiabarra de herramientas (Toolbar) para que pueda ser usado. De la misma manera, el texto de ayuda delbotón Button debe añadirse de forma manual (líneas 84-86).
Figura 16.2 muestra el programa de ejemplo basicaction.py en acción:
240

CAPÍTULO 16. NUEVOS CONTROLES DE . . . 16.1. OBJETOS DE ACCIÓN (ACTION) Y . . .
Figura 16.2 Ejemplo Básico de Acción
Es posible desconectar un control delegado (proxy) de una acción (Action) usando el método:
action.disconnect_proxy(proxy)
16.1.1.4. Propiedades de Acción
Una acción Action tiene una serie de propiedades que controlan la representación y funcionamientode sus controles delegados. Las más importantes entre ellas son las propiedades "sensitive" y "visible".La propiedad "sensitive" determina la sensibilidad de los controles delegados. Si "sensitive" es FALSElos controles delegados no pueden activarse y normalmente se representarán engrisecidos. De la mismamanera, la propiedad "visible" determina si los controles delegados son o no visibles. Si la propiedad"visible" de una acción Action es FALSE entonces sus controles delegados permanecerán ocultos.
Como veremos en el siguiente apartado, la sesibilidad o visibilidad de una acción Action tambiénestá controlada por la sensibilidad o visibilidad del grupo de acciones ActionGroup al que pertenece.Por lo tanto, para que una acción Action sea visible o sensible tanto sus propiedades como las del grupoActionGroup al que pertenece deben concordar. Para establecer la sensibilidad o visibilidad efectivade una acción Action se deben usar los siguientes métodos:
result = action.is_sensitive()
result = action.is_visible()
El nombre asignado a una acción Action se almacena en su propiedad "name", que se establece enel momento en que se crea la acción Action. Se puede obtener dicho nombre usando el método:
name = action.get_name()
Otras propiedades que controlan la visualización de los controles delegados de una acción Actionson:
"hide-if-empty" Si es TRUE, se ocultan los delegados de menú vacíos para esta acción.
"is-important" Si es TRUE, los elementos de barra de herramientas ToolItem delegados para esta ac-ción muestran su texto en el modo gtk.TOOLBAR_BOTH_HORIZ.
"visible-horizontal" Si es TRUE, el elemento de barra de herramientas ToolItem es visible cuando labarra de herramientas tiene orientación horizontal.
241

CAPÍTULO 16. NUEVOS CONTROLES DE . . . 16.1. OBJETOS DE ACCIÓN (ACTION) Y . . .
"visible-vertical" Si es TRUE, el elemento de la barra de herramientas ToolItem es visible cuando labarra de herramientas tiene orientación vertical.
Otras propiedades de interés son:
"label" La etiqueta usada para los elementos de menú y botones que activan esta acción.
"short-label" Una etiqueta más breve que puede usarse en botones de barras de herramientas y enbotones.
"stock-id" El Elemento de Serie utilizado para obtener el icono, etiqueta y acelerador que se usará enlos controles que representen esta acción.
"tooltip" Un texto de ayuda para esta acción.
Adviértase que el programa de ejemplo basicaction.py anula la etiqueta de gtk.STOCK_QUIT susti-tuyéndola por "_Quit me!" y fija la propiedad "short-label" a "_Quit". La etiqueta corta se usa para lasetiquetas del botón de barra de herramientas ToolButton y para la del botón Button, pero se usa laetiqueta completa en el caso del elemento de menú MenuItem. También es de reseñar que no es posibleestablecer el texto de ayuda de un elemento ToolItem hasta que es añadido a su barra de herramientas(Toolbar).
16.1.1.5. Acciones y Aceleradores
Una acción Action tiene tres métodos usados para establecer un acelerador:
action.set_accel_group(accel_group)
action.set_accel_path(accel_path)
action.connect_accelerator()
Éstos, además del método gtk.ActionGroup.add_action_with_accel(), deberían ser suficientes en loscasos en los que se haya de establecer un acelerador.
Un grupo de aceleración AccelGroup debe estabecerse siempre para una acciónAction. El métodoset_accel_path() es llamado por el método gtk.ActionGroup.add_action_with_accel(). Si se usa set_accel_path()entonces el camino del acelerador debería utilizar el formato por defecto: "<Actions>/nombre_del_grupo_de_acciones/nombre_de_la_acción".Finalmente, el método connect_accelerator() es llamado para completar la configuración de un aceler-ador.
NOTA
Una acción Action debe tener un grupo AccelGroup y un camino de aceleradorasociado a él antes de la llamada a connect_accelerator().
Puesto que el método connect_accelerator() puede ser llamado varias veces (por ejemplo, una vez porcada control delegado), el número de llamadas es almacenado, de forma que se produzca un númeroigual de llamadas al método disconnect_accelerator() antes de que se elimine el acelerador.
Tal como se ilustró en los programas de ejemplo anteriores, un acelerador de una acción Acti-on puede ser usado por todos los controles delegados. Una acción Action debería ser parte de ungrupo ActionGroup para poder usar el camino de acelerador por defecto, que tiene el formato: "<Ac-tions>/nombre_del_grupo_de_acciones/nombre_de_la_acción". La forma más sencilla de añadir unacelerador es usar el método gtk.ActionGroup.add_action_with_accel() y el siguiente método general:
Crear un grupo de aceleradores AccelGroup y añadirlo a la ventana principal.
Crear un nuevo grupo de acciones ActionGroup
Crear una acción Action que especifique un elemento de Serie con un acelerador.
Añadir la acción Action al grupo ActionGroup utilizando el método gtk.ActionGroup.add_action_with_accel()especificando None para usar el acelerador del elemento de Serieo una cadena de acelerador acept-able por la función gtk.accelerator_parse().
242

CAPÍTULO 16. NUEVOS CONTROLES DE . . . 16.1. OBJETOS DE ACCIÓN (ACTION) Y . . .
Establecer el grupo AccelGroup para la acción Action usando el método gtk.Action.set_accel_group().
Completar la configuración del acelerador usando el método gtk.Action.connect_accelerator().
Cualquier control delegado creado por o conectado a la acción Action elegida utilizará el aceleradorasí establecido.
16.1.1.6. Acciones Conmutables
Tal como se mencionó previamente, una acción ToggleAction es una subclase de Action que per-mite la conmutación entre dos estados. El constructor de una acción del tipo ToggleAction requierelos mismos parámetros que una del tipo Action:
toggleaction = gtk.ToggleAction(name, label, tooltip, stock_id)
Además de los métodos de la clase Action, también dispone de los siguientes métodos propios deToggleAction:
toggleaction.set_active(is_active)is_active = toggleaction.get_active()
establecer u obtener el valor actual de toggleaction. is_active es un valor booleano.Es posible conectarse a la señal "toggled" especificando una retrollamada con la signatura:
def toggled_cb(toggleaction, user_data)
La señal "toggled" se emite cuando un elemento de acción ToggleAction cambia su estado.Un control elemento de menú MenuItem delegado de una acción ToggleAction se mostrará por
defecto como un elemento de menú con marca de verificación (CheckMenuItem). Para que un elementodelegado MenuItem se muestre como un elemento de menú del tipo exclusión (RadioMenuItem) se hade establecer la propiedad "draw-as-radio" como TRUE usando el método:
toggleaction.set_draw_as_radio(draw_as_radio)
Se puede usar el siguiente método para determinar si los elementos de menú MenuItem de unaacción conmutable ToggleAction se mostrarán como elementos de menú del tipo exclusión Radio-MenuItem:
draw_as_radio = toggleaction.get_draw_as_radio()
16.1.1.7. Acciones con Exclusión
Una acción con exclusión RadioAction es una subclase de una acción conmutable ToggleActi-on que puede ser agrupada de manera que solamente una de las acciones RadioAction está activa almismo tiempo. Los controles delegados correspondiente son RadioMenuItem y RadioToolButtonpara barras de menú y de herramientas, respectivamente.
El constructor de una acción RadioAction posee los mismos argumentos que una acción de la claseAction, con el añadido de un valor entero único que se usa para identificar la acción RadioActiondentro de un grupo:
radioaction = gtk.RadioAction(name, label, tooltip, stock_id, value)
El grupo de una RadioAction se puede establecer con el método:
radioaction.set_group(group)
donde group es otra acción del tipo RadioAction al que se debe agrupar radioaction. El grupoque contiene una acción RadioAction puede obtenerse con el método:
group = radioaction.get_group()
que devuelve la lista de objetos RadioAction que incluye radioaction.El valor del miembro actualmente activo del grupo puede obtenerse con el método:
active_value = radioaction.get_current_value()
243

CAPÍTULO 16. NUEVOS CONTROLES DE . . . 16.1. OBJETOS DE ACCIÓN (ACTION) Y . . .
Se puede conectar una retrollamada a la señal "changed" para recibir notificación del momento en elque cambia el miembro activo del grupo de acciones RadioAction. Nótese que únicamente es nece-sario conectarse a uno de los objetos RadioAction para seguir los cambios. La signatura de la retrolla-mada es:
def changed_cb(radioaction, current, user_data)
donde current es el elemento RadioAction actualmente activo en el grupo.
16.1.1.8. Un ejemplo de Acciones
El programa de ejemplo actions.py ilustra el uso de los objetos de acción (Action), acción con-mutable (ToggleAction) y acción con exclusión (RadioAction). Figura 16.3 muestra el programa deejemplo en funcionamiento:
Figura 16.3 Ejemplo de Acciones
Este ejemplo es suficientemente parecido a basicaction.py como para que no sea precisa una descrip-ción detallada del mismo.
16.1.2. Grupos de Acciones (ActionGroups)
Tal como se mencionó en el apartado anterior, los objetos Action relacionados deberían añadirsea un grupo ActionGroup de manera que se disponga de un control conjunto sobre su visibilidad ysensibilidad. Por ejemplo, en una aplicación de procesamiento de textos, los elementos de menú y losbotones de la barra de herramientas que especifican la justificación del texto podrían estar agrupados enun ActionGroup. Es de esperar que una interfaz de usuario tenga múltiples objetos ActionGroup queabarquen los diversos aspectos de la aplicación. Por ejemplo, las acciones globales tales como la creaciónde nuevos documentos, abrir y guardar un documento y salir de la aplicación probablemente formenun grupo ActionGroup, mientras que acciones tales como la modificación de la vista del documentoformarían otro.
16.1.2.1. Creación de grupos de acciones (ActionGroups)
Un ActionGroup se crea mediante el constructor:
actiongroup = gtk.ActionGroup(name)
donde name es un nombre único para el grupo ActionGroup. El nombre debería ser único puestoque se usa para construir el camino de acelerador por defecto de sus objetos Action.
El nombre de un ActionGroup puede obtenerse usando el método:
name = actiongroup.get_name()
u obteniendo el contenido de la propiedad "name".
244

CAPÍTULO 16. NUEVOS CONTROLES DE . . . 16.1. OBJETOS DE ACCIÓN (ACTION) Y . . .
16.1.2.2. Adición de Acciones
Tal como se ilustra en el apartado Acciones, se puede añadir una acción Action existente a un grupoActionGroup utilizando uno de los métodos siguientes:
actiongroup.add_action(action)
actiongroup.add_action_with_accel(action, accelerator)
donde action es la acción Action que se va a añadir y accelerator es una especificación de cadenade acelerador que resulte aceptable a la función gtk.accelerator_parse(). Si accelerator es No-ne se usará el acelerador (si existe) asociado con la propiedad "stock-id" de action. Tal como se indicóanteriormente, el método add_action_wih_accel() es el preferible si se desea utilizar aceleradores.
El grupo ActionGroup ofrece tres métodos para hacer más sencilla la creación y adición de objetosde acción (Action) a un grupo de acción (ActionGroup):
actiongroup.add_actions(entries, user_data=None)
actiongroup.add_toggle_actions(entries, user_data=None)
actiongroup.add_radio_actions(entries, value=0, on_change=None, user_data=None)
El parámetro entries es una secuencia de tuplas de entradas de acciones que aportan la informaciónnecesaria para crear las acciones que se añaden al grupo ActionGroup. El objeto RadioAction conel valor value se fija inicialmente como activo. on_change es una retrollamada que está conectada a laseñal "changed" del primer objeto RadioAction del grupo. La signatura de on_changed es:
def on_changed_cb(radioaction, current, user_data)
Las tuplas de entradas de objetos Action contienen:
El nombre de la acción. Debe especificarse.
Un identificador de elemento estándar (stock id) para la acción. Opcionalmente puede tener elvalor por defecto None si se especifica una etiqueta.
La etiqueta para la acción. Opcionalmente puede tener el valor por defecto None si se ha especifi-cado un identificador de elemento estándar (stock id).
El acelerador para la acción, en el formato comprensible para la función gtk.accelerator_p-arse(). Opcionalmente puede tener el valor por defecto de None.
El texto de ayuda de la acción. Opcionalmente puede tener el valor por defecto de None.
La función de retrollamada invocada cuando se activa la acción activated. Opcionalmente puedetener el valor por defecto None.
Como mínimo se debe especificar un valor para el campo name y un valor bien en el campo stock
id o el campo label. Si se especifica una etiqueta entonces se puede indicar None como identificadorde elemento estándar (stock id) si no se usa uno. Por ejemplo, la siguiente llamada al método:
actiongroup.add_actions([(’quit’, gtk.STOCK_QUIT, ’_Quit me!’, None,’Quit the Program’, quit_cb)])
añade una acción a actiongroup para salir del programa.Las tuplas de entradas para los objetos ToggleAction son similares a las tuplas de entradas para
objetos Action salvo que existe un campo optativo adicional flag que contiene un valor booleano queindica si la acción está activa. El valor por defecto del campo flag es FALSE. Por ejemplo, la siguientellamada:
actiongroup.add_toggle_actions([(’mute, None, ’_Mute’, ’<control>m’,’Mute the volume’, mute_cb, True)])
añade un objeto ToggleAction al grupo actiongroup y lo configura inicialmente para que estéactivo.
Las tuplas de entradas para objetos RadioAction son semejantes a las de los objetos Action peroincorporan un campo value en vez del campo callback:
245

CAPÍTULO 16. NUEVOS CONTROLES DE . . . 16.1. OBJETOS DE ACCIÓN (ACTION) Y . . .
El nombre de la acción. Debe ser especificado.
Un identificador de elemento estándar (stock id) para la acción. Opcionalmente puede tener elvalor por defecto None si se especifica una etiqueta.
La etiqueta para la acción. Opcionalmente puede tener el valor por defecto None si se ha especifi-cado un identificador de elemento estándar (stock id).
El acelerador para la acción, en el formato comprensible para la función gtk.accelerator_p-arse(). Opcionalmente puede tener el valor por defecto de None.
El texto de ayuda de la acción. Opcionalmente puede tener el valor por defecto de None.
El valor (value) que se debe tener el objeto de acción con exclusión. Opcionalmente tiene el valorpor defecto de 0. Siempre se debería especificar en las aplicaciones.
Por ejemplo, el siguiente fragmento de código:
radioactionlist = [(’am’, None, ’_AM’, ’<control>a’, ’AM Radio’, 0)(’fm’, None, ’_FM’, ’<control>f’, ’FM Radio’, 1)(’ssb’, None, ’_SSB’, ’<control>s’, ’SSB Radio’, 2)]
actiongroup.add_radio_actions(radioactionlist, 0, changed_cb)
crea tres objetos RadioAction y establece ’am’ como la acción inicialmente activa y changed_cbcomo la retrollamada empleada cuando cualquiera de las acciones se active.
16.1.2.3. Obtención de iconos
Para obtener un objeto de acción (Action) de un grupo ActionGroup se utiliza el método:
action = actiongroup.get_action(action_name)
Es posible otener una lista de objetos Action contenidos en un ActionGroup con el método:
actionlist = actiongroup.list_actions()
16.1.2.4. Control de las Acciones
La sensibilidad y visibilidad de todos los objetos Action de un grupo de acciones ActionGrouppuede controlarse estableciendo los valores de los atributos correspondientes. Los siguientes métodosfacilitan la obtención y establecimiento de los valores de las propiedades:
is_sensitive = actiongroup.get_sensitive()actiongroup.set_sensitive(sensitive)
is_visible = actiongroup.get_visible()actiongroup.set_visible(visible)
Finally you can remove an Action from an ActionGroup using the method:
actiongroup.remove_action(action)
16.1.2.5. Un ejemplo de grupo de acciones (ActionGroup)
El programa de ejemplo actiongroup.py reproduce la barra de menú y barra de herramientas delprograma de ejemplo actions.py utilizando los métodos de ActionGroup. Además el programa incluyebotones para controlar la sensibilidad y visibilidad de los elementos de menú y los elementos de la barrade herramientas. Figura 16.4 muestra el programa el funcionamiento:
246

CAPÍTULO 16. NUEVOS CONTROLES DE . . . 16.2. CONTROLES DE LISTA DESPLEGABLE . . .
Figura 16.4 Ejemplo de ActionGroup
16.1.2.6. Señales de los grupos de acciones (ActionGroup)
Una aplicación puede rastrear la conexión y eliminación de controles delegados en objetos del tipoAction dentro de un grupo ActionGroup utilizando las señales "connect-proxy" y "diconnect-proxy".Las signaturas de las retrollamadas deben ser:
def connect_proxy_cb(actiongroup, action, proxy, user_params)
def disconnect_proxy_cb(actiongroup, action, proxy, user_params)
Esto permite que se puedan rastrear cambios que permiten hacer modificaciones adicionales al nue-vo control delegado en el momento en que es conectado o para actualizar alguna otra parte de la interfazde usuario cuando se desconecta uno de los controles delegados.
Las señales "pre-activate" y "post-activate" permiten a las aplicaciones hacer un proceso adicionalinmediatamente antes o después de que se haya activado una acción. Las signaturas de las retrollamadasson:
def pre_activate_cb(actiongroup, action, user_params)
def post_activate_cb(actiongroup, action, user_params)
Estas señales son utilizadas fundamentalmente por la clase UIManager para proveer notificaciónglobal para todos los objetos Action en objetos ActionGroup utilizados por ella.
16.2. Controles de Lista Desplegable (ComboBox) y Lista Desple-gable con Entrada (ComboBoxEntry)
16.2.1. Controles ComboBox
El control ComboBox sustituye el obsoleto OptionMenu con un control potente que utiliza un Tr-eeModel (generalmente un ListStore) que proporciona los elementos de la lista que se mostrarán.El ComboBox implementa la interfaz CellLayout, que proporcina diversos métodos para gestionarla visualización de los elementos de la lista. Uno o más methods for managing the display of the listitems. One or more CellRenderers se pueden empaquetar en un ComboBox para personalizar la vi-sualización de los elementos de la lista.
16.2.1.1. Uso Básico de ComboBox
La forma sencilla de crear y poblar un ComboBox es utilizar la función auxiliar:
combobox = gtk.combo_box_new_text()
Esta función crea una ComboBox y su almacén ListStore asociado y lo empaqueta con un Cell-RendererText. Los siguientes métodos auxiliares se usan para poblar o eliminar los contenidos de laComboBox y su ListStore:
247

CAPÍTULO 16. NUEVOS CONTROLES DE . . . 16.2. CONTROLES DE LISTA DESPLEGABLE . . .
combobox.append_text(text)combobox.append_text(text)combobox.insert_text(position, text)combobox.remove_text(position)
donde text es la cadena que se añadirá a la ComboBox y position es el índice donde se insertará oeliminará el texto text. En la mayoría de los casos las funciones y métodos auxiliares es todo lo que senecesitará.
El programa de ejemplo comboboxbasic.py demuestra el uso de las anteriores funciones y métodos.Figura 16.5 ilustra el programa en ejecución:
Figura 16.5 ComboBox Básica
Para obtener el texto activo se puede usar el método:
texto = combobox.get_active_text()
Sin embargo, hasta la versión 2.6 no se proporciona en GTK+ un método cómodo para obtener eltexto activo. Para ello se podría usar una implementación similar a:
def get_active_text(combobox):model = combobox.get_model()active = combobox.get_active()if active < 0:
return Nonereturn model[active][0]
El índice del elemento activo se obtiene a través del método:
active = combobox.get_active()
El elemento activo se puede establecer con el método:
combobox.set_active(index)
donde index es un entero mayor que -2. Si index es -1 no hay elemento activo y el control Combo-Box estará en blanco. Si index es menor que -1, la llamada será ignorada. Si index es mayor que -1 elelemento de la lista con dicho índice será mostrado.
Se puede conectar a la señal "changed" de un ComboBox para recibir notificación del cambio delelemento activo. La signatura del manejador de "changed" es:
def changed_cb(combobox, ...):
donde ... representa cero o más argumentos pasados al método GObject.connect().
248

CAPÍTULO 16. NUEVOS CONTROLES DE . . . 16.2. CONTROLES DE LISTA DESPLEGABLE . . .
16.2.1.2. Uso Avanzado de ComboBox
La creación de una lista ComboBox mediante la función gtk.combo_box_new_text() es aproxi-madamente equivalente al siguiente código:
liststore = gtk.ListStore(str)combobox = gtk.ComboBox(liststore)cell = gtk.CellRendererText()combobox.pack_start(cell, True)combobox.add_attribute(cell, ’text’, 0)
Para sacar partido de la potencia de las variadas clases de objetos TreeModel y CellRenderer esnecesario construir una ComboBox utilizando el constructor:
combobox = gtk.ComboBox(model=None)
donde model es un modelo TreeModel. Si se crea una lista ComboBox sin asociarle un TreeModeles posible añadirlo a posteriori utilizando el método:
combobox.set_model(model)
Se puede obtener el TreeModel asociado con el método:
model = combobox.get_model()
Algunas de las cosas que se pueden hacer con una ComboBox son:
Compartir el mismo TreeModel con otras ComboBoxes y TreeViews.
Mostrar imágenes y texto en los elementos de la ComboBox.
Utilizar un TreeStore o ListStore existente como modelo para los elementos de la lista de laComboBox.
Utilizar un TreeModelSort para disponer de una lista de ComboBox ordenada.
Utilizar un TreeModelFilter para usar un subárbol de un TreeStore como fuente de elemen-tos de la lista de la ComboBox.
Usar un TreeModelFilter para utilizar un subconjunto de las filas de un TreeStore o List-Store como elementos de la lista de la ComboBox.
Utilizar una función de datos de celda para modificar o sintetizar la visualización de los elementosde la lista.
El uso de los objetos TreeModel y CellRenderer se detalla en el capítulo de Controles de Vista deÁrbol.
Los elementos de la lista de la ComboBox se pueden mostrar en una tabla si se tiene un gran númerode elementos que visualizar. En otro caso, la lista tendrá flechas de desplazamiento si la lista no puedeser mostrada en su totalidad. El siguiente método se usa para determinar el número de columnas quese mostrarán:
combobox.set_wrap_width(width)
donde width es el número de columnas de la tabla que muestra los elementos de la lista. Por ejemplo,el programa comboboxwrap.py muestra una lista de 50 elementos en 5 columnas. Figura 16.6 ilustra elprograma en acción:
249

CAPÍTULO 16. NUEVOS CONTROLES DE . . . 16.2. CONTROLES DE LISTA DESPLEGABLE . . .
Figura 16.6 ComboBox con una Disposición Asociada
Con un gran número de elementos, digamos, por ejemplo, 50, el uso del método set_wrap_width()tendrá un mal rendimiento debido al cálculo de la disposición en tabla. Para tener una noción del efectose puede modificar el programa comboboxwrap.py en su línea 18 de forma que muestre 150 elementos.
for n in range(150):
Ejecute el programa para obtener una idea aproximada del tiempo de inicialización. Luego mod-ifíquelo comentando la línea 17:
#combobox.set_wrap_width(5)
Ejecute y cronometre de nuevo. Debería ejecutarse significativamente más rápido. Unas 20 veces másrápido.
Además del método get_active() antes descrito, se puede obtener un iterador TreeIter que señalala fila activa mediante el método:
iter = combobox.get_active_iter()
También se puede establecer el elemento de la lista activa usando un iterador TreeIter con elmétodo:
combobox.set_active_iter(iter)
Los métodos set_row_span_column() y set_column_span_column() permiten la especificación de unnúmero de columna de un TreeModel que contiene el número de filas o columnas que debe abarcar elelemento de la lista en una disposición de tabla. Desgraciadamente, en GTK+ 2.4 estos métodos funcio-nan mal.
Puesto que ComboBox implementa la interfaz CellLayout, que tiene capacidades similares a lasde una TreeViewColumn (véase la sección de TreeViewColumn para más información). En resumen,la interfaz proporciona:
combobox.pack_start(cell, expand=True)combobox.pack_end(cell, expand=True)combobox.clear()
250

CAPÍTULO 16. NUEVOS CONTROLES DE . . . 16.2. CONTROLES DE LISTA DESPLEGABLE . . .
Los dos primeros métodos empaquetan un CellRenderer en la ComboBox y el método clear()elimina todos los atributos de todos los CellRenderers.
Los siguientes métodos:
comboboxentry.add_attribute(cell, attribute, column)
comboboxentry.set_attributes(cell, ...)
establecen los atributos del CellRenderer indicado por cell. El método add_attribute() toma unacadena de nombre de atributo attribute (p.e. ’text’) y un número entero de columna column de lacolumna en el TreeModel usado, para fijar el atributo attribute. Los argumentos restante del métodoset_attributes() son pares atributo=columna (p.e. text=1).
16.2.2. Controles ComboBoxEntry
El control ComboBoxEntry sustituye al control Combo. Es una subclase del control ComboBox ycontiene un control hijo de entrada Entry que obtiene sus contenidos seleccionando un elemento en lalista desplegable o introduciendo texto directamente en la entrada bien desde el teclado o pegándolodesde un portapapeles Clipboard o una selección.
16.2.2.1. Uso Básico de ComboBoxEntry
Como la ComboBox, la ComboBoxEntry se puede crear con la función auxiliar:
comboboxentry = gtk.combo_box_entry_new_entry()
Una ComboBoxEntry se debe rellenar utilizando los métodos auxiliares de ComboBox descritos enUso Básico de ComboBox.
Puesto que un control ComboBoxEntry es un control Bin, su control hijo de entrada Entry estádisponible utilizando el atributo "child" o el método get_child():
entry = comboboxentry.childentry = comboboxentry.get_child()
Se puede obtener el texto de la entrada Entry utilizando su método get_text().
Al igual que ComboBox, es posible seguir los cambios del elemento activo de la lista conectándosea la señal "changed". Desgraciadamente, esto no permite seguir los cambios en la entrada Entry quese hacen por entrada directa. Cuando se hace una entrada directa al control Entry se emite la señal"changed", pero el índice devuelto por el método get_active() será -1. Para seguir todos los cambiosdel texto de la entrada Entry text, será necesario utilizar la señal "changed" de la entrada Entry. Porejemplo:
def changed_cb(entry):print entry.get_text()
comboboxentry.child.connect(’changed’, changed_cb)
imprimirá el texto tras cada cambio en el control hijo Entry. Por ejemplo, el programa combobox-entrybasic.py muestra el uso de la API auxiliar. Figura 16.7 ilustra la ejecución del programa:
251

CAPÍTULO 16. NUEVOS CONTROLES DE . . . 16.2. CONTROLES DE LISTA DESPLEGABLE . . .
Figura 16.7 ComboBoxEntry Básica
Obsérvese que cuando se modifica el texto de la entrada Entry debido a la selección de un elementode la lista desplegable se llama dos veces al manejador de la señal "changed": una vez cuando se eliminael texto, y, otra cuando el texto se establece desde el elemento seleccionado de la lista.
16.2.2.2. Uso Avanzado de ComboBoxEntry
El constructor de una ComboBoxEntry es:
comboboxentry = gtk.ComboBoxEntry(model=None, column=-1)
donde model es un TreeModel y column es el número de la columna en el modelo model que seusará para fijar los elementos de la lista. Si no se indica la columna el valor predeterminado es -1 quesignifica que el texto de la columna no está especificado.
La creación de una ComboBoxEntry utilizando la función auxiliar gtk.combo_box_entry_new-_text() es equivalente al siguiente código:
liststore = gtk.ListStore(str)comboboxentry = gtk.ComboBoxEntry(liststore, 0)
La ComboBoxEntry añade un par de métodos que se usan para establecer y recuperar el número decolumna del TreeModel que se usará para fijar las cadenas de los elementos de la lista:
comboboxentry.set_text_column(text_column)text_column = comboboxentry.get_text_column()
La columna de texto también se puede obtener y especificar utilizando la propiedad "text-column".Véase la Sección de Uso Avanzado de ComboBox para más información sobre el uso avanzado de unaComboBoxEntry.
NOTA
La aplicación debe establecer la columna de texto para que la ComboBoxEntry fijelos contenidos de la entrada Entry desde la lista desplegable. La columna de textoúnicamente puede determinarse una vez, bien utilizando el constructor o utilizando elmétodo set_text_column().
Al crear una ComboBoxEntry ésta se empaqueta con un nuevo CellRendererText que no esaccesible. El atributo ’text’ del CellRendererText se establece como un efecto colateral de la determi-nación de la columna de texto utilizando el método set_text_column(). Se pueden empaquetar Cell-Renderers adicionales en una ComboBoxEntry para la visualización en la lista desplegable. Véase laSección de Uso Avanzado de ComboBox para más información.
252

CAPÍTULO 16. NUEVOS CONTROLES DE . . . 16.3. CONTROLES BOTÓN DE COLOR Y DE . . .
16.3. Controles Botón de Color y de Fuente (ColorButton y FontBut-ton)
16.3.1. Control Botón de Color (ColorButton)
El control ColorButton proporciona una forma cómoda de mostrar un color en un botón. Éste,al ser pulsado, abre un diálogo de selección de color (ColorSelectionDialog). Resulta útil paramostrar y establecer los colores en un diálogo de preferencias de usuario. Un botón ColorButton seencarga de configurar, mostrar y obtener el resultado del diálogo ColorSelectionDialog. El controlColorButton se crea con el constructor:
colorbutton = gtk.ColorButton(color=gtk.gdk.Color(0,0,0))
El color inicial se puede especificar con el parámetro color, aunque se puede determinar posterior-mente con el método:
colorbutton.set_color(color)
El título del diálogo ColorSelectionDialog mostrado al pulsar el botón se puede determinar yobtener con los métodos:
colorbutton.set_title(title)
title = colorbutton.get_title()
La opacidad del color se determina utilizando el canal alpha. Los siguientes métodos obtienen y fijanla opacidad del color en un rango de 0 (transparente) a 65535 (opaco):
alpha = colorbutton.get_alpha()
colorbutton.set_alpha(alpha)
De forma predeterminada se ignora el valor alpha, dado que la propiedad "use_alpha" es FALSE. Elvalor de dicha propiedad "use_alpha" se puede alterar y obtener con los métodos:
colorbutton.set_use_alpha(use_alpha)
use_alpha = colorbutton.get_use_alpha()
Si "use_alpha" es TRUE (verdadero), entonces el diálogo ColorSelectionDialogmuestra un deslizadorque modifica la opacidad y muestra el color sobre un fondo en damero.
Es posible detectar los cambios en el color seleccionado conectándose a la señal "color-set", que seemite cada vez que la usuaria modifica el color. La signatura de la retrollamada es:
def color_set_cb(colorbutton, user_data):
El programa de ejemplo colorbutton.py ilustra el uso del botón a ColorButton. Figura 16.8 muestrael programa en ejecución.
253

CAPÍTULO 16. NUEVOS CONTROLES DE . . . 16.3. CONTROLES BOTÓN DE COLOR Y DE . . .
Figura 16.8 Ejemplo de Botón de Color - ColorButton
16.3.2. Control Botón de Fuente (FontButton)
Al igual que ColorButton, el control Botón de fuente FontButton es un control auxiliar que pro-porciona una visualización de la fuente actualmente seleccionada y, cuando se pulsa sobre él, abre undiálogo de selección de fuente FontSelectionDialog. El botón FontButton se encarga de config-urar, mostrar y obtener el resultado de la llamada al diálogo FontSelectionDialog. Este control secrea con el constructor:
fontbutton = gtk.FontButton(fontname=None)
donde fontname es una cadena que especifica la fuente actual del diálogo FontSelectionDialog.Por ejemplo, el nombre de la fuente podría ser ’Sans 12’, ’Sans Bold 14’, o Monospace Italic 14’. Comomínimo es necesario indicar la familia y tamaño de la fuente.
La fuente actual también se puede modificar y obtener con los métodos:
result = fontbutton.set_font_name(fontname)
fontname = fontbutton.get_font_name()
donde result devuelve TRUE o FALSE para indicar si se pudo cambiar la fuente con éxito. El controlFontButton posee una serie de métodos y propiedades asociadas que modifican la visualización de lafuente actual en el botón FontButton. Las propiedades "show-size" y "show-style" contienen valoresbooleanos que controlan si se muestra el tamaño y estilo de la fuente en la etiqueta del botón. Losmétodos siguientes modifican y obtienen el valor de estas propiedades:
fontbutton.set_show_style(show_style)show_style = fontbutton.get_show_style()
fontbutton.set_show_size(show_size)
254

CAPÍTULO 16. NUEVOS CONTROLES DE . . . 16.3. CONTROLES BOTÓN DE COLOR Y DE . . .
show_size = fontbutton.get_show_size()
De forma alternativa, es posible usar el tamaño y estilo actuales en la etiqueta del botón para ilustrarinmediatamente la selección de fuente. Para ello tenemos las propiedades "use-size" y "use-font" y susmétodos asociados:
fontbutton.set_use_font(use_font)use_font = fontbutton.get_use_font()
fontbutton.set_use_size(use_size)use_size = fontbutton.get_use_size()
El uso de la fuente actual en la etiqueta resulta útil a pesar de los cambios inevitables que produceen el tamaño del botón, sin embargo, no ocurre lo mismo con el tamaño de la fuente, especialmente sise usan tamaños muy grandes o muy pequeños. Obsérvese además que, si se cambian las propiedades"use-font" o "use-size" a TRUE y posteriormente se vuelven a cambiar a FALSE, se retiene el últimovalor de fuente y tamaño visible. Por ejemplo, si "use-font" y "use-size" son TRUE y la fuente actuales Monospace Italic 20, entonces la etiqueta de FontButton se muestra usando la fuente Mon-ospace Italic 20; si entonces cambiamos "use-font" y "use-size" a FALSE y la fuente actual a Sa-ns 12 la etiquteta todavía mostrará la fuente Monospace Italic 20. Use el programa de ejemplofontbutton.py para ver cómo funciona todo esto.
Finalmente, el título del diálogo de selección de fuente FontSelectionDialog se puede modificary obtener con los métodos:
fontbutton.set_title(title)
title = fontbutton.get_title()
Al igual que un botón ColorButton, es posible seguir los cambios en la fuente actual conectándosea la señal "font-set" que se emite cuando la usuaria modifica la fuente. La signatura de la función deretrollamada es la que sigue:
def font_set_cb(fontbutton, user_data):
El programa de ejemplo fontbutton.py ilustra el uso del control FontButton. En él se pueden modi-ficar las propiedades "use-font", "use-size", "show-size" y "show-style" mediante botones biestado. Figu-ra 16.9 muestra el programa en ejecución.
255

CAPÍTULO 16. NUEVOS CONTROLES DE . . . 16.4. CONTROLES DE ENTRADA CON . . .
Figura 16.9 Ejemplo de Botón de Fuente - FontButton
16.4. Controles de Entrada con Completado (EntryCompletion)
Un control EntryCompletion es un objeto que se usa con un control de entrada Entry para pro-porcionar la funcionalidad de completado. Cuando la usuaria escribe en la entrada Entry, el Entry-Completion mostrará una ventana con un conjunto de cadenas que coinciden con el texto parcial delEntry.
Un EntryCompletion se crea con el constructor:
completion = gtk.EntryCompletion()
Se puede usar el método Entry. set_completion() para asociar un EntryCompletion a una entradaEntry:
entry.set_completion(completion)
Las cadenas usadas por el EntryCompletion para buscar coincidencias se obtienen desde un Tr-eeModel (generalmente un almacén de lista ListStore), que debe ser asignado usando el método:
completion.set_model(model)
256

CAPÍTULO 16. NUEVOS CONTROLES DE . . . 16.4. CONTROLES DE ENTRADA CON . . .
El EntryCompletion implementa la interfaz CellLayout, al igual que la TreeViewColumn, paramanejar la visulización de los datos del TreeModel. El siguiente método configura una EntryCompl-etion de la manera más habitual (una lista de cadenas):
completion.set_text_column(column)
Este método es equivalente a:
cell = CellRendererText()completion.pack_start(cell)completion.add_attribute(cell, ’text’, column)
Para establecer el número de caracteres que deben ser introducidos antes de que EntryCompletioncomience a mostrar coincidencias se puede usar el método:
completion.set_minimum_key_length(length)
El programa de ejemplo entrycompletion.py demuestra el uso de EntryCompletion. Figura 16.10ilustra el programa en ejecución.
Figura 16.10 Entrada con Completado (EntryCompletion)
El programa comienza con un pequeño número de cadenas para el completado que puede ser au-mentado escribiendo en el campo de entrada y presionando la tecla Enter. Si la cadena es única entoncese agrega a la lista de cadenas de completado.
La función de coincidencias preconstruida no diferencia entre mayúsculas y minúsculas. Si se nece-sita una función más especializada, se puede usar el siguiente método para instalar una función propia:
completion.set_match_func(func, user_data)
La signatura de func es:
def func(completion, key_string, iter, data):
donde key_string contiene el texto actual de la entrada Entry, iter es un iterador TreeIter queseñala la fila del modelo TreeModel, y data son datos de usuario user_data. func debe devolver TRUEsi la cadena de completado de la fila tiene que ser desplegada.
El fragmento de código mostrado a continuación usa una función de coincidencia para desplegar losnombres de completado que comienzan con el contenido de la entrada y tienen el sufijo dado, en estecaso, un nombre terminado en .png para un archivo PNG.
...completion.set_match_func(end_match, (0, ’.png’))...def end_match(completion, entrystr, iter, data):
column, suffix = datamodel = completion.get_model()modelstr = model[iter][column]return modelstr.startswith(entrystr) and modelstr.endswith(suffix)
...
257

CAPÍTULO 16. NUEVOS CONTROLES DE . . . 16.5. CONTROLES DE EXPANSIÓN . . .
Por ejemplo, si el usuario teclea ’foo’ y el modelo de completado contiene cadenas como ’foobar.png’,’smiley.png’, ’foot.png’ y ’foo.tif’, las cadenas ’foobar.png’ y ’foot.png’ deberían mostrarse como alter-nativas.
16.5. Controles de Expansión (Expander)
El control Expander es un contenedor bastante simple que permite mostrar u ocultar su control hijohaciendo clic en un triángulo similar al de un TreeView. Se crean nuevos Expander con el constructor:
expander = gtk.Expander(label=None)
donde label es una cadena de texto utilizada como etiqueta del expansor. Si label es None o no seespecifica, no se crea ninguna etiqueta. Alternativamente, se puede usar la función:
expander = gtk.expander_new_with_mnemonic(label=None)
que establece el carácter de la etiqueta precedido por un guión bajo como atajo de teclado mnemóni-co.
El control Expander usa la API de Container para añadir y eliminar su control hijo:
expander.add(widget)
expander.remove(widget)
El control hijo se puede obtener utilizando el atributo de Bin "child" o el método get_child().La opción que controla la interpretación de los guiones bajos de la etiqueta se puede obtener y cam-
biar con los métodos:
use_underline = expander.get_use_underline()
expander.set_use_underline(use_underline)
Si se desea usar etiquetas de marcado de Pango (véase la Referencia de Marcas de Pango para másdetalles) en la cadena de la etiqueta se usan los siguientes métodos para establecer y obtener el estadode la propiedad "use-markup":
expander.set_use_markup(use_markup)
use_markup = expander.get_use_markup()
Finalmente, se puede utilizar cualquier control como control de etiqueta utilizando el método sigu-iente:
expander.set_label_widget(label_widget)
Que permite, por ejemplo, poder utilizar una HBox empaquetada con una imagen y un texto deetiqueta.
Se puede obtener y establecer el estado del Expander utilizando los métodos:
expanded = expander.get_expanded()
expander.set_expanded(expanded)
Si expanded es TRUE entonces e muestra el control hijo.En la mayoría de los casos Expander hace automáticamente lo que se desea, al revelar y ocultar el
control hijo. En algunos casos la aplicación puede necesitar la creación de un control hijo en el momentode la expanción. Se puede usar la señal "notify::expanded" para seguir los cambios en el estado detriángulo expansor. El manejador de la señal puede entonces crear o modificar el control hijo según senecesite.
El programa de ejemplo expander.py muestra el uso de Expander. Figura 16.11 ilustra la ejecucióndel programa:
258

CAPÍTULO 16. NUEVOS CONTROLES DE . . . 16.6. SELECCIONES DE ARCHIVOS . . .
Figura 16.11 Control de Expansión
El programa crea una etiqueta Label que contiene la hora actual y la muestra cuando se expande elexpansor.
16.6. Selecciones de Archivos mediante el uso de Controles basadosen el Selector de Archivos FileChooser
El nuevo modo de seleccionar archivos en PyGTK 2.4 es el uso de variantes del control FileCho-oser. Los dos objetos que implementan esta nueva interfaz en PyGTK 2.4 son el control de Selecciónde Archivo FileChooserWidget y el diálogo de Selección de Archivo FileChooserDialog. Esteúltimo es el diálogo completo con la ventana y botones fácilmente definidos. El primero es un controlútil para embeber en otro control.
Tanto el FileChooserWidget como el FileChooserDialog poseen los medios necesarios paranavegar por el árbol del sistema de archivos y seleccionar ficheros. El aspecto de los controles dependede la acción utilizada para abrir el control.
Para crear un nuevo diálogo de selección de archivos y seleccionar un archivo existente (como en laopción de una aplicación típica Archivo→Abrir ), se usa:
chooser = gtk.FileChooserDialog(title=None,action=gtk.FILE_CHOOSER_ACTION_OPEN,buttons=(gtk.STOCK_CANCEL,gtk.RESPONSE_CANCEL, ←↩
gtk.STOCK_OPEN,gtk.RESPONSE_OK))
Para crear un nuevo diálogo de selección de archivos para seleccionar un nuevo nombre de archivo(como en la opción de una aplicación típica Archivo→Guardar ), se usa:
chooser = gtk.FileChooserDialog(title=None,action=gtk.FILE_CHOOSER_ACTION_SAVE,buttons=(gtk.STOCK_CANCEL,gtk.RESPONSE_CANCEL, ←↩
gtk.STOCK_OPEN,gtk.RESPONSE_OK))
En los ejemplos anteriores, los dos botones (los elementos de serie Cancelar y Abrir) se crean yconectan a sus respuestas respectivas (las respuestas estándar Cancelar y OK).
Para fijar la carpeta que se mostrará en el selector de archivos se usa el método:
chooser.set_current_folder(pathname)
Para establecer el nombre de archivo sugerido, tal como lo introduciría un usuario (la típica situaciónArchivo→Guardar como ), se usa el método:
chooser.set_current_name(name)
El método anterior no necesita que exista el nombre de archivo. Si se quiere seleccionar un archivoexistente concreto (tal como en la situación Archivo→Abrir ), se debe usar el método:
chooser.set_filename(filename)
Para obtener el nombre que ha seleccionado la usuaria o sobre la que ha hecho clic se usa el método:
filename = chooser.get_filename()
Es posible permitir selecciones múltiples (únicamente para la acción gtk.FILE_CHOOSER_ACTIO-N_OPEN) utilizando el método:
chooser.set_select_multiple(select_multiple)
donde select_mutiple debe ser TRUE para permitir selecciones múltiples. En este caso, se necesi-tará utilizar el método siguiente para obtener una lista de los nombres de archivo seleccionados:
259

CAPÍTULO 16. NUEVOS CONTROLES DE . . . 16.6. SELECCIONES DE ARCHIVOS . . .
filenames = chooser.get_filenames()
Una característica importante de todos los selectores de archivos es la capacidad de añadir filtros deselección de archivos. El filtro se añade con el método:
chooser.add_filter(filter)
En el ejemplo anterior, filter debe ser una instancia de la clase FileFilter.El panel izquierdo del selector de archivos da una lista de atajos a algunas carpetas tales como Inicio,
Filesystem, CDROM, etc. Es posible añadir una carpeta a la lista de estos atajos y eliminarla de ella conlos siguientes métodos:
chooser.add_shortcut_folder(folder)chooser.remove_shortcut_folder(folder)
donde folder es la ruta de la carpeta. El programa de ejemplo filechooser.py ilustra el uso del controlde selección de archivos. Figura 16.12 muestra el resultado de la ejecución:
Figura 16.12 Ejemplo de Selección de Archivos
El código fuente del programa de ejemplo filechooser.py es:
1 #!/usr/bin/env python23 # ejemplo filechooser.py45 import pygtk6 pygtk.require(’2.0’)78 import gtk9
260

CAPÍTULO 16. NUEVOS CONTROLES DE . . . 16.7. EL GESTOR DE INTERFACES DE . . .
10 # Comprobamos la presencia del nuevo pygtk: esta es una clase nueva de ←↩PyGtk 2.4
11 if gtk.pygtk_version < (2,3,90):12 print "PyGtk 2.3.90 or later required for this example"13 raise SystemExit1415 dialog = gtk.FileChooserDialog("Open..",16 None,17 gtk.FILE_CHOOSER_ACTION_OPEN,18 (gtk.STOCK_CANCEL, gtk.RESPONSE_CANCEL,19 gtk.STOCK_OPEN, gtk.RESPONSE_OK))20 dialog.set_default_response(gtk.RESPONSE_OK)2122 filter = gtk.FileFilter()23 filter.set_name("All files")24 filter.add_pattern("*")25 dialog.add_filter(filter)2627 filter = gtk.FileFilter()28 filter.set_name("Images")29 filter.add_mime_type("image/png")30 filter.add_mime_type("image/jpeg")31 filter.add_mime_type("image/gif")32 filter.add_pattern("*.png")33 filter.add_pattern("*.jpg")34 filter.add_pattern("*.gif")35 filter.add_pattern("*.tif")36 filter.add_pattern("*.xpm")37 dialog.add_filter(filter)3839 response = dialog.run()40 if response == gtk.RESPONSE_OK:41 print dialog.get_filename(), ’selected’42 elif response == gtk.RESPONSE_CANCEL:43 print ’Closed, no files selected’44 dialog.destroy()
16.7. El gestor de Interfaces de Usuario UIManager
16.7.1. Perspectiva general
UIManager proporciona una manera de crear menús y barras de herramientas a partir de una de-scripción similar a XML. UIManager usa objetos ActionGroup para gestionar los objetos Action queproporcionan la estructura de control de los elementos del menú y la barra de herramientas.
Al usar el gestor UIManager se pueden introducir y eliminar dinámicamente múltiples acciones ydescripciones de la Interfaz de Usuario. Ello permite modificar los menús y las barras de herramientascon los cambios de modo de la aplicación (por ejemplo, si cambia de edición de texto a edición deimágenes), o en el caso de que se añadan o eliminen características accesorias de la aplicación.
Se puede usar UIManager para crear los menús y barras de herramientas de la interfaz de usuariode una aplicación así:
Se crear una instancia de UIManager
Se extrae el grupo de atajos AccelGroup del UIManager y se añade a la ventana de nivel superior
Se crean las instancias de Grupo de Acciones (ActionGroup) y se rellenan pertinentemente coninstancias de acciones Action.
Se añaden las instancias de ActionGroup al UIManager en el orden en el que se desee queaparezcan las instancias de acciones (Action).
261

CAPÍTULO 16. NUEVOS CONTROLES DE . . . 16.7. EL GESTOR DE INTERFACES DE . . .
Se añaden las descripciones XML de la interfaz al gestor UIManager. Es necesario asegurarse deque todas las acciones Action referenciadas por las descripciones XML están disponibles en lasinstancias de los grupos ActionGroup del UIManager.
Se extraen, por nombre, las referencias a los controles de barra de menús, menú y barra de her-ramientas para utilizarlas en la construcción de la interfaz de usuario.
Se modifica dinámicamente la interfaz de usuario añadiendo y eliminando las descripciones deInterfaz de Usuario y añadiendo, reordenando y eliminando las instancias asociadas de grupos deacciones (ActionGroup).
16.7.2. Creación de un gestor UIManager
Las instancias de UIManager se crean con el constructor:
uimamager = gtk.UIManager()
Los nuevos UIManager se crean con un grupo de atajos (AccelGroup) asociado, que puede obten-erse con el método:
accelgroup = uimanager.get_accel_group()
El grupo de atajos (AccelGroup) debería añadirse a la ventana de nivel superior de la aplicaciónpara que las usuarias de la aplicación puedan usar los atajos de la acción (Action). Por ejemplo:
window = gtk.Window()...uimanager = gtk.UIManager()accelgroup = uimanager.get_accel_group()window.add_accel_group(accelgroup)
16.7.3. Adición y Eliminación de Grupos de Acciones (ActionGroups)
Tal como se describe en Sección 16.1.2, los grupos de acciones ActionGroups pueden llenarse conacciones (Actions) utilizando los métodos auxiliares add_actions(), add_toggle_actions() y add_radio_actions().Los grupos de acciones (ActionGroup) se pueden usar desde un gestor UIManager una vez que hansido añadidos a su lista de grupo de acciones (ActionGroup) con el método:
uimanager.insert_action_group(action_group, pos)
donde pos es el índice de la posición en la que debería insertarse action_group. Un gestor de inter-faces UIManager puede contener varios grupos de acciones (ActionGroups) con nombres de acciones(Action) repetidos. Por ello es importante el orden de los objetos ActionGroup, puesto que la búsque-da de una acción (Action) finaliza cuando se encuentra la primera acción (Action) con el nombre da-do. Ello implica que las acciones que están en objetos ActionGroup que están situados antes ocultan alos que están colocados después.
Las acciones referenciadas en una descripción XML de la interfaz de usuario deben añadirse al UI-Manager antes que la propia descripción.
Se puede eliminar un grupo de acciones ActionGroup de un gestor de interfaz de usuario UIMan-ager con el método:
uimanager.remove_action_group(action_group)
Se puede obtener la lista de los objetos ActionGroup asociados con un determinado UIManagercon el método:
actiongrouplist = uimanager.get_action_groups()
262

CAPÍTULO 16. NUEVOS CONTROLES DE . . . 16.7. EL GESTOR DE INTERFACES DE . . .
16.7.4. Descripciones de la Interfaz de Usuario
Las descripciones de la Interfaz de Usuario aceptadas por UIManager son simples definiciones XMLcon los siguientes elementos:
ui El elemento raíz de una descripción de una Interfaz de Usuario. Se puede omitir. Puede contenerelementos menubar, popup, toolbar y accelerator.
menubar Elemento de nivel superior que describe una estructura de barra de menú (MenuBar) y puedecontener elementos MenuItem, separator, placeholder y menu. Tiene un atributo opcional name(nombre) que, si se omite, toma el valor "menubar".
popup Elemento de nivel superior que describe una estructura de menú emergente (Menu) y que puedecontener elementos menuitem, separator, placeholder, y menu. Tiene un atributo opcional name(nombre) que, si se omite, toma el valor "popup".
toolbar Elemento de nivel superior que describe una estructura de barra de herramientas (Toolbar) yque puede contener otros elementos toolitem, separator y placeholder. Posee un atributo opcionalname (nombre) que, si se omite, toma el valor "toolbar".
placeholder Elemento que identifica una posición dentro de un menubar, toolbar, popup o menu. Esteelemento puede contener otros elementos menuitem, separator, placeholder, y menu. Los ele-mentos Placeholder se usan al incorporar descripciones de Interfaz de Usuario para permitir, porejemplo, la construcción de un menú a partir de descripciones de Interfaz de usuario utilizandonombres de contenedores placeholder compartidos. Posee un atributo opcional name (nombre),que, si se omite, toma el valor "placeholder".
menu Elemento que describe una estructura de menú Menu y puede contener otros elementos me-nuitem, separator, placeholder y menu. Un elemento menu tiene un atributo obligatorio actionque denomina un objeto de acción Action que se usará en la creación del Menu. Opcionalmentepuede incluir los atributos name (nombre) y position (posición). Si no se especifica name se usa elvalor correspondiente al elemento action como nombre. El atributo position puede tomar el valor"top" (superior) o "bottom" (inferior), usándose éste último si no se especifica position.
menuitem Elemento que escribe un elemento de menú MenuItem. El elemento menuitem posee unatributo obligatorio action que denomina un objeto de acción Action que se usa para crear elelemento de menú MenuItem. También posee los atributos optativos name (nombre) y position(posición). Si no se indica name entonces se usa el nombre correspondiente al elemento action. Elatributo position puede tomar el valor "top" (superior) o el valor "bottom" (inferior), usándose ésteúltimo si no se especifica position.
toolitem Elemento que describe un elemento de barra de herramientas ToolItem. El elemento too-litem posee un atributo obligatorio action que denomina un objeto de acción Action que se usapara crear la barra de herramientas Toolbar. También posse los atributos optativos name (nom-bre) y position (posición). Si no se indica name entonces se usa el nombre correspondiente al ele-mento action. El atributo position puede tomar el valor "top" (superior) o el valor "bottom" (inferior),usándose éste último si no se especifica position.
separator Elemento que describe un separador de elemento de menú SeparatorMenuItem o un sep-arador de elemento de barra de herramientas SeparatorToolItem según corresponda.
accelerator Elemento que describe un atajo de teclado (acelerador). El elemento accelerator posee unatributo obligatorio action que denomina un objeto de acción Action que define la combinaciónde teclas del atajo y que se activa con el atajo. También tiene un atributo opcional de nombre name.Si no se especifica name se usa el nombre de action como nombre.
Como ejemplo, una descripción de Interfaz de Usuario que se podría usar para la creación de unainterfaz similar a la de Figura 16.4 es:
<ui><menubar name="MenuBar">
<menu action="File"><menuitem action="Quit"/>
</menu>
263

CAPÍTULO 16. NUEVOS CONTROLES DE . . . 16.7. EL GESTOR DE INTERFACES DE . . .
<menu action="Sound"><menuitem action="Mute"/>
</menu><menu action="RadioBand">
<menuitem action="AM"/><menuitem action="FM"/><menuitem action="SSB"/>
</menu></menubar><toolbar name="Toolbar">
<toolitem action="Quit"/><separator/><toolitem action="Mute"/><separator name="sep1"/><placeholder name="RadioBandItems">
<toolitem action="AM"/><toolitem action="FM"/><toolitem action="SSB"/>
</placeholder></toolbar>
</ui>
Obsérvese que esta descripción simplemente usa los nombres de los elementos action como nombresde la mayoría de los elementos, en lugar de especificar sus atributos name. También es desaconsejable eluso del elemento ui puesto que parece innecesario.
La jerarquía de objetos que se crea al usar una descripción de Interfaz de Usuario es muy parecida ala jerarquía de elementos XML exceptuando que los elementos contenedores placeholder se introducenen sus elementos padre.
Se puede acceder a un control de la jerarquía creada por una descripción de Interfaz de Usuariomediante su ruta, que se compone del nombre del elemento de control y sus elementos anteriores sepa-rados por barras inclinadas ("/"). Por ejemplo, si se usa la descripción anterior, estas serían rutas válidasde algunos controles:
/MenuBar/MenuBar/File/Quit/MenuBar/RadioBand/SSB/Toolbar/Mute/Toolbar/RadioBandItems/FM
Hay que observar que el nombre de los contenedores placeholder deben incluirse en la ruta. General-mente simplemente se accederá a los controles de nivel superior (por ejemplo, "/MenuBar" y "/Toolbar")pero es posible que sea necesario acceder a otros controles de nivel inferior para, por ejemplo, cambiaruna propiedad.
16.7.5. Adición y Eliminación de Descripciones de Interfaz de Usuario
Una vez que se configura un gestor de Interfaz de Usuario UIManager con un grupo de accionesActionGroup entonces es posible añadir una descripción de Interfaz de Usuario e integrarla con lainterfaz existente mediante los siguientes métodos:
merge_id = uimanager.add_ui_from_string(buffer)
merge_id = uimanager.add_ui_from_file(filename)
donde buffer es una cadena que contiene una descripción de Interfaz de Usuario y filename es elarchivo que contiene una descripción de Interfaz de Usuario. Ambos métodos devuelven un identifi-cador merge_id que consiste en un valor entero único. Si falla el método se emite la excepción GError.El identificador merge_id puede usarse para eliminar la descripción de Interfaz de Usuario del gestorUIManager con el método:
uimanager.remove_ui(merge_id)
264

CAPÍTULO 16. NUEVOS CONTROLES DE . . . 16.7. EL GESTOR DE INTERFACES DE . . .
Los mismos métodos se pueden usar más de una vez para añadir descripciones adicionales, que seincorporarán para obtener una descripción XML de Interfaz de Usuario combinada. Se hablará más delas Interfaces de Usuario combinadas de forma más detallada en la sección Sección 16.7.8.
Se puede añadir un elemento sencillo de Interfaz de Usuario a la descripción existente con el método:
uimanager.add_ui(merge_id, path, name, action, type, top)
donde merge_id es un valor entero único, path es la ruta donde se añadirá el nuevo elemento, a-ction es el nombre de una acción Action o None para añadir un elemento separator, type es el tipode elemento que se ha de añadir y top (superior) es un valor booleano. Si top es TRUE el elemento seañadirá antes que sus elementos hermanos, y después en caso contrario.
merge_id se obtendría con el método:
merge_id = uimanager.new_merge_id()
Los valores enteros devueltos por el método new_merge_id() son monótonamente crecientes.path (ruta) es una cadena compuesta por el nombre del elemento y los nombres de sus ances-
tros unidos por una barra inclinada ("/") pero sin incluir el nudo optativo raíz "/ui". Por ejemplo,"/MenuBar/RadioBand" es la ruta del elemento menu llamado "RadioBand" de la siguiente descrip-ción de Interfaz de Usuario:
<menubar name="MenuBar"><menu action="RadioBand"></menu>
</menubar>
El valor de type (tipo) debe ser uno de los siguientes:
gtk.UI_MANAGER_AUTO El tipo del elemento de Interfaz de Usuario (menuitem, toolitem o separator)se establece en función del contexto.
gtk.UI_MANAGER_MENUBAR Una barra de menú.
gtk.UI_MANAGER_MENU Un menú.
gtk.UI_MANAGER_TOOLBAR Una barra de herramientas.
gtk.UI_MANAGER_PLACEHOLDER Un contenedor (placeholder).
gtk.UI_MANAGER_POPUP Un menú emergente.
gtk.UI_MANAGER_MENUITEM Un elemento de menú.
gtk.UI_MANAGER_TOOLITEM Un elemento de barra de herramientas.
gtk.UI_MANAGER_SEPARATOR Un separador.
gtk.UI_MANAGER_ACCELERATOR Un atajo o acelerador.
add_ui() falla sin aviso si el elemento no es añadido. El uso de add_ui() es de un nivel tan bajo quese deberían usar siempre en su lugar los métodos auxiliares add_ui_from_string() y add_ui_from_file().
La adición de un elemento o una descripción de Interfaz de Usuario provoca la actualización de lajerarquía de controles en una función ociosa (idle). Se puede asegurar que la jerarquía de controles se haactualizado antes de acceder a ella utilizando el método:
uimanager.ensure_update()
16.7.6. Acceso a los Controles de la Interfaz de Usuario
Se accede a un control de la jerarquía de controles de la Interfaz de Usuario mediante el método:
widget = uimanager.get_widget(path)
donde path (ruta) es una cadena que contiene el nombre del elemento control y sus ancestros de laforma que se describe en Sección 16.7.4.
Por ejemplo, dada la siguiente descripción de Interfaz de Usuario:
265

CAPÍTULO 16. NUEVOS CONTROLES DE . . . 16.7. EL GESTOR DE INTERFACES DE . . .
<menubar name="MenuBar"><menu action="File">
<menuitem action="Quit"/></menu><menu action="Sound">
<menuitem action="Mute"/></menu><menu action="RadioBand">
<menuitem action="AM"/><menuitem action="FM"/><menuitem action="SSB"/>
</menu></menubar><toolbar name="Toolbar"><toolitem action="Quit"/><separator/><toolitem action="Mute"/><separator name="sep1"/><placeholder name="RadioBandItems">
<toolitem action="AM"/><toolitem action="FM"/><toolitem action="SSB"/>
</placeholder></toolbar>
que haya sido añadida al gestor UIManager uimanager, es posible acceder a la barra de menús(MenuBar) y barra de herramientas (Toolbar) para su uso en una ventana de aplicación (Window)utilizando el código que sigue:
window = gtk.Window()vbox = gtk.VBox()menubar = uimanager.get_widget(’/MenuBar’)toolbar = uimanager.get_widget(’/Toolbar’)vbox.pack_start(meunbar, False)vbox.pack_start(toolbar, False)
De la misma forma, se accede a los controles de los niveles inferiores mediante sus rutas. Por ejemplo,se accede al elemento de la clase RadioToolButton llamado "SSB" así:
ssb = uimanager.get_widget(’/Toolbar/RadioBandItems/SSB’)
Para facilitar las cosas, se pueden obtener todos los controles de nivel superior de un determinadotipo mediante el método:
toplevels = uimanager.get_toplevels(type)
donde type especifica el tipo de los controles que se devolverán usando una combinación de las ban-deras: gtk.UI_MANAGER_MENUBAR, gtk.UI_MANAGER_TOOLBAR y gtk.UI_MANAGER_POPUP. Se puedeusar el método gtk.Widget.get_name() para determinar qué control de nivel superior se tiene.
Se puede obtener la acción Action que usa el control auxiliar asociado con un elemento de Interfazde Usuario usando el método:
action = uimanager_get_action(path)
donde path (ruta) es una cadena que contiene la ruta a un elemento de la Interfaz de Usuario deuimanager. Si el elemento no posee una acción Action asociada entonces se devuelve None.
16.7.7. Ejemplo sencillo de Gestor de Interfaz UIManager
uimanager.py es un ejemplo sencillo de programa que ilustra el uso de un gestor de interfaz deusuario UIManager. Figura 16.13 muestra el programa en funcionamiento.
266

CAPÍTULO 16. NUEVOS CONTROLES DE . . . 16.7. EL GESTOR DE INTERFACES DE . . .
Figura 16.13 Programa sencillo de Gestor de Interfaz de Usuario UIManager
El programa de ejemplo uimanager.py usa la descripción XML de Sección 16.7.6. El texto de las dosetiquetas se cambian como respuesta a la activación de la acción biestado (ToggleAction) "Mute" yde las acciones de exclusión mútua (RadioAction) "AM", "FM" and "SSB". Todas las acciones estáncontenidas en un único grupo de acciones (ActionGroup) que permite que se pueda conmutar la sen-sibilidad y visibilidad de todos los controles auxiliares de las acciones mediante los botones biestado"Sensitive" y "Visible". El uso del elemento contenedor placeholder se describe posteriormente en Sec-ción 16.7.8.
16.7.8. Combinación de Descripciones de Interfaz de Usuario
La combinación de descripciones de Interfaz de Usuario se hace en función del nombre de los el-ementos XML. Tal como se indicó más arriba, los elementos individuales de la jerarquía pueden seraccedidos usando un nombre de ruta que está formado por el nombre del elemento y los nombres desus ancestros. Por ejemplo, si usamos la descripción de Interfaz de Usuario de Sección 16.7.4, el elemen-to toolitem "AM" tiene la ruta "/Toolbar/RadioBandItems/AM" mientras que el elemento menuitem"FM" tiene la ruta "/MenuBar/RadioBand/FM".
Si se combina una descripción de Interfaz de Usuario con esa descripción de Interfaz entonces suselementos se añaden como elementos del mismo nivel que los elementos existentes. Por ejemplo, si ladescripción de Interfaz de Usuario:
<menubar name="MenuBar"><menu action="File">
<menuitem action="Save" position="top"/><menuitem action="New" position="top"/>
</menu><menu action="Sound">
<menuitem action="Loudness"/></menu><menu action="RadioBand">
<menuitem action="CB"/><menuitem action="Shortwave"/>
</menu></menubar><toolbar name="Toolbar"><toolitem action="Save" position="top"/><toolitem action="New" position="top"/><separator/><toolitem action="Loudness"/><separator/><placeholder name="RadioBandItems">
<toolitem action="CB"/><toolitem action="Shortwave"/>
</placeholder></toolbar>
267

CAPÍTULO 16. NUEVOS CONTROLES DE . . . 16.7. EL GESTOR DE INTERFACES DE . . .
se añade a nuestra descripción de Interfaz de Usuario de ejemplo:
<menubar name="MenuBar"><menu action="File">
<menuitem action="Quit"/></menu><menu action="Sound">
<menuitem action="Mute"/></menu><menu action="RadioBand">
<menuitem action="AM"/><menuitem action="FM"/><menuitem action="SSB"/>
</menu></menubar><toolbar name="Toolbar"><toolitem action="Quit"/><separator/><toolitem action="Mute"/><separator name="sep1"/><placeholder name="RadioBandItems">
<toolitem action="AM"/><toolitem action="FM"/><toolitem action="SSB"/>
</placeholder></toolbar>
se crearía la siguiente descripción de Interfaz de Usuario combinada:
<menubar name="MenuBar"><menu name="File" action="File">
<menuitem name="New" action="New"/><menuitem name="Save" action="Save"/><menuitem name="Quit" action="Quit"/>
</menu><menu name="Sound" action="Sound">
<menuitem name="Mute" action="Mute"/><menuitem name="Loudness" action="Loudness"/>
</menu><menu name="RadioBand" action="RadioBand">
<menuitem name="AM" action="AM"/><menuitem name="FM" action="FM"/><menuitem name="SSB" action="SSB"/><menuitem name="CB" action="CB"/><menuitem name="Shortwave" action="Shortwave"/>
</menu></menubar><toolbar name="Toolbar"><toolitem name="New" action="New"/><toolitem name="Save" action="Save"/><toolitem name="Quit" action="Quit"/><separator/><toolitem name="Mute" action="Mute"/><separator name="sep1"/><placeholder name="RadioBandItems">
<toolitem name="AM" action="AM"/><toolitem name="FM" action="FM"/><toolitem name="SSB" action="SSB"/><toolitem name="CB" action="CB"/><toolitem name="Shortwave" action="Shortwave"/>
</placeholder><separator/><toolitem name="Loudness" action="Loudness"/><separator/>
</toolbar>
268

CAPÍTULO 16. NUEVOS CONTROLES DE . . . 16.7. EL GESTOR DE INTERFACES DE . . .
Si se examina el XML resultante se puede ver que los elemnentos menuitem "New" y "Save" se hancombinado antes que el elemento "Quit" como resultado de haber fijado el atributo "position" a "top",que significa que el elemento debe ser antepuesto. De la misma forma, los elementos toolitem "New" y"Save" se han antepuesto a "Toolbar". Obsérvese que los elementos "New" y "Save" son invertidos en elproceso de combinación.
El elemento toolitem "Loudness" se añade tras los elementos "Toolbar" y aparece el último en ladescripción combinada de la Interfaz de Usuario, aunque no sea así en su propia descripción de Interfazde Usuario. El elemento placeholder "RadioBandItems" en ambas Interfaces de Usuario combina loselementos toolitem "CB" y "Shortwave" con los elementos "AM", "FM", and "SSB". Si no se hubieseusado el elemento placeholder "RadioBandItems" entonces los elementos "CB" y "Shortwave" se habríansituado tras el elemento "Loudness".
Se puede obtener una representación de la descripción de Interfaz de Usuario utilizada por un gestorUIManager con el método:
uidesc = uimanager.get_ui()
El programa de ejemplo uimerge.py muestra la combinación de las descripciones de Interfaz deUsuario anteriores. Figura 16.14 ilustra la Interfaz original y la combinada:
Figura 16.14 Ejemplo UIMerge
El programa de ejemplo usa tres objetos ActionGroup:
Objetos Action para los menús "File", "Sound" y "Radio Band"
Objetos Action para los menús "Quit", "Mute", "AM", "FM", "SSB" y "Radio Band"
Objetos Action para los elementos "Loudness", "CB" y "Shortwave"
Los controles de botón biestado (ToggleButton) "Sensitive" y Visible" controlan la sensibilidad yvisibilidad de únicamente el segundo grupo de acciones (ActionGroup).
16.7.9. Señales de UIManager
UIManager posee una par de señales interesantes a las que se puede conectar una aplicación. Laseñal "actions-changed" se emite cuando se añade o elimina un grupo de acciones ActionGroup de ungestor UIManager. La signatura de la retrollamada es:
def callback(uimanager, ...)
La señal "add-widget" se emite cuando se crea un control auxiliar MenuBar o Toolbar. La signaturade la retrollamada es:
def callback(uimanager, widget, ...)
donde widget es el control recién creado.
269


Capítulo 17
Controles sin documentar
¡Todos estos controles necesitan voluntarios! :) Por favor, considere contribuir a mejorar este tutorial.Si se necesita usar alguno de estos controles que están sin documentar, es muy recomendable echar
un vistazo a los archivos *.c de la distribución de PyGTK. Los nombres de los métodos de PyGTK sonmuy descriptivos y, una vez que se comprende cómo funcionan las cosas, no es muy difícil averiguarcomo usar un control simplemente echando un vistazo a la definición de sus métodos. Esto, junto con lalectura de algunos ejemplos del código de otros, debería bastar para no encontrar mayor problema.
En cuanto realmente se entiendan todos los métodos de un control nuevo, que todavía se encuentrasin documentar, por favor, piense en escribir un fragmento de tutorial sobre él para que otros puedanbeneficiarse del tiempo invertido.
17.1. Etiqueta de Aceleración (Atajo)
17.2. Menú de Opciones
17.3. Elementos de Menú
17.3.1. Elemento de Menú de Activación
17.3.2. Elemento de Menú de Exclusión Mútua
17.3.3. Elemento de Menú de Separación
17.3.4. Elemento de Menú de Cascada
17.4. Curvas
17.5. Diálogo de Mensaje
17.6. Curva Gamma
271


Capítulo 18
Establecimiento de Atributos deControles
Este capítulo describe los métodos usados para modificar controles (y objetos) y poder cambiar suestilo, espaciamiento, tamaño, etc.
El método:
widget.activate()
hace que el control emita la señal "activate".El método:
widget.set_sensitive(sensitive)
cambia la sensibilidad del control (es decir, si reacciona a eventos). Si sensitive es TRUE (verdadero)el control recibirá eventos; si es FALSE (falso) el control no recibirá eventos. Un control que está insensi-ble se visualiza normalmente en un tono gris.
El método:
widget.set_size_request(width, height)
establece el tamaño del control de forma que tenga el ancho dado por el parámetro width y la alturadada por el parámetro height.
18.1. Métodos de Banderas de los Controles
Los métodos:
widget.set_flags(flags)
widget.unset_flags(flags)
flags = widget.flags()
ponen, quitan y leen las banderas de los objetos gtk.Object y gtk.Widget . Las flags (banderas)pueden ser cualquiera de las banderas estándar:
IN_DESTRUCTION # en destrucciónFLOATING # flotannteRESERVED_1 # reservada 1RESERVED_2 # reservada 2TOPLEVEL # de nivel superiorNO_WINDOW # sin ventanaREALIZED # realizadoMAPPED # mapeadoVISIBLE # visibleSENSITIVE # sensiblePARENT_SENSITIVE # padre sensibleCAN_FOCUS # puede recibir el foco
273

CAPÍTULO 18. ESTABLECIMIENTO DE . . . 18.2. MÉTODOS DE VISUALIZACIÓN DE . . .
HAS_FOCUS # tiene el focoCAN_DEFAULT # puede ser el control predeterminadoHAS_DEFAULT # es el control predeterminadoHAS_GRAB # tiene la exclusividad de los eventosRC_STYLE # estilo rcCOMPOSITE_CHILD # hijo compuestoNO_REPARENT # no reparentadoAPP_PAINTABLE # aplicación pintableRECEIVES_DEFAULT # recibe predeterminadoDOUBLE_BUFFERED # tiene doble buffer
El método:
widget.grab_focus()
permite a un control adquirir el foco en caso de que tenga la bandera CAN_FOCUS activada.
18.2. Métodos de Visualización de Controles
Los métodos:
widget.show()
widget.show_all()
widget.hide()
widget.hide_all()
widget.realize()
widget.unrealize()
widget.map()
widget.unmap()
controlan la visualización del control widget.El método show() (mostrar) hace que el control se visualice llamando los métodos realize() y map().El método hide() (ocultar) hace que el control se oculte y, si es necesario, también lo "desmapea"
usando el método unmap().Los métodos show_all() (mostrar todos) y hide_all() (ocultar todos) hacen que el control y todos sus
controles hijos se muestren o se oculten.El método realize() ("realizar") hace que se reserven los recursos que necesita el control, incluida su
ventana.El método unrealize() ("desrealizar") libera la ventana del control y otros recursos asociados al mis-
mo. "Desrealizar" un control también lo oculta y "desmapea".El método map() ("mapear") hace que se reserve espacio en el display (pantalla) para el control; ésto
sólo se aplica a los controles que necesitan ser manipulados por el gestor de ventanas. Mapear un controltambién lo realiza si es necesario.
El método unmap() (desmapear) elimina un control del display (pantalla) y también lo oculta si esnecesario.
18.3. Atajos de Teclado de los Controles
Los siguientes métodos:
widget.add_accelerator(accel_signal, accel_group, accel_key, accel_mods, ←↩accel_flags)
widget.remove_accelerator(accel_group, accel_key, accel_mods)
274

CAPÍTULO 18. ESTABLECIMIENTO DE . . . 18.4. MÉTODOS RELACIONADOS CON EL . . .
añaden y eliminan atajos de teclado a un Grupo de Atajos de Teclado (gtk.AcceleratorGroup)que, asociado al control de nivel más alto de un conjunto de ellos, hace que se gestionen los atajos deteclado de éstos.
El parámetro accel_signal es una señal que puede emitir el control .El parámetro accel_key es la tecla que se usará como atajo de teclado.El parámetro accel_mods es un grupo de modificadores que se añaden a la tecla accel_key (por
ejemplo Shift (mayúsculas), Control, etc.):
SHIFT_MASKLOCK_MASKCONTROL_MASKMOD1_MASKMOD2_MASKMOD3_MASKMOD4_MASKMOD5_MASKBUTTON1_MASKBUTTON2_MASKBUTTON3_MASKBUTTON4_MASKBUTTON5_MASKRELEASE_MASK
El parámetro accel_flags es un conjunto de opciones sobre cómo se muestra la información delatajo de teclado. Los valores posibles son:
ACCEL_VISIBLE # mostrar la tecla de aceleración en el control
ACCEL_LOCKED # no permitir que la ventana del atajo de teclado cambie
Un grupo de atajos de teclado se crea con la función:
accel_group = gtk.AccelGroup()
El grupo accel_group se añade a una ventana de nivel superior con el siguiente método:
window.add_accel_group(accel_group)
Ejemplo de cómo añadir un atajo de teclado:
menu_item.add_accelerator("activate", accel_group,ord(’Q’), gtk.gdk.CONTROL_MASK, gtk.ACCEL_VISIBLE)
18.4. Métodos relacionados con el Nombre de los Controles
Los siguientes métodos cambian y leen el nombre de un control:
widget.set_name(name)
name = widget.get_name()
El parámetro name es la cadena de caracteres que se asocia al control widget. Es útil para definirestilos usados en controles particulares de una aplicación. El nombre del control puede usarse paralimitar la aplicación del estilo en vez de usar la clase del control. En el capítulo cómo usar los ficheros rcde GTK+ se profundiza más en el uso de estilos de esta manera.
18.5. Estilo de los Controles
Los siguientes métodos cambian y leen el estilo asociado a un control:
widget.set_style(style)
style = widget.get_style()
275

CAPÍTULO 18. ESTABLECIMIENTO DE . . . 18.5. ESTILO DE LOS CONTROLES
La siguiente función:
style = get_default_style()
obtiene el estilo predeterminado.Un estilo contiene la información gráfica que necesita un control para dibujarse a sí mismo en sus
diferentes estados:
STATE_NORMAL # El estado durante la operación normalSTATE_ACTIVE # El control está activado, como cuando se pulsa un botónSTATE_PRELIGHT # El puntero del ratón está sobre el controlSTATE_SELECTED # El control está seleccionadoSTATE_INSENSITIVE # El control está desactivado
Un estilo contiene los siguientes atributos:
fg # una lista de 5 colores de primer plano, uno para cada estadobg # una lista de 5 colores de fondolight # una lista de 5 colores (claros), creados en el método set_style()dark # una lista de 5 colores (oscuros), creados en el método set_style ←↩
()mid # una lista de 5 colores (medios), creados en el método set_style()text # una lista de 5 colores para textobase # una lista de 5 colores para basestext_aa # una lista de 5 colores a medio camino entre text/base
black # el color negrowhite # el color blancofont_desc # la descripción de fuente pango predeterminada
xthickness #ythickness #
fg_gc # una lista de 5 contextos gráficos (primer plano) - creados en el ←↩método set_style()
bg_gc # una lista de 5 contextos gráficos (fondo) - creados en el método ←↩set_style()
light_gc # una lista de 5 contextos gráficos (claros) - creados en el método ←↩set_style()
dark_gc # una lista de 5 contextos gráficos (oscuros) - creados en el ←↩método set_style()
mid_gc # una lista de 5 contextos gráficos (medios) - creados en el método ←↩set_style()
text_gc # una lista de 5 contextos gráficos (texto) - creados en el método ←↩set_style()
base_gc # una lista de 5 contextos gráficos (base) - creados en el método ←↩set_style()
black_gc # una lista de 5 contextos gráficos (negro) - creados en el método ←↩set_style()
white_gc # una lista de 5 contextos gráficos (blanco) - creados en el método ←↩set_style()
bg_pixmap # una lista de 5 pixmaps (de fondo)
Cada atributo se puede leer directamente de manera similar a style.black y style.fg_gc[g-tk.STATE_NORMAL]. Todos los atributos son de sólo lectura excepto style.black, style.white,style.black_gc y style.white_gc.
Se puede copiar un estilo existente para su modificación posterior con el método:
new_style = style.copy()
que copia los atributos del estilo salvo las listas de contextos gráficos y las listas de colores light, darky mid (claros, oscuros y medios).
El estilo actual se puede obtener con:
style = widget.get_style()
276

CAPÍTULO 18. ESTABLECIMIENTO DE . . . 18.5. ESTILO DE LOS CONTROLES
Para cambiar el estilo de un control (por ejemplo, para cambiar el color de primer plano), se debenusar los siguientes métodos de un control:
widget.modify_fg(state, color) # parámetros: estado, colorwidget.modify_bg(state, color) # parámetros: estado, colorwidget.modify_text(state, color) # parámetros: estado, colorwidget.modify_base(state, color) # parámetros: estado, colorwidget.modify_font(font_desc) # parámetro: descripción de la fuentewidget.set_style(style) # parámetro: estilo
Cuando se establece el estilo style se reservan los colores del estilo y se crean los contextos gráficos.La mayoría de los controles se redibujan también automáticamente tras cambiar de estilo. Si el estilostyle es None entonces el control regresará al estilo predeterminado.
No todos los cambios del estilo afectan al control. Por ejemplo, el cambio del color de fondo de unaetiqueta Label no tendrá efecto dado que el control Label no tiene una ventana propia gtk.gdk.Win-dow. El color de fondo de una Etiqueta depende del color de fondo de su control padre. Pero es posiblemeter la Etiqueta en un control EventBox que añade una ventana y permite así cambiar su color defondo. En la sección EventBox se proporciona un ejemplo de esta técnica.
277


Capítulo 19
Temporizadores, Entrada/Salida yFunciones de Inactividad
19.1. Temporizadores
Puede que estes preguntándote cómo hacer que GTK haga algo útil mientras está dentro de la fun-ción main(). Bien, tienes varias opciones. Usando la siguiente función puedes crear un temporizadorque será llamado en intervalos regulares (en milisegundos).
source_id = gobject.timeout_add(interval, function, ...)
El argumento interval es el número de milisegundos entre llamadas sucesivas a tu función. Elargumento function es la operación que deseas que se llame. Cualquier argumento tras el segundo sepasará a tu función como datos. El valor de retorno source_id es un entero, que se puede utilizar paraeliminar el temporizador llamando a:
gobject.source_remove(source_id)
También se puede parar el temporizador devolviendo cero o FALSE (falso) desde tu función. Ob-viamente esto significa que si quieres que el temporizador se siga llamando, debes devolver un valordistinto de cero, como TRUE (verdadero).
Tu función será algo parecido a:
def timeout_callback(...):
El número de argumentos a tu función debe coincidir con el número de argumentos de datos especi-ficados en timeout_add().
19.2. Monitorizar la Entrada/Salida
Puedes comprobar si hay algo para leer o escribir a un fichero (bien a un fichero Python o a un ficherode más bajo nivel del Sistema Operativo) y automáticamente invocar una función. Ésto es especialmenteútil para aplicaciones de red. La función:
source_id = gobject.io_add_watch(source, condition, callback)
donde el primer argumento (source) es el fichero abierto (objeto de fichero de Python o descriptorde fichero de más bajo nivel) que quieres monitorizar. La función gobject.io_add_watch() usa inter-namente el descriptor de fichero de bajo nivel, pero la función lo podrá extraer usando el método fileno()cuando sea necesario. El segundo argumento (condition) especifica qué es lo que se quiere monitorizar.Puede ser cualquiera de:
gobject.IO_IN - Llama a tu función cuando en el fichero hay datos disponibles ←↩para leer.
gobject.IO_OUT - Llama a tu función cuando el fichero está listo para escritura ←↩.
279

CAPÍTULO 19. TEMPORIZADORES, . . . 19.3. FUNCIONES DE INACTIVIDAD
gobject.IO_PRI - Llama a tu función cuando el fichero tiene datos urgentes para ←↩leer.
gobject.IO_ERR - Llama a tu función cuando se da una condición de error.
gobject.IO_HUP - Llama a tu función cuando se ha producido un "cuelgue" (se ha ←↩roto la conexión, de uso para pipes y sockets generalmente).
Estas constantes se definen en el módulo gobject module. Supongo que ya te has dado cuenta que eltercer argumento, callback, es la función que quieres que se llame cuando las condiciones anterioresse cumplen.
El valor de retorno, source_id se puede usar para parar de monitorizar el fichero usando la siguientefunción:
gobject.source_remove(source_id)
Tu función será algo parecido a:
def input_callback(source, condition):
donde source y condition son los que especificaste antes. El valor de source será el descriptor defichero de bajo nivel y no el objeto fichero Python (es decir, el valor que devuelve el método de ficherode Python fileno()).
También se puede parar la monitorización devolviendo cero o FALSE (falso) desde tu función. Ob-viamente esto significa que si quieres que el monitorización se siga llamando, debes devolver un valordistinto de cero, como TRUE (verdadero).
19.3. Funciones de Inactividad
¿Qué pasa si quieres que se llame a una función cuando no esté pasando nada? Usa la función:
source_id = gobject.idle_add(callback, ...)
Cualquier argumento tras el primero (indicados con ...) se pasan a la función callback en orden. Elvalor de retorno source_id se utiliza como una referencia al manejador.
Esta función hace que GTK llame a la función especificada cuando no está pasando nada más.Y la función ha ser llamada debe ser parecida a:
def callback(...):
donde los argumentos pasados a callback son los mismos especificados en la función gobjec-t.idle_add(). Al igual que en otras funciones, devolviendo FALSE (falso) dejará de ser llamada denuevo, y devolviendo TRUE (verdadero) se la seguirá llamando la próxima ocasión que haya un tiempode inactividad.
Se puede eliminar una función de inactividad de la cola llamando la función siguiente:
gobject.source_remove(source_id)
siendo source_id el valor devuelto por la función gobject.idle_add().
280

Capítulo 20
Procesamiento Avanzado de Eventos ySeñales
20.1. Métodos de Señales
Los métodos de señales son métodos de la clase gobject.GObject que se heredan en los gtk.O-bjects incluyendo todos los controles GTK+.
20.1.1. Conectar y Desconectar Manejadores de Señal
handler_id = object.connect(name, cb, cb_args)
handler_id = object.connect_after(name, cb, cb_args)
handler_id = object.connect_object(name, cb, slot_object, cb_args)
handler_id = object.connect_object_after(name, cb, slot_object, cb_args)
object.disconnect(handler_id)
Los primeros cuatro métodos conectan un manejador de señales (cb) a un objeto gtk.Object (o-bject) para la señal especificada por name, y devuelven un valor handler_id que identifica la conex-ión. cb_args son cero o más argumentos que serán pasados al final de la llamada al manejador cb.Los métodos connect_after() y connect_object_after() harán que se llame a sus manejadores después dehaber llamado a todos los demás manejadores (incluyendo los manejadores predeterminados) que esténconectados a ese mismo objecto y señal. Cada manejador de señales de un objeto tiene su propio conjun-to de argumentos. Resulta útil consultar la documentación de GTK+ para averiguar qué argumentos sedeben usar en cada manejador de señales, aunque se proporciona información sobre los controles máscomunes en el apéndice Señales de GTK+. El manejador de señales genérico es similar a este:
def signal_handler(object, ...., cb_args):
Los manejadores de señales que se definen como métodos de una clase Python (especificados en losmétodos connect() como self.cb) tendrán un argumento adicional como primer argumento, la instan-cia del objeto self:
signal_handler(self, object, ...., cb_args)
Los métodos connect_object() y connect_object_after() llaman al manejador de señales con el slot-_object en lugar del object como primer argumento:
def signal_handler(slot_object, ...., func_args):
def signal_handler(self, slot_object, ...., func_args):
El método disconnect() elimina la conexión entre un manejador y la señal de un objeto. El argumentohandler_id especifica la conexión que se eliminará.
281

CAPÍTULO 20. PROCESAMIENTO . . . 20.2. EMISIÓN Y PROPAGACIÓN DE SEÑALES
20.1.2. Bloqueo y Desbloqueo de Manejadores de Señal
Los siguientes métodos:
object.handler_block(handler_id)
object.handler_unblock(handler_id)
bloquean y desbloquean el manejador de señal especificado en el argumento handler_id. Cuandoun manejador de señal está bloqueado no es invocado cuando se produce la señal.
20.1.3. Emisión y Parada de Señales
Los siguientes métodos:
object.emit(name, ...)
object.emit_stop_by_name(name)
emiten y paran, respectivamente, la señal especificada en el argumento name. La emisión de laseñal hace que se ejecuten el manejador predeterminado y los definidos por el usuario. El métodoemit_stop_by_name() abortará la emisión de señales actual.
20.2. Emisión y Propagación de Señales
La emisión de señales es el proceso por el cual GTK+ ejecuta todos los manejadores de una señal yun objeto específicos.
Debe tenerse en cuenta en primer lugar que el valor de retorno de una emisión de señal es el valorde retorno del último manejador ejecutado. Como las señales de eventos son todas del tipo RUN_LA-ST, este valor será el del manejador predeterminado (dado por GTK+) a menos que se use el métodoconnect_after().
La forma en la que se trata un evento (por ejemplo "button_press_event") es:
Empezar con el control donde se produjo el evento.
Se emite para él la señal genérica "event". Si ese manejador devuelve un valor TRUE (verdadero)se detiene el procesamiento.
En otro caso, se emite una señal específica "button_press_event". Si ésta devuelve TRUE (ver-dadero) se detiene el procesamiento.
En caso contrario, se pasa al padre del control y se repiten los dos pasos anteriores.
Se continúa hasta que algún manejador devuelve TRUE, o hasta que se alcanza al control de másalto nivel.
Algunas consecuencias de lo anterior son:
El valor de retorno de tu manejador no tendrá efecto si hay un manejador predeterminado, amenos que lo conectes con connect_after().
Para evitar que se llame al manejador predeterminado, tienes que usar el método connect() y uti-lizar emit_stop_by_name() - el valor de retorno sólo afecta a si la señal se propaga, pero no a laemisión actual.
282

Capítulo 21
Tratamiento de Selecciones
21.1. Descripción General de la Selección
Uno de los mecanismos de comunicación entre procesos que está disponible en X y GTK+ es lasselecciones. Una selección identifica una porción de datos (p.e. un trozo de texto), seleccionado porel usuario de alguna manera (p.e. arrastrando con el ratón). Sólo una aplicación en un display (Notadel traductor: esto es terminología X) (el dueño) puede poseer una selección particular en un momentodado, por lo que cuando una aplicación solicita una selección, el dueño anterior debe indicarle al usuarioque la selección ha sido cedida. Otras aplicaciones pueden solicitar los contenidos de una selección condiferentes formatos, a los que se llama objetivos. Puede haber múltiples selecciones, pero la mayoría delas aplicaciones X sólo tratarán una, la selección primaria.
En la mayoría de los casos, no es necesario que una aplicación PyGTK maneje directamente las se-lecciones. Los controles estándar, como el control Entry, ya tienen la capacidad de solicitar la seleccióncuando sea necesario (por ejemplo, cuando el usuario arrastra el ratón sobre el texto), y de recuperar elcontenido de la selección de otros controles o aplicaciones (por ejemplo, cuando el usuario hace clic enel segundo botón del ratón). Sin embargo, puede haber casos en los que se quiera dar a los controles lacapacidad de entregar la selección, o puede que se quieran obtener objetivos no disponibles en principio.
Un concepto fundamental necesario para comprender el manejo de selecciones es el "atom" (átomo).Un átomo es un número entero que identifica inequívocamente una cadena de caracteres (en un displayconcreto). Algunos átomos se encuentran predefinidos por parte del servidor X y por GTK+.
21.2. Recuperar la Selección
Recuperar la selección es un proceso asíncrono. Para iniciar el proceso es necesario llamar a:
result = widget.selection_convert(selection, target, time=0)
Que convierte la selección selection en el formato especificado por el objetivo target. La selecciónselection es un átomo correspondiente al tipo de selección. Las selecciones comunes son las cadenasde texto:
PRIMARY # primaria
SECONDARY # secundaria
Si es posible, el campo tiempo time debería ser el momento en el que se produjo el evento que oca-sionó la selección. Esto ayuda a cerciorarse que los eventos ocurren en el orden en el que el usuariolos solicita. Sin embargo, si no está disponible (por ejemplo, si la conversión se produjo en una señal"clicked"), entonces se puede utilizar 0, que significa el momento actual. El resultado será TRUE (ver-dadero) si la conversión tuvo éxito, o FALSE (falso) en caso contrario.
Cuando el dueño de la selección responde a la petición, una señal "selection_received" (selección_recibida)se envia a la aplicación. El manejador de esta señal recibe un objeto de tipo gtk.SelectionData, quetiene los siguientes atributos:
selection # seleccióntarget # objetivo
283

CAPÍTULO 21. TRATAMIENTO DE . . . 21.2. RECUPERAR LA SELECCIÓN
type # tipoformat # formatodata # datos
selection y target son los valores que se dieron en el método selection_convert() .type es un átomo que identifica el tipo de datos que ha devuelto el dueño de la selección. Algunos
valores posibles son "STRING", una cadena de caracteres latin-1, "ATOM", una serie de átomos, "INTE-GER", un entero, "image/x-xpixmap", etc. La mayoría de los objetivos sólo pueden devolver un tipo.
La lista de átomos estándar en X y GTK+ es:
PRIMARYSECONDARYARCATOMBITMAPCARDINALCOLORMAPCURSORCUT_BUFFER0CUT_BUFFER1CUT_BUFFER2CUT_BUFFER3CUT_BUFFER4CUT_BUFFER5CUT_BUFFER6CUT_BUFFER7DRAWABLEFONTINTEGERPIXMAPPOINTRECTANGLERESOURCE_MANAGERRGB_COLOR_MAPRGB_BEST_MAPRGB_BLUE_MAPRGB_DEFAULT_MAPRGB_GRAY_MAPRGB_GREEN_MAPRGB_RED_MAPSTRINGVISUALIDWINDOWWM_COMMANDWM_HINTSWM_CLIENT_MACHINEWM_ICON_NAMEWM_ICON_SIZEWM_NAMEWM_NORMAL_HINTSWM_SIZE_HINTSWM_ZOOM_HINTSMIN_SPACENORM_SPACEMAX_SPACE END_SPACE,SUPERSCRIPT_XSUPERSCRIPT_YSUBSCRIPT_XSUBSCRIPT_YUNDERLINE_POSITIONUNDERLINE_THICKNESSSTRIKEOUT_ASCENTSTRIKEOUT_DESCENTITALIC_ANGLE
284

CAPÍTULO 21. TRATAMIENTO DE . . . 21.2. RECUPERAR LA SELECCIÓN
X_HEIGHTQUAD_WIDTHWEIGHTPOINT_SIZERESOLUTIONCOPYRIGHTNOTICEFONT_NAMEFAMILY_NAMEFULL_NAMECAP_HEIGHTWM_CLASSWM_TRANSIENT_FORCLIPBOARD
format da la longitud de las unidades (por ejemplo caracteres) en bits. Normalmente se puede obviareste parámetro al recibir datos.
data contiene los datos devueltos en forma de cadena de texto.PyGTK empaqueta todos los datos recibidos en una cadena de texto. Esto hace que sea fácil manip-
ular objetivos de cadenas de texto. Para obtener objetivos de otros tipos (como ATOM o INTEGER) elprograma debe extraer la información de la cadena de texto devuelta. PyGTK proporciona dos métodospara obtener texto y una lista de objetivos a partir de los datos de la selección:
text = selection_data.get_text()
targets = selection_data.get_targets()
donde text es una cadena de texto que contiene el texto de la selección y targets es una lista de losobjetivos que acepta la selección.
Dado un gtk.SelectionData que contiene una lista de objetivos, el método:
has_text = selection_data.targets_include_text()
devolverá TRUE (verdadero) si uno o más de los objetivos pueden proporcionar texto.El programa de ejemplo getselection.py enseña cómo recibir un objetivo "STRING" o "TARGETS"
desde la selección primaria para luego imprimir los datos correspondientes en la consola al hacer clic enel botón asociado. La figura Figura 21.1 muestra la ventana del programa:
Figura 21.1 Ejemplo de Obtención de la Selección
El código fuente de getselection.py es:
1 #!/usr/bin/env python23 # ejemplo getselection.py45 import pygtk6 pygtk.require(’2.0’)7 import gtk89 class GetSelectionExample:
10 # Gestor de la señal que se llama cuando la usuaria11 # pulsa el botón "Get String Target"12 def get_stringtarget(self, widget):13 # Se solicita el objetivo "STRING" para la selección primaria
285

CAPÍTULO 21. TRATAMIENTO DE . . . 21.2. RECUPERAR LA SELECCIÓN
14 ret = widget.selection_convert("PRIMARY", "STRING")15 return1617 # Gestor de señal que se invoca cuando la usuaria pulsa el botón " ←↩
Get Targets"18 def get_targets(self, widget):19 # Se solicita el objetivo "TARGETS" para la selección primaria20 ret = widget.selection_convert("PRIMARY", "TARGETS")21 return2223 # Gestor de señal llamado cuando el propietario de la selección ←↩
devuelve los datos24 def selection_received(self, widget, selection_data, data):25 # Nos aseguramos de que los datos se reciben en el formato ←↩
esperado26 if str(selection_data.type) == "STRING":27 # Mostramos la cadena recibida28 print "STRING TARGET: %s" % selection_data.get_text()2930 elif str(selection_data.type) == "ATOM":31 # Mostramos la lista de objetivos recibida32 targets = selection_data.get_targets()33 for target in targets:34 name = str(target)35 if name != None:36 print "%s" % name37 else:38 print "(bad target)"39 else:40 print "Selection was not returned as \"STRING\" or \"ATOM ←↩
\"!"4142 return gtk.FALSE434445 def __init__(self):46 # Creamos la ventana principal47 window = gtk.Window(gtk.WINDOW_TOPLEVEL)48 window.set_title("Get Selection")49 window.set_border_width(10)50 window.connect("destroy", lambda w: gtk.main_quit())5152 vbox = gtk.VBox(gtk.FALSE, 0)53 window.add(vbox)54 vbox.show()5556 # Creamos un botón que al pulsarlo se obtiene la cadena de ←↩
objetivo57 button = gtk.Button("Get String Target")58 eventbox = gtk.EventBox()59 eventbox.add(button)60 button.connect_object("clicked", self.get_stringtarget, eventbox ←↩
)61 eventbox.connect("selection_received", self.selection_received)62 vbox.pack_start(eventbox)63 eventbox.show()64 button.show()6566 # Creamos un botón que devuelve los objetivos al pulsarlo67 button = gtk.Button("Get Targets")68 eventbox = gtk.EventBox()69 eventbox.add(button)70 button.connect_object("clicked", self.get_targets, eventbox)71 eventbox.connect("selection_received", self.selection_received)
286

CAPÍTULO 21. TRATAMIENTO DE . . . 21.3. PROPORCIONAR LA SELECCIÓN
72 vbox.pack_start(eventbox)73 eventbox.show()74 button.show()7576 window.show()7778 def main():79 gtk.main()80 return 08182 if __name__ == "__main__":83 GetSelectionExample()84 main()
Las lineas 30-38 se encargan de la obtención de los datos de selección de "TARGETS" (objetivos)e imprime la lista de los nombres de los objetivos. Los botones están insertados en sus propias cajasde eventos puesto que una selección debe estar asociada a una gtk.gdk.Window y los botones soncontroles sin ventana propia en GTK+2.0.
21.3. Proporcionar la Selección
Proporcionar la selección es un poco más complicado. Se deben registrar los manejadores que sellamarán cuando se solicite la selección. Para cada par selección-objetivo a manejar, se debe hacer unallamada a:
widget.selection_add_target(selection, target, info)
widget (control), selection (selección), y target (objetivo) identifican las peticiones que gestionaráeste manejador. Cuando llegue una petición para una selección, se llamará a la señal "selection_get".info es un entero que se puede usar como identificador para el objetivo específico dentro de la retrolla-mada.
La retrollamada tiene la siguiente signatura:
def selection_get(widget, selection_data, info, time):
El argumento gtk.SelectionData es el mismo que antes, pero en esta ocasión se deben rellenarlos campos type, format y data. (El campo format es importante aquí, ya que el servidor X lo usa parasaber si el campo data necesita que se le cambie el orden de sus bytes o no. Normalmente será 8 - uncaracter - ó 32 - un entero). Esto se hace llamando al método:
selection_data.set(type, format, data)
Este método de PyGTK sólo puede tratar datos de cadenas de caracteres, por lo que data debecargarse en una cadena Python pero format tendrá el tamaño apropiado para los datos (por ejemplo32 para átomos y enteros, 8 para cadenas). Los módulos Python struct o StringIO pueden servirpara convertir datos que no son cadenas de caracteres a cadenas de caracteres. Por ejemplo, se puedeconvertir una lista de enteros en una cadena y ponerlos en el campo selection_data así:
ilist = [1, 2, 3, 4, 5]
data = apply(struct.pack, [’%di’%len(ilist)] + ilist)
selection_data.set("INTEGER", 32, data)
El siguiente método fija los datos de la selección a partir de dicha cadena:
selection_data.set_text(str, len)
Cuando la usuaria lo solicite, se debe reclamar la posesión de la selección llamando a:
result = widget.selection_owner_set(selection, time=0L)
287

CAPÍTULO 21. TRATAMIENTO DE . . . 21.3. PROPORCIONAR LA SELECCIÓN
result será TRUE (verdadero) si el programa reclama la selección selection con éxito. Si otra apli-cación reclama la posesión de selection, entonces llegará un evento "selection_clear_event".
Como ejemplo de proporcionar la selección, el programa setselection.py añade la funcionalidad deselección a un botón biestado que está dentro de una gtk.EventBox. (Se necesita una gtk.Eventboxporque la selección debe asociarse a una gtk.gdk.Window y un gtk.Button es un control sin ventanaen GTK+ 2.0.). Cuando se pulsa el botón biestado el programa reclama la selección primaria. El únicoobjetivo soportado (aparte de algunos objetivos que proporciona la propia GTK+ como "TARGETS"), esel objetivo "STRING". Al solicitar este objetivo se devuelve una representación en cadena de caracteresde la hora actual. La figura Figura 21.2 muestra la ventana del programa cuando éste ha conseguido laposesión de la selección primaria:
Figura 21.2 Ejemplo de Fijar la Selección
El código fuente de setselection.py es:
1 #!/usr/bin/env python23 # ejemplo setselection.py45 import pygtk6 pygtk.require(’2.0’)7 import gtk8 import time910 class SetSelectionExample:11 # Retrollamada cuando la usuaria conmuta la selección12 def selection_toggled(self, widget, window):13 if widget.get_active():14 self.have_selection = window.selection_owner_set("PRIMARY")15 # si la solicitud de la selección falla, se devuelve el ←↩
botón al16 # estado inactivo17 if not self.have_selection:18 widget.set_active(gtk.FALSE)19 else:20 if self.have_selection:21 # No es posible "liberar" la selección en PyGTK22 # simplemente se señala que no se posee23 self.have_selection = gtk.FALSE24 return2526 # Llamada cuando otra aplicación reclama la selección27 def selection_clear(self, widget, event):28 self.have_selection = gtk.FALSE29 widget.set_active(gtk.FALSE)30 return gtk.TRUE3132 # Proporciona la hora actual como selección33 def selection_handle(self, widget, selection_data, info, time_stamp) ←↩
:34 current_time = time.time()35 timestr = time.asctime(time.localtime(current_time))3637 # Al devolver una cadena única no debe terminar en valor nulo38 # Esto se hace automáticamente39 selection_data.set_text(timestr, len(timestr))
288

CAPÍTULO 21. TRATAMIENTO DE . . . 21.3. PROPORCIONAR LA SELECCIÓN
40 return4142 def __init__(self):43 self.have_selection = gtk.FALSE44 # Creamos la ventana principal45 window = gtk.Window(gtk.WINDOW_TOPLEVEL)46 window.set_title("Set Selection")47 window.set_border_width(10)48 window.connect("destroy", lambda w: gtk.main_quit())49 self.window = window50 # Creamos una caja de eventos que contenga el botón, ya que no ←↩
tiene su51 # propia gtk.gdk.Window52 eventbox = gtk.EventBox()53 eventbox.show()54 window.add(eventbox)5556 # Creamos un botón biestado que actúe como selección57 selection_button = gtk.ToggleButton("Claim Selection")58 eventbox.add(selection_button)5960 selection_button.connect("toggled", self.selection_toggled, ←↩
eventbox)61 eventbox.connect_object("selection_clear_event", self. ←↩
selection_clear,62 selection_button)6364 eventbox.selection_add_target("PRIMARY", "STRING", 1)65 eventbox.selection_add_target("PRIMARY", "COMPOUND_TEXT", 1)66 eventbox.connect("selection_get", self.selection_handle)67 selection_button.show()68 window.show()6970 def main():71 gtk.main()72 return 07374 if __name__ == "__main__":75 SetSelectionExample()76 main()
289


Capítulo 22
Arrastrar y Soltar
PyGTK posee un conjunto de funciones de alto nivel de comunicación entre procesos a través delsistema arrastrar-y-soltar. PyGTK puede realizar arrastrar-y-soltar sobre los protocolos de bajo nivelXdnd y arrastrar-y-soltar Motif.
22.1. Descripción General de Arrastrar y Soltar
Una aplicación con la capacidad de arrastrar-y-soltar primero define y configura el/los control/espara arrastrar-y-soltar. Cada control puede ser una fuente y/o destino para arrastrar-y-soltar. Debe ten-erse en cuenta que estos controles han de tener una ventana X asociada.
Los controles fuente pueden enviar datos de arrastrar, permitiendo así al usuario arrastrar cosas des-de ellos, mientras que los controles destino pueden recibir datos de arrastrar. Los destinos de arrastrar-y-soltar pueden limitar quiénes pueden enviarles datos, por ejemplo, la propia aplicación o cualquieraplicación (incluyéndose a sí misma).
Para enviar y recibir datos se utilizan señales. Soltar un elemento en un control destino requiere unapetición de datos (para el control fuente) y un manejador de datos recibidos (para el control destino).Se pueden conectar manejadores de señal adicionales si se quiere saber cuándo empieza el usuario aarrastrar (en el mismo momento en el que empieza), cuándo se realiza el soltar, y cuándo finaliza elproceso completo de arrastrar-y-soltar (con éxito o no).
La aplicación debe proporcionar los datos a los controles origen cuando se le sean solicitados, lo cualimplica tener un manejador de señal para la solicitud de datos. Los controles destino han de tener unmanejador de señales de datos recibidos.
Por tanto, un ciclo habitual de arrastrar-y-soltar sería así:
Se empieza a arrastrar. El control fuente puede recibir la señal "drag-begin". Puede configurar elicono de arrastrar, etc.
Se mueve lo arrastrado sobre el área de soltar. El control destino puede recibir la señal "drag-motion".
Se suelta el botón. El control destino puede recibir la señal "drag-drop". El control destino deberíasolicitar los datos fuente.
Se solicitan los datos de arrastrar (al soltar el botón). El control fuente puede recibir la señal "drag-data-get".
Se reciben los datos (puede ser en la misma o en otra aplicación). El control destino puede recibirla señal "drag-data-received".
Se borran los datos de arrastrar (si el arrastre fue un movimiento). El control fuente puede recibirla señal "drag-data-delete".
El proceso arrastrar-y-soltar termina. El control fuente puede recibir la señal "drag-end".
Hay algunos pasos intermedios adicionales pero se verán en detalle un poco más tarde.
291

CAPÍTULO 22. ARRASTRAR Y SOLTAR 22.2. PROPIEDADES DE ARRASTRAR Y SOLTAR
22.2. Propiedades de Arrastrar y Soltar
Los datos de arrastrar tienen las siguientes propiedades:
Tipo de acción de arrastrar (por ejemplo ACTION_COPY (acción copiar), ACTION_MOVE (acciónmover)).
Tipo de arrastrar-y-soltar específico del cliente (un par de nombre y número).
Tipo de formato de los datos enviados y recibidos.
Las acciones de arrastrar son bastante obvias, especifican si el control puede arrastrar con la/s ac-ción/es especificada/s, por ejemplo gtk.gdk.ACTION_COPY y/o gtk.gdk.ACTION_MOVE. Una ac-ción gtk.gdk.ACTION_COPY sería el típico arrastrar y soltar sin que la fuente se elimine mientras queuna acción gtk.gdk.ACTION_MOVE sería exactamente igual, pero se ’sugiere’ que se borren los datosorígen tras la llamada a la señal de recepción. Hay más acciones como gtk.gdk.ACTION_LINK quese pueden investigar en cuanto se adquiera un poco más de destreza con el mecanismo de arrastrar-y-soltar.
El tipo de arrastrar-y-soltar especificado por el cliente es mucho más flexible, porque será la apli-cación la que lo defina y compruebe. Se tendrán que configurar los controles destino para que recibanciertos tipos de arrastrar-y-soltar, especificando un nombre y/o un número. Es más fiable el uso de unnombre ya que otra aplicación puede estar usando el mismo número con un significado completamentediferente.
Los tipos de emisión y recepción de datos (objetivo de selección) entran en juego sólo en los propiosmanejadores de datos solicitados y recibidos. El término objetivo de selección es un poco confuso. Esun término adaptado de la selección GTK+ (cortar/copiar y pegar). Lo que selection target realmentesignifica es el tipo de formato de datos (por ejemplo gtk.gdk.Atom, entero, o cadena de caracteres) quese está enviando o recibiendo. El manejador de datos solicitados tiene que especificar el tipo (selectiontarget) de datos que está enviando y el manejador de datos recibidos tiene que manejar el tipo de datosrecibidos (selection target).
22.3. Métodos de Arrastrar y Soltar
22.3.1. Configuración del Control Origen
El método drag_source_set() especifica un conjunto de tipos objetivo para una operación de arrastraren un control.
widget.drag_source_set(start_button_mask, targets, actions)
Los parámetros significan lo siguiente:
widget especifica el control fuente
start_button_mask especifica una máscara de bits de los botones que pueden empezar a arrastrar(por ejemplo BUTTON1_MASK).
targets especifica una lista de los tipos de datos objetivos que se manejarán.
actions especifica un máscara de bits de las acciones posibles para arrastrar desde esta ventana.
El parámetro targets es una lista de tuplas similar a:
(target, flags, info)
target especifica una cadena de caracteres que representa el tipo de arrastre.flags restringe la aplicación del arrastre. flags puede ser 0 (sin limitación del ámbito) o las sigu-
ientes constantes:
gtk.TARGET_SAME_APP # El objetivo sólo se puede seleccionar para arrastresdentro de una única aplicación.
gtk.TARGET_SAME_WIDGET # El objetivo sólo se puede seleccionar para arrastresdentro del mismo control.
292

CAPÍTULO 22. ARRASTRAR Y SOLTAR 22.3. MÉTODOS DE ARRASTRAR Y SOLTAR
info es un identificador entero asignado por la aplicación.Si no es necesario que un control siga siendo el orígen de operaciones arrastrar-y-soltar, el método
drag_source_unset() se puede usar para eliminar un conjunto de tipos de objetivos arrastrar-y-soltar.
widget.drag_source_unset()
22.3.2. Señales en el Control Fuente
Las siguientes señales se envian al control fuente durante una operación de arrastrar-y-soltar.
Cuadro 22.1 Señales del Control Fuentedrag_begin (comienzo dearrastre) def drag_begin_cb(widget, drag_context, data):
drag_data_get (obtención dedatos de arrastre)
def drag_data_get_cb(widget, drag_context, selection_data, info,time, data):
drag_data_delete (eliminaciónde datos de arrastre) def drag_data_delete_cb(widget, drag_context, data):
drag_end (fin de arrastre) def drag_end_cb(widget, drag_context, data):
El manejador de señal "drag-begin" se puede usar para configurar algunas condiciones inicialestales como el icono de arrastre usando para ello uno de los siguientes métodos del la clase Widget:drag_source_set_icon(), drag_source_set_icon_pixbuf(), drag_source_set_icon_stock(). El manejador deseñal "drag-end" puede usarse para deshacer las acciones del manejador de señal "drag-begin".
El manejador de señal "drag-data-get" debería devolver los datos de arrastre que coincidan con elobjetivo especificado por info. Rellena gtk.gdk.SelectionData con los datos de arrastre.
El manejador de señal "drag-delete" se usa para borrar los datos de arrastre de una acción gtk.gd-k.ACTION_MOVE tras haberlos copiado.
22.3.3. Configuración de un Control Destino
drag_dest_set() especifica que este control puede ser destino de operaciones arrastrar-y-soltar y de-fine los tipos que admite.
drag_dest_unset() especifica que el control no puede recibir más operaciones arrastrar-y-soltar.
widget.drag_dest_set(flags, targets, actions)
widget.drag_dest_unset()
flags especifica qué acciones debe realizar GTK+ por parte del control cuando se suelte algo en él.Los valores posibles son:
gtk.DEST_DEFAULT_MOTION Si está activado para un control, GTK+ comprobará si el arrastre se cor-responde con algún objetivo y acción del control cuando se arrastre por encima de él. EntoncesGTK+ llamará a drag_status() según corresponda.
gtk.DEST_DEFAULT_HIGHLIGHT Si está activado para un control, GTK+ resaltará el control siempreque el arrastre esté encima del mismo y el formato y la acción sean aceptables.
gtk.DEST_DEFAULT_DROP Si está activado para un control, GTK+ comprobará si el arrastre se corre-sponde con algún objetivo y acción de dicho control. Si es así, GTK+ llamará a drag_data_get() departe del control. No importa si el soltar tiene éxito o no, GTK+ llamará a drag_finish(). Si la ac-ción fue mover y el arrastre tuvo éxito, entonces se pasará TRUE como argumento delete (borrar)a drag_finish().
gtk.DEST_DEFAULT_ALL Si está activo, especifica que todas las acciones anteriores deben ejecutarse.
targets es una lista de tuplas de información de objetivos tal y como se describe más arriba.actions es una máscara de bits de las posibles acciones que realizar cuando se arrastre sobre este
control. Los valores posibles se pueden componer con la operación OR y son los siguientes:
293

CAPÍTULO 22. ARRASTRAR Y SOLTAR 22.3. MÉTODOS DE ARRASTRAR Y SOLTAR
gtk.gdk.ACTION_DEFAULT # acción predeterminadagtk.gdk.ACTION_COPY # acción copiargtk.gdk.ACTION_MOVE # acción movergtk.gdk.ACTION_LINK # acción enlazargtk.gdk.ACTION_PRIVATE # acción privadagtk.gdk.ACTION_ASK # acción preguntar
targets y actions son ignoradas si flags no contiene gtk.DEST_DEFAULT_MOTION o gtk.DE-ST_DEFAULT_DROP. En este caso la aplicación debe manejar las señales "drag-motion" y "drag-drop".
El manejador de señal "drag-motion" debe determinar si los datos de arrastre son apropiados com-parando para ello los objetivos del destino con los objetivos gtk.gdk.DragContext y opcionalmenteexaminando los datos de arrastre llamando el método drag_get_data() method. Se debe llamar al méto-do gtk.gdk.DragContext. drag_status() para actualizar el estado de drag_context.
El manejador de señal "drag-drop" debe determinar el objetivo que corresponda usando el métododel control drag_dest_find_target() y después solicitar los datos de arrastre mediante el método delcontrol drag_get_data(). Los datos estarán disponibles en el manejador "drag-data-received".
El programa dragtargets.py muestra todos los posibles objetivos de una operación de arrastre en uncontrol de tipo etiqueta (label):
1 #!/usr/local/env python23 import pygtk4 pygtk.require(’2.0’)5 import gtk67 def motion_cb(wid, context, x, y, time):8 context.drag_status(gtk.gdk.ACTION_COPY, time)9 return True1011 def drop_cb(wid, context, x, y, time):12 l.set_text(’\n’.join([str(t) for t in context.targets]))13 return True1415 w = gtk.Window()16 w.set_size_request(200, 150)17 w.drag_dest_set(0, [], 0)18 w.connect(’drag_motion’, motion_cb)19 w.connect(’drag_drop’, drop_cb)20 w.connect(’destroy’, lambda w: gtk.main_quit())21 l = gtk.Label()22 w.add(l)23 w.show_all()2425 gtk.main()
El programa crea una ventana que se configura como destino de arrastre para ningún objetivo yninguna acción poniendo las banderas (flags) a cero. Se conectan los manejadores motion_cb() y drop-_cb() a las señales "drag-motion" y "drag-drop" respectivamente. El manejador motion_cb() configurael estado de arrastre para que se permita soltar. drop_cb() modifica el texto de la etiqueta a una cadenade caracteres que contenga los objetivos de arrastre e ignora los datos de tal modo que la acción de soltarno se completa en ningún caso..
22.3.4. Señales en el Control Destino
Durante una operación arrastrar-y-soltar se envian las siguientes señales al control destino.El programa de ejemplo dragndrop.py muestra el uso de arrastrar y soltar en una aplicación. Un
botón con un icono xpm (en gtkxpm.py) es el origen del arrastre y proporciona tanto texto como datosxpm. Un control de disposición es el destino para soltar el xpm mientras que un botón es el destino parasoltar el texto. La figura Figura 22.1 ilustra la ventana del programa tras soltar el xpm en el control dedisposición y el texto en el botón:
294

CAPÍTULO 22. ARRASTRAR Y SOLTAR 22.3. MÉTODOS DE ARRASTRAR Y SOLTAR
Cuadro 22.2 Señales del Control Destinodrag_motion (movimiento dearrastre) def drag_motion_cb(widget, drag_context, x, y, time, data):
drag_drop (arrastre soltado) def drag_drop_cb(widget, drag_context, x, y, time, data):drag_data_received (datosrecibidos)
def drag_data_received_cb(widget, drag_context, x, y,selection_data, info, time, data):
Figura 22.1 Ejemplo de Arrastrar y Soltar
El código fuente de dragndrop.py es:
1 #!/usr/bin/env python23 # ejemplo dragndrop.py45 import pygtk6 pygtk.require(’2.0’)7 import gtk8 import string, time9
10 import gtkxpm1112 class DragNDropExample:13 HEIGHT = 60014 WIDTH = 60015 TARGET_TYPE_TEXT = 8016 TARGET_TYPE_PIXMAP = 8117 fromImage = [ ( "text/plain", 0, TARGET_TYPE_TEXT ),18 ( "image/x-xpixmap", 0, TARGET_TYPE_PIXMAP ) ]19 toButton = [ ( "text/plain", 0, TARGET_TYPE_TEXT ) ]20 toCanvas = [ ( "image/x-xpixmap", 0, TARGET_TYPE_PIXMAP ) ]
295

CAPÍTULO 22. ARRASTRAR Y SOLTAR 22.3. MÉTODOS DE ARRASTRAR Y SOLTAR
2122 def layout_resize(self, widget, event):23 x, y, width, height = widget.get_allocation()24 if width > self.lwidth or height > self.lheight:25 self.lwidth = max(width, self.lwidth)26 self.lheight = max(height, self.lheight)27 widget.set_size(self.lwidth, self.lheight)2829 def makeLayout(self):30 self.lwidth = self.WIDTH31 self.lheight = self.HEIGHT32 box = gtk.VBox(gtk.FALSE,0)33 box.show()34 table = gtk.Table(2, 2, gtk.FALSE)35 table.show()36 box.pack_start(table, gtk.TRUE, gtk.TRUE, 0)37 layout = gtk.Layout()38 self.layout = layout39 layout.set_size(self.lwidth, self.lheight)40 layout.connect("size-allocate", self.layout_resize)41 layout.show()42 table.attach(layout, 0, 1, 0, 1, gtk.FILL|gtk.EXPAND,43 gtk.FILL|gtk.EXPAND, 0, 0)44 # se crean las barras de desplazamiento que se empaquetan en la ←↩
tabla45 vScrollbar = gtk.VScrollbar(None)46 vScrollbar.show()47 table.attach(vScrollbar, 1, 2, 0, 1, gtk.FILL|gtk.SHRINK,48 gtk.FILL|gtk.SHRINK, 0, 0)49 hScrollbar = gtk.HScrollbar(None)50 hScrollbar.show()51 table.attach(hScrollbar, 0, 1, 1, 2, gtk.FILL|gtk.SHRINK,52 gtk.FILL|gtk.SHRINK,53 0, 0)54 # indicamos que las barras de desplazamiento usen los ajustes ←↩
del control disposición55 vAdjust = layout.get_vadjustment()56 vScrollbar.set_adjustment(vAdjust)57 hAdjust = layout.get_hadjustment()58 hScrollbar.set_adjustment(hAdjust)59 layout.connect("drag_data_received", self.receiveCallback)60 layout.drag_dest_set(gtk.DEST_DEFAULT_MOTION |61 gtk.DEST_DEFAULT_HIGHLIGHT |62 gtk.DEST_DEFAULT_DROP,63 self.toCanvas, gtk.gdk.ACTION_COPY)64 self.addImage(gtkxpm.gtk_xpm, 0, 0)65 button = gtk.Button("Text Target")66 button.show()67 button.connect("drag_data_received", self.receiveCallback)68 button.drag_dest_set(gtk.DEST_DEFAULT_MOTION |69 gtk.DEST_DEFAULT_HIGHLIGHT |70 gtk.DEST_DEFAULT_DROP,71 self.toButton, gtk.gdk.ACTION_COPY)72 box.pack_start(button, gtk.FALSE, gtk.FALSE, 0)73 return box7475 def addImage(self, xpm, xd, yd):76 hadj = self.layout.get_hadjustment()77 vadj = self.layout.get_vadjustment()78 style = self.window.get_style()79 pixmap, mask = gtk.gdk.pixmap_create_from_xpm_d(80 self.window.window, style.bg[gtk.STATE_NORMAL], xpm)81 image = gtk.Image()82 image.set_from_pixmap(pixmap, mask)
296

CAPÍTULO 22. ARRASTRAR Y SOLTAR 22.3. MÉTODOS DE ARRASTRAR Y SOLTAR
83 button = gtk.Button()84 button.add(image)85 button.connect("drag_data_get", self.sendCallback)86 button.drag_source_set(gtk.gdk.BUTTON1_MASK, self.fromImage,87 gtk.gdk.ACTION_COPY)88 button.show_all()89 # ajustamos según el desplazamientos de la disposición - la ←↩
posición del evento90 # es relativo a la zona visible, no al tamaño del control ←↩
disposición91 self.layout.put(button, int(xd+hadj.value), int(yd+vadj.value))92 return9394 def sendCallback(self, widget, context, selection, targetType, ←↩
eventTime):95 if targetType == self.TARGET_TYPE_TEXT:96 now = time.time()97 str = time.ctime(now)98 selection.set(selection.target, 8, str)99 elif targetType == self.TARGET_TYPE_PIXMAP:
100 selection.set(selection.target, 8,101 string.join(gtkxpm.gtk_xpm, ’\n’))102103 def receiveCallback(self, widget, context, x, y, selection, ←↩
targetType,104 time):105 if targetType == self.TARGET_TYPE_TEXT:106 label = widget.get_children()[0]107 label.set_text(selection.data)108 elif targetType == self.TARGET_TYPE_PIXMAP:109 self.addImage(string.split(selection.data, ’\n’), x, y)110111 def __init__(self):112 self.window = gtk.Window(gtk.WINDOW_TOPLEVEL)113 self.window.set_default_size(300, 300)114 self.window.connect("destroy", lambda w: gtk.main_quit())115 self.window.show()116 layout = self.makeLayout()117 self.window.add(layout)118119 def main():120 gtk.main()121122 if __name__ == "__main__":123 DragNDropExample()124 main()
297


Capítulo 23
Ficheros rc de GTK+
GTK tiene su propia forma de tratar las opciones predeterminadas de las aplicaciones, medianteficheros rc. Con ellos se pueden cambiar los colores de cualquier control, y también se pueden usar paraponer un dibujo de fondo en algunos controles.
23.1. Funciones para Ficheros rc
Cuando comience tu aplicación, debes incluir una llamada a:
rc_parse(filename)
En donde filename contiene el nombre de un fichero rc. Entonces GTK+ analiza el fichero y usa losvalores de estilo a los tipos de controles que se definan en él.
Si se desea tener un conjunto especial de controles que puedan tener un estilo diferente a los demás,o cualquier otra división lógica de controles, se debe usar una llamada a:
widget.set_name(name)
Se asignará el nombre especificado en el parámetro name al control widget. Esto permitirá modificarlos atributos de este control en el fichero rc usando su nombre.
Si se usa una llamada parecida a:
button = gtk.Button("Special Button")
button.set_name("special button")
Entonces se le dará el nombre "special button" al botón button lo que permite localizarlo en el ficherorc como "special button.GtkButton". [--- Verifíquese!]
El ejemplo de fichero rc de más abajo, modifica las propiedades de la ventana principal y permitea todos sus controles hijos heredar el estilo descrito como el estilo "main button" (botón principal). Elcódigo usado por la aplicación es:
window = gtk.Window(gtk.WINDOW_TOPLEVEL)
window.set_name("main window")
Y el estilo se define entonces en el fichero rc así:
widget "main window.*GtkButton*" style "main_button"
Que aplica a todos los controles Button de la "main window" (ventana principal) el estilo "main_buttons"tal como se define en el fichero rc.
Como se puede ver, éste es un sistema bastante potente y flexible. Use su imaginación para sacarleel mejor provecho.
299

CAPÍTULO 23. FICHEROS RC DE GTK+ 23.2. FORMATO DE LOS FICHEROS RC DE . . .
23.2. Formato de los Ficheros rc de GTK+
El formato del fichero rc se muestra en el siguiente ejemplo. Éste es el fichero testgtkrc de ladistribución GTK+, pero se le han añadido unos algunos comentarios y cosas varias. Se puede incluiresta explicación en los programas para permitir al usuario afinar su aplicación.
Existen varias directivas para modificar los atributos de un control.
fg - Cambia el color de frente de un control.
bg - Cambia el color de fondo de un control.
bg_pixmap - Cambia el fondo de un control aun mosaico según el pixmap dado.
font - Cambia la fuente que usará el control.
Además de estas propiedades también existen varios estados en los que puede encontrarse un con-trol y se pueden cambiar los diferentes colores, pixmaps y fuentes de cada estado. Estos estados son:
NORMAL (Normal) El estado normal de un control, sin que el ratón esté encima de él, sin que hayasido pulsado, etc.
PRELIGHT (Preiluminado) Cuando el ratón está encima del control, los colores definidos en este esta-do tendrán efecto.
ACTIVE (Activo) Cuando el control está presionado o se ha hecho clic en él estará activo y los atributosasignados con este valor tendrán efecto.
INSENSITIVE (Insensible) Cuando un control está insensible, y no puede ser activado, tendrá estosatributos.
SELECTED (Seleccionado) Cuando un objeto está seleccionado se usan estos atributos.
Cuando se usan las palabras "fg" y "bg" para modificar los colores de los controles, el formato es:
fg[<STATE>] = { Rojo, Verde, Azul }
Donde STATE es uno de los estados anteriores (PRELIGHT, ACTIVE, etc), y Rojo, Verde y Azul sonvalores en el rango de 0 - 1.0, siendo { 1.0, 1.0, 1.0 } el blanco. Deben estar en formato float (decimal), ose les asignará 0. Por tanto, un simple "1" no es correcto, debe ser "1.0". Un simple "0" funciona, ya quelos valores no reconocidos se establecen como 0.
bg_pixmap es muy similar al anterior excepto que los colores se sustituyen por un nombre de fichero.pixmap_path es una lista de rutas separadas por ":". Cuando se especifique un pixmap, se buscará
en esta lista.La directiva "font" (fuente) es muy sencilla:
font = "<font name>"
Lo único dificil es saber la cadena de la fuente font. Y, para ello, el programa xfontsel o una utilidadsimilar puede ser de gran ayuda.
La directiva "widget_class" determina el estilo de una clase de controles. Estas clases se enumeranen el resumen general de controles en la jerarquía de clases.
La directiva "widget" determina el estilo de un conjunto de controles con un nombre específico,reemplazando cualquier otro estilo de la clase del control en cuestión. Estos controles se registran en laaplicación usando el método set_name() . Esto permite cambiar los atributos de un control para cadacontrol concreto, en vez de especificar los atributos de toda su clase. Se recomienda documentar todoslos controles especiales para que los usuarios puedan personalizarlos.
Si se usa la palabra parent (padre) como atributo el control usará los atributos de su padre en laaplicación.
Al definir un estilo, se pueden asignar los atributos de un estilo definido previamente al estilo actual.
style "main_button" = "button"{font = "-adobe-helvetica-medium-r-normal--*-100-*-*-*-*-*-*"bg[PRELIGHT] = { 0.75, 0, 0 }
}
300

CAPÍTULO 23. FICHEROS RC DE GTK+ 23.3. EJEMPLO DE FICHERO RC
Este ejemplo usa el estilo "button", y crea un nuevo estilo "main_button" cambiando simplemente lafuente y el color de fondo del estado preiluminado del estilo "button" (botón).
Por supuesto, muchos de estos atributos no funcionan con todos los controles. Es sólo cuestión desentido común. Todo lo que podría ser de aplicación, debería funcionar.
23.3. Ejemplo de fichero rc
# pixmap_path "<dir 1>:<dir 2>:<dir 3>:..."#pixmap_path "/usr/include/X11R6/pixmaps:/home/imain/pixmaps"## style <name> [= <name>]# {# <option># }## widget <widget_set> style <style_name># widget_class <widget_class_set> style <style_name>
# Aquí sigue una lista de todos los estados posibles. Obsérvese que algunos# de ellos no pueden aplicarse aciertos controles.## NORMAL - El estado normal de un control, sin que el ratón esté encima# de él, sin que haya sido pulsado, etc.## PRELIGHT (Preiluminado) - Los colores definidos en este estado tendrán efecto# cuando el ratón esté encima del control.## ACTIVE (Activo) - Cuando el control está presionado o se ha hecho clic en# él estará activo y los atributos asignados con este valor tendrán efecto.## INSENSITIVE (Insensitivo) - Un control tendrá estos atributos cuando está# insensible y no puede ser activado.## SELECTED (Seleccionado) - Cuando un objeto está seleccionado se# usan estos atributos.## Dados estos estados podemos establecer los atributos de los controles en cada ←↩
uno# de ellos utilizando las directivas siguientes:#
# fg - Cambia el color de frente o primer plano de un control.# bg - Cambia el color de fondo de un control.# bg_pixmap - Cambia el fondo de un control a un mosaico con# el pixmap dado.# font - Cambia la fuente que usará el control.#
# El siguiente fragmento crea un estilo llamado "button" (botón). El nombre no es# realmente importante, pues se asigna a los controles presentes al final# del archivo.
style "window"{
# Fija el margen (padding) en torno a la ventana al pixmap especificado.# bg_pixmap[<STATE>] = "<pixmap filename>"bg_pixmap[NORMAL] = "warning.xpm"
}
style "scale"
301

CAPÍTULO 23. FICHEROS RC DE GTK+ 23.3. EJEMPLO DE FICHERO RC
{# Pone el color de frente (color de la fuente) a rojo cuando el estado# es "NORMAL"
fg[NORMAL] = { 1.0, 0, 0 }
# Pone el dibujo de fondo de este control igual al que tenga su padre.bg_pixmap[NORMAL] = "<parent>"
}
style "button"{
# Esto muestra todos los posibles estados para un botón. El único que no# se aplica es el estado SELECTED (seleccionado).
fg[PRELIGHT] = { 0, 1.0, 1.0 }bg[PRELIGHT] = { 0, 0, 1.0 }bg[ACTIVE] = { 1.0, 0, 0 }fg[ACTIVE] = { 0, 1.0, 0 }bg[NORMAL] = { 1.0, 1.0, 0 }fg[NORMAL] = { .99, 0, .99 }bg[INSENSITIVE] = { 1.0, 1.0, 1.0 }fg[INSENSITIVE] = { 1.0, 0, 1.0 }
}
# En este ejemplo, para crear el nuevo estilo "main_button" (botón principal),# heredamos los atributos del estilo "button" y luego reemplazamos la# fuente y el color de fondo del estado "preiluminado".
style "main_button" = "button"{
font = "-adobe-helvetica-medium-r-normal--*-100-*-*-*-*-*-*"bg[PRELIGHT] = { 0.75, 0, 0 }
}
style "toggle_button" = "button"{
fg[NORMAL] = { 1.0, 0, 0 }fg[ACTIVE] = { 1.0, 0, 0 }
# Esto pone la imagen de fondo del toggle_button a la misma que tenga# su padre (según se defina en la aplicación).bg_pixmap[NORMAL] = "<parent>"
}
style "text"{
bg_pixmap[NORMAL] = "marble.xpm"fg[NORMAL] = { 1.0, 1.0, 1.0 }
}
style "ruler"{
font = "-adobe-helvetica-medium-r-normal--*-80-*-*-*-*-*-*"}
# pixmap_path "~/.pixmaps"
# Lo siguiente hace que los diferentes tipos de controles citados usen# los estilos definidos arriba.# Estas clases se enumeran en el resumen general de controles en la# jerarquía de clases, y probablemente también en este documento, como# referencia del usuario.
302

CAPÍTULO 23. FICHEROS RC DE GTK+ 23.3. EJEMPLO DE FICHERO RC
widget_class "GtkWindow" style "window"widget_class "GtkDialog" style "window"widget_class "GtkFileSelection" style "window"widget_class "*Gtk*Scale" style "scale"widget_class "*GtkCheckButton*" style "toggle_button"widget_class "*GtkRadioButton*" style "toggle_button"widget_class "*GtkButton*" style "button"widget_class "*Ruler" style "ruler"widget_class "*GtkText" style "text"
# Esto hace que todos los hijos de "main window" tengan el estilo main_button.# Debiera ser documentado para poder sacarle partido.widget "main window.*GtkButton*" style "main_button"
303


Capítulo 24
Scribble: Un Ejemplo Sencillo dePrograma de Dibujo
24.1. Perspectiva General de Scribble
En esta sección, construiremos un programa sencillo de dibujo. En el proceso examinaremos cómomanejar eventos de ratón, cómo dibujar en una ventana y cómo dibujar mejor usando un pixmap defondo.
Figura 24.1 Ejemplo de Programa de Dibujo Scribble
24.2. Manejo de Eventos
Las señales GTK+ que hemos explicado sirven para acciones de alto nivel, tal como la selección deun elemento de menú. Sin embargo, a veces es útil tener información sobre eventos de más bajo nivel,como cuándo se mueve un ratón o se pulsa una tecla. También hay señales para estos eventos de bajonivel. Los manejadores de estas señales tienen un parámetro adicional, que es un objeto gtk.gdk.Ev-ent, y contiene información sobre el evento. Por ejemplo, a los manejadores de eventos de movimientose les pasa un objeto gtk.gdk.Event que contiene información de EventMotion, que (parcialmente)contiene atributos como:
type # tipo
305

CAPÍTULO 24. SCRIBBLE: UN EJEMPLO . . . 24.2. MANEJO DE EVENTOS
window # ventanatime # tiempoxy...
state # estado...
window es la ventana en la que ha ocurrido el evento.x e y proporcionan las coordenadas del evento.type informa del tipo de evento, en este caso MOTION_NOTIFY. Estos tipos (incluidos en el módulo
gtk.gdk) son:
NOTHING código especial para indicar un evento nulo.
DELETE el manejador de ventanas ha pedido que se oculte o ←↩destruya la ventana de más alto nivel, normalmente cuando el usuario hace ←↩clic en un icono especial de la barra de título.
DESTROY la ventana ha sido destruida.
EXPOSE toda o parte de la ventana se ha hecho visible y necesita ←↩redibujarse.
MOTION_NOTIFY el puntero (normalmente el ratón) se ha movido.
BUTTON_PRESS se ha presionado un botón del ratón.
_2BUTTON_PRESS se ha hecho doble clic en un botón del ratón (2 veces ←↩dentro de un corto periodo de tiempo). Nótese que cada clic genera también un ←↩evento BUTTON_PRESS.
_3BUTTON_PRESS se ha hecho clic 3 veces seguidas dentro de un corto ←↩periodo de tiempo en un botón del ratón. Nótese que cada clic genera también ←↩un evento BUTTON_PRESS.
BUTTON_RELEASE se ha soltado un botón del ratón.
KEY_PRESS se ha pulsado una tecla.
KEY_RELEASE se ha soltado una tecla.
ENTER_NOTIFY el puntero ha entrado en la ventana.
LEAVE_NOTIFY el puntero ha salido de la ventana.
FOCUS_CHANGE el foco del teclado ha entrado o dejado la ventana.
CONFIGURE el tamaño, posición u orden de apilamiento de la ventana ←↩ha cambiado. Obsérvese que GTK+ no usa estos eventos en ventanas hijas ( ←↩GDK_WINDOW_CHILD).
MAP se han reservado recursos para la ventana.
UNMAP se han liberado recursos para la ventana.
PROPERTY_NOTIFY se ha borrado o cambiado una propiedad de la ventana.
SELECTION_CLEAR la aplicación ha perdido la propiedad de una selección.
SELECTION_REQUEST otra aplicación ha solicitado una selección.
SELECTION_NOTIFY se ha recibido una selección.
306

CAPÍTULO 24. SCRIBBLE: UN EJEMPLO . . . 24.2. MANEJO DE EVENTOS
PROXIMITY_IN se ha hecho contacto en una superficie sensible de un ←↩dispositivo de entrada (por ejemplo, una tableta gráfica o pantalla sensible ←↩al tacto).
PROXIMITY_OUT se ha perdido el contacto de una superfice sensible.
DRAG_ENTER el ratón ha entrado en la ventana mientras se estaba ←↩arrastrando algo.
DRAG_LEAVE el ratón ha salido de la ventana mientras se estaba ←↩arrastrando algo.
DRAG_MOTION el ratón se ha movido por la ventana mientras se estaba ←↩arrastrando algo.
DRAG_STATUS el estado de la operación de arrastre iniciada por la ←↩ventana ha cambiado.
DROP_START se ha iniciado una operación de soltar en la ventana.
DROP_FINISHED la operación de soltar iniciada por la ventana ha ←↩terminado.
CLIENT_EVENT se ha recibido un mensaje desde otra aplicación.
VISIBILITY_NOTIFY la visibilidad de la ventana ha cambiado.
NO_EXPOSE indica que la región fuente estaba disponible ←↩completamente cuando partes de un dibujable fueron copiadas. No es muy útil.
SCROLL ?
WINDOW_STATE ?
SETTING ?
state especifica el modificador de estado cuando ocurre el evento (es decir, especifica que teclasauxiliares y botones del ratón estaban presionados). Es una combinación con el operador OR de algunasde las siguientes constantes (incluidas en el módulo gtk.gdk):
SHIFT_MASK # máscara de mayúsculasLOCK_MASK # máscara de bloqueoCONTROL_MASK # máscara de controlMOD1_MASK # máscara del modificador 1MOD2_MASK # máscara del modificador 2MOD3_MASK # máscara del modificador 3MOD4_MASK # máscara del modificador 4MOD5_MASK # máscara del modificador 5BUTTON1_MASK # máscara del botón 1BUTTON2_MASK # máscara del botón 2BUTTON3_MASK # máscara del botón 3BUTTON4_MASK # máscara del botón 4BUTTON5_MASK # máscara del botón 5
Como con las demás señales, para determinar qué sucede cuando ocurre un evento se llama al méto-do connect(). Pero también es necesario indicar a GTK+ qué eventos queremos tratar. Para ello llamamosal método:
widget.set_events(events)
El argumento events especifica los eventos en los que se está interesado. Es una combinación conel operador OR de constantes que especifican los distintos tipos de eventos. Los tipos de eventos (delmódulo gtk.gdk) son:
EXPOSURE_MASK
307

CAPÍTULO 24. SCRIBBLE: UN EJEMPLO . . . 24.2. MANEJO DE EVENTOS
POINTER_MOTION_MASKPOINTER_MOTION_HINT_MASKBUTTON_MOTION_MASKBUTTON1_MOTION_MASKBUTTON2_MOTION_MASKBUTTON3_MOTION_MASKBUTTON_PRESS_MASKBUTTON_RELEASE_MASKKEY_PRESS_MASKKEY_RELEASE_MASKENTER_NOTIFY_MASKLEAVE_NOTIFY_MASKFOCUS_CHANGE_MASKSTRUCTURE_MASKPROPERTY_CHANGE_MASKVISIBILITY_NOTIFY_MASKPROXIMITY_IN_MASKPROXIMITY_OUT_MASKSUBSTRUCTURE_MASK
Hay un par de cuestiones que es necesario tener en cuenta al llamar al método set_events() . Enprimer lugar, que debe ser llamado antes de que se cree la ventana X del control PyGTK (en la prácticaesto significa que es preciso llamarlo inmediatamente después de crear el control). En segundo lugar,que el control debe tener una ventana X asociada. Por eficiencia, la mayoria de los controles no tienensu propia ventana sino que se dibujan en la ventana del control padre. Entre estos controles se incluyen:
gtk.Alignmentgtk.Arrowgtk.Bingtk.Boxgtk.Imagegtk.Itemgtk.Labelgtk.Layoutgtk.Pixmapgtk.ScrolledWindowgtk.Separatorgtk.Tablegtk.AspectFramegtk.Framegtk.VBoxgtk.HBoxgtk.VSeparatorgtk.HSeparator
Para capturar eventos en estos controles se debe usar un control EventBox. Véase la sección delcontrol EventBox para más detalles.
Los atributos de los eventos que PyGTK usa para cada tipo de evento son:
todos los eventos type # tipowindow # ventanasend_event # evento enviado
NOTHINGDELETEDESTROY # sin atributos adicionales
EXPOSE area # áreacount # cuenta
MOTION_NOTIFY time # tiempox # xy # ypressure # presiónxtilt # inclinación x
308

CAPÍTULO 24. SCRIBBLE: UN EJEMPLO . . . 24.2. MANEJO DE EVENTOS
ytilt # inclinación ystate # estadois_hint # es pistasource # fuentedeviceid # identificador de dispositivox_root # x raízy_root # y raíz
BUTTON_PRESS_2BUTTON_PRESS_3BUTTON_PRESSBUTTON_RELEASE time # tiempo
x # xy # ypressure # presiónxtilt # inclinación xytilt # inclinación ystate # estadobutton # botónsource # fuentedeviceid # identificador de dispositivox_root # x raízy_root # y raíz
KEY_PRESSKEY_RELEASE time # tiempo
state # estadokeyval # valor de teclastring # cadena de caracteres
ENTER_NOTIFYLEAVE_NOTIFY subwindow # subventana
time # tiempox # xy # yx_root # x raízy_root # y raízmode # mododetail # detallefocus # focostate # estado
FOCUS_CHANGE _in # dentro
CONFIGURE x # xy # ywidth # anchoheight # alto
MAPUNMAP # sin atributos adicionales
PROPERTY_NOTIFY atom # átomotime # tiempostate # estado
SELECTION_CLEARSELECTION_REQUESTSELECTION_NOTIFY selection # selección
target # objetivoproperty # propiedadrequestor # solicitantetime # tiempo
309

CAPÍTULO 24. SCRIBBLE: UN EJEMPLO . . . 24.2. MANEJO DE EVENTOS
PROXIMITY_INPROXIMITY_OUT time # tiempo
source # fuentedeviceid # identificador de dispositivo
DRAG_ENTERDRAG_LEAVEDRAG_MOTIONDRAG_STATUSDROP_STARTDROP_FINISHED context # contexto
time # tiempox_root # x raízy_root # y raíz
CLIENT_EVENT message_type # tipo de mensajedata_format # formato de los datosdata # datos
VISIBILTY_NOTIFY state # estado
NO_EXPOSE # sin atributos adicionales
24.2.1. Scribble - Manejo de Eventos
En nuestro programa de dibujo querremos saber en qué momento se pulsa el botón del ratón ycuándo se mueve. Por tanto especificamos POINTER_MOTION_MASK y BUTTON_PRESS_MASK. Tam-bién querremos saber cuándo hay que redibujar la ventana, y por ello especificamos EXPOSURE_MASK.Aunque deseamos que se nos notifique con un evento de configuración cuando el tamaño de la ventanacambie, no es necesario especificar el correspondiente STRUCTURE_MASK, puesto que se hace automáti-camente para todas las ventanas.
Sin embargo, resulta problemático especificar solamente POINTER_MOTION_MASK, puesto que haríaque el servidor añadiese un nuevo evento de moviento a la cola de eventos cada vez que el usuariomueve el ratón. Imaginemos que se tardan 0.1 segundos en tratar un evento de movimiento, pero elservidor X encola un nuevo evento de movimiento cada 0.05 segundos. Pronto nos encontraremos muypor detrás de lo que el usuario está dibujando. Si el usuario está dibujando durante 5 segundos, ¡setardarían otros 5 segundos en recuperarse después de que suelte el botón del ratón!. Lo que se puedehacer es tratar un evento de movimiento por cada evento que procesemos. Para hacer esto debemosespecificar POINTER_MOTION_HINT_MASK.
Cuando se especifica POINTER_MOTION_HINT_MASK, el servidor manda un evento de movimientola primera vez que el puntero se mueve tras entrar en la ventana o después de que se pulse o suelteel botón. Los movimientos posteriores se suprimen hasta que se solicite explícitamente la posición delpuntero con el siguiente método de gtk.gdk.Window:
x, y, mask = window.get_pointer()
window es un objeto gtk.gdk.Window. x e y son las coordenadas del puntero y mask es la máscarade modificación para detectar qué teclas están pulsadas. (Hay un método de gtk.Widget, get_pointer(),que devuelve la misma información que el método gtk.gdk.Window.get_pointer() pero sin la informa-ción de máscara).
El programa de ejemplo scribblesimple.py demuestra el uso básico de eventos y manejadores deeventos. La figura Figura 24.2 muestra el programa en acción:
310

CAPÍTULO 24. SCRIBBLE: UN EJEMPLO . . . 24.2. MANEJO DE EVENTOS
Figura 24.2 Ejemplo sencillo - Scribble
Los manejadores de eventos se conectan a la drawing_area (área de dibujo) en las siguientes líneas:
92 # Señales para gestionar el mapa de píxeles de respaldo93 drawing_area.connect("expose_event", expose_event)94 drawing_area.connect("configure_event", configure_event)9596 # señales de evento97 drawing_area.connect("motion_notify_event", motion_notify_event)98 drawing_area.connect("button_press_event", button_press_event)99
100 drawing_area.set_events(gtk.gdk.EXPOSURE_MASK101 | gtk.gdk.LEAVE_NOTIFY_MASK102 | gtk.gdk.BUTTON_PRESS_MASK103 | gtk.gdk.POINTER_MOTION_MASK104 | gtk.gdk.POINTER_MOTION_HINT_MASK)
Los manejadores de eventos button_press_event() y motion_notify_event() en scribblesim-ple.py son:
57 def button_press_event(widget, event):58 if event.button == 1 and pixmap != None:59 draw_brush(widget, event.x, event.y)60 return gtk.TRUE6162 def motion_notify_event(widget, event):63 if event.is_hint:64 x, y, state = event.window.get_pointer()65 else:66 x = event.x67 y = event.y68 state = event.state6970 if state & gtk.gdk.BUTTON1_MASK and pixmap != None:71 draw_brush(widget, x, y)7273 return gtk.TRUE
Los manejadores expose_event() y configure_event() se describirán más adelante.
311

CAPÍTULO 24. SCRIBBLE: UN EJEMPLO . . . 24.3. EL CONTROL DEL ÁREA DE DIBUJO, Y . . .
24.3. El Control del Área de Dibujo, y Dibujar
Ahora toca dibujar en la pantalla. El control que se usa para éso es la DrawingArea (Área de dibujo).Un control de área de dibujo es básicamente una ventana X; sin más. Es un lienzo en blanco en el que sepuede pintar lo que se desee. Un área de dibujo se crea usando la llamada:
darea = gtk.DrawingArea()
Se puede especificar un tamaño predeterminado para el control usando:
darea.set_size_request(width, height)
Este tamaño predeterminado se puede cambiar, como en todos los controles, llamando al métodoset_size_request(), y también se puede modificar si el usuario cambia manualmente el tamaño de laventana que contiene el área de dibujo.
Hay que aclarar que, cuando creamos un control DrawingArea, se adquiere toda la responsabilidadde dibujar su contenido. Si la ventana se tapa y luego se muestra, se recibe un evento de exposición y sedebe redibujar lo que antes se ocultó.
Tener que recordar lo que había dibujado en la pantalla para que podamos redibujarlo es, cuantomenos, una inconveniencia. Además, puede resultar molesto visualmente el que partes de la ventana selimpien para luego dibujarse paso a paso. La solución a este problema es el uso de un pixmap oculto.En vez de dibujar directamente en la pantalla se dibuja en la imagen almacenada en la memoria delservidor (que no se muestra), y luego se copian las partes relevantes a la pantalla.
Para crear un pixmap fuera de pantalla, se usa esta función:
pixmap = gtk.gdk.Pixmap(window, width, height, depth=-1)
El parámetro window especifica una ventana gtk.gdk.Window de la que este pixmap tomará algu-nas propiedades. width (ancho) y height (alto) especifican el tamaño del pixmap. depth especifica laprofundidad de color, es decir, el número de bits por píxel de la nueva ventana. Si depth es -1 o se omite,coincidirá con la profundidad de la ventana.
Creamos el pixmap en nuestro manejador del evento "configure_event". Este evento se genera cadavez que la ventana cambia de tamaño, incluso cuando se crea por primera vez.
32 # Creamos un nuevo mapa de píxeles de respaldo con el tamaño adecuado33 def configure_event(widget, event):34 global pixmap3536 x, y, width, height = widget.get_allocation()37 pixmap = gtk.gdk.Pixmap(widget.get_window(), width, height)38 gtk.draw_rectangle(pixmap, widget.get_style().white_gc,39 gtk.TRUE, 0, 0, width, height)4041 return gtk.TRUE
La llamada a draw_rectangle() deja inicialmente el pixmap en blanco. Se comentará esto un pocomás detenidamente en breve.
El manejador del evento de exposición simplemente copia las partes correspondientes del pixmapen el área de dibujo usando el método draw_pixmap(). (Se determina el área que se debe redibujarmediante el atributo event.area del evento de exposición):
43 # Redibujamos la pantalla a partir del pixmap de respaldo44 def expose_event(widget, event):45 x , y, width, height = event.area46 widget.window.draw_drawable(widget.get_style().fg_gc[gtk.STATE_NORMAL ←↩
],47 pixmap, x, y, x, y, width, height)48 return gtk.FALSE
Ya se ha visto cómo manetener la pantalla sincronizada con el pixmap de respaldo, pero ¿cómo sepintan cosas interesantes en el pixmap? Existe un gran número de llamadas de PyGTK para dibujar enobjetos dibujables. Un objeto dibujable es sencillamente algo en lo que se puede dibujar. Puede ser unaventana, un pixmap, o un bitmap (imagen en blanco y negro). Ya se han visto dos de esas llamadas conanterioridad, draw_rectangle() y draw_pixmap(). La lista completa es:
312

CAPÍTULO 24. SCRIBBLE: UN EJEMPLO . . . 24.3. EL CONTROL DEL ÁREA DE DIBUJO, Y . . .
# dibuja puntodrawable.draw_point(gc, x, y)
# dibuja líneadrawable.draw_line(gc, x1, y1, x2, y2)
# dibuja rectángulodrawable.draw_rectangle(gc, fill, x, y, width, height)
# dibuja arcodrawable.draw_arc(gc, fill, x, y, width, height, angle1, angle2)
# dibuja polígonodrawable.draw_polygon(gc, fill, points)
# dibuja dibujabledrawable.draw_drawable(gc, src, xsrc, ysrc, xdest, ydest, width, height)
# dibuja puntosdrawable.draw_points(gc, points)
# dibuja líneasdrawable.draw_lines(gc, points)
# dibuja segmentosdrawable.draw_segments(gc, segments)
# dibuja imagen rgbdrawable.draw_rgb_image(gc, x, y, width, height, dither, buffer, rowstride)
# dibuja imagen rgb 32 bitsdrawable.draw_rgb_32_image(gc, x, y, width, height, dither, buffer, rowstride)
# dibuja imagen escala grisesdrawable.draw_gray_image(gc, x, y, width, height, dither, buffer, rowstride)
Los métodos del área de dibujo son los mismos que los métodos de dibujo de los objetos dibujablespor lo que se puede consultar la sección Métodos de Dibujo para más detalles sobre estas funciones.Todas estas funciones comparten los primeros argumentos. El primer argumento es un contexto gráfico(gc).
Un contexto gráfico encapsula información sobre cuestiones como los colores de fondo y frente o elancho de línea. PyGTK posee un conjunto completo de funciones para crear y modificar contextos grá-ficos, pero para mantener las cosas fáciles aquí simplemente se usarán contextos gráficos predefinidos.Consúltese la sección Contexto Gráfico del Área de Dibujo para obtener más información sobre los con-textos gráficos. Cada control tiene un estilo asociado (que se puede modificar en un fichero gtkrc,según se indica en la sección Ficheros rc de GTK+.) Éste, entre otras cosas, almacena diversos contextosgráficos. Algunos ejemplos del acceso a estos contextos gráficos son:
widget.get_style().white_gc
widget.get_style().black_gc
widget.get_style().fg_gc[STATE_NORMAL]
widget.get_style().bg_gc[STATE_PRELIGHT]
Los campos fg_gc, bg_gc, dark_gc, y light_gc se indexan con un parámetro que puede tomar lossiguientes valores:
STATE_NORMAL, # El estado durante la operación normalSTATE_ACTIVE, # El control está activado, como cuando se pulsa un botónSTATE_PRELIGHT, # El puntero del ratón está sobre el controlSTATE_SELECTED, # El control está seleccionado
313

CAPÍTULO 24. SCRIBBLE: UN EJEMPLO . . . 24.3. EL CONTROL DEL ÁREA DE DIBUJO, Y . . .
STATE_INSENSITIVE # El control está desactivado
Por ejemplo, para STATE_SELECTED el color de frente predeterminado es el blanco y el color defondo predeterminado es azul oscuro.
La función draw_brush() (pinta trazo) del ejemplo, que es la que realmente dibuja en el pixmap, esla siguiente:
50 # Dibujamos un rectángulo en la pantalla51 def draw_brush(widget, x, y):52 rect = (int(x - 5), int(y - 5), 10, 10)53 pixmap.draw_rectangle(widget.get_style().black_gc, gtk.TRUE,54 rect[0], rect[1], rect[2], rect[3])55 apply(widget.queue_draw_area, rect)
Tras dibujar el rectángulo que representa el trazo en el pixmap llamamos a la función:
widget.queue_draw_area(x, y, width, height)
que notifica a X que ese área ha de ser actualizada. En algún momento X generará un evento deexposición (posiblemente combinando las áreas que se le pasan en varias llamadas a draw()) que haráque se llame al manejador del evento de exposición que se creó anteriormente que copiará las partesrelevantes en la pantalla.
Y... ya se ha tratado todo el programa de dibujo, exceptuando algunos detalles mundanos como lacreación de la ventana principal.
314

Capítulo 25
Trucos para Escribir AplicacionesPyGTK
Esta sección es simplemente una recolección de conocimientos, guías de estilo generales y trucospara crear buenas aplicaciones PyGTK. Actualmente esta sección es muy corta, pero espero que se vayahaciendo más larga en futuras ediciones de este tutorial.
25.1. El usario debería manejar la interfaz, no al contrario
PyGTK, como otros conjuntos de herramientas, te proporciona maneras de invocar widgets, talescomo la bandera DIALOG_MODAL que se pasa a los dialogos, que requiere una respuesta desde el usuarioantes de que el resto de la aplicación continúe. En Python, como en otros lenguajes, es una buena prácticaevitar el uso de elementos de interfaz modales.
En cada interacción modal la aplicación fuerza un flujo particular en el usuario y, si bien esto esen algún momento inevitable, como regla general debe evitarse, ya que la aplicación debe tratar deadaptarse al flujo de trabajo preferido por el usuario.
Un caso particularmente frecuente de esto es la solicitud de confirmación. Cada una de ellas deberíacorreponder a un punto en el que se debería porporcionar la posibilidad de deshacer los cambios. GIMP,la aplicación para la que se desarrolló inicialmente GTk+, evita muchas operaciones que necesitarían de-tenerse y solicitar confirmación del usuario mediante una instrucción de deshacer que permite deshacercualquier operación que ejecuta.
25.2. Separa el modelo de datos de la interfaz
El sistema de objetos flexible e implícito de Python reduce el coste de la toma de decisiones sobre laarquitectura de la aplicación en comparación con otros lenguajes más rígidos (sí, estamos pensando enC++). Una de ellas es la cuidadosa separación del modelo de datos (las clases y estructuras de datos querepresentan el estado para los que la aplicación está diseñada para manejar) del controlador (las clasesque implementan la interfaz de usuario).
En Python, un patrón de uso habitual es el de tener una clase principal editora/controladora queencapsula la interfaz de usuario (con, probablemente, pequeñas clases para controles que mantengan suestado) y una clase de modelo principal que encapsula el estado de la aplicación (probablemente conalgunos miembros que son en sí mismos instancias de pequeñas clases para representación de datos).La clase controladora (controlador) llama a métodos de la clase modelo (el modelo) para realizar sumanipulación de datos. A su vez, el modelo delega la representación en pantalla y el procesado deentrada de datos al controlador.
Reducir la interfaz entre el modelo y el controlador facilita evitar quedar atrapado en decisionesiniciales sobre la relación entre cualquiera de ambas partes. También hace más sencillo el mantenimientode la aplicación y el diagnóstico de fallos.
315

CAPÍTULO 25. TRUCOS PARA ESCRIBIR . . . 25.3. CÓMO SEPARAR LOS MÉTODOS DE . . .
25.3. Cómo separar los Métodos de Retrollamada de los Manejadoresde Señal
25.3.1. Introducción
No es necesario almacenar todas las retrollamadas en un único archivo de programa. Se puedenseparar en clases independientes, en archivos separados. De esta forma la aplicación principal puedederivar sus métodos de esas clases mediante herencia. Al final se acaba con toda la funcionalidad ini-cial con el beneficio de un mantenimiento más sencillo, reusabilidad del código y menores tamaños dearchivo, lo que significa menor carga para los editores de texto.
25.3.2. Herencia
La herencia es una forma de reutilizar el código. Una clase puede heredar su funcionalidad de otrasclases, y un aspecto estupendo de la herencia es que podemos usarla para dividir un programa enormeen grupos lógicos de partes menores, más fáciles de mantener.
Ahora, dediquemos un momento a la terminología. Una clase derivada, también denominada sub-clase o clase hija, es una clase que deriva parte de su funcionalidad de otras clases. Una clase base,también llamada superclase o clase madre, es de dónde hereda una clase derivada.
Abajo se muestra un pequeño ejemplo para familiarizarse con la herencia. Es una buena idea probaresto en el intérprete de Python para ganar experiencia de primera mano.
Creamos dos clases base:
class base1:base1_attribute = 1def base1_method(self):return "hola desde la clase base 1"
class base2:base2_attribute = 2def base2_method(self):return "hola desde la clase base 2"
Luego creamos una clase derivada que hereda de esas dos clases base:
class derived(base1, base2): # clase derivada de dos clases basevar3 = 3
Ahora la clase derivada tiene toda la funcionalidad de las clases base.
x = derived() # crea una instancia de la clase derivadax.base1_attribute # 1x.base2_attribute # 2x.var3 # 3x.base1_method() # hola desde la clase base 1x.base2_method() # hola desde la clase base 2
El objeto llamado x tiene la habilidad de acceder a las variables y métodos de las clases base porqueha heredado su funcionalidad. Ahora apliquemos este concepto a una aplicación de PyGTK.
25.3.3. Herencia aplicada a PyGTK
Crea un archivo llamado gui.py, y luego copia este código en él:
#Un archivo llamado: gui.py
import pygtkimport gtk
# Crea una definición de clase llamada guiclass gui:
## MÉTODOS DE RETROLLAMADA
316

CAPÍTULO 25. TRUCOS PARA ESCRIBIR . . . 25.3. CÓMO SEPARAR LOS MÉTODOS DE . . .
#------------------------------------def open(self, widget):print "abre cosas"
def save(self, widget):print "guarda cosas"
def undo(self, widget):print "deshace cosas"
def destroy(self, widget):gtk.main_quit()
def __init__(self):## CÓDIGO DE CONSTRUCCIÓN DE GUI#-----------------------------------------------self.window = gtk.Window(gtk.WINDOW_TOPLEVEL)self.window.show()self.vbox1 = gtk.VBox(False, 25)self.window.add(self.vbox1)open_button = gtk.Button(label="Abre cosas")open_button.set_use_stock(True)self.vbox1.pack_start(open_button, False, False, 0)open_button.show()save_button = gtk.Button(label="Guarda Cosas")self.vbox1.pack_start(save_button, False, False, 0)save_button.show()undo_button = gtk.Button(label="Deshacer")self.vbox1.pack_start(undo_button, False, False, 0)undo_button.show()self.vbox1.show()## MANEJADORES DE SEÑAL#------------------------------------------------open_button.connect("clicked", self.open)save_button.connect("clicked", self.save)undo_button.connect("clicked", self.undo)self.window.connect("destroy", self.destroy)
def main(self):gtk.main()
if __name__ == "__main__":gui_instance = gui() # crea un objeto guigui_instance.main() # llama al método principal
Si se ejecuta el programa se comprueba que se trata de una única ventana con algunos botones. Talcomo está organizado ahora el programa, todo el código está en un único archivo. Pero en un momentose verá cómo dividir el programa en múltiples archivos. La idea es retirar esos cuatro métodos de retrol-lamada de la clase gui y ponerlos en sus propias clases, en archivos independientes. En el caso de quese tuviesen cientos de métodos de retrollamada se procuraría agruparlos de alguna forma lógica como,por ejemplo, situando todos los métodos que se dedican a entrada/salida en la misma clase, y de esamanera se harían otras clases para grupos de métodos.
Lo primero que tenemos que hacer es construir algunas clases para los métodos del archivo gui.py.Creamos tres nuevos archivos de texto, llamados io.py, undo.py y destroy.py, y sitúa esos archivos en elmismo subdirectorio que el archivo gui.py. Copia el código siguiente en el archivo io.py:
class io:def open(self, widget):print "abre cosas"
def save(self, widget):print "guarda cosas"
317

CAPÍTULO 25. TRUCOS PARA ESCRIBIR . . . 25.3. CÓMO SEPARAR LOS MÉTODOS DE . . .
Estos son los dos métodos de retrollamada, open y save, del programa gui.py. Copia el siguientebloque de código en el archivo undo.py:
class undo:def undo(self, widget):print "deshace cosas"
Este es el método undo de gui.py. Y, finalmente, copia el siguiente código en destroy.py:
import gtk
class destroy:def destroy(self, widget):gtk.main_quit()
Ahora todos los métodos están separados en clases independientes.
IMPORTANTE
En tus futuras aplicaciones querrás importar módulos como gtk, pango, os ect... en tuclase derivada (la que contiene todo el código de inicialización de GUI), pero recuerdaque necesitarás importar también algunos de esos módulos en las clases base. Podríastener que crear una instancia de un control de gtk en el método de una clase base, y enese caso necesitarías importar gtk.
Este es solamente un ejemplo de una clase base en la que sería necesario importar gtk.
import gtk
class Font_iodef Font_Chooser(self,widget):self.fontchooser = gtk.FontSelectionDialog("Elige Fuente ←↩
")self.fontchooser.show()
Hay que observar que define un control gtk: un diálogo de selección de fuente. Normal-mente se importaría gtk en la clase principal (la clase derivada) y todo funcionaría correc-tamente. Pero desde el momento que se extrae este Fon_Chooser de la clase principaly se pone en su propia clase y luego se intenta heredar de ella, nos encontraríamos conun error. En este aso, ni siquiera se detectaría el error hasta el momento de ejecutar laaplicación. Pero cuando se intente usar el Font_Chooser se encontraría que gtk no estádefinido, aunque se haya importado en la clase derivada. Así que se ha de recordar que,cuando se crean clases base, es necesario añadir sus propios import.
Con esas tres clases en sus tres archivos py, es necesario cambiar el código en gui.py de tres modos:
1. Importar las clases que se han creado.
2. Modificar la definición de la clase.
3. Eliminar los métodos de retrollamada.
El siguiente código actualizado muestra cómo hacerlo:
#Un archivo llamado: gui.py#(versión actualizada)#(con herencia múltiple)
import pygtkimport gtk
318

CAPÍTULO 25. TRUCOS PARA ESCRIBIR . . . 25.3. CÓMO SEPARAR LOS MÉTODOS DE . . .
from io import file_io #from undo import undo # 1. Importa tus clasesfrom destroy import destroy #
# Crea una definición de clase llamada guiclass gui(io, undo, destroy): # 2. Definición de clase modificada
# 3. Retrollamadas eliminadasdef __init__(self):## CÓDIGO DE CONSTRUCCIÓN DE GUI#-----------------------------------------------self.window = gtk.Window(gtk.WINDOW_TOPLEVEL)self.window.show()self.vbox1 = gtk.VBox(False, 25)self.window.add(self.vbox1)open_button = gtk.Button(label="Open Stuff")open_button.set_use_stock(True)self.vbox1.pack_start(open_button, False, False, 0)open_button.show()save_button = gtk.Button(label="Save Stuff")self.vbox1.pack_start(save_button, False, False, 0)save_button.show()undo_button = gtk.Button(label="Undo")self.vbox1.pack_start(undo_button, False, False, 0)undo_button.show()self.vbox1.show()## MANEJADORES DE SEÑAL#------------------------------------------------open_button.connect("clicked", self.open_method)save_button.connect("clicked", self.save_method)undo_button.connect("clicked", self.undo_method)self.window.connect("destroy", self.destroy)
def main(self):gtk.main()
if __name__ == "__main__":gui_instance = gui() # crea un objeto guigui_instance.main() # llamada al método principal
Estas tres líneas son nuevas:
from io import iofrom undo import undofrom destroy import destroy
Las instrucciones import tienen la forma:
from [nombre de archivo de la clase] import [nombre de la clase]
Este es el cambio de la definición de la clase:
class gui(io, undo, destroy):
Los nombres de las clases base van entre paréntesis en la definición de la clase. Ahora la clase guies una clase derivada y es capaz de usar todos los atributos y métodos definidos en sus clases base.También, la case gui hereda de múltiples clases (dos o más); es lo que se conoce como heréncia múltiple.
Ahora cambia el archivo gui.py a la versión actualizada y ejecuta la aplicación de nuevo. Verás quefunciona exactamente del mismo modo, salvo que ahora todos los métodos de retrollamada están enclases independients, y son heredadas por la clase gui.
Hay otro tema de interés que comentar. Mientras que tu aplicación gui.py y tus archivos de clasesbase estén en el mismo directorio todo funcionará correctamente. Pero si quieres crear otro directorioen el que situar los archivos con las clases base, entonces es necesario añadir dos líneas más de códigojunto al resto de intrucciones import en gui.py. Así:
319

CAPÍTULO 25. TRUCOS PARA ESCRIBIR . . . 25.3. CÓMO SEPARAR LOS MÉTODOS DE . . .
import syssys.path.append("classes")
en donde "classes" es el nombre del directiro en el que se guardan las clases base. Esto permiteque Python sepa dónde localizarlas. Pruébalo. Simplemente crea un directorio llamado classes en eldirectorio en el que está el programa gui.py. Luego añade los archivos de las tres clases base al directorioclasses. Añade las dos líneas de código anteriores a la parte superior del archivo gui.py. Y, ¡listo!
Una nota final para quienes usan py2exe para compilar aplicaciones Python. Si se ponen las casesbase en el directorio de Python, entonces py2exe los incluirá en la versión compilada de la aplicacióncomo con cualquier otro módulo Python.
320

Capítulo 26
Contribuir
Este documento, como muchos programas que se encuentran por ahí, fue escrito gratuitamente porvoluntarias. Si encuentra algún aspecto de PyGTK que no haya sido recogido en esta documentación,por favor considere la contribución al mismo.
Si se decide a contribuir, envíe por favor, mediante correo electrónico, su texto en inglés a JohnFinlay ([email protected]) o, si es en español, a Lorenzo Gil Sánchez ([email protected]). Asimismo,tenga en cuenta que la totalidad de este documento es libre y gratuita, y cualquier contribución que seaporte debe ser en esas mismas condiciones de libertad y gratuidad. De ese modo cualquiera podrátanto utilizar libremente fragmentos del tutorial en sus programas como distribuir libremente copias deeste documento...
Muchas gracias.
321


Capítulo 27
Créditos
27.1. Créditos Original de GTK+
Los siguientes son los créditos originales de los Tutoriales GTK+ 1.2 y GTK+ 2.0 (de los que estetutorial es prácticamente copia literal):
Bawer Dagdeviren, [email protected] por el tutorial de menús.
Raph Levien, [email protected] por el "hello world" a GTK, empaquetamiento de controles, y diversasabiduría general. Él es también un hogar para este tutorial.
Peter Mattis, [email protected] por el programa GTK más simple... y la habilidad para hac-erlo :)
Werner Koch [email protected] por convertir el texto plano original a SGML, y la jerarquía declases de controles.
Mark Crichton [email protected] por el código de factoría de menús, y el tutorial deempaquetamiento en tablas.
Owen Taylor [email protected] por la sección del control EventBox (y el parche para la distribu-ción). Él también es el responsable del tutorial y código de selecciones, así como de las seccionesescribir tu propio control GTK, y la aplicación de ejemplo. ¡Un montón de gracias por toda tuayuda Owen!
Mark VanderBoom [email protected] por su maravilloso trabajo en los controles Notebook,Progress Bar, Dialogs y Selección de Archivos. ¡Muchas gracias Mark! Has sido de gran ayuda.
Tim Janik [email protected] por su gran trabajo en el control Lists. Su excelente trabajo en la extracciónautomática de información de las señales y del control Tree de GTK. Gracias Tim :)
Rajat Datta [email protected] por su excelente trabajo en el tutorial de Pixmap.
Michael K. Johnson [email protected] por información y código de los menús popup.
David Huggins-Daines [email protected] por las secciones de los controles Range y Tree.
Stefan Mars [email protected] por la sección de CList.
David A. Wheeler [email protected] por parte del texto GLib y varias correcciones y mejoras deltutorial. El texto GLib está a su vez basado en material desarrollado por Damon Chaplin [email protected]
David King por la comprobación de estilo del documento completo.
Y a todos vosotros que habéis comentado y ayudado a refinar este documento.Gracias.
323


Capítulo 28
Copyright del Tutorial y Nota dePermisos
El Tutorial PyGTK es Copyright (C) 2001-2004 John Finlay.El Tutorial GTK es Copyright (C) 1997 Ian Main.Copyright (C) 1998-1999 Tony Gale.Se otorga permiso para hacer y distribuir copias literales de este manual siempre y cuando la nota
de copyright y esta nota de permisos se conserven en todas las copias.Se otorga permiso para hacer y distribuir copias modificadas de este documento bajo las condiciones
de la copia literal, siempre y cuando esta nota de copyright sea incluida exactamente como en el origi-nal, y que el trabajo derivado resultante completo sea distribuido bajo los mismos términos de nota depermisos que éste.
Se otorga permiso para hacer y distribuir traducciones de este documento a otras lenguas, bajo lasanteriores condiciones para versiones modificadas.
Si pretendes incorporar este documento en un trabajo publicado, contacta por favor con el mantene-dor, y haremos un esfuerzo para asegurar de que dispones de la información más actualizada.
No existe garantía de que este documento cumpla con su intención original. Se ofrece simplementecomo un recurso libre y gratuito. Como tal, los autores y mantenedores de la información proporcionadaen el mismo no garantizan de que la información sea incluso correcta.
325


Apéndice A
Señales de GTK
Como PyGTk es un conjunto de controles orientado a objetos, tiene una jerarquía de herencia. Estemecanismo de herencia se aplica a las señales. Por tanto, se debe utilizar la jerarquía de controles cuandose usen las señales listadas en esta sección.
A.1. gtk.Object
destroy(object, data)
A.2. gtk.Widget
show(GtkWidget, data)
hide(widget, data)
map(widget, data)
unmap(widget, data)
realize(widget, data)
unrealize(widget, data)
draw(widget, area, data)
draw-focus(widget, data)
draw-default(widget, data)
size-request(widget, requisition, data)
size-allocate(widget, allocation, data)
state-changed(widget, state, data)
parent-set(widget, object, data)
style-set(widget, style, data)
add-accelerator(widget, accel_signal_id, accel_group, accel_key, accel_mods,accel_flags, data)
remove-accelerator(widget, accel_group, accel_key, accel_mods, data)
bool = event(widget, event, data)
327

APÉNDICE A. SEÑALES DE GTK A.2. GTK.WIDGET
bool = button-press-event(widget, event, data)
bool = button-release-event(widget, event, data)
bool = motion-notify-event(widget, event, data)
bool = delete-event(widget, event, data)
bool = destroy-event(widget, event, data)
bool = expose-event(widget, event, data)
bool = key-press-event(widget, event, data)
bool = key-release-event(widget, event, data)
bool = enter-notify-event(widget, event, data)
bool = leave-notify-event(widget, event, data)
bool = configure-event(widget, event, data)
bool = focus-in-event(widget, event, data)
bool = focus-out-event(widget, event, data)
bool = map-event(widget, event, data)
bool = unmap-event(widget, event, data)
bool = property-notify-event(widget, event, data)
bool = selection-clear-event(widget, event, data)
bool = selection-request-event(widget, event, data)
bool = selection-notify-event(widget, event, data)
selection-get(widget, selection_data, info, time, data)
selection-received(widget, selection_data, time, data)
bool = proximity-in-event(widget, event, data)
bool = proximity-out-event(widget, event, data)
drag-begin(widget, context, data)
drag-end(widget, context, data)
drag-data-delete(widget, context, data)
drag-leave(widget, context, time, data)
bool = drag-motion(widget, context, x, y, time, data)
bool = drag-drop(widget, context, x, y, time, data)
drag-data-get(widget, context, selection_data, info, time, data)
drag-data-received(widget, context, info, time, selection_data,info, time, data)
328

APÉNDICE A. SEÑALES DE GTK A.3. GTKDATA
bool = client-event(widget, event, data)
bool = no-expose-event(widget, event, data)
bool = visibility-notify-event(widget, event, data)
debug-msg(widget, string, data)
A.3. GtkData
disconnect(data_obj, data)
A.4. gtk.Container
add(container, widget, data)
remove(container, widget, data)
check-resize(container, data)
direction = focus(container, direction, data)
set-focus-child(container, widget, data)
A.5. gtk.Calendar
month-changed(calendar, data)
day-selected(calendar, data)
day-selected-double-click(calendar, data)
prev-month(calendar, data)
next-month(calendar, data)
prev-year(calendar, data)
next-year(calendar, data)
A.6. gtk.Editable
changed(editable, data)
insert-text(editable, new_text, text_length, position, data)
delete-text(editable, start_pos, end_pos, data)
activate(editable, data)
set-editable(editable, is_editable, data)
move-cursor(editable, x, y, data)
329

APÉNDICE A. SEÑALES DE GTK A.7. GTK.NOTEBOOK
move-word(editable, num_words, data)
move-page(editable, x, y, data)
move-to-row(editable, row, data)
move-to-column(editable, column, data)
kill-char(editable, direction, data)
kill-word(editable, drirection, data)
kill-line(editable, direction, data)
cut-clipboard(editable, data)
copy-clipboard(editable, data)
paste-clipboard(editable, data)
A.7. gtk.Notebook
switch-page(noteboook, page, page_num, data)
A.8. gtk.List
selection-changed(list, data)
select-child(list, widget, data)
unselect-child(list, widget, data)
A.9. gtk.MenuShell
deactivate(menu_shell, data)
selection-done(menu_shell, data)
move-current(menu_shell, direction, data)
activate-current(menu_shell, force_hide, data)
cancel(menu_shell, data)
A.10. gtk.Toolbar
orientation-changed(toolbar, orientation, data)
style-changed(toolbar, toolbar_style, data)
330

APÉNDICE A. SEÑALES DE GTK A.11. GTK.BUTTON
A.11. gtk.Button
pressed(button, data)
released(button, data)
clicked(button, data)
enter(button, data)
leave(button, data)
A.12. gtk.Item
select(item, data)
deselect(item, data)
toggle(item, data)
A.13. gtk.Window
set-focus(window, widget, data)
A.14. gtk.HandleBox
child-attached(handle_box, widget, data)
child-detached(handle_box, widget, data)
A.15. gtk.ToggleButton
toggled(toggle_button, data)
A.16. gtk.MenuItem
activate(menu_item, data)
activate-item(menu_item, data)
A.17. gtk.CheckMenuItem
toggled(check_menu_item, data)
331

APÉNDICE A. SEÑALES DE GTK A.18. GTK.INPUTDIALOG
A.18. gtk.InputDialog
enable-device(input_dialog, deviceid, data)
disable-device(input_dialog, deviceid, data)
A.19. gtk.ColorSelection
color-changed(color_selection, data)
A.20. gtk.StatusBar
text-pushed(statusbar, context_id, text, data)
text-popped(statusbar, context_id, text, data)
A.21. gtk.Curve
curve-type-changed(curve, data)
A.22. gtk.Adjustment
changed(adjustment, data)
value-changed(adjustment, data)
332

Apéndice B
Ejemplos de Código
B.1. scribblesimple.py
1 #!/usr/bin/env python23 # example scribblesimple.py45 # GTK - The GIMP Toolkit6 # Copyright (C) 1995-1997 Peter Mattis, Spencer Kimball and Josh MacDonald7 # Copyright (C) 2001-2002 John Finlay8 #9 # This library is free software; you can redistribute it and/or
10 # modify it under the terms of the GNU Library General Public11 # License as published by the Free Software Foundation; either12 # version 2 of the License, or (at your option) any later version.13 #14 # This library is distributed in the hope that it will be useful,15 # but WITHOUT ANY WARRANTY; without even the implied warranty of16 # MERCHANTABILITY or FITNESS FOR A PARTICULAR PURPOSE. See the GNU17 # Library General Public License for more details.18 #19 # You should have received a copy of the GNU Library General Public20 # License along with this library; if not, write to the21 # Free Software Foundation, Inc., 59 Temple Place - Suite 330,22 # Boston, MA 02111-1307, USA.232425 import gtk2627 # Backing pixmap for drawing area28 pixmap = None2930 # Create a new backing pixmap of the appropriate size31 def configure_event(widget, event):32 global pixmap3334 x, y, width, height = widget.get_allocation()35 pixmap = gtk.gdk.Pixmap(widget.window, width, height)36 pixmap.draw_rectangle(widget.get_style().white_gc,37 gtk.TRUE, 0, 0, width, height)3839 return gtk.TRUE4041 # Redraw the screen from the backing pixmap42 def expose_event(widget, event):43 x , y, width, height = event.area44 widget.window.draw_drawable(widget.get_style().fg_gc[gtk.STATE_NORMAL],45 pixmap, x, y, x, y, width, height)
333

APÉNDICE B. EJEMPLOS DE CÓDIGO B.1. SCRIBBLESIMPLE.PY
46 return gtk.FALSE4748 # Draw a rectangle on the screen49 def draw_brush(widget, x, y):50 rect = (x - 5, y - 5, 10, 10)51 pixmap.draw_rectangle(widget.get_style().black_gc, gtk.TRUE,52 rect[0], rect[1], rect[2], rect[3])53 widget.queue_draw_area(rect[0], rect[1], rect[2], rect[3])5455 def button_press_event(widget, event):56 if event.button == 1 and pixmap != None:57 draw_brush(widget, event.x, event.y)58 return gtk.TRUE5960 def motion_notify_event(widget, event):61 if event.is_hint:62 x, y, state = event.window.get_pointer()63 else:64 x = event.x65 y = event.y66 state = event.state6768 if state & gtk.gdk.BUTTON1_MASK and pixmap != None:69 draw_brush(widget, x, y)7071 return gtk.TRUE7273 def main():74 window = gtk.Window(gtk.WINDOW_TOPLEVEL)75 window.set_name ("Test Input")7677 vbox = gtk.VBox(gtk.FALSE, 0)78 window.add(vbox)79 vbox.show()8081 window.connect("destroy", gtk.mainquit)8283 # Create the drawing area84 drawing_area = gtk.DrawingArea()85 drawing_area.set_size_request(200, 200)86 vbox.pack_start(drawing_area, gtk.TRUE, gtk.TRUE, 0)8788 drawing_area.show()8990 # Signals used to handle backing pixmap91 drawing_area.connect("expose_event", expose_event)92 drawing_area.connect("configure_event", configure_event)9394 # Event signals95 drawing_area.connect("motion_notify_event", motion_notify_event)96 drawing_area.connect("button_press_event", button_press_event)9798 drawing_area.set_events(gtk.gdk.EXPOSURE_MASK99 | gtk.gdk.LEAVE_NOTIFY_MASK
100 | gtk.gdk.BUTTON_PRESS_MASK101 | gtk.gdk.POINTER_MOTION_MASK102 | gtk.gdk.POINTER_MOTION_HINT_MASK)103104 # .. And a quit button105 button = gtk.Button("Quit")106 vbox.pack_start(button, gtk.FALSE, gtk.FALSE, 0)107108 button.connect_object("clicked", lambda w: w.destroy(), window)109 button.show()
334

APÉNDICE B. EJEMPLOS DE CÓDIGO B.1. SCRIBBLESIMPLE.PY
110111 window.show()112113 gtk.main()114115 return 0116117 if __name__ == "__main__":118 main()
335


Apéndice C
ChangeLog
2004-12-22 <[email protected]>
* pygtk2-tut.xml: cambiada la version a 2.3pre1
2004-12-21 <[email protected]>
* Version 2.2
2004-12-17 <[email protected]>
* pygtk2-tut.xml: MovingOn.xml, PackingWidgets.xmlrevisados por pachi
2004-12-09 <[email protected]>
* pygtk2-tut.xml: DragAndDrop.xml, ManagingSelections.xml yTimeoutsIOAndIdleFunctions.xml revisados por pachi
2004-12-03 <[email protected]>
* AdvancedEventAndSignalHandling.xml: revisado por pachi
2004-12-02 <[email protected]>
* pygtk2-tut.xml: revisado ExpanderWidget.xml, Scribble.xml,GtkRcFiles.xml y Contributing.xml por pachi
2004-11-23 <[email protected]>
* ColorButtonAndFontButton.xml: cambiado el encoding en el prologoxml
* NewInPyGTK24.xml (linkend): enlazado ColorButtonAndFontButton.xml
* pygtk2-tut.xml: revisado SettingWidgetAttributes.xml,TimeoutsIOAndIdleFuncionts.xml, UndocumentedWidgets.xml,AdvancedEventAndSignalHandling.xml, GtkSignals.xml
2004-11-20 <[email protected]>
* pygtk2-tut.xml: revisado Introduction.xml, MovingOn.xml,PackingWidgets.xml
2004-11-04 <[email protected]>
337

APÉNDICE C. CHANGELOG
* pygtk2-tut.xml: GettingStarted.xml revisado por pachi
2004-11-03 <[email protected]>
* pygtk2-tut.xml: NewInPyGTK24.xml, ComboBoxAndComboBoxEntry.xml,EntryCompletion.xml, ExpanderWidget.xml, FileChooser.xml,GenericCellRenderer.xml y GenericTreeModel.xml por pachi
2004-11-02 <[email protected]>
* pygtk2-tut.xml: NewWidgetsAndObjects.xml, CellRenderers.xml,TreeModel.xml por pachi
2004-10-25 <[email protected]>
* pygtk2-tut.xml: revisado ContainerWidgets.xml, CodeExamples.xml,ButtonWidget.xml, RangeWidgets.xml, MiscellaneousWidgets.xml yNewInPyGTK24.xml por pachi
2004-10-21 <[email protected]>
* TextViewWidget.xml (linkend): pequenio fallo al no cerrar la marca<literal> en la linea 1501
* pygtk2-tut.xml: WidgetOverview.xml y Adjustments.xml revisados porpachi.
* ActionsAndActionGroups.xml:
* CellRendereres.xml:
* ComboBoxAndComboBoxEntry.xml:
* ExpanderWidget.xml:
* FileChooser.xml:
* GenericCellRenderer.xml:
* GenericTreeModel.xml:
* NewInPyGTK24.xml:
* NewWidgetsAndObjects.xml:
* TreeModel.xml: set the encoding to iso-8859-1
2004-10-19 <[email protected]>
* pygtk2-tut.xml: le asigno a pachi NewWidgetsAndObjects.xml
2004-10-18 <[email protected]>
* pygtk2-tut.xml: pachi ha revisado TextViewWidget.xml y MenuWidget.xml
2004-10-08 Lorenzo Gil Sanchez <[email protected]>
* pygtk2-tut.xml: pachi ha revisado GtkSignals.xml y parece que estabien
2004-10-04 Lorenzo Gil Sanchez <[email protected]>
* ActionsAndActionGroups.xml: added (submited by pachi)
2004-09-21 Lorenzo Gil Sanchez <[email protected]>
* pygtk2-tut.xml: quito la marca de revision
338

APÉNDICE C. CHANGELOG
* TextViewWidget.xml: revisado por pachi
2004-09-20 Lorenzo Gil Sanchez <[email protected]>
* pygtk2-tut.xml: pachi esta revisando TextViewWidget.xml
2004-09-14 Lorenzo Gil Sanchez <[email protected]>
* TreeViewWidget.xml: incluyo el TreeModel.xml desde elTreeViewWidget.xml
2004-09-01 Lorenzo Gil Sanchez <[email protected]>
* pygtk2-tut.xml: meto a pachi en los creditos
* DrawingArea.xml: revisado por pachi
2004-08-26 Lorenzo Gil Sanchez <[email protected]>
* pygtk2-tut.xml: marco PackingWidgets como revisado
* PackingWidgets.xml: revisado
2004-08-24 Lorenzo Gil Sanchez <[email protected]>
* pygtk2-tut.xml: le asigno DrawingArea a pachi
2004-08-20 Lorenzo Gil Sanchez <[email protected]>
* pygtk2-tut.xml: meto a Fernando en los créditos
* EntryCompletion.xml : traducido por Fernando
2004-08-19 Lorenzo Gil Sanchez <[email protected]>
* pygtk2-tut.xml: marco MovingOn como revisado
* MovingOn.xml: capitulo revisado
2004-08-19 Lorenzo Gil Sanchez <[email protected]>
* pygtk2-tut.xml: Inigo sigue mandando parches:AdvancedEventAndSignalHandling, DragAndDrop, GtkRcFiles,SettingWidgetAttributes, TimeoutsIOAndIdleFunctions,UndocumentedWidgets
* UndocumentedWidgets.xml: Revisado por Inigo
* TimeoutsIOAndIdleFunctions.xml:
* SettingWidgetAttributes.xml:
* GtkRcFiles.xml:
* DragAndDrop.xml:
* AdvancedEventAndSignalHandling.xml:
* Contributing.xml: he puesto el encoding iso-8859-1 en el inicio delprologo xml
* Credits.xml:
* Copyright.xml:
339

APÉNDICE C. CHANGELOG
* pygtk2-tut.xml: el parche de Inigo de DragAndDrop, GtkRcFiles,TipsForWritingPygtkApplications, Contributing, Credits y Copyrightse acepta
2004-08-18 Lorenzo Gil Sanchez <[email protected]>
* pygtk2-tut.xml: meto dos nuevos xml (NewWidgetsAndObjects yNewInPyGTK24) y le asigno el segundo a fsmw
2004-08-13 Lorenzo Gil Sanchez <[email protected]>
* pygtk2-tut.xml: me apropio del capitulo MovingOn.xml
2004-08-11 Lorenzo Gil Sanchez <[email protected]>
* pygtk2-tut.xml: quito la marca para indicar que ya se ha revisado
* GettingStarted.xml: capitulo revisado
* pygtk2-tut.xml: me apropio del capitulo GettingStarted.xml
2004-07-28 John Finlay <[email protected]>
* NewWidgetsAndObject.xml Create.
* pygtk2-tut.xml Add NewWidgetsAndObject.xml file. Bump versionnumber and set date.
2004-07-20 John Finlay <[email protected]>
* TreeViewWidget.xml (sec-ManagingCellRenderers) Fix title.More detail on set_sort_column_id().
2004-07-12 John Finlay <[email protected]>
* TreeViewWidget.xml (sec-CreatingTreeView) Fix faulty capitalization.(thanks to Doug Quale)
2004-07-08 John Finlay <[email protected]>
* Adjustments.xml AdvancedEventAndSignalHandling.xmlButtonWidget.xml ChangeLog ContainerWidgets.xmlDragAndDrop.xml DrawingArea.xml GettingStarted.xmlManagingSelections.xml MenuWidget.xmlMiscellaneousWidgets.xml MovingOn.xmlPackingWidgets.xml RangeWidgets.xml Scribble.xmlSettingWidgetAttributes.xml TextViewWidget.xmlTimeoutsIOAndIdleFunctions.xml WidgetOverview.xmlUpdate files with example programs.
2004-07-06 John Finlay <[email protected]>
* examples/*.py Update examples to eliminate deprecated methodsand use import pygtk.
============== 2.1 ==================2004-07-06 John Finlay <[email protected]>
* pygtk2-tut.xml Bump version number to 2.1 and set
340

APÉNDICE C. CHANGELOG
pubdate.
* TreeViewWidgets.xml Revise the treeviewdnd.py example toillustrate row reordering with external drag and drop andadd explanation.
2004-07-03 John Finlay <[email protected]>
* TimeoutsIOAndIdleFunctions.xml Update descriptions to usethe gobject functions.
2004-06-30 John Finlay <[email protected]>
* TreeViewWidget.xml Extract the CellRenderers section intoCellRenderers.xml.
* CellRenderers.xml Create and add section on editableCellRendererText.
* TreeViewWidget.xml Extract the TreeModel section and put intonew file TreeModel.xml. Add detail to the TreeViewColumn use ofits sort column ID.
* TreeModel.xml Create and add section on sorting TreeModel rowsusing the TreeSortable interface.
2004-06-27 John Finlay <[email protected]>
* TreeViewWidget.xml (Cell Data Function) Add filelisting exampleusing cell data functions. Add XInclude header to include generictree model and cell renderer subsections.Fix typos and errors in links. Fix bugs in example listings.Add section on TreeModel signals.
2004-06-22 John Finlay <[email protected]>
* Introduction.xml Add note about pygtkconsole.py and gpython.pyprograms do not work on Windows. Thanks to vector180.
2004-06-14 John Finlay <[email protected]>
* DragAndDrop.xml Fix signal lists for drag source and dest.Add detail to the overview drag cycle. Add detail about signalhandler operation.
* DragAndDrop.xml Add small example program dragtargets.py toprint out drag targets.
2004-05-31 John Finlay <[email protected]>
* GettingStarted.xml Change wording in helloworld.py exampleprogram - delete_event() comments confusing. Thanks to Ming Hua.
2004-05-28 John Finlay <[email protected]>
* TreeViewWidget.xml (TreeModelFilter) Replace ’file’ with ’filter’.Thanks to Guilherme Salgado.
2004-05-27 John Finlay <[email protected]>
341

APÉNDICE C. CHANGELOG
* TreeViewWidget.xml (AccessingDataValues) Fix store.set examplecolumn number wrong. Thanks to Rafael Villar Burke and GuilhermeSalgado.(CellRendererAttributes) Fix error. Thanks to Doug Quale.(TreeModelIntroduction)(PythonProtocolSupport) Fix grammatical and spelling errors.Thanks to Thomas Mills Hinkle.
2004-05-25 John Finlay <[email protected]>
* Introduction.xml Add reference links to www.pygtk.org websiteand describe some of its resources.
============ 2.0 ==============2004-05-24 John Finlay <[email protected]>
* TreeViewWidget.xml Add beginning of tutorial chapter.
* Introduction.xml Add reference to gpython.py program.
* pygtk2-tut.xml Bump release number to 2.0.
2004-03-31 John Finlay <[email protected]>
* MiscellaneousWidgets.xml Fix bug in calendar.py example causingdate string to be off by one day in some time zones. Fixes #138487.(thanks to Eduard Luhtonen)
2004-01-28 John Finlay <[email protected]>
* DrawingArea.xml Modify description of DrawingArea to clarify thatdrawing is done on the wrapped gtk.gdk.Window. Modify GC descriptionto clarify that new GCs created from drawables. (thanks to AntoonPardon)
* UndocumentedWidgets.xml Remove the section on Plugs and Sockets -now in ContainerWidgets.xml.
* ContainerWidgets.xml Add section on Plugs and Sockets writtenby Nathan Hurst.
* pygtk2-tut.xml Change date and version number.
2003-11-05 John Finlay <[email protected]>
* Introduction.xml Add reference to the PyGTK 2.0 Reference Manual.
2003-11-04 John Finlay <[email protected]>
* ContainerWidgets.xml
* RangeWidgets.xml
* WidgetOverview.xml Remove reference to testgtk.py since it doesn’texist in PyGTK 2.0 (thanks to Steve Chaplin)
2003-10-07 John Finlay <[email protected]>
* TextViewWidget.xml Change PANGO_ to pango. (thanks to Stephane Klein)
* pygtk2-tut.xml Change date and version number.
342

APÉNDICE C. CHANGELOG
2003-10-06 John Finlay <[email protected]>
* GettingStarted.xml Change third to second in description of signalhandler arguments. (thanks to Kyle Smith)
2003-09-26 John Finlay <[email protected]>
* ContainerWidgets.xml Fix text layout error in frame shadowdescription (thanks to Steve Chaplin)
2003-09-19 John Finlay <[email protected]>
* ContainerWidgets.xml
* layout.py Use random module instead of whrandom inlayout.py example program (thanks to Steve Chaplin)
* PackingWidgets.xml
* packbox.py Use set_size_request() instead of set_usize() inpackbox.py example (thanks to Steve Chaplin)
2003-07-11 John Finlay <[email protected]>
* ContainerWidgets.xml Fix link references to class-gtkalignment touse a ulink instead of a link.
* ChangeLog Add this change log file
* pygtk2-tut.xml Change date and add a version number. Add ChangeLogas an appendix.
343


Índice alfabético
Sshadow_type, 60
345