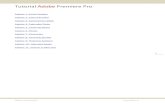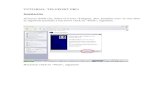Tutorial de Premiere Pro
-
Upload
duongtuyen -
Category
Documents
-
view
247 -
download
10
Transcript of Tutorial de Premiere Pro

INTRODUCCIÓN
1
1.- INTRODUCCIÓN
Edición de Vídeo:
El boom de la informática de los últimos veinte años ha modificado la forma de trabajo de los profesionales de todos los sectores industriales. La industria audiovisual no ha sido ajena a esta evolución y la aparición de sistemas de grabación digital, la mejora de los rendimientos de las estaciones de trabajo y ordenadores personales, la aparición de software específico de edición de vídeo de gran potencia y facilidad de uso, y el abaratamiento de los formatos de almacenamiento han sido algunos de los aspectos que la han propiciado.
La edición de vídeo es una de las etapas fundamentales de la creación de documentos audiovisuales puesto que es la etapa donde se plasmarán todos los resultados del proceso.
Edición lineal. La edición lineal es la que se ha utilizado desde la aparición del cine
hasta nuestros días. Es un proceso secuencial en el que un fotograma se muestra detrás del que le antecede y así sucesivamente loa que se emite desde el reproductor se va almacenando (secuencialmente) en el grabador, si queremos eliminar una secuencia debemos "pausar" el grabador mientras se reproduce esa escena. Si quisiéramos alterar el orden de las secuencias en el clip, deberíamos cortar y empalmar el master de cinta.
Edición no lineal. Con la llegada del mundo de la informática al vídeo se rompe con la
linealidad del reproductor-grabador y surge el concepto "línea de tiempo" (timeline). Este concepto permite ordenar los fotogramas (frames) al gusto del usuario ya que cada frame tiene asociado un código de tiempo que es el elemento que se usa para componer una secuencia.
Esta forma de trabajo permite una mayor versatilidad a las

INTRODUCCIÓN
2
herramientas puesto que nos permiten cambiar el orden de los clips cuantas veces se quiera y luego exportar el resultado a un master, sin necesidad de cortar las cintas.
Software de edición de vídeo comercial es por ejemplo Adobe
Premiere, Avid, Pinnacle Studio, Windows Movie Maker,...
Equipamiento necesario.
Equipo informático. Como es natural para la edición de vídeo no lineal es fundamental que
tengamos un buen equipo informático. Los elementos principales a los que debemos atender son los siguientes:
- Microprocesador: la velocidad de funcionamiento del microprocesador es básica especialmente para las funciones de renderización, por lo tanto es importante tener uno de última generación (Pentium IV o similar).
- Memoria RAM: es otro aspecto muy importante para optimizar la velocidad de renderización y exportación de secuencias, actualmente ha de ser de más de 1Gb.
- Discos duros: el principal problema de los clips digitales es que ocupan mucho tamaño por lo que es muy importante tener un sistema de discos duros de gran capacidad de almacenamiento, es bueno tener un disco duro para el software del sistema y otro para almacenar los vídeos. Otra característica importante es la velocidad del propio disco es aconsejable que sea mayor de 7200 r.p.m.
- Tarjetas capturadoras / exportadoras: las primeras sirven para captura imágenes (o clips) a en formatos analógicos y transformarlos en formatos digitales (AVI, MPEG, WM,...), las segundas producen el resultado contrario,

INTRODUCCIÓN
3
sirven para exportar vídeos digitales y poder almacenarlos en formatos analógicos (en un vhs por ejemplo).
- Monitores: puede que sea el elemento más importante de un equipo de edición de vídeo desde el punto de vista de la salud del editor. El trabajo de edición de vídeo lleva mucho tiempo y un buen monitor evitará problemas oculares en un futuro próximo.
Equipos audiovisuales. Los equipos audiovisuales variarán mucho en función del sitio donde
estemos trabajando. Los dispositivos más comunes que podemos encontrar son:
- Reproductores: imprescindibles para volcar vídeos analógico al sistema imformáticos. También pueden ser digitales como los DVCAM.
- Grabadores: en muchos casos coinciden con los anteriores y son los equipos donde grabaremos los programas master.
- Monitor de vídeo: muchos sistemas de edición no lineal permiten conectar un monitor de vídeo para ver el resultado de nuestro trabajo simultáneamente a la realización del mismo.
- Altavoces: para reproducir el audio de los clips.
Además en muchas instalaciones podemos encontrar otros dispositivos como son mesas de audio, tituladoras, grabadoras de dvd, etc.
Realización de vídeos.
La realización de vídeos a través del proceso de edición no lineal tiene 5 etapas claramente diferenciadas.
1.- Grabación. La primera etapa consiste en tomar las imágenes que consideremos
necesarias para poder realizar nuestro vídeo. Es una etapa fundamental puesto que va a condicionar el resto del proceso, ya que los errores en la grabación es muy posible que no se puedan corregir en las etapas posteriores de la realización de los vídeos. Una buena selección de los planos a tomar, de la iluminación y una buena ecualización del audio ayudarán al trabajo de la edición.
2.- Catalogación y selección del material. En esta etapa se cataloga todo el material que hemos grabado,

INTRODUCCIÓN
4
denominado bruto, se visualiza, se descarta lo innecesario y se selecciona el material que vamos a utilizar en el montaje del vídeo. Una buena práctica de esta etapa es tomar tiempos (basados en el código de tiempos de las cintas) del material seleccionado porque va a facilitar el trabajo en la siguiente etapa del proceso que es la captura o digitalización de la imagen.
3.- Captura. Este es el proceso en el que llevamos los contenidos desde la cinta
visualizada en el reproductor al ordenador. En este proceso es fundamental las prestaciones de la tarjeta codificadora o capturadora para que el material almacenado en el ordenador no esté corrupto.
4.- Edición. Es la parte más importante y por lo tanto a la que vamos a dedicar más
tiempo en este curso. Porque es donde vamos a plasmar el orden de las secuencias, vamos a meter los efectos, a retocar las imágenes y crear los títulos que darán la forma final a nuestro vídeo.
5.- Exportación. Es la última parte del proceso. El vídeo resultante de nuestro trabajo lo
almacenaremos en un dispositivo fijo, ya sea en formato digital como el DVD o el DV, o bien en formato analógico como en un vhs. Este vídeo se conoce por el nombre de master.

INTRODUCCIÓN AL ADOBE PREMIERE PRO 1.5
5
2.- INTRODUCCIÓN AL ADOBE PREMIERE PRO 1.5
¿Por que Adobe Premiere?
Adobe Premiere es un software de edición de vídeo no lineal profesional que ofrece una gran versatilidad en su funcionamiento. Por otra parte la versión Pro permite el trabajo en tiempo real tanto de la edición como de la exportación lo que es una gran ventaja a la hora de ganar tiempo en nuestro trabajo.
Conceptos de trabajo:
En este apartado vamos a explicar los diferentes elementos con los que debemos trabajar a la hora de realizar un vídeo utilizando técnicas de edición no lineal.
Proyecto. Un proyecto es el conjunto de elementos que definen el entorno de
trabajo. En él están almacenadas las carpetas con nuestro material, están guardados los datos de nuestra configuración personal, la forma en la que nos distribuimos el escritorio, etc.
Al abrir el programa lo primero que nos encontramos es un cuadro de diálogo que nos pide que definamos un proyecto nuevo o elijamos uno anteriormente creado.
Si elegimos crear un nuevo proyecto nos aparece un nuevo cuadro de diálogo donde definiremos las características de configuración principales de nuestro trabajo.

INTRODUCCIÓN AL ADOBE PREMIERE PRO 1.5
6
La clasificación del material se desglosa en la ventana del proyecto.
Bins. Los bins son carpetas que sirven para almacenar el material
audiovisual de los proyectos. Este concepto surgió para facilitar la clasificación del material con el que había que trabajar, haciéndolo más manejable gracias a su semejanza con la representación gráfica de los directorios de Windows.
Para crear un bin nuevo dentro de un proyecto lo podemos hacer de tres maneras ir al menú FILE->NEW->BIN, pulsar Ctrl+ç, o bien pinchar en la ventana del proyecto y picar con el botón derecho sobre la opción New Bin.
Clip. Es el fragmento de material audiovisual que hemos capturado y del
que vamos a realizar una edición. Sobre él marcaremos un punto de inicio y uno de final y lo llevaremos a la línea de tiempos para realizar la edición del vídeo.
Timeline. Como se ha mencionado anteriormente la línea de tiempos es el
concepto que centra las grandes ventajas de la edición no lineal frente a la lineal.
Es la representación gráfica de nuestro trabajo de edición, está dividida en pistas de vídeo y de audio que es donde colocamos los clips de los que queremos hacer le montaje, le añadimos títulos, efectos, etc.
Secuencia. Es el resultado de la edición que tenemos en la línea de trabajo. Este
es un concepto que manejaban programas como Avid y que Adobe Premiere incorpora a partir de su edición Pro. El manejo de las secuencias es muy importante para manejar vídeos que ya tenemos editados dentro de nuestro proyecto y no tener que exportarlos a otro formato digital (generalmente formato AVI) para manejarlos en la siguiente edición.
Monitores. Son las ventanas en las que podemos ver físicamente el trabajo que
estamos realizando con las imágenes. Normalmente se trabaja con la configuración de dos monitores un para ver como es el clip original (input) y seleccionar el fotograma de inicio y el del final de nuestro clip, y otro donde vemos el resultado de la edición en la línea de tiempos (output).
Ajuste de la configuración del proyecto.
Como ya se ha comentado anteriormente cuando comenzamos un

INTRODUCCIÓN AL ADOBE PREMIERE PRO 1.5
7
nuevo proyecto de trabajo lo primero que debemos de hacer es configurar el entorno de edición. Premiere nos ofrece la posibilidad de elegir entre una serie de configuraciones preseleccionadas o poder elegir nosotros la nuestra.
La selección de la configuración tiene cuatro apartados:
General. En este apartado tenemos que seleccionar las opciones de los modos
de edición; tanto de la línea de tiempos como del vídeo y del audio. Lo haremos fijando el número de fotogramas por minuto, la relación del tamaña de los píxeles de la pantalla, la frecuencia de muestreo del audio, etc.
Captura. En este apartado vamos a indicar cuál va a ser el modo en el que
vamos a capturar las imágenes grabadas en el ordenador.

INTRODUCCIÓN AL ADOBE PREMIERE PRO 1.5
8
Video rendering. Aquí seleccionamos las opciones relativas a la compresión utilizada
en la renderización de los efectos de la edición.
Default Sequence. Dentro de este apartado vamos a indicar cuántas pistas de audio y de
vídeo vamos a tener inicialmente cuando generamos una nueva secuencia.
Entorno de trabajo.
En la imagen se puede ver cómo es el entorno de trabajo del Premier Pro.

INTRODUCCIÓN AL ADOBE PREMIERE PRO 1.5
9
Entre las ventanas que aparecen podemos distinguir algunas de las que hemos hablado anteriormente, ventana de proyectos, monitores y línea de tiempos. Es fácil observar que el entorno para trabajar intenta reproducir un sistema donde el trabajador tenga todo a mano y evitar que tengas que pasar por infinitos menús para encontrar una herramienta. Por otra parte la gestión de la configuración del entorno de trabajo la podemos hacer en el menú Window pulsando cualquier herramienta para que te aparezca en pantalla o seleccionando Workspace y pulsando una de las opciones preconfiguradas.
Ventana de Proyecto Está dividida en dos pestañas; en la primera de ellas encontramos
toda la información relativa al material audiovisual (bins, secuencias, clips y sus datos), mientras que en la segunda de ellas están las carpetas de los efectos (vídeo, audio y transiciones).
Monitores La ventana de monitores también tiene dos partes diferenciadas. La
de la izquierda muestra el clip de entrada y la aplicación de los efectos, la de la derecha muestra el resultado de la edición del vídeo. Ambas partes tienen una zona de controles y de temporización.
Línea de tiempos Como se ha mencionado antes es el lugar donde se realiza la edición
del vídeo. Podemos comprobar que la ventana está dividida en dos zonas la de arriba que son las pistas de vídeo y la de abajo que son las de audio. Horizontalmente se sitúan los códigos de tiempos de los clips editados. En la zona de la izquierda están los controles de las pistas y da la propia línea de tiempos
Información e historial. Dos pequeñas ventanas que nos ofrecen información del material que
manejamos y un histórico de los pasos que vamos haciendo.

CAPTURA Y DIGITALIZACIÓN
10
3.- CAPTURA Y DIGITALIZACIÓN Para poder manejar los vídeos digitalmente lo primero que debemos
hacer es realizar el proceso de captura. En este apartado veremos como capturar vídeos desde los formatos analógicos como vhs o betacam, o bien desde otros formatos digitales como DVCAM.
Captura desde fuentes analógicas.
En caso que nuestra fuente de vídeo sea analógica, el proceso de captura además conlleva una conversión del clip a formato digital. Dicha conversión captará la fuente de audio y vídeo mediante una tarjeta digitalizadora o capturadora de vídeo. Normalmente asociado al proceso de digitalización conlleva otro de compresión para disminuir el tamaño de los archivos resultantes.
El método básico de digitalización consiste en conectar mediante conexiones analógicas (s-vídeo o vídeo compuesto con conectores RCA o BNC) la fuente de vídeo a la tarjeta capturadora, y posterior mente realizar la captura mediante el hardware o el software de la tarjeta.
Para capturar desde fuentes analógicas es conveniente utilizar el software específico de la tarjeta capturadora que trae el programa de edición no lineal.
Captura desde fuentes digitales.
La captura realizada desde un dispositivo digital es mucho más sencilla, además de ser de muchas más calidad se obtiene una copia exacta de los clips y se conserva el código de tiempos.
La forma básica de captura desde fuentes digitales es hacerlo mediante puertos digitales como son el USB o el FireWire. Este último tiene una ventaja añadida que es que permite realizar el control de las videocámaras digitales desde el propio software de captura.
Cómo capturar con Adobe Premiere.
Para capturar clips con Adobe Premiere tenemos que sacar la ventana de digitalización seleccionando File->Capture o pulsando la tecla F5.

CAPTURA Y DIGITALIZACIÓN
11
A la derecha de la ventana aparecen las especificaciones configuradas al inicio del proyecto (Settings), debajo del cuadro de configuración está el cuadro de localización deonde se almacenarán los archivos generados, y el cuadro control del dispositivo reproductor en caso de que éste sea digital. Si pulsamos el botón Options nos aparece un cuadro de diálogo para que completemos la configuración del control del dispositivo, esto es que indiquemos el formato de vídeo, la marca del reproductor, el tipo del dispositivo, el formato del código de tiempo y el estado del dispositivo.
Cuando pulsamos sobre la pestaña Logging podemos rellenar las datos que sobre el nombre del clip, la descripción, decidir si capturamos audio y vídeo o sólo una de las dos cosas, etc.
En la parte izquierda del cuadro de diálogo aparece el display, donde se muestran las imágenes del vídeo que estamos capturando, y debajo están los controles para manipular el reproductor y los códigos de tiempos para marcar la entrada, la salida y el intervalo.
Captura al vuelo. Por captura al vuelo entendemos la digitalización sobre la marcha del
material que tenemos grabado. El proceso de la captura al vuelo en Premiere es como sigue:
ü Ponemos en marcha el reproductor que contiene la grabación (si es un reproductor DV podemos hacerlo a través de los controles del propio software) y le damos nombre al a cinta.
ü Cuando lleguemos al punto donde queremos grabar pulsamos el botón Record y cuando haya acabado la escena pulsamos de nuevo el mismo botón o la tecla Esc.

CAPTURA Y DIGITALIZACIÓN
12
ü Finalmente ponemos el nombre al archivo generado (si no lo hemos hecho antes).
Otra forma de realizar el segundo paso si tenemos un reproductor DV es que una vez hayamos llegado al inicio de la escena deseada marcamos el punto de entrada ({) y cuando acabe marcamos el de salida (}). Ahora pinchamos el botón de retorno a la entrada y pulsamos Record.
Captura por lotes. La captura por lotes funciona de una manera diferente. Para utilizarla
debemos tener catalogado nuestro material, y tener la lista de los códigos de tiempos de entrada y de salida de las secuencias que queremos. Para sacar el cuadro de diálogo de la captura por lotes en Premiere vamos al menú File->Batch Capture o pulsando la tecla F6. Una vez tengamos la lista de los trozos de clips procedemos a su captura.
Importación de ficheros.
La importación de ficheros consiste en acceder a archivos que ya se encuentran en nuestro sistema informático y tenerlos disponibles dentro del proyecto de edición para su posterior manipulación. En este caso nos referimos a ficheros multimedia, con contenidos audiovisuales.

CAPTURA Y DIGITALIZACIÓN
13
La forma de obtener el cuadro de diálogo para realizar la importación de archivos en Premiere es ir al menú File->Import o pulsando las teclas Ctrl+I. Este cuadro de diálogo contiene el árbol de directorios del sistema y permite importar una serie de archivos con formatos de vídeo como son AVI, Windows Media, MPEG; de audio como son MP3 o WAV, e incluso imágenes JPG o TIFF. En la versión Pro de Adobe Premiere encontramos la opción de importar todo el directorio en el que nos encontremos.
Manejo de los clips.
Hasta ahora sólo hemos hablado de la forma de introducir nuevos archivos en nuestro proyecto pero no hemos dicho nada de su manejo o su eliminación. Para trabajar de una forma ordenada donde sea fácil encontrar el material que hemos capturado (o importado) a nuestro proyecto es importante organizar los bins que albergan a los clips. Es buena costumbre que el nombre de los bins (y de los clips) sea representativo de lo que contiene, por ejemplo:
ü Bin grafismo: contiene títulos e imágenes fijas (como jpg).
ü Bin música: contiene los archivos con la música que añadiremos al vídeo
ü Bin clips: contiene los clips que hemos capturado.
La forma de eliminar un clip es tan sencilla como picar en el nombre del clip y pulsar la tecla Sup o picar el botón derecho y pulsar Cut. Hay que tener cuidado cuando borramos un clip porque también eliminamos cualquier referencia que se haga a él en una secuencia.

EDICIÓN
14
4.- EDICIÓN
Reproducir clips
Cuando vamos a editar un vídeo, suele ocurrir que los clips que lo forman contienen más material del que en realidad necesitamos. Para poder ver el clip que tenemos almacenado en nuestro archivo lo podemos hacer de varias formas:
ü Doble click sobre el nombre del clip en la ventana del proyecto.
ü Seleccionar el clip y arrastrándolo a la ventana del monitor (Source).
Una vez que el clip se encuentra en el monitor, Premiere no ofrece gran variedad de controles para localizar el fotograma que queremos editar.
Play. à Reproduce el clip.
Stop. à Detiene la reproducción.
Frame forward. à Avance fotograma a fotograma.
Frame back. à Retroceso fotograma a fotograma.
Shuttle. à Velocidad del avance del clip.
Crear una nueva secuencia
Como paso previo a la creación de una secuencia es necesario crear un bin para almacenarla. Si no se así, la secuencia se almacenará en el directorio raíz del proyecto.
Crear una secuencia nueva: File à New à Sequence.
Una vez creada, se renombra la secuencia de forma adecuada.
.

EDICIÓN
15
En Adobe Premiere Pro al crear una secuencia aparece una pestaña que permite seleccionarla en la ventana del Timeline que sirve para editarla en caso necesario.
Por defecto cada secuencia lleva asociadas tres pistas de audio y tres de vídeo en la línea de tiempos. Sin embargo, esta asignación se puede cambiar en la configuración inicial del proyecto
Introducir clips en el timeline.
Creación de nuevas pistas. El número de pistas de audio y vídeo necesarias para la edición varían
mucho en función del tipo de vídeo con el que se vaya a trabajar.
Para añadir una nueva pista, ya sea de audio o de vídeo, se pica con el botón derecho sobre la línea de tiempos y se selecciona New Track, desplegándose un cuadro de diálogo donde se especifica el nuevo número de pistas.
Determinación de fragmentos de clips. Para grabar fragmentos de clips en el Timeline y proceder a su edición,
es necesario marcar tanto su punto de inicio como su punto final. Para ello:
Llevar el clip al monitor (Source).
Localizar el fotograma inicial.
Clic sobre el botón { Mark In
Avanzar el clip hacia delante hasta localizar el último fotograma del fragmento.
Clic sobre el botón Mark Out }
Grabación de clips en la línea de tiempos. En Adobe Premiere insertar un clip en la línea de tiempos es muy
sencillo. Basta con localizar el clip en la ventana Project y arrastrarlo hasta la línea de tiempos, soltándolo sobre la pista deseada.
La ubicación del audio y el vídeo correspondientes, aparece en la línea de tiempos de forma automática.
De esta forma es posible ubicar el clip completo sin necesidad de emplear marcas de entrada y salida.
Si se ha determinado un fragmento de clip mediante marcar I/O en el monitor Source, se puede grabar en la línea de tiempos de distintas formas:
ü Arrastrando el clip desde el monitor hasta la línea de tiempos y soltándolo sobre la pista.
ü Empleando la función OVERWRITE

EDICIÓN
16
En este caso, el clip quedará grabado en la línea de tiempos en el punto de la secuencia en el que se encuentre en ese momento el selector de tiempo, sustituyendo lo que hubiera antes en ese punto.
Secuencia original:
PLANO A PLANO B
Punto de inserción
CLIP
Después de OVERWRITE:
PLANO A CLIP
El plano B ha sido reemplazado por el clip.
ü Utilizando la función SPLICE IN
Esta opción, inserta un clip desplazando los planos situados delante (a la derecha del punto de inserción).
Secuencia original:
PLANO A PLANO B
Punto de inserción
CLIP
Después de SPLICE IN:
PLANO A CLIP PLANO B
Con la función SPLICE IN hay que prestar especial atención al sincronismo del audio y el vídeo.

EDICIÓN
17
Editar en el timeline.
Modificar la longitud del clip. Una vez que el clip ha sido colocado en el timeline, si es necesario
colocar fotogramas al principio o al final, de puede hacer de dos maneras:
ü Pinchando con el ratón en el extremo del clip y arrastrando la flecha
roja ( ó ) hasta el punto deseado.
ü Usando la herramienta InPointTool/Out Point Tool del cuadro de herramientas de la ventana Timeline ( } ). Se selecciona entrada y salida y se cambia de pista, o bien se usa la herramienta de recorte.
Borrado de clips. En Premiere, para borrar un clip del Timeline, basta con hacer clic
sobre el mismo y pulsar la tecla Del.
Cortar clips. Para cortar un clip se emplea directamente la herramienta de corte
(cuchilla). Pinchando con el ratón en el punto deseado se divide el clip en dos, seleccionando la parte que no se vaya a utilizar y presionando la tecla Del se borrará.
Desunir el vídeo y el audio. Por defecto, Premiere establece un link de unión entre el vídeo y el
audio de un clip para evitar pérdidas de sincronismo. Es posible que sea necesario interrumpir esta unión para intercalar plano, quitar el audio, etc. En ese caso, el proceso a seguir es el siguiente:
ü Seleccionar el clip deseado en la línea de tiempos.
ü Pinchar con el botón derecho y escoger la opción Unlink Audio & Video en el menú desplegable.
Bloquear una pista. Si deseamos bloquear una pista para que un error no eche por tierra
todo nuestro trabajo, pinchamos encima del candado y de esta forma esa pista no queda apta para la edición.
Personalizar el Timeline
La personalización del Timeline es fundamental a la hora de trabajar con un entorno cómodo.
Premiere nos da la posibilidad de definir el número de pistas que deseemos tanto de de vídeo como de audio. Así como de emplear una base de tiempos

EDICIÓN
18
adecuada al vídeo que manejamos en ese momento, no es lo mismo trabajar con un clip de un minuto que con un vídeo de una hora.
Así mismo, tenemos la posibilidad de cambiar la forma de representación de los clips en el Timeline: los clips de vídeo los podemos ver representados por el nombre exclusivamente, por el fotograma inicial y el final, o bien fotograma a fotograma.
Para seleccionar cualquiera de estas opciones basta con entrar en el menú: Window à Window Options à Track Format.
Por su parte el audio se puede representar por su nivel en decibelios (dB) o por su forma de onda.

EXPORTACIÓN
19
5.- EXPORTACIÓN La exportación de los vídeos es la última etapa en la creación de de los
mismos.
Consiste en plasmar en un único archivo todo el trabajo que se ha llevado a cabo durante la edición del material audiovisual.
Entorno de exportación.
El cuadro de diálogo de la exportación en Premiere se encuentra en: File à Export.
Dentro del cuadro de diálogo que aparece se selecciona uno de los menús disponibles, es decir, Movie, Frame, Audio, Encoder.
Movie. Este menú sirve para exportar la edición que tenemos en la línea de
tiempos a un archivo con formato que se selecciona en la propia configuración.

EXPORTACIÓN
20
Frame. Permite exportar fotogramas como archivos de imágenes TIFF, JPG,
Bitmap, etc.
Audio. Permite exportar como archivo de audio las pistas de la línea de
tiempos.
Encoder. Es un Plug-In del codificador Windows Media, del codificador de
MPEG y Real Player, y permite crear vídeos digitales para emisión por streaming con este formato WM o RP de baja calidad, o bien generar archivos de alta calidad con el estándar MPEG.
Exportación de un clip.
Si se pretende exportar un clip sin editar se selecciona: File à Export à Movie, una vez que hemos pinchado con el ratón sobre el clip.
Posteriormente pinchamos el botón settings y se rellenan los parámetros de configuración, prestando especial atención al formato de salida, y se le una ubicación dentro del árbol de directorios del sistema. Y por último se espera a que acabe el proceso.
Exportación de una secuencia.
Seleccionando el menú File à Export à Movie se genera el vídeo a partir de la secuencia que esté en ese momento en el Timeline.
Dentro de este menú se configuran los parámetros de exportación de vídeo y de audio en función de la finalidad del vídeo. No es lo mismo exportar un vídeo para verlo en la web que para almacenarlo como máster.
Los parámetros de vídeo que hay que definir son:
ü Tipo de formato.
ü Rango de exportación.
ü Compresor de vídeo.
ü Tamaño de pantalla.
ü Número de fotogramas por segundo.
ü Tamaño del píxel.
ü Profundidad de color.
ü Calidad de compresión.

EXPORTACIÓN
21
Los parámetros de exportación de audio son:
ü Frecuencia de muestreo.
ü Formato.
ü Tipo de compresión.
Exportación en Windows Media.
El plug-In de exportación en formato de Windows Media reduce considerablemente el trabajo y el tiempo de proceso de generación de un vídeo para su emisión por internet, utilizando Adobe Premiere.
Cuando se selecciona el menú: File à Export à Adobe Media Encoder aparece un cuadro de diálogo donde se configuran los parámetros de exportación. Seleccionamos Windows Media y en este caso se debe seleccionar el codec de vídeo y de audio. Se puede elegir configuración personalizada o bien predeterminada.
Si se elige la configuración personalizada se deben definir el tamaño de pantalla, la tasa de bits, el número de fotogramas por segundo, la frecuencia del audio, su tasa de bits, etc., todo ello seleccionanado los menús de la parte izquierda de la pantalla.
Con la herramienta de exportación de Windows Media se pueden crear perfiles de exportación, guardarlos y usarlos posteriormente en otros vídeos.

EXPORTACIÓN
22
Exportación en MPEG
Poder obtener vídeos digitales en alta calidad es una de las ventajas de Adobe Premiere. El plug-in de exportación de vídeos MPEG permite codificar el material de la línea de tiempos en los formatos MPEG1 y MPEG2.
Seleccionando el menú: File à Export à Adobe Media Encoder aparece la ventana donde se puede configurar la exportación MPEG. Como en el caso de la exportación en Windows Media, existen una serie de formatos predefinidos que aquí coinciden con los estándares VCD (MPEG1), SVCD(MPEG2) y DVD(MPEG2).
Así mismo, en este caso es posible personalizar la configuración de la exportación seleccionando el tamaño de pantalla, número de fotogramas por segundo, tasa de bits por segundo, etc.
Si se desea crear un DVD con Adobe Premiere Pro hay que ir al menú File à Export à Export to DVD donde se da nombre al disco, se complementan los parámetros de exportación y se selecciona el grabador. Si no se quiere grabar el DVD en ese instante se selecciona el menú File à Export à Matrox Realtime Export toDisk
.
Volcado a grabadores – reproductores. Es posible que se desee enviar el clip editado a un formato de casete (DV o
vhs), en este caso es necesario que el hardware tenga una tarjeta con salida de vídeo o un FireWire para el caso de DVCam.
Para volcar a cinta un vídeo en Adobe Premiere, la forma de hacerlo es seleccionar el menú File à Export à Export to Tape
Una vez que se ajustan los parámetros como el tiempo de barras de color, se procede a la exportación.

EFECTOS
23
6.- EFECTOS Los efectos son un conjunto de parámetros que van a modificar el material
audiovisual durante la edición, para mejorar su estética de cara a la finalización del vídeo.
Titulación La titulación es el efecto más común a la hora de editar un clip, es muy
habitual que sea necesario rotular el nombre de la persona que aparece en la imagen o cualquier información adicional. La tituladora de Adobe Premiere aparece cuando se selecciona el menú File à New à Title. La ventana de la tituladora está dividida en varias zonas como son la pantalla, las herramientas, los estilos y los estilos predeterminados.
Para crear un título se debe comenzar por el diseño de sus características. Se debe seleccionar el tipo de letra, el tamaño, el color, el contorno, las figuras de apoyo, etc. La forma de crear un título en Premiere es la siguiente:
ü Cogemos la herramienta de seleccionar texto (T).
ü En el diálogo Object Style seleccionamos el tipo de letra, el tamaño, la separación e inclinación. También se selecciona el color del fondo

EFECTOS
24
de la letra y el contorno cuando se añade una línea alrededor (stroke).
ü Finalmente con el puntero del ratón se selecciona la posición del título y se almacena en un achivo.
Para poder hacer rotulaciones con movimiento vertical (roll) u horizontal (crawl) se selecciona una de las opciones Roll, Crawl o Still y se ajustan los parámetros en Roll/Crawl Options
Si es preciso modificar un rótulo una vez que ha sido generado, se puede hacer con un doble click sobre el clip del título de la ventana de proyecto, o sobre su representación en la línea de tiempos. Al hacer el doble click se abre la página de la tituladora con el título que se desea modificar.
Efectos de Video y de Audio Cada clip que se sitúa en la línea de tiempos en Premiere tiene tres efectos
predeterminsados que el editor puede variar según su necesidad. Son dos de vídeo (opacidad y movimiento) y uno de audio (volumen).
A parte de los efectos predeterminados, carpeta Effects de la ventana de proyecto contiene una gran librería de efectos que pueden ser aplicados a un clip. Dentro de la gama de efectos de vídeo contiene Premiere se distinguen dos grandes categorías: las transiciones y los efectos de imágenes.
Transiciones Las transiciones son efectos de vídeo que sirven para concatenar dos
planos distintos en la edición. Las transiciones básicas con las que puede trabajar un editor son el corte, el fundido y la cortinilla.
En Premiere el corte no precisa de ningún efecto especial puesto que se hace colocando dos clips, uno a continuación del otro, en la línea de tiempos.
Los fundidos se encuentran en la carpeta Dissolve, dentro de la pestaña de efectos en la ventana de proyecto.
Por su parte las cortinillas se encuentran en la carpeta Slide.
La aplicación de una transición a una concatenación de planos se realiza seleccionando el icono de la transición deseada y arrastrándolo hasta el principio del segundo clip de la unión o en el centro de la misma. Una vez insertada la transición se puede configurar su acción seleccionándola sobre la línea de tiempos y abriendo la pestaña Effect Controls de la ventana del monitor Source. Allí se pueden modificar el punto de aplicación, la duración o el trimeado de los clips.

EFECTOS
25
Efectos de vídeo Los efectos de vídeo se aplican de igual forma que las transiciones en
Premiere salvo que en lugar de colocarlos al principio del clip de la línea de tiempos, se colocan en cualquier parte del clip y afectan a todo él.
Si se desea que el efecto sólo se aplique a un fragmento del clip que hay en la línea de tiempos y no a todo el clip, hay que dividir la representación del clip en la línea de tiempos en dos parte con la herramienta de recorte (cuchilla), y se aplica el efecto a la parte correspondiente.
Para añadir varios efectos al mismo fragmento de clip se van arrastrando los iconos de los efectos hasta el fragmento deseado y el programa automáticamente los va superponiendo.
Efectos de audio Adobe Premiere Pro también cuenta con una amplia gama de efectos
de audio, para modificar las pistas de sonido del clip que se esté editando. Hay que tener en cuenta que Premiere es un software de edición no lineal de vídeo y por lo tanto está muy limitado en el campo de los efectos de audio.
Los efectos de audio incluidos en Premiere permiten modificar las pistas de audio con efectos en mono, en stereo y en 5.1. El modo de aplicación es el que se ha mencionado anteriormente, seleccionar el efecto deseado y arrastrarlo hasta la pista de audio del clip elegido.
Hay que recordar que Premiere tiene un efecto permanente de audio que es la variación del volumen.

EFECTOS
26
Eliminación de Efectos
Cuando un efecto no ha producido el resultado deseado es posible que se quiera eliminar de a edición. La forma generíca de eliminar un efecto en Premiere es:
1. Seleccionar el clip del que se desea eliminar el efecto aplicado.
2. Abrir la pestaña pestaña Effect Controls de la ventana del monitor Source.
3. Buscar el efecto a eliminar y pulsar la tecla Supr.
Si lo que se desea eliminar es una transción, la forma más rápida de hacerlo es seleccionarla en la línea de tiempos y pulsar la tecla Supr.
Renderización de Efectos
La renderización de efectos es el procesado de los datos de los efectos en su aplicación sobre las imágenes o los sonidos. Es imprescindible para que dichos efectos actúen sobre los clips en el vídeo final. Si un vídeo se exporta sin haber renderizado sus efectos o transiciones, estos no aparecerían en el resultado final, es decir como si nunca hubieran sido aplicados.
La renderización realmente crea unos archivos audiovisuales que contienen toda la información de la aplicación de los efectos en los clips.
Otra aplicación que tiene la renderización de los efectos es ver el resultado real de su aplicación antes de exportar el vídeo. Aunque Premiere permite ver someramente la aplicación de los efectos, el ordenador no trabaja con un buen rendimiento, la renderización efectúa la aplicación de los efectos y estos ya se pueden mostrar en el monitor para ser visualizados cuantas veces se desee.
Para iniciar la renderización de los efectos o trnasiciones introducidos en un vídeo se selecciona el menú Sequence à Render Work Area. Si se desea eliminar la renderización se selecciona Sequence à Delete Render Files
Uso de Keyframes
Normalmente la aplicación de efectos en un clip no es estática, es decir el mismo efecto a lo largo de todo el fragmento del clip, sino que precisa de un mínimo de dinamismo para crear distintas perspectivas del mismo. El uso de keyframes en la aplicación de efectos ayuda a consegur el dinamismo deseado por el editor.
Los keyframes son marcas que van asociadas a un fotograma y que contienen la información de los parámetros de aplicación de un efecto sobre el fotograma.
La forma de trabajar con keyframes es muy sencilla. En primer lugar hay que activar el uso de los keyframes en la pista de audio o vídeo que contiene el

EFECTOS
27
fragmento al que se le va a dar un efecto. Esto se hace pulsando sobre el botón de activación del keyframe en la parte izquierda de la línea de tiempos.
Poseriormente se situa el marcador en el punto exácto de la línea de tiempos donde se quiere colocar el keyframe y se pica su icono (t ). Esta marca va a servir de guía para la aplicación de keyframes en la caracterización de los efectos.
En ese punto se pasa a la ventana de Effect Controls y se activan los keyframes de aplicación a los efectos, pulsando su icono.
Una vez realizada la activación se procede a marcar los key frames en la línea de tiempos de auxiliar para la edición de los efectos, picando el (t ). Teniendo las guías marcadas anteriormente, que aparecen como círculos en la parte superior, es mucho más fácil localizar los puntos exactos de colocación.
Cuando se han marcado los keyframes pertinentes se seleccionan uno a uno (� o �) y se modifican los parámetro del efecto deseado.
El uso de los keyframes es válido tanto para los efectos de audio como para los de vídeo.

EFECTOS
28
Creación de barras de colores, tonos, etc. Adobe Premiere Pro ofrece la posibilidad de generar clips con barras de
colores y tonos de una frecuencia de 1kHz. Estos clips sirven para colocarlos al principio de las secuencias y son especialmente útiles cuando se vuelcan a cintas varias secuencias consecutivas y es más fácil identificar el principio de los vídeos. Las barras de colores sirven para comprobar la buena tonalidad del color de los vídeos.
Para generar las barras de colores hay que seleccionar el menú File à New à Bars & Tone. Aparece un cuadro de diálogo donde se configura el tiempo de duración del clip y el nivel del tono. Una vez realizado este paso queda el clip generado en la ventana de proyectos.
Reloj de Cuenta Atrás Otra de las utilidades que presenta Adobe Premiere es la posibilidad de crear
un clip con un reloj de cuenta atrás.
Como en todos los casos en los que se crea un nuevo archivo el reloj se genera seleccionando el menú File à New à Universal Couning Leader , y como en todos los casos anteriores aparece un cuadro de diálogo donde se configuran los parámetros del clip. Una vez generado el archivo aparece el icono del clip en la ventana de proyectos.
Clip monocromo.
Sirve para empezar los vídeos en negro o intercalar con una imagen de un color único entre planos. Se obtiene pulsando File à New à Color Mate y seleccionando el color de fondo.
Si se quiere empezar un clip con un fundido desde negro, lo más fácil es colocar primero un clip monocromo de color negro de unos pocos segundos de duración, para posteriormente introducir el clip que queremos editar y los concatenamos con una transición de fundido (por ejemplo Aditive Dissolve).