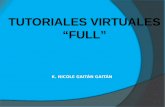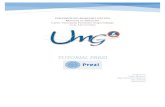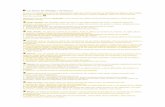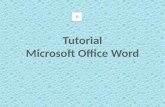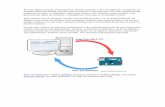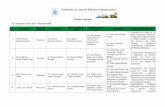Tutorial de Power Point 2007 -...
Transcript of Tutorial de Power Point 2007 -...

Tutorial de Power Point 2007
POWER POINT 2007
Se trata de una aplicación para realizar presentaciones por medio de secuencias ordenadas de diapositivas. Estas diapositivas son creadas por nosotros, una por una. En ellas podrás incluir texto, imágenes, multimedia o cualquier otra información que hará que tu trabajo tenga calidad profesional.
Este programa es muy demandado en y por empresas en sus diferentes departamentos para la presentación de productos, información, muestra de resultados, gráficas, etc. También se podrá utilizar en diversos campos como la enseñanza, negocios, arte, fotografía, comunicación y un sinfín de medios más.
CO MO INICIAMOS POWER POINT
Para comenzar a trabajar con esta aplicación, deberás buscar el acceso directo en la primera pantalla que se despliega al encender tu computadora, la cual se llama escritorio, y tiene la forma del ícono que ves abajo:
Si este no está en el escritorio, debes hacer clic sobre el siguiente botón

Tutorial de Power Point 2007
Después elige la opción “Todos los programas”, como se indica en la siguiente imagen:
Con el ratón selecciona la opción Microsoft Office, como aparece en la imagen.

Tutorial de Power Point 2007
Selecciona Microsoft Power Point 2007 (o cualquier otra versión) y da clic sobre ella.
Una vez que has seleccionado Microsoft Power Point, se desplegará la primera ventana la cual es:
Esto te indica que el programa está disponible para trabajar con él.

Tutorial de Power Point 2007
CREANDO UNA PRESENTACIO N
Al iniciar Power Point, por estandarización aparece la siguiente pantalla:
Sin embargo, si quisieras iniciar una nueva hoja, haz lo siguiente.
1. Selecciona el Botón de inicio:
2. Luego ve a “Nuevo”

Tutorial de Power Point 2007
3. En la pantalla que sigue, sólo presiona “Crear”
De esta forma, tendrás una nueva presentación a la cual Power point le llamará “Presentación 1”
automáticamente.

Tutorial de Power Point 2007
CREANDO UNA PRESENTACIÓN NUEVA, A PARTIR DE UNA EXISTENTE
Puedes también crear una nueva presentación basándote en una que ya exista dentro de tu
computadora. Para ello, ve al botón de Office, luego a “Nuevo” y tendrás la siguiente pantalla:

Tutorial de Power Point 2007
En esa pantalla, selecciona “Nuevo a partir de existente”. Después de ese paso, aparecerá otro
cuadro de diálogo donde tienes que elegir la carpeta o lugar donde se encuentra guardada tu
presentación existente.

Tutorial de Power Point 2007
En mi caso, tengo una presentación seleccionada de nombre “Nat Geo”. Sólo presiono “Crear nuevo”
y listo, la tengo en pantalla.
Como puedes ver, es sencillo de realizar. Con un poco de práctica podrás tener un mayor dominio al
respecto.
NUEVA PRESENTACIÓN BASADA EN UNA PLANTILLA
En Power Point hay plantillas o temas que nos pueden servir de base a la hora de crear una
presentación nueva. Se les llama así porque a partir de ella podemos dar forma a la misma, es decir,
usarla en nuestro propio provecho, modificándola.

Tutorial de Power Point 2007
Puedes entrar con el botón Office, luego ve a “Nuevo”, ahí selecciona “Plantillas instaladas”. Verás a la derecha las plantillas existentes. Elije una. Yo elijo “Album de fotos clásico” -

Tutorial de Power Point 2007
Una vez realizado este paso, lo único que debes hacer es dar clic donde dice “Haga clic para
agregar detalles”. Observa el recuadro de abajo.

Tutorial de Power Point 2007
Luego, puedes ir a cada diapositiva y hacer lo mismo, agregar textos.

Tutorial de Power Point 2007
CO MO ABRIR UNA PRESENTACIO N
Una de las formas más simples de abrir una presentación de Power Point es con el botón de “Office”
y luego haciendo clic en “Abrir”
Después de este paso aparecerá un cuadro de diálogo, como el siguiente, en el que podrás
seleccionar la ruta para abrir un archivo guardado, ya sea en tu disco duro o en cualquier otro
dispositivo. Una vez que navegues por las carpetas y hayas localizado tu archivo, sólo selecciónalo y
da clic en “Abrir”.

Tutorial de Power Point 2007
Otra forma de abrir una presentación es con un proceso llamado “Atajo”. Se realiza con la
combinación de las teclas “Cntrl + A”. Intenta hacerlo. Notarás que el sistema te lleva directo al
cuadro de arriba, en el que buscarás tu archivo.
CO MO GUARDAR UNA PRESENTACIO N
Guardar una presentación es algo fácil y delicado a la vez. Requiere un poco de orden para saber
dónde guardar determinado archivo.
Cuando tu archivo ya exista en memoria, puedes dar clic únicamente en “Guardar”. De esta forma tu
archivo se re-guarda en el ya existente.
Pero cuando guardes por vez primera una presentación, ve a “Guardar como”. Aquí encontrarás
diferentes opciones para guardar tu archivo, tales como:
1) Presntación Power Point: Esta opción es para guardar el archivo y seguir trabajando con él en otro momento.
2) Presntación Power Point: Esta opción se elige si queremos que el material se pueda reproducir por alguien más en otras computadoras.
3) Presntación Power Point 97-2003: Esta es para guardar el material de forma compatible con versiones anteriores a Power Point 2007.
4) PDF o XPS: Esta es para cuando quieras que tu archivo se use en formato PDF, el cual es más usado actualmente.
5) Otros formatos: En realidad esta opción se usa puy poco, sólo abre un cuadro de diálogo para elegir opciones de guardado.

Tutorial de Power Point 2007
Una vez que selecciones cualquiera de las opciones de arriba, saldrá un cuadro de diálogo como el
de abajo. En él, sólo escribe el nombre de tu archivo y da clic en “Guardar”
DIAPOSITIVAS
TIPOS DE DIAPOSITIVAS
Power Point trabaja a través de una herramienta llamada “Diapositiva”. Cuando generas un archivo
en este programa, por lo general, se crean varias diapositivas, finalizando con ello en una
presentación. Una presentación se logra generando varias diapositivas una por una y el tipo de
diapositiva más comúnmente usada es la de texto. Son las más usadas puesto que nos permiten
ingresar todo tipo de texto y transmitir información.
El contenido textual puede aparecer en cualquier parte de la diapositiva, lo mismo en una
presentación de ventas que en un álbum familiar.

Tutorial de Power Point 2007
Los diferentes tipos de diapositivas que se pueden crear son:
I. De título: suelen ser las primeras de una presentación y como su nombre lo indica, serán las
que den título a un trabajo.
II. De título y subtítulo: para aquellos casos en que además del título necesitemos ampliar
detalles sobre nuestro trabajo.
III. Multimedia: permiten incluir en ellas imágenes, fotos, vídeo, además de un buen número de
otros efectos.
IV. En blanco: en esta puedes crear con tu imaginación y podrás incluir en ellas todo lo anterior,
partiendo de cero.
V. De gráficos y organigramas: presenta, de forma gráfica, resultados que también pueden
incluir texto en las mismas.
VI. De tablas: evidentemente llevan incluidas tablas en las que se pueden combinar números o
texto, ordenándolos de forma muy sencilla.
VII. Con viñetas: algunos temas en una presentación necesitarán diversos apartados para
separar varios puntos a tratar; en este caso es mejor usar viñetas.
VIII. De encabezado de sección: muy similares a las de título, pero que se usarán para dar
nombre a partes diferentes de una presentación.
CREANDO UNA NUEVA DIAPOSITIVA
Para crear una nueva diapositiva dentro de una presentación (no una nueva presentación) usa las
siguientes opciones:
Con este botón agregas una diapositiva más a tu presentación
de forma automática.
Con este botón aparece el menú que ves abajo. En él, sólo elije la diapositiva que convenga más a
tu presentación

Tutorial de Power Point 2007
Una vez que creas varias diapositivas, como las encerradas en rojo abajo, puedes tener la necesidad
de insertar alguna entre ellas.
Para lograr eso, sólo ubica el cursor entre las diapositivas, donde vas a insertar la nueva, presiona
botón derecho y elige “Nueva diapositiva”. Notarás que una nueva diapositiva es adicionada en ese
espacio.

Tutorial de Power Point 2007
PLANTILLAS Y TEMAS
Dentro del programa, existen plantillas y temas ya instalados para que los uses de tal forma que lo
único que debas hacer es agregar la información que deseas.
Para realizar esto, ve al botón de office, luego a “Nuevo” y ahí elije “Plantillas instaladas”:

Tutorial de Power Point 2007
Una vez que estoy en este cuadro, elijo “Album de fotos moderno” y luego doy clic en “Crear”. Al
hacer esto, el sistema me va a enviar a una presentación nueva llamada ”Presentación 3”,
automáticamente. Observa:
Ahora puedo pasar de una diapositiva a otra, agregando información.
Para trabajar sobre “Temas” realiza los mismos pasos. Ve al botón de office, luego a “Nuevo” y ahí
elije “Temas instalados”:

Tutorial de Power Point 2007
También, una vez en este cuadro, elijo “Flujo” y luego doy clic en “Crear”. Al hacer esto, el sistema
me va a enviar a una presentación nueva. Observa:

Tutorial de Power Point 2007
De nueva forma, puedes comenzar a agregar información dentro de los recuadros. El color y tamaño
de la letra te indican cómo se verá tu texto. Observa:

Tutorial de Power Point 2007
Y así sucesivamente, puedes continuar agregando diapositivas como ya se te explicó y sus
respectivos textos. Después de finalizar tu presentación, o antes, de ser posible, te sugiero que
guardes tu archivo.

Tutorial de Power Point 2007
PRESENTACIONES CON SMART ART
Durante esta nueva etapa, cubriremos un tema muy interesante. Se trata de crear presentaciones
con “Smart Art”. Esta herramienta tiene como objetivo insertar en nuestra diapositiva diagramas de
diversas formas y con diferentes opciones de imagen.
Para comenzar esta explicación, en primer lugar, abre una diapositiva en blanco.
Luego ve a “Insertar” y después a “Smart Art”. Ahí verás un cuadro de diálogo como el siguiente:

Tutorial de Power Point 2007
En seguida selecciono la opción “Ciclo” y después “Ciclo básico”. Observarás que el cuadro de
diálogo te muestra del lado derecho una imagen con el diagrama elegido. Para que puedas
seleccionarlo, sólo oprime “Aceptar”.

Tutorial de Power Point 2007
Así es como se vería mi diagrama ya colocado en la pantalla de trabajo.
Es de suma importancia que tú mismo comiences a explorar este tema para comprender mejor el
uso de los diagramas.
Bien, continuemos. En la mayoría de los diagramas encontrarás dentro de las figuras lo siguiente:
“[Texto]” significa que, al hacer clic con el mouse dentro de la palabra, Power Point abrirá un espacio
prediseñado entre los corchetes para que puedas ingresar un texto que represente a esa figura o
espacio.

Tutorial de Power Point 2007
Observa cómo en la imagen de la izquierda aparece el cursor indicando que puedes escribir. En la
imagen de la derecha puedes leer la palabra que yo ingresé. Para salir, sólo da clic en otro lado de la
pantalla y el texto quedará en la imagen. Puedes continuar haciendo lo mismo con cada una de las
figuras hasta que cada una contenga un texto.
Así es como queda mi diagrama de ciclo:
De nuevo, te recomiendo que realices este ejercicio con diferentes figuras y diagramas hasta que
adquieras más practica y lo domines.

Tutorial de Power Point 2007
Otra de las opciones que tienes disponibles con esta herramienta es la facultad de mover algún
elemento del diagrama en otra dirección. Lo único que debes hacer es seleccionarla y, sin soltar el
botón del ratón, arrastrarla hasta otro lugar. O si lo prefieres, puedes alterar la rotación de la imagen
con sólo presionar el botón verde de la imagen, cuando esta está seleccionada y arrastrarla a la
derecha o izquierda, como se muestra en el cuadro en rojo.
O si lo quieres así, puedes eliminar figuras en el diagrama. Por ejemplo, yo borré dos círculos.
Observa:

Tutorial de Power Point 2007
O bien, si así lo quieres, puedes agregar más formas.
Para hacerlo, coloca la flecha del ratón sobre una figura, luego presiona botón izquierdo. Verás el
menú inteligente como en la imagen de arriba, en la que ya había agregado yo, 4 figuras. Observa:

Tutorial de Power Point 2007
Para finalizar este tema, hago hincapié en que lo más importante es que practiques y juegues con
las opciones. Es el camino más fácil para llegar a dominar estas herramientas.
INSERTANDO IMA GENES COMO FONDO
Seguramente, como usuario de internet, te han llegado muchos correos en los que ves imágenes
como fondo de una diapositiva y sobre la imagen, puedes leer textos o mensajes. ¿Te has
preguntado cómo lo hacen?
Cuando tengas la necesidad de hacer algo como eso, es muy sencillo. Realiza lo siguiente:
Crea una nueva diapositiva:

Tutorial de Power Point 2007
Después, ve al menú “Insertar” y posteriormente a “Imagen”

Tutorial de Power Point 2007
Una vez hecho esto, verás un cuadro como el siguiente:
Puedes elegir cualquiera de las imágenes de muestra de Windows o usar alguna de las fotos que
tengas guardadas entre tu archivos fotográficos. Personalmente yo voy a seleccionar………..esta:
Ahora, al presionar “Abrir”, se verá en mi presentación así:

Tutorial de Power Point 2007
Como puedes notar, la imagen se extiende en toda la hoja, dejando ver así una imagen agrandada.
Después de esto, puedes seguir agregando más diapositivas con el botón que ya conoces:
Enseguida verás del lado izquierdo de la pantalla que se agrega una diapositiva en blanco. Yo voy a
agregar 4 más.

Tutorial de Power Point 2007
Ahora, quiero agregar a cada una un fondo diferente. Selecciono cada una y realizo el mismo
proceso. Observa:

Tutorial de Power Point 2007
Una de las funciones que tiene Power Point es la mostrar cada una de las diapositivas en pantalla
completa. Lo único que debes hacer, es presionar el botón de abajo (en rojo) de entre los que se
encuentran en la parte baja de la pantalla:
Para salir del modo de pantalla completa, presiona “Esc”.
CO MO INSERTAR TEXTO A LAS DIAPOSITIVAS
Normalmente, para realizar una presentación, es necesario escribir algo sobre las imágenes que
agregues a las diapositivas. Es muy sencillo lograr esto.
Una vez que tienes tu diapositiva con una imagen, como en el ejemplo de abajo…

Tutorial de Power Point 2007
…ve a la opción “Insertar” y después a “Cuadro de texto”.
Una vez que presiones ese botón, el cursor cambiará de forma ( ) y con sólo dar un clic en el lugar
que desees dentro de la diapositiva, se desplegará un cuadro bordeado por puntos, los cuales te
indican que dentro de ellos puedes escribir:
Voy a escribir algo de texto. Observa:
Dentro de este cuadro te texto, las letras salen en color negro, el cual no me gusta con este fondo
de pantalla. Lo que puedo hacer es cambiar el color de la letra así como su tamaño y forma.

Tutorial de Power Point 2007
Una vez que selecciono el color y forma de la letra, veamos cómo se ve:
Repitiendo esta fórmula puedes ingresar más textos en diferentes partes del la diapositiva.

Tutorial de Power Point 2007
APLICANDO WORD ART EN DIAPOSITIVAS
Otra de las funciones de Power Point es la adhesión de la herramienta “Word Art” en tus
presentaciones. Para activarla, ve a “Insertar” y después a “Word Art”. Cuando hagas esto, verás un
menú como el siguiente:

Tutorial de Power Point 2007
De esas opciones, elige alguna. Yo voy a elegir la opción superior derecha. Veamos cómo luce en mi
diapositiva:

Tutorial de Power Point 2007
Como puedes notar, de inmediato aparece un recuadro con la leyenda “Escriba aquí el texto”.
Bastará con sólo dar “Enter” dentro del recuadro para que comiences a ingresar tu texto:
Seleccionando el recuadro del texto puedes arrastrarlo a otra posición. Observa que si el recuadro
aparece punteado, sólo aceptará escritura. Podrás moverlo sólo hasta que el recuadro aparezca
como una línea continua.
Es entonces que podrás arrastrarlo y al hacerlo verás el siguiente efecto en la pantalla:

Tutorial de Power Point 2007
El recuadro opaco, es el que te muestra la posición donde quedará tu texto. Observa:

Tutorial de Power Point 2007
Ahora, si así lo deseas puedes continuar agregando más textos con “Word Art”. Sólo sigue los pasos
de nuevo.
INSERTANDO IMA GENES PREDISEN ADAS
Esta es otra de las herramientas que más gente usa. ¿La razón? Te permite insertar imágenes ya
diseñadas en tus diapositivas y modificarlas. Es posible hacer cualquier cambio a esas imágenes.
Desde un simple agrandamiento hasta la unión de varias de ellas, agruparlas y dejarlas como una
sola imagen.
Este tema es muy vasto, así que explicaré sólo lo básico. Tú tendrás que indagar más ya por tu lado;
además, estoy muy seguro que te va a agradar. Es muy divertido también.
Bien, comencemos por agregar una nueva diapositiva en blanco. Ahora ve a “insertar” y después a
“Imágenes prediseñadas”. De inmediato verás del lado derecho de la pantalla un menú con el mismo
nombre y diferentes opciones:

Tutorial de Power Point 2007
Puedes elegir entre varias categorías de imágenes. Para comenzar eligiré la imagen del paisaje:

Tutorial de Power Point 2007
Recuerda que los puntos alrededor del marco de la imagen te permiten cambiar el tamaño de la
imagen y el punto verde, te permite girarla. Lo que voy a hacer es arrastrar la imagen al lado
izquierdo, después la voy a agrandar:

Tutorial de Power Point 2007
Las siguientes opciones te permitirán cambiar la apariencia de tu imagen. Con sólo pasear la flecha
del ratón sobre ellas, puedes ver cómo se vería tu imagen.

Tutorial de Power Point 2007
A mi imagen le puse marco y me parece que se ve bien….¿tú qué opinas?
Ahora voy a sobreponer otra imagen sobre la original. Voy a poner una vaca…

Tutorial de Power Point 2007
…después la minimizo y coloco en otra parte del dibujo. Luego se me ocurre colocar un tractor y otra
vaca…

Tutorial de Power Point 2007
…sin embargo, esta segunda vaca quiero que esté viendo de frente a la primera vaca. Lo que hago
es tomar el punto derecho con el mouse y sin soltarlo, lo deslizo hacia el lado izquierdo contrario,
como si la levantara y simplemente la volteo.
Puedes observar que de esta manera, la imagen queda invertida. El siguiente paso es minimizar la
imagen y colocarla en un lugar frente a la vara original. Veamos:

Tutorial de Power Point 2007
Finalmente, el siguiente paso es “Agrupar”. Este paso va a hacer que las 4 imágenes se conviertan
en una sola. Para lograr esto, debes elegir un rango en el que incluyas todas las imágenes. Para
elegirlo, coloca el puntero del ratón fuera de todas las imágenes y sin soltar el botón izquierdo,
arrástralo hasta que todo está seleccionado. Observa:

Tutorial de Power Point 2007
Después de tener seleccionado el rango, presiona botón izquierdo del ratón y en el menú inteligente
elige “Agrupar”:
Inicio del rango

Tutorial de Power Point 2007
Esta opción quiere decir que, cualquier imagen que se una a otras, se agrupará en una sola, de tal
forma que, al elegir esta opción, las imágenes se convierten en una sola; y es más fácil manipular
una imagen, que varias a la vez:

Tutorial de Power Point 2007
De esta forma puedes comenzar a armar tus propias imágenes e incluso, crear una con muchas
imágenes. Te recuerdo que la manera más fácil de dominar el tema es a través del uso de dos
métodos: el de la “Práctica” y el de “Prueba y error”. Inténtalos. Son eficaces pues así se aprende
más.
ANIMACIONES
Este tema es al mismo tiempo divertido e interesante pues es con esta herramienta que se da
efectos de aparición a cada diapositiva.
Comenzaré por pedirte que agregues 4 diapositivas más, del tipo que tú quieras. Ahora, adiciónales
información o imágenes. Lo que tú gustes. En mi caso, yo preparé algo como esto:

Tutorial de Power Point 2007
Si observas con detenimiento, notarás que hay 7 diapositivas en mi presentación. Cada una contiene
imágenes y dos de ellas, textos. A continuación haremos que cada una de ellas tenga una animación
para que cuando corras la presentación, todas aparezcan con la animación programada.
Dentro de la barra de menús, ve a la pestaña de “Animaciones”. Ahí verás algo como lo siguiente:
Si pasas el puntero del ratón sobre las imágenes del menú, podrás ver los efectos que cada uno
tiene sobre tu actual diapositiva. Incluso, si quieres más efectos, ve a la flecha que señalo y tendrás
más efectos disponibles.

Tutorial de Power Point 2007
Entonces, voy a la diapositiva uno.
A esta imagen, la primera, le voy a dar la animación de nombre “Desaparecer suavemente”.
A la segunda “Disolver”
A la tercera “Cuña”
A la cuarta “Cuadros bicolores hacia abajo”
A la quinta “Persianas verticales”
A la sexta “Barras horizontales al azar”
A la séptima “Formar una cruz”
Una vez que tienes tus diapositivas con animaciones, puedes ir al botón “Vista previa” el cual te
permite visualizar el efecto de animación que le diste a cada animación.

Tutorial de Power Point 2007
O bien, puedes visualizar en su totalidad la presentación con el botón “Presentación con diapositivas”
que se encuentra en la parte baja de tu pantalla y hacia la derecha (en rojo):
Si seleccionas tu primera diapositiva y presionas ese botón, verás cómo luce tu presentación.
Sin embargo, creo que te habrás dado cuenta, que para cambiar de una diapositiva a otra, aún
debes usar el ratón. Dentro de las opciones de “Animaciones” se encuentra la opción de
temporizador o “Velocidad de transición”. Esa opción nos ayudará a dar a cada diapositiva un tiempo
“X”, suficiente, entre “Lento, Medio o Rápido” para que puedas ver el contenido de cada una y que de
forma automática, pase de una diapositiva a la siguiente.
Como detalle, debes saber que a cada diapositiva se le da de forma manual el tiempo que elijas
pero, si quieres que a todas se les dé el mismo tiempo, puedes ahorrar trabajo y, una vez ajustado el
tiempo en la primera diapositiva, elige “Aplicar a todo”. Esta opción da a todas las demás diapositivas
el mismo tiempo que a la primera; después presiona, de nuevo, el botón “Presentación con
diapositivas”.
Para que cada diapositiva cambie a la siguiente en el tiempo que tú elijas, selecciona
“Automáticamente después de:”. Ahí puedes variar el tiempo con las dos flechitas, hacia a arriba o
hacia abajo, dependiendo de tu gusto.

Tutorial de Power Point 2007
Puedes continuar dando efectos a cada diapositiva con la opción “Sonidos de transición”. Incluso,
elegir algún sonido para cada diapositiva cuando esta cambie a la siguiente. Estas son algunas de
las opciones:
En realidad pueden ser muy divertidas en tu presentación. Son un buen detalle.
TEMAS
Otra de las herramientas más usadas por mucha gente en Power Point son los “Temas”. Estos son
fondos de pantalla prediseñados y listos para ser usados en tu presentación. Para activarlos, ve a la
pestaña “Diseño”. Podrás ver una serie de pequeños recuadros con colores diferentes. Estos te
indican el tipo de fondo que puedes elegir. Y si quisieras ver todas las posibles disponibles, presiona
la pequeña flecha a la derecha, que con toda seguridad ya reconoces.

Tutorial de Power Point 2007
Comenzaré por elegir un “Tema” pero, antes abriré una presentación nueva en blanco.
Ya que tengo mi presentación nueva, voy a elegir el tema de nombre ”Flujo”. Observa cómo luce
este tema:
La primera diapositiva es de este color. Si le agrego otra diapositiva, así se vería:

Tutorial de Power Point 2007
Y puedo continuar insertando cuantas diapositivas desee. Ahora, si quisieras tener todas las
diapositivas como la primera, selecciona “Nueva diapositiva” y verás diferentes opciones:

Tutorial de Power Point 2007
Puedes agregar texto dentro de los recuadros, donde se lee “Haga clic para agregar texto”.
Posteriormente puedes dar efectos a tus diapositivas con lo que vimos en el tema anterior o incluso,
ir combinando tonos de fondo en cada una de las diapositivas. Para dar efectos a cada diapositiva,
puedes seleccionar la diapositiva del lado izquierdo y sobre ella, dar botón derecho. Una vez hecho,
saldrá un menú inteligente sobre el que debes seleccionar “Formato del fondo” luego, Puedes elegir
el color que tú quieras con la siguiente opción:

Tutorial de Power Point 2007

Tutorial de Power Point 2007
Cuando hayas elegido el color, sólo presiona “Cerrar”. Esto aplicará el color a tu diapositiva. Inténtalo
tú mismo en cada diapositiva para que puedas practicar. Así es como queda mi presentación.
PRESENTACIO N CON DIAPOSITIVAS
Estamos en la recta final de este, muy básico tutorial de Power Point. Lo que nos resta por cubrir es
la fase final de una presentación, la cual es….la “Presentación”.
Ve a la pestaña “Presentación con diapositivas”. Ahí verás una barra como la siguiente:

Tutorial de Power Point 2007
Dentro de estas opciones, hay tres que nos interesan. Estas son sus funciones:
Bien, hemos cubierto los temas más básicos de Power Point. Con ellos puedes ya realizar una presentación
con calidad profesional. Este sistema tiene muchas más funciones que no vimos pero que, si tú continuas
practicando, dominarás. Sigue practicando.
Inicia la presentación desde el principio
Inicia la presentación desde la diapositiva
actual
Muestra sólo las diapositivas
seleccionadas