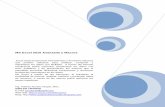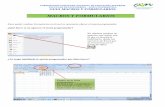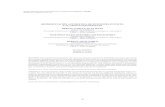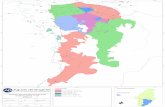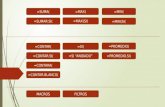Tutorial de Macros Excel.pdf
Transcript of Tutorial de Macros Excel.pdf
-
7/21/2019 Tutorial de Macros Excel.pdf
1/7
Tutorial de Macros Excel: Cmo Crear una Sencilla Macro en Excel 2013
Las macros son pequeos programas que se ejecutan dentro de Excel y que ayudana automatizar tareas comunes y repetitivas. Las macros son una de lascaractersticas ms potentes aunque poco utilizadas. Usando macros, puede
ahorrar muchas horas y aumentar la productividad total.En este post, aprenderemos a crear una macro super simple en Excel 2013 paraintroducirle el concepto. Para un resumen ms detallado de las funcionesavanzadas en Excel, incluyendo la creacin de macros complejas, pruebe el ampliocursoExcel Desde CeroNivel Bsico e Intermedio.
Qu es una Macro?
Una macro puede definirse como la grabacin de una serie de tareas. Es la formams sencilla de automatizacinensee a un programa los pasos que se necesitan
para hacer algo, y el programa lo ejecutar. Cuando se usa correctamente, lasmacros pueden ahorrarle horas automatizando tareas sencillas y repetitivas.
Las macros en Excel estn escritas en Excel VBA (Visual Basic for Applications).Esta es una versin de Visual Basic (un destacado lenguaje de programacinMicrosoft) desarrollado especficamente para su uso en aplicaciones de tipo-Office.Crear macros sencillascopiar una frmula de una celda a otra, por ejemplo esbastante fcil. Las macros complicadas requieren un poco ms de trabajo.Necesitar tener un conocimiento ms profundo de Excel VBA para automatizar lastareas ms complejas de su flujo de trabajo. Puede aprender ms sobre estas enestecurso de Programacin Excel con Macros.
Para este tutorial, crearemos una macro muy simple para ponerlo a punto en laprogramacin Excel y la automatizacin.
Paso 1: Activar la Barra de Herramientas Programador
Para escribir macros, necesitar acceso a la barra de herramientas Programador enla cinta superior. sta est oculta por defecto. Para activarla, vaya a Archivo->Opciones->Personalizar Cinta y marque la casilla junto a Programador.
https://www.udemy.com/excel-desde-cero-nivel-basico-e-intermedio/?tc=blog.es.tutorialdemacrosexcel&couponCode=half-off-for-blog&utm_source=blog&utm_medium=udemyads&utm_content=post27024&utm_campaign=content-marketing-blog&xref=bloghttps://www.udemy.com/excel-desde-cero-nivel-basico-e-intermedio/?tc=blog.es.tutorialdemacrosexcel&couponCode=half-off-for-blog&utm_source=blog&utm_medium=udemyads&utm_content=post27024&utm_campaign=content-marketing-blog&xref=bloghttps://www.udemy.com/excel-desde-cero-nivel-basico-e-intermedio/?tc=blog.es.tutorialdemacrosexcel&couponCode=half-off-for-blog&utm_source=blog&utm_medium=udemyads&utm_content=post27024&utm_campaign=content-marketing-blog&xref=bloghttps://www.udemy.com/excel-desde-cero-nivel-basico-e-intermedio/?tc=blog.es.tutorialdemacrosexcel&couponCode=half-off-for-blog&utm_source=blog&utm_medium=udemyads&utm_content=post27024&utm_campaign=content-marketing-blog&xref=bloghttps://www.udemy.com/excel-desde-cero-nivel-basico-e-intermedio/?tc=blog.es.tutorialdemacrosexcel&couponCode=half-off-for-blog&utm_source=blog&utm_medium=udemyads&utm_content=post27024&utm_campaign=content-marketing-blog&xref=bloghttps://www.udemy.com/programacion-de-excel-con-macros-usando-visual-basic/?tc=blog.es.tutorialdemacrosexcel&couponCode=half-off-for-blog&utm_source=blog&utm_medium=udemyads&utm_content=post27024&utm_campaign=content-marketing-blog&xref=bloghttps://www.udemy.com/programacion-de-excel-con-macros-usando-visual-basic/?tc=blog.es.tutorialdemacrosexcel&couponCode=half-off-for-blog&utm_source=blog&utm_medium=udemyads&utm_content=post27024&utm_campaign=content-marketing-blog&xref=bloghttps://www.udemy.com/programacion-de-excel-con-macros-usando-visual-basic/?tc=blog.es.tutorialdemacrosexcel&couponCode=half-off-for-blog&utm_source=blog&utm_medium=udemyads&utm_content=post27024&utm_campaign=content-marketing-blog&xref=bloghttps://www.udemy.com/programacion-de-excel-con-macros-usando-visual-basic/?tc=blog.es.tutorialdemacrosexcel&couponCode=half-off-for-blog&utm_source=blog&utm_medium=udemyads&utm_content=post27024&utm_campaign=content-marketing-blog&xref=bloghttps://www.udemy.com/excel-desde-cero-nivel-basico-e-intermedio/?tc=blog.es.tutorialdemacrosexcel&couponCode=half-off-for-blog&utm_source=blog&utm_medium=udemyads&utm_content=post27024&utm_campaign=content-marketing-blog&xref=blog -
7/21/2019 Tutorial de Macros Excel.pdf
2/7
Pulse OK. Ahora debera ver la barra de herramientas Programador en la cinta.
Paso 2: Habilitar Macros
Las macros estn deshabilitadas por defecto en Excel. Es as para protegerle demacros maliciosas que se ejecutan automticamente en ficheros Exceldescargados.
Para usar macros, tendr que primero habilitarlas desde el Centro de Confianza.Para hacer esto vaya a Archivo -> Opciones -> Centro de Confianza. Haga click enel botn Ajustes Centro de Confianza en este men.
https://www.udemy.com/blog/wp-content/uploads/2013/12/step1.2.pnghttps://www.udemy.com/blog/wp-content/uploads/2013/12/step1.png -
7/21/2019 Tutorial de Macros Excel.pdf
3/7
En esta nueva ventana, vaya a Ajustes Macro y seleccione el botn de radio
Habilitar todas las macros.
https://www.udemy.com/blog/wp-content/uploads/2013/12/step2.png -
7/21/2019 Tutorial de Macros Excel.pdf
4/7
Haga click en OK. Ahora puede empezar a usar macros en sus hojas de clculoExcel.
Paso 3: Preparar la Hoja de Clculo
En este tutorial, crearemos una macro muy simple para cambiar el color, tamao ynegrita del texto.
En su hoja de clculo, escriba algn texto en una de las celdas. Ms tardegrabaremos una macro para cambiar el formato de este texto.
Ahora que su hoja de clculo est lista, podemos empezar a crear la macro.
Paso 4: Crear una Nueva Macro
https://www.udemy.com/blog/wp-content/uploads/2013/12/step3.pnghttps://www.udemy.com/blog/wp-content/uploads/2013/12/step2.2.png -
7/21/2019 Tutorial de Macros Excel.pdf
5/7
En la pestaa Programador, haga click en Grabar Macro
Una ventana emergente le preguntar el nombre, el atajo, una localizacin paraguardarla y la descripcin de la macro.
Escriba lo que quiera aqu. Le ayudar el ser descriptivo con los ttulos de susmacros. Puede acabar usando docenas de macros en una hoja de clculo grande.Ser capaz de encontrar rpidamente macros individuales por el nombre le ahorrarhoras de frustracin ms tarde. Tambin es una buena prctica aadir unadescripcin para recordar lo que la macro hace realmente.
Dos cosas importantes a considerar aqu:
Teclas de Atajo: Las teclas de atajo le proporcionan un rpido acceso a lamacro. Usar un atajo personalizado est muy recomendado despus detodo, va a usar las macros para ahorrar tiempo. Un montn de funcionesExcel por defecto ya tienen asignadas atajos de la forma CTRL +Letra/Nmero. Para evitar conflictos con atajos ya existentes, aada almenos dos teclas al atajoalgo como CTRL + SHIFT + A, o CTRL + A + 1
https://www.udemy.com/blog/wp-content/uploads/2013/12/step4.2.pnghttps://www.udemy.com/blog/wp-content/uploads/2013/12/step4.png -
7/21/2019 Tutorial de Macros Excel.pdf
6/7
Guardar Macro en: En este men desplegable, puede decidir dnde guardarla macro. Si elige Este Libro la macro estar disponible slo para su uso enese libro solamente. Eligiendo Nuevo libro, como habr adivinado,guardar la macro en un nuevo libro. La opcin ms potente aqu es guardarla macro en Libro Macro Personal. Las macros almacenadas en este libro
estn disponibles en todos los libros. Piense en ello como un repositoriocentral para cada macro que crea. El fichero de macros del libro actual estaroculto en la carpeta Windows AppData, pero se cargar automticamentecuando empiece Excel, dndole acceso completo a todas las macros.
Para el propsito de este tutorial, le daremos a nuestra macro el atajo CTRL + SHIFT+ A y la guardaremos dentro del mismo libro.
Quiere dominar todas las funciones avanzadas de Excel?Pruebe el curso onlineExcel Avanzado.
Paso 5: Grabar la Macro
Una vez que haya introducido todos los detalles requeridos, haga click en OK. Ahorasu macro se est grabando.
Seleccione la celda donde ha introducido su texto. Cambie a la pestaa Home ycambie su color a rojo, tamao de fuente 18, y peso de la fuente a negrita.
Cuando haya acabado, haga click en el botn Parar grabacin en la pestaaProgramador o pulse el pequeo cuadrado al final de la hoja de clculo junto a laetiqueta Ready.
Ahora ha grabado con xito una macro en Excel!
Paso 6: Probar la Macro
Ahora que ha grabado su primera macro, es hora de verla en directo.
Aada unos pocos ms bloques de texto a su hoja de clculo, en cada celda. Puedeque tenga que cambiar el formato por defecto otra vez a fuente negra, tamao defuente 11 y texto normal.
https://www.udemy.com/excel-avanzado/?tc=blog.tutorialdemacrosexcel&couponCode=half-off-for-blog&utm_source=blog&utm_medium=udemyads&utm_content=post27024&utm_campaign=content-marketing-blog&xref=bloghttps://www.udemy.com/excel-avanzado/?tc=blog.tutorialdemacrosexcel&couponCode=half-off-for-blog&utm_source=blog&utm_medium=udemyads&utm_content=post27024&utm_campaign=content-marketing-blog&xref=bloghttps://www.udemy.com/excel-avanzado/?tc=blog.tutorialdemacrosexcel&couponCode=half-off-for-blog&utm_source=blog&utm_medium=udemyads&utm_content=post27024&utm_campaign=content-marketing-blog&xref=bloghttps://www.udemy.com/excel-avanzado/?tc=blog.tutorialdemacrosexcel&couponCode=half-off-for-blog&utm_source=blog&utm_medium=udemyads&utm_content=post27024&utm_campaign=content-marketing-blog&xref=bloghttps://www.udemy.com/blog/wp-content/uploads/2013/12/step5.2.pnghttps://www.udemy.com/blog/wp-content/uploads/2013/12/step5.pnghttps://www.udemy.com/excel-avanzado/?tc=blog.tutorialdemacrosexcel&couponCode=half-off-for-blog&utm_source=blog&utm_medium=udemyads&utm_content=post27024&utm_campaign=content-marketing-blog&xref=bloghttps://www.udemy.com/excel-avanzado/?tc=blog.tutorialdemacrosexcel&couponCode=half-off-for-blog&utm_source=blog&utm_medium=udemyads&utm_content=post27024&utm_campaign=content-marketing-blog&xref=blog -
7/21/2019 Tutorial de Macros Excel.pdf
7/7
Una vez que haya aadido el texto, simplemente seleccione cualquier celda y pulseel atajo de su macro (CTRL + SHIFT + A). El formato cambiar inmediatamente afuente de tamao 18 negrita y de color rojo. Puede aplicarlo a cada celda, o aplicarloa mltiples celdas seleccionndolas a la vez.
Los cambios de formato que de otra forma le hubieran llevado varios clicks ahorapuede hacerlos con un sola pulsacin.
Esta es una de las macros ms bsicas que puede crear. Como puede imaginar,las macros complejas pueden ser creadas para realizar tareas muy complicadas. Sitrabaja con Excel 2010, tenga en consideracineste curso online Ms Excel 2010 enEspaolpara aprender todos los trucos de esta herramienta..
Le fue til este tutorial? Nos encantara conocer su forma de pensar y opinin!Comprtala con nosotros en los comentarios a continuacin.
https://www.udemy.com/microsoft-excel-2010-en-espanol/?tc=blog.es.tutorialdemacrosexcel&couponCode=half-off-for-blog&utm_source=blog&utm_medium=udemyads&utm_content=post27024&utm_campaign=content-marketing-blog&xref=bloghttps://www.udemy.com/microsoft-excel-2010-en-espanol/?tc=blog.es.tutorialdemacrosexcel&couponCode=half-off-for-blog&utm_source=blog&utm_medium=udemyads&utm_content=post27024&utm_campaign=content-marketing-blog&xref=bloghttps://www.udemy.com/microsoft-excel-2010-en-espanol/?tc=blog.es.tutorialdemacrosexcel&couponCode=half-off-for-blog&utm_source=blog&utm_medium=udemyads&utm_content=post27024&utm_campaign=content-marketing-blog&xref=bloghttps://www.udemy.com/microsoft-excel-2010-en-espanol/?tc=blog.es.tutorialdemacrosexcel&couponCode=half-off-for-blog&utm_source=blog&utm_medium=udemyads&utm_content=post27024&utm_campaign=content-marketing-blog&xref=bloghttps://www.udemy.com/blog/wp-content/uploads/2013/12/step6.2.pnghttps://www.udemy.com/blog/wp-content/uploads/2013/12/step6.pnghttps://www.udemy.com/microsoft-excel-2010-en-espanol/?tc=blog.es.tutorialdemacrosexcel&couponCode=half-off-for-blog&utm_source=blog&utm_medium=udemyads&utm_content=post27024&utm_campaign=content-marketing-blog&xref=bloghttps://www.udemy.com/microsoft-excel-2010-en-espanol/?tc=blog.es.tutorialdemacrosexcel&couponCode=half-off-for-blog&utm_source=blog&utm_medium=udemyads&utm_content=post27024&utm_campaign=content-marketing-blog&xref=blog