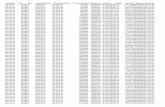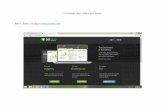Tutorial de la Solicitud en Línea Agosto 2016
-
Upload
admisiones-upr-bayamon -
Category
Documents
-
view
217 -
download
0
description
Transcript of Tutorial de la Solicitud en Línea Agosto 2016
Tutorial de la
Solicitud de
Admisión en
Línea
Por: Carmen I. Montes Burgos
Directora de Admisiones
Universidad de Puerto Rico en Bayamón
8 de septiembre de 2015
OBJETIVO
Esta presentación fue preparada para tí estudiante de Nuevo Ingreso, graduado o candidato agraduación de escuela superior, que no has estado matriculado en una institución universitariapreviamente e interesas solicitar admisión a la Universidad de Puerto Rico (UPR). El Tutorial dela Solicitud de Admisión en Línea te explicará paso a paso cómo llenar la Solicitud de Admisióna la UPR de forma electrónica.
BENEFICIOS DE LA SOLICITUD DE ADMISIÓN EN LÍNEA• Puedes solicitar admisión desde cualquier lugar a través de internet
• Las Oficinas de Admisiones del Sistema UPR tendrán acceso inmediato a tu Solicitud
• Conocerás más rápido el resultado de tu Solicitud
• Puedes recibir información en tu correo electrónico
Tutorial de la Solicitud de Admisión en Línea 2016
Safari 1.3.1 ó versión mayor Internet Explorer 6 y 7 Firefox Mozilla 1.5 y 2 Safari 2.0.3 ó versión mayor
NAVEGADORES Aunque puede funcionar con otros, la aplicación de la Solicitud de Admisión en Línea funciona correctamente con lossiguientes navegadores:
2
Para solicitar admisión de forma electrónica, visita el área de Admisiones para Estudiantes de Escuela
Superior del portal de la UPR, o accede a www.upr.edu/estudiantes y oprime Solicita ahora…
3
Solicitud de Admisión 2016: Crear Cuenta de Usuario: Para radicar la Solicitud de
Admisión necesitas crear una cuenta. Llena todos los campos de esta pantalla. Escribe tu
nombre y número según aparecen en la tarjeta de Seguro Social. La contraseña debe
tener 6 caracteres o más; utiliza una combinación de letras y números que no se repitan.
Al completar todos los campos, oprime .
** Escribe la contraseña en un lugar seguro; la necesitarás luego para entrar al sistema. **
Someter/Submit
4
Confirmación: Una vez creada la cuenta, aparecerá la pantalla de confirmación.
Oprime donde indica Toque aquí para continuar/Click Here to Continue.
Login: Para acceder a la Solicitud de Admisión, utiliza el correo electrónico y la contraseña guardada. Luego oprime .
.
Entrar/Login
5
Crear Solicitud: Si eres estudiante de escuela superior, oprime en esta pantalla.
Nota: Si te has matriculado en una institución universitaria previamente, NO COMPLETES
ESTA SOLICITUD. Marca el encasillado Otro/Other y comunícate con una de las Oficinas
de Admisiones del Sistema UPR para solicitar detalles sobre el proceso de Transferencia.
Véase directorio de las Oficinas de Admisiones al final de este Tutorial.
Continuar
6
Lista de Cotejo: La Solicitud de Admisión consta de seis secciones. Es importante queleas las instrucciones en el recuadro de la derecha y los TIP’s que aparecen al principiode cada sección.
Para ir a la Sección 1 de la Lista de Cotejo, Información Personal, presiona bajo la
columna Ir a la sección.
7
Información Personal: Completa todos los campos de esta pantallla con la información
personal solicitada (si aplica) y luego oprime .Next
8
Si no aplica, déjala en blanco
Si no aplica, déjala en blanco
Información de Contacto: Esta es la pantalla para registrar tu dirección postal,
teléfonos y correo electrónico personal.
Dirección: Para registrar la dirección, oprime bajo la sección Dirección.Add Another
9
Dirección Postal: Selecciona “Correspondencia” en la sección Propósito y procede a
escribir la dirección postal completa, en los espacios correctos y en el orden en que
aparecen. Al finalizar oprime .
Recuerda: Es importante que registres la dirección de forma correcta para que recibas
nuestras comunicaciones, incluyendo el resultado de tu Solicitud.
Guardar
10
11
Después de registrar tu dirección, el sistema te regresará a la pantalla anterior donde
aparecerá la dirección postal que acabas de registrar.
Teléfonos y Correo Electrónico: Procede a registrar tus números de teléfono y añade un
correo electrónico si lo deseas. Para registrar teléfonos o emails adicionales, presiona
en la sección correspondiente. Recomendamos que registres varios números
telefónicos para poder comunicarnos contigo durante todo el proceso de admisión, de ser
necesario. Al terminar, oprime .
Add Another
Next
12
Residencia y Ciudadanía: Indica si eres ciudadano americano en el campo de
Ciudadanía y tu país de residencia en el campo correspondiente. Luego oprime .Next
Si no eres ciudadano americano, indica “No” en el campo Ciudadanía, escoje tu país de ciudadanía e indica si eres residente
permanente de EU. Si eres residente permanente de EU, selecciona United States como País de residencia. Guarda la
información presionando y oprime .NextGuardar
13
Te recomendamos lo siguiente:
Registra tres (3) alternativas de estudio para que tengas más oportunidades de ser admitido.
Registra las alternativas en orden de preferencia, pues en ese mismo orden serás evaluado.
Escoge alternativas que sean viables para tí y que en caso de ser admitido en alguna de ellas, puedas aceptar dicha admisión.
Alternativas de Estudio: Debes ser ciudadoso al completar esta sección. Auto-evalúatecalculando tu IGS, compáralo con los IGS del proceso Admisiones 2015 y luego decide losprogramas que vas a solicitar y el orden en que los vas a registrar. Recuerda que puedesregistrar tres programas diferentes en un mismo recinto, el mismo programa en tresrecintos diferentes (si se ofrecen), o diferentes programas en diferentes recintos, como tú lodesees. Para añadir las alternativas 2 y 3, presiona .Add Another
14
Cambios en Alternativas y Detalles de la solicitud: Si deseas realizar cambios en las
alternativas, selecciona la alternativa no deseada, presiona el ¨zafacón¨ en la columna
Eliminar y añade la alternativa nueva presionando . Si deseas modificar el
orden de las mismas, presiona bajo la columna Select y cambia el número de Preferencia.
Al terminar, procede a completar la información de la sección Detalles de la solicitud y
oprime . Estos detalles de la solicitud no están relacionados con ninguna beca, son
datos para realizar estadísticas.
Add Another
Next
15
Escuela Superior de Procedencia y Exámenes de Admisión: En esta pantalla indicarás
tu escuela, fecha de graduación y las fechas en que tomaste los exámenes de admisión
universitaria (College Board o SAT). Sigue las Instrucciones y los TIP’s de cada área.
Para ver ejemplo detallado de cómo registrar tu escuela, la fecha de graduación y los exámenes de admisión, vea las páginas
siguientes.
Las fechas deben estar en el formato día, mes y año (dd-mm-yyyy) y separadas por guiones. Si
no sabes el día exacto de las fechas que tienes que registrar en esta sección, puedes indicar “01”,
el mes y luego el año. Por ejemplo, si tu graduación es en mayo de 2015 pero no sabes el día
exacto, registra 01-05-2015.
16
Escuela Superior de Procedencia: Indica primero el Pueblo donde está localizada tu
escuela y luego presiona la “linterna” . Si tu escuela está localizada en un barrio que
tiene su propio Zip Code, debes escribir el nombre del barrio (ej: Coto Laurel,
Garrochales, etc.). A continuación, ejemplo de una escuela en el pueblo de Bayamón:
El sistema presentará un listado en orden alfabético de todas las escuelas del pueblo indicado.
Presiona Next 10 hasta encontrar tu escuela, selecciónala en la columna Select a la izquierda y luego
presiona .Select
Nota: Si no encuentras tu escuela después de buscar en todo el listado, cambia la opción de búsqueda (Search By) a “Nombre de escuela”, o
indica “Otra” en lugar de “Nombre del pueblo” y oprime .Go
17
Fecha de graduación: Indica la fecha en el formato día, mes y año (dd-mm-yyyy) separadas
por un guión. Si no sabes el día exacto, puedes indicar 01 en el día.
Exámenes de admisión: Indica todas las pruebas del College Board (o SAT) que has tomado y las fechas
en que las tomaste (o vas a tomar). Para añadir pruebas oprime . Si no sabes el día exacto,
puedes indicar 01. Al finalizar, oprime .
Si tomaste el College Board, indica las pruebas de Aptitud y Aprovechamiento Académico.
Si tomaste el SAT, indica las pruebas Scholastic Aptitude Tests y los tres Subject Achievement Tests
(Literature, Mathematics Level I or II, Spanish Reading).
Bayamon-E/S en Bellas Artes Pablo Casals
Add AnotherNext
18
LA ÚLTIMA SECCIÓN DE LA SOLICITUD, DESTREZAS, ES OPCIONAL.
NO ES OBLIGATORIA.
Destrezas: Esta sección debes llenarla sólo si posees alguna de las destrezas que se mencionan, si
has participado en algún grupo o equipo relacionado a las mismas y puedes demostrarlo
mediante una audición o prueba (try out). Puedes seleccionar hasta dos destrezas, si aplica.
De lo contrario, deja esta sección en blanco y presiona .Revisar y someter
19
¡YA TERMINASTE DE LLENAR LA SOLICITUD!
El sistema traerá la Lista de Cotejo donde comenzaste a llenar la Solicitud de Admisión. Revisa
que todo esté correcto y que al menos las primeras cinco secciones indiquen “ Completa” en la
columna “Status de la sección”. Si necesitas corregir algo, puedes regresar a la sección
correspondiente. Después de someter la solicitud en esta pantalla, no podrás realizar cambios en
las alternativas de estudio. Si todo está correcto, oprime .Someter Solicitud
20
Someter Solicitud: Lee el párrafo de Certificación, marca el encasillado de confirmación □y oprime .Someter
Confirmación: Verifica los Detalles de la Solicitud y oprime para conservar evidencia de la solicitud radicada. Para
imprimir la confirmación, oprime «File» «Print» en tu PC . Luego utiliza el botón para ver la solicitud sometida.
Imprimir PáginaRegresar a mis solicitudes
21
Solicitud Sometida: En la próxima pantalla verás la solicitud sometida. En ella aparece el
Número de solicitud y las alternativas de estudio seleccionadas. Hasta el momento de la
admisión, aparecerá la palabra “Pendiente” en la columna Status de la Solicitud. Puedes
imprimir esta pantalla final como evidencia.
22
En caso de que tu escuela no envíe a la UPR tu promedio de forma
electrónica, solicita en tu escuela el envío de una transcripción de créditos en
papel.
Asegúrate que lleguen a la UPR los resultados de todos los exámenes de
College Board o SAT que hayas tomado.
Cuando te llegue el Acuse de Recibo (aprox. en febrero), verifica que toda la información esté completa
y correcta, y que se reflejen las puntuaciones más altas que hayas obtenido en cada una de las partes de
los exámenes de admisión universitaria.
Recuerda:
Para que tu Solicitud de Admisión esté completa y pueda ser considerada, es importante que los documentos
antes mencionados lleguen a la UPR. De lo contrario, debes gestionar que se envíen copias oficiales de los
mismos a la unidad de la UPR que seleccionaste como primera alternativa en tu Solicitud de Admisión.
Si confrontas algún problema al radicar tu Solicitud de Admisión en Línea, comunícate inmediatamente con la
Oficina de Admisiones en la Administración Central de la Universidad de Puerto Rico o con cualquiera de las
Oficinas de Admisiones del Sistema UPR. Véase el directorio incluido al final de este tutorial.
LA UNIVERSIDAD DE PUERTO RICO:
TU UNIVERSIDAD
UNA SOLICITUD, 11 OPCIONES
¿EN CUÁL ESTÁS TÚ?
23
Utilizarás el procedimiento a continuación, solamente si necesitas acceder nuevamente a
tu Solicitud de Admisión para:
• ver, modificar o completar alguna información de la Solicitud
• imprimir la Solicitud si no lo hiciste al radicarla
• ver el resultado de la misma al final del proceso
24
Debes utilizar el enlace Ver o Modificar solicitud, si necesitas acceder a
tu Solicitud de Admisión nuevamente para completar o modificar algo,
imprimir la Solicitud o para conocer el resultado de tu Solicitud de
Admisión a la UPR al finalizar el proceso.
Si olvidaste tu contraseña, oprime ¿Olvidó tu Contraseña / Forgot your Password? y llegará a tu correo
electrónico un mensaje con una contraseña temporera. Si no ves el mensaje en tu Bandeja de
Mensajes (Inbox), busca en las carpetas de Spam, Junk , Trash ó Deleted Mails.
Al presionar Ver o Modificar tu solicitud, entrarás con el correo electrónico y
la contraseña que utilizaste al crear la Solicitud de Admisión. Luego oprime
.Entrar/Login
25
Al entrar, el sistema te traerá la pantalla de Solicitud Sometida.
Si vas a completar o modificar alguna de las secciones de tu Solicitud, presiona Mi Perfil (en
la parte de abajo de la pantalla) y completa la información o realiza el cambio en la sección
correspondiente.
Si ya se procesó la Admisión en el Sistema UPR y deseas conocer el resultado, verifica tu
status en la columna Status de la solicitud. Si ya se procesó la Solicitud en el Sistema UPR,
en esa columna aparecerá la palabra “Admitida” ó “Denegada”. Si aparece “Admitida”, en
pocas semanas recibirás por correo regular una comunicación del recinto donde quedaste
admitido. Si indica “Denegada”, recibirás instrucciones de la Oficina Central de Admisiones
para solicitar una reconsideración, de cualificar para ello.
Admitida
Denegada
Denegada
2626
26
Oficina de AdmisionesVicepresidencia en Asuntos Estudiantiles Administración Central, Jardín Botánico Sur1187 Calle FlamboyánSan Juan, PR 00926-1117(787) 250-0000 Ext. 3202, 3204, 3206, 3207email: [email protected]ágina de internet: www.upr.edu
UPR en AguadillaCalle Belt Edificio 708Postal: PO Box 6150
Aguadilla, PR 00604-6150(787) 890-2681 Ext. 280, 431, [email protected]ágina de internet: www.uprag.edu
UPR en AreciboDecanato de Estudiantes, Segundo PisoPostal: PO Box 4010
Arecibo, PR 00613-4010(787) 815-0000 Ext. 4100, 4101, 4102, [email protected]ágina de internet: www.upra.edu
UPR en BayamónEdif. Centro de Estudiantes, Primer PisoPostal: 170 Carr. 174 Industrial Minillas
Bayamón, PR 00959(787) 993-8952(787) 993-0000 Ext. 4015 a 4020email: [email protected]ágina de internet: www.uprb.edu
Recinto de Ciencias MédicasEdificio de Farmacia y Decanato de Estudiantes (Al lado del Cardiovascular)Segundo Piso 201Postal: PO BOX 365067
San Juan, PR 00936-5067(787) 758-2525 Ext. 5211 a 5215, 5228, 5231Página de internet: www.rcm.upr.edu
UPR en CarolinaEdificio de Administración, Primer PisoPostal: PO Box 4800
Carolina, PR 00984-4800(787) 257-0000 Ext. 3237, 3301, 3348, 3509Página de internet: www.uprc.edu
UPR en CayeyEdificio de Asuntos AcadémicosPrimer PisoPostal: PO Box 372230
Cayey, PR 00737-2230(787) 738-2161 Ext. 2208, 2233, 2425Página de internet: www.cayey.upr.edu
UPR en HumacaoEdificio Servicios al Estudiante, Primer PisoPostal: Call Box 860
Humacao, PR 00792(787) 850-9301, (787) 850-9330, (787) 850-0000 Ext. 9812, 9813, 9814, 9677Email: [email protected]ágina de internet: www.uprh.edu
Recinto de MayagüezEdificio Luis Celis Oficina 101Postal: CALL BOX 9000
Mayagüez, PR 00681-9000(787) 832-4040Ext. 3811, 2400, 2404, 2412, 2416, 2420email: [email protected]ágina de internet: www.uprm.edu
UPR en PonceDecanato de Estudiantes(Patio interior) Primer PisoPostal: PO Box 7186
Ponce, PR 00732-7186(787) 844-8181 Ext. 2530, 2531, 2532, 2533Página de internet: www.uprp.edu
Recinto de Río PiedrasAve. Ponce de León, Edif Plaza UniversitariaTorre Central - Segundo PisoPostal: PO Box 21907
San Juan, PR 00931-1907(787) 764-0000 Ext. 85701 a 85712email: [email protected]ágina de internet: www.uprrp.edu
UPR en UtuadoOficina 101, Edificio A(Al lado de Recaudaciones)Postal: PO Box 2500
Utuado, PR 00641-2500(787) 894-2828 Ext. 2240, 2246, 2248, 2277Página de internet: www.uprutuado.edu
Revisado Agosto 2015/ CMontes
Directorio de las Oficinas de Admisiones del Sistema UPR

































![Tutorial solicitud-linea-upr[1]](https://static.fdocuments.ec/doc/165x107/5599fafe1a28aba2378b47c8/tutorial-solicitud-linea-upr1.jpg)