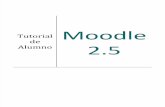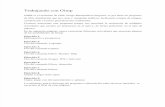Tutorial de Juegos en Moodle - UNED
Transcript of Tutorial de Juegos en Moodle - UNED

Programa Aprendizaje en Línea (PAL)Programa Aprendizaje en Línea (PAL)
Juegos en Moodle

Programa Aprendizaje en Línea (PAL)Programa Aprendizaje en Línea (PAL)
Tabla de contenido
Ahorcado
Crucigrama
Millonario
Serpientes y escaleras
Sopa de letras
Sudoku

Ahorcado
Programa Aprendizaje en Línea (PAL)Programa Aprendizaje en Línea (PAL)

Pasos para configurar el juego: Ahorcado
a. Consideraciones previas:
Tipo de Juego Glosario Cuestionario y Preguntas
Ahorcado:
Solo funciona con las herramientas: Glosario, Preguntas y Cuestionario.
Recomendaciones:
• Procure que todas laspalabras guarden untamaño uniforme.
• Evite utilizar palabrascompuestas, si lo hace,escriba la palabraseguido, sin guiones opuntos.
Cuando se crea el Glosario, se deben configurar únicamente las siguientes opciones:
• Nombre(identificación delGlosario).
• En Tipo de glosarioseleccionar:Glosario principal.
• En la opciónFormato devisualización deentradas,seleccionar de lalista: Diccionariosimple.
Cuando se crea el cuestionario, solo se debe colocar el nombre y guardar.
Colocar todas las preguntas en una sola categoría (esto solo aplica si se utiliza la herramienta Preguntas).Funciona únicamente con preguntas tipo respuesta corta.En la configuración de las preguntas:
• Colocar todas lasopciones derespuestascorrectas posibles.
• En la opción:Diferencia entremayúsculasy minúsculasseleccionar: “Igualmayúsculas yminúsculas”.
• En la penalizaciónpor cada intentoincorrecto en lapregunta, colocarcomo valor: 0%.

b. Para configurar:
Paso 1.
Después de Activar la edición, haga clic en la opción Agregar una actividad
o recurso.
Paso 2.
En el menú seleccione el Juego Ahorcado y luego haga clic en el botón
Agregar.

Paso 3.
En el campo Name coloque el nombre que quiera brindarle a la actividad y
seleccione la fuente de las preguntas que creó previamente, ya sea en el
Glosario o en las Preguntas del Cuestionario.
Paso 4.
En el campo Número máximo de intentos deberá anotar la cantidad de
intentos posibles que le permitirá al participante del juego.

Paso 5.
En el espacio de Calificación, deberá anotar la calificación máxima que le
concederá a esta actividad, también deberá seleccionar la fecha y hora de
inicio, así como la fecha de hora y cierre de la misma.
Paso 6.
Para cambiar la fechas y horas deberá hacer clic en la opción Habilitar que se
encuentra al final de las opciones Abrir el juego y Cerrar el juego.

Paso 7.
En el espacio Opciones del ahorcado deberá indicar el Número de palabras
que contiene el juego, así como el Número máximo de errores que le
permitirá al participante. Si no desea otorgar pistas de las palabras a los
participantes deberá dejar todas las demás opciones de este espacio en NO a
excepción de ¿Mostrar preguntas? que deberá colocar SÍ.
Paso 8.
En el campo Idioma de las palabras seleccione el idioma correspondiente a
la actividad creada.

Paso 9.
En el espacio Texto de la parte superior coloque las instrucciones de las
actividades entre los que debe incluir: valor, número de intentos, fecha y hora
de cierre entre otros.
En el espacio Texto final coloque mensajes motivacionales como:
¡Felicidades, ha concluido el juego! o ¡Felicidades, lo has logrado!
Paso 10.
El espacio Ajustes comunes del módulo se utiliza para indicar si la actividad es
grupal, colocar un número de ID para la columna del Centro de Calificaciones, o
bien, para ocultar la actividad de forma manual, en el caso que no requerir
ninguna de estas opciones, se recomienda no cambiarlos.

Paso 11.
El espacio Competencias se utiliza cuando se trabaja bajo esta modalidad, si no es así, se
sugiere no variar ninguno de los campos de no ser necesario.
Paso 12.
En el espacio Restricción de acceso se seleccionan todas aquellas variantes de ingreso
a la actividad tales como: por grupo, por nombre, por fecha u hora entre otros. Se
recomienda no cambiarlos de no ser necesario.
Haga clic en el botón Guardar cambios y regresar al curso para finalizar la
configuración del juego.

Crucigrama
Programa Aprendizaje en Línea (PAL)Programa Aprendizaje en Línea (PAL)

Pasos para configurar el juego: Crucigrama
a. Consideraciones previas:
Tipo de Juego Glosario Cuestionario y Preguntas
Crucigrama:
Solo funciona con las herramientas: Glosario, Preguntas y Cuestionario.
Recomendaciones:
• Procure que todas laspalabras guarden untamaño uniforme.
• Evite utilizar palabrascompuestas, si lo hace,escriba la palabraseguido, sin guiones opuntos.
Cuando se crea el Glosario, se deben configurar únicamente las siguientes opciones:
• Nombre(identificación delGlosario).
• En Tipo de glosarioseleccionar:Glosario principal.
• En la opciónFormato devisualización deentradas,seleccionar de lalista: Diccionariosimple.
Cuando se crea el cuestionario, solo se debe colocar el nombre y guardar.
Colocar todas las preguntas en una sola categoría (esto solo aplica si se utiliza la herramienta Preguntas).Funciona únicamente con preguntas tipo respuesta corta.En la configuración de las preguntas:
• Colocar todas lasopciones derespuestascorrectas posibles.
• En la opción:Diferencia entremayúsculasy minúsculasseleccionar: “Igualmayúsculasy minúsculas”.
• En la penalizaciónpor cada intentoincorrecto en lapregunta, colocarcomo valor: 0%.

b. Para configurar:
Paso 1.
Después de Activar la edición, haga clic en la opción Agregar una actividad
o recurso.
Paso 2.
En el menú seleccione el Juego Crucigrama y luego haga clic en el botón
Agregar.

Paso 3.
En el campo Name coloque el nombre que quiera brindarle a la actividad y
seleccione la fuente de las preguntas que creó previamente, ya sea en el
Glosario o en las Preguntas del Cuestionario.
Paso 4.
En el campo Número máximo de intentos deberá anotar la cantidad de
intentos posibles que le permitirá al participante del juego.

Paso 5.
En el espacio de Calificación, deberá anotar la calificación máxima que le
concederá a esta actividad, también deberá seleccionar la fecha y hora de
inicio, así como la fecha de hora y cierre de la misma.
Paso 6.
Para cambiar la fechas y horas deberá hacer clic en la opción Habilitar que se
encuentra al final de las opciones Abrir el juego y Cerrar el juego.

Paso 7.
En el espacio Opciones del Crucigrama deberá indicar el Número máximo
de columnas de crucigrama que contiene el juego, así como el Número
máximo y mínimo de palabras que tendrá el juego. También deberá indicar
si dejará espacio o no entre palabras compuestas, si hubiesen.
Paso 8.
En el espacio Texto de la parte superior coloque las instrucciones de las
actividades entre los que debe incluir: valor, número de intentos, fecha y hora
de cierre entre otros.
En el espacio Texto final coloque mensajes motivacionales como:
¡Felicidades, ha concluido el juego! o ¡Felicidades, lo has logrado!

Paso 9.
El espacio Ajustes comunes del módulo se utiliza para indicar si la actividad es
grupal, colocar un número de ID para la columna del Centro de Calificaciones, o
bien, para ocultar la actividad de forma manual, en el caso que no requerir
ninguna de estas opciones, se recomienda no cambiarlos.
Paso 10.
El espacio Competencias se utiliza cuando se trabaja bajo esta modalidad, si no es así, se
sugiere no variar ninguno de los campos de no ser necesario.
Paso 11.
En el espacio Restricción de acceso se seleccionan todas aquellas variantes de ingreso
a la actividad tales como: por grupo, por nombre, por fecha u hora entre otros. Se
recomienda no cambiarlos de no ser necesario.
Haga clic en el botón Guardar
cambios y regresar al curso para
finalizar la configuración del juego.

Millonario
Programa Aprendizaje en Línea (PAL)Programa Aprendizaje en Línea (PAL)

Pasos para configurar el juego: Millonario
a. Consideraciones previas:
Tipo de Juego Cuestionario y Preguntas
Millonario
Funciona con las herramientas: Preguntas y Cuestionario.
Recomendaciones:
• Procure que las opciones derespuesta guarden una extensiónuniforme.
• Utilice la misma cantidad deopciones para la respuesta.
Solo funciona con el ítem opción múltiple.
Cuando se crea el cuestionario, solo se debe colocar el nombre y guardar.
Colocar todas las preguntas en una sola categoría (esto solo aplica si se utiliza la herramienta Preguntas).
Si el banco de preguntas es limitado el juego repetirá las preguntas y continuará sumando puntos.
Si el usuario desconoce la respuesta le permite utilizar tres tipos de comodines como ayuda.
En el momento que el usuario falle una respuesta se termina el juego.
En la configuración de las preguntas:
• Colocar solo una respuesta correcta.
• Indicar la cantidad de intentos quetendrá el estudiante para realizar eljuego.
• Asignar a la respuesta correcta el100%.

b. Para configurar:
Paso 1.
Después de Activar la edición, haga clic en la opción Agregar una actividad
o recurso.
Paso 2.
En el menú seleccione el Juego Millonario y luego haga clic en el botón
Agregar.

Paso 3.
En el campo Name coloque el nombre que quiera brindarle a la actividad y
seleccione la fuente de las preguntas que creó previamente, en las Preguntas
o en el Cuestionario.
En el campo Número máximo de intentos deberá anotar la cantidad de
intentos posibles que le permitirá al participante del juego.
Paso 4.
En el espacio de Calificación, deberá anotar la calificación máxima que le
concederá a esta actividad, también deberá seleccionar la fecha y hora de
inicio, así como la fecha de hora y cierre de la misma.

Paso 5.
Para cambiar la fechas y horas deberá hacer clic en la opción Habilitar que se
encuentra al final de las opciones Abrir el juego y Cerrar el juego.
Paso 6.
En el espacio Opciones del Millonario deberá indicar si desea Barajar las
preguntas, de esa forma en cada intento las preguntas y las respuestas se
mostrarán en orden distinto.
Paso 7.
En el espacio Texto de la parte superior coloque las instrucciones de las
actividades entre los que debe incluir: valor, número de intentos, fecha y hora
de cierre entre otros.
En el espacio Texto final coloque mensajes motivacionales como:
¡Felicidades, ha concluido el juego! o ¡Felicidades, lo has logrado!

Paso 8.
El espacio Ajustes comunes del módulo se utiliza para indicar si la actividad es
grupal, colocar un número de ID para la columna del Centro de Calificaciones, o
bien, para ocultar la actividad de forma manual, en el caso que no requerir
ninguna de estas opciones, se recomienda no cambiarlos.
Paso 9.
En el espacio Restricción de acceso se seleccionan todas aquellas variantes de ingreso
a la actividad tales como: por grupo, por nombre, por fecha u hora entre otros. Se
recomienda no cambiarlos de no ser necesario.
Haga clic en el botón Guardar cambios y regresar al curso para finalizar la
configuración del juego.

Serpientesy escaleras
Programa Aprendizaje en Línea (PAL)Programa Aprendizaje en Línea (PAL)

Pasos para configurar el juego: Serpientes y Escaleras
a. Consideraciones previas:
Tipo de Juego Glosario Preguntas
y Cuestionario
Serpientes y Escaleras:
Solo funciona con las herramientas: Glosario, Preguntas y Cuestionario
Recomendaciones:
• En caso de que usepreguntas, estassolamente pueden ser detipo respuesta corta yopción múltiple.
• A la hora de configurar eljuego elija una de las dosúltimas opciones que sedespliegan en elapartado de Fondo.
Cuando se crea el Glosario, se deben configurar únicamente las siguientes opciones:
• Nombre (identificacióndel Glosario).
• En Tipo de glosariopuede seleccionar,dependiendo de susnecesidades, cualquierade las dos opciones:Glosario principal oGlosario secundario.
• En la opción Formato devisualización deentradas, seleccionar dela lista: Diccionariosimple.
Cuando se crea el cuestionario, solo se debe colocar el nombre y guardar.
Funciona únicamente con preguntas tipo
respuesta corta.
En la configuración de las preguntas:
• Colocar todas lasopciones derespuestascorrectas posibles.
• En la opción:Diferencia entremayúsculas yminúsculasseleccionar: “Igualmayúsculas queminúsculas”
• En la penalizaciónpor cada intentoincorrecto en lapregunta, colocarcomo valor: 0%
• Una vez creada laactividad, sepuede volver aeditar y cambiar lafuente depreguntas.

b. Para configurar:
Paso 1.
Después de Activar la edición, haga clic en la opción Agregar una actividad
o recurso.
Paso 2.
En el menú seleccione el Serpientes y Escaleras y luego haga clic en el botón
Agregar.

Paso 3.
En el campo Name coloque el nombre que quiera brindarle a la actividad y
seleccione la fuente de las preguntas que creó previamente, ya sea en el
Glosario, Preguntas o Cuestionario.
Paso 4.
En el campo Número máximo de intentos deberá anotar la cantidad de
intentos posibles que le permitirá al participante del juego.

Paso 5.
En el espacio de Calificación, deberá anotar la calificación máxima que le
concederá a esta actividad, también deberá seleccionar la fecha y hora de
inicio, así como la fecha de hora y cierre de la misma.
Paso 6.
Para cambiar la fechas y horas deberá hacer clic en la opción Habilitar que se
encuentra al final de las opciones Abrir el juego y Cerrar el juego.

Paso 7.
En el espacio Opciones del Serpientes y Escaleras deberá indicar el Diseño,
escogiendo si las preguntas aparecerán ya sea en la parte superior o inferior
de la imagen. Además, deberá seleccionar el Fondo o configuración del
juego, para lo cual se recomienda elegir una de las dos últimas opciones que
se despliegan en ese apartado.
Paso 8.
En el espacio Texto de la parte superior coloque las instrucciones de las
actividades entre los que debe incluir: valor, número de intentos, fecha y hora
de cierre entre otros.
En el espacio Texto final coloque mensajes motivacionales como:
¡Felicidades, ha concluido el juego! o ¡Felicidades, lo has logrado!

Paso 9.
El espacio Ajustes comunes del módulo se utiliza para indicar si la actividad es
grupal, colocar un número de ID para la columna del Centro de Calificaciones, o
bien, para ocultar la actividad de forma manual, en el caso que no requerir
ninguna de estas opciones, se recomienda no cambiarlos.
Paso 10.
El espacio Competencias se utiliza cuando se trabaja bajo esta modalidad, si no es así, se
sugiere no variar ninguno de los campos de no ser necesario.
Paso 11.
En el espacio Restricción de acceso se seleccionan todas aquellas variantes de ingreso
a la actividad tales como: por grupo, por nombre, por fecha u hora entre otros. Se
recomienda no cambiarlos de no ser necesario.
Haga clic en el botón Guardar
cambios y regresar al curso para
finalizar la configuración del juego.

Sopade letras
Programa Aprendizaje en Línea (PAL)Programa Aprendizaje en Línea (PAL)

Pasos para configurar el juego: Sopa de letras
a. Consideraciones previas:
Tipo de Juego Glosario Preguntas
y Cuestionario
Sopa de letras:
Solo funciona con las herramientas: Glosario, Preguntas y Cuestionario
Recomendaciones:
• Procure que todas laspalabras guarden untamaño uniforme
• No utilice palabrascompuestas para lasrespuestas.
Cuando se crea el Glosario, se deben configurar únicamente las siguientes opciones:
• Nombre(identificación delGlosario).
• En Tipo de glosarioseleccionar: Glosariosecundario
• En la opción Formatode visualización deentradas, seleccionarde la lista:Diccionario simple.
Cuando se crea el cuestionario, solo se debe colocar el nombre y guardar.
Colocar todas las preguntas en una sola categoría.
Funciona únicamente con preguntas tipo
respuesta corta.
En la configuración de las preguntas:
• Colocar todas lasopciones derespuestas correctasposibles.
• En la opción:Diferencia entremayúsculas yminúsculasseleccionar: “Igualmayúsculas yminúsculas”
• En la penalización porcada intento incorrectoen la pregunta,colocar como valor:0%

b. Para configurar:
Paso 1.
Después de Activar la edición, haga clic en la opción Agregar una actividad
o recurso.
Paso 2.
En el menú seleccione el Juego Sopa de letras y luego haga clic en el botón
Agregar.

Paso 3.
En el campo Name coloque el nombre que quiera brindarle a la actividad y
seleccione la fuente de las preguntas que creó previamente, ya sea en el
Glosario o en las Preguntas del Cuestionario.
En el campo Número máximo de intentos deberá anotar la cantidad de
intentos posibles que le permitirá al participante del juego.

Paso 4.
En el espacio de Calificación, deberá anotar la calificación máxima que le
concederá a esta actividad, también deberá seleccionar la fecha y hora de
inicio, así como la fecha de hora y cierre de la misma. Para ello deberá hacer
clic en la opción Habilitar que se encuentra al final de las opciones Abrir el
juego y Cerrar el juego.
Paso 5.
En el espacio Opciones para de criptograma (Sopa de letras) deberá
indicar la cantidad máxima de Columnas y el número mínimo y máximo de
Palabras que tendrá el juego, así también el número máximo de intentos.

Paso 6.
En el espacio Texto de la parte superior coloque las instrucciones de las
actividades entre los que debe incluir: valor, número de intentos, fecha y hora
de cierre entre otros.
En el espacio Texto final coloque mensajes motivacionales como:
¡Felicidades, ha concluido el juego! o ¡Felicidades, lo has logrado! ¡Continúa
así!
Paso 7.
El espacio Ajustes comunes del módulo se utiliza para indicar si la actividad es
grupal, colocar un número de ID para la columna del Centro de Calificaciones, o
bien, para ocultar la actividad de forma manual, en el caso que no requerir
ninguna de estas opciones, se recomienda no cambiarlos.

Paso 8.
Por último, haga clic en el botón Guardar cambios y regresar al curso para finalizar la
configuración del juego.

Sudoku
Programa Aprendizaje en Línea (PAL)Programa Aprendizaje en Línea (PAL)

Pasos para configurar el juego: Sudoku
a. Consideraciones previas:
Tipo de Juego Glosario Cuestionario y Preguntas
Sudoku:
Solo funciona con las herramientas: Glosario, Preguntas y Cuestionario.
Recomendaciones:
• Procure que todas las palabras guarden un tamaño uniforme.
• Evite utilizar palabras compuestas, si lo hace, escriba la palabra seguido, sin guiones o puntos.
Cuando se crea el Glosario, se deben configurar únicamente las siguientes opciones:
• Nombre(identificación del Glosario).
• En Tipo de glosario seleccionar: Glosario principal.
• En la opción Formato de visualización de entradas, seleccionar de la lista: Diccionario simple.
Cuando se crea el cuestionario, solo se debe colocar el nombre y guardar.
Colocar todas las preguntas en una sola categoría (esto solo aplica si se utiliza la herramienta Preguntas).
Funciona con los siguientes ítems o tipos de preguntas: verdadero y falso, respuesta corta y opción múltiple.
En la configuración de las preguntas:
• Colocar todas las opciones de respuestas correctas posibles.
• En la opción: Diferencia entre mayúsculas y minúsculas seleccionar: “Igual mayúsculas y minúsculas”.
• En la penalización por cada intento incorrecto en la pregunta, colocar como valor: 0%.

b. Para configurar:
Paso 1.
Después de Activar la edición, haga clic en la opción Agregar una actividad
o recurso.
Paso 2.
En el menú seleccione el Juego Sudoku y luego haga clic en el botón
Agregar.

Paso 3.
En el campo Name coloque el nombre que quiera brindarle a la actividad y
seleccione la fuente de las preguntas que creó previamente, ya sea en el
Glosario o en las Preguntas del Cuestionario.
Paso 4.
En el campo Número máximo de intentos deberá anotar la cantidad de
intentos posibles que le permitirá al participante del juego.

Paso 5.
En el espacio de Calificación, deberá anotar la calificación máxima que le
concederá a esta actividad, también deberá seleccionar la fecha y hora de
inicio, así como la fecha de hora y cierre de la misma.
Paso 6.
Para cambiar las fechas y horas deberá hacer clic en la opción Habilitar que
se encuentra al final de las opciones Abrir el juego y Cerrar el juego.
Paso 7.
En el espacio Opciones del Sudoku deberá indicar el Número máximo de
preguntas que contiene el juego.

Paso 8.
En el espacio Texto de la parte superior coloque las instrucciones de las
actividades entre los que debe incluir: valor, número de intentos, fecha y hora
de cierre entre otros.
En el espacio Texto final coloque mensajes motivacionales como:
¡Felicidades, ha concluido el juego! o ¡Felicidades, lo has logrado!
Paso 9.
El espacio Ajustes comunes del módulo se utiliza para indicar si la actividad es
grupal, colocar un número de ID para la columna del Centro de Calificaciones, o
bien, para ocultar la actividad de forma manual, en el caso que no requerir
ninguna de estas opciones, se recomienda no cambiarlos.

Paso 10.
El espacio Competencias se utiliza cuando se trabaja bajo esta modalidad, si no es así, se
sugiere no variar ninguno de los campos de no ser necesario.
Paso 11.
En el espacio Restricción de acceso se seleccionan todas aquellas variantes de ingreso
a la actividad tales como: por grupo, por nombre, por fecha u hora entre otros. Se
recomienda no cambiarlos de no ser necesario.
Haga clic en el botón Guardar cambios y regresar al curso para finalizar la
configuración del juego.

Este material ha sido elaborado por:
Programa de Aprendizaje en Línea (PAL)
De la Universidad Estatal a Distancia de Costa Rica, por lo tanto se encuentra protegidopor la Ley de Derechos de Autor y Derechos Conexos de Costa Rica, además de los conveniosinternacionales suscritos por la República de Costa Rica.
Derechos Reservados.
Última actualización 2018
Programa Aprendizaje en Línea (PAL)