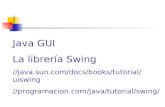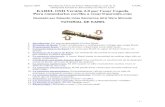Tutorial de como hacer operaciones fáciles en eclipse ( Java)
Tutorial de Java
-
Upload
equipotresamp -
Category
Software
-
view
64 -
download
2
Transcript of Tutorial de Java

37 - Dibujar: pintar fondo y dibujar líneas
Problema:
Pintar el fondo de color amarillo y dibujar una serie de líneas con distintos estilos.
1 - Creamos un proyecto llamado: proyecto035Lo almacenamos en el paquete: com.androidya.proyecto035
Borramos el TextView que agrega automáticamente el plug-in de Eclipse y difinimos el id del RelativeLayout con el valor: @+id/layout1:
Ahora codificamos la clase donde se encuentra toda la lógica para pintar el fondo y dibujar las líneas:
package com.androidya.proyecto035;

import android.app.Activity;import android.content.Context;import android.graphics.Canvas;import android.graphics.Paint;import android.os.Bundle;import android.view.Menu;import android.view.View;import android.widget.RelativeLayout;
public class MainActivity extends Activity {
@Override protected void onCreate(Bundle savedInstanceState) { super.onCreate(savedInstanceState); setContentView(R.layout.activity_main);
RelativeLayout layout1 = (RelativeLayout) findViewById(R.id.layout1); Lienzo fondo = new Lienzo(this); layout1.addView(fondo); }
@Override public boolean onCreateOptionsMenu(Menu menu) { // Inflate the menu; this adds items to the action bar if it is present. getMenuInflater().inflate(R.menu.activity_main, menu); return true; }
class Lienzo extends View {
public Lienzo(Context context) { super(context); }
protected void onDraw(Canvas canvas) { canvas.drawRGB(255, 255, 0); int ancho = canvas.getWidth(); Paint pincel1 = new Paint(); pincel1.setARGB(255, 255, 0, 0); canvas.drawLine(0, 30, ancho, 30, pincel1); pincel1.setStrokeWidth(4); canvas.drawLine(0, 60, ancho, 60, pincel1); } }
}
Veamos el método onDraw donde pintamos el fondo de la componente llamando al método drawRGB donde indicamos la cantidad de rojo, verde a azul:
protected void onDraw(Canvas canvas) { canvas.drawRGB(255,255,0);

Creamos un objeto de la clase paint y definimos el color rojo (recordemos que el primer parámetro indica el valor de la transparencia, si vale 255 es totalmente opaco, con un valor menor el trazo de la línea tendrá transparencia.El método para graficar una línea se llama drawLine y tiene como parámetros la columna y fila del punto inicial y el tercer y cuarto parámetro indica la columna y fila del punto final de la línea (en este ejemplo se dibujará una línea horizontal en la fila 30 y tendrá un ancho que coincide con el ancho del dispositivo), el último parámetro es el objeto de la clase Paint que indica el color de la línea:
Paint pincel1=new Paint(); pincel1.setARGB(255,255,0,0); canvas.drawLine(0, 30, ancho, 30, pincel1);
La siguiente línea la dibujamos en la fila 60 pero previamente cambiamos el grosor del pincel llamando al método setTrokeWidth indicando que serán 4 píxeles el grosor:
pincel1.setStrokeWidth(4); canvas.drawLine(0, 60, ancho, 60, pincel1);
La vista previa en el dispositivo será:

38 - Dibujar: rectángulos
Problema:
Pintar el fondo de color blanco y dibujar una serie de rectángulos con distintos estilos.
1 - Creamos un proyecto llamado: proyecto037Lo almacenamos en el paquete: com.androidya.proyecto037
Borramos el TextView que agrega automáticamente el plug-in de Eclipse y difinimos el id del RelativeLayout con el valor: @+id/layout1:
Ahora codificamos la clase donde se encuentra toda la lógica:
package com.androidya.proyecto037;
import android.app.Activity;import android.content.Context;import android.graphics.Canvas;import android.graphics.Paint;import android.graphics.Paint.Style;import android.os.Bundle;import android.view.Menu;import android.view.View;

import android.widget.RelativeLayout;
public class MainActivity extends Activity {
@Override protected void onCreate(Bundle savedInstanceState) { super.onCreate(savedInstanceState); setContentView(R.layout.activity_main);
RelativeLayout layout1 = (RelativeLayout) findViewById(R.id.layout1); Lienzo fondo = new Lienzo(this); layout1.addView(fondo); }
@Override public boolean onCreateOptionsMenu(Menu menu) { // Inflate the menu; this adds items to the action bar if it is present. getMenuInflater().inflate(R.menu.activity_main, menu); return true; }
class Lienzo extends View {
public Lienzo(Context context) { super(context); } protected void onDraw(Canvas canvas) { canvas.drawRGB(255,255,255); int ancho=canvas.getWidth(); Paint pincel1=new Paint();
pincel1.setARGB(255,255,0,0); canvas.drawRect(10,10,ancho-10,40,pincel1);
pincel1.setStyle(Style.STROKE); canvas.drawRect(10,60,ancho-10,90,pincel1);
pincel1.setStrokeWidth(3); canvas.drawRect(10,110,ancho-10,140,pincel1); } } }
En el método onDraw de la clase Lienzo procedemos a pintar el fondo de color blanco:
canvas.drawRGB(255,255,255);
Obtenemos el ancho del dispositivo:
int ancho=canvas.getWidth();

Creamos un objeto de la clase Paint:
Paint pincel1=new Paint();
Activamos el color rojo:
pincel1.setARGB(255,255,0,0);
Dibujamos un rectángulo desde la coordenada columna:10 y fila 10 hasta la columna que coincide con el ancho de la pantalla menos 10 píxeles y la fila 40. Además le pasamos el pincel a utilizar:
canvas.drawRect(10,10,ancho-10,40,pincel1);
Para el siguiente rectángulo configuramos el pincel para que solo pinte el perímetro llamando al método setStyle y pasando la constante STROKE:
pincel1.setStyle(Style.STROKE); canvas.drawRect(10,60,ancho-10,90,pincel1);
Por último dibujamos otro rectángulo que solo se pinta el perímetro pero cambiamos el grosor del lapiz llamando al método setStrokeWidth:
pincel1.setStrokeWidth(3); canvas.drawRect(10,110,ancho-10,140,pincel1);
La vista previa de la aplicación es:

39 - Dibujar: círculosProblema:
Pintar el fondo de color blanco y dibujar 10 círculos crecientes desde el medio de la pantalla.
1 - Creamos un proyecto llamado: proyecto038Lo almacenamos en el paquete: com.androidya.proyecto038
Borramos el TextView que agrega automáticamente el plug-in de Eclipse y difinimos el id del RelativeLayout con el valor: @+id/layout1:
Ahora codificamos la clase donde se encuentra toda la lógica:
package com.androidya.proyecto038;
import android.app.Activity;

import android.content.Context;import android.graphics.Canvas;import android.graphics.Paint;import android.graphics.Paint.Style;import android.os.Bundle;import android.view.Menu;import android.view.View;import android.widget.RelativeLayout;
public class MainActivity extends Activity {
@Override protected void onCreate(Bundle savedInstanceState) { super.onCreate(savedInstanceState); setContentView(R.layout.activity_main);
RelativeLayout layout1 = (RelativeLayout) findViewById(R.id.layout1); Lienzo fondo = new Lienzo(this); layout1.addView(fondo); }
@Override public boolean onCreateOptionsMenu(Menu menu) { // Inflate the menu; this adds items to the action bar if it is present. getMenuInflater().inflate(R.menu.activity_main, menu); return true; }
class Lienzo extends View {
public Lienzo(Context context) { super(context); }
protected void onDraw(Canvas canvas) { canvas.drawRGB(255, 255, 255); int ancho = canvas.getWidth(); int alto = canvas.getHeight(); Paint pincel1 = new Paint(); pincel1.setARGB(255, 255, 0, 0); pincel1.setStyle(Style.STROKE); for (int f = 0; f < 10; f++) { canvas.drawCircle(ancho / 2, alto / 2, f * 15, pincel1); } } }
}
Pintamos el fondo de blanco y obtenemos el ancho y alto del control:
protected void onDraw(Canvas canvas) { canvas.drawRGB(255,255,255);

int ancho=canvas.getWidth(); int alto=canvas.getHeight();
Creamos un objeto de la clase Paint, fijamos el color rojo y mediante setStyle indicamos que solo se debe pintar el perímetro:
Paint pincel1=new Paint(); pincel1.setARGB(255, 255, 0, 0); pincel1.setStyle(Style.STROKE);
Disponemos un for para dibujar los 10 círculos concéntricos (indicamos en los dos primeros parámetros el punto central del círculo y en el tercer parámetro el radio del círculo:
for(int f=0;f<10;f++) { canvas.drawCircle(ancho/2, alto/2, f*15, pincel1); } }
La vista previa de la aplicación es:

40 - Dibujar: óvalosProblema:
Dibujar un óvalo que ocupe toda la pantalla y un círculo en su interior.
1 - Creamos un proyecto llamado: proyecto039Lo almacenamos en el paquete: com.androidya.proyecto039
Borramos el TextView que agrega automáticamente el plug-in de Eclipse y difinimos el id del RelativeLayout con el valor: @+id/layout1:
Ahora codificamos la clase donde se encuentra toda la lógica:
package com.androidya.proyecto039;
import android.app.Activity;import android.content.Context;import android.graphics.Canvas;import android.graphics.Paint;import android.graphics.Paint.Style;import android.graphics.RectF;import android.os.Bundle;import android.view.Menu;import android.view.View;import android.view.Window;import android.view.WindowManager;import android.widget.RelativeLayout;

public class MainActivity extends Activity {
@Override protected void onCreate(Bundle savedInstanceState) { requestWindowFeature(Window.FEATURE_NO_TITLE); getWindow().setFlags(WindowManager.LayoutParams.FLAG_FULLSCREEN, WindowManager.LayoutParams.FLAG_FULLSCREEN); super.onCreate(savedInstanceState); setContentView(R.layout.activity_main);
RelativeLayout layout1 = (RelativeLayout) findViewById(R.id.layout1); Lienzo fondo = new Lienzo(this); layout1.addView(fondo); }
@Override public boolean onCreateOptionsMenu(Menu menu) { // Inflate the menu; this adds items to the action bar if it is present. getMenuInflater().inflate(R.menu.activity_main, menu); return true; }
class Lienzo extends View {
public Lienzo(Context context) { super(context); }
protected void onDraw(Canvas canvas) { canvas.drawRGB(255, 255, 255); int ancho = canvas.getWidth(); int alto = canvas.getHeight();
Paint pincel1 = new Paint(); pincel1.setARGB(255, 0, 0, 0); pincel1.setStrokeWidth(5); pincel1.setStyle(Style.STROKE); RectF rectangulo1 = new RectF(0, 0, ancho, alto); canvas.drawOval(rectangulo1, pincel1);
int menor; if (ancho < alto) menor = ancho; else menor = alto;
pincel1.setStyle(Style.FILL); pincel1.setARGB(255, 255, 255, 0); canvas.drawCircle(ancho / 2, alto / 2, menor / 2, pincel1); } }
}

Para ocultar la barra del título y la barra superior debemos hacer lo siguiente en el método onCreate:
@Override protected void onCreate(Bundle savedInstanceState) { requestWindowFeature(Window.FEATURE_NO_TITLE); getWindow().setFlags(WindowManager.LayoutParams.FLAG_FULLSCREEN, WindowManager.LayoutParams.FLAG_FULLSCREEN); super.onCreate(savedInstanceState); setContentView(R.layout.activity_main);
RelativeLayout layout1 = (RelativeLayout) findViewById(R.id.layout1); Lienzo fondo = new Lienzo(this); layout1.addView(fondo); }
En el método onDraw pintamos el fondo de blanco y obtenemos el ancho y alto de la pantalla:
protected void onDraw(Canvas canvas) { canvas.drawRGB(255,255,255); int ancho=canvas.getWidth(); int alto=canvas.getHeight();
Seguidamente creamos el objeto de la clase Paint y configuramos el color, grosor de línea y estilo:
Paint pincel1=new Paint(); pincel1.setARGB(255,0,0,0); pincel1.setStrokeWidth(5); pincel1.setStyle(Style.STROKE);
Creamos un objeto de la clase RectT pasando como dato la coordenada superior izquierda del óvalo y la coordenada inferior derecha del mismo (teniendo en cuenta que el óvalo se dibujará en ese rectángulo imaginario que indicamos con dichas coordenadas):
RectF rectangulo1=new RectF(0,0,ancho,alto); canvas.drawOval(rectangulo1, pincel1);
Obtenemos el valor menor del ancho y alto del dispositivo:
int menor; if (ancho<alto) menor=ancho; else menor=alto;

Configuramos ahora el pincel para dibujar el círculo y lo dibujamos:
pincel1.setStyle(Style.FILL); pincel1.setARGB(255, 255, 255, 0); canvas.drawCircle(ancho/2, alto/2, menor/2, pincel1); }
La vista previa de la aplicación es:

41 - Dibujar: textoOtra recurso que nos permite la clase Canvas es el de graficar texto.
1 - Creamos un proyecto llamado: proyecto040Lo almacenamos en el paquete: com.androidya.proyecto040
Borramos el TextView que agrega automáticamente el plug-in de Eclipse y difinimos el id del RelativeLayout con el valor: @+id/layout1:
Ahora codificamos la clase donde se encuentra toda la lógica:
package com.androidya.proyecto040;
import android.app.Activity;import android.content.Context;import android.graphics.Canvas;import android.graphics.Paint;import android.graphics.Typeface;import android.os.Bundle;import android.view.Menu;import android.view.View;import android.view.Window;import android.view.WindowManager;import android.widget.RelativeLayout;
public class MainActivity extends Activity {

@Override protected void onCreate(Bundle savedInstanceState) { requestWindowFeature(Window.FEATURE_NO_TITLE); getWindow().setFlags(WindowManager.LayoutParams.FLAG_FULLSCREEN, WindowManager.LayoutParams.FLAG_FULLSCREEN); super.onCreate(savedInstanceState); setContentView(R.layout.activity_main);
RelativeLayout layout1 = (RelativeLayout) findViewById(R.id.layout1); Lienzo fondo = new Lienzo(this); layout1.addView(fondo); }
@Override public boolean onCreateOptionsMenu(Menu menu) { // Inflate the menu; this adds items to the action bar if it is present. getMenuInflater().inflate(R.menu.activity_main, menu); return true; }
class Lienzo extends View {
public Lienzo(Context context) { super(context); }
protected void onDraw(Canvas canvas) { canvas.drawRGB(0, 0, 255); Paint pincel1 = new Paint(); pincel1.setARGB(255, 255, 0, 0); pincel1.setTextSize(30); pincel1.setTypeface(Typeface.SERIF); canvas.drawText("Hola Mundo (SERIF)", 0, 70, pincel1); pincel1.setTypeface(Typeface.SANS_SERIF); canvas.drawText("Hola Mundo (SANS SERIF)", 0, 100, pincel1); pincel1.setTypeface(Typeface.MONOSPACE); canvas.drawText("Hola Mundo (MONOSPACE)", 0, 140, pincel1); Typeface tf = Typeface.create(Typeface.SERIF, Typeface.ITALIC); pincel1.setTypeface(tf); canvas.drawText("Hola Mundo (SERIF ITALIC)", 0, 180, pincel1); tf = Typeface.create(Typeface.SERIF, Typeface.ITALIC | Typeface.BOLD); pincel1.setTypeface(tf); canvas.drawText("Hola Mundo (SERIF ITALIC BOLD)", 0, 220, pincel1); } }}
Para graficar texto disponemos del método drawText que nos permite imprimir un String en una determinada columna, fila con un determinado pincel que podemos definir su color:

Paint pincel1=new Paint(); pincel1.setARGB(255,255,0,0);
El tamaño de la letra:
pincel1.setTextSize(30);
El estilo de la letra:
pincel1.setTypeface(Typeface.SERIF);
La interfaz del programa es:

42 - Dibujar: texto con fuentes externasPodemos confeccionar aplicaciones e incorporar fuentes True Type externas. Para ello implementaremos una aplicación que muestre un texto con una fuente externa.
1 - Creamos un proyecto llamado: proyecto041Lo almacenamos en el paquete: com.androidya.proyecto041
Borramos el TextView que agrega automáticamente el plug-in de Eclipse y difinimos el id del RelativeLayout con el valor: @+id/layout1:
Procedemos ahora a descargar una fuente del sitio Creamundo y copiamos el archivo de la fuente a la carpeta assets como se muestra:

Ahora codificamos la clase donde se encuentra toda la lógica:
package com.androidya.proyecto041;
import android.app.Activity;import android.content.Context;import android.graphics.Canvas;import android.graphics.Paint;import android.graphics.Typeface;import android.os.Bundle;import android.view.Menu;import android.view.View;import android.view.Window;import android.view.WindowManager;import android.widget.RelativeLayout;
public class MainActivity extends Activity {
@Override protected void onCreate(Bundle savedInstanceState) { requestWindowFeature(Window.FEATURE_NO_TITLE); getWindow().setFlags(WindowManager.LayoutParams.FLAG_FULLSCREEN, WindowManager.LayoutParams.FLAG_FULLSCREEN); super.onCreate(savedInstanceState); setContentView(R.layout.activity_main);
RelativeLayout layout1 = (RelativeLayout) findViewById(R.id.layout1); Lienzo fondo = new Lienzo(this); layout1.addView(fondo); }
@Override public boolean onCreateOptionsMenu(Menu menu) { // Inflate the menu; this adds items to the action bar if it is present. getMenuInflater().inflate(R.menu.activity_main, menu);

return true; }
class Lienzo extends View {
public Lienzo(Context context) { super(context); }
protected void onDraw(Canvas canvas) { canvas.drawRGB(255, 255, 255); Paint pincel1 = new Paint(); pincel1.setARGB(255, 0, 0, 0); pincel1.setTextSize(30); Typeface face = Typeface.createFromAsset(getAssets(), "Action Man Shaded.ttf"); pincel1.setTypeface(face); canvas.drawText("Hola Mundo", 0, 120, pincel1); } }
}
En el método onDraw procedemos a crear una fuente llamando al método createFromAsset e indicando el nombre del archivo que descargamos de internet (disponga en el segundo parámetro el nombre del archivo que eligió y descargó de internet):
Typeface face = Typeface.createFromAsset(getAssets(), "Action Man Shaded.ttf"); pincel1.setTypeface(face);
La interfaz del programa es:

43 - Dibujar: texto sobre un caminoSi queremos disponer texto no no esté horizontal debemos crear un camino indicando los puntos donde pasará el texto.
1 - Creamos un proyecto llamado: proyecto042Lo almacenamos en el paquete: com.androidya.proyecto042
Borramos el TextView que agrega automáticamente el plug-in de Eclipse y difinimos el id del RelativeLayout con el valor: @+id/layout1:
Ahora codificamos la clase donde se encuentra toda la lógica:
package com.androidya.proyecto042;
import android.app.Activity;import android.content.Context;import android.graphics.Canvas;import android.graphics.Paint;import android.graphics.Path;import android.os.Bundle;import android.view.Menu;import android.view.View;import android.view.Window;import android.view.WindowManager;

import android.widget.RelativeLayout;
public class MainActivity extends Activity {
@Override protected void onCreate(Bundle savedInstanceState) { requestWindowFeature(Window.FEATURE_NO_TITLE); getWindow().setFlags(WindowManager.LayoutParams.FLAG_FULLSCREEN, WindowManager.LayoutParams.FLAG_FULLSCREEN); super.onCreate(savedInstanceState); setContentView(R.layout.activity_main);
RelativeLayout layout1 = (RelativeLayout) findViewById(R.id.layout1); Lienzo fondo = new Lienzo(this); layout1.addView(fondo); }
@Override public boolean onCreateOptionsMenu(Menu menu) { // Inflate the menu; this adds items to the action bar if it is present. getMenuInflater().inflate(R.menu.activity_main, menu); return true; }
class Lienzo extends View {
public Lienzo(Context context) { super(context); }
protected void onDraw(Canvas canvas) { canvas.drawRGB(0, 0, 255); int alto = canvas.getHeight();
Path camino = new Path(); camino.moveTo(0, alto / 2); camino.lineTo(40, alto / 2 - 30); camino.lineTo(80, alto / 2 - 60); camino.lineTo(120, alto / 2 - 90); camino.lineTo(160, alto / 2 - 120); camino.lineTo(220, alto / 2 - 150); camino.lineTo(280, alto / 2 - 180); camino.lineTo(340, alto / 2 - 210); Paint pincel1 = new Paint(); pincel1.setARGB(255, 255, 0, 0); pincel1.setTextSize(30); canvas.drawTextOnPath("Hola Mundo Hola Mundo", camino, 0, 0, pincel1); } }
}

Creamos un objeto de la clase Path e indicamos el primer punto del camino llamando al método moveTo:
Path camino = new Path(); camino.moveTo(0, alto/2);
Luego indicamos todos los otros puntos en forma consecutiva llamando al método lineTo:
camino.lineTo(40, alto/2-30); camino.lineTo(80, alto/2-60); camino.lineTo(120, alto/2-90); camino.lineTo(160, alto/2-120); camino.lineTo(220, alto/2-150); camino.lineTo(280, alto/2-180); camino.lineTo(340, alto/2-210);
Luego para graficar el texto llamamos al método drawTextOnPath y le pasamos en el segundo parámetro la referencia del objeto de tipo Path:
canvas.drawTextOnPath("Hola Mundo Hola Mundo",camino, 0, 0, pincel1);
La salida del programa es:

44 - Dibujar: una imagenPara mostrar un archivo jpg, png etc. disponemos en la clase Canvas de un método llamado drawBitmap.
Problema:
Mostrar el contenido de un archivo jpg centrado en la pantalla sabiendo que tiene un tamaño de 250 píxeles de ancho por 200 de alto.
1 - Creamos un proyecto llamado: proyecto043Lo almacenamos en el paquete: com.androidya.proyecto043
Borramos el TextView que agrega automáticamente el plug-in de Eclipse y difinimos el id del RelativeLayout con el valor: @+id/layout1:
Descargar de internet una imagen y redimensionarla a 250*200 píxeles. Copiar dicho archivo a la carpeta res/drawable-hdpi de nuestro proyecto (actualizar desde el Eclipse dicha carpeta):

Ahora codificamos la clase donde se encuentra toda la lógica:
package com.androidya.proyecto043;
import android.app.Activity;import android.content.Context;import android.graphics.Bitmap;import android.graphics.BitmapFactory;import android.graphics.Canvas;import android.os.Bundle;import android.view.Menu;import android.view.View;import android.view.Window;import android.view.WindowManager;import android.widget.RelativeLayout;
public class MainActivity extends Activity {
@Override protected void onCreate(Bundle savedInstanceState) { requestWindowFeature(Window.FEATURE_NO_TITLE); getWindow().setFlags(WindowManager.LayoutParams.FLAG_FULLSCREEN, WindowManager.LayoutParams.FLAG_FULLSCREEN); super.onCreate(savedInstanceState); setContentView(R.layout.activity_main);
RelativeLayout layout1 = (RelativeLayout) findViewById(R.id.layout1); Lienzo fondo = new Lienzo(this); layout1.addView(fondo); }
@Override public boolean onCreateOptionsMenu(Menu menu) {

// Inflate the menu; this adds items to the action bar if it is present. getMenuInflater().inflate(R.menu.activity_main, menu); return true; }
class Lienzo extends View {
public Lienzo(Context context) { super(context); }
protected void onDraw(Canvas canvas) { canvas.drawRGB(0, 0, 255); int ancho = canvas.getWidth(); int alto = canvas.getHeight(); Bitmap bmp = BitmapFactory.decodeResource(getResources(), R.drawable.imagen1); canvas.drawBitmap(bmp, (ancho - 250) / 2, (alto - 200) / 2, null); } }
}
Para recuperar la imagen del archivo de la carpeta res/drawable-hdpi debemos utilizar el método decodeResource:
Bitmap bmp=BitmapFactory.decodeResource(getResources(), R.drawable.imagen1);
Una vez que tenemos creado el objeto de la clase Bitmap procedemos a posicionar la imagen en forma centrada en la pantalla del dispositivo:
canvas.drawBitmap(bmp, (ancho-250)/2,(alto-200)/2, null);
La vista previa de la aplicación es:

45 - Evento touch: dibujar un círculoUna actividad fundamental es poder detectar cuando el usuario selecciona o toca la pantalla táctil.
Problema:
Desarrollar un programa que dibuje un círculo en la coordenada 100,100. Cuando se presione otra parte de la pantalla táctil proceder a trasladar el círculo a dicha coordenada.
1 - Creamos un proyecto llamado: proyecto044Lo almacenamos en el paquete: com.androidya.proyecto044
Borramos el TextView que agrega automáticamente el plug-in de Eclipse y difinimos el id del RelativeLayout con el valor: @+id/layout1:
Ahora codificamos la clase donde se encuentra toda la lógica para capturar el evento onTouch:
package com.androidya.proyecto044;
import android.app.Activity;

import android.content.Context;import android.graphics.Canvas;import android.graphics.Paint;import android.os.Bundle;import android.view.Menu;import android.view.MotionEvent;import android.view.View;import android.view.View.OnTouchListener;import android.widget.RelativeLayout;
public class MainActivity extends Activity implements OnTouchListener { private int corx, cory; private Lienzo fondo;
@Override protected void onCreate(Bundle savedInstanceState) { super.onCreate(savedInstanceState); setContentView(R.layout.activity_main);
corx = 100; cory = 100; RelativeLayout layout1 = (RelativeLayout) findViewById(R.id.layout1); fondo = new Lienzo(this); fondo.setOnTouchListener(this); layout1.addView(fondo); }
@Override public boolean onCreateOptionsMenu(Menu menu) { // Inflate the menu; this adds items to the action bar if it is present. getMenuInflater().inflate(R.menu.activity_main, menu); return true; }
public boolean onTouch(View v, MotionEvent event) { corx = (int) event.getX(); cory = (int) event.getY(); fondo.invalidate(); return true; }
class Lienzo extends View {
public Lienzo(Context context) { super(context); }
protected void onDraw(Canvas canvas) { canvas.drawRGB(255, 255, 0); Paint pincel1 = new Paint(); pincel1.setARGB(255, 255, 0, 0); pincel1.setStrokeWidth(4); pincel1.setStyle(Paint.Style.STROKE); canvas.drawCircle(corx, cory, 20, pincel1); }

}
}
La clase que captura el evento onTouch debe implementar la interface OnTouchListener (con esto indicamos que la clase debe implementar el método onTouch:
public class Proyecto044Activity extends Activity implements OnTouchListener{
Definimos como atributos la coordenada donde se debe dibujar el círculo y la referencia al objeto de la clase Lienzo:
private int corx,cory; private Lienzo fondo;
En el método onCreate del Activity inicializamos los tres atributos de la clase y mediante el método setOnTouchListener indicamos que la propia clase capturará el evento onTouch del objeto fondo:
corx=100; cory=100; fondo=new Lienzo(this); fondo.setOnTouchListener(this); linearLayout.addView(fondo);
El método onTouch es el que implementamos de la clase OnTouchListener. En este método mediante el objeto event obtenemos la coordenada x e y donde el usuario seleccionó con el dedo y procedemos a llamar al método invalidate para que vuelva a pintarse el control fondo (el método invalidate borra el contendio del objeto de la clase Lienzo y vuelve a ejecutarse el método onDraw):
public boolean onTouch(View v, MotionEvent event) { corx=(int)event.getX(); cory=(int)event.getY(); fondo.invalidate(); return true; }
El método onDraw pinta el fondo de amarillo, crea un objeto de la clase Paint y procede a dibujar un círculo en las coordenadas indicadas por los atributos corx y cory:
protected void onDraw(Canvas canvas) { canvas.drawRGB(255,255,0); Paint pincel1=new Paint(); pincel1.setARGB(255,255,0,0); pincel1.setStrokeWidth(4); pincel1.setStyle(Paint.Style.STROKE); canvas.drawCircle(corx, cory, 20, pincel1); }

La vista previa de la aplicación es:

46 - Evento touch: juego del buscaminasProblema:
Implementar el juego del Buscaminas. Crear una grilla de 8*8 celdas.
1 - Creamos un proyecto llamado: BuscaMinasLo almacenamos en el paquete: com.androidya.BuscaMinas
Borramos el TextView que agrega automáticamente el plug-in de Eclipse y disponemos un Button y un LinearLayout:
Luego codificamos las clases BuscaMinasActivity y Casilla:
package com.androidya.buscaminas;
public class Casilla { public int x,y,ancho; public int contenido=0; public boolean destapado=false; public void fijarxy(int x,int y, int ancho) { this.x=x; this.y=y; this.ancho=ancho; }

public boolean dentro(int xx,int yy) { if (xx>=this.x && xx<=this.x+ancho && yy>=this.y && yy<=this.y+ancho) return true; else return false; }}
Y la clase:
package com.androidya.buscaminas;
import android.app.Activity;import android.content.Context;import android.graphics.Canvas;import android.graphics.Paint;import android.graphics.Typeface;import android.os.Bundle;import android.view.Menu;import android.view.MotionEvent;import android.view.View;import android.view.View.OnTouchListener;import android.view.Window;import android.view.WindowManager;import android.widget.LinearLayout;import android.widget.Toast;
public class MainActivity extends Activity implements OnTouchListener { private Tablero fondo; int x, y; private Casilla[][] casillas; private boolean activo = true;
@Override protected void onCreate(Bundle savedInstanceState) { requestWindowFeature(Window.FEATURE_NO_TITLE); getWindow().setFlags(WindowManager.LayoutParams.FLAG_FULLSCREEN, WindowManager.LayoutParams.FLAG_FULLSCREEN); super.onCreate(savedInstanceState); setContentView(R.layout.activity_main);
LinearLayout layout = (LinearLayout) findViewById(R.id.layout2); fondo = new Tablero(this); fondo.setOnTouchListener(this); layout.addView(fondo); casillas = new Casilla[8][8]; for (int f = 0; f < 8; f++) { for (int c = 0; c < 8; c++) { casillas[f][c] = new Casilla(); } } this.disponerBombas(); this.contarBombasPerimetro(); }

@Override public boolean onCreateOptionsMenu(Menu menu) { // Inflate the menu; this adds items to the action bar if it is present. getMenuInflater().inflate(R.menu.activity_main, menu); return true; }
public void presionado(View v) { casillas = new Casilla[8][8]; for (int f = 0; f < 8; f++) { for (int c = 0; c < 8; c++) { casillas[f][c] = new Casilla(); } } this.disponerBombas(); this.contarBombasPerimetro(); activo = true;
fondo.invalidate(); }
@Override public boolean onTouch(View v, MotionEvent event) { if (activo) for (int f = 0; f < 8; f++) { for (int c = 0; c < 8; c++) { if (casillas[f][c].dentro((int) event.getX(), (int) event.getY())) { casillas[f][c].destapado = true; if (casillas[f][c].contenido == 80) { Toast.makeText(this, "Booooooooommmmmmmmmmmm", Toast.LENGTH_LONG).show(); activo = false; } else if (casillas[f][c].contenido == 0) recorrer(f, c); fondo.invalidate(); } } } if (gano() && activo) { Toast.makeText(this, "Ganaste", Toast.LENGTH_LONG).show(); activo = false; }
return true; }
class Tablero extends View {
public Tablero(Context context) { super(context); }
protected void onDraw(Canvas canvas) {

canvas.drawRGB(0, 0, 0); int ancho = 0; if (canvas.getWidth() < canvas.getHeight()) ancho = fondo.getWidth(); else ancho = fondo.getHeight(); int anchocua = ancho / 8; Paint paint = new Paint(); paint.setTextSize(20); Paint paint2 = new Paint(); paint2.setTextSize(20); paint2.setTypeface(Typeface.DEFAULT_BOLD); paint2.setARGB(255, 0, 0, 255); Paint paintlinea1 = new Paint(); paintlinea1.setARGB(255, 255, 255, 255); int filaact = 0; for (int f = 0; f < 8; f++) { for (int c = 0; c < 8; c++) { casillas[f][c].fijarxy(c * anchocua, filaact, anchocua); if (casillas[f][c].destapado == false) paint.setARGB(153, 204, 204, 204); else paint.setARGB(255, 153, 153, 153); canvas.drawRect(c * anchocua, filaact, c * anchocua + anchocua - 2, filaact + anchocua - 2, paint); // linea blanca canvas.drawLine(c * anchocua, filaact, c * anchocua + anchocua, filaact, paintlinea1); canvas.drawLine(c * anchocua + anchocua - 1, filaact, c * anchocua + anchocua - 1, filaact + anchocua, paintlinea1);
if (casillas[f][c].contenido >= 1 && casillas[f][c].contenido <= 8 && casillas[f][c].destapado) canvas.drawText( String.valueOf(casillas[f][c].contenido), c * anchocua + (anchocua / 2) - 8, filaact + anchocua / 2, paint2);
if (casillas[f][c].contenido == 80 && casillas[f][c].destapado) { Paint bomba = new Paint(); bomba.setARGB(255, 255, 0, 0); canvas.drawCircle(c * anchocua + (anchocua / 2), filaact + (anchocua / 2), 8, bomba); }
} filaact = filaact + anchocua; } }

}
private void disponerBombas() { int cantidad = 8; do { int fila = (int) (Math.random() * 8); int columna = (int) (Math.random() * 8); if (casillas[fila][columna].contenido == 0) { casillas[fila][columna].contenido = 80; cantidad--; } } while (cantidad != 0); }
private boolean gano() { int cant = 0; for (int f = 0; f < 8; f++) for (int c = 0; c < 8; c++) if (casillas[f][c].destapado) cant++; if (cant == 56) return true; else return false; }
private void contarBombasPerimetro() { for (int f = 0; f < 8; f++) { for (int c = 0; c < 8; c++) { if (casillas[f][c].contenido == 0) { int cant = contarCoordenada(f, c); casillas[f][c].contenido = cant; } } } }
int contarCoordenada(int fila, int columna) { int total = 0; if (fila - 1 >= 0 && columna - 1 >= 0) { if (casillas[fila - 1][columna - 1].contenido == 80) total++; } if (fila - 1 >= 0) { if (casillas[fila - 1][columna].contenido == 80) total++; } if (fila - 1 >= 0 && columna + 1 < 8) { if (casillas[fila - 1][columna + 1].contenido == 80) total++; }
if (columna + 1 < 8) { if (casillas[fila][columna + 1].contenido == 80) total++; } if (fila + 1 < 8 && columna + 1 < 8) {

if (casillas[fila + 1][columna + 1].contenido == 80) total++; }
if (fila + 1 < 8) { if (casillas[fila + 1][columna].contenido == 80) total++; } if (fila + 1 < 8 && columna - 1 >= 0) { if (casillas[fila + 1][columna - 1].contenido == 80) total++; } if (columna - 1 >= 0) { if (casillas[fila][columna - 1].contenido == 80) total++; } return total; }
private void recorrer(int fil, int col) { if (fil >= 0 && fil < 8 && col >= 0 && col < 8) { if (casillas[fil][col].contenido == 0) { casillas[fil][col].destapado = true; casillas[fil][col].contenido = 50; recorrer(fil, col + 1); recorrer(fil, col - 1); recorrer(fil + 1, col); recorrer(fil - 1, col); recorrer(fil - 1, col - 1); recorrer(fil - 1, col + 1); recorrer(fil + 1, col + 1); recorrer(fil + 1, col - 1); } else if (casillas[fil][col].contenido >= 1 && casillas[fil][col].contenido <= 8) { casillas[fil][col].destapado = true; } } }
}
La interfaz visual de la aplicación es:


47 - Archivo strings.xmlEl archivo strings.xml se utiliza para almacenar todas las constantes de cadenas de caracteres que se necesitan en un programa (por ejemplo las etiquetas de los objetos Button, los textos fijos de los controles TextView y todos los controles que muestran un texto fijo en el dispositivo)
La idea fundamental es tener todos los mensajes que muestra nuestra aplicación en un archivo (strings.xml)
Ya veremos en el próximo concepto que uno de las ventajas que presenta esta agrupación de string es la posibilidad de facilitar la implementación de aplicaciones en múltiples idiomas.
Problema:
Crear un proyecto que solicite la carga de dos valores. Mediante dos RadioButton permitir seleccionar si queremos sumar o restar. Cuando se presione un botón mostrar en un TextView el resultado de la operación.
1 - Creamos un proyecto llamado: proyecto045Lo almacenamos en el paquete: com.androidya.proyecto045
El Plugin de Eclipse nos crea automáticamente el archivo strings.xml en la carpeta values que se encuentra en la carpeta res:
Si vemos en su interior podemos ver que ya define tres string llamados app_name, hello_world y menu_settings:

Lo que se encuentra entre las marcas string es lo que se visualizará, por ejemplo en la constante hello_world se almacena el valor "Hello world!". En este archivo crearemos todas las constantes a incluir en nuestro programa. Si vemos en la parte inferior de la ventana donde se visualiza el archivo xml hay una pestaña llamada Resource que nos permite ingresar las distintas constantes de una forma visual:
Creamos primero la interfaz visual disponiendo dos controles de tipo EditText, un RadioGroup con dos RadioButton, un Button y un TextView donde se muestra el resultado de la operación:

Ahora si crearemos los mensajes que mostrarán los dos RadioButton y el Button. Para esto seleccionamos el archivo strings y procedemos a crear las tres constantes:
Una vez que tenemos abierto el archivo strings.xml en modo "Resources" procedemos a presionar el botón "Add..." y seleccionamos "String":

Creamos los nombres de las constantes y los valores, por ejemplo para el mensaje que mostrará el primer RadioButton llamamos la constante con el nombre "radiosuma" y el valor que almacena es "Sumar"
De forma similar creamos las constantes "radioresta" con el valor "Restar" y el botón para operar lo llamamos "botonoperacion" con el valor "Operar". Si seleccionamos la pestaña strings.xml luego podemos ver las tres constantes que hemos creado :

Ahora debemos asociar estas constantes a los controles visuales. Seleccionamos el archivo activity_main.xml y seleccionamos primero el primer RadioButton y buscamos la propiedad Text, presionamos el botón que aparece a la derecha:
En este diálogo seleccionamos la constante de string que acabamos de crear ("radiosuma"):

Ahora tenemos asociada la constante "radiosuma" con la propiedad text del control RadioButton. Lo mismo podríamos haber hecho esto escribiendo en la propiedad @string/radiosuma (@string lo utilizamos para indicar que el siguiente dato después de la barra se trata de una constante definida en el archivo strings.xml)
Utilizar el diálogo de selección de recursos nos facilita no tener que recordar todas las constantes.
Lo mismo hacemos para asociar las constantes para el segundo RadioButton y el Button de operar. Es decir las propiedades text del radio1 debe quedar con el valor "@string/radioresta" y el valor de la propiedad text del objeto button1 debe ser "@string/botonoperacion"
Como vemos cuando asociamos las propiedades text de los controles con las constantes automáticamente vemos en pantalla que los textos de los controles se actualizan con los valores almacenados en dichas constantes.
Para que funcione nuestro programa inicializamos la propiedad On click del Button con el método que sumará o restará:

El código fuente del programa será:
package com.androidya.proyecto045;
import android.app.Activity;import android.os.Bundle;import android.view.Menu;import android.view.View;import android.widget.EditText;import android.widget.RadioButton;import android.widget.TextView;
public class MainActivity extends Activity { EditText et1, et2; RadioButton rb1, rb2; TextView tv1;
@Override protected void onCreate(Bundle savedInstanceState) { super.onCreate(savedInstanceState); setContentView(R.layout.activity_main); et1 = (EditText) findViewById(R.id.editText1); et2 = (EditText) findViewById(R.id.editText2); rb1 = (RadioButton) findViewById(R.id.radio0); rb2 = (RadioButton) findViewById(R.id.radio1); tv1 = (TextView) findViewById(R.id.textView1);

}
@Override public boolean onCreateOptionsMenu(Menu menu) { // Inflate the menu; this adds items to the action bar if it is present. getMenuInflater().inflate(R.menu.activity_main, menu); return true; }
public void operar(View v) { int v1 = Integer.parseInt(et1.getText().toString()); int v2 = Integer.parseInt(et2.getText().toString()); if (rb1.isChecked()) { int suma = v1 + v2; tv1.setText(String.valueOf(suma)); } else if (rb2.isChecked()) { int resta = v1 - v2; tv1.setText(String.valueOf(resta)); } }
}
El resultado final del programa en el dispositivo es:

48 - Internacionalización y archivo strings.xmlLa internacionalización de un programa en Android se resuelve implementando varios archivos strings.xml (uno por cada idioma que necesitemos implementar)
Problema:
Modificar el proyecto025 de tal manera que muestre su interfaz en castellano o ingles según la configuración del idioma seleccionado en el dispositivo.
Crearemos primero una nueva carpeta llamada values-en (las abreviaturas para los distintos lenguajes los podemos ver en la página ISO 639-1 Code (segunda columna)
Es decir creamos otra carpeta con el mismo nombre (values) más un guión y la extensión del lenguaje a implementar:
Seleccionamos el archivo strings.xml de la carpeta values presionamos el botón derecho y elegimos copiar, ahora nos vamos a la otra carpeta (values-en) y elegimos copiar. Procedemos a traducir los valores almacenados en cada string:
Solamente con esto ya tenemos nuestra aplicación funcionando en dos idiomas. Para probar debemos acceder al emulador de Android y configurarlo en inglés (tecla home -> tecla

menu -> configuración > Idioma y teclado > Seleccionar idioma -> "English (United Stated)
Luego de esto lanzamos la aplicación y deberemos ver la interfaz con los string que configuramos en el archivo strings.xml de la carpeta values-en:

49 - Localización y archivo strings.xmlHemos visto si queremos tener traducida nuestra aplicación a varios idiomas debemos utilizar el concepto de internacionalización. Pero hay muchos casos donde queremos hilar más fino. Por ejemplo el ingles de Estados Unidos no es exactamente igual que el ingles de Inglaterra o de Autralia. Para estas situaciones podemos crear varios archivos strings.xml para distintas localidades que tienen el mismo idioma.
Problema:
Modificar el proyecto025 de tal manera que muestre su interfaz no solo para el idioma por defecto (español) e ingles, sino para el portugués de Brasil y el portugués de Portugal.
Las abreviaturas para los distintos lenguajes los podemos ver en la página ISO 639-1 Code (segunda columna) y para obtener las distintas regiones utilizamos la tabla ISO 3166-1-alpha-2
Luego debemos crear una carpeta con el nombre values, luego un guión y el código de internacionalización, finalmente otro guión el caracter r y finalmente el código de región.
En nuestro problemas crearemos dos directorios llamados:
values-pt-rBRvalues-pt-rPT
Luego de crear estos dos directorios copiaremos el archivo strings.xml de la carpeta values y procederemos a traducirlo al portugués de Brasil y al portugués de Portugal.
Luego de crear las dos carpetas copiar el archivo strings.xml y proceder a traducirlo primero al portugués de Brasil y luego en la otra carpeta traducirlo al portugués de Portugal, solo nos resta compilar y probar la aplicación.
Para probar debemos acceder al emulador de Android y configurarlo en portugués de Brasil (tecla home -> tecla menu -> configuración > Idioma y teclado > Seleccionar idioma -> "Portugués (Brasil)

Seguidamente ejecutar la aplicación y ver como resultado que tenemos los mensajes que definimos en el archivo strings.xml asociado con el portugués de Brasil:
Lo mismo podemos luego configurar el idioma portugués de Portugal y obtener como resultado en una nueva ejecución del programa: