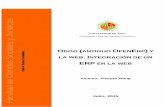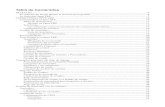Tutorial de Instalación de Odoo OpenERP
-
Upload
ivan-j-ruiz -
Category
Documents
-
view
36 -
download
0
description
Transcript of Tutorial de Instalación de Odoo OpenERP
CONFIGURARACION E IMPLEMENTACION DE UN SISTEMA DE GESTIN ODOO OPENERP
Romario Quiroz Fabin RicardoJess SalasCarlos Tuiran
CORPORACIN UNIVERSITARIA DEL CARIBE CECARFACULTAD DE INGENIERAPROGRAMA DE INGENIERA DE SISTEMASSINCELEJO2015
Tutorial de instalacin de Odoo openERP1. Iniciamos nuestra mquina virtual con una distribucin de Linux (Ubuntu 14.04 en nuestro caso).2. Ingresamos a la consola terminal.
3. Actualizamos el repositorio de Ubuntu sudo apt-get update
4. Descargamos el servidor de base de datos postgresSql con el siguiente comando. sudo apt-get install postgresql
5. Instalamos las libreras Pyton requeridas por el servidor Odoo sudo apt-get install python-dateutil python-decorator python-docutils python-feedparser python-gdata python-gevent python-imaging python-jinja2 python-ldap python-libxslt1 python-lxml python-mako python-mock python-openid python-passlib python-psutil python-psycopg2 python-pybabel python-pychart python-pydot python-pyparsing python-pypdf python-reportlab python-requests python-simplejson python-tz python-unittest2 python-vatnumber python-vobject python-werkzeug python-xlwt python-yaml wkhtmltopdf
6. Descargamos el sistema odoo openERP desde un servidor en github con el siguiente comando wget -O-https://raw.githubusercontent.com/odoo/odoo/master/odoo.py | python7. Creamos una base de datos para el usuario de odoo sudo -u postgres createuser -s odoo8. ingresamos a la terminal local localhost:8096 que es la terminal en la cual se alojara nuestro servidor odoo
9. y como podrn ver nos retornara al servidor odoo
Uso de una de las aplicaciones de Odoo openERP
10. ingresamos como admin y la contrasea por defecto root (que es aconsejable cambiar para evitar que otro usuario ingrese como administrador)11. vamos a la pestaa de usuarios para crear un nuevo usuario y ingresamos los datos de este, los permisos que posee y cargos que posee.
12. en la pestaa de configuracin podremos ver los mdulos locales que ofrece odoo para su uso, descargaremos el mdulo de gestin de ventas para nuestra prctica de ERP.
13. luego de instalado vamos a la pestaa de ventas donde podremos ingresar los clientes, el presupuesto, los pedidos de ventas y los productos que tendremos.
14. Nos dirigimos a la pestaa Ventas para crear un cliente nuevo y escogemos la opcin Cliente a nuestra izquierda.
15. Seguidamente procedemos a crear un cliente para poder realizar las ventas con l. Presionamos Guardar.
Como podemos ver aparece ya el usuario creado.
16. Seguidamente Procedemos a crear los Productos los cuales van a ser objeto de las ventas. De la siguiente forma. En la pestaa de ventas escogemos la opcin productos.
17. Ingresamos los datos del producto que deseamos crear, adjuntamos una imagen asociada, y le damos guardar a nuestro producto.
Como se puede observar nuestro producto queda creado.
Como ya se tienen tanto clientes como productos procedemos a realizar las ventas respectivas.
18. Nos dirigimos a la pestaa de Ventas, seguidamente damos en la opcin de Presupuestos, luego crear.
19. En este momento nos encontramos preparados para registrar una venta.
20. En esta ventana debemos llenar los datos de la venta como; el cliente que va a realizar la venta, se agrega el producto o los productos a vender, la cantidad de productos, y le damos en la opcin de actualizar en la parte inferior derecha de la ventana. Finalmente presionamos el botn guardar para registrar la venta.
21. Luego nos aparecen los detalles de la venta, y debemos presionar donde dice Confirmar Venta.
22. Inmediatamente la ventana nos seala en color rojo donde debemos darle a la opcin Crear factura.
23. Aqu Debemos escoger la opcin, tipo de factura, si es completa o con descuento y presionar donde dice Crear y Ver Factura.
24. Luego validamos la compra, en la opcin Validar.
25. Ahora debemos registrar el pago de la compra que estamos creando. Escogiendo la opcin Registrar Pagos.
26. En esta Ventanilla escogemos la forma de pago la fecha en que se va a pagar, etc. Y presionamos la opcin Registrar Pago.
27. Para confirmar que si se ha registrado la venta cerramos la sesin e ingresamos como otro usuario pare hacer la verificacin.
28. Ingresamos con el usuario diferente.
29. Habiendo ingresado ya con otro usuario nos dirigimos a la pestaa de ventas, luego en clientes vemos que el cliente a sumado una venta ms, e ingresamos donde indica.
30. Se puede observar que a ese cliente se le ha sumado la venta que se cre.
31. Damos clic en la venta registrada y nos mostrara los detalles.
32. De igual forma podeos verificar la contabilidad acerca de las facturas de ventas cerradas, pagos realizados por todos los clientes de la siguiente forma. Damos clic en la opcin contabilidad. Nos muestra la siguiente ventana donde aparecen todas las facturas de los clientes.
Estas facturas se pueden ver detalladamente aqu o imprimirlas si se desea.
33. De igual forma podemos ver los pagos realizados por todas las ventas hechas.
34. Los pagos en detalle.
35. Adems en la pestaa de informes podemos observar .
36. En anlisis de ventas observamos informes detallados de las ventas junto con los clientes que las realizaron, el estado la fecha la compaa a la cual pertenece etc.