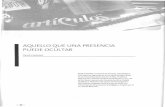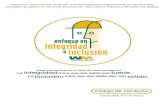Tutorial de inpO2 - WordPress.combarra, mostrar u ocultar las etiquetas de los botones y otras...
Transcript of Tutorial de inpO2 - WordPress.combarra, mostrar u ocultar las etiquetas de los botones y otras...

TutorialinpO2 versión 5.0

© Copyright 2006-2012 Dynagram. Todos los derechos reservados.
inpO2® es una marca comercial registrada de Dynagram. Adobe® y Acrobat® son marcas comerciales registradas omarcas comerciales de Adobe Systems Incorporated en Estados Unidos y/u otros países. El resto de marcas y nom-bres de productos son marcas comerciales o marcas comerciales registradas de sus respectivos propietarios
Impreso en Canadá.

Actualización: diciembre 4, 2012
Notas preliminares
Sobre este tutorial Los ejercicios han sido diseñados para mostrar al usuario cómo fun-cionan las características más comunes de inpO2. Los ejemplospueden no reflejar el uso típico de este producto.
Los ejercicios paso a paso se completan en unas pocas horas. Todo elmaterial necesario para las lecciones del Tutorial se puede encontraren el DVD o descargarse de la página web Dynagram.
Para facilitar el proceso de aprendizaje, es muy recomendable paraimprimir el archivo pdf Tutorial para concentrarse mejor en inpO2 enla pantalla.
Módulos del producto inpO2 se compone de dos módulos básicos: Wizard y Layout Editor, ytres módulos opcionales: Assembly, Optimization y JDF Export. Elmaterial mostrado en este Tutorial puede ser específico de cualquierade estos módulos.
Las cuatro lecciones cubren las siguientes funciones de inpO2: • Entorno Acrobat y navegación• Herramientas de la mesa de luz • Perfiles• Creación de maquetas• Administrador de montajes• Administrador de documentos y administrador de tintas• Salida PDF
Sistemas operativos inpO2® es un plug-in para Adobe® Acrobat® Standard o Professional.Antes de empezar con este tutorial, le recomendamos que se familia-rice con Adobe Acrobat y con el sistema operativo en el que está ins-talado.
La interfaz de usuario inpO2 es casi idéntica en todos plataformas.No obstante, algunas funciones pueden variar ligeramente de unentorno a otro. La tecla Comando del sistema Macintosh se sustituyepor la tecla Ctrl en el sistema Windows.

Actualización: diciembre 4, 2012

Actualización: diciembre 4, 2012
Asistencia técnica
Si usted es un cliente registrado y requiere asistencia sobre inpO2, lerogamos rellene el formulario de asistencia que encontrará enwww.dynagram.com/support. Es la forma más rápida y efectiva dediagnosticar y resolver su problema.
Para ayuda inmediata, póngase en contacto con:
Estados Unidos y CanadáTel.: 418-266-1275Fax: 418-694-2048E-mail: [email protected]/support/
Otros paísesContacte con su distribuidor o vendedor.
Si desea más información sobre la atención al cliente y el Contratode Asistencia Anual, consulte el apartado Asistencia de nuestro sitioweb: www.dynagram.com.


Actualización: diciembre 4, 2012
Tabla de contenidos
Notas preliminares.............................................. iii
Asistencia técnica...............................................v
1ª Lección .................................................................. 1 Navegación en inpO2 ......................................................................... 1 Creación de una hoja ......................................................................... 6 Creación de un grupo de páginas ......................................................... 9 La herramienta Paginación ............................................................... 13 Plegados ......................................................................................... 14
2ª Lección ................................................................17 Marcas importadas ........................................................................... 17 Agregar una marca de compaginación ................................................ 20 Agregar marcas de registro ............................................................... 22 Colocación de objetos ...................................................................... 24 Perfiles inpO2 ................................................................................. 26
3ª Lección .................................................................29 Acerca de las Plantillas .................................................................... 29 Administrador de montajes .............................................................. 30 El ajuste de creep ............................................................................ 35 Montajes y Listas de documentos ...................................................... 37
4ª Lección .................................................................41 Administrador de documentos .......................................................... 41 Ajustes de página ............................................................................ 43 Administrador de tintas ................................................................... 44 Más opciones de perfil ..................................................................... 45 Salida de archivos PDF ..................................................................... 46


Actualización: diciembre 4, 2012
1ª Lección Navegación en inpO2Creación de una hojaCreación de un grupo de páginasLa herramienta PaginaciónPlegados
Navegación en inpO2
Ejercicio 1 Este primer ejercicio presenta la mesa de luz de inpO2 ysus diversos modos de visualización, preferencias, menúsy barras de herramientas.
Antes de empezar, copie la carpeta Tutorial con las mues-tras y archivos de trabajo en su escritorio. Esta carpetaTutorial se puede encontrar en el DVD de instalación o des-cargar desde el sitio web.
Modos de visualización• En el menú Archivo de Acrobat, seleccione Abrir inpO2..., examine
la carpeta Tutorial previamente copiada del DVD. • Seleccione el archivo TutorialDemo.layt y haga clic en Abrir. La
maqueta se muestra en el área de trabajo de la mesa de luz. • Seleccione el modo de anverso y reverso en el menú Ver > Ver
páginas. Este modo permite ver el anverso y el reverso de la hoja actual al mismo tiempo. También puede ver una sola página, una sola página en modo continuo, o anverso y reverso en modo continuo. Puede elegir el modo de visualización que mejor se adapte a las diferentes tareas que realice.
• También puede usar todas las herramientas suministradas por Acrobat en la barra de herramientas Ampliación/Reducción para ampliar, reducir o ajustar las hojas en la ventana.
• Ahora, haga clic en la ficha Páginas en la parte izquierda de la ventana de Acrobat o seleccione Ver > Paneles de navegación > Páginas. Acrobat mostrará las miniaturas de todas las hojas en el panel de la izquierda.
• Las hojas se identifican como 1A, 1R, 2A, 2R, etc. Si se fija en estas etiquetas, inpO2 usa pares de “páginas” PDF como anverso y

2 • Tutorial de inpO2
Actualización: diciembre 4, 2012
reverso de una misma hoja de imprenta. Puede ajustar el ancho del panel de la izquierda para ver los anversos y los reversos.
El panel de la izquierda ofrece una visión global de todo el proyectoy facilita la navegación entre las hojas.• En el panel de la izquierda, haga clic en la hoja 2A. La hoja se
muestra en la ventana principal.
La parte izquierda del panel se puede utilizar para mover, copiar oeliminar hojas. Copiar y mover son muy similares en funcionamientoy utiliza la herramienta Selección de objeto inpO2. La hoja está selec-cionada cuando aparece una sombra a su alrededor.• Para mover una hoja, haga clic en él y arrastrarlo a su nueva
ubicación. Mientras arrastra la hoja, una barra de localización aparece, para indicar que la hoja se inserta. Suelte la hoja cuando este bar se encuentra en la ubicación deseada.
• Para copiar una hoja, haga clic en la hoja y Ctrl + arrastrar la nueva hoja a su ubicación (en Mac, mantenga pulsada la tecla Alt, haga clic y arrastre).
• Práctica copiar y mover algunas hojas. Observe que aunque una sola hoja se selecciona (anverso o reverso), toda la hoja es copiado o movido (anverso y reverso).

1ª Lección — Navegación en inpO2 • 3
Actualización: diciembre 4, 2012
• Es posible copiar múltiples hojas por la selección de varias hojas antes de hacer clic y arrastrar. La selección de múltiples hojas se realiza como es habitual mediante el uso de la tecla Mayús para hojas sucesivas, o la tecla Ctrl para no consecutivos hojas.
Si elimina una hoja, nopodrá deshacer la acción.
Tenga cuidado al usar estafunción.
• Para eliminar una hoja, basta con seleccionarlo en el panel Páginas y pulse la tecla Suprimir. inpO2 le pedirá una confirmación. Haga clic en Aceptar. El anverso y el reverso se eliminarán al mismo tiempo.
• Eliminar todas las hojas añadido y dejar sólo la original hojas.
Menús, barras de herramientas y preferencias
La mayoría de las funciones de imposición se encuentran en el menúinpO2 de la barra de menús de Acrobat. Sin embargo, las funcionesbásicas como abrir o guardar un archivo se encuentran en el menúArchivo de Acrobat. Las funciones Cerrar, Guardar y Guardar como secomparten con Acrobat y usan las mismas teclas rápidas. Las funcio-nes Deshacer y Rehacer también se comparten con Acrobat y seencuentran en el menú Edición.• En el menú inpO2, seleccione Acerca de inpO2. Se abrirá la
pantalla de presentación de la aplicación, en la que podrá ver la versión del producto, así como el tipo y el estado de la licencia. Haga clic en cualquier sitio para cerrar la ventana.
barra de localización

4 • Tutorial de inpO2
Actualización: diciembre 4, 2012
• A continuación, seleccione Ayuda > Ayuda de los plug-ins > Ayuda de inpO2. Se abrirá el Manual de instrucciones en el visor de ayuda de Acrobat, que permite usar hipervínculos y herramientas de búsqueda y navegación.
• Si tiene acceso a Internet, puede visitar el sitio web de Dynagram desde el menú inpO2 > Ayuda > Página web de Dynagram para consultar las últimas novedades y actualizaciones del producto.
inpO2 tiene tres barras de herramientas: Herramientas, Objetos yFunciones.
Pueden convertirse en paletas flotantes y colocarse en cualquierparte de la pantalla. También pueden anclarse en cualquiera de loscuatro lados de la ventana (superior, inferior, izquierdo o derecho).
Las barras de herramientas de inpO2 pueden mostrarse u ocultarsetal y como se quiera: basta con hacer clic en el botón derecho delratón sobre la barra de herramientas y seleccionar la opción deseada

1ª Lección — Navegación en inpO2 • 5
Actualización: diciembre 4, 2012
en el menú contextual. Este menú también ofrece la posibilidad demostrar u ocultar cada uno de los botones de las herramientas en labarra, mostrar u ocultar las etiquetas de los botones y otras acciones.Consulte el menú de Ayuda de Acrobat para obtener más detalles.
En Acrobat X y XI, todas las barras de inpO2 se puede encontrar en elpanel derecho de Herramientas. Cada menú de barra de herramientasse puede expandir o contraer el panel.
En la mayoría de los objetos inpO2, se puede acceder a las propieda-des haciendo clic en la flecha situada al lado del botón y seleccio-nando Preconfiguraciones (último elemento del menú).
Las preconfiguraciones se utilizan para guardar todo tipo de objetosy sus propiedades. Una vez definidos estos objetos, pueden seleccio-narse directamente en la lista desplegable, lo cual ayuda a acelerar elproceso de creación de maquetas. A la mayoría de las preconfigura-ciones también puede accederse desde el menú inpO2 > Preconfigura-ciones.
En este tutorial se ofrecen dos conjuntos de valores para todos losejercicios, uno por cada uno de los sistemas de medición: americano(pulgadas) y métrico (centímetros).
Las reglas y las propiedades de objeto predeterminadas de inpO2usan las unidades de medición definidas en las preferencias de Acro-bat.
Las preferencias se ajustan de la siguiente manera:• En el menú Edición > Preferencias, haga clic en Unidades y guías
en la lista alfabética Categorías y compruebe que en la lista desplegable Páginas y reglas, en la sección Unidades, esté seleccionado el valor adecuado.
• Cierre el cuadro de diálogo Preferencias.

6 • Tutorial de inpO2
Actualización: diciembre 4, 2012
• Cierre el archivo de demostración sin guardar los cambios.
La visita guiada por el entorno de inpO2 ha terminado. En los ejerci-cios siguientes, aprenderá a usar la mayoría de herramientas deinpO2 creando su propio trabajo.
Si desea más información, consulte en cualquier momento la Ayudade Acrobat (tecla F1) o en Ayuda de inpO2, donde también encon-trará un práctico Glosario.
Creación de una hoja
Ejercicio 2 En este ejercicio, creará una nueva maqueta de inpO2 ydefinirá las propiedades de la hoja y la lámina.
El ejemplo que se usará durante el resto de este Tutorial es para unlibro de 128 páginas Alzado y cosido e impreso en papel no estucado.El tamaño del contorno será de 6 x 9 pulgadas (15 x 23 centímetros)y el libro se imprimirá en una prensa de hojas de cuatro colores. Ellibro tendrá una cubierta pegada de cinco colores.• Para empezar la maqueta, seleccione Archivo > Crear inpO2 >
Maqueta. Se abrirá el cuadro de diálogo de Propiedades de hoja.
A la izquierda puede duplicar un elemento existente o crear unonuevo en sus iconos, Crear un nuevo elemento o Duplicar, y luegoeditar sus propiedades.

1ª Lección — Creación de una hoja • 7
Actualización: diciembre 4, 2012
• Haga clic en el icono Crear un nuevo elemento y da el nombre Tutorial para el nuevo elemento.
• Introduzca los siguientes valores:
Antes de ajustar los valores del proyecto, analicemos el cuadro dediálogo.
Se puede modificar el tamaño de todos los cuadros de diálogo Precon-figuraciones; además, los separadores que hay entre las distintasáreas de la ventana pueden moverse para conseguir una mejor vista.Coloque el cursor encima del borde del cuadro de diálogo o encimadel separador y, cuando el cursor cambie de forma, haga clic y arras-tre hasta la posición deseada. Pueden ocultarse áreas completas delas ventanas: sólo tiene que mover el separador correspondientehasta sacarlo fuera de los bordes de la ventana. • Aumente y disminuya la anchura de las dos secciones y coloque el
cuadro de diálogo donde desee en la pantalla. Estos ajustes se guardarán como preferencias.
Algunos grupos de propiedades pueden desplegarse (abrirse) o reple-garse (cerrarse) para ver u ocultar más detalles.

8 • Tutorial de inpO2
Actualización: diciembre 4, 2012
• Haga clic en una flecha blanca de algún nodo para desplegarlo y luego en una flecha de negro para cerrarlo.
Edición de campos puede activar la visualización de campos adicio-nales correspondientes a los nuevos valores que se hayan declarado.
Puede crear elementos predefinidos haciendo clic en el icono Crearnuevo elemento, o la selección de un modelo similar y haciendo clicen el icono Duplicar elemento seleccionado. Aparte del tema prede-terminado integrado en el que no se puede modificar, se puede selec-cionar y editar las propiedades de cualquier preconfiguraciónexistente. Si sale del diálogo presets haciendo clic en Cancelar, nin-gún cambio será retenido.• Haga clic en el icono Crear nuevo elemento e introduzca el nombre
Tutorial.
Introduzca los siguientes valores:• Tamaño de hoja
- Anchura: 26 pulgadas (66 centímetros)- Altura: 20 pulgadas (51 centímetros)
• Definir reverso debe estar ajustado en Utilizando eje de giro.• Reverso: elija Giro sobre eje horizontal en la lista desplegable, ya
que la hoja de imprenta deberá darse la vuelta para imprimir en el reverso.
• Área de uña: Seleccione borde Inferior- Tamaño: 0,25 pulgadas (0.7 centímetros)- No seleccione Uña invertida en reverso
• Seleccione Guías de las caras con un distancia del borde de 1 pulgada (2.5 centímetros).
• Seleccione todas las Marcas de centro. • Active el Área de la lámina. El uso de Láminas es opcional, pero
puede ayudar a posicionar el papel en la superficie de la lámina.- Anchura: 27 pulgadas (69 centímetros)- Altura: 21 pulgadas (54 centímetros)- Deje la hoja centrada en la lámina.
Para guardar el elemento nuevo que acaba de crear con carácter per-manente, haga clic en el botón Gardar y crear hoja a la parte inferiorderecha, aparecerá una hoja.• Active el modo de visualización Hasta dos para ver ambas caras,
tal como aprendió en el ejercicio anterior.• Si se ven las reglas o sus orígenes, abra el menú inpO2 > Mostrar/
ocultar y desactive la visualización de las Reglas para ver mejor la hoja.
La zona de la uña es un áreaprotegida “no entintable”en la parte inferior de lahoja donde se sujeta el
papel por la prensa.
• Debería ver dos láminas que muestran el anverso y el reverso de la hoja. La hoja está delimitada por cuatro marcas en las esquinas, y el área de la uña inferior se muestra en color. Observe que la uña del reverso está girada en el reverso de la hoja.

1ª Lección — Creación de un grupo de páginas • 9
Actualización: diciembre 4, 2012
Creación de un grupo de páginas
Acerca de los grupos de páginas de inpO2
En inpO2, los grupos de páginas no están definidos. Pueden ser unasignatura, parte de una signatura, un trabajo de paso y repetición ouna página individual, en función del contexto.
Ejercicio 3 En este ejercicio, explorará los cuadros de diálogo de pro-piedades de Grupo de páginas, Páginas y Marcas de página.
• Haga clic en la pequeña flecha que aparece a la derecha del icono Grupo de páginas para acceder a su menú contextual.
• Haga clic en Añadir/CorregirPreconfiguraciones. Se abrirá el cuadro de diálogo Preconfiguraciones de grupo de páginas.

10 • Tutorial de inpO2
Actualización: diciembre 4, 2012
Defina un nuevo Grupo de páginas de la siguiente manera. Haga clicen el icono Crear un nuevo elemento y introduzca Tutorial como sunombre. Edite las propiedades de la siguiente manera:• Estructura: introduzca 4 columnas y 2 filas. • Mantenga la Orientación de la página en Vertical. • Haga clic en el botón "..." que aparece cuando el campo Formato
de página está seleccionado. • La ventana Formato de página se abre con sus propios
preconfiguraciones.• Haga clic en el icono Crear un nuevo elemento y introduzca
Tutorial como su nombre.• Introduzca los siguientes valores de formato.
- Anchura: 6 pulgadas (15 centímetros)- Altura: 9 pulgadas (23 centímetros)
• Para guardar el elemento nuevo que acaba de crear con carácter permanente, haga clic en el icono Usar formato de página. Está de nuevo a la ventana Grupo de páginas:
Para facilitar el aprendizaje,el instalador inpO2incorpora algunas
Preconfiguracionesgenéricas. No obstante,
pueden borrarse encualquier momento.
• Aspecto de página: Formato vertical• No hay sangrías. Indique 0 pulgadas en todos los lados• No seleccione Marcas de sangría, ya que el trabajo no contiene
sangrías.• Seleccione Marcas de corte. Observe que las marcas pueden ser
personalizados por la ampliación de la nodo. • Separaciones:
- Horizontal: 0,6 in (1,3 centímetros)- Vertical: 0,25 in (0.7 centímetros)- Seleccione Marcas de plegado
• Márgenes: - Izquierda y derecha: 0.25 in (0.7 centímetro)

1ª Lección — Creación de un grupo de páginas • 11
Actualización: diciembre 4, 2012
- Arriba y abajo: 0.4 in (1 centímetro)• Haga clic en Guardar para cerrar la ventana. Ya ha definido las
Preconfiguración del Grupo de páginas. Todos los Grupos de páginas que cree a partir de ahora tendrán estas propiedades predeterminadas hasta que vuelva a editarlas. inpO2 recuerda los últimos valores de todos los objetos que haya introducido en su respectivo cuadro de diálogo Preconfiguración.
Ejercicio 4 Este ejercicio explica cómo situar un Grupo de páginas en lamesa de luz. Editará una separación y aprenderá más cosassobre la geometría de hojas y láminas.
• Después de cerrar el cuadro de diálogo Preconfiguración de Grupo de páginas, debería seleccionarse el icono Grupo de páginas. Si no es así, haga clic en el icono de las herramientas. Observe que el cursor se ha convertido en un Grupo de páginas.
Para que este paso funcionecomo se describe, asegúrese
de seleccionar Cuadrar conobjetos en el menú de
inpO2.
• Haga clic en el centro de la hoja de anversos y mantenga el botón pulsado. Mueva el Grupo de páginas hasta que cuadre con el centro de la hoja.
• Cuando cuadren, las guías de puntos verticales y horizontales se muestran en la hoja y se alinean con las Marcas de centro.
• Suelte el botón. El Grupo de páginas se muestra ahora en la mesa de luz. Observe que las cabeceras de todos los reversos están al revés, ya que ha elegido un eje horizontal como especular de la hoja.

12 • Tutorial de inpO2
Actualización: diciembre 4, 2012
• Utilice la herramienta Acercar zoom para ampliar la separación central de la hoja de anversos.
• Las Separaciones predeterminadas se definieron en el cuadro de diálogo Grupo de páginas, pero estos valores predeterminados pueden modificarse en la mesa de luz.
• Usando la Herramienta Selección de objeto de la barra de herramientas Herramientas de inpO2, pulse la tecla Mayús y haga clic en la separación central vertical para seleccionarla.
• Haga doble clic en la selección o utilice el menú contextual del objeto para abrir el cuadro de diálogo Propiedades de objeto.
• En este cuadro de diálogo, puede modificar valores de posición y activar el uso de una Marca de plegado.- Desactive la Marca de plegado.

1ª Lección — La herramienta Paginación • 13
Actualización: diciembre 4, 2012
• Cierre la ventana y haga clic fuera de la separación para anular su selección.
• Puede alejar el zoom para restablecer la pantalla. Observe que el Grupo de páginas sigue centrado en la hoja.
Es posible editar las propiedades de la mayoría de los objetos usandosu menú contextual. Para acceder al menú contextual de un objeto,haga clic con el botón derecho del ratón sobre el objeto (o pulsandoCtrl en Macintosh) usando la Herramienta Selección de objeto.
La ventana Propiedades de objeto permite modificar las propiedadesy la posición de los objetos que ya están en la hoja. Los cambios rea-lizados en esta ventana sólo afectan al objeto seleccionado.
Esta ventana también puede abrirse u ocultarse haciendo clic en elicono Propiedades de objeto de la barra de herramientas de inpO2.Cada vez que se hace clic sobre este icono la ventana se cierra o seabre. El título y las propiedades mostradas en la ventana Propiedadesde objeto cambian en función del objeto seleccionado.
La herramienta Paginación
Ejercicio 5 El próximo paso es usar la Herramienta Paginación paraintroducir los números de plegado y establecer las cabece-ras de las páginas. Aprenderá a paginar una selección demúltiples páginas con el mismo número.
Por defecto, todas las páginas de un grupo de páginas nuevo se pagi-nan con el número 1 en el anverso y con el número 2 en el reverso(en caso aplicable). Al acumular trabajos de paso y repetición en lamisma hoja de imprenta, es posible que deba usar las páginas 3 y 4para vincular los diferentes documentos. Antes de crear los númerosde plegado para nuestro ejercicio, veamos cómo paginar una selec-ción de múltiples páginas.• Seleccione la Herramienta Paginación y observe cómo cambia el
tipo de cursor. • Dibuje un amplio cuadro de selección alrededor de las cuatro
páginas de más a la derecha en el anverso de la hoja. • Escriba 3 con el teclado y pulse Intro. Los anversos se paginarán
con el número 3 y los reversos con el número 4.• Para volver a la paginación anterior, seleccione Deshacer en el
menú Editar o utilizar Ctrl + Z en el teclado. Deshacer está disponible para la mayoría de las acciones sobre la mesa de luz.

14 • Tutorial de inpO2
Actualización: diciembre 4, 2012
Puede paginar de formaindependiente los anversosy los reversos anulando la
selección Paginar reverso enel menú contextual de la
herramienta.
En la mayoría de casos, paginará las páginas de una en una. Vamos acrear un patrón de plegado para el libro. • Compruebe que la herramienta Paginación esté seleccionada.• Haga clic en la página superior izquierda de la hoja de anversos.
Escriba 1 y pulse Intro. A continuación, escriba 16 y pulse Intro. • Escriba todos los números de la secuencia siguiente:
- 1, 16, 13, 4, 8, 9, 12, 5
• Ahora cambiemos la orientación de la cabecera para la primera fila de páginas. Usando la Herramienta Paginación, seleccione todas las páginas de la fila superior.
• Seleccione Invertir orientación de las páginas en el menú contextual del objeto (botón derecho del ratón en las páginas, o Ctrl + clic en Macintosh). La orientación de una selección de una o muchas páginas también puede ser invertido mediante el uso de Page Up y Page Down en el teclado.
• El plegado elegido ya está listo.
• Guarde la maqueta en su escritorio con el nombre Tutorial Layout.layt.
Plegados
Acerca de los plegados de inpO2
En inpO2, el plegado implica el patrón de paginación y la orientaciónde las páginas de un grupo de páginas. Los plegados pueden guar-darse en la biblioteca de plegados de inpO2 y usarse en todos los tra-bajos. Un catálogo de plegado se incluye en la biblioteca para mayorcomodidad.

1ª Lección — Plegados • 15
Actualización: diciembre 4, 2012
Ejercicio 6 En este ejercicio, aprenderá más cosas sobre la bibliotecade Plegado y sobre cómo guardar y aplicar sus propios ple-gados.
El plegado que acaba de crear puede guardarse para usarse enmaquetas futuras.
• Seleccione la Herramienta Selección de objeto.
• Haga clic con el botón derecho (o pulse Ctrl en Macintosh) sobre el Grupo de páginas para abrir el menú contextual.
• Elija Seleccionar plegado. Se abrirá el cuadro de diálogo Plegado de grupo de páginas con una vista previa de todo el grupo de páginas.
• inpO2 ofrece varios plegados predefinidos basados sobre lo que el más comúnmente es usado.
• Haga clic en Cancelar.
También hay una herramienta de acceso rápido a las Preconfiguracio-nes de plegado. El botón aparece cuando se selecciona Aplicar ple-gado en el menú desplegable de la herramienta Paginación.
• Seleccione Aplicar la paginación. El icono del botón de paginación cambia a un icono de plegado.
• Haga clic sobre el grupo de páginas con esta herramienta de plegado para abrir la ventana de Preconfiguraciones de plegado.
• Como habrá podido comprobar, sólo están activos los plegados que pueden utilizarse con la estructura del grupo de páginas seleccionado. Para aplicar un plegado nuevo, sólo tiene que seleccionarlo en la lista y, luego, hacer clic en Aplicar la paginación para volver a la mesa de luz.
• Si hace clic en Cancelar, la ventana se cerrará sin que se aplique el nuevo plegado.
En la próxima lección, trabajaremos con diferentes marcas deimprenta para completar la maqueta.


Actualización: diciembre 4, 2012
2ª Lección Marcas importadasAgregar marca de compaginaciónAgregar marcas de registroColocación de objetosPerfiles inpO2
Marcas importadas
Acerca de las marcas importadas de inpO2
Barras de colores, barras de densidad, logotipos o cualesquier otrasimágenes en formato PDF pueden importarse como marcas importa-das en inpO2.
Las imágenes se definen una vez y pueden usarse en cada trabajo sintener que ajustarlas cada vez.
Una vez creado, el archivo de imagen fuente se incorpora (y no sereferencia) en la biblioteca de Marcas importadas para su uso en elfuturo. De la misma manera, las Marcas importadas se incorporan enlos archivos de trabajo de inpO2 para un intercambio de archivos másfácil.
Ejercicio 7 Este ejercicio muestra cómo agregar un archivo de marcaPDF a la biblioteca de inpO2.
• Haga clic en la pequeña flecha que aparece a la derecha del icono Marca importada para acceder a su menú contextual.
• Haga clic en Añadir/Corregir Preconfiguraciones. Se abrirá el cuadro de diálogo Preconfiguraciones de Marca importada.

18 • Tutorial de inpO2
Actualización: diciembre 4, 2012
• Haga clic en el icono Crear un nuevo elemento para agregar una marca importada a la lista. Dale el nombre Tutorial.
• Imagen: Haga clic en el campo para activar el botón "..." a la derecha y, a continuación, haga clic sobre él para acceder a la ventana Imagen importada.
• Observe que algunas imágenes ya están incluidos con la instalación.
• Haga clic en el icono Crear un nuevo elemento y examine la carpeta Tutorial en busca del archivo Tutorial Color Bar.pdf. Haga clic en Abrir.
• La imagen de la barra de color se mostrará en la ventana de vista previa. Se puede acercar con el control deslizante a la derecha. La barra de color de PDF contiene cuatro colores, igual que el documento fuente en PDF de este Tutorial.
• El archivo importado se encuentra ya en la lista Elementos y la imagen en PDF se incorpora a las preferencias de inpO2. La imagen estará disponible para maquetas futuras.
• Este cuadro de diálogo ofrece la posibilidad de seleccionar una caja PDF distinta para cortar mejor la imagen.
• Haga clic en Gardar y usar imagen para volver al cuadro de diálogo Preconfiguraciones de Marca importada, donde definirá los parámetros de las marcas.
Ejercicio 8 En este ejercicio, agregará la marca importada usando dosmétodos diferentes. También aprenderá a utilizar los már-genes y separaciones de inpO2.
El diálogo Preconfiguraciones de Marca importada debe ser abierto.inpO2 ofrece tres opciones para colocar una imagen. 1. Puede colocarla usando su tamaño original.

2ª Lección — Marcas importadas • 19
Actualización: diciembre 4, 2012
2. Puede colocarla libremente en la hoja definiendo un formatonuevo. Si el formato es diferente al tamaño original, la imagen secortará o repetirá de modo que encaje en el área de la caja.
3. Puede adaptar su longitud a un grupo de páginas colocándolo en una separación o margen (lo cual es especialmente útil en el casode las barras de densidad).
Se utilizará la tercera opción. • En primer lugar, compruebe que la imagen Tutorial Color Bar.pdf
esté seleccionada en el menú desplegable. Se muestra el tamaño de la marca.
• Colocación y uso: seleccione la opción Cortar y repetir en separación.
• Despliegue el nodo Alineación y seleccione la opción Medio, centro para alinear el centro de la barra de color con el centro de la maqueta. Asegúrese de que los campos de desplazamiento estén a cero.
• Guarde la marca con el nombre Tutorial y haga clic en Aceptar para salir del cuadro de diálogo.
• Observe que el cursor se ha convertido en un icono de marca importada. Haga clic en la separación central horizontal del grupo de páginas para colocar la marca importada. El contorno de la marca se dibujará en la separación con la longitud del grupo de páginas.
La imagen de barra de color es visible en la mesa de luz. inpO2 perfi-les de visualización se explicará en un ejercicio futuro.
Ahora, vamos a colocar la misma marca en un margen.• Haga clic de nuevo sobre el icono de Marca importada para
seleccionarla. • Haga clic en el margen superior del grupo de páginas. El contorno
de la marca se establecerán en el margen.
Observe que los márgenes actúan como separaciones para la coloca-ción de marcas. El centro de las marcas importadas cuadra con elcentro de las separaciones y de los márgenes externos de la mismamanera. • Usando la herramienta de selección, seleccione la segunda marca
y elimínela.

20 • Tutorial de inpO2
Actualización: diciembre 4, 2012
Ahora, vamos a colocar la misma marca en cualquier parte de la hoja. • Vuelva a abrir el cuadro de diálogo Preconfiguraciones de Marca
importada. La última marca utilizada Tutorial debe ser aún seleccionada en el panel izquierdo.
• Seleccione la primera opción: Utilizar tamaño de imagen. Haga clic en Guardar para salir del cuadro de diálogo.
Para colocar objetoslibremente en la mesa deluz, anule la selección deCuadrar con objetos en el
menú inpO2 > Cuadrar.
• Con el cursor de Marca importada, haga clic y, sin soltar el botón, arrastre en el margen superior.
• Observe cómo el contorno de la marca cuadra con otros objetos pero no varía su tamaño para encajar con el margen.
• Con la marca seleccionada, pulse Supr, ya que sólo nos quedaremos con la primera marca.
Agregar una marca de compaginación
Acerca de las marcas de compaginación
Las marcas de compaginación son marcas impresas en el lomo dehojas plegadas para facilitar la compaginación y validación de lasecuencia de signaturas de libro. En la maqueta, aparecen en la sepa-ración de la primera página, en el anverso de la hoja.
Ejercicio 9 Definirá y agregará una Marca de compaginación cua-drando la marca con una separación.
• También necesitará Marcas de compaginación en cada folleto para facilitar el montaje post-impresión de este libro Alzado y cosido.
• Haga clic en la pequeña flecha que aparece a la derecha del icono Marca de compaginación para acceder a su menú contextual.
• Haga clic en Añadir/CorregirPreconfiguraciones. Se abrirá el cuadro de diálogo Preconfiguraciones de Marca de compaginación.

2ª Lección — Agregar una marca de compaginación • 21
Actualización: diciembre 4, 2012
• Haga clic en el icono Crear un nuevo elemento o Duplicar elemento y introduzca el nombre Tutorial.
• Pueden establecerse diferentes parámetros para personalizar las celdas de marca y el campo de la marca si se repiten en muchos folletos.
• Seleccione los siguientes valores:- Intervalo de celdas: Máximo- Espaciado entre celdas: 0- Seleccione Mostrar cabecera- Seleccione Mostrar vista- Longitud: 0,75 pulgadas (2 centímetros)- Anchura: 0,125 pulgadas (0,4 centímetros)- Dirección del texto: Horizontal
• Haga clic en Guardar para salir del cuadro de diálogo.• El cursor debería mostrarse ahora como un icono de marca de
compaginación. Haga clic y mantenga pulsado el botón, y arrastre el cursor hasta que cuadre con la sección de las separaciones entre la página 16 y la página 1.
• Suelte el botón del ratón y verá todo el patrón de la marca que se imprimirá en el lomo del folleto plegado.

22 • Tutorial de inpO2
Actualización: diciembre 4, 2012
Agregar marcas de registro
Acerca de las marcas de registro
Las marcas de registro son dibujos (normalmente líneas cruzadas yun círculo) situados fuera del contorno de la página en fondos deseparación de color que ofrecen un elemento común para unacorrecta alineación.
Ejercicio 10 Agregar múltiples Marcas de registro en la hoja le permi-tirá familiarizarse con los puntos ancla del objeto.
La forma más sencilla de añadir marcas de registro en la maqueta esaplicar un grupo de marcas simétricamente en los bordes de la hoja.• Haga clic en la pequeña flecha que aparece a la derecha del icono
Marca de registro para acceder a su menú. • Haga clic en Aplicar grupo de marcas de registro… para abrir la
ventana de Preconfiguraciones de Grupos de marcas de registro.

2ª Lección — Agregar marcas de registro • 23
Actualización: diciembre 4, 2012
El campo Configuración permite al usuario seleccionar la posicióndeseada para las marcas de registro entre las ocho posiciones posi-bles.
Algunas de estas posiciones han sido predefinidas y, por tanto,puede elegirlas en la lista desplegable Configuración. Además, des-plegando el grupo, puede definir cualquier otra Configuración.• Haga clic en el icono Crear un nuevo elemento o Duplicar elemento
y introduzca el nombre Tutorial.• Seleccione los siguientes ajustes:
- Marca de registro: Mantenga la marca predeterminada.- Configuración: seleccione Sólo marcas de esquina en el menú
desplegable.- Desplazamiento: deje el valor en 0,25 pulgadas (0,7 cm) para
aplicar un desplazamiento hacia el interior con respecto al borde de la hoja.
• Haga clic en Apilcar a la maqueta para cerrar la ventana e insertar las marcas de registro. Estas marcas son pequeñas y, por ello, es posible que necesite ampliarlas con el zoom para verlas bien.
Puede añadir Marcas de registro en cualquier parte de la hoja aña-diéndolas de una en una.
A continuación, vamos a añadir varias marcas de registro una al ladode otra para ver cómo funcionan las herramientas de colocación.Estas herramientas pueden utilizarse no sólo con las Marcas de regis-tro, sino con cualquier objeto que haya en la mesa de luz.

24 • Tutorial de inpO2
Actualización: diciembre 4, 2012
• Haga clic en el icono Marca de registro.
• Haga clic en la zona vacía situada en la parte superior de la hoja de anverso para colocar una marca de registro.
• Amplíe la vista con el zoom para ver mejor la marca de registro.
Para que este paso funcionecomo se describe, asegúrese
de seleccionar Cuadrar conobjetos en el menú Cuadrar
de inpO2.
• Vuelva a seleccionar el icono Marca de registro y añada una nueva marca a la derecha de la anterior. Manteniendo pulsado el botón del ratón, alinee el cursor con la primera marca. Cuando las marcas estén perfectamente alineadas, aparecerá una guía de puntos triple. Estás líneas de puntos se alinean con los puntos ancla de la marca. También pueden alinearse con otros objetos.
• Suelte el botón del ratón para colocar la marca de registro.
• Repita la operación para probar con otras líneas de alineación.
• Estas marcas de registro adicionales no son necesarias, de modo que puede seleccionarlas y eliminarlas pulsando el botón Supr. del teclado.
Colocación de objetos
Ejercicio 11 Con las marcas de registro que acaba de agregar, aprenderáa usar la paleta Propiedades de objeto para colocar los obje-tos.
• Utilice la herramienta Ampliar/Reducir de Acrobat para ampliar la esquina inferior izquierda y seleccione la marca de registro que acaba de colocar.
• Vaya al menú inpO2 > Mostrar/ocultar<Reglas para mostrar las reglas.

2ª Lección — Colocación de objetos • 25
Actualización: diciembre 4, 2012
La mayoría de los objetos tienen nueve (9) puntos ancla. Los puntosancla está representados por unos cuadrados pequeños de color azulsituados alrededor del objeto; el punto ancla activo está en rojo. Lasposiciones y desplazamientos se ajustan tomando como referencia elpunto ancla activo.
Fíjese en que el objeto padre también aparece seleccionado, en estecaso, la hoja. En el caso de los objetos padre, los puntos ancla tienenforma de rombos en lugar de cuadrados y, por tanto, el punto anclaactivo es en este caso un rombo rojo. La posición exacta del objetocon respecto a su padre se establece tomando como referencia estosdos puntos ancla activos.• Haga clic en el icono de las Propiedades de objeto. Esta vez,
estamos interesados con la parte inferior de esta ventana el nombre de Posición y tamaño.
• La paleta de posición refleja las coordinadas exactas del punto de anclaje de la marca de registro desde el punto cero de las reglas.
El punto ancla del objetoseleccionado puedecambiarse para un
posicionamiento más fácil.
• Las medidas Desplazamiento reflejan las coordenadas exactas del punto ancla seleccionado de la marca de registro con respecto al punto ancla seleccionado del objeto padre (hoja).
• A continuación, modificará la posición del origen de las reglas. • El primer observe que el punto cero de las reglas se coloca en la
parte inferior izquierda del anverso de la esquina de la lámina. Este defecto se puede cambiar en las Preferencias de colocar siempre el punto cero de las reglas sobre la esquina de la hoja.
Si este paso no funciona,asegúrese de que la Origen
de las reglas de se haseleccionado en el menúinpO2 > Mostrar/Ocultar.
• Para cambiar el punto cero de forma manual, haga clic y mantenga pulsado sobre el área cuadrada vacía en que se unen las dos reglas, y arrastre el cursor hasta la ubicación de la mesa de luz que desee. Observe que el punto cero se ha movido hacia arriba y la derecha. Seleccione de nuevo el marca de registro. Observe que las coordinadas de la marca seleccionada cambiarán en la paleta de Propiedades de objeto.
• Si hace doble clic en la zona donde se cruzan las dos reglas, verá que el origen de las reglas vuelve a su posición original predeterminada.

26 • Tutorial de inpO2
Actualización: diciembre 4, 2012
• Es posible cambiar la Posición de cualquier objeto en cualquier momento mediante el punto cero de la regla y la paleta Propiedades de objeto.
• Para explorar más a fondo las opciones de la paleta de posición y comprender la flexibilidad de la mesa de luz, intente las siguientes acciones:- Cambiar el valor del desplaziamento. Observe que la flecha roja
que une el progenitor con el niño al cambiar los valores.- Disponga la escala de la marca al 200% horizontalmente- Introduzca un ángulo de 45º. Cambiar el punto de anclaje e
intentar de nuevo la rotación. Observe que el punto de anclaje activo es este eje de la rotación.
• Utilice el comando Deshacer varias veces para volver atrás al posicionamiento inicial.
Perfiles inpO2
Ejercicio 12 En este último ejercicio de la lección, verá que inpO2 esrealmente WYSIWYG y aprenderá a usar los Perfiles paradiferentes objetivos.
Los perfiles se usan para establecer la visibilidad de todos los tiposde objetos de inpO2. Además de los perfiles predeterminados deinpO2, puede guardar sus propios perfiles personalizados y crearcualquier tipo de combinación de objetos para su vista previa enpantalla, para hacer pruebas o para crear imágenes. • Haga clic en el icono Perfiles para acceder a su menú. • Hasta ahora, ha usado el Perfil de trabajo vista previa inpO2. En el
menú desplegable superior del cuadro de diálogo, seleccione Perfil de salida inpO2.

2ª Lección — Perfiles inpO2 • 27
Actualización: diciembre 4, 2012
• Ahora, las hojas muestran únicamente los objetos que probablemente se pasarán a imagen en la lámina. Por ejemplo, se muestra la vista previa de la barra de color pero se ocultan los contornos de las páginas. Si se agregan páginas del documento, también podrá verse su vista previa.
Los objetos que se imprimirán pueden variar de un dispositivo desalida a otro. Por ello, inpO2 le permite guardar un número ilimitadode perfiles de salida, pruebas o perfiles de salida en la biblioteca.Puede pasar de un perfil a otro en función de las tareas que realice.• Haga clic en el icono Perfiles y seleccione Añadir/Corregir
Preconfiguraciones. Se abrirá el cuadro de diálogo Perfiles.

28 • Tutorial de inpO2
Actualización: diciembre 4, 2012
• En la lista Elementos, seleccione Perfil de trabajo vista previa inpO2.
• Haga clic en el icono Duplicar e introduzca el nombre Tutorial. • En la sección de Marcas, desactive Esquinas de la hoja y Área de la
uña.• Cuando haya definido un perfil de visualización que se adapte a
sus necesidades, haga clic en el botón Gardar et utilizar perfile. Vea cómo el diseño ha cambiado. Los perfiles guardados estarán disponibles para trabajos futuros.
• Guarde el archivo de maqueta.

Actualización: diciembre 4, 2012
3ª Lección Acerca de las PlantillasAdministrador de montajesAjuste de creepMontajes y Listas de documentos
Acerca de las Plantillas
Ejercicio 13 En este ejercicio, se explican los tipos de archivo inpO2.Exportará una plantilla que usará en el Administrador demontajes.
Ahora que ha completado una maqueta, puede usarla sobre la mar-cha para un trabajo o exportarla como archivo de plantilla. Las plan-tillas no pueden abrirse en la mesa de luz. Pueden usarse comomodelos para crear una nueva maqueta Sin título o pueden cargarseen el Administrador de montajes como un bloque funcional paracrear un nuevo proyecto de montaje.
Recordemos que inpO2 dispone de tres tipos de archivo: Maquetas,plantillas y montajes.
• La maqueta (*.layt) es el formato de trabajo por defecto. Las maquetas contienen todas las hojas y objetos en la mesa de luz, y pueden contener documentos. Los archivos de maqueta son útiles para trabajos simples como imposiciones directas. Las maquetas también pueden exportarse como plantillas y usarse en el Administrador de montajes.
• Las plantillas (*.tmpl) están pensadas para ser usadas en el Administrador de montajes. Contienen todas las hojas y objetos en la mesa de luz, sin documentos fuente. Las plantillas están protegidas. Para modificar una plantilla existente, use Archivo > Crear inpO2 > Maqueta desde plantilla, modifique la maqueta y vuelva a exportarla como plantilla (Archivo > Exportar plantilla de inpO2). Use el mismo nombre para sustituir la versión antigua de la plantilla.
• Los archivos de montaje (*.ably) son proyectos de imposición construidos a partir de plantillas en el Administrador de montajes. Contienen uno o varios montajes, incluyendo la información de encuadernación, plantillas de hoja y documentos fuente.

30 • Tutorial de inpO2
Actualización: diciembre 4, 2012
• Los archivos de maqueta administrada (*. mlay) son creados por el Administrador de maquetas. Que contienen información como la prensa y post-prensa especificaciones que son utilizados por los módulos de optimización y planificación. Pueden contener los documentos fuente.
Cada tipo de archivo tiene su propio icono de un color, de modo queresultan fáciles de identificar en las carpetas de trabajo.
Además de guardar en estos tipos de archivo, también puede expor-tar inpO2 maquetas en el formato de ATM (*. tpl) desde el menú dearchivo Acrobat.
Ahora exportaremos el archivo Tutorial Layout.layt como plantilla.• Seleccione Archivo > Exportar inpO2 > Plantilla... y seleccione el
escritorio como ubicación de destino. Para ayudar a ordenar las plantillas de producción, debe darle un nombre descriptivo. Para este tutorial, simplemente usará Tutorial Body.tmpl, ya que será la que se utilice para el cuerpo del libro que se va a montar.
• Haga clic en Guardar.• Si se fija, la maqueta original sigue abierta en la mesa de luz.
Ahora ya puede cerrarla, ya que construiremos un libro de 128 páginas con el módulo Administrador de montajes.
Administrador de montajes
Ejercicio 14 Este ejercicio le iniciará en los aspectos básicos del Admi-nistrador de montajes: plantillas, vista de árbol y panelesde nodos.
• Seleccione Archivo > Crear inpO2 > Proyecto de montaje. Se abrirá el Administrador de montajes.
• Haga clic en Cargar y examine en busca de la plantilla Tutorial Body.tmpl que acaba de guardar en el escritorio. Haga clic en Abrir.
• La vista previa muestra el anverso y el reverso de la plantilla.

3ª Lección — Administrador de montajes • 31
Actualización: diciembre 4, 2012
• Haga clic en la ficha Información para obtener una descripción de la plantilla.
• Si hubiera muchas hojas en la plantilla, el control Hoja que se encuentra a la derecha de la ventana de vista previa le permitiría seleccionar otra hoja para mostrar.
Las plantillas cargadas seincorporan en el archivo demontaje. Cualquier cambioen el archivo de plantilla
del disco duro no afectará alos proyectos existentes.
• Haga clic en la plantilla de la lista y, manteniendo el botón apretado, arrástrela a la ventana del Árbol de montaje, justo debajo del nodo Montaje 1; a continuación, suelte el botón.
• En el árbol, se crea un nuevo nodo de Folleto. • Seleccione el primer nodo del árbol, llamado Montaje 1. Si se fija,
el panel de la derecha contiene todas las propiedades pertinentes para el nodo de montaje.
• En el campo Montaje, escriba Dentro del libro y pulse Tab. Observe que el nuevo nombre se refleja en el Árbol de montaje y en la barra del título del panel de la derecha.
• Seleccione el nodo de folleto que ha colocado en el árbol. El panel de la derecha muestra ahora las propiedades del folleto.

32 • Tutorial de inpO2
Actualización: diciembre 4, 2012
• Seleccione Mostrar intervalos de páginas en la lista desplegable situada bajo el Árbol de montajes. El nodo de folleto muestra su intervalo de páginas de 1 a 16.
• Haga clic en la flecha pequeña para ampliar el nodo Intervalo de páginas y mostrar todas las páginas individuales.
• Seleccione el nodo Intervalo de páginas en el árbol, seleccione cualquier nodo de Página y compruebe que el panel de propiedades muestre información diferente para cada tipo de nodo, permitiendo mostrar el conjunto de propiedades pertinente.
• Vuelva a hacer clic en la flecha pequeña para cerrar el nodo Intervalo de páginas.
Ejercicio 15 En este ejercicio, se creará un montaje en la Vista de árbolusando la técnica de arrastrar y soltar. Usará dos tiposdiferentes de encuadernaciones: Alzado y cosido y Enca-balgado, y explorará los dos modos de visualización dife-rentes.
• Para facilitar la comprensión de este ejercicio, primero seleccione Mostrar sólo folletos en la lista desplegable situada bajo el Árbol de montajes.
• Haga clic en la misma plantilla Tutorial Body de la lista y, manteniendo el botón pulsado, arrástrela al Árbol de montaje. Con el botón todavía pulsado, sitúe la plantilla sobre el icono del nodo de folleto existente. Si se fija, aparece una línea horizontal debajo del icono.
• A continuación, mueva el ratón ligeramente a la derecha por encima del nombre del nodo de folleto existente. Observe que la línea horizontal ahora es más corta.
• Suelte el botón cuando la línea sea más corta. Si ha realizado el proceso correctamente, el nodo de folleto recién agregado estará más sangrado que el del primer folleto.
Alzado y cosido Encabaldago

3ª Lección — Administrador de montajes • 33
Actualización: diciembre 4, 2012
• Haga clic en la flecha para cerrar el nodo de Folleto; el nuevo folleto desaparece. Imagine que la raíz del árbol representa el lomo del libro. Esta configuración de vista de árbol simula un montaje Encabalgado en el que los folletos se insertan uno dentro del otro.
• Ahora, arrastre otra plantilla de la lista al árbol y sitúela justo encima del icono del nodo de Folleto cerrado; se muestra una línea horizontal más larga.
• Suelte el botón. Si lo ha hecho bien, el tercer nodo de folleto tendrá la misma sangría que el primero. Esta configuración de vista de árbol simula un montaje Alzado y cosido en que los folletos se apilan uno encima del otro.
• Ahora dispone de un montaje mixto con diferentes tipos de encuadernación.
• Expanda el folleto cerrado y seleccione Mostrar intervalos de páginas en la lista desplegable situada bajo el Árbol de montajes, para mostrar todos los intervalos de páginas. Si se fija, el segundo folleto divide en dos intervalos las páginas del primer folleto.
• Expanda y cierre los diferentes nodos y mire cómo se representa el montaje en el árbol y cómo se ordenan las páginas.

34 • Tutorial de inpO2
Actualización: diciembre 4, 2012
Ejercicio 16 Le mostraremos un cuadro de diálogo muy útil para inser-tar varias plantillas de una vez, en base a un número depáginas objetivo.
• inpO2 ofrece un cuadro de diálogo para construir montajes simples en menos tiempo.
• Antes de iniciar el ejercicio, seleccione primero el nodo de folleto de más arriba en el árbol y haga clic en Suprimir en la parte inferior de la ventana. Al suprimir un nodo, también se eliminan todos sus nodos interiores.
• Seleccione el folleto restante y vuelva a hacer clic en Suprimir. Su nodo de Montaje ahora debería estar vacío.
• Asegúrese de que la plantilla sigue estando seleccionada en la lista Plantillas de hoja y seleccione el nodo de Montaje restante (Dentro del libro) en la vista de árbol.
• En el panel derecho del montaje, escriba 128 en el campo Número total de páginas, que representa el número de páginas objetivo del libro.
• Haga clic en el botón Insertar para abrir el diálogo.
• La sección superior del diálogo tiene dos listas desplegables que indican la plantilla seleccionada (puede haber disponibles otras plantillas cargadas) y las ubicaciones de inserción disponibles para el nodo seleccionado. Cuando se selecciona un nodo de montaje, sólo hay una ubicación posible para la inserción. Seleccione Interior.
• En la sección segunda, seleccione Alzado y cosido en la lista desplegable Encuadernación.
• En el campo Número de páginas debería aparecer ya el valor 128.

3ª Lección — El ajuste de creep • 35
Actualización: diciembre 4, 2012
• El Número de plantillas se sugiere llenar el número de destino de las páginas del libro.
• Introduzca un número diferente de páginas y plantillas y ver que la información en la parte inferior calcula en consecuencia. Fíjese que podría utilizar medias hojas.
• Por último, vuelva a introducir 128 páginas y folletos 8 y haga clic en Aceptar. Tenga en cuenta que el proyecto de montaje que se basa a la vez en el árbol.
El ajuste de creep
Acerca del creep
Creep es el aparente alejamiento de las imágenes de las páginas ensignaturas plegadas con respecto al lomo como consecuencia delespesor del papel plegado. Para compensarlo, las páginas interioresnormalmente se imprimen un poco más cerca del lomo en signaturassucesivas.
Ejercicio 17 En este ejercicio le explicaremos cómo utilizar el espesor delpapel o los valores máximos para compensar el creep automáti-camente. Entonces verá la información sobre creep y la nuevaposición de página en la maqueta.
• A pesar de que el creep es importante sobre todo en las publicaciones encabalgadas, en las que cada signatura sucesiva se pliega y coloca en el interior de la signatura plegada anteriormente, inpO2 también puede aplicar el ajuste de creep a cada folleto de una publicación de alzado y cosido.
• Seleccione el primer nodo de montaje llamado Interior del libro.• En el panel derecho, se ofrecen dos opciones para calcular el
ajuste de creep: valor de creep máximo y espesor del papel. En este ejercicio utilizaremos la primera opción.

36 • Tutorial de inpO2
Actualización: diciembre 4, 2012
• El creep máximo es el desplazamiento total de las páginas interiores en cada folleto. Se puede medir con una regla, plegando una signatura de prueba con el mismo papel que se utilizará para el trabajo impreso. Pongamos que cada folleto de alzado y cosido tiene un creep máximo de 0,2 pulgadas (0.5 centímetros).
• Introduzca -0.2 pulgadas (-0.5 centímetros) en el campo Páginas interiores, y pulse Tab. Esto hará que las páginas más interiores se desplacen hacia el lomo (hacia la izquierda) a -0.2 pulgadas (-0.5 centímetros).
También puede aplicarajustes en ambas
direcciones para minimizarel impacto visual del ajuste.
• No introduzca ningún valor en el campo Páginas exteriores. Así evitará que las páginas más exteriores se desplacen cuando se aplique el ajuste. (También podría elegir desplazar las páginas exteriores hacia el borde introduciendo el valor cero en las Páginas interiores y un valor positivo para las Páginas exteriores).
• Asegúrese de que la opción Mostrar intervalos de páginas esté seleccionada debajo del Árbol de montaje.
• Amplíe el nodo Intervalo de páginas desde el primer folleto para ver todas las páginas.
• Seleccione el nodo Página 1 y compruebe el valor de creep en el panel derecho. El valor es cero para esta página.
• Seleccione el nodo Página 8 y compruebe el valor de creep en el panel derecho. El valor es -0,2 pulgadas (-0.5 centímetros). El mismo valor de ajuste se aplica a las páginas 7, 9 y 10, ya que su posición será la misma en el folleto plegado.

3ª Lección — Montajes y Listas de documentos • 37
Actualización: diciembre 4, 2012
• Seleccione sucesivamente Página 1, Página 3, Página 5, y Página 7 y compruebe cómo aumenta el ajuste de las páginas exteriores a las interiores.
• Siga seleccionando Página 9, Página 11, Página 13, y Página 15 y compruebe cómo se reduce el ajuste hasta llegar a cero.*
Montajes y Listas de documentos
Acerca de los montajes inpO2
El Montaje es el nodo de origen del Árbol de montaje. Agrupa losfolletos plegados (signaturas) para crear una imposición. Un montajepuede ser un producto impreso completo o parte de un producto, yaque puede tener muchos montajes en el mismo proyecto. Cada mon-taje tiene su lista de documentos correspondiente.
Ejercicio 18 Añadirá un nuevo montaje al mismo proyecto y aprenderáa vincular los montajes a distintas listas de ejecución.
• En la carpeta Tutorial se ha incluido una plantilla de portada para facilitar los ejercicios de las lecciones.
* Las secciones Creep del Manual de instrucciones disponen de ilustraciones para los ejemplos de utilización más complejos.

38 • Tutorial de inpO2
Actualización: diciembre 4, 2012
• Haga clic en Cargar, abra la carpeta Tutorial que tiene que haber copiado previamente del DVD de instalación, seleccione el archivo Tutorial Cover Sample.tmpl y haga clic en Abrir.
• Esta plantilla de un solo lado contiene 4 portadas de libros. Abra Información de la plantilla para comprobar que las páginas miden 12,5 x 9 pulgadas. La portada de este ejemplo incluye un lomo de media pulgada en el que se pegarán los folletos interiores.
• En el Administrador de montajes, haga clic en el botón Agregar montaje que se encuentra debajo de la vista de árbol. Aparecerá un nuevo icono de montaje en la parte inferior del árbol.
• Seleccione el nodo Montaje 2 y cámbiele el nombre por Portada en el panel derecho.
• Arrastre la plantilla Tutorial Cover Sample hasta la lista del nodo Portada. El nodo del folleto solo contendrá la página 1 repetida cuatro veces.
• Ahora ya se ha completado todo el proyecto de Montaje. Cierre el Administrador de montajes para ver el resultado en la mesa de luz.
• Asegúrese de que ha seleccionado el panel de Páginas de Acrobat para poder ver todo el proyecto de una vez.
• Aparece la última hoja del proyecto. Ascienda por el panel de Páginas y haga clic en la hoja 1A.

3ª Lección — Montajes y Listas de documentos • 39
Actualización: diciembre 4, 2012
• Observe las flechas de creep en las páginas que se han ajustado. El sentido de la flecha indica la dirección del ajuste de página y el número que está dentro de la flecha indica el valor de ajuste de la página.
• Haga clic en la hoja 2A, y después en 3A. Fíjese en que el mismo patrón de creep se repite en el resto de las hojas. Esto es normal, ya que se trata de una publicación de alzado y cosido.
• Siga haciendo clic en la hoja 3A, 4A, etc. y observe el valor del índice de marca de compaginación, que va aumentando en las sucesivas hojas.
• Guarde el proyecto en su escritorio con el nombre Lorem Ipsum.ably.
• En las siguientes lecciones trabajaremos con documentos.


Actualización: diciembre 4, 2012
4ª Lección Administrador de documentosAjustes de páginaAdministrador de tintasMás opciones de perfilSalida de archivos PDF
Administrador de documentos
Ejercicio 19 En este ejercicio importará documentos PDF y creará lalista de documentos. También podrá visualizar las páginasde la maqueta utilizando el perfil adecuado.
• Con su proyecto de montaje abierta, haga clic en el icono del Administrador de documentos de la barra de herramientas Funciones de inpO2. Se abrirá el Administrador de documentos.
• El Administrador de documentos y el Administrador de montajes siempre están vinculados. La parte izquierda del diálogo muestran el lista de documentos para el producto Dentro del libro y el producto Portada.

42 • Tutorial de inpO2
Actualización: diciembre 4, 2012
• Haga clic en el Dentro del libro para seleccionarlo. • Haga clic en Insertar, abra la carpeta Tutorial que tiene que haber
copiado previamente del DVD de instalación, seleccione el archivo Tutorial Book Sample.pdf y haga clic en Abrir. El archivo se carga y automáticamente se crea el índice.
• Un diálogo le ofrece para importar las páginas 1 a 124 del documento de origen, y para insertarlos en el índice la página 1. Haga clic en Aceptar y ver las páginas que fluyen en el diseño.
• El archivo tiene 124 páginas, pero el montaje contiene 128 páginas. Necesitamos 4 páginas en blanco al final del libro. Haga clic en el botón Página en blanco en la parte superior del panel. Se ha insertado una página en blanco al final de documento.
La maqueta debe llenarsecon todos los documentospara la impresión final (silos documentos son parte
del perfil de salida).
• Con el nodo Página en blanco seleccionado, introduzca 4 en el campo de Número de páginas a la derecha para indicar que necesita 4 páginas en blanco. Ahora el número total de páginas en la lista de documentos es igual a 128.
• Ahora debemos completar la segunda lista de documentos para la portada. En el Árbol de montaje, seleccione el nodo Portada.
• Haga clic en Insertar y abra la carpeta Tutorial para seleccionar el archivo Tutorial Cover Sample.pdf. Haga clic en abrir.
• En las opciones de importación de documentos, haga clic en Aceptar para colocar la cubierta en el índice 1.
• Si ampliar tanto los nodos de productos en el árbol (Dentro del libro y Portada), usted debe ahora ver los documentos que se han insertado con sus respectivas páginas.

4ª Lección — Ajustes de página • 43
Actualización: diciembre 4, 2012
• Cierre el cuadro de diálogo del Administrador de documentos y guárdelo.
• Haga clic en la flecha a la derecha del icono de Perfiles y seleccione el Perfil de prueba inpO2.
• inpO2 mostrará todas las páginas pdf en la mesa de luz. Puede que tarde un poco, ya que se trata de archivos pdf grandes y no de miniaturas.
Ajustes de página
Ejercicio 20 En este paso le enseñaremos a utilizar el cuadro de diálogode los Ajustes de página para girar la página de un docu-mento.
• Haga clic en cada hoja para probar el trabajo. • Seleccione la hoja 7A. Se ha producido un problema con la página
104, ya que tiene formato horizontal pero no se ha girado correctamente. El cliente pidió en el último minuto que la parte superior de la tabla se colocarán en el lomo para facilitar la lectura.
• Vuelva a abrir el cuadro de diálogo del Administrador de documentos.
• En la sección Árbol del proyecto, despliegue la Tutorial Book Sample para ver todas las páginas.
• Descienda por la lista de páginas y seleccione la página 104. La página debería aparecer en la ventana.

44 • Tutorial de inpO2
Actualización: diciembre 4, 2012
• Seleccione una rotación de 180 grados para ajustar la página.• Es posible mover y modificar el tamaño de cualquier página en
este cuadro de diálogo, y utilizar el zoom para realizar con mayor facilidad los ajustes.
• Cierre la ventana.
Administrador de tintas
Ejercicio 21 En este ejercicio le mostraremos el funcionamiento delAdministrador de tintas para que pueda aplicar el 5º colorde una barra de color al trabajo que esté realizando en esemomento e impedir la salida de la 6ª color.
• Vaya hasta la hoja 9A para ver la portada. • El documento pdf de la portada tiene cinco colores, CMAN y
PANTONE 485, que se utiliza para el logo. • La plantilla que se ha utilizado para la portada contiene una barra
de color personalizada con 6 colores, CMAN, Green y Orange.• Antes de sacar las láminas, debe aplicar los colores procedentes de
marcas importadas a los colores de los documentos pdf y garantizar así que no se produzca ninguna separación de color extra en las imágenes importadas.
• Abra el cuadro de diálogo del Administrador de tintas.

4ª Lección — Más opciones de perfil • 45
Actualización: diciembre 4, 2012
• Seleccione Green en la lista. En la parte derecha del cuadro de diálogo, seleccione PANTONE 485 en el menú desplegable.
• Ahora seleccione Orange y aplíquelo a Ninguno en el menú desplegable.
• Cierre el cuadro de diálogo.
• Acerque el zoom de la barra de color para comprobar que el verde color ha cambiado hasta igualar el color del logo, y que el naranja color ha desaparecido.
• Haga clic en el icono apropiado de la barra de herramientas de zoom de Acrobat para encajar la hoja en la mesa de luz.
Más opciones de perfil
Ejercicio 22 En este ejercicio, configurará un color diferente para lapantalla de la maqueta inpO2 y aprenderá a utilizar estatinta especial para pruebas. También verá la vista previade la impresión final.
• Abra el cuadro de diálogo Perfiles para examinar más opciones.
• En la lista Elementos, seleccione Perfil de prueba inpO2.
• Haga clic en el icono de elemento duplicado seleccionado en la parte superior del panel de la izquierda y el nombre del nuevo elemento Tutorial Proofing.
• El grupo de propiedades de Tinta de diseño, situado en la parte inferior de la ventana, permite controlar la combinación de color utilizada para la tinta. La tinta de diseño es una separación de color especial utilizada para los contornos de la maqueta. La tinta se puede utilizar o saltará a la salida en función del perfil seleccionado.

46 • Tutorial de inpO2
Actualización: diciembre 4, 2012
• El campo Tinta es una lista desplegable donde el usuario puede elegir uno de los colores predefinidos (rojo, azul, verde) o definir un color Personalizado, mediante la introducción de valores en los porcentajes de los campos cian, magenta, amarillo y negro.
• Defina un color dorado con los siguientes valores:- Cian: 0%- Magenta: 0%- Amarillo: 100%- Negro: 10%
Los perfiles con distintastintas de diseño pueden
guardarse y volverse autilizar cuando se desee.
• Haga clic en Guardar e utilizar perfile dos veces para aplicar el nuevo color. Es un contraste mucho mejor para la hoja, ¿no?
• Ahora, vuelva a hacer clic en el botón Perfiles y seleccione Perfil de salida inpO2 en la lista desplegable.
• Tenga en cuenta que este perfil completamente desecha la información de diseño y hojas ahora se muestran como deberían ser impresos.
Salida de archivos PDF
Ejercicio 23 En este ejercicio explicaremos el funcionamiento del cua-dro de diálogo de salida PDF. Aprenderá a producir múlti-ples archivos en función del convenio de asignación denombres.
• El último paso consiste en salida el trabajo de imposición al formato pdf.
• Abra el cuadro de diálogo Exportar a PDF haciendo clic en el icono correspondiente en la barra de herramientas Funciones.

4ª Lección — Salida de archivos PDF • 47
Actualización: diciembre 4, 2012
• Por defecto deberían estar seleccionadas Todas las hojas y Ambas caras.
• Haga clic en el botón "..." situado a la derecha del campo Configuración de salida. Con esto, se abre la ventana Configuración de salida, donde pueden definirse las Preconfiguraciones.
Las Preconfiguraciones de Configuración de salida pueden clasificarsepor dispositivo de salida y tipo de salida, por ejemplo, grabadoras deláminas, maquetas, prueba blanda, etc.
Haga clic en el icono Crear un nuevo elemento en la parte superiordel panel de la izquierda y el nombre del nuevo elemento Tutorial.

48 • Tutorial de inpO2
Actualización: diciembre 4, 2012
Recuerde que todos losperfiles pueden utilizarse
para trabajar, hacer pruebaso para la creación de
imágenes final.
• Reconocerá el menú desplegable Perfiles inpO2. El Perfil preterminado de salida inpO2 se selecciona por defecto para la creación de imágenes final, aunque podría elegir cualquier otro perfil para imprimirlo en un dispositivo de prueba, un plotter, etc.
• Utilizar JDF: deje este campo no está seleccionado, ya que la salida será una maqueta de imposición normal en PDF. Si se selecciona JDF, se activan otros ajustes de configuración, que se explican en el Manual de instrucciones.
• En Versión PDF máxima admitida introduzca la versión más alta admitida por el RIP. Si las páginas del documento utilizan una versión PDF superior, aparecerá un aviso. Deje la versión que aparece por defecto. Tampoco modifique la opción Insertar fuentes de marca.
• Para ajustar cómo va a dividirse en archivos el proyecto, haga clic en el campo Grupos por cara y nombres de archivo para activar el botón "...". Haga clic en ese botón para abrir la ventana de Preconfiguraciones de Convenio de asignación de nombres.
• Con los Ajustes de salida predeterminados, podría imprimir un archivo PDF con todas las páginas en un solo archivo.
• Para crear un nuevo elemento de Convenio de asignación de nombres, haga clic en el icono Crear un nuevo elemento e introduzca el nombre Tutorial.

4ª Lección — Salida de archivos PDF • 49
Actualización: diciembre 4, 2012
• Coloque el cursor después de <Nombre del proyecto> en la venta central. Seleccione la variable <Número de hoja> de la lista y haga clic en Insertar.
• Repita la operación para la variable <Número total de hojas>.• Complete la asignación de nombres: teclee "Hoja" después de la
primera variable y "de" después de la segunda variable. El resultado debería ser el siguiente:<NombreProyecto> Hoja <NúmeroHoja> de <NúmeroTotalDeHojas>.
• Este convenio de asignación de nombres implicará la creación de un archivo por hoja, anverso y reverso, para un total de 9 archivos en el proyecto actual.
• Haga clic en el botón Guardar et utilizar nomenclatura para volver a la ventana Configuración de salida.
• En el grupo de propiedades Destino, haga clic en el campo Entrega y seleccione En la carpeta especificada abajo... en la lista desplegable.
• Haga clic en el campo Carpeta para activar el botón de navegación. Haga clic en dicho botón y vaya hasta el escritorio (cree aquí una carpeta nueva con el nombre Salida para guardar los archivos de imposición). Seleccione la carpeta y haga clic en Aceptar. La ruta se muestra ahora en el campo Carpeta.
• Haga clic en el botón Guardar et utilizar configuración para regresar a la ventana principal. Observe que los ajustes que haya definido se resumen en esta ventana.
• Haga clic en Salida para dar salida a su archivos PDF de imposición.
• inpO2 guardará 9 archivos en la carpeta de destino, uno por cada hoja, anverso y reverso, con los nombres:Lorem Ipsum Hoja 1 de 9Lorem Ipsum Hoja 2 de 9Lorem Ipsum Hoja 3 de 9, etc.
• Todos los archivos de salida pueden abrirse con Acrobat como cualquier archivo normal PDF.
• Guarde el proyecto y ¡tómese un café!
¡Enhorabuena!
Acaba de concluir las cuatro lecciones del Tutorial inpO2 y ahorapuede realizar sus propios trabajos de imposición.
No dude en consultar el Manual de instrucciones inpO2, al que puedeacceder desde el menú de Ayuda, para buscar información de carác-ter práctico sobre cada función que esté probando.
Consulte periódicamente el sitio web de Dynagram para estar al díade las actualizaciones de los productos.