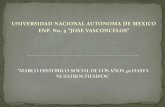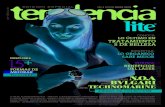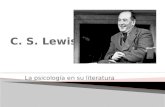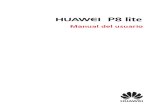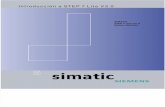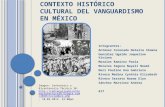Tutorial de facturación Lite. Creación de una empresa. · 2017-10-03 · Tutorial de facturación...
Transcript of Tutorial de facturación Lite. Creación de una empresa. · 2017-10-03 · Tutorial de facturación...
Tutorial de facturación Lite.
Creación de una empresa.
¡¡¡ Importante !!!
Todas las empresas que se creen dentro de un mismo grupo visualizaran el catálogo
de productos.
Revisar la captura de la información de su empresa, ya que hay datos no modificables,
los cuales puede identificar en este guía con las siglas (NM). Una vez guardado sus
datos no podrá borrar su empresa.
1. Ingresar al sistema Administrador 2000 en menú Archivo / Nueva Empresa
¡¡¡ Importante !!! Si va a realizar la importación de sus datos de una versión anterior 4.7 al Administrador
5.0 usted deberá de apoyarse con la guía de ayuda denominada “importación de
una empresa al administrador 5.0”.
2. En el lado izquierdo se
encuentra un listado
de opciones que se
requiere configurar.
Generales
RFC(NM) CURP(NM): Para persona
física. Nombre: Razón social de la
empresa. Régimen Fiscal: Inicialmente
se crea la empresa sin este
dato, una vez creada puede
asignarlo.
Lugar de expedición: Colocar el lugar de expedición de sus facturas.
GLN: Se utiliza para trabajar con el Comercio Electrónico y se utiliza en base a la
necesidad de sus clientes (cuando lo requieran).
Confirmar cancelación de captura de documentos: Facilita el proceso de
cancelación. Sucursales: Activar cuando se tienen más establecimientos a parte de la matriz.
Multimoneda: Activar en caso de manejar una moneda diferente al peso mexicano.
3. Dirección
Capturar el domicilio fiscal que
corresponda a la empresa.
4. Clientes-Proveedores
Ingresar a Clientes para capturar la
información de su empresa.
Estructura de clave(NM): Permite
capturar y agrupar sus registros de
clientes por niveles.
Validar niveles anteriores(NM): Verifica
los niveles anteriores capturados en el
campo de estructura de clave.
Proponer manejo de destinos: Permite
capturar diferentes destinos para un
mismo cliente, diferente a su domicilio
fiscal.
Comisiones por partida(NM): Permite asignar % de comisión por producto a un agente
de ventas. Multicomisionistas(NM): Habilita el descuento de comisión entre diferentes agentes de
venta.
Comisiones en cascada(NM): Calcula el descuento de comisión entre múltiples
comisionistas de manera secuencial.
5. Productos
Estructura de clave(NM): Permite
capturar y agrupar los registros de sus
productos por niveles. Validar niveles anteriores (NM): Verifica
los niveles anteriores capturados en el
campo anterior.
IVA(%TASA): Porcentaje de Impuesto al
Valor Agregado que gravaran sus
productos de forma predeterminada. Capturar precios con IVA en partidas:
Permite capturar los precios con IVA, su
desglose y el precio unitario.
IEPS: Impuesto Especial sobre Productos
y Servicios.
RET. IVA: Porcentaje de importe que
aplica a todos los productos/servicios sin tomar en cuenta que en el catálogo de
productos tengan asignado uno distinto.
RET. ISR: Impuesto sobre la Renta
Factor: Indicar el número de acuerdo con las retenciones del IVA.
Multialmacen: Habilita el catálogo de almacenes y permite dar de alta dentro de una
misma empresa una cantidad ilimitada de almacenes.
¡¡¡ Importante !!! Una vez creada la empresa se da de alta el almacén.
Validar fecha de caducidad en lotes: Verifica la fecha de caducidad del producto
antes de su salida, si se trata de una fecha inferior a la actual detiene su salida.
6. Decimales
Seleccionar el número de decimales a
usar en su empresa.
¡¡¡ Importante !!! Esta sección de
decimales se considera un dato No
modificable y modificable. Es decir,
podrá aumentar los decimales, pero una
vez guardado los cambios no podrá
disminuir la cantidad de decimales.
Permitir captura de decimales: Al elegir
esta opción puede indicar el número de
decimales que manejara en importes,
cantidades, precios, costos y descuentos.
7. Configuración
Se muestra una lista de módulos en los cuales
se deben de configurar los parámetros o
funciones a utilizar en su empresa.
Módulo de facturación
Proponer comentarios del producto como observaciones de partidas: Al tener
habilitado, si ingresamos información en el producto esa información aparecerá de
manera predeterminada en la ventana de las observaciones por partida.
Calculo de descuentos: Te permite elegir de que forma el sistema debe realizar los
cálculos de los descuentos aplicados al documento, existen 2 métodos: Acumulados (NM): El descuento que tenga especificado para el documento se suma
con el descuento del producto y el resultado es lo que se multiplica por el precio del
producto.
En cascada (NM): El descuento del documento se aplica primero sobre el precio del
producto, y al resultado se le aplica el descuento del producto.
8. CFDI
Ingresar a la opción
Generales.
Tipo de firmado: Existen 2 tipos
de firmado normal cuando se
cuenta con una llave (.key) y
un certificado(.cer) los
archivos que debe considerar
son los CSD, y el en sobretado
cuando solo se tiene un
archivo(.pfx) que ya contiene
los datos del sello digital.
Llave privada: Colocar la ruta
en donde tiene ubicado su
archivo. key
Certificado: Colocar la ruta en
donde tiene ubicado su
archivo .cer del sello digital
que le proporciona el SAT.
Versión de CFDI: Colocar la
versión actual. (3.3) PAC(predeterminado): Una
vez que esta creada la
empresa este botón se habilitara para agregar el PAC.
Timbrar CFDI en línea: Una vez que se termina de capturar el documento de forma
automática se envió a timbrar.
Cancelar CFDI a través del PAC: Permite cancelar los CFDI's desde el sistema y así
mismo se refleja dicha cancelación en el SAT.
Validar CFDI contra Schema: Antes de enviar a timbrar el sistema valida que el CFDI
cumpla con todos los requerimientos. Mostrar saldo de timbres: Una vez habilitada te permite ver la consulta de timbres que
se tienen disponibles después de generar una transacción.
Mostrar saldo de publicaciones: Una vez habilitada te permite ver la consulta de
publicaciones que se tienen disponibles después de generar una transacción.
9. Rutas
En esta opción definiremos
los directorios de
alojamiento de nuestros
archivos XML, PDF y Acuses
de nuestros CFDI's.
A. Si el sistema es
monousuario: En la
carpeta A2 se deberá
crear una carpeta llamada
empresas, dentro de esa
carpeta crear una carpeta
por cada una de sus
empresas.
B. Si el sistema es en red:
Deberá crear una carpeta
compartida llamada
CATEMP y dentro de esa
carpeta crear una carpeta
por cada una de sus
empresas.
Después ingrese a la carpeta creada para la empresa y dentro de esta se deberá de
crear 4 carpetas como se indica a continuación:
CFDI Generados: Deberá crear una carpeta llamada CFDG,
dentro de ella se guardan todos los XML generados. Te
permite colocar 3 rutas alternas para guardar la información
de los archivos.
CFDI Impresos: Deberá crear una carpeta llamada CFDI,
dentro de ella se guardan los XML en formato .pdf. Te permite
colocar 3 rutas alternas para guardar la información de los
archivos.
Acuses: Deberá crear una carpeta llamada ACUSES, dentro
de ella se guardan los acuses en formato .txt que han sido
cancelados.
CFDI Recibidos: Deberá crear una carpeta llamada CFDR,
en ella se guardan todos los archivos recibidos en
formato .xml.
10. Una vez terminada la configuración de los parámetros de su empresa, presionar
el botón de ACEPTAR.
1. A continuación,
pasaremos a la creación de un
Nuevo Grupo, presionar dos
veces la opción Nuevo grupo.
Grupo: Permite clasificar sus
empresas para una mejor
accesibilidad de los datos.
¡¡¡ Importante!!!
Antes de continuar con la asignación del nombre al grupo, usted deberá de estar
seguro de que su información es correcta después de aceptarla no podrá borrar la
empresa.
1. Ahora se debe de asignar un
nombre al grupo y presionar el
botón OK. (Ejemplo)
El proceso de creación de grupo tardará unos minutos y una vez finalizado el proceso
usted podrá comenzar a trabajar.
Captura del catálogo de clientes y productos.
En la pestaña “Principal”, dirigirse al módulo Clientes/proveedores.
Aparecerá la ventana de “Catálogo de clientes – proveedores”, y daremos clic en el
botón “Nuevo”.
En la ventana de Alta de clientes-proveedores, en la pestaña “General”, ingresaremos
los datos de nuestro cliente, como se muestra en la imagen.
Daremos clic en la pestaña “Cliente”, y configuraremos los parámetros del cliente que
utilizaremos.
Daremos clic en la pestaña ”Dirección”, para ingresar los datos del domicilio del
cliente, daremos clic en Aceptar y después en Cancelar”, para finalizar con el registro
del cliente.
En la pestaña “Principal”, dirigirse al módulo Productos.
Aparecerá la ventana de “Catálogo de productos”, y daremos clic en el botón
“Nuevo”.
En la ventana de Alta de productos, en la pestaña “General”, ingresaremos los datos
de nuestro producto, como se muestra en la imagen, para continuar daremos clic en
“Aceptar y después en Cancelar”.
Finalmente se mostrará nuestro producto que hemos dado de alta en el módulo de
productos.
Configuración de timbrado
Como primer paso, agregaremos el régimen fiscal al que pertenece la empresa, para
ello nos dirigiremos al menú “Parámetros de la empresa”, en la pestaña “Generales”,
daremos clic en el icono de la hoja para abrir el catálogo de régimen.
Se mostrará el catálogo de regímenes fiscales y seleccionaremos al que pertenece la
empresa dando un clic, seguido de ello daremos clic en el botón “Aceptar”.
Seleccionaremos la pestaña “CFDI-Generales”, Para asignar nuestro PAC, a la
empresa daremos clic en el icono de la hoja como se muestra en la imagen.
En el catálogo de PACs daremos clic en el botón de nuevo.
Se tiene que asignar la conexión, para ello daremos clic en el icono de la hoja como
se muestra en la imagen.
Se mostrará el catálogo de conexiones, para asignar una nueva daremos clic en el
botón “Nuevo”.
Aparecerá la ventana “Alta de conexiones”, y procederemos a ingresar los datos de
nuestra conexión, para continuar daremos clic en “Aceptar y después en Cancelar”.
✓ Nombre: C2K
✓ Usuario: Consulte con su agente de ventas esta información.
✓ Contraseña: Consulte con su agente de ventas esta información.
¡¡¡Importante!!! En el caso de que sus timbres. no estén contratados con control 2000,
debe de consultarlo con su proveedor de timbres.
Nos
regresara al catálogo de conexiones, seleccionaremos con un clic la conexión que
acabamos de crear, y daremos clic en “Aceptar”.
Se mostrará nuevamente la ventana de Alta de PACs con la conexión que hemos
creado, ahora escribiremos un nombre al PAC, daremos clic en “Aceptar y después
en Cancelar”, el procedimiento quedará como se muestra en la siguiente imagen.
En la ventana de Catálogo de PACs, veremos el registro del PAC que hemos creado,
daremos clic en “Aceptar”.
El procedimiento quedará como se muestra en la imagen, para continuar daremos
clic en el botón “Aceptar”.
Se realizará un ejemplo de una factura y el proceso de timbrado.
Dirigirse a la pestaña “Principal” en el módulo de “Facturación” daremos un clic en el
botón “Nuevo” y procederemos a crear nuestra factura.
Se mostrará la ventana “Alta de documentos de Facturación”, ahora debemos
ingresar los datos de la factura a timbrar, una vez ingresado los datos, daremos clic
en “Aceptar y después en Cancelar”.
Se mostrará la ventana para asignar el Pasword de la llave privada, una vez ingresado
el Password daremos un clic en el icono de la paloma verde.
Podremos visualizar el proceso de timbrado como se muestra en la imagen.
Cuando el proceso de timbrado haya finalizado podremos ver nuestra factura que
hemos creado en color “Verde”.