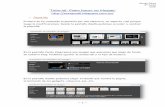Tutorial de Blogger
-
Upload
pilar-etxebarria -
Category
Documents
-
view
10.858 -
download
0
description
Transcript of Tutorial de Blogger

TUTORIAL DE BLOGGER
PILAR ETXEBARRIA
B08-LEIOAKO
BERRITZEGUNEA

1.Crear el blog

Teclea en “Comenzar” para dar el primer paso
Dirígete a la página principal de Blogger: https://www.blogger.com

Lo primero es crear una cuenta Gmail . Si ya tienes una, vete a “acceso a ella”
Para crear una nueva cuenta Gmail , tienes que rellenar los datos que se solicitan.Escribe una dirección de e-mail que tengas

Una contraseña
Teclea “continuar”
Acepta las condiciones de usuario
Escribe las letras que aparecen
Ahora el nombre de la cuenta
Vuelve a escribir la contraseña
b08bigarrenzt

Y otro a la URL (¡cuidado!, éste no se podrá cambiar)
Pon un título a tu blog. Luego puedes cambiarlo si quieres
Teclea en “continuar”Recibirás la confirmación de tu nueva cuenta en tu e-mail
Confirma la “palabra”
Revista de la escuela
Altzaga2

Sigue en “continuar”
Escoge una plantilla entre los ejemplos haciendo clic sobre ella. Luego puedes cambiarla

¡Has creado tu blog!
El siguiente paso es “empezar a publicar”

2. Hacer entradas

Esta es la pestaña para hacer las entradas
Y esta para editarlas
Elige el modo “Redactar”

Vas a hacer tu primera entrada
Escribe un título a tu entrada
Escribe el texto de la entrada
Utiliza las herramientas de texto: mayúsculas, subrayado, color, tamaño, viñetas, alineación, deshacer...

Escribe algunas etiquetas que sean claves de lo escrito
O publicarlo directamente
O verlo antes de publicarlo
Puedes guardarlo como borrador

Después de publicar, puedes ver como ha quedado en “Ver entrada”

Analiza la entrada, primero aparece la fecha
Abajo, quién la ha escrito, hora y etiquetas
Después, la entrada con su título y texto
Y la posibilidad de difundirla en algunas redes sociales
Vuelve a la zona de gestión tecleando en “nueva entrada”

Clica en “Editar entradas”
Está listo de nuevo para publicar otra entrada

Etiquetas
...y clica “suprimir
Si la quieres borrar, márcala en el cuadro…
Teclea en “editar ” para volver a la entrada que has hecho
Aquí aparecerán listadas todas las entradas

Ahora vas a poner un enlace web en el texto. Comienza subrayando la palabra o frase que quieras enlazar
Abre otra pestaña en el navegador para buscar una dirección web con la que hacer el enlace

De otro modo: con el botón derecho del ratón, elige « copiar »
Subraya la URL de esta web y haz clic en Ctrl+C a la vez

Clica encima de “enlace”

En el cuadro que se abre, escoge «dirección web» y teclea al mismo tiempo Ctrl+V o... “pega” con el botón derecho del ratón
Acepta

Ya tienes el enlace
Publica la entrada como has hecho antes para ver como queda,

Comprueba que funciona el enlace haciendo clic sobre él Vuelve al espacio de
gestión y edita otra vez la misma entrada

Escribe los términos de la búsqueda
A continuación vas a insertar una imagen desde Internet. En una nueva ventana del navegador localiza un buscador, por ejemplo, Google
Busca una imagen

Elige una de tu gusto y haz clic sobre ella dos veces
¡Cuidado! observa el tamaño de la imagen

Con el botón derecho del ratón elige “copiar la dirección de la imagen”

Vuelve a la entrada y teclea en el icono de imagen

Elige la opción “desde una URL”
Pega la URL de la imagen con el botón derecho del ratón

Se carga la imagen
Añade la imagen

La imagen se coloca en la entrada
Pulsando encima aparecen sus propiedades y puedes hacer cambios
Tamaño
Alineación Borrarla
“pié” para escribir un texto

Por ejemplo, si quieres ponerla a la derecha, la imagen se coloca a ese lado del texto

Ahora vuelve a repetir el proceso. Busca otra imagen, pero esta vez, elige en el botón derecho del ratón la opción “ Guardar la imagen como”

Guárdala en una carpeta

Vuelve a la entrada y haz clic sobre el icono de imagen

Ahora, pulsa “subir” y “elegir archivos”. Busca tu imagen en la carpeta y ábrela
¡Cuidado con el tamaño! Si quieres insertar imágenes muy grandes es mejor que antes las reduzcas

Se carga la imagen
Y, como antes, se añade

Publica la entrada

Este es el resultado

Edita de nuevo la entrada para insertar un vídeo
Abre otra pestaña en el navegador

Escribe la dirección de “Youtube” : www.youtube.com
Busca un vídeo relacionado con tu entrada

Escoge uno de tu gusto y haz clic encima

El vídeo aparece en la pantalla
Busca la opción “compartir” y tecléala

Aparece subrayado un código largo
Como siempre, cópialo con el botón derecho
Aquí puedes elegir el tamaño del vídeo
Teclea el botón “insertar”

En la entrada, cambia la pestaña a “edición en HTML”

Coloca el puntero al final y pega el código que has copiado
Estas viendo el código Html , el cuadro de menú ha cambiado

...publica la entrada
Una vez que está pegado…

De la misma forma puedes insertar otros objetos multimedia como diapositivas,
sonidos, mapas etc.
El vídeo ya esta en la entrada

3. Hacer comentarios

Teclea «comentarios» al final de la entrada

Haz un comentario en el cuadro que se abre
En perfil elige «Google»
Publica

El comentario aparece en la entrada. Para verlo sólo hay que hacer clic en él

Puedes leerlo
Y, si quieres, seguir la conversación haciendo otro comentario

4. Gestionar el blog

Gestión de los comentarios
Hacer entradas
Dirígete a la zona de gestión y observa las diferentes pestañas
Cambiar el diseño del blog
Configuración básica

Vete a “diseño”

Aquí también hay subpestañas. Colócate en “elementos de la página”
En esta sección puedes cambiar el diseño de tu blog
Para cambiar un elemento hay que ir a “editar”

Una vez hechos los cambios, “guardar”
...puedes cambiarlo, añadirle una pequeña descripción o una imagen desde tu ordenador
Por ejemplo, si editas el título...

Aparece una colección de Gadgets
Elegiendo “añadir un gadget”

Para seleccionar uno clica en el icono “+ ”
Los más usados son:Cuadro de búsquedaLista de enlacesListaEtiquetasPerfil

Por ejemplo, para poner un cuadro de búsqueda en el blog, selecciona el gadget
Y guardas
Escribe el título y las opciones que prefieras

Para ver los cambios clica“ver blog”
Una vez hechos todos los cambios, guarda de nuevo
La lista de Gagdet añadidos se dispone aquí
Puedes cambiar los Gadges de posición con el puntero

Este es el Gadget de “perfil”
El de búsqueda esta aquí
Este el de etiquetas

De nuevo en «diseño», dirígete a la pestaña «diseñador de plantillas»

Diferentes estilos de plantillas
Y, en cada una, opciones distintas
Selecciona la pestaña para cambiar de plantilla

Si eliges una…
…debajo tienes la vista previa

En «Fondo»
Y otros colores
El fondo es este
Puedes elegir otros fondos

Puedes subir una imagen personal
Para guardarlo, pulsa «finalizado»
O elegir un fondo

En «Ajustar ancho»
Eliges la medida del ancho del blog o de las barras

En «Diseño»
Se cambia la estructura del blog: con una o dos columnas, a la izquierda o la derecha...
Aquí se visualizan los cambios

En «Avanzado»
Cuando hayas realizado todos los cambios: «aplicar al blog»
Puedes cambiar la forma y color de los textos

Ahora abre la pestaña «configuración»
Entre todas las opciones, colócate en el apartado «Básico» . Lo más importante es que tienes la posibilidad de borrar el blog entero

En el apartado «Formato»
Zona horaria
El formato de la fecha
Se escogen cuántas entradas quieres ver al abrir el blog

Siempre que hagas un cambio, no olvides «Guardar configuración»

Otro apartado importante es el de «Comentarios»
Selecciona quién puede hacerlos: la opción más abierta es “cualquiera”

En moderación es conveniente elegir «siempre»
Recibirás los comentarios en la dirección de correo electrónico que pongas aquí
Aquí se recomienda elegir “si”

Guarda la nueva configuración

Ahora ve a la pestaña «Permisos»
Si quieres compartir tu blog con otras personas, tienes que darles permiso. Para ello clica en «añadir autores»
También puedes elegir si quieres que tu blog sea público o privado

En el blog pueden escribir entradas hasta 100 participantes, pero no pueden cambiar la configuración ni el diseño, sólo la persona administradora que lo creó
Escribe en el cuadro los e-mails de las personas que quieras invitar, separados por comas
Y envíales el mensaje

Puedes visualizar todos los cambios que has hecho y recuerda que puedes volver a hacerlo en cualquier otro momento
Para terminar la sesión no olvides pulsar «Salir»

Para entrar de nuevo, tienes que teclear la dirección electrónica del blog
Y clicar “Acceder”

Introduce los datos de tu cuenta Gmail y « Sign in »

Abre el blog que quieras entre todos los que hayas hecho y clica “ver blog”

Sabes que estás en el sistema porque aparece tu cuenta
Ya estás listo de nuevo para hacer la siguiente entrada

Muchas gracias