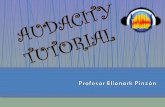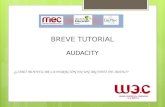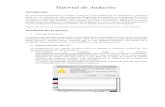Tutorial de Audacity
-
Upload
sancuilmas7848 -
Category
Documents
-
view
20 -
download
0
Transcript of Tutorial de Audacity
Tutorial de AudacityPrograma Integración de Tecnologías a la Docencia
Universidad de Antioquia
1. Introducción
Audacity es una aplicación multiplataforma que brinda la posibilidad de grabar sonidos, convertir cintas y grabaciones a sonido digital o CD, editar archivos Ogg, MP3 y WAV, así como cortar, pegar, empalmar, mezclar y modificar la velocidad o el tono de las grabaciones. El programa posee herramientas que lo ubican en un nivel semi profesional.
2. Audacity básico
La interfaz del programa se muestra a continuación.
Figura 1. Interfaz Audacity
1. En caso de que se desee grabar directamente en el programa, haga clic en la opción micrófono. Cuando Audacity no puede abrir un archivo sonoro ni importarlo, la opción wave o Stereo Mix permite grabar dicha pista o sonido mientras se está reproduciendo en otro programa.
Figura 2. Botón grabar
2. Las pistas se generan automáticamente a medida que se graban. Sin embargo, cuando se necesitan pistas en blanco para generar repeticiones de sonido o utilizar de forma creativa la información que se tiene en la pista grabada o importada, sólo basta con ir a Proyecto / Nueva pista de audio.
Figura 3. Nueva pista de audio.
3. Una vez se ha detenido el proceso de grabación o se ha importado una pista (Proyecto / Importar audio), al lado izquierdo de ésta aparecerá un panel de indicadores.Dicho panel ofrece varias posibilidades, entre ellas "silenciar la pista", para ello haga clic sobre el botónSilencio; de inmediato la pista se pondrá en color gris. Ésta es una herramienta de especial utilidad cuando se tienen varias pistas y se desea prescindir de alguna (sin borrarla desde luego) para escuchar las demás.
Figura 4. Silenciar pista.
Al dar clic sobre la opción Solo, todas las demás pistas que se tienen quedarán silenciadas y solamente se podrá escuchar la elegida.
Figura 5. Solo.
4. En ocasiones se tienen varias pistas y alguna de ellas suena distorsionada o simplemente no se escucha; pues bien, esto en la mayoría de casos se debe a que se pego determinado sonido en una pista diferente (que tiene una frecuencia distinta a la que posee la pista original que se abrió o importó). Por ello siempre será indispensable verificar la compatibilidad en las frecuencias de las pistas que se generan. Para cambiar dichas frecuencias haga clic en Pista de audio / Establecer frecuencia.
5. En Audacity es posible seleccionar, copiar, cortar y pegar con la misma facilidad que se hace en la mayoría de programas de diverso tipo (Clic sostenido y arrastre para seleccionar. Ctrl + C, Ctrl + X, Ctrl + V para copiar, cortar y pegar respectivamente).
6. El botón con un pequeño recuadro permite detener la grabación en el momento que se considere.
7. Las flechas en tono lila, permiten ubicarse al comienzo o al final de la pista; es una herramienta de gran ayuda especialmente cuando ésta es muy extensa.
8. La primer barra permite reducir o aumentar el volumen de la pista.
Figura 6. Barra de volumen.
9. La segunda barra da la posibilidad de elegir el canal por el cual se desea reproducir la pista. Es de especial utilidad cuando se quiere por ejemplo que la música o los efectos sonoros se escuchen por un canal y, las voces o diálogos por el otro.
Figura 7. Barra de canal.
10. Cuando se tienen muchas pistas, generalmente se van visualizando a medida que se utilizan las barras de desplazamiento ubicadas a lo ancho y largo del escritorio; sin embargo, a través de las opciones Ver / Ajustar a la ventanaVer / Ajustar Verticalmente, es posible reducir el tamaño de todas las pistas y visualizarlas al mismo tiempo en pantalla.
3. Audacity Medio
11. La Herramienta de Zoom permite reducir o ampliar el tamaño de la pista; en la mayoría de ocasiones se busca ampliarla para ver la mayor cantidad de detalles en la misma y para proceder a utilizar la herramienta que viene a continuación.
Figura 8. Opciones de zoom.
12. La Herramienta de envolvente , permite manipular diferentes áreas de la pista con mayor precisión. Si bien su utilización mejora con la práctica, no deja
de ser una herramienta bastante sencilla: los nodos (puntos blancos que se observan en la imagen) se crean con solo dar clic sobre las pistas (considerando desde luego qué áreas deseamos amplificar y cuáles disminuir).
13. Posteriormente procedemos con clic sostenido sobre la pista (entre nodo y nodo), a manipular cada área según nuestra preferencia.
Figura 9. Envolvente.
14. Para quienes prefieran hacer modificaciones más rápidas en la pista y que no exijan un alto grado de detalle, simplemente se procede a definir el área con la Herramienta de selección (clic sostenido y arrastre o doble clic si desea seleccionar toda la pista).
Figura 10. Selección.
15. En la opción Efecto / Amplificar… se despliega una ventana que muestra el máximo de amplificación que se le puede aplicar a la pista (en este caso 8,4 decibeles, si se pasa ese valor el audio quedará sobremodulado). En caso de que se desee reducir la amplificación, basta con desplazar la barra hacia la izquierda hasta el punto deseado. En la parte inferior de la ventana, tenemos igualmente el botón de Previsualización, que permitirá ir escuchando en un fragmento de la pista, los cambios realizados. Una vez defina los parámetros haga clic enAceptar.
Figura 11. Efecto amplificar.
16. Para reproducir el fragmento modificado, haga clic sobre la flecha verde ubicada en la barra superior. Si prefiere escuchar toda la pista quite la selección.
17. Para pausar la reproducción y reiniciarla desde el mismo punto, haga clic sobre el botón contiguo.
18. La Herramienta de Traslado en Tiempo, permite mover los grandes bloques de audio o incluso las pistas completas por la línea de tiempo. Haga clic sostenido sobre el fragmento y arrastrelo hasta el punto de preferencia (bien sea dentro de la misma pista o hacia áreas vacías de otras pistas).
4. Audacity Avanzado
19. Audacity también brinda posibilidades en lo que a efectos se refiere y cuya aplicación es intuitiva. A continuación se muestran algunos de ellos:
El Fade In y el Fade Out brindan la posibilidad de que los diferentes sonidos, sobre todo las pistas musicales, no entren repentinamente o desaparezcan por cortes bruscos. Seleccione el comienzo de la pista o el sonido que desea modificar, y elija el Efecto / Fade In (Aparecer).
20. Luego seleccione el final de la pista y haga clic en la opción Efecto / Fade Out (Desvanecer). Una vez hecho esto la pista lucirá tal como lo ilustra la Figura 12. La utilización de este efecto es ideal cuando se utilizan planos sonoros de fondo (o acompañamiento) y cortinillas, similares a las que se escuchan en las emisoras radiales al empezar y terminar un programa o cuando se le da entrada a determinado tema musical y a las intervenciones del locutor.
Figura 12. Efecto Fade In / Fade Out.
21. El efecto Eliminación de ruido se constituye en uno de los de mayor utilidad, dado que permite mejorar la calidad de los audios, especialmente cuando se han grabado en espacios abiertos (con obvias interferencias del sonido ambiente) o cuando el micrófono utilizado ha generado cierto tipo de ruidos en la misma.
Primero seleccione el área que se desea modificar, haga clic en la opción Efectos / Eliminación de ruido.
22. Se desplegará una ventana, seleccione Obtener perfil de ruido (Paso 1).
Figura 13. Perfil de ruido.
23. Luego regrese a Efectos / Eliminación de ruido y desplace la barra hasta lograr el efecto buscado (Paso 2); para ello debe utilizar permanentemente la opción Previsualización.
Figura 14. Eliminación de ruido.
Recuerde que la barra de desplazamiento nunca se activará si no se obtiene primero el perfil de ruido de la pista. También es importante tener en cuenta que si bien la herramienta permite mejorar los audios no garantiza la calidad total. En muchos casos pretender corregir niveles de ruido muy altos, sólo termina generando distorsiones en el audio.
24. El efecto GVerb… (Reverberación), permite modificar el sonido espacialmente. La idea jugar con los distintos deslizadores y ajustar las configuraciones del efecto y lógicamente, según el resultado deseado.
Figura 15. Efecto Gverb.
Opciones de la configuración:
Roomsize (m): crea la sensación de que el sonido se produce dentro de una superficie bastante cerrada, como la de una habitación.
Damping: atenúa el nivel de reverberación
Dry signal level: nivel de la señal seco (se usa para que el efecto no produzca muchos brillos en el audio, pues en ocasiones esto termina restándole claridad).
Early reflection level: principios de reflexión a nivel (permite determinar qué tanto se propaga la onda).
Reverb time: tiempo de reverberación
25. El Delay es un efecto que permite manipular el tiempo de retardo, representa el valor de duración de la nota. Las unidades de delay son una herramienta fundamenteal especialmente en aplicaciones musicales.
Figura 16. Efecto Delay.
Veamos entonces el propósito de cada configuración:
Decay amount: determina la cantidad de decaimiento de las notas.
Delay time: tiempo de retardo de las notas (en segundos)
Number of echos: número de ecos.
26. Cuando es necesario repetir determinado efecto sonoro o un fragmento de la pista varias veces, haga clic en la opción Efecto / Repetir. Se desplegará una ventana que pide especificar el número de veces de dicha repetición.
Figura 17. Efecto repetir.
27. El resultado será similar al que se muestra en las Figuras 19 y 20. El audio se duplicará a partir del área seleccionada.
Figura 18. Zona a repetir. Figura 19. Zona repetida.
28. La función Efecto / Normalizar, como la misma palabra lo indica, permite normalizar la amplitud del audio dentro de la pista. Cuando los audios se salen de los límites superior e inferior de la misma, se encuentran sobre modulados; esta opción permite corregir tal falencia.
Figura 20. Efecto Normalizar.
29. La opción Generar / Tono y Generar / Ruido blanco, permite crear la sensación de interferencias o pérdidas de señales en la pista. También puede generar silencios en las áreas seleccionadas.
Figura 21. Generar tonos. Imagen Nº 22. Generar ruido.
30. A partir de ahora usted ya cuenta con los elementos necesarios para comenzar a trabajar en el programa e intervenir sus audios de diversas formas. Éxitos!!
Referencias bibliográficas
WIKISPACES. TUTORIAL DE AUDACITY [en línea].<http://compuestos.wikispaces.com/file/view/Tutorial+de+Audacity.pdf>[citado en 25 de febrero de 2013].