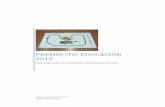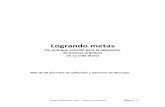Tutorial de acceso y navegación Profesores · 4. Noticias: Para hacer un anuncio todos los...
Transcript of Tutorial de acceso y navegación Profesores · 4. Noticias: Para hacer un anuncio todos los...

Plataforma Brightspace
Tutorial de acceso y navegación
Profesores

ÍNDICE
¿Cómo acceso a la plataforma de Brightspace? ……………………. Pág. 3: INGRESE AQUÍ
¿Qué veré en Brightspace? ……………………………………………………. Pág. 6: INGRESE AQUÍ
¿Qué veo en el curso? …………………………………………………………… Pág. 7: INGRESE AQUÍ
¿Cómo hago visible un recurso o actividad? ……………………………. Pág. 12: INGRESE AQUÍ
¿Cómo califico las actividades?....………………………………………….. Pág. 16: INGRESE AQUÍ
¿Cómo reviso las evaluaciones? ……………………………………………….. Pág. 25: INGRESE AQUÍ
¿Cómo me comunico con los alumnos? …………………………………. Pág. 33: INGRESE AQUÍ
¿Cómo visualizar participaciones en un foro y calificarlas? … Pág. 37: INGRESE AQUÍ

¿Cómo accedo a la plataforma Brightspace?
1. Puedes ingresar desde la página principal
del Instituto en el apartado de servicios.
BOTÓN PARA VOLVER AL ÍNDICE

¿Cómo accedo a la plataforma Brightspace?
1. Da clic en el siguiente link:
https://anahuac.brightspace.com/d2l/login
2. Ten a la mano tu nombre y contraseña que te enviaron por
correo electrónico. Ejemplo:
• Usuario: arturo.gomez
• Contraseña: arturo.gomez

B) Da clic para ingresar a la plataforma
Escribe tu usuario y contraseña:
USUARIO: arturo.gomez
CONTRASEÑA: arturo.gomez

¿Qué veré en la Plataforma Brightspace?
Aquí visualizarás
el curso que
tienes asignado.
Calendario de actividades
programadas
Herramientas de comunicación:
Correo y chat
Arturo Gómez
Perfil de usuario
Buscador de cursos
Accede al curso
dándole clic sobre
éste…
Notificaciones

¿Qué veo en el curso?

Ventanas con la información
básica del curso como:
1. Bienvenida: Presentación del
curso)
2. Calendario: Fechas de entrega
de las actividades.
3. Unidad del curso: Temas,
materiales y actividades.
4. Biblioteca virtual: Entra a la
biblioteca de la escuela.
5. Librería virtual: Conoce las
publicaciones que el IJPII tiene.
1 2
3 4
5
Arturo
Gomez
En la barra superior encontrarás algunas herramientas para revisar herramientas,
como: actividades, foros, calificaciones, temas, etc.
Nota: Dependiendo del
curso pueden presentarse
otras ventanas más.
Ingresa al curso dando clic
en Bienvenida.

Para ver el contenido de cada sección, da clic sobre cada botón. Si el botón tiene
un pequeño triángulo da clic sobre él y se desplegarán los recursos
que cada sección tiene.Bienvenida
Arturo
Gomez

Arturo Gómez
Algunos recursos como los videos o
documentos pueden descargarse para ser
guardados o impresos, para ello solo da clic sobre
el ícono correspondiente.

En la sección de están las lecturas, formatos, imágenes, etc.
Para verlos, da clic en el pequeño triángulo de este botón y se
desplegarán todos los materiales que el curso tiene.
Después da clic en el Recurso que quieres ver y se abrirá el material que
deseas consultar.
Recursos

¿Cómo hago visible un recurso o actividad?

1. En la parte superior, identificarás el ícono
En caso de que aparezca la palabra “oculto”, este
recurso no puede ser visto por los alumnos. Para
activarlo, hay que dar clic sobre el
Arturo
Gomez

2. Al hacer este ajuste, el recurso podrá ser visto por los alumnos.
NOTA: Se recomienda se verifique que estén visibles los recursos,
actividades, evaluaciones, foros, etc… que requiera tener activos
el alumno. Se recomienda se hagan visibles conforme se vaya
avanzando en el curso, con el fin de focalizar a los alumnos en su
avance.
Arturo
Gomez

OJO: Notarás que algunas carpetas, lecturas o
actividades, están ocultas a la vista del alumno.
Como docente puedes hacerlas visibles.
AUNQUE, se recomienda ir haciendo visible cada
elemento conforme se vaya avanzando en el
curso, con el fin de focalizar a los alumnos en su
avance.
Arturo
Gomez

¿Cómo califico las actividades?

PASO 1:
Da clic en Actividades.
Arturo
Gómez

PASO 2:
Verás la lista de actividades creadas.
Para revisar los envíos de los alumnos,
ingresa dando clic en la flecha , y eliges
“Ver envíos”.
Arturo
Gómez

PASO 3:
Te abrirá la
actividad y
visualizarás los
envíos de los
alumnos. Da clic en
el archivo.

PASO 4:
A - En esta sección visualizarás en automático, la actividad realizada por el alumno: puedes añadirle comentarios, subrayar, descargar.
B - En esta sección verás:
I. Información del alumno.
II. Instrucciones de la actividad.
III. Fechas de asignaciones (vencimiento).
IV. Evaluación y comentarios. *En caso de haber asignado rúbrica en la actividad, también se visualizará aquí, para que con ésta, sea calificada la actividad.
A
B

SIN RÚBRICA:
En caso de no contar con rúbrica, podrás asignar la calificación directamente en Puntuación, de acuerdo al valor
máximo.

CON RÚBRICA:
En caso de haber rúbrica en la actividad, aparecerá en “Evaluación y comentarios”. Da clic en la rúbrica y se abrirá una
ventana nueva. En ella hay que elegir la casilla con el puntaje que se le asignará al estudiante de acuerdo con la categoría a
evaluar. Al seleccionar el puntaje, automáticamente se registrará este y en la barra inferior del “Total”, donde se acumulará.
De acuerdo con este total, se le asignará una calificación final.
Puedes añadir comentarios en cada criterio.
Al terminar, das en “Cerrar”, y automáticamente se colocará la calificación final.

PASO 5:
Por último, puedes añadir Comentarios generales al alumno, y finalmente, darle en “Publicar” o “Guardar borrador”.
Puedes revisar los trabajos de
los demás alumnos
directamente desde la siguiente
barra.

IMPORTANTE:
Puedes enviar un
correo electrónico a
los alumnos que no
han realizado su
actividad.

¿Cómo reviso las evaluaciones?

PASO 1:
Da clic en Evaluaciones.
Arturo
Gómez

PASO 2:
Verás la lista de las evaluaciones creadas.
Para revisar los envíos de los alumnos,
ingresa dando clic en la flecha , y eliges
“Calificar”.
Arturo
Gómez

PASO 3:
Te abrirá el listado
de alumnos y su
intento con la
puntuación más alta.
Para visualizar las
respuestas de cada
uno, ingresa a
“Intento” o
“Calificación
general”.

PASO 4:
Aquí verás a detalle la respuestas del alumno, a cada
pregunta de la evaluación. Puedes hacer ajustes en la
calificación. Si lo haces, asegúrate de darle en el
botón
“Resumen del nivel de
avance”: ésta opción la
puedes ver, eligiéndola
desde aquí.

Resumen del nivel de avance:
En esta parte, puedes ver estadísticas de sus
resultados. A demás, de poder colocarle comentarios
generales al alumno. Asegúrate de darle en
Puedes revisar las evaluaciones
de los demás alumnos
directamente desde la siguiente
barra.

PASO 5:
Una vez que has llegado al último alumno, e
ingresaste comentarios o ajustaste calificaciones,
debes dar en VOLVER.

PASO 5:
Regresarás al listado de alumnos, y para avisar a los alumnos de los
ajustes, en calificaciones o comentarios, deberás dar CLIC primero
en la casilla y de ahí seleccionar la opción de “Publicar
comentarios”.

¿Cómo me comunico con los alumnos?

En la barra de herramientas, en la opción donde dice: “Más” le da clic, de ahí,
selecciona la opción “Herramientas de comunicación”. De ahí selecciona la opción que
mejor se acomode a su necesidad de comunicación:
1. Correo electrónico.
2. Foros: espacios programadas con una discusión o tema específico programado en el
curso/materia.
3. Localizador: buscador de mensajes que haya recibido.
4. Noticias: Para hacer un anuncio todos los alumnos. Logrando programarlo en un
tiempo de vista definido.
- Para conocer cómo HACER una noticia te invito a revisar el siguiente breve y
claro video: AQUÍ

Correo electrónico.
PASO 1:
Localiza el ícono de mensaje , das clic, y vuelves a seleccionar la opción de “Correo
electrónico”.
Localizador.
Sirve para establecer un chat grupal o
de manera persona con algún
estudiante. Una manera no tan formal
para comunicarse con un alumno o
grupo.

Correo electrónico.
PASO 2:
Llena los campos que se te
indican. Puedes apoyarte
de la “Libreta de
direcciones”, donde puedes
seleccionar a la(s)
persona(s) que deseas
escribirle(s).

¿Cómo visualizar participaciones en un foro y calificarlas?

Antes de ver cómo calificar las participaciones de
los alumnos en los Foros generados.
Te invito a revisar en el siguiente video, una
breve explicación de cómo generar los FOROS y
las opciones que te permite programar: AQUÍ

PASO 1: En la barra de herramientas selecciona la
opción de “Foros”, donde verás los foros generados
para la materia.

PASO 2:
Para ingresar a la revisión de
las participaciones, da clic en
la flecha que a parece de lado
derecho del título del foro, y
selecciona la opción de
“Evaluar tema”.

PASO 3: Elegir la opción “Puntuación del
tema” del alumno a calificar.

PASO 4:
Se abrirá una ventana con la rúbrica a calificar. En ella hay que
elegir la casilla con el puntaje que se le asignará al estudiante de
acuerdo con la categoría a evaluar. Al seleccionar el puntaje,
automáticamente se registrará este y en la barra inferior del
“Total”, donde se acumulará.
De acuerdo con este total, se le asignará una calificación final.

Si se considera necesario se puede agregar
comentarios específicos por categoría, para ello
seleccionar el apartado “Agregar comentarios”.

PASO 5:
Por último, se pueden dejar comentarios
generales a la actividad. Una vez, seleccionados
los puntajes de cada categoría, hay que dar
seleccionar la casilla “Publicar” para que queden
registrada la evaluación del estudiante..