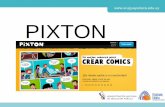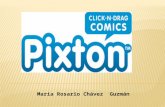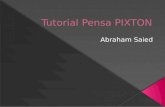Tutorial Comic Pixton
Transcript of Tutorial Comic Pixton

EDUCACIÒN Y TECNOLOGÌA
NRC 3998
TUTORIAL
Herramienta Web 2.0
COMIC PIXTON
PRESENTA:
Lemus Manrique Lina María: ID: 342524
DOCENTE
LIC. Migue I. Rojas Guatama

COMIC PIXTON

¿QUÉ ES Y PARA QUE SIRVE?
COMIC PIXTON es una herramienta web 2.0 creada por Clive y Daina.
Esta herramienta que sirve para crear comics gráficos en línea de manera gratuita, puede ser empleado con fines educativos, de negocios o para divertirse.
Contiene diversas herramientas que permiten al creador del comic agregar animación para hacerlo creativo y dinámico.

PIXTON PARA DIVERTIRSE
Pixtón tiene finalidades para divertirse, se puede emplear para crear comics en el que se utilice la
creatividad, este es personal y se puede compartir.
PIXTON PARA ESCUELAS
Pixtón tiene finalidades educativas ya que por medio de el, se pueden crear comics que dinamicen las diversas temáticas abordadas dentro del aula; adicionalmente desarrollan las capacidades visuales y lingüísticas de los niños.
PIXTON PARA NEGOCIOS
Pixtón tiene finalidades de negocios, mediante esta herramienta se puede hacer publicidad a diversos productos del mercado

¿CÓMO INGRESAR A COMIC PIXTON ?
Para poder ingresar a la herramienta 2.0 COMIC PIXTON debe seguir los siguientes pasos:
1. Ingrese la siguiente dirección en su buscador :
http://www.pixton.com/es/

2. De clic en la finalidad con la que desea realizar su comic 3. Obtenga su cuenta en COMIC PIXTON
Recuerde leer la descripción de cada opción y elegir la que más se ajuste a sus necesidades
De clic aquí

4. Haga clic aquí, después de diligenciar
el formato
4. Regístrese, ingrese su datos y diligencie todo el formato
5. Le aparece el siguiente mensaje, diríjase a su correo

6. Confirme el mensaje que le han enviado a su correo
7. Abra el mensaje que le han enviado y siga las
instrucciones mencionadas

8. Le aparecerá el siguiente cuadro, dele clic en
continuar
9. Le aparecerá el siguiente cuadro, en el que le dan la bienvenida a
COMIC PIXTON
10. De clic aquí para cerrar el cuadro y continuar

11. Le aparecerá su pagina de la siguiente manera
Haga clic aquí para ver comics realizados
por otras personas
Haga clic aquí para ver sus comics
Haga clic aquí para ver la pagina de inicio
Haga clic aquí para ver la pagina de inicio
Haga clic aquí para cerrar su sesión

12. Haga clic aquí y le aparecerá el siguiente cuadro
13. Haga clic aquí para editar su perfil y le
aparecerá el siguiente cuadro
14. Haga clic aquí para iniciar a
personalizar su perfil

15. Personalice su cuenta de COMIC PIXTON
Clic aquí para crear un
personaje o añadir una foto
Clic aquí para poner color de
fondo a su cuenta
Clic aquí para modificar sus
datos personales

1. De clic aquí para crear su comic en
COMIC PIXTON
DESCRIPCIÒN VISUAL DE LA HERRAMIENTA

2. Elija el formato de comic que desea realizar y de clic en seleccionar
Recuerde leer la descripción de cada opción y elegir la que más se ajuste a sus necesidades

3. Elija el tamaño de la viñeta de su comic y de clic en seleccionar
4. Elija el estilo de la viñeta de su comic y de clic en seleccionar

4. Elija el nivel de complejidad que considere pertinente, de clic en seleccionar
6. Elija la ubicación en la que desea desarrollar su comic y de clic
Estas son algunas opciones, pero la herramienta le ofrece muchas mas
ubicaciones

7. Elija la cantidad de personajes para su comic , de clic en seleccionar
8. Elija el primer personaje de su comic y de clic
9. Elija el segundo personaje de su comic y de clic

11. Le aparecerá el siguiente cuadro
10. Automáticamente COMIC PIXTON creara el comic de acuerdo a las características seleccionadas con anterioridad por usted

A continuación observara las herramientas con las que cuenta COMIC PIXTON para crear y personalizar sus
comicsInserte el titulo de su
comic
Inserte el titulo de la viñeta # 1 de su comic
Inserte la descripción de la viñeta # 1 de su comic
con esta herramienta puede añadir más
personajes
con esta herramienta puede añadir un fondo
diferente
con esta herramienta puede deshacer lo que
realizo
con esta herramienta puede guardar la viñeta
realizada
Con esta herramienta puede agregar otra viñeta
Con esta herramienta puede eliminar la viñeta
realizada
Inserte el dialogo al cuadro de texto dando clic en el

A continuación observara como utilizar las herramientas de COMIC PIXTON
Añadir un personaje al comic
1. Haga clic aquí y
elija el personaje que desea
añadir
Añadir fondo
1. Haga clic aquí
2. Haga clic aquí y busque el tema del
fondo que desea

Desplace los cuadros de dialogo
1. Mantenga presionado el cuadro de texto y arrástrelo a donde considere
apropiado
Desplace los personajes
1. Mantenga presionado el personaje y arrástrelo a donde considere apropiado

Voltee la posición de los personajes
1. Haga clic aquí y escoja la posición del personaje ( derecha o izquierda)
Modifique las poses de los personajes
1. Haga clic aquí y escoja la pose que desea del personaje

Modifique la expresión de los personajes
1. Haga clic aquí y escoja la expresión del personaje

Intercambiar los personajes
1. Haga clic aquí e intercambie los personajes
Acercar el personaje
1. Haga clic aquí y acerque el personaje para observarlo con mas detalle (zoom)

Alejar el personaje Cambiar la posición de las partes de cuerpo del personaje
1. Haga clic aquí y aleje el personaje para observarlo con menos detalle 1. Mantenga presionada la parte del cuerpo que
desea cambiar , arrástrela y cámbiela de posición
Cabeza
Tronco
Piernas
Brazos

Cambiar posición de las manos
1. Mantenga presionada la mano de personaje, observe las posiciones que tiene disponibles y escoja la que desee
Agregar otra viñeta al comic
1. De clic aquí y agregue otra viñeta para seguir construyendo su comic

¿COMÓ GUARDAR SU COMIC REALIZADO, EN COMIC PIXTON?
Para poder guardar el comic realizado en COMIC PIXTON y continuarlo mas tarde debe seguir los siguientes pasos:
1. Haga clic aquí
2. Le aparecerá el siguiente cuadro que le indicara que se comic fue guardado, ya puede
cerrar su sesión y continuar su comic mas tarde

Le aparecerá el siguiente cuadro al dar clic sobre estas herramientas
Es importante que se conozca que las siguientes dos herramientas solo pueden ser utilizadas si
usted paga por COMIC PIXTON

¿COMÓ PUBLICAR SU COMIC?Para poder publicar el comic realizado en COMIC PIXTON y continuarlo mas tarde debe seguir los
siguientes pasos:
1. Haga clic aquí
2. Le aparecerá el siguiente cuadro, diligencie el formato y escoja las opciones que desea
3. Después de diligenciar el formato,
de clic aquí

4. Le aparecerá el siguiente cuadro, en el que evidenciara que su comic fue publicado con
éxito