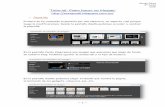Tutorial Blogger
-
Upload
red-de-escuelas-medias -
Category
Education
-
view
4.621 -
download
0
Transcript of Tutorial Blogger

Red de Escuelas Medias
Tutorial Blogger

Red de Escuelas Medias
Para crear el blog, es necesario en poseer una cuenta de mail en Gmail. En caso de no poseerla, ingresar a www.gmail.com para crearla
Hacer clic
aquí

Red de Escuelas Medias
Ingresar los datos necesarios
Nombre y apellido
Nombre de la cuenta a crear. Puede
consultarse si el nombre elegido está
disponible
Contraseña y repetición de la
contraseña

Red de Escuelas Medias
Elegir una pregunta que será hecha en caso de no recordar la contraseña, y
colocar su respectiva respuesta
Colocar una dirección de correo electrónico
alternativa
Completar con lo que corresponda

Red de Escuelas Medias
Aceptar y crear la cuenta

Red de Escuelas Medias
Si la cuenta fue creada con éxito, aparecerá la siguiente pantalla

Red de Escuelas Medias
Una vez obtenida la cuenta en Gmail, ingresar a www.blogger.com
Hacer clic aquí

Red de Escuelas Medias
Paso 1
Ingresar la dirección de
correo de Gmail
Volver a ingresar la
dirección de correo de
Gmail

Red de Escuelas Medias
Elegir una contraseña e ingresarla. Repetirla
más abajo
Elegir un nombre para firmar las entradas en el
blog
Completar con lo que
corresponda
Hacer clic aquí y continuar

Red de Escuelas Medias
Paso 2
Elegir un nombre para el blog e ingresarlo
Elegir la dirección del blog. Comprobar la disponibilidad del nombre elegido
Hacer clic aquí y continuar

Red de Escuelas Medias
Elegir un diseño para el blog,
moviéndose por la página de arriba
hacia abajo
Hacer clic aquí y continuar
Paso 3

Red de Escuelas Medias
Si el blog ha sido creado exitosamente, aparecerá la siguiente pantalla
Para comenzar a
utilizar el blog, hacer
clic aquí

Red de Escuelas Medias
Cómo escribir una entrada o post
Ingresar el título del
post
Escribir el post aquí
Puede realizar el etiquetado del
post aquí

Red de Escuelas Medias
Para darle formato al texto
Para hacer la corrección ortográfica
Para insertar viñetas, enumeracionesy recuadros para citas
Para justificar el texto
Para insertar una imagen en el post

Red de Escuelas Medias
Cómo insertar una imagen en un post
Puede insertar
una imagen
desde su equipo
Elegir la ubicación de
la imagen dentro del
post
Puede insertar una imagen desde la
Web, colocando la dirección
correspondiente
Y puede regular el tamaño de la imagen
Para insertar la imagen hacer clic aquí y después aquí

Red de Escuelas Medias
Para finalizar la acción e insertar la imagen, hacer
clic aquí

Red de Escuelas Medias
Cómo añadir un vínculo o link
Luego hacer clic
aquí
Escribir el texto y
resaltar con SHIFT el texto
a linkear

Red de Escuelas Medias
Copiar aquí la dirección a la cual debe ir el link
Hacer clic en “aceptar”

Red de Escuelas Medias
Cómo insertar un video
Hacer clic acá

Red de Escuelas Medias
Buscar el video en los directorios de
su equipo
Poner un título al video
Hacer clic aquí y luego aquí para subir el video y
esperar a que se cargue
exitosamente

Red de Escuelas Medias
Cómo embeber un contenido de alguna aplicación (YouTube, Slide, SlideShare, Scribd, etc.)
En la página de la aplicación, copiar el
código correspondiente y
pegarlo aquí

Red de Escuelas Medias
Antes de publicar el post
Puede guardarse un
borrador para seguir editando el
post más tarde
Puede comprobarse
su aspecto antes de
publicarlo
Hacer clic aquí para publicar

Red de Escuelas Medias
La entrada del blog se ha publicado correctamente
Cómo continuar con la configuración y el diseñodel blog
Hacer clic aquí

Red de Escuelas Medias
Configuración - Básico
Para cambiar el título del blog
Para insertar una descripción
del blog

Red de Escuelas Medias
Guardar la configuración

Red de Escuelas Medias
Configuración - Formato
Cantidad de posts visibles (los más antiguos se guardan en “archivos”)
Formato para la fechade los posts
Formato para la fecha de los “archivos”
Formato para la hora de publicación del post

Red de Escuelas Medias
Para finalizar y guardarlos cambios

Red de Escuelas Medias
Configuración - Comentarios
Para mostrar u ocultarlos comentarios
Para decidir quién puede publicar comentarios

Red de Escuelas Medias
Formato para fecha y hora de los comentarios
Para definir si los comentarios van en una ventana aparte
Para definir si el administrador del blog
modera o no los comentarios, es decir, si
requieren de su autorización para ser publicados

Red de Escuelas Medias
Para decidir si el administrador del blog recibe o no un correo
electrónico cada vez que se publica un comentario
Para guardar los cambios realizados, hacer clic
aquí

Red de Escuelas Medias
Configuración - Archivo
Para decidir cada cuánto tiempo se archivan los posts
Para guardar los cambios realizados,
hacer clic aquí

Red de Escuelas Medias
Configuración - PermisosPara decidir quiénes
pueden ser los autores del blog, es
decir, quiénes pueden publicar posts. Pueden
agregarse o eliminarse autores y cambiar qué tipo de
permisos tienen
Para decidir quiénes pueden ser los
lectores del blog

Red de Escuelas Medias
Diseño – Elementos de la página
Arrastrando las cajas con el
mouse, se puede organizar el diseño
y distribución de los elementos en
el blog
Pueden agregarse
nuevos elementos a la
página haciendo clic
aquí
Puede cambiarse el título del blog, así comoel texto de su descripción
Para guardar los cambios

Red de Escuelas Medias
Esta es la lista de elementos o “gadgets”que se pueden agregar al blog
Algunas de las opciones son:
-Presentaciones con fotografías-Listas de páginas Web-Imágenes-Texto-Encuestas-Etiquetas-Información
… Y aparecen muchas más dentro de esta lista

Red de Escuelas Medias
Diseño – Fuentes y colores
Para modificar los colores de cada tipo de texto del blog
Vista previa de los cambios realizados
Para guardar los cambios

Red de Escuelas Medias
Diseño – Seleccionar plantilla nueva
Para seleccionar una nueva
plantilla. En caso de hacerlo, se descartan los
cambios hechos en la pantalla anterior
Para guardar los cambios
realizados

Red de Escuelas Medias
Cómo hacer nuevos posts
Hacer clic en la solapa “Creación de entradas” y repetir el proceso de publicación de posts
También se pueden editar o eliminar las entradas antiguas
Y moderar los comentarios de cada
entrada

Red de Escuelas Medias
Cómo publicar comentariosHacer clic en el vínculo a comentarios en el post
correspondiente

Red de Escuelas Medias
Aquí se escribe el comentario
Aquí se escriben los caracteres que correspondan
Aquí se escribe el nombre de usuario de Gmail o Blogger y su
respectiva contraseña
Para publicar el comentario hacer clic aquí
Vista previadel comentario

Red de Escuelas Medias
Cada vez que quiera ingresar al blog para continuar publicando, debo ingresar a http://www.blogger.com
Y aquí ingresar mi usuario y contraseña.
Luego hacer clic en “Acceder”