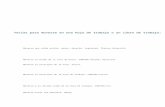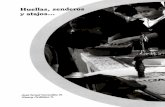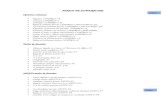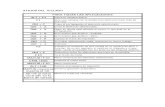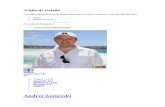Tutorial BigBlueButton para docentes€¦ · Iniciar/ Detener grabación Atajos del Teclado Ayuda:...
Transcript of Tutorial BigBlueButton para docentes€¦ · Iniciar/ Detener grabación Atajos del Teclado Ayuda:...

Tutorial BigBlueButton para docentes
Programa Aprendizaje en Línea (PAL)Programa Aprendizaje en Línea (PAL)

Este material ha sido elaborado por:
Programa de Aprendizaje en Línea (PAL)
De la Universidad Estatal a Distancia de Costa Rica, por lo tanto se encuentra protegidopor la Ley de Derechos de Autor y Derechos Conexos de Costa Rica, además de los convenios internacionales suscritos por la República de Costa Rica.
Derechos Reservados.
2018
Programa Aprendizaje en Línea (PAL)Programa Aprendizaje en Línea (PAL)

Tabla de contenido
Requisitos técnicos previos para su uso ................................................................ 3
¿Cómo configurar una sesión de BigBlueButton? .................................................. 4
¿Cómo ingresar a una sesión de BigBlueButton? .................................................. 9
Descripción de la ventana principal y elementos de BigBlueButton...................... 15
Habilitar audio ................................................................................................................... 17
Habilitar cámara y compartir video ................................................................................... 18
Ventana de usuarios ......................................................................................................... 19
Bloquear funciones de los participantes ...................................................................................20
Barra de herramientas de la pizarra digital ...................................................................... 21
Ventana de chat ................................................................................................................ 22
Subir documentos ............................................................................................................. 25
Creación de salas de grupo .............................................................................................. 26
Compartir pantalla............................................................................................................ 28
Compartir pantalla: Pantalla completa ......................................................................................30
Compartir pantalla: Área ...........................................................................................................31
Grabación de la sesión virtual .......................................................................................... 32
Encuestas ........................................................................................................................ 33
Encuesta a Medida ...................................................................................................................35
Diapositivas y Ajuste de la información en la pizarra digital ............................................ 36
Idioma y Diseño de la sesión ............................................................................................ 37
Atajos de teclado .............................................................................................................. 38
Ayuda ................................................................................................................................ 39
Salir de la sesión ............................................................................................................... 40
Programa Aprendizaje en Línea (PAL)Programa Aprendizaje en Línea (PAL)

3
BigBlueButton, es una herramienta que permite realizar videoconferencias de escritorio, facilitando la comunicación entre profesores y estudiantes mediante reuniones virtuales en tiempo real (sincrónica). Por lo que este tutorial tiene como propósito mostrarle la manera de configurar la herramienta BigBlueButton para utilizarla dentro del entorno de su curso o asignatura.
Requisitos técnicos previos para su uso
Para utilizar esta herramienta en su computadora, es necesario que cumpla con los siguientes requerimientos:
Una cámara web, micrófono y audífonos o parlantes.
Una velocidad de Internet de descarga de 2 Mb y de carga de 1 Mb como mínimo1. Para probar el ancho de banda que usted posee puede hacerlo desde este enlace: http://medidor.kolbi.cr/.
La versión más actual del programa Adobe Flash Player. En caso de no tenerla puede descargarla desde esta URL http://get.adobe.com/es/flashplayer/.
Luego de ingresar al enlace anterior, la descarga es muy sencilla, solo haga clic en el botón “Instalar ahora” tal como se muestra en la siguiente imagen:
1 Tome en cuenta también que las velocidades de internet dependen mucho del momento del día en que se utilizan y que a nivel del hogar si se tiene una red Wifi a la que se conectan computadoras, celulares, televisores inteligentes, tabletas, entre otros; tome en cuenta que el consumo de la velocidad se va compartir entre los diversos dispositivos, por ello previo al inicio de las sesiones es vital revisar que otros dispositivos no afecten la velocidad de conexión.
Programa Aprendizaje en Línea (PAL)Programa Aprendizaje en Línea (PAL)

4
Nota: En “Ofertas opcionales” aparecerán algunos productos gratuitos que están seleccionados por defecto, por ello, se recomienda leer y verificar si le interesan o no esos productos.
Seguidamente, ejecute los pasos que se le indican en pantalla para completar la instalación.
Recomendación: Para trabajar en las sesiones de BigBlueButton se recomienda utilizar el navegador web Mozilla Firefox (para ambientes Windows y Mac), ya que brinda un excelente soporte para comunicaciones en tiempo real en la web. Otros navegadores web tales como: Internet Explorer, Microsoft Edge o Safari (para equipo Mac) también funcionarán, pero Firefox ofrecerá mejor audio en condiciones de menor ancho de banda.
¿Cómo configurar una sesión de BigBlueButton?
A continuación, encontrará los pasos que debe ejecutar para crear una sesión.
Paso 1. Al ingresar al curso o asignatura en la plataforma Moodle, diríjase a la esquina superior derecha y haga clic sobre “Acciones”1, para luego seleccionar la opción de “Activar edición”2:
1
2
Programa Aprendizaje en Línea (PAL)Programa Aprendizaje en Línea (PAL)

5
Paso 2. Haga clic sobre la opción “Añade una actividad o un recurso”1, de la lista de Actividades que se muestran en la ventana emergente, seleccione BigBlueButtonBN2 y finalmente, haga clic sobre el botón “Agregar”3.
1
3
2
Programa Aprendizaje en Línea (PAL)Programa Aprendizaje en Línea (PAL)

6
Paso 3. En la sección “Tipo de instancia (o clase)”, se recomienda dejar la opción predeterminada “Clase virtual / Actividades con grabaciones”.
En el apartado “Ajustes generales” en el espacio “Nombre de la sala virtual”, escriba el nombre de la sesión, en caso de que en se hayan planificado varias es importante que las enumere.
En el espacio “Descripción”. Escriba en detalle los tópicos de la sesión o también las reglas o condiciones para conectarse. En caso que quiera mostrarla en la página principal del curso o asignatura, elija la opción de “Muestra la descripción en la página del curso”.
Programa Aprendizaje en Línea (PAL)Programa Aprendizaje en Línea (PAL)

7
Paso 4. En la sección de “Actividad / Configuración de la sala”, puede escribir un “Mensaje de bienvenida” que los estudiantes verán en el espacio de chat al ingresar a la sesión, de lo contrario verán el mensaje por defecto fijado por el servidor de BigBlueButton. Asimismo, en caso de activar la casilla “Esperar al moderador” los estudiantes deberán esperar hasta que un usuario con rol de moderador entre a la sesión para poder acceder. Finalmente, al hacer clic sobre la opción “La sesión puede ser grabada” le dará la oportunidad de grabar la clase.
Nota: la sección “Configuración de grabación” no tiene habilitadas opciones para modificar la configuración.
Paso 5. En la sección “Participantes” encontrará la lista de estudiantes y profesores del curso virtual”, en el apartado “Agregar participantes”, se recomienda dejar la opción “Todos los usuarios inscritos”, la cual está establecida por defecto. Si desea hacer una selección manual de usuarios puede elegir “Usuario” y seleccionar el nombre del usuario a inscribir y hacer clic en “Agregar” deberá repetir esta acción por cada estudiante que desee inscribir.
En el apartado “Lista de participantes” podrá escoger el rol de los estudiantes y del tutor. De manera ya preestablecida, “Todos los usuarios inscritos” tienen un rol de “Observador” y el profesor de “Moderador”. En la opción “Como” es necesario indicar el rol que tendrá el participante elegido durante la sesión, es decir, si como moderador u observador.
Programa Aprendizaje en Línea (PAL)Programa Aprendizaje en Línea (PAL)

8
Si la sesión se habilita para “todos los usuarios inscritos” el apartado “Cómo” no se les debe realizar ningún cambio, es decir, se deben mantener tal cual se observa en la imagen.
Paso 6. En la sección “Programación de sesiones” en el apartado “Acceso abierto” seleccione día, mes, año, hora y minutos en la cual los participantes pueden ingresar a la sesión, en la sección “Acceso cerrado” se especifica la fecha y hora exacta en que limita el acceso al aula virtual. En ambos casos seleccione la opción “Habilitar”.
Nota: Es importante que el profesor proporcione por lo menos 30 minutos previo al inicio de la sesión para que los participantes realicen las configuraciones de audio y video, también podría considerarse un tiempo prudencial para el cierre para prever algún inconveniente a la hora del cierre.
Programa Aprendizaje en Línea (PAL)Programa Aprendizaje en Línea (PAL)

9
Paso 7. En las secciones “Ajustes comunes del módulo”, “Restricciones de acceso” y “Competencias”; para un mejor aprovechamiento de la herramienta no se recomienda hacer cambios en la configuración original.
Para completar la actividad haga clic sobre el botón “Guardar cambios y regresar al curso”.
¿Cómo ingresar a una sesión de BigBlueButton?
Paso 1. Haga clic sobre el nombre de la sesión.
Programa Aprendizaje en Línea (PAL)Programa Aprendizaje en Línea (PAL)

10
Paso 2. Seguidamente, haga clic sobre el botón "Unirse a la sesión".
Nota: Tome en cuenta que si ingresa a la actividad antes de la hora configurada para el inicio de la sesión no podrá ver la información anterior, en su lugar lo que podrá observar es una notificación indicando la imposibilidad de unirse.
Programa Aprendizaje en Línea (PAL)Programa Aprendizaje en Línea (PAL)

11
Paso 3. Una vez ejecutado el Paso 2, deberá esperar unos minutos para que el sistema cargue la clase, tal como se muestra en la siguiente imagen:
Paso 4. Finalizada la carga, se le desplegará la siguiente ventana:
Deberá elegir la opción “Micrófono”, para activar el micrófono en su computadora. Posiblemente le aparecerá el siguiente mensaje, en el que deberá hacer clic sobre el botón “Yes”.
Programa Aprendizaje en Línea (PAL)Programa Aprendizaje en Línea (PAL)

12
Paso 5. A continuación, haga clic sobre el botón “Permitir” para que BigBlueButton pueda acceder a la cámara y el micrófono de su computador:
Paso 6. El sistema le indica que deberá efectuar una “Prueba de audio” para que pueda utilizar su micrófono durante la sesión. Para iniciar la prueba de sonido, haga clic sobre el botón “Siguiente”.
Programa Aprendizaje en Línea (PAL)Programa Aprendizaje en Línea (PAL)

13
Posteriormente, haga clic sobre el botón “Si”, en caso de ser afirmativa la respuesta a la pregunta que se muestra en la pantalla.
Al configurar la sesión para que pueda ser grabada, le aparecerá el siguiente mensaje en inglés, en el cual hará clic sobre el botón “OK”.
Programa Aprendizaje en Línea (PAL)Programa Aprendizaje en Línea (PAL)

14
El mensaje anterior, lo que indica es que existe la posibilidad de grabar la sesión al hacer clic sobre el botón de grabación que se señala con la flecha roja en la siguiente imagen:
Paso 7. Finalmente, si ha realizado los pasos anteriores con éxito, cuando ingrese a la sesión de BigBlueButton observará lo siguiente:
Nota: Tome en cuenta que las capturas de pantalla de se realizaron seleccionando el idioma “Español”. Para hacer el cambio debe ubicar la opción en la parte inferior de la ventana de la sesión.
Programa Aprendizaje en Línea (PAL)Programa Aprendizaje en Línea (PAL)

15
Descripción de la ventana principal y elementos de BigBlueButton
A continuación, se realiza una descripción de cada uno de los elementos que componen la ventana principal de la herramienta
Programa Aprendizaje en Línea (PAL)Programa Aprendizaje en Línea (PAL)

16
Minimizar/ Maximizar
pizarra
Barra de herramientas
Ventana de chat
Enviar mensaje
Escribir mensaje para el
chat
Opciones del chat
Minimizar/ Maximizar
ventana del chat
Cambiar modo a pantalla
completa Notificaciones de
configuración Aplicar el diseño actual
a todos los usuarios
Iniciar/ Detener
grabación
Atajos del
Teclado
Ayuda: direcciona a
video tutoriales (en inglés)
Botón para salir de la
sesión
Ajustar presentación a la página
Ajustar presentación
a lo ancho
Pizarra digital o área de visualización de presentaciones o
documentos
Botón para realizar prueba de Audio
Ventana de
usuarios
Minimizar/ Maximizar ventana de asistentes
Área de video
Usuario Moderador
Usuario Observador
Silenciar/Habilitar audio
Selección de icono
de estado
Botón para compartir Cámara
Botón para compartir Pantalla
Seleccionar una diapositiva
Minimizar/ Maximizar
área de video
Cambiar las diapositivas
Iniciar una encuesta
Configuración de usuarios
Cargar documento
para la pizarra/
presentación
Cambiar el idioma de la ventana
Configuración del diseño de
la sesión
Programa Aprendizaje en Línea (PAL)Programa Aprendizaje en Línea (PAL)

17
Habilitar audio
En caso de que no se haya realizado la “Prueba de sonido” o que se haya deshabilitado el audio, se puede activar nuevamente al hacer clic sobre este icono. Seguidamente, ejecute los Pasos 4-6, descritos en el apartado ¿Cómo ingresar a una sesión de BigBlueButton en este documento?
Para desactivar el audio se necesita hacer clic sobre este botón.
Una vez activado el audio, puede silenciarse el micrófono al seleccionar esta opción.
Programa Aprendizaje en Línea (PAL)Programa Aprendizaje en Línea (PAL)

18
Habilitar cámara y compartir video
Es necesario hacer clic sobre el botón video, que se localiza en la parte superior de la
Al hacer clic sobre este icono se deshabilita la cámara, y por ende se deja de compartir video.
Este apartado permite seleccionar la calidad de la resolución del video.
Al hacer clic sobre esta opción se despliega, la cámara o cámaras con las que cuenta su computadora.
En el “Área de video” aparece su video, y el de los otros participantes que estén compartiendo
Con este botón se deshabilita la cámara inmediatamente.
Esta opción permite ajustar/ampliar el video a toda la pantalla.
Para empezar a compartir la cámara, es necesario hacer clic sobre este botón.
Programa Aprendizaje en Línea (PAL)Programa Aprendizaje en Línea (PAL)

19
Ventana de usuarios
Aquí se visualiza el listado de los participantes de la sesión.
Al hacer clic sobre esta opción de los participantes se puede: 1. Otorgar rol de
moderador. 2. Expulsa a los
participantes de la sesión.
Con esta función se puede: 1. Levantar la mano (para pedir la palabra
y participar). 2. Actualizar el icono de estado (contento,
neutral, triste y confundido). 3. Seleccionar icono para indicar que está
ausente o lejos. 4. Seleccionar la señal de
aprobación/desaprobación. 5. Elegir el icono de aplausos para
mostrar felicitaciones.
Al hacer clic sobre esta opción se logra: 1. Limpiar o eliminar los iconos de estado
de los participantes. 2. Desactivar el micrófono de todos,
participante y moderador. 3. Desactivar el micrófono, solamente de
los participantes. 4. Bloquear de los participantes el uso de:
cámara, micrófono, chats y diseño de la sesión virtual.
5. Crear salas de trabajo en grupo.
Este icono señala al usuario con permiso de moderador.
Con esta opción se puede silenciar/activar el micrófono del moderador y también el de los demás participantes.
Programa Aprendizaje en Línea (PAL)Programa Aprendizaje en Línea (PAL)

20
Bloquear funciones de los participantes
En esta sección haga clic sobre la función o característica que desea bloquear para los participantes. Se recomienda el bloqueo del chat privado.
Finalmente, cuando haya seleccionado las opciones, haga clic sobre “Aplicar”.
Haga clic sobre este icono, y en la ventana que se despliega seleccione la opción “Bloquear Audiencia”.
Programa Aprendizaje en Línea (PAL)Programa Aprendizaje en Línea (PAL)

21
Barra de herramientas de la pizarra digital
Panorámica y Zoom: permite mover el contenido de la pizarra para arriba/abajo y hacía la derecha/izquierda.
Rectángulo: permite realizar una figura cuadrada sin relleno.
Triángulo: permite realizar una figura triangular sin relleno.
Texto: permite crear una caja de texto, con opción de cambio de color y tamaño de letra.
Deshacer nota: permite eliminar, de forma individual, los elementos escritos o dibujados en la pizarra digital.
Dibujar grosor en la pizarra: permite seleccionar el grosor de línea para las opciones de Lápiz, Rectángulo, Circulo, Triangulo y Línea.
Círculo: permite realizar una figura circular sin relleno.
Línea: permite dibujar líneas.
Limpiar todas las notas: permite eliminar todo el contenido en la pizarra.
Seleccionar color: permite seleccionar el color para las opciones de Lápiz, Rectángulo, Circulo, Triangulo y Línea.
Lápiz: permite dibujar o escribir a mano alzada.
Dibujo multiusuarios: permite que los participantes puedan utilizar la barra de herramientas en la pizarra digital.
Programa Aprendizaje en Línea (PAL)Programa Aprendizaje en Línea (PAL)

22
Ventana de chat
Al hacer clic sobre esta opción, también se pueden enviar mensajes al chat público.
En esta ventana se visualizan los mensajes de todos los participantes.
Para enviar un mensaje al chat público solo basta con escribir en este espacio la “Entrada del chat” para enviar el mensaje se presiona la tecla “Entrar” (también conocida como “Intro” o “Enter”).
A cada usuario se le muestra la hora de ingreso a la sesión virtual.
Permite visualizar todos los Chat públicos
Programa Aprendizaje en Línea (PAL)Programa Aprendizaje en Línea (PAL)

23
En este espacio se observan todos los participantes de la sesión virtual.
En esta opción se puede cambiar el tamaño del texto.
Al marcar esta opción se genera un sonido cada vez que se recibe un mensaje en el chat.
Con este botón se logra eliminar todos los mensajes en el chat público.
Al hacer clic sobre este botón se puede copiar el contenido del chat.
Con esta opción se puede guardar el chat público en su computadora u otro tipo de dispositivo.
Programa Aprendizaje en Línea (PAL)Programa Aprendizaje en Línea (PAL)

24
Al seleccionar uno de los participantes, se abre una ventana de chat privado, el cual solo es visible para el moderador.
Chat privado
Programa Aprendizaje en Línea (PAL)Programa Aprendizaje en Línea (PAL)

25
Subir documentos
Para subir documentos en la sesión virtual, se debe hacer clic sobre este icono ubicado en la parte inferior de la pantalla.
Una vez seleccionado el documento, se hace clic sobre el botón “Cargar”.
Al hacer clic sobre el botón “Seleccionar archivo”, se busca y selecciona el documento en su computadora o dispositivo. Se pueden subir documentos en cualquier formato Office (Word, Excel, PowerPoint, entre otros) o en formato PDF, el cual es el más recomendado para esta herramienta.
Este icono funciona para borrar el documento subido.
Al hacer clic sobre este botón se logra que el documento sea visualizado por los estudiantes en la pizarra digital o área de presentación.
Al seleccionar esta opción, los participantes tendrán la posibilidad de descargar los documentos colocados durante la sesión.
Sí seleccionó la opción “Habilitar descarga de presentación” cuando subió el archivo, se mostrará este ícono.
En este espacio se muestra la lista de documentos subidos por el tutor.
Programa Aprendizaje en Línea (PAL)Programa Aprendizaje en Línea (PAL)

26
Creación de salas de grupo
En la ventana de usuarios, haga clic sobre “Configuración”, y ahí seleccione “Sala de grupo”.
En esta sección se debe escoger el tiempo que estarán disponibles las salas.
En este apartado se selecciona el número de salas que se desean crear.
El sistema ordena a los estudiantes automáticamente, pero el profesor puede moverlos al grupo que gusten.
Hacer clic sobre esta opción para finalizar la creación de salas de grupo.
Programa Aprendizaje en Línea (PAL)Programa Aprendizaje en Línea (PAL)

27
Una vez que se crean las salas, los participantes reciben una invitación.
Es necesario hacer clic sobre este botón para entrar a la sala de grupo.
Se muestra el tiempo restante que tienen las salas de grupo. Una vez que termina este tiempo, la sala se cierra automáticamente, y los participantes son enviados a la sala principal.
Con esta opción se puede transferir el audio a las salas, sin necesidad de ingresar a las mismas. Por lo que los participantes de las salas pueden escuchar al tutor.
Al hacer clic sobre esta opción, el moderador puede ingresar a la sala de grupo que se desee.
Con este botón se cierran inmediatamente todas las salas, aun cuando el tiempo no haya expirado.
Así luce la ventana de usuarios cuando se está trabajando con salas de grupo.
Programa Aprendizaje en Línea (PAL)Programa Aprendizaje en Línea (PAL)

28
Compartir pantalla
Para iniciar el proceso de compartir pantalla es necesario hacer clic sobre este icono, que se localiza en la parte superior de la sesión virtual.
En la opción Compartir se observa un menú despegable, de ella se puede elegir la modalidad: “Pantalla completa” o “Área”.
Posteriormente, se hace clic en este botón para iniciar el proceso de compartir pantalla.
Seguidamente, se muestra esta ventana en la pantalla, para continuar haga clic sobre el botón “Aceptar”.
Programa Aprendizaje en Línea (PAL)Programa Aprendizaje en Línea (PAL)

29
A continuación, se muestran las dos modalidades para compartir pantalla.
Finalmente, debe confirmar la acción, por lo que debe hacer clic sobre el botón “Ejecutar”.
Programa Aprendizaje en Línea (PAL)Programa Aprendizaje en Línea (PAL)

30
Compartir pantalla: Pantalla completa
La función de compartir pantalla completa puede pausarse o detenerse en el momento que se desee.
Una vez pausada, la opción de compartir pantalla completa se puede continuar o cancelar en cualquier momento.
Al hacer clic sobre esta opción también se cancela o finalizar la función de compartir pantalla completa.
Al compartir pantalla completa, se presenta la siguiente ventana. Se recomienda que se minimice, para que los estudiantes no la visualicen.
Programa Aprendizaje en Línea (PAL)Programa Aprendizaje en Línea (PAL)

31
Compartir pantalla: Área
Haga clic en este botón para finalizar la función de compartir el área de la pantalla.
Esta opción le permite mover y posicionarse en el área que desea compartir. Para esto, es necesario hacer clic en el botón izquierdo del mouse.
Con este icono puede cambiar la forma y tamaño del área de la pantalla por compartir.
Al hacer clic sobre el botón Start Sharing inicia el proceso para compartir pantalla.
El área compartida estará dentro de un recuadro azul como este.
Programa Aprendizaje en Línea (PAL)Programa Aprendizaje en Línea (PAL)

32
Grabación de la sesión virtual
Debe confirmar el inicio de la grabación al hacer clic sobre el botón “Yes”.
El video de la grabación se genera en promedio en unas tres horas posterior a la finalización de la sesión virtual. Para acceder a la grabación es necesario que los participantes se dirijan a Moodle, en el mismo espacio al que ingresaron para la sesión virtual.
Los participantes pueden acceder al video de la sesión virtual grabada. Para esto simplemente deben hacer clic sobre la opción de “presentación”.
Programa Aprendizaje en Línea (PAL)Programa Aprendizaje en Línea (PAL)

33
Encuestas
Haciendo clic sobre este botón se activa la opción de “Iniciar una encuesta”, lo cual consiste en hacerles una pregunta a los estudiantes, ya sea de manera oral o escribiéndola en la pizarra digital.
Los formatos de pregunta pueden ser dicotómicas (si/no, falso/verdadero) o de respuesta múltiple, para esta última se recomienda escribir las opciones en la pizarra digital o bien por medio de la presentación y así los participantes seleccionan las respuestas en la encuesta.
Según emitan sus respuestas, así se visualizarán los porcentajes de los resultados de la encuesta.
En este momento ya los participantes recibieron la encuesta, por lo que simplemente se esperan sus respuestas.
Se recomienda hacer clic sobre esta opción hasta que todos los estudiantes hayan emito sus respuestas para publicar los porcentajes de los resultados totales.
Programa Aprendizaje en Línea (PAL)Programa Aprendizaje en Línea (PAL)

34
Para responder a la encuesta los participantes deben hacer clic en la respuesta que consideren idónea.
Los porcentajes de los resultados de la encuesta se actualizan automáticamente a medida que los estudiantes emitan sus respuestas. t
Indicador de la cantidad de estudiantes que han emitido su respuesta y los que aún no lo han realizado.
Los porcentajes de los resultados finales de la encuesta están listos para ser publicados, en caso de que así se desee. De lo contrario, se debe hacer clic sobre el botón “Cerrar”.
Una vez que todos los participantes hayan respondido la encuesta se emite el mensaje de “Hecho”.
En caso de publicar los resultados de la encuesta, a cada participante se le despliega una tabla con los porcentajes obtenidos.
Programa Aprendizaje en Línea (PAL)Programa Aprendizaje en Línea (PAL)

35
Encuesta a Medida
En esta ventana debe colocar las nuevas opciones, tiene un máximo de 6 campos.
Una vez que se tienen listas las opciones, se selecciona la opción “Iniciar encuesta”, y la misma es enviada a todos los participantes.
Finalmente, los estudiantes reciben la encuesta con las opciones ingresadas por el moderador.
Existe la posibilidad de crear una encuesta personalizada que permite agregar nuevas opciones de respuesta a la encuesta. Para esto es necesario hacer clic sobre “Encuesta a Medida…”.
Programa Aprendizaje en Línea (PAL)Programa Aprendizaje en Línea (PAL)

36
Diapositivas y Ajuste de la información en la pizarra digital
Con este botón se puede ajustar la presentación a la página.
Mediante esta función se puede aumentar el tamaño del contenido mostrado en la pizarra digital.
Al hacer clic sobre este botón se logra ajustar la presentación a lo ancho de la pizarra digital.
Estos dos botones permiten navegar a través del grupo de diapositivas de presentación o documento hacía delante yhacia atrás.
Al hacer clic sobre esta área y al movilizar el mouse hacía adelante o atrás, se puede indicar la diapositiva que se desea mostrar.
Programa Aprendizaje en Línea (PAL)Programa Aprendizaje en Línea (PAL)

37
Idioma y Diseño de la sesión
Si hace clic sobre esta opción se puede ajustar la sesión virtual a toda la pantalla.
Al hace clic en esta área se puede hacer la selección y el cambio de idioma.
Su uso facilita que el diseño elegido para la sesión virtual sea igual para todos los participantes.
Permite cambiar el diseño de la sesión virtual, según los objetivos pedagógicos y la actividad o dinámica por efectuar.
Es importante que todos los participantes seleccionen el mismo idioma, para prevenir diferencias de palabras o su significado, por ejemplo, Español y Español (Latinoamericano).
Programa Aprendizaje en Línea (PAL)Programa Aprendizaje en Línea (PAL)

38
Atajos de teclado
Al hacer clic sobre esta función se despliegan una serie de comandos para ejecutar ciertas acciones de forma rápida con el teclado, en lugar de utilizar los íconos para tal fin.
Programa Aprendizaje en Línea (PAL)Programa Aprendizaje en Línea (PAL)

39
Ayuda
Al seleccionarse esta opción se direcciona a los participantes a la página web oficial de BigBlueButton, donde encontrarán siete videotutoriales en el idioma inglés.
Programa Aprendizaje en Línea (PAL)Programa Aprendizaje en Línea (PAL)

40
Salir de la sesión
Para abandonar sesión virtual se debe hacer clic sobre este icono.
Para confirmar la opción de salir y cerrar la sesión es necesario hacer clic sobre el botón “Yes”.
Al seleccionar esta opción, el tutor moderador sale de la clase virtual, pero puede reingresar, así como los demás participantes.
Al elegir esta alternativa el moderador sale y termina la sesión, por lo que los demás participantes serán desconectados y no podrán reingresar.
Programa Aprendizaje en Línea (PAL)Programa Aprendizaje en Línea (PAL)