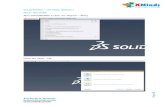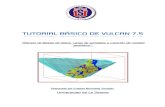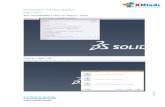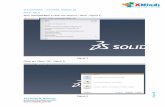Tutorial BáSico
Transcript of Tutorial BáSico

12
Capítulo 2: Tutoriales
Tutoriales
TutorialesAbajo encontrará una lista de tutoriales que le ayudarán a utilizar Adobe Photoshop de forma rápida. Antes de consultar
estos tutoriales, es importante saber cómo crear y guardar documentos. Consulte “Para crear una imagen” en la página 174
y “Para guardar cambios en el archivo actual” en la página 597.
Para acceder a tutoriales más avanzados, visite Adobe Studio en la dirección http://studio.adobe.com. (Es necesario realizar
una inscripción inicial.)
Véase también
“Corrección de colores y tonos” en la página 12
“Corrección de defectos” en la página 15
“Selección de áreas de una imagen” en la página 16
“Creación de una imagen mediante capas” en la página 18
“Adición de formas a una imagen” en la página 22
“Impresión con gestión de color” en la página 26
Corrección de colores y tonosPuede corregir fotografías mate, sin contraste o con tinte de color ajustando las sombras, los medios tonos y las
iluminaciones. En este tutorial se muestra cómo ajustar las tonalidades y los colores.
1. Evalúe la imagen.
Evalúe el brillo, el contraste y el color de la imagen. Esta imagen está oscura, tiene poco contraste y su color general ha
cambiado a azul. Esta imagen se puede corregir rápidamente mediante el cuadro de diálogo Niveles de Adobe Photoshop.

ADOBE PHOTOSHOP CS2Guía del usuario
13
2. Cree una nueva capa de ajuste de niveles.
Seleccione Capa > Nueva capa de ajuste > Niveles y, a continuación, haga clic en OK en el cuadro de diálogo Nueva capa.
En lugar de trabajar directamente sobre la imagen, realizaremos la corrección de tonos en una capa de ajuste. De esta forma,
conservaremos intacta la imagen original y podremos descartar cambios y restaurar la imagen original en cualquier
momento.
3. Evalúe el histograma de la imagen.
El histograma situado en el centro del cuadro de diálogo Niveles muestra cómo se distribuyen los píxeles en una imagen,
reflejando en un gráfico el número de píxeles que corresponde a cada nivel de intensidad. Muestra el número relativo de
píxeles que hay en las sombras (parte izquierda del histograma), los medios tonos (parte central) y las iluminaciones (parte
derecha). Como se puede observar, esta imagen no está utilizando el rango tonal completo. Los píxeles no se extienden a lo
largo de todo el histograma.
4. Defina las sombras y las iluminaciones.
Mueva el regulador de entrada de punto negro y el regulador de entrada de punto blanco (los triángulos negro y blanco
situados justo debajo del histograma) hacia la derecha y hacia la izquierda respectivamente. El regulador de entrada de
punto negro ajusta los píxeles al valor cero. Todos los píxeles del nivel definido y de los niveles inferiores pasan a ser negros
en la imagen. El regulador de entrada de punto blanco asigna valores en su posición o en posiciones superiores hasta 255
(o blanco puro). Una vez que haya ajustado los reguladores, la imagen tendrá más contraste.

ADOBE PHOTOSHOP CS2Guía del usuario
14
5. Ajuste los medios tonos.
El regulador de entrada del centro (triángulo gris situado debajo del histograma) ajusta el valor gamma o contraste de los
medios tonos. Mueve el medio tono (nivel 128) y cambia los valores de intensidad de la gama central de tonos de grises sin
modificar significativamente las iluminaciones y las sombras.
Mueva el regulador de entrada del centro a la izquierda para aclarar la imagen o a la derecha para oscurecerla.
6. Elimine el tinte de color.
Seleccione la herramienta Cuentagotas - Configurar punto gris en el cuadro de diálogo Niveles (cuentagotas central). Haga
clic en el área de la imagen que desea cambiar a gris. Esta área pasa a ser gris neutro y el tinte de color desaparece.
La herramienta Cuentagotas - Configurar punto gris funciona mejor en imágenes con tonos neutros fácilmente
identificables. Los usuarios avanzados suelen utilizar el comando Niveles para ajustar canales individuales y eliminar un
tinte de color.

ADOBE PHOTOSHOP CS2Guía del usuario
15
7. Termine.
Una vez realizados todos los ajustes, haga clic en OK para cerrar el cuadro de diálogo y aceptar los cambios. Puesto que ha
utilizado una capa de ajuste, puede volver a abrir el cuadro de diálogo y ver los ajustes que ha realizado. Puede volver a
ajustar cualquier valor.
Para volver a abrir el cuadro de diálogo Niveles, haga doble clic en la miniatura situada en la parte izquierda de la capa de
ajuste de la paleta Capas.
Éste es sólo un método para ajustar los valores de color y tono de una imagen. Photoshop dispone de muchas herramientas
más para realizar estos ajustes. Para más información, consulte “Corrección de imágenes en Photoshop” en la página 251 y
“Comandos de ajuste de color” en la página 252.
Corrección de defectosAlgunas fotografías se estropean por imperfecciones u ojos rojos (reflejo del flash en la retina del sujeto). La herramienta
Ojos rojos elimina los ojos rojos con un simple clic. La herramienta Pincel corrector puntual elimina fácilmente las
imperfecciones, los objetos no deseados en un fondo uniforme y otros defectos. En este tutorial se explica cómo corregir
los ojos rojos y eliminar las imperfecciones.

ADOBE PHOTOSHOP CS2Guía del usuario
16
1. Corrija los ojos rojos.
Aumente la imagen para visualizar claramente el problema. Seleccione la herramienta Ojos rojos del cuadro de
herramientas y haga clic en el área roja del ojo para corregirlo. Si no obtiene el resultado que esperaba, seleccione Edición >
Deshacer y vuelva a intentarlo con un valor diferente para Tamaño de pupila y Cantidad de oscurecimiento. Puede cambiar
estos valores en la barra de opciones situada en la parte superior de la ventana de la aplicación.
2. Corrija las motas e imperfecciones.
Seleccione la herramienta Pincel corrector puntual del cuadro de herramientas y, a continuación, configure las opciones de
la herramienta. En la barra de opciones situada en la parte superior de la ventana de la aplicación, haga clic en el triángulo
situado junto a Pincel para abrir el selector de pincel. Arrastre el regulador Diámetro para cambiar el tamaño del pincel.
Utilice un pincel de tamaño similar al tamaño del defecto que desea arreglar.
Para eliminar motas no deseadas, haga clic en ellas o arrastre el puntero sobre las mismas.
Selección de áreas de una imagenAdobe Photoshop dispone de herramientas de selección diseñadas para distintas tareas de selección. En este tutorial se
explican algunas utilidades de estas herramientas.

ADOBE PHOTOSHOP CS2Guía del usuario
17
1. Utilice la herramienta Varita mágica para seleccionar el fondo.
Si el objeto con una forma claramente definida está sobre un fondo en el que predomina un solo color, puede seleccionar
el fondo con la herramienta Varita mágica.
Seleccione la herramienta Varita mágica y, a continuación, haga clic en cualquier parte del fondo. El marco que rodea el área
del fondo indica que éste se puede editar. Arrastre un pincel sobre toda la imagen para comprobar que sólo se aplica al fondo
y no al objeto.
2. Invierta la selección.
Ya que el fondo es fácil de seleccionar, invertir la selección resulta una forma sencilla de seleccionar el objeto. Elija
Selección > Invertir. Observe que el borde de selección cambia para mostrar el objeto.
Este técnica es útil para seleccionar objetos claramente delineados sobre un fondo. Ahora puede realizar modificaciones en
el objeto dejando el fondo intacto. Elija Selección > Deseleccionar para probar otra herramienta de selección.
3. Utilice la herramienta Marco elíptico para seleccionar un detalle.
Seleccione la herramienta Marco elíptico y, a continuación, arrastre el puntero para dibujar un borde de selección alrededor
de un detalle del objeto. Para volver a colocar el borde de selección mientras lo dibuja, mantenga pulsada la barra
espaciadora y arrastre el borde de selección a una nueva posición. Para mover el borde de selección después de crearlo, haga
clic en cualquier lugar dentro del borde y arrástrelo.

ADOBE PHOTOSHOP CS2Guía del usuario
18
4. Utilice la herramienta Lazo magnético para seleccionar parte de un objeto.
Seleccione la herramienta Lazo magnético (oculta en el cuadro de herramientas tras la herramienta Lazo) y, a continuación,
haga clic y arrastre parte del objeto de la fotografía. Conforme la arrastra, Photoshop “ajusta” la selección a los bordes del
objeto.
La herramienta Lazo magnético es especialmente adecuada para hacer selecciones de forma libre, ya que traza los bordes
de un objeto. Funciona mejor en áreas con bordes claramente definidos.
La herramienta coloca anclas a medida que arrastra (puede eliminar anclas pulsando la tecla Supr). Para finalizar el borde
de selección, haga clic en el punto de ancla inicial (o doble clic). Puede mover la selección utilizando la herramienta Mover.
Seleccione Edición > Deshacer para devolver la selección a la posición original. A continuación, elija Selección >
Deseleccionar para deseleccionar el objeto.
5. Añada a una selección.
Seleccione la herramienta Marco y haga una selección aproximada del objeto en la fotografía. Una vez realizada la selección,
puede añadirla al borde de selección sin necesidad de empezar de nuevo. Seleccione la herramienta Lazo magnético y elija
la opción Añadir a selección de la barra de opciones. Precise la selección arrastrando la parte exterior del objeto (verá un
pequeño signo más bajo el puntero de la herramienta). Suelte el ratón. El borde de selección incluye ahora el área
seleccionada con la herramienta Lazo magnético.
Creación de una imagen mediante capasLas capas ofrecen un control creativo total a la hora de construir una imagen a partir de distintos elementos, como color de
fondo, texto, formas y selecciones de otros fotógrafos. En este tutorial, aprenderá a crear una imagen con varias capas,
aplicar una máscara de capa y, a continuación, añadir una capa de texto.

ADOBE PHOTOSHOP CS2Guía del usuario
19
1. Abra una imagen en Photoshop.
Seleccione Archivo > Abrir o haga doble clic en una miniatura en Adobe Bridge.
Por defecto, debe estar visible la paleta Capas. Si no es así, seleccione Ventana > Capas. La paleta Capas muestra todas las
capas de una imagen junto con una miniatura de los contenidos de la capa.
2. Convierta la capa de fondo.
Debe convertir el fondo en una capa normal si desea utilizar transparencias en la capa.
En la paleta Capas, haga doble clic en la capa de fondo. Haga clic en OK en el cuadro de diálogo Nueva capa.
Ahora puede mostrar u ocultar la capa. Haga clic en el icono de ojo situado junto a una capa. Observe que el icono
desaparece y la capa se oculta. Haga clic en el cuadro del icono vacío. El icono de ojo y los contenidos de la capa vuelven a
aparecer.
3. Aplique una máscara de capa.
La máscara de capa le permite seleccionar y mostrar sólo la parte de la imagen que desea utilizar sin alterar la imagen. En
este ejemplo, puede aplicar una máscara a toda la imagen, excepto al área circular que contiene la flor.
Haga clic y mantenga pulsada la herramienta Marco rectangular y, a continuación, seleccione la herramienta Marco elíptico
del menú emergente. Mantenga pulsada la tecla Mayús para restringir la selección a un círculo y, a continuación, arrastre
un área de la imagen. En la paleta Capas, haga clic en Añadir máscara de capa.

ADOBE PHOTOSHOP CS2Guía del usuario
20
Ahora sólo es visible el área seleccionada. Puede cambiar el área visible moviendo la máscara por la imagen. Primero haga
clic en el icono de enlace para desenlazar la máscara de la capa. Seleccione la herramienta Mover y, a continuación, haga
clic dentro de la máscara y arrástrela para volver a colocarla. Cuando la máscara esté correctamente colocada, haga clic en
el icono de enlace para volver a enlazar la máscara con la capa. Ahora, al mover la capa, la máscara se mueve junto a ella.
4. Añada un efecto de trazo.
Haga clic en el botón Añadir un estilo de capa situado en la parte inferior de la paleta Capas y, a continuación, seleccione
Trazo en el menú. Seleccione Trazo en la parte izquierda del cuadro de diálogo Estilo de capa y realice cambios en los modos
de color, tamaño, posición, opacidad y fusión del trazo.
5. Cree un relleno y añada una capa nueva.
Haga clic en el botón Crear una capa nueva para añadir una nueva capa a la imagen. La nueva capa aparece encima de la
capa seleccionada y se convierte en la capa seleccionada. Haga clic en la muestra de color de fondo y seleccione un color en
el Selector de color. Seleccione la herramienta Bote de pintura (oculta bajo la herramienta Degradado; haga clic en el
triángulo para mostrar las herramientas ocultas). A continuación, haga clic en cualquier parte de la imagen para crear el
relleno.
6. Reorganice las capas.
Arrastre la nueva capa por debajo de las otras capas. Si se cambia el orden en el que están apiladas las capas, determinadas
partes de la imagen aparecen delante o detrás de otras capas.

ADOBE PHOTOSHOP CS2Guía del usuario
21
7. Añada una capa de texto.
En la paleta Capas, haga clic en la capa superior. Seleccione la herramienta Texto y, a continuación, haga clic en la imagen.
Aparece el cursor con forma de I. En la barra de opciones, cambie el tamaño, la fuente, el estilo o el color del texto a su gusto.
Al añadir texto, Photoshop lo coloca automáticamente en su propia capa, donde lo puede editar independientemente del
resto de la imagen.
Para editar el texto, selecciónelo con la herramienta Texto y, a continuación, cambie cualquiera de los ajustes en la barra de
opciones. Para mover el texto, seleccione la herramienta Mover y arrastre el texto.
8. Añada un efecto al texto.
Haga clic en el botón Añadir un estilo de capa y seleccione Sombra paralela en el menú. Puede cambiar el color o el ángulo
de la sombra, o realizar otros ajustes en el cuadro de diálogo Estilo de capa.
En la paleta Capas, puede ver qué efectos se han utilizado en cada capa haciendo clic en el triángulo negro situado junto al
botón Estilo de capa. El icono de ojo situado junto a cada estilo de capa funciona como un botón de alternar. Haga clic en
él para aplicar el estilo deseado o para eliminarlo de esa capa.

ADOBE PHOTOSHOP CS2Guía del usuario
22
Adición de formas a una imagenCon Adobe Photoshop, es muy sencillo añadir formas a una imagen: puede arrastrarlas utilizando diversas herramientas
de forma o seleccionarlas de una amplia gama de formas preestablecidas. Puede disponer formas vectoriales en capas
independientes para modificarlas y añadir efectos de superposición fácilmente. En este tutorial se explica cómo colocar
formas frontales y de fondo en una imagen y aportar estilo con efectos de degradado y capa.
1. Abra una imagen en Photoshop.
Seleccione Archivo > Abrir o haga doble clic en una miniatura en Adobe Bridge. Debe empezar con una imagen que tenga
al menos dos capas.
En primer lugar, añada formas para crear un fondo más interesante.

ADOBE PHOTOSHOP CS2Guía del usuario
23
2. Seleccione la herramienta Rectángulo.
Seleccione la herramienta Rectángulo del cuadro de herramientas y, a continuación, haga clic en el icono Capas de formas
de la barra de opciones. Ahora, la herramienta Rectángulo crea una forma vectorial en una capa nueva. (Las opciones
adyacentes le permiten crear un trazado o una forma rasterizada en la capa actual.)
3. Cree una forma rectangular.
En la paleta Capas, seleccione la capa inferior de la imagen. Haga clic y arrastre el puntero para crear un rectángulo que
cubra la mitad derecha de la imagen. El rectángulo usa el color frontal por defecto. Para cambiar el color, haga doble clic en
la miniatura de la capa para abrir el Selector de color y elija un nuevo color.
4. Añada degradados a una forma.
Ahora, añada dos formas rectangulares más, esta vez con efectos de degradado. Con la herramienta de forma Rectángulo,
arrastre un nuevo rectángulo para cubrir el cuarto superior izquierdo de la imagen. Haga clic en la muestra del color frontal
y seleccione un nuevo color para este rectángulo. Seleccione Capa > Cambiar contenido de capa > Degradado. Deje
Degradado como valor por defecto y establezca el estilo en lineal, el ángulo en -50 y la escala en 100%. Repita estos pasos
para crear un segundo rectángulo, esta vez con un ángulo de 20.

ADOBE PHOTOSHOP CS2Guía del usuario
24
5. Cargue un conjunto completo de formas personalizadas.
Seleccione la herramienta Forma personalizada en la barra de opciones de la herramienta. Haga clic en el menú emergente
Forma para abrir la paleta emergente Formas personalizadas.
Antes de seleccionar una forma personalizada, añadiremos más formas a la paleta emergente Formas personalizadas. Haga
clic en el triángulo negro y seleccione Gestor de ajustes preestablecidos en el menú de la paleta. En el cuadro de diálogo
Gestor de ajustes preestablecidos, asegúrese de que aparece Formas personalizadas en el menú emergente Tipo ajuste preest.
y, a continuación, haga clic en Cargar. Vaya a la carpeta Formas personalizadas (ruta por defecto: Adobe Photoshop
CS2/Ajustes preestablecidos/Formas personalizadas) y seleccione Todas. Haga clic en Cargar para cargar el conjunto
completo de formas personalizadas. De esta manera se cargan todas las formas preestablecidas en la paleta Formas
personalizadas.
Haga clic en Hecho para cerrar el Gestor de ajustes preestablecidos.
6. Dibuje una forma personalizada.
Ahora añada una forma personalizada al área frontal para un efecto de superposición. Seleccione la capa superior de la
imagen y utilice la muestra de color frontal del cuadro de herramientas para seleccionar un color para la nueva forma. Elija
una forma personalizada en la paleta emergente Formas personalizadas de la barra de opciones. (Para la imagen del
ejemplo, hemos seleccionado la forma de sol.) Mantenga pulsada la tecla Mayús para limitar las proporciones y haga clic y
arrastre el puntero sobre la imagen para dibujar la forma.
Ya que la forma vectorial está en su propia capa, es sencillo moverla y redimensionarla sin que esto afecte a otros elementos
de la imagen. Seleccione la capa y, a continuación, utilice la herramienta Mover para mover la forma, o seleccione Edición >
Transformación libre para cambiar el tamaño, rotarla, voltearla o sesgarla.

ADOBE PHOTOSHOP CS2Guía del usuario
25
7. Rellene la forma personalizada con un motivo.
A continuación, aplique uno de los efectos de motivos de Photoshop para hacer que la forma resulte más interesante.
Seleccione la nueva forma en la paleta Capas y elija Capa > Cambiar contenido de capa > Motivo. En el cuadro de diálogo
Relleno de motivo, haga clic en el pequeño triángulo invertido situado junto a la muestra del motivo para abrir la paleta
emergente Motivos.
Antes de seleccionar un motivo, cargaremos más motivos en la paleta emergente Motivos. Haga clic en el triángulo negro
situado en la esquina superior derecha de la paleta emergente Motivos y seleccione Gestor de ajustes preestablecidos del
menú de la paleta. En el cuadro de diálogo Gestor de ajustes preestablecidos, asegúrese de que aparece Motivos en el menú
emergente Tipo ajuste preest. y, a continuación, haga clic en Cargar. Vaya a la carpeta Motivos (ruta por defecto: Adobe
Photoshop CS2 /Ajustes preestablecidos/Motivos) y seleccione los motivos deseados. Haga clic en Cargar para añadir los
motivos seleccionados a la lista de motivos del Gestor de ajustes preestablecidos y, a continuación, haga clic en Hecho para
cerrar el Gestor de ajustes preestablecidos.
En el cuadro de diálogo Relleno de motivo, seleccione un motivo y, a continuación, haga clic en OK para aplicarlo a la forma
personalizada. Para cambiar la forma otra vez a un color sólido o a un degradado, seleccione Capa > Cambiar contenido de
capa y, a continuación, elija Color sólido o Degradado.
8. Añada un efecto de capa a la forma.
Para mejorar la forma, puede añadir efectos de capa y, a continuación, aplicar el modo de fusión. Con la capa de formas
seleccionada, haga clic en el icono Añadir un estilo de capa situado en la parte inferior de la paleta Capas y seleccione Trazo
en el menú. En el cuadro de diálogo Estilo de capa, seleccione ajustes para la fusión del estilo del trazo. También puede
seleccionar otras opciones en el menú Estilos situado a la izquierda. Haga clic en OK para aplicar el efecto de capa.
Para fusionar la forma y el efecto de capa con las demás capas de la imagen, seleccione un modo de fusión en el menú Modo
de fusión situado en la parte superior izquierda de la paleta Capas. Para eliminar un efecto de capa, seleccione el icono
Efecto de capa (un círculo con una “f ”) en la paleta Capas y arrástrelo hasta el icono Eliminar (papelera) situado en la parte
inferior de la paleta Capas.

ADOBE PHOTOSHOP CS2Guía del usuario
26
Impresión con gestión de colorLa función Imprimir con vista previa de Photoshop ayuda a conseguir resultados de impresión predecibles al imprimir
fotografías. En este tutorial se explica cómo definir los ajustes de gestión de color para obtener las mejores fotografías
posibles. Para seguir estos pasos, debe tener un perfil ICC para la impresora y el tipo de papel. Para más información,
consulte “Para que Photoshop gestione los colores al imprimir” en la página 654.
Nota: Para obtener un resultado óptimo, asegúrese de que el monitor está correctamente calibrado y de que ha creado un perfil
del mismo.
1. Abra el cuadro de diálogo Imprimir con vista previa.
Abra la imagen en Photoshop y seleccione Archivo > Imprimir con vista previa. Aparece el cuadro de diálogo Imprimir con
vista previa. Expanda el cuadro de diálogo haciendo clic en el botón Más opciones situado en la parte derecha. Si ya está
expandido, verá el botón Menos opciones.