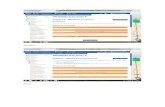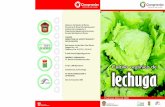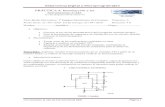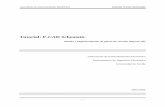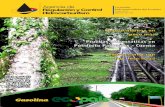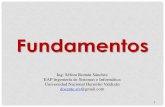Tutorial Arch i Cad
-
Upload
estuardo-ibanez-mendoza -
Category
Documents
-
view
66 -
download
0
Transcript of Tutorial Arch i Cad

1
Contenido
ArchiCAD Tutorial Paso a Paso1
Contenido
ArchiCAD Tutorial Paso a Paso
Tutorial Paso a PasoThomas M. Simmons

2
Contenido
ArchiCAD Tutorial Paso a Paso
Graphisoft
Visite la web de Graphisoft en http://www.archicad.es para información sobre el producto y los distribuidores locales.
Graphisoft ArchiCAD Tutorial Paso a Paso
Copyright © 1998-2003 by Thomas M. Simmons. Todos los derechos reservados. Está prohibida la reproducción, parafrasear o traducción sinel previo permisio escrito de Graphisoft.Publicado por GRAPHISOFT R&D Rt.
Marcas Registradas
ArchiCAD es una marca registrada y PlotMaker, Virtual Building, StairMaker y GDL son marcas propiedad de Graphisoft. Otras marcas sonpropiedad de sus respectivos creadores.

3
Contenido
ArchiCAD Tutorial Paso a Paso3
Contenido
ArchiCAD Tutorial Paso a Paso
Acerca del Autor
Thomas M. SimmonsPresidente
ARCHVISTA
El Tutorial de ArchiCAD Paso a Paso fue desarrollado por ARCHVISTA y usado con el curso de formación de ArchiCAD en elinstituto de Arquitectos de San Francisco. Esta es la primera edición del Paso a Paso producida para ArchiCAD 8.El autor, Thomas M. Simmons, ejerció la arquitectura durante siete años y fue director de tecnología del diseño de Esherick,Homsey, Dodge and Davis Architects, un estudio de arquitectura galardonado y internacionalmente reconocido, antes deempezar su propia empresa, ARCHVISTA. Mientras trabajaba en EHDD Architects, su aportación fue clave en la integración y lagestión de ArchiCAD en proyectos que van desde viviendas unifamiliares hasta edificios comerciales, bibliotecas y acuarios.Simmons ha realizado un Master en Arquitectura en la Universidad de California, Berkeley, y un Diploma de Diseño del Entornode la Universidad A & M de Tejas. Ha sido orador sobre gran variedad de cuestiones incluyendo ArchiCAD de Principiante aExperto, Multimedia Arquitectural, QuickTime VR y Visualización Arquitectónica.
ARCHVISTA ha realizado varios proyectos importantes de arquitectura y con ArchiCAD incluidos los aclamados Tours Virtualesde la NASA - 2002, el edificio de Lawrence Berkeley National Laboratory Building Technology Facility - 2001, el premiadoArchitectural Record, Record Houses CD-ROM - 1997 y 1998 y la también premiada visualización de American Hebrew Academywith Aaron Green Architects - 1998.ARCHVISTA es un consultor y distribuidor de ArchiCAD para las regiones del Norte de California, Nevada y Oregon y puedecontactar en www.archvista.com. ARCHVISTA es un miembro del grupo del Virtual Building Group representanto la base másgrande de usuarios de ArchiCAD en Estados Unidos.

4
Contenido
ArchiCAD Tutorial Paso a Paso

5
Contenido
Graphisoft ArchiCAD Tutorial Paso a Paso
Contenido
Acerca del Autor . . . . . . . . . . . . . . . . . . . . . . . . . . . . . . . . . . . 3
Introducción y Nota Importante 7
Primera Parte: Conceptos y Herramientas 13
Paso 1: El Entorno de Trabajo de ArchiCAD . . . . . . . . . . . . 13Paso 2: Comprender los Objetos y el GDL . . . . . . . . . . . . . . 21
Segunda Parte: Definición del Proyecto 25
Paso 3: Personalización del Entorno de Dibujo . . . . . . . . . . 25Paso 4: Administración de la Información de Proyecto . . . . 31
Tercera Parte: Crear el Edificio Virtual 39
Paso 5: Establecer la Organización Básica del Edificio . . . . 39Paso 6: Visualización del Edificio en 3D . . . . . . . . . . . . . . . . 47Paso 7: Trabajo con Pisos . . . . . . . . . . . . . . . . . . . . . . . . . . . 51Paso 8: Completar el Envoltorio del Edificio . . . . . . . . . . . . 57Paso 9: Desarrollo del Diseño . . . . . . . . . . . . . . . . . . . . . . . . 61Paso 10: Trabajo con Puertas, Ventanas y Ventanas de
Cubierta . . . . . . . . . . . . . . . . . . . . . . . . . . . . . . . . . . . . . . 69Paso 11: Añadir Circulación Interna . . . . . . . . . . . . . . . . . . . 77Paso 12: Definición de Usos de Zonas y Espacios . . . . . . . . 81Paso 13: Añadir los Detalles Finales . . . . . . . . . . . . . . . . . . . 85Paso 14: Creación de un Plano de Techos . . . . . . . . . . . . . . 89
Paso 15: Situación del Edificio en un Entorno . . . . . . . . . . . 93
Parte Cuatro: Mediciones y Costes de un Edificio 97
Paso 16: Calcular la Información de la Construcción . . . . . . 97Paso 17: Crear Listados de Construcción . . . . . . . . . . . . . . 101
Parte Cinco: Presentar el Diseño al Cliente 105
Paso 18: Usar Perspectivas . . . . . . . . . . . . . . . . . . . . . . . . . 105Paso 19: Desarrollar una Animación . . . . . . . . . . . . . . . . . . 109Paso 20: Realidad Virtual . . . . . . . . . . . . . . . . . . . . . . . . . . . 113Paso 21: Crear un Estudio de Asoleo . . . . . . . . . . . . . . . . . 119Paso 22: Definir una Sección 3D . . . . . . . . . . . . . . . . . . . . . 123
Parte Seis: Producir y Publicar Dibujos 127
Paso 23: Crear el Layout/Lámina . . . . . . . . . . . . . . . . . . . . . 127Paso 24: Colocar, Situar y Examinar los Dibujos . . . . . . . . 131Paso 25: Publicar, Imprimir y Plotear . . . . . . . . . . . . . . . . . 135
Parte Siete: Detallar, Gestionar y Archivar 141
Paso 26: Detalles de Proyecto . . . . . . . . . . . . . . . . . . . . . . . 141Paso 27: Revisar un Proyecto . . . . . . . . . . . . . . . . . . . . . . . 147Paso 28: Manejar un Proyecto Teamwork . . . . . . . . . . . . . 151Paso 29: Archivar un Proyecto . . . . . . . . . . . . . . . . . . . . . . 157

6
Contenido
Graphisoft ArchiCAD Tutorial Paso a Paso

7
Introducción
Graphisoft ArchiCAD Tutorial Paso a Paso
Introducción
Bienvenido a Paso a PasoEl Tutorial Paso a Paso para ArchiCAD está diseñado comoun curso introductorio de entre 16 y 20 horas que le guiará através de un proyecto. Al final de este curso, usted tendrá unconocimiento básico de los conceptos, herramientas, técnicasde dibujo y modelado de ArchiCAD. Los pasos destacan eldesarrollo de un proyecto, métodos de diseño y la aplicaciónde herramientas para la construcción de documentos.
La intención de este curso Paso a Paso es ofrecer un procesode aprendizaje consistente y organizado, basado en unproyecto de arquitectura.
Cada paso le guía a través del proceso que se desea aprender,la información necesaria para construir el ejercicio, y quéhacer para este paso. Los pasos también contienen diagramasde las paletas de herramientas y cuadros de diálogo queproporcionan referencias rápidas a las herramientas usadas enese ejercicio.
El Concepto del Edificio VirtualEl software para la arquitectura ha evolucionado rápidamentedesde diseños estáticos en dos dimensiones a un simuladorde edificios en tres dimensiones. Como resultado de estaevolución, la capacidad del arquitecto de construir un“edificio virtual” en el ordenador y simular sucomportamiento, por un lado antes de que esté construido ypor otro lado durante todo su ciclo de vida, ha cambiado elproceso de diseño del arquitecto, el costo de las estructuras,la relación con el cliente, con el contratista y con lapropiedad. Además de transformar el propio ejercicio delarquitecto, el hecho de tener un modelo en 3D, tendrá granventaja durante todos los trabajos en el futuro, asociados conel mismo edificio.
CAD Tradicional vs. Tecnología del Edificio Virtual
¿Entonces, cuál es la diferencia entre el CAD tradicional y laTecnología del Edificio Virtual? El CAD tradicional es elmundo de líneas, arcos, círculos y bloques. Con el CADtradicional, su dibujo es una representación de cómo seconstruirá el edificio. Eso es muy semejante al diseño hecho amano, pero está automatizado con la tecnología delordenador.
Con la Tecnología del Edificio Virtual, puede construir unedificio usando elementos de construcción: forjados, muros,cubiertas, ventanas, puertas, escaleras y otros objetos. UnEdificio Virtual utiliza objetos inteligentes para crearelementos de construcción. Con el CAD orientado al objetotodos los objetos del sistema representan un elemento deconstrucción con comportamiento e inteligencia acordes conel elemento. Por ejemplo, el comportamiento de una puertaes diferente a la madera que sirve para construirla. Ya quetiene un modelo verdadero del edificio, no sólo unarepresentación en 2D, puede hacerle preguntas específicas dela construcción. Por ejemplo, usted puede conseguir informesde análisis de desprendimiento de energía, análisis de pérdidade calor, conformidad o ahorros de costos.
A través del Modelo Virtual, el edificio puede ser analizadosegún el volumen, el asoleo y el aspecto visual del edificio.ArchiCAD automáticamente puede generar planos, secciones,alzados, vistas de perspectiva, animaciones y realidad virtual.
Información Integrada del EdificioLos arquitectos y los especialistas de la construcción que usansoftware de CAD 3D integrado, generan una variedad deinformaciones valiosas del edificio, que pueden usar tanto enlos ejercicios tradicionales del arquitecto como en diferentescampos y servicios. Unas de las oportunidades para las quepueden utilizar estos informaciones son:
• Planteamiento, diseño y desarrollo del proyecto deejecución.

8
Introducción
Graphisoft ArchiCAD Tutorial Paso a Paso
• Creación de renderings, animaciones y escenas derealidad virtual.
• Dibujos de producción, detalles y listados.• Marketing del edificio.
• Gestión de espacios y usos.• Estudios de post-ocupación y simulación de cambios de
diseño.• Análisis y visualización del comportamiento de los
productos durante el ciclo de vida del edificio.
• Desarrollo de contenidos para objetos de componentes deconstrucción electrónicos incluyendo datos del producto yvínculos a la Página Web del fabricante.
Con ArchiCAD y su Tecnología del Edificio Virtual, losarquitectos, en asociación con los propietarios, están en unaposición privilegiada que confirma la importancia de supapel, no sólo en los inicios del diseño de edificios, sinotambién en su planteamiento, mantenimiento y operación alargo plazo.
Cómo usan ArchiCAD las EmpresasCon la nueva era de la Tecnología del Edificio Virtual, lasempresas de arquitectura y construcción tienen queconsiderar cómo aplicarla eficazmente en el diseño, laproducción, la colaboración y análisis de informaciones.ArchiCAD ofrece una solución completa y, a diferencia deotros sistemas de CAD, ha sido construido según las bases dela arquitectura.
Pensando en ello, hay una gran variedad de empresas dearquitectura que usan ArchiCAD y su sistema de Tecnologíadel Edificio Virtual. Las empresas varían desde firmas de unúnico empleado hasta grandes empresas especializadas endiferentes tipos de proyectos incluyendo viviendas, centroscomerciales, colegios... etc. A continuación le mostramos loque varios arquitectos han dicho sobre ArchiCAD y sobre lautilidad de la Tecnología del Edificio Virtual.
House+House Architects (San Francisco, California)
“Una parte importante del valor de ArchiCAD se basa enconstruir el modelo y vistas de perspectivas fácilmente, notienes que poner mucho esfuerzo en ello,” dijo Steven House.“Pero vale la pena hacer pasos extras para crear vistas condiferente contenido. El resultado puede ser muyimpresionante.”
House+House presta mucha atención a sus proyectos,trabajan unidos a los constructores y artesanos para asegurarque ningún detalle se quede sin considerar. “Estamosilusionados por nuestras exploraciones en ArchiCAD” dijoSteven. “Y por el potencial que nos ofrece la posibilidad decomunicar las ideas de diseño a nuestros clientes,constructores y a nosotros mismos.”
STUDIOS Architecture (Washington, D.C.)
El grupo de diseño STUDIOS, apreciaron la habilidad deArchiCAD de generar modelos 3D automáticamente de laPlanta y las secciones, permitiendo adelantar ladocumentación de la construcción, hacer estudios de diseño yal mismo tiempo preparar presentaciones para el cliente, conun trabajo adicional relativamente inapreciable.
“Hacer el modelo en 3D da una posibilidad a usted ytambién a su cliente de que puedan analizar el diseño yrectificarlo al mismo tiempo,” dijo el arquitecto del proyectoBill Deegan. Deegan menciona también que STUDIOS puedeahorrar un poco de tiempo crítico al enviar escenasQuickTime VR al cliente por correo electrónico y a través deInternet, que conecta las oficinas STUDIOS en las diferentespartes de los E.E. U.U. como por ejemplo Washington, D.C.,San Francisco y Nueva York.
The Orcutt/Winslow Partnership (Phoenix, Arizona)
Cuando Orcutt/Winslow empezaron a dedicarse totalmente almétodo de trabajo de la Tecnología del Edificio Virtual,tuvieron que reflexionar sobre su proceso de facturación. “Eltiempo y esfuerzo empleados en la fase de la documentación

9
Introducción
Graphisoft ArchiCAD Tutorial Paso a Paso
se han reducido significativamente por lo que el tiempoinvertido en el proyecto puede aumentarse,” dijo Winslow.Los singulares archivos integrados en ArchiCAD les permitecomenzar a introducir materiales y sistemas especializados enun punto más temprano de la fase del diseño. Con estemétodo se pueden mostrar los detalles en cualquier punto devista, y cómodamente hacer modificaciones porque cualquiercambio hecho en el proyecto será actualizado en todas lasvistas. “Nuestros esquemas muestran una presentación 3Dmás completa al cliente y nos permite valorar el diseño en 3Dmás a fondo en fases tempranas.”
“Estamos en un proceso de cambiar la longitud de fase delproyectar teniendo en cuenta el método del Edificio Virtual,”añadió el manager de proyecto Russ Sanders. “Dedicamosmás tiempo al establecimiento de vínculos del modeloprimitivo a layouts. Una vez está hecho, el resto del proyectose puede desarrollar dentro del modelo. En cuantoterminamos la fase del diseño, ya tenemos también listos el60 por ciento de los documentos de construcción.”
Rockefeller/Hricak Architects (Venice, California)
“Queremos suponer que la apariencia de nuestro trabajo esun resultado directo de cómo se construyó. UsandoArchiCAD para construir el modelo de un edificio nos ayudaa profundizar en los problemas y a tomar decisiones dediseño cuando el proyecto toma su forma.” No sólo elaspecto de un edificio le interesa a la firma, sino también sufuncionamiento con el tiempo.
“Tenemos que saber predecir cómo se verá un edificio despuésde 10 ó 20 años, porque eso afectará el modo de cómo vamosa diseñarlo,” dijo Hricak. “Si algo se gasta en 20 años, tenemosque entender cómo aquel elemento influirá en su entorno.Naturalmente la estructura no se gastará, pero las ventanas sedeberán reparar y el equipamiento caducará. ArchiCAD nosayuda a entender la separación de sistemas y nos informasobre la transformación del edificio.”
Como Trabajar con este Libro y el CD-ROM Interactivo ConjuntamenteEste libro está dividido en sietesecciones comenzando con la introducción de conceptos, yavanzando después a través de la construcción de un EdificioVirtual. El CD-ROM interactivo proporciona una asistenciavirtual para responder preguntas con animaciones en tiemporeal de cada paso. Todo lo que usted necesita para usar estaasistencia interactiva es un navegador de Internet.Siempre que vea un icono en forma de CDsignifica que hay una animación que muestra ese paso. (Laanimación es en inglés.)
Para Ver las Animaciones en Windows: Abra el
CD-ROM de Guía de Aprendizaje, busque la carpetaStep by Step Interactive, ábrala y hagadoble clic en el archivo denominado Step Interactive.htm. Seabrirá en su navegador de Internet por omisión.
Para Ver las Animaciones en MacOS
Abra la carpeta Step by Step Interactive en el CD-ROM deGuía de Aprendizaje y haga doble clic en el archivo StepInteractive.htm. Se abrirá en su navegador de Internet poromisión.
Para ubicar la animación correspondiente a un paso, use lainformación bajo el icono de CD-ROM.
Parte-1: - Indica la sección principal, Parte 1: Conceptos yHerramientas.
Paso-4: - Indica el paso, Paso 4: Edición y Anotación

10
Introducción
Graphisoft ArchiCAD Tutorial Paso a Paso
Anim-C: - Indica la designación de la animación para el Paso4, Animación C - Ejercicio Múltiple.
1 - 4: - Indica el número de ejercicio si la animación se refierea más de un ejercicio.
Para visualizar la animación QuickTime, haga clic sobre elnombre de la animación (el que está subrayado). Laanimación se abrirá y empezará a mostrarse.
¡Es así de simple!
Como Instalar y Usar los Archivos dePasos en WindowsInserte el CD de la Guía de Aprendizaje en el lector de CD desu ordenador.
• Instalar Tutorial Paso a PasoSi ya tiene instalado ArchiCAD en su disco duro y sólonecesita los Archivos del Paso a Paso, copie la carpetaPaso a Paso a su disco duro.Una vez completado, los elementos solicitados aparecendentro de la carpeta especificada anteriormente.
Administrador de Bibliotecas
Cuando intente abrir un archivo de Pasos, elAdministrador de Bibliotecas aparecerá preguntándolesi quiere leer la Biblioteca de Objetos directamente delarchivo. Seleccione los siguientes puntos:
1. Leer los elementos directamente del archivo,
2. Pulse el botón "Abrir" para que se cargue la BibliotecaArchiCAD que viene integrada en el archivo.

11
Introducción
Graphisoft ArchiCAD Tutorial Paso a Paso
Como Instalar y Usar los Archivos dePasos en MacOSInserte el CD de la Guía de Aprendizaje en el lector de CDde su ordenador.
• Instalar Tutorial Paso a PasoSi ya tiene instalado ArchiCAD en su disco duro y sólonecesita los archivos del Paso a Paso, copie la carpetaPaso a Paso a la ubicación deseada en su Mac.
Una vez completado, los elementos solicitados aparecendentro de la carpeta especificada en su disco.
Administrador de Bibliotecas
Cuando intente abrir un archivo de Pasos, elAdministrador de Bibliotecas aparezca preguntándolesi quiere leer la Biblioteca de Objetos directamente delarchivo. Deberá seleccionar:
1. Leer los elementos directamente del archivo,
2. Pulse el botón "Abrir" para que se cargue la BibliotecaArchiCAD que viene integrada en el archivo,

12
Introducción
Graphisoft ArchiCAD Tutorial Paso a Paso
Importante!Antes de empezar es muy importante que siga las siguientesindicaciones: una vez abierto ArchiCAD 9, vaya al menú"Ventanas", escoja el comando "Distribución de Paletas" y elija la opción "Distribución de ArchiCAD 8.1" De esta forma, el interface de su ArchiCAD cambiará para igualarse al que va a encontrar en los gráficos y explicaciones de los ejercicios de este manual Paso a Paso. Cuando termine los ejercicios y desee empezar a trabajar con un proyecto nuevo,le recomendamos que abra un proyecto nuevo con las definiciones por defecto y vuelva a ajustar la distribución de paletas según la nueva versión 9. Para ello, consulte la Guía del Usuario de ArchiCAD 9. Tenga en cuenta durante los ejercicios que este manual fué generado para ser utilizado con la versión 8 y posteriores, por loque puede que algunas ventanas o paletas representadas en los gráficos difieran un poco de su versión de ArchiCAD, peroson totalmente entendibles y fáciles de seguir.

13
Paso 1: El Entorno de Trabajo de ArchiCAD
Graphisoft ArchiCAD Tutorial Paso a Paso
Primera Parte: Conceptos y Herramientas
Paso 1: El Entorno de Trabajo de ArchiCADVisión General
Aquí aprenderá las ventanas básicas del entorno de trabajo combinado con la personalización de estas ventanas como supropio espacio de trabajo. ArchiCAD tiene tres entornos de trabajo primarios; la Ventana de Planta, la Ventana de Sección/Alzado y la Ventana 3D.
Además, este paso le introducirá a las Herramientas y Paletas que se utilizan para dibujar y construir elementos constructivos,anotaciones, gráficos y vistas.
Proceso a Aprender
• Entorno de Trabajo de ArchiCADVentana de PlantaVentana de Sección/Alzado
Ventana 3D• Herramientas y Paletas
Paleta de Herramientas• Paleta de Información
• Paleta de Coordenadas• Paleta de Control
Comenzando el Paso
Para comenzar este paso, abra el archivo llamado Paso-01. pla contenido en la carpeta Paso a Paso.

14
Paso 1: El Entorno de Trabajo de ArchiCAD
Graphisoft ArchiCAD Tutorial Paso a Paso
IntroducciónEste paso introduce los elementos visibles del entorno de trabajo de ArchiCAD. Ellos le ayudarán a moverse en el Espacio deTrabajo de ArchiCAD y a comprender el rol que juega cada componente al usar ArchiCAD.En varios aspectos, el Espacio de Trabajo de ArchiCAD es similar al ambiente convencional de diseño y dibujo. Nos gusta pensarque ArchiCAD comienza donde su mesa de dibujo acaba, proporcionándole elementos actuales de construcción diseñadospara crear un edificio virtual.
El Espacio de Trabajo de ArchiCAD está diseñado para entregarle herramientas que se ven y se sienten confortables, pero quetienen todo el poder y la precisión disponible en un sistema informatizado. Una vez arranque el programa, verá el Entorno deTrabajo completo de ArchiCAD en su pantalla, con la ventana de Planta, la Barra de Menús, las Paletas Flotantes y otras ventanasque muestran diversos aspectos del proyecto del Edificio Virtual.Puede construir su modelo en las ventanas principales de ArchiCAD, las cuales muestran diferentes vistas del proyecto:
- La Ventana de Planta es elárea de construcción básicadonde tienen lugar la mayoríade las operaciones de edición.
- La Ventana 3D le muestra alinstante las operaciones deconstrucción ejecutadas enotras vistas, al tiempo que lepermite editar directamente sumodelo, ya sea en perspectivao en vista axonométrica.
- Pueden definirse variasventanas de Sección/Alzadocon una herramientaespecífica, en cualquiermomento y posición.

15
Paso 1: El Entorno de Trabajo de ArchiCAD
Graphisoft ArchiCAD Tutorial Paso a Paso
Qué hacerEste paso abre la planta baja de un edificio de dos pisos. Aquípodemos visualizar los 3 componentes del Entorno deTrabajo de ArchiCAD. Estos tres espacios del trabajo sonvinculados a los entornos de trabajo. El entorno de trabajole permite un proceso interactivo entre La ventana dela Planta, la Ventana de las Secciones/Alzados y laVentana 3D. Los elementos son actualizados en cada vistapara reflejar los cambios actuales del modelo.Estos tres espacios de trabajo son accesibles a través delMapa del Proyecto que se encuentra en el Navegador.Puesto que no necesitamos la Paleta de Informaciónpersonalizable, ciérrela haciendo clic en el botón “X” en laesquina superior derecha como se muestra a continuación.
Ventana de PlantaEl centro de trabajo de ArchiCAD es la Hoja de Trabajo de laPlanta. Esta ventana desempeña dos papeles simultáneos:
- Muestra una representación del proyecto como un dibujoarquitectónico tradicional.
- Es un entorno de modelado 2D/3D que es interactivo conlas Secciones, Alzados y espacio de trabajo 3D.
Parte-1, Paso-1, Anim-A
Con la Ventana del Plano de Planta abierta, podemos ver losplanos de ambas plantas de este edificio. El modelo muestraactualmente el piso Bajo. Para moverse un piso hacia arriba,abra la sección Pisos del Mapa del Proyecto haciendo clicen el símbolo “+“ y después doble clic en el piso Galería.
La Ventana de Trabajo de Planta es como una hoja de dibujo.Sin embargo, un tablero de dibujo tradicional está limitadopor el tamaño del papel que puede poner en él, mientras quela hoja de trabajo de ArchiCAD puede ser tan grande comousted quiera que sea. Puede mover la ventana y hacerdistintos zoom dentro del dibujo, para obtener la mejor vistadel trabajo que está realizando.

16
Paso 1: El Entorno de Trabajo de ArchiCAD
Graphisoft ArchiCAD Tutorial Paso a Paso
La Ventana de Sección/AlzadoAl usar la Herramienta de Secciones/Alzados de la Paletade Herramientas, puede generar cualquier número desecciones o alzados de su proyecto, que aparecerán enVentanas separadas. Para abrir una sección o un alzado, abrael espacio de trabajo de Sección/Alzado en el Mapa delProyecto haciendo clic en el símbolo “+“ y después dobleclic en la Sección o Alzado que desea ver.
La Ventana de Secciones/Alzados está ligada de formainteractiva tanto a la Ventana de la Planta como a laVentana 3D. Los elementos seleccionados en esta ventanason reconocidos como muros, vigas, pilares, cubiertas,ventanas, puertas, mallas, lámparas y objetos de biblioteca.Estos elementos son completamente editables usando lasmismas herramientas de edición que usa en la Planta.También puede añadir elementos de dibujo a estas ventanasusando las herramientas de dibujo 2D, poner objetos y textosen las Secciones/Alzados e incluso copiar y pegar de ella en laplanta para completar documentos de dibujo detallados.
Las Secciones/Alzados se guardan con el archivo del modelode su proyecto. También es posible guardarlas como archivosseparados en una variedad de formatos de dibujo usando elcomando Guardar Como... en el Menú Archivo.
La Ventana de Trabajo 3DLa Ventana 3D se usa para la visualización tridimensional delproyecto arquitectónico y como un medio para editar elproyecto. Para abrir la Ventana 3D, vaya a las vistaspredefinidas en el Mapa del Proyecto haciendo clic en elsímbolo “+“ junto a 3D y después doble clic en la vista enperspectiva o en la vista axonométrica.
La Ventana 3D mostrará el proyecto completo o sólo laspartes que usted seleccione. Vistas de bloques, alámbrico,opaco y con colores propios están disponibles en todos lostipos de vistas paralelas y perspectivas. La Ventana 3D sirve auna variedad de funciones:
- En la fase de diseño, la Ventana 3D servirá como unafuente de retroalimentación visual de su trabajo.
- Es una ventana interactiva, así que puede moverselibremente alrededor de la vista 3D, tanto en lasproyecciones Paralelas como en las Perspectivas.
- Los elementos en esta Ventana, al igual que en lasVentanas de Planta y Secciones/Alzados, soncompletamente editables.
- Para Fotorendering, la Ventana 3D determina la vista queserá usada para producir el fotorendering final.
- Para exportar a otras aplicaciones, un archivo 3D se puedeexportar desde la Ventana 3D.

17
Paso 1: El Entorno de Trabajo de ArchiCAD
Graphisoft ArchiCAD Tutorial Paso a Paso
Herramientas y PaletasLas Paletas se pueden personalizar de acuerdo con suspreferencias. Cada Paleta se puede mostrar u ocultarindependientemente desde el menú jerárquico de PaletasFlotantes en el menú Ventanas, y las cuatro paletasprincipales (Herramientas, Información, Coordenadas yControl) se pueden activar o desactivar conjuntamente con elcomando Mostrar Sólo Paletas Principales. Las formas delas paletas principales de pueden personalizar conOpciones/Formas de Paletas.
1. La Paleta de Herramientas
La Paleta de Herramientas es donde comienza enArchiCAD. La Paleta de Herramientas está dividida en cincosecciones: Herramientas de Selección, Herramientas deConstrucción, Herramientas de Documentación, Herramientasde Delineación y Herramientas de Representación.
• Revise cada Herramienta. Ábralas haciendo doble clicen cada herramienta.Nota: Cada herramienta tiene varios ajustes para Planta,Sección, Modelo y Atributos. En el diálogo de Definiciónde Muros se encuentran los botones de ajustes básicos,comunes a todas las Herramientas de Construcción.
El diálogo de Definición de Objetos (mostrado más abajo)es similar para todos los elementos de biblioteca, queincluyen ventanas, puertas, lámparas, objetos y escaleras. Estediálogo contiene un navegador de elementos de bibliotecacon previsualizaciones en su parte superior y un exploradorcon estructura de árbol a la izquierda.

18
Paso 1: El Entorno de Trabajo de ArchiCAD
Graphisoft ArchiCAD Tutorial Paso a Paso
2. Paleta de Información
La Paleta de Información muestra los diferentes parámetrosde los grupos de control de la Herramienta activa actual envarios paneles. Los ítems mostrados en la Paleta deInformación varían dependiendo de la herramienta deArchiCAD que esté seleccionada.La Paleta de Información es personalizable. Esta paleta puedeser redimensionada manualmente por el usuario estirandodesde la esquina inferior derecha de la paleta. Cuanto más seestire, más información mostrará.
• Revise los Controles de cada Herramienta. En esteejercicio, haga clic en cada herramienta de la Paleta deHerramientas y observe cómo las definiciones de la
Paleta de Información son diferentes para cadaherramienta seleccionada.
Parte-1, Paso-1, Anim-B
3. Paleta de Coordenadas
La Paleta de Coordenadas muestra la situación exacta delcursor de ArchiCAD en los sistemas de coordenadasCartesiano y Polar de su dibujo. Le permite escribir y leerinformación numérica muy precisa mediante el teclado.
• Coordenadas Cartesianas y Polares: Mueva el cursor ala esquina inferior derecha del proyecto de modo que elcursor cambie a una marca de comprobación. Observeque todas las coordenadas tienen un valor “0” en estepunto. Este punto está identificado con una “X” en lapantalla y se denomina el Origen del Proyecto.

19
Paso 1: El Entorno de Trabajo de ArchiCAD
Graphisoft ArchiCAD Tutorial Paso a Paso
Puede cambiar entre valores de coordenadas Absolutos yRelativos mientras dibuja o edita haciendo clic sobre susiconos Delta:
Los valores absolutos muestran la distancia horizontal,vertical, radial y angular del Cursor desde el Origen deProyecto o un Origen de Usuario pero nunca desde unOrigen de Edición.
Los valores relativos muestran la posición horizontal,vertical, radial y angular del Cursor relativa al Origen deProyecto o al Origen de Usuario antes de que se empiece adibujar cualquier elemento, o a un Origen de Ediciónmientras un proceso de dibujo o edición está en marcha.
• Origen de Usuario: Haga clic en el botón “X” de modoque quede sin presionar y haga clic en la esquina superiorizquierda del edificio. Observe que la “X” se ha trasladadoa este punto y que las coordenadas tienen un valor “0” eneste nuevo punto. Esto se conoce como el Origen deUsuario y este botón permite reubicar el origen encualquier parte del proyecto.
• Red Girada: Active la red de fondo seleccionando MostrarRed en el menú Opciones. Para cambiar el ángulo de la red,haga clic en este botón de modo que quede sin presionar ydespués haga clic una vez en la pantalla para definir elpunto inicial de la red y un segundo punto para definir elángulo de la red girada.
• El icono Conmutador de Red junto al botón de RedGirada permite cambiar entre las redes normal y girada.
• Vincular a Red: Este icono permite activar cualquiera delas redes o desactivar la característica de atracción.
• Gravedad: Este icono permite al usuario colocarelementos relativos a Losas, Cubiertas o Mallas existentes.La opción Gravedad de puede desactivar seleccionando laopción “X“.
• Elevación: El campo Elevación (coordenada z) muestra ypermite editar la altura o elevación de los elementosmientras que el menú desplegable Elevación permiteelegir si el campo de coordenada de Elevación mostrarávalores absolutos o relativos.
4. Paleta de Control
Paleta de Control: Esta paleta le permite restringir el ánguloal dibujar y cancelar o confirmar la operación de dibujo encurso. También le permite suspender o activar elementosagrupados, escoger definiciones para líneas de extensión,seleccionar comandos de desplazamiento, y ofrece ayudaespecífica de la herramienta activa en el área del Cuadro deInformación, durante los diferentes pasos del dibujo.
• Métodos de Construcción relativos: Estos métodos deconstrucción restringen el cursor a un ángulo o unadistancia definidos mientras se dibuja o edita.

20
Paso 1: El Entorno de Trabajo de ArchiCAD
Graphisoft ArchiCAD Tutorial Paso a Paso
• Variantes de coacción del cursor: Esta opción controlala manera en la que la posición actual del cursor seproyecta.
• Suspender Grupos: Permite escoger entre editar loselementos agrupados juntos o individualmente.
• Varita Mágica: Esta herramienta captura los contornos deelementos existentes para crear nuevos elementos de otrostipos.
• Punto de Atracción Especial: Este control permite alusuario utilizar controles de definición especial para
generar automáticamente puntos de atracción temporalesen diferentes partes de los bordes.
• Paleta de Control Extendida: El campo de Ayuda deComandos proporciona instrucciones punto por puntomientras está dibujando o editando. Para expandir laPaleta de Control, haga clic en el botón en la partederecha de la paleta.
Paleta de Control Extendida con Ayuda de Comandos.

21
Paso 2: Comprender los Objetos y el GDL
Graphisoft ArchiCAD Tutorial Paso a Paso
Paso 2: Comprender los Objetos y el GDLVisión General
ArchiCAD es un programa basado principalmente en la utilización de objetos. Este paso explica este tipo de elementos, loscuales pueden ser puertas, ventanas, lámparas, etiquetas y objetos genéricos. Estos archivos pueden ser guardados en laBiblioteca ArchiCAD, en la biblioteca del proyecto o en Internet.
También da una visión general del GDL (Graphic Description Language) y como describe objetos sólidos 3D como puertas,ventanas, mobiliario, elementos estructurales, escaleras, etc., y los símbolos 2D que los representan en Planta.
Proceso a Aprender
• Qué son los ObjetosTipos de ObjetosPropósito de los Objetos
Parámetros de los ObjetosDefinición de Objetos
• Qué es GDL• La Biblioteca ArchiCAD
Comenzando el Paso
Use su archivo del paso previo o abra el archivo llamado Paso-02. pla contenido en la carpeta Paso a Paso.

22
Paso 2: Comprender los Objetos y el GDL
Graphisoft ArchiCAD Tutorial Paso a Paso
IntroducciónLos Items de Biblioteca son elementos paramétricos. Puedenhacerse con ArchiCAD o con otras aplicaciones. Cuandoarranque por primera vez ArchiCAD, el programa buscará labiblioteca llamada Biblioteca ArchiCAD.Los iconos de la Paleta de Herramientas que hacenreferencia a las Bibliotecas ArchiCAD son los siguientes:
Qué hacer
1. El Concepto de Paramétrico
Una innovación de ArchiCAD, la definición paramétrica deobjetos, permite que un sólo objeto almacenado (porejemplo: ventana, puerta, lámpara, escalera o cercha)represente docenas de objetos similares cambiandosimplemente su altura, espesor, material y otros parámetros.Cada objeto se puede guardar nuevamente con otro nombrepermitiéndole construir rápidamente su propia bibliotecaespecífica.
Parte-1, Paso-2, Anim-A, 1-2
Para ver un ejemplo de como se usan los parámetros, hagadoble clic en la Herramienta de Ventana en la Paleta deHerramientas. La ventana tiene varios parámetros quepueden crear una ventana con diferentes formas, tamaños ymateriales.
Para cambiar la ventana seleccionada, haga clic en cualquierade los Parámetros con el cursor y cambie las definiciones (porejemplo: ancho, espesor, largo, alto, etc.).
Mientras cambia las definiciones, vea la ventana de vistaprevia en la vista de planta, vista lateral, vista 3D opaca, vista3D con colores propios y una imagen de previsualizaciónusando el botón Tipo de Visualización.
Puede elegir entre distintos objetos ventana usando lasprevisualizaciones en miniatura del navegador o seleccionaruna biblioteca de ventanas diferente desde el explorador delsistema a la izquierda del diálogo.
2. Visualizar una Biblioteca de Objetos
Para revisar una Biblioteca de Objetos y como estáorganizada, haga doble clic en la Herramienta Objeto en laPaleta de Herramientas. El cuadro de diálogo deDefinición de Objetos aparecerá.El diálogo Definición de Objetos (mostrado a continuación)es similar para todos los elementos de Biblioteca: ventanas,

23
Paso 2: Comprender los Objetos y el GDL
Graphisoft ArchiCAD Tutorial Paso a Paso
puertas, lámparas, objetos y escaleras. El diálogo dispone deun navegador de los elementos de biblioteca y de unexplorador del sistema en estructura de árbol a la izquierda.Puede elegir diferentes vistas del objeto (superior, lateral, 3D,etc.) haciendo clic en los iconos de Modo de Visualización ala izquierda de la vista previa del objeto.
3. Revisar las Bibliotecas Cargadas
Cuando ArchiCAD abre un proyecto, carga una o másbibliotecas del disco duro local, la red o Internet. Para revisarcuáles son las Bibliotecas cargadas actualmente, abra elAdministrador de Bibliotecas del Menú Archivo.• Red Local: La pestaña Local/LAN le permite manejar
bibliotecas completas o ítems individuales de bibliotecaguardados en el disco duro o en volúmenes remotosconectados a su ordenador a través de una red de árealocal.
Para abrir el Administrador de Bibliotecas, seleccione laopción Administrador de Bibliotecas del menú Archivo.Haga clic en Local/LAN; las Bibliotecas de ArchiCADcargadas aparecerán en el diálogo.
• FTP y Objetos Web:
- Dentro de la sección de Sitios FTP, puede añadirBibliotecas y elementos individuales guardados enservidores FTP.
- La pestaña de Objetos Web le permite descargar ObjetosGDL desde sitios de Internet y añadirlos a sus bibliotecaslocales.
Si sólo está trabajando con bibliotecas de su disco duro, laspestañas de Sitios FTP y Objetos Web estarán vacías ya queno se ha establecido ningún vínculo con ellos.
4. Qué es GDL
GDL (Graphic Description Language) es un lenguaje deprogramación paramétrico, similar al BASIC. Su objetivo esdescribir objetos sólidos tridimensionales y los símbolos 2D

24
Paso 2: Comprender los Objetos y el GDL
Graphisoft ArchiCAD Tutorial Paso a Paso
que los representan sobre el plano de planta, como puertas,ventanas, muebles, elementos estructurales, escaleras, etc. Seles llama objetos de biblioteca.La creación de objetos en ArchiCAD no requiereconocimientos de GDL. Puede crear elementos de biblioteca amedida utilizando las herramientas estándar (HerramientaMuro para elementos verticales, Herramienta Forjado paraelementos horizontales, Herramienta Cubierta para elementosinclinados, etc.) y guardando el diseño a medida como unObjeto GDL seleccionando “Guardar Selección Como...”desde la opción Objetos GDL en el menú Archivo como semuestra a continuación.
Si necesita añadir parámetros como selección de material oentrada de texto, entonces deberá abrir el objeto y añadirparámetros GDL. Puede aprender más sobre este tema en ellibro Object Making with ArchiCAD de David Nicholson-Cole.Este libro está publicado por Graphisoft.

25
Paso 3: Personalización del Entorno de Dibujo
Graphisoft ArchiCAD Tutorial Paso a Paso
Segunda Parte: Definición del Proyecto
Paso 3: Personalización del Entorno de DibujoVisión General
Podemos personalizar opciones tales como la red, la red invisible, los tipos de línea, las plumas, los colores, los grosores depluma, las tramas, los compuestos, los materiales y las zonas, así como las Preferencias de Dibujo para alcanzar lasnecesidades específicas del proyecto y los requerimientos de dibujo. Este paso le enseña como personalizar estas opciones deacuerdo a las necesidades de su dibujo.
Proceso a Aprender
• Redes y Fondo
• Plumas y Colores• Tipos de Línea
• Tipos de Trama• Compuestos• Preferencias
Comenzando el paso
Use su archivo del paso previo o abra el archivo llamado Paso-03. pla contenido en la carpeta Paso a Paso.

26
Paso 3: Personalización del Entorno de Dibujo
Graphisoft ArchiCAD Tutorial Paso a Paso
InformaciónEl documento que acaba de abrir será usado como base porgran parte del trabajo que queda del tutorial. En cada paso iráconstruyendo el modelo hasta crear un Edificio Virtual delque obtendrá plantas, secciones, alzados, renderings, estudiosde asoleo, realidad virtual y más.El menú Opciones permite personalizar ArchiCAD para querefleje sus estándares de dibujo y sus preferencias. En esteejercicio usaremos las siguientes opciones:
Redes y Fondo:
- El diálogo Redes y Fondo permite definir unaconfiguración de red de trabajo y establecer un color defondo para su espacio de trabajo y para las líneas de lared.
Plumas y Colores:
- La asignación de plumas y colores de ArchiCAD se revisa ymodifica usando el comando Plumas y Colores… EnArchiCAD, las plumas son simulaciones de instrumentosde dibujo, cada una con un color y un grosorespecíficos.
Tipos de Línea:
- Al elegir el comando Tipos de Línea, aparece un cuadrode diálogo que permite seleccionar, modificar o borrar lostipos de línea estándar (sólida, puntos, rayas,) Tambiénpuede definir su propia línea personalizada o líneas desímbolos.
Tipos de Trama:
- Las Tramas son patrones geométricos que se puedenmostrar de dos maneras: bitmap y vectorial, pero sólo unade las dos formas a la vez. Puede definir esta opción enOpciones de Visualización.
Compuestos:
- Los Muros, las Losas y las Cubiertas pueden tenerestructuras compuestas. En ArchiCAD las estructurascompuestas se componen de tramas que representan loscomponentes que integran la estructura. Estoscomponentes pueden asociarse a un tamaño, unadescripción o un precio.
Qué hacer
1. Crear una Red de Proyecto
Abra el diálogo de Redes y Fondo en el menú Opciones.Establezca la Red Principal en 1 m y la Red Invisible en 0,05 m.
2. Crear un Color de Pluma y un Grosor de Líneapersonalizados
Abra el diálogo de Plumas y Colores desde el menúOpciones. Sitúe su cursor en la Pluma #10 y haga doble clicen el cuadro de color de pluma o clic en el botón EditarColor. El cuadro de diálogo de Editar Color aparecerá.Seleccione el color Amarillo y haga clic en Aceptar.

27
Paso 3: Personalización del Entorno de Dibujo
Graphisoft ArchiCAD Tutorial Paso a Paso
Con la Pluma #10 todavía seleccionada, sitúe su cursor en elcuadro de texto de Grosor de Pluma y cambie el Grosor dePluma a 0.50 mm. Haga clic en Aceptar cuando hayaacabado. Ahora ya ha definido un color y un espesor de líneapersonalizados.
3. Crear un Tipo de Línea Personalizado
Este nuevo Tipo de Línea se utilizará como línea depropiedad en el Paso 15.
Parte-2, Paso-3, Anim-A
Abra el diálogo de Tipos de Línea... desde el menúOpciones. Haga clic en el botón Nuevo, seleccione la opciónRayas e introduzca el nombre Línea de Propiedad. Hagaclic en Aceptar.
Seleccione y arrastre el deslizador hacia la derecha paraactivar las tres columnas como se muestra.
Ahora introduzca los valores numéricos como sigue paracrear una línea de propiedad.Columna 1: Guión: 2,1 y Hueco: 0,8
Columna 2: Guión: 0,6 y Hueco: 0,8Columna 3: Guión: 0,6 y Hueco: 0,8
También puede cambiar manualmente el espaciado entrelíneas seleccionando y arrastrando la bandera.
Cuando haya acabado, haga clic en Aceptar.
4. Crear un Tipo de Trama Personalizado
Este nuevo Tipo de Trama se utilizará como una retícula detecho en el Paso 14.
Parte-2, Paso-3, Anim-B
Abra el diálogo de Tipos de Trama... desde el menúOpciones. Seleccione el patrón “Baldosa Cerámica” desdeel menú desplegable en la parte superior del diálogo (lospatrones se listan en orden alfabético).

28
Paso 3: Personalización del Entorno de Dibujo
Graphisoft ArchiCAD Tutorial Paso a Paso
Haga clic en el botón Nuevo..., haga clic en Duplicar yescriba en Nuevo nombre “Retícula de techo”. Haga clic enAceptar.
Ahora defina el tamaño adecuado para representar unaretícula de techo en Editar Patrón Vectorial. Escriba 1,2 mpara la longitud y 0,3 m para la altura.
Finalmente, cambie la Trama Bitmap (el patrón que aparececomo una vista previa de Patrones de trama en los diálogosde Herramientas) para representar el nuevo patrón. Parahacer esto, haga con el cursor en el cuadro de la TramaBitmap para Activar los puntos negros. Esto le permitirá crearun patrón como el que se muestra a continuación:
Haga clic en Aceptar cuando haya acabado.
5. Crear un Muro Compuesto Personalizado
Esta nueva Estructura Compuesta se utilizará como un tipo demuro interior en el Paso 9.
Parte-2, Paso-3, Anim-C
Abra el diálogo de Compuestos desde el menú Opciones.Seleccione “Hormigón de 20” en el menú desplegable comose muestra a continuación. Haga clic en Aceptar.
Haga clic en el botón Insertar para añadir una nueva capa almuro.
Con el componente exterior seleccionado como se muestra,haga clic en el desplegable de patrón de la trama en la zonade Editar Capa del diálogo y seleccione el patrón de la tramaYeso Para cambiar la anchura del Yeso, haga clic en el cuadrode tamaño e introduzca 0,025 m.

29
Paso 3: Personalización del Entorno de Dibujo
Graphisoft ArchiCAD Tutorial Paso a Paso
Ahora haga clic y destaque el componente del muro Panel deMadera y haga clic en el botón Añadir para agregar unacapa al lado opuesto del muro. Haga clic en el cuadro de
tamaño e introduzca 0,025 m para establecer el tamaño delYeso. Haga clic en Aceptar.
Nota: Tanto los Tipos de Trama como las EstructurasCompuestas pueden visualizarse en modo Bitmap oVectorial, según los ajustes definidos en el diálogo deOpciones de Visualización. Las tramas de tipo Bitmap sevisualizan más rápido en pantalla pero no se puedenescalar, ampliar o girar, mientras que las tramas vectorialesson más lentas de redibujar, pero se pueden escalar,ampliar y girar.

30
Paso 3: Personalización del Entorno de Dibujo
Graphisoft ArchiCAD Tutorial Paso a Paso

31
Paso 4: Administración de la Información de Proyecto
Graphisoft ArchiCAD Tutorial Paso a Paso
Paso 4: Administración de la Información de ProyectoVisión General
Este paso es la base para administrar plantas, secciones, alzados, información 3D y dibujos finales de su Edificio Virtual.ArchiCAD administra esta información mediante el uso de Capas, Combinaciones de Capas y el Navegador.
En este paso explicaremos como definir su modelo ArchiCAD de modo que pueda administrar la información y producir losdibujos.
Proceso a Aprender
• Capas• Combinaciones de Capas
• Estándares del Proyecto• Paleta del Navegador
• Definición de Dibujos• Enlace a PlotMaker
Comenzando el paso
Use su archivo del paso previo o abra el archivo llamado Paso-04. pla contenido en la carpeta Paso a Paso.

32
Paso 4: Administración de la Información de Proyecto
Graphisoft ArchiCAD Tutorial Paso a Paso
Introducción
1. Definiciones de Capa
Las capas de ArchiCAD se usan para organizar loselementos en el dibujo para visualizaciones selectivas ycálculo de mediciones. El comando Definir Capas… muestrael diálogo de Definición de Capas, que le permite definir lascapas del Proyecto.
2. Opciones de Visualización
El comando Opciones de Visualización abre un cuadro dediálogo donde se puede personalizar el modo devisualización de los distintos elementos de construcción en elPlano de Planta. Como ejemplo, puede usar esta opciónpara cambiar entre mostrar el umbral de la puerta o visualizaruna cabecera para el plano de techos.
3. Navegador
La paleta del Navegador se utiliza para tener una visióngeneral de la estructura del proyecto, proporcionandoacceso instantáneo a pisos, secciones, alzados, dibujos dedetalle y listas de vistas 3D. Además, se utiliza para
administrar las opciones de vistas para tipos de dibujotípicos como plantas de arquitectura, planos de situación,planos de techos y otros dibujos del proyecto.
Qué hacer
1. Crear Capas
Abra el diálogo de Definición de Capas desde el menúOpciones.
Parte-2, Paso-4, Anim-A
Este diálogo contiene capas de construcción y anotaciónsuministradas por ArchiCAD. Para iniciar este proyectoañadiremos tres capas nuevas para anotacionesUsando eldiálogo de Definiciones de Capas como se muestra, creenuevas capas seleccionando Nuevo y escribiendo lossiguientes nombres de capas:
Notas - Plano de TechosNotas - Plano de PlantaNotas - Plano de Situación

33
Paso 4: Administración de la Información de Proyecto
Graphisoft ArchiCAD Tutorial Paso a Paso
2. Crear Combinaciones de Capas
Cada combinación de capas es una “instantánea“ del estadode todas las capas del proyecto y puede elegirse en cualquiermomento seleccionando su nombre en la lista Combinacionesde Capas. Las combinaciones de capas generalmentecorresponden a los diferentes dibujos que han de producirse,tales como Plano de Planta, Plano de Techos, y Plano deSituación.
Parte-2, Paso-4, Anim-B
Antes de añadir nuevas Combinaciones de Capas, borre lasCombinaciones de Capas actuales. Para hacer esto, seleccionecada nombre y haga clic en el botón Borrar como se muestraa continuación.
Para añadir una Combinación de Capas, haga clic en el botónNuevo y escriba los nombres de las Combinaciones de Capas:
Plano de TechosPlano de PlantaPlano de Situación
Una vez que estén introducidos todos los nombres deCombinaciones de Capas, debemos elegir que capas tienenque estar activas y cuales inactivas usando los botonesMostrar u Ocultar. Comencemos seleccionando laCombinación de Capas “Plano de Techos”:
Haga clic en el botón Seleccionar Todo y después clic en elbotón Ocultar. Ahora deseleccione todas las capas haciendoclic en el botón Deseleccionar Todo. Ya estamos preparadospara seleccionar que capas deben estar activas para el Planode Techos. Para hacer esto, seleccione cada una de las capassiguientes y haga clic en el botón Mostrar.
- Capas activas para la Combinación de Capas de Plano deTechos:• Cubiertas
• Forjados• Lámparas
• Muros Exteriores• Muros Interiores
• Notas - Plano de Techos• Pilares
• Tramas• Vigas

34
Paso 4: Administración de la Información de Proyecto
Graphisoft ArchiCAD Tutorial Paso a Paso
Cuando termine, haga clic en el botón Actualizar junto a laCombinación de Capas Plano de Techos para hacer estoscambios permanentes.
Ahora que la Combinación de Capas del Plano de Techos estáterminada, repita los pasos anteriores para las Combinacionesde Capas del Plano de Planta y del Plano de Situación. Lascapas siguientes son las capas activas:
- Capas activas para la Combinación de Capas de Plano dePlanta:• Cotas• Cubiertas
• Escaleras• Forjados
• Marcadores de Detalle• Mobiliario
• Muros Exteriores• Muros Interiores
• Notas - Plano de Planta• Pilares
• Secciones/Alzados• Vigas
• Zonas- Capas activas para la Combinación de Capas de Plano de
Situación:• Cotas de Nivel
• Cubiertas• Escaleras
• Forjados• Muros Exteriores
• Muros Interiores• Notas - Plano de Situación
• Pilares• Terreno
Después de crear las combinaciones de capas de arriba,puede elegir entre ellas usando el comando Opciones/Capas.
3. Nombrar el Piso Actual
En este paso crearemos un nombre para el piso actual.Seleccione el diálogo de Definiciones de Pisos en la opciónPisos del menú Opciones. Haga clic en la caja de texto deNombre y escriba “Planta Baja” y haga clic en Aceptar.
4. Crear Grupos de Vistas usando el Navegador
Ahora que ya están definidas las capas del proyecto y lascombinaciones de capas, debemos enlazar estascombinaciones de capas con Grupos de Vistas.
Parte-2, Paso-4, Anim-C

35
Paso 4: Administración de la Información de Proyecto
Graphisoft ArchiCAD Tutorial Paso a Paso
Utilizando el Editor de Vistas asignaremos la escala dedibujo, opciones de visualización, combinaciones de capas yvista del dibujo. Para editar los Grupos de Vistas, haga clic enel botón desplegable en la parte superior izquierda deldiálogo y seleccione el botón medio para activar el Editor deVistas. Antes de añadir nuevos Grupos de Vistas, borre losgrupos actuales. Para hacer esto, seleccione el primer grupo“01 Preliminar”, haga clic en “Borrar 01 Preliminar” y repitaeste paso para borrar los dos grupos llamados “02 Aprovado”y “03 Construcción” como se muestra a continuación.
Con el Editor de Vistas activo, renombre el Grupo de Vistas“Sin Título” a “Documentos de Proyecto” seleccionandoRenombrar desde los comandos desplegables en el bordederecho del diálogo.
A continuación, cree carpetas nuevas que reflejen los Dibujosque se van a producir. Para hacer esto, haga clic en el botónNueva Carpeta de debajo y haga clic en la carpeta pararenombrarla como “Dibujos”. Con la carpeta de Dibujosresaltada, haga clic de nuevo en el botón Nueva Carpeta yrenómbrela como “Plano de Techos”.
Resalte la carpeta de Dibujos y repita este paso para crear doscarpetas más llamadas “Plano de Planta” y “Plano deSituación” como se muestra a continuación.
Para establecer el orden de las carpetas, simplemente hagaclic y arrastre como se muestra a continuación.
5. Asignar Definiciones de Vista y Opciones de Piso
El último paso es asignar la escala, opciones de visualizacióny combinación de capas a cada Tipo de Dibujo creado.
Parte-2, Paso-4, Anim-D
Para configurar estos Tipos de Dibujo, establezca lasDefiniciones de Vista y Opciones de Piso como se muestra acontinuación:
• Asignar las Definiciones/Opciones del Plano dePlanta:
- Haga clic y resalte “0. Planta Baja” (1. Planta Baja -pulgadas) en la sección Pisos del Mapa de Proyecto.

36
Paso 4: Administración de la Información de Proyecto
Graphisoft ArchiCAD Tutorial Paso a Paso
Asigne la combinación de capas “Plano de Planta”haciendo clic en el botón desplegable de Combinación deCapas en Definiciones de Vista y Opciones de Piso en laparte inferior de la Paleta del Navegador.
- Ahora que hemos cambiado las Definiciones de Vista yOpciones de Piso para la Planta Baja, debemos asignarestas definiciones a la carpeta Planta Baja. Para hacer esto,arrastre y suelte el piso “0. Planta Baja” (1. Planta Baja -Pulgadas) a la carpeta Plano de Planta como se muestraa continuación.
• Asignar las Definiciones/Opciones del Plano deTechos:
- Haga clic y resalte “0. Planta Baja” (1. Planta Baja -Pulgadas) en la sección Pisos del Mapa de Proyecto.Asigne la combinación de capas “Plano de Techos”haciendo clic en el botón desplegable de Combinación deCapas en Definiciones de Vista y Opciones de Piso en laparte inferior de la Paleta del Navegador.
- A continuación, abra el diálogo Opciones deVisualización desde el menú Opciones. Dentro deldiálogo, establezca la opción de vista de “Puertas y
Ventanas“ como “Proyección Techo”, la opción de vista de“Tramas constructivas” como “Vacío” y la opción de vistade “Tramas Poligonales” como “Trama Vectorial”. Haga clicen Aceptar cuando haya acabado.
- Ahora que ya hemos cambiado las Definiciones de Vista yOpciones de Piso para la Planta Baja, tenemos que asignarestas definiciones a la carpeta de Plano de Techos. Parahacer esto, arrastre y suelte el piso “0. Planta Baja” (1.Planta Baja - Pulgadas) a la carpeta de Plano de Techoscomo se muestra a continuación.
• Asignar las Definiciones/Opciones del Plano deSituación:
- Haga clic y resalte “0. Planta Baja” (1. Planta Baja -Pulgadas) en la sección Pisos del Mapa de Proyecto.Asigne la combinación de capas “Plano de Situación”haciendo clic en el botón desplegable de Combinación de

37
Paso 4: Administración de la Información de Proyecto
Graphisoft ArchiCAD Tutorial Paso a Paso
Capas en Definiciones de Vista y Opciones de Piso en laparte inferior de la Paleta del Navegador.
- A continuación, abra el diálogo Opciones deVisualización desde el menú Opciones. Establezca laopción de vista de “Puertas y Ventanas” como “Mostrar enPlanta” y la opción de vista de “Tramas constructivas”como “Sólido Uniforme”. Haga clic en Aceptar cuandohaya acabado.
- Ahora cambie la escala para el Plano de Situaciónhaciendo clic en el botón despegable de Escala enDefiniciones de Vista y Opciones de Pisos en la parteinferior de la paleta del Navegador. Cambie la escala a1:200.
- Ahora que ya hemos cambiado las Definiciones de Vista yOpciones de Piso para la Planta Baja, tenemos que asignarestas definiciones a la carpeta de Plano de Situación. Parahacer esto, arrastre y suelte el piso “0. Planta Baja” (1.Planta Baja - Pulgadas) a la carpeta de Plano deSituación como se muestra a continuación
6. Desactivar el Editor de Vistas
Cuando haya terminado con los pasos anteriores, restablezcael Navegador a su definición original desactivando el Editorde Vistas. Para hacer esto, haga clic en el botón desplegableen la parte superior izquierda del diálogo y seleccione elbotón izquierdo para activar el Navegador.

38
Paso 4: Administración de la Información de Proyecto
Graphisoft ArchiCAD Tutorial Paso a Paso

39
Paso 5: Establecer la Organización Básica del Edificio
Graphisoft ArchiCAD Tutorial Paso a Paso
Tercera Parte: Crear el Edificio Virtual
Paso 5: Establecer la Organización Básica del EdificioVisión General
Este paso le enseñará como utilizar la Herramienta Forjado para crear una losa de construcción y pavimento externo.Explorará varias formas de manipular la forma de los forjados y los huecos en los Forjados. También aprenderá a construirmuros rectos y curvos utilizando la Herramienta Muro, tanto en la Ventana de Planta como en la Ventana 3D.
Proceso a Aprender
• Crear un Forjado
• Materiales de Forjados• Editar un Forjado
• Crear Muros Rectos• Crear Muros Curvos
• Materiales de Muros• Trabajar en la Ventana 3D
Comenzando el paso
Use su archivo del paso previo o abra el archivo llamado Paso-05. pla contenido en la carpeta Paso a Paso.

40
Paso 5: Establecer la Organización Básica del Edificio
Graphisoft ArchiCAD Tutorial Paso a Paso
IntroducciónCuando crea un Muro en ArchiCAD, usted crea el contorno yrelleno de un muro en 2D y un cuerpo sólido de muro en 3D.Como los muros son elementos tan importantes en el proyecto,forman relaciones especiales con otros elementos de ArchiCAD:
- Otros Muros: Se forman intersecciones automáticas en Ty L entre los muros. Superposición de bordes verticalespara muros tangentes.
- Pilares: Conexiones automáticas Muro-Pilar,recubrimiento opcional del muro alrededor del pilar.
- Vigas: Cuando una Viga cruza un Muro, el elemento demenor prioridad se corta en 3D.
- Puertas y Ventanas: Un muro es el único soporte deestos elementos, que se convierten en parte del muro.
- Forjados: Los bordes superpuestos de muro y forjado seeliminan en 3D: las fachadas estarán limpias en los alzadosy otras vistas 3D.
- Cubiertas: Los muros pueden recortarse con las cubiertas.
Los Forjados son los elementos constructivos horizontalesbásicos en ArchiCAD. Los Forjadosse dibujan en la Plantacomo polígonos, lo que les permite adaptarse a cualquierdiseño. Los Forjados existentes se modifican fácilmente sobreel Plano de Planta y en la Ventana 3D o mediante el cuadro dediálogo de Definición de Forjados.
Qué hacer
1. Establecer el Grupo de Vistas a “Planode Planta”usando el Navegador
Para establecer el Grupo de Vistas a Plano de Planta, haga clicen la ficha Grupo de Vistas en la Paleta del Navegador ydoble clic en la Planta Baja en el grupo de vistas Plano dePlanta
2. Construir una Losa de Forjado
El primer paso es dibujar el Forjado de planta baja deledificio, que será de 10 por 6 metros en planta. Utilice la redde trabajo predefinida de 1 metro cuadrado para ayudarle aconstruir el Forjado, usando sencillamente la atracción a suspuntos de intersección.
Consejo: Las diferentes opciones de atracción de la red sepueden activar o desactivar usando el botón de control en laPaleta de Coordenadas o las funciones del menú Opciones.Cuando esta activada alguna de las opciones de atracción, elcursor se mueve de una intersección a otra de la red.
Parte-3, Paso-5, Anim-A
Para dibujar el Forjado, haga lo siguiente:- Active la atracción de la red (seleccione el tercer icono en
la paleta desplegable de las opciones de atracción de lared en la Paleta de Coordenadas).
- Seleccione la herramienta Forjado en la Paleta deHerramientas.
Seleccione el método de geometría rectangular en la Paletade Información.

41
Paso 5: Establecer la Organización Básica del Edificio
Graphisoft ArchiCAD Tutorial Paso a Paso
- Haga clic en el origen indicado por la x negra en la planta.- Haga clic una segunda vez para finalizar el Forjado cubriendo
10 recuadros de la red en horizontal y 6 en vertical.
Consejo: Para cambiar la vista del plano, elija los comandosZoom in/Zoom out/Pan u Optimizar del menúVisualización y haga doble clic en el plano o dibuje unmarco para definir la extensión del zoom. Alternativamente,utilice los iconos de lupa de la parte inferior de la ventana.
3. Crear Muros Rectos
En cualquier momento, puede ver una vista tridimensional delo que hay en el Plano de Planta abriendo la Ventana 3Dcon el comando Ventana 3D del menú Ventana.
Parte-3, Paso-5, Anim-B
Ahora coloque muros alrededor de los bordes del Forjado,aquí en la Ventana 3D. Utilice la característica de la varitamágica para capturar el perímetro del Forjado y colocar losmuros automáticamente sobre él.
Para colocar muros en los bordes del Forjado:- Seleccione la herramienta Muro en le Paleta de
Herramientas y cambie la altura del muro de 2,7 m a 3 m.
- Seleccione el icono de Varita Mágica en la Paleta deControl.
- Haga clic en el borde delantero del Forjado con el cursor(el icono de Varita Mágica cambiará a una varita con unbucle indicando que está detectando una línea próxima).
- Haga clic en uno de los puntos de esquina del Forjadopara finalizar la colocación de los muros.
Consejo: La Paleta de Navegación 3D le ayuda a navegaralrededor en la ventana 3D. Los botones de Edición deMovimiento están disponibles dependiendo del tipo devista (perspectiva/axonométrica); los botones de Modo deMovimiento permiten cambiar entre los tipos de vista. Paranavegar en una vista axonométrica seleccione el cuartobotón bajo Edición de Movimiento (como se muestra) yhaga clic fuera del rectángulo en la Ventana 3D.Profundizaremos más en la Navegación 3D y sus opcionesen el Paso 06.
Vuelva a la Planta (menú Ventana/Planta) Observe comolos muros han aparecido en la planta.

42
Paso 5: Establecer la Organización Básica del Edificio
Graphisoft ArchiCAD Tutorial Paso a Paso
4. Construir Muros Curvos
Ahora construya un muro curvo al norte del edificio para elcerramiento de la entrada.
Parte-3, Paso-5, Anim-C
Para hacer esto, primero cambie el tipo de muro a un murocurvo de bloques:
- Haga doble clic en la herramienta Muro en la Paleta deHerramientas para abrir el diálogo de Definición de Muros.
- Cambie el espesor del muro de 0,24 m a 0,3 m.
- Cambie el tipo de trama de “Bloque mampostería” a“Ladrillo común” en “Atributos de Planta y Sección” (lastramas se listan en orden alfabético).
- Cambie el material “Yeso” a “Ladrillo cara vista” en“Atributos del Modelo”.
- Haga clic al botón Aceptar.
Sitúe el muro curvo como se muestra en la imagen siguiente.La curvatura se definirá por 3 puntos, todos los cuales seránpuntos de intersección de la red.
Consejo: Cuando esté dibujando la línea de un muro, trasel primer clic una línea negra gruesa seguirá al cursorcomo una cinta elástica. Esta línea elástica es la línea dereferencia del muro. La línea de referencia se usa para

43
Paso 5: Establecer la Organización Básica del Edificio
Graphisoft ArchiCAD Tutorial Paso a Paso
conectar muros con limpieza de uniones y ayuda alocalizarlos con el cursor.
Para dibujar el muro curvo:- Elija el icono de muro curvo adecuado (el segundo icono
de la segunda fila) de los métodos geométricos en laPaleta de Información.
- Cambie el método de construcción como se muestra en lafigura.
- Haga clic en los puntos de intersección de la red en elorden mostrado en la imagen (los clics tercero y cuartoson en el mismo punto).
Consejo: Puede obtener instrucciones paso a pasoinstantáneas de los procedimientos de dibujo y edición enel estado maximizado de la Paleta de Control. Siguiéndolasse facilita el procedimiento de dibujo y se reduce elnúmero de errores.
Es fácil modificar la longitud de este muro curvo, porejemplo, estirando cualquiera de los extremos del muro:
- Desactive la atracción de la red. (Seleccione el primer iconode las opciones de atracción de la red en la Paleta deCoordenadas como se muestra en la imagen).
- Seleccione el muro (Seleccione la herramienta Flecha y haga clic en un lado o una esquina del muro pararesaltarlo. Los puntos negros que aparecen alrededor delmuro confirman que está seleccionado).
- Elija el menú Edición y Estirar.
- Haga clic en el punto caliente (en el lado de la línea dereferencia del muro) en el extremo derecho del murocurvo y hágalo aproximadamente medio recuadro máslargo como se muestra en la imagen (el cursor cambiará deun símbolo de lápiz vacío a uno negro cuando detecte unpunto caliente).
- Repita para el otro extremo del muro.
Consejo: Para seleccionar algo en la planta, utilice el cursordel ratón. Si la herramienta Flecha está activada,simplemente haga clic en uno de los puntos del elemento.(Para añadir/quitar más elementos a la selección, mantengapulsada la tecla Mayús mientras los selecciona). Si está

44
Paso 5: Establecer la Organización Básica del Edificio
Graphisoft ArchiCAD Tutorial Paso a Paso
activada otra herramienta, pulse la tecla Mayús para activarel método de selección.
5. Colocar Pilares Estructurales
A continuación, coloque cuatro pilares para crear una galeríaen el lado sur del edificio.
Parte-3, Paso-5, Anim-D
El primer y el último pilar se alinearan con los dos muroslaterales (sitúelos en intersecciones de la red); se situarán aintervalos iguales y paralelos al muro delantero. Coloque elprimer pilar y después repítalo para los demás.
Para colocar el primer pilar:
- Active la atracción de la red.- Seleccione la herramienta Pilar en la Paleta de
Herramientas y cambie los atributos del pilar como semuestra a continuación.
- Haga clic en el punto de intersección de la red situado dosrecuadros más abajo de la esquina inferior izquierda de lacasa (punto número 1).
Observe que el pilar se ha situado en el punto de intersecciónde la red en la Planta.
El siguiente paso es repetirlo paralelo al muro delantero:- Desactive la atracción de la red.
- Seleccione el pilar.- Seleccione el comando Multiplicar en el menú Edición.
- Introduzca 3 como número de copias, elija el métodoDistribuir y pulse Aceptar.
- Haga clic en uno de los puntos de selección en el ladoderecho del pilar y arrastre la línea elásticahorizontalmente, hacia el extremo derecho del edificio.
- Mantenga pulsada la tecla Mayúsculas. Puede ver comoestá ahora coaccionando la dirección horizontal, y lospilares se situaran paralelos al lateral del edificio.
- Posicione el cursor sobre la esquina inferior derecha deledificio (su cursor cambiará a una marca de comprobaciónindicando que es atraído por un punto caliente) de modoque la última copia quedará alineada con el extremo deledificio.

45
Paso 5: Establecer la Organización Básica del Edificio
Graphisoft ArchiCAD Tutorial Paso a Paso
Haga clic para terminar el comando Multiplicar.
Consejo: Las Coacciones del Cursor ayudan a dibujarelementos en una relación específica a otros elementosexistentes y direcciones predeterminadas. Esto es parecidoa las escuadras y reglas tradicionales.Hay dos mecanismos disponibles de Coacción de Cursor:
- Los Bloqueos de Coordenadas se usan para bloquearcualquier parámetro de la Paleta de Coordenadas.
- Las Coacciones Angulares se usan para bloquear elcursor en un ángulo particular de dibujo.
Estas técnicas facilitan el uso de todas las herramientas dedibujo 2D/3D.
Consejo: El Cursor Inteligente le ayuda a identificarpuntos especiales (extremos, puntos de esquina, bordes,etc.) y puntos de relaciones geométricas de elementos(perpendicular, tangencial, cruces) en el edificio y amostrar que las herramientas especiales (varita mágica,cuentagotas, etc.) son efectivas en el momento.
Haga clic fuera del edificio para deseleccionar el pilar y vayaa la Ventana 3D para ver el resultado en axonométrica.
6. Crear el Pavimento Exterior
Ahora regresa a la Planta para diseñas el pavimento externoalrededor de la casa.
Parte-3, Paso-5, Anim-E
Será de una construcción entramada, así que el siguiente pasoes cambiar la altura del Forjado, el tipo de trama y losmateriales. Tras esto, sitúe un Forjado rectangular alrededor
del edificio; finalmente corte un hueco en el Forjado para lahuella del edificio.
Para cambiar las definiciones del Forjado:
Haga doble clic en la Herramienta Forjado en la Paleta deHerramientas.
- Introduzca 0,15 m como espesor del Forjado.
- Cambie el tipo de trama en los “Atributos de Sección” a“Punto y Raya”.

46
Paso 5: Establecer la Organización Básica del Edificio
Graphisoft ArchiCAD Tutorial Paso a Paso
- Cambie los materiales superior y laterales en los “Atributosdel Modelo” a “Pino Pulido” y el inferior a “Hormigón”.
- Haga clic al botón Aceptar.
Para colocar el Forjado:- Active la atracción de la red.
- Haga clic en la intersección de la red en el punto número1 para empezar a dibujar el Forjado rectangular.
- Haga clic en la intersección de la red en el punto número2 para finalizar el dibujo del Forjado.
Para recortar un hueco en el Forjado:- Seleccione el Forjado.
- Asegúrese de que la herramienta Forjado está activada enla Paleta de Herramientas.
- Haga clic en la intersección de la red en el punto número3 para empezar a dibujar el hueco rectangular del Forjado.
- Haga clic en la intersección de la red en el punto número4 para finalizar el dibujo del hueco en el Forjado.
- Haga clic fuera del Forjado para deseleccionarla.
Compruebe el resultado en la Ventana 3D.

47
Paso 6: Visualización del Edificio en 3D
Graphisoft ArchiCAD Tutorial Paso a Paso
Paso 6: Visualización del Edificio en 3DVisión General
El principio fundamental de ArchiCAD es que el edificio no se dibuja con líneas, sino como un edificio Virtual completo coninformación 3D. Este paso explica como visualizar y editar el entorno del modelo virtual.
La lección comienza usando los 2 métodos básicos de Definiciones 3D, las definiciones para las proyecciones paralelas yperspectiva.
Proceso a Aprender
• Paleta del Navegador• Vista Previa del Navegador 3D
• Tipos de Proyección• Ventana 3D
• Navegar en 3D• Tipos de Vista 3D
• Vista en Perspectiva• Proyecciones Paralelas
Comenzando el paso
Use su archivo del paso previo o abra el archivo llamado Paso-06. pla contenido en la carpeta Paso a Paso.

48
Paso 6: Visualización del Edificio en 3D
Graphisoft ArchiCAD Tutorial Paso a Paso
IntroducciónVentana 3D: La Ventana 3D se utiliza la visualizacióntridimensional de un proyecto arquitectónico y para refinar eldiseño directamente en 3D. Está directamente vinculada alPlano de Planta y a las ventanas de Sección/Alzado. Puedevisualizar el proyecto completo sólo las partes seleccionadas.
- En la fase de diseño, la Ventana 3D servirá como fuentepara la comprobación visual de su trabajo en 2D y paradiseñar, construir y modificar componentes del edificiodirectamente en 3D.
- En la fase de producción de su proyecto, las imágenes3D optimizadas con precisión para la salida por plotter segenerarán también en esta ventana.
Proyecciones 3D: La Ventana 3D puede visualizar dos tiposde vistas tridimensionales: Proyección Paralela y Perspectiva.Para acceder a estas dos opciones de vista, puede elegir entredistintos métodos:
• Paleta del Navegador y Vista Previa• Diálogo de Proyecciones 3D• Paleta de Navegación 3D• Herramienta de Cámara
Qué hacer
1. Paleta del Navegador y Vista Previa
La Vista Previa del Navegador proporciona previsualizacionesde Perspectiva 3D y Axonométrica 3D. En la vista dePerspectiva 3D puede manipular directamente la cámara. Enlas vistas de Axonométrica 3D, un botón desplegable con unapequeña casa en la parte inferior de la paleta permite elegirentre proyecciones predefinidas.
Parte-3, Paso-6, Anim-A
• Seleccionar Perspectiva Genérica: Para definir la Ventana3D para una vista en perspectiva, haga clic en la ficha de
Mapa de Proyecto en la paleta del Navegador y haga clic en3D y doble clic en la opción Perspectiva Genérica.
• Navegar usando la Cámara de la Vista Previa delNavegador: En la esquina inferior izquierda de la pantallaestá la paleta de la Vista Previa del Navegador. Haga clicen el punto de ubicación (#1) de la cámara y arrastre sucursor; la Ventana 3D cambiará las vistas basadas en laposición de la cámara. Ahora seleccione el punto dedestino de la cámara y arrastre su cursor (# 2). Tambiénpuede cambiar el zoom de manera interactivaseleccionando el deslizador (# 3).
• Seleccionar Axonometría Genérica: Para definir laVentana 3D para una vista axonométrica, haga clic en laficha de Mapa de Proyecto en la paleta del Navegador yhaga clic en 3D y doble clic en la opción deAxonometría Genérica.

49
Paso 6: Visualización del Edificio en 3D
Graphisoft ArchiCAD Tutorial Paso a Paso
• Navegar Usando la Cámara de la Vista Previa delNavegador: Seleccione la cámara en la Vista Previa delNavegador. Puede navegar en la ventana 3D moviendo lacámara que simboliza la dirección de proyección. En laparte inferior de la paleta, el botón desplegable permiteelegir entre las proyecciones predefinidas.
2. Tipos de Proyección
Hay dos cuadros de diálogo principales para las vistas 3D:Definiciones de Proyecciones Paralelas y Definiciones dePerspectivas. Estos diálogos ofrecen más opciones paradefinir vistas de usuario como posición del sol, ángulo decámara de la ubicación del sol y distancia de destino.
Parte-3, Paso-6, Anim-B
• Definiciones: Abra el cuadro de diálogo de Tipo deProyección en el menú Modelo 3D. Este diálogo permitedefinir vistas basadas en entradas numéricas y posiciónsolar así como a partir de vistas predefinidas. Para cambiarsu punto de vista, arrastre la cámara alrededor de la casa yhaga clic en Aceptar. Para cambiar la posición de sol,arrastre el sol alrededor de la casa y haga clic en Aceptar.Para definir una ubicación específica para el sol, haga clicen el botón Más Sol.
• Definición de Perspectivas: Abra el cuadro de diálogode Tipo de Proyección en el menú Modelo 3D. Hagaclic en el botón Perspectiva en la parte superior delcuadro de diálogo Definiciones de las Perspectivas.Para probar diferentes vistas perspectiva, arrastre elextremo de la cámara y/o el punto de vista a una posicióndistinta y haga clic en Aceptar.
3. Ventana 3D Interactiva
La Ventana 3D permite un movimiento 3D interactivo. Lanavegación interactiva a través de su modelo está disponibletanto en la modalidad de Proyecciones Paralelas como

50
Paso 6: Visualización del Edificio en 3D
Graphisoft ArchiCAD Tutorial Paso a Paso
Perspectivas. Los pasos siguientes le guiarán a través de variasopciones para determinar la posición y el movimiento en elentorno virtual 3D.
Parte-3, Paso-6, Anim-C
• Navegue por la Ventana 3D - Proyecciones Paralelas:Visualice una Proyección Paralela. Vaya al menú deModelo 3D, seleccione la Definición de lasProyecciones de 3D y cree una Proyección Paralela.
Haga Clic en el botón de Modelo y luego seleccione elbotón Girar de la Paleta de Navegación 3D.
Ponga el cursor en la Ventana 3D y haga clic y arrastre elratón lentamente hacia la derecha. Arrastre el ratón hacia laizquierda. Ahora pruebe hacia arriba y hacia abajo. Estágirando el modelo por sus ejes.
Haga clic en el botón de Bloqueo de Punto de Fuga yluego repita los distintos movimientos. Note la diferencia enla forma en que gira el Modelo.
Haga Clic en el botón de Vista Frontal y luego haga clicen la superficie que quiere ver en alzado. La vista muestra elalzado de ese elemento.
• Navegue en la Ventana 3D - Perspectivas: Vaya almenú de Modelo 3D, seleccione la Tipo de Proyeccióny cree una Proyección de Perspectiva.
Haga Clic en el botón de Cámara y luego en el botónCaminar de la Paleta de Navegación 3D.
Ponga el cursor en la Ventana 3D con la Flecha del cursorseñalando hacia arriba y arrastre el ratón lentamente haciaarriba, para caminar hacia delante; arrastre el ratón haciaabajo para caminar hacia atrás y a izquierda y derecha paracaminar a los lados.
Inténtelo usando el botón de Giro y la Herramienta deMovimiento Lateral . Observe la diferencia demovimientos.
Haga clic en el botón de Bloqueo de punto de Fuga yluego repita los distintos movimientos y Herramientas.Cambie el ángulo de visión arrastrándolo hacia la izquierdao la derecha para cambiar el ángulo, lo que afecta el zoomactual.

51
Paso 7: Trabajo con Pisos
Graphisoft ArchiCAD Tutorial Paso a Paso
Paso 7: Trabajo con PisosVisión General
Los Pisos proporcionan una separación “física” de los elementos de acuerdo con su nivel vertical. Cada piso tiene una únicaventana de Planta en la que usted coloca los elementos - igual que los arquitectos usan planos separados para los pisos de unedificio.
Este ejercicio demostrará como se crean los pisos en ArchiCAD y como se copian los elementos entre pisos.
Proceso a Aprender
• Crear un Piso Nuevo.• Copiar Elementos entre Pisos.
• Visualización de Tramas Vectoriales 3D.• Definición de Losas
• Construcción de Losas• Actualización de Grupos de Vistas.
Comenzando el paso
Use su archivo del paso previo o abra el archivo llamado Paso-07. pla contenido en la carpeta Paso a Paso.

52
Paso 7: Trabajo con Pisos
Graphisoft ArchiCAD Tutorial Paso a Paso
InformaciónAl elegir el elemento de menú Opciones/Pisos se abre unsubmenú con comandos que le permiten:
- Definir la estructura vertical de su diseño, piso a piso.
- Navegar entre pisos determinando qué piso estávisualizado actualmente.
- Mostrar un Piso Espectro.- Mover elementos entre ellos usando funciones especiales
de Cortar/Copiar y Pegar.Todas las funciones de Pisos se controlan a través delsubmenú Pisos o mediante la sección Mapa de Proyecto dela paleta del Navegador. Los Pisos y su valor de elevacióndefinidos en el cuadro de diálogo de Definición de Pisos… semuestran en la base del submenú. El Piso actual se muestrade tres formas diferente en el modelo del proyecto:
• Con una marca de comprobación en la lista del submenú.
• Cuando el nombre aparece en la barra de título de laVentana de Planta.
• Resaltado en la sección del Mapa de Proyecto de la paletadel Navegador.
Qué hacerEl siguiente paso es definir la estructura de pisos para eledificio de Exposición.
Parte-3, Paso-7, Anim-A
Se requieren dos pisos: la planta baja, en la que ya hemostrabajado, y una Galería superior. Abra el diálogo deDefiniciones de Pisos para crear los pisos, defina sus alturas ycopie y pegue los elementos entre ellos.
1. Crear el Piso de la Galería
Vuelva a la Planta.- Seleccione Opciones/Pisos/Definiciones de Pisos para
abrir el diálogo de Definiciones de Pisos
- Haga clic para resaltar la “Planta Baja”- Haga clic en Insertar encima para crear un piso sobre ella.
- Introduzca “Galería” como nombre para el piso número 1(2 - pulgadas) y cambie el valor de su “Altura al Siguiente”a 3 m.
El siguiente paso es copiar los muros de la planta baja ypegarlos en la galería:
- Resalte el piso Planta Baja y haga clic en el botón CopiarTodo.
- Resalte el piso Galería.- Desactive los iconos del pilar y de la losa de los iconos de
debajo (de modo que no serán incluidos entre loselementos que se pegarán el nivel de la Galería).
- Haga clic en Pegar Tipos Seleccionados y clic en Aceptar.
Ahora esta en el piso Galería. Como puede ver, los muros sehan copiado desde la planta baja. (El nombre del piso estáescrito en la barra de título de la ventana tras el nombre dearchivo).

53
Paso 7: Trabajo con Pisos
Graphisoft ArchiCAD Tutorial Paso a Paso
2. Añadir la Galería al Grupo de Vistas de Documentosdel Proyecto
Utilizando el Editor de Vistas, como hicimos en el Paso 4,asignaremos la escala de dibujo, opciones de visualización,combinaciones de capas y vista de dibujo para los tres tiposde dibujos: Plano de Techos, Plano de Planta y Plano deSituación.
Parte-3, Paso-7, Anim-B
Para editar los Grupos de Vistas, haga clic en el botóndesplegable en la parte superior izquierda del diálogo delNavegador y seleccione el botón medio para activar el Editorde Vistas.
• Asignar las Definiciones/Opciones del Plano deTechos a la Galería:
- Seleccione y haga doble clic en “0. Planta Baja” en lasección de Plano de Techos de los Grupos de Vistas. Estoestablecerá la vista con la combinación de capas, escala yopciones de visualización del Plano de Techos que sedefinieron en el Paso 4.
- Ahora que hemos establecido las Definiciones de Vista yOpciones de Piso según el tipo de dibujo de Plano deTechos, arrastre y suelte el piso 1. Galería a la carpetaPlano de Techos, como se muestra a continuación.
• Asignar las Definiciones/Opciones del Plano dePlanta a la Galería:
- Seleccione y haga doble clic en “0. Planta Baja” en lasección de Plano de Planta de los Grupos de Vistas. Estoestablecerá la vista con la combinación de capas, escala yopciones de visualización del Plano de Planta que sedefinieron en el Paso 4.
- Ahora que hemos establecido las Definiciones de Vista yOpciones de Piso según el tipo de dibujo de Plano dePlanta, arrastre y suelte el piso 1. Galería a la carpeta Planode Planta, como se muestra a continuación.
3. Desactivar el Editor de Vistas
Cuando haya terminado con los pasos anteriores, restablezcael Navegador a su configuración original, desactivando el

54
Paso 7: Trabajo con Pisos
Graphisoft ArchiCAD Tutorial Paso a Paso
Editor de Vistas. Para hacer esto, haga clic en el botóndesplegable en la parte superior izquierda del diálogo yseleccione el botón izquierdo para activar el Navegador.
4. Abrir de nuevo la Ventana 3D para comprobar elprogreso
Consejo: Si la vista no es como la que se muestra másabajo, vaya al menú Modelo 3D y seleccione la opciónTipos de ProyecciónSi la Proyección Paralela no estáactivada, haga clic en el botón Proyección Paralela yseleccione una vista Axonométrica predefinida.
La textura de los elementos de construcción se puede hacervisible en la Ventana 3D. Para ver la apariencia del edificiocon las llagas del mortero y las tablas del suelo:
- Seleccione menú modelo 3D/Definir Ventana 3D
- Active le trama vectorial 3D en el elemento de menúEfectos.
5. Construir la Losa
Para construir la losa de la galería, regrese a la Planta. Será deuna construcción entramada ligera, diferente de la utilizadaen la losa de la planta baja, así que primero tienen quecambiarse las definiciones para la Herramienta Forjado.
Parte-3, Paso-7, Anim-C
Para cambiar las definiciones de losa:
- Haga doble clic en la Herramienta Forjado en la Paleta deHerramientas.
- Cambie el espesor de la losa a 0,2 m.
- Cambie el tipo de trama a “Vacío” en “Atributos deSección”.
- Cambie los materiales inferior y lateral en los “Atributosdel Modelo” a “Yeso” y el material superior a “Pino Pulido”
Haga clic al botón Aceptar.Ahora todo está definido para colocar la losa de la galería. Lalosa sólo abarcará la mitad de la profundidad del edificio,dejando un vacío de modo que se puede mirar hacia abajodesde la galería al espacio de exhibición de la planta baja.

55
Paso 7: Trabajo con Pisos
Graphisoft ArchiCAD Tutorial Paso a Paso
Para colocar la losa:
- Desactive la atracción de la red.Seleccione la herramienta Losa en la Paleta de
Herramientas.
- Haga clic en la esquina interior de la esquina del murosuperior izquierdo para empezar a dibujar la losa (puntonúmero 1 en la imagen).
- Mueva el cursor sobre la línea interior del muro del ladoeste para obtener un punto de atracción en el centro del
muro (encima del punto número 2 el cursor cambiará deun lápiz vacío a un lápiz con una línea dentro para indicarque está siendo atraído por una línea.)
- Haga clic en el punto de atracción en el centro del muropara terminar la los (en el punto número 2 el cursorcambiará de un lápiz con una línea dentro a un lápiz negropara indicar la atracción a un punto).
Consejo: Los puntos de atracción especiales le ayudan aencontrar puntos especiales en los dibujos. Estos puntosespeciales se pueden predefinir como divisiones/distancias de Líneas/arcos, centros de arcos, y ubicacionesparalelas o perpendiculares de elementos.

56
Paso 7: Trabajo con Pisos
Graphisoft ArchiCAD Tutorial Paso a Paso

57
Paso 8: Completar el Envoltorio del Edificio
Graphisoft ArchiCAD Tutorial Paso a Paso
Paso 8: Completar el Envoltorio del EdificioVisión General
En este Paso, utilizará la Herramienta Cubierta para construir una cubierta. Este ejercicio también le enseñará como ajustarmuros y pilares a una cubierta, y como usar el Piso Espectro.
Proceso a Aprender
• Herramienta Cubiertas• Usar la característica de Piso Espectro
• Construir una Cubierta• Visualizar un Cubierta en la Ventana 3D
• Ajustar Muros y Pilares a la Cubierta
Comenzando el paso
Use su archivo del paso previo o abra el archivo llamado Paso-08. pla contenido en la carpeta Paso a Paso.

58
Paso 8: Completar el Envoltorio del Edificio
Graphisoft ArchiCAD Tutorial Paso a Paso
InformaciónLa sofisticada herramienta de Cubiertas de ArchiCAD tienecaracterísticas extremadamente flexibles. Adicionalmente a suuso habitual para crear cubiertas, se puede utilizar para crearformas 3D abstractas. Puede crear tres tipos básicos decubiertas usando la herramienta Cubierta.
- Cubiertas de faldones inclinados
- Cubiertas en forma de cúpula- Cubiertas en forma de bóveda de cañón
Qué hacerEsta sección explica como poner una cubierta sobre eledificio. Será una cubierta semi-inclinada con espaciosuficiente sobre la planta de la galería, y tendrá un amplioalero soportado por pilares para crear la terraza sur delantera.
1. Definición de Cubierta y Piso Espectro
Para construir la cubierta en el nivel de la galería es necesariover los pilares de debajo en la planta baja.
Parte-3, Paso-8, Anim-A, 1-3
Los contenidos de pisos remotos se puede hacer visibles en elpiso activo usando la característica de “Piso Espectro“. Paraactivar el Piso Espectro, seleccione Opciones/Pisos/MostrarPiso Espectro. Ahora el contenido de la Planta Baja es visibleen color amarillo claro en el plano de la Galería. Loselementos del Piso Espectro no se pueden editar, pero sepueden utilizar como puntos de atracción para construirnuevos elementos.
Antes de empezar, abra el diálogo de Definición deCubiertas haciendo doble clic en la herramienta Cubierta
en la Paleta de Herramientas.
El ángulo de la cubierta será de 20 grados, su espesor 0,2 m ysu línea de pivote estará a 3,8 m sobre el nivel 0 del proyecto(0,8 m desde el nivel de la Galería), como se muestra en laimagen. Haga clic al botón Aceptar.

59
Paso 8: Completar el Envoltorio del Edificio
Graphisoft ArchiCAD Tutorial Paso a Paso
2. Construcción de Cubiertas
Para construir una cubierta, primero defina su línea de pivote(que es la línea de intersección del plano de cubierta y elplano horizontal a la altura definida en el diálogo). Despuésdefina desde que lado de la línea de pivote se inclinará haciaarriba la cubierta (con el ángulo definido en el diálogo) y porúltimo dibuje el contorno exterior de la cubierta (que es suproyección sobre el plano horizontal).
Para empezar a construir la cubierta:- Active la atracción a la red.
- Seleccione el método de geometría rectangular en laPaleta de Información.
- Haga clic en la esquina exterior de la esquina inferiorizquierda del muro (punto número 1) para comenzar lalínea de pivote.
- Haga clic en la esquina exterior de la esquina inferiorderecha del muro (punto número 2) para terminar dedibujar la línea de pivote.
- Haga clic por encima de la línea de pivote con el icono deojo (punto número 3) para definir la dirección ascendentede la inclinación de la cubierta.
- Haga clic en el punto de intersección de la red en el puntonúmero 4 para empezar a dibujar el contorno de la cubierta.
- Haga clic en el punto de intersección de la red en el puntonúmero 5 para terminar de dibujar el contorno de lacubierta.
Mire la cubierta en la Ventana 3D.
3. Ajustar los Muros y Pilares a la Cubierta
Ahora puede ajustar los muros y pilares a la cubierta:
- Seleccione la cubierta en la Ventana 3D (haga clic en ellacon la herramienta Flecha).
- Seleccione el comando de menú Edición/Ajustar aCubierta.
- Haga clic en Recortar en el cuadro de diálogo.
Los pilares y muros han quedado ahora recortados paraajustarse a la cara inferior de la cubierta. Finalmente, vuelva ala Planta.

60
Paso 8: Completar el Envoltorio del Edificio
Graphisoft ArchiCAD Tutorial Paso a Paso

61
Paso 9: Desarrollo del Diseño
Graphisoft ArchiCAD Tutorial Paso a Paso
Paso 9: Desarrollo del DiseñoVisión General
Ahora que el envoltorio exterior del edificio está en marcha, necesitamos crear secciones y alzados del edificio, y añadir murosinteriores, crear cubiertas adicionales y actualizar los Grupos de Vistas del proyecto.
Proceso a Aprender
• Herramienta Secciones/Alzados• Herramienta Acotación de Niveles
• Actualizar Grupo de Vistas• Añadir Muros Interiores
• Crear una Cubierta Plana
Comenzando el paso
Use su archivo del paso previo o abra el archivo llamado Paso-09. pla contenido en la carpeta Paso a Paso.

62
Paso 9: Desarrollo del Diseño
Graphisoft ArchiCAD Tutorial Paso a Paso
InformaciónLa Herramienta Sección/Alzado se utiliza para generaralzados y secciones a partir del modelo colocando símbolosestándar de sección/alzado en la Planta con puntos dequiebro opcionales, incluyendo marcadores conidentificadores y una línea de sección.Cada símbolo de Sección/Alzado es un vínculo activo con elmodelo, lo que significa que si cambia un elemento en seccióno en alzado se actualizarán automáticamente las otras vistas.
Qué hacer
1. Cortar una Sección Transversal en el Edificio
Simplemente sitúe la línea de Sección/Alzado en la Planta yArchiCAD generará la vista de sección/alzado del edificio.
Parte-3, Paso-9, Anim-A
Cualquier modificación al modelo en la Ventana de Sección/Alzado se actualizará automáticamente en todas las otrasvistas del edificio.
Para situar una sección en el edificio:- Active la atracción de la red (para ayudarle a definir la
ubicación de la línea de sección rápidamente).
- Baje a la Planta Baja (Opciones/Pisos/Planta Baja).- Seleccione la herramienta de Selección en la Paleta
de Herramientas.- Haga clic en el punto 1 como se muestra para empezar a
dibujar la línea de sección en Planta.- Haga doble clic en los puntos 2-3 como se muestra para
terminar el dibujo de la línea de sección.
- Haga clic a la derecha de la línea de sección (punto 4como se muestra) con el icono de ojo para determinar ladirección de la sección.
Después de colocar la sección, abra la ventana de sección(Ventana/Secciones/Alzados/Sección S/1/Modelo), yArchiCAD generará automáticamente la sección del modelo.
Finalmente, añada la Sección S/1 como nuevo dibujo alGrupo de Vistas de los Documentos del Proyecto. Esto nospermitirá acceder a la sección como un dibujo en PlotMaker.Para hacer esto, haga clic en la ficha de Grupos de Vistas en lapaleta del Navegador, seleccione la carpeta de Dibujos demodo que quede resaltada y elija Crear Nueva Carpeta en elmenú desplegable. Llame a la nueva carpeta “Secciones”.Aquí es donde se almacenarán nuestras secciones delproyecto. Si desea mover la carpeta Secciones de modo queesté organizado alfabéticamente, haga clic para resaltar lacarpeta, y después arrástrela a la ubicación deseada.

63
Paso 9: Desarrollo del Diseño
Graphisoft ArchiCAD Tutorial Paso a Paso
Con la carpeta Secciones seleccionada, elija “Guardar VistaActual” en el menú desplegable. Use los Valores por defecto yhaga clic en “Guardar”.
2. Crear los Alzados Norte y Oeste
Los elementos de pueden mostrar con o sin texturas. Lassombras solares se puede arrojar sobre ellos en las ventanasde alzados.
Para colocar los alzados:- Haga doble clic en la Herramienta Sección/Alzado en la
Paleta de Herramientas para abrir el diálogo deDefinición de Sección/Alzado.
- Introduzca “Alzado” en el campo Nombre.- Introduzca A/1 como ID de Referencia.
- Compruebe las opciones de Trama Vectorial 3D y SombrasSolares Vectoriales bajo Efectos del Modelo.
- Sitúe los alzados como se muestra (ArchiCAD losnumerará automáticamente).

64
Paso 9: Desarrollo del Diseño
Graphisoft ArchiCAD Tutorial Paso a Paso
- Desactive la atracción de la red.
A continuación abra el alzado oeste y coloque algunas cotasde alzado en él.
- Abra el Alzado A1 (Ventana/Secciones/Alzados/Alzado A/1/Modelo).
- Seleccione la herramienta Acotación en la Paleta deHerramientas
- Seleccione el icono de acotación de alturas en el menúdesplegable bajo los métodos de construcción en la Paletade Información.
- Seleccione el icono de acotación de alturas múltiple en elmenú desplegable bajo los métodos de construcción en laPaleta de Información.
- Haga clic en los puntos (1-2-3) como se muestra en laimagen para acotar.
- Haga doble clic en cualquier parte (p. e. en los puntos 4-5). Aparecerá el cursor de Martillo.
- Haga clic con el cursor de Martillo para situar la cadena deacotaciones en el alzado (punto 6).
Finalmente, añada el Alzado A1 como un nuevo dibujo enel Grupo de Vistas de Documentos del Proyecto. Esto nospermitirá acceder al alzado como un dibujo en PlotMaker.
Para hacer esto, haga clic en la ficha de Grupos de Vistas en lapaleta del Navegador, seleccione la carpeta de Dibujos demodo que quede resaltada y elija Crear Nueva Carpeta en elmenú desplegable. Llame a la nueva carpeta “Alzados”. Sidesea organizar la carpeta Alzados alfabéticamente, haga clicpara resaltar la carpeta, y después arrástrela a la ubicacióndeseada.
Con la carpeta Alzados seleccionada, elija “Guardar VistaActual”. Use los Valores por defecto y haga clci en “Guardar”.

65
Paso 9: Desarrollo del Diseño
Graphisoft ArchiCAD Tutorial Paso a Paso
Abra el Alzado A2 para otra vista del edificio y repita losmismos pasos para guardarlo en el Grupo de Vistas como semuestra anteriormente.
3. Añadir Muros Exteriores e Interiores
Para la entrada, dibuje el mismo tipo de muro que los murosexteriores.
Parte-3, Paso-9, Anim-B
En ArchiCAD puede capturar fácilmente las características deun elemento y transferirlas a otro en la Paleta de Herramientas(para comenzar a dibujar un elemento nuevo con las mismasdefiniciones) o a otros elementos del proyecto. Capturemoslas definiciones de los muros exteriores:
- Seleccione la herramienta Muro de la Paleta deHerramientas
- Mantenga pulsada la tecla Alt (el cursor cambiará a uncuentagotas) mientras hace clic en un borde de los murosrectos (un beep notifica la acción).
Ahora las definiciones son correctas para el muro de ladrillo,y sólo es necesario cambiar el valor de la altura. Haga dobleclic en la herramienta Muro en la Paleta de Herramientas ycambie el valor de la altura a 2,7 m.Dibuje los muros delantero y posterior de la entrada con laayuda de la atracción a la red.
- Active la atracción a la red.
- Seleccione el método de geometría de muro simple y elmétodo de construcción como se muestra.
- Haga clic en el punto 1 de intersección de la red paraempezar a dibujar el muro.
- Haga clic en el punto 2 de intersección de la red paraterminar el muro.

66
Paso 9: Desarrollo del Diseño
Graphisoft ArchiCAD Tutorial Paso a Paso
Del mismo modo dibuje el muro posterior comenzando en elpunto 3 y terminando en el punto 4. Sólo asegúrese de elegirel método de construcción correcto para situar el muro con sulínea de referencia en el exterior.
Reconstruya la vista en planta (elija Ventana/Reconstruir) paraobtener sección transversal del muro nítida (opcional).
Consejo: El comando Redibujar (Visualización/Redibujar)borrará todos los gráficos temporales que permanezcan enpantalla procedentes de transformaciones y borradosdurante la construcción. El comando Reconstruir(Visualización/Reconstruir) inicia una actualización depantalla más profunda - también refrescará lasintersecciones de muros y las dibujará correctamente.
El paso siguiente es dibujar algunas divisiones interiores. Abrael diálogo de Definición de Muros y seleccione el murocompuesto, Divisora de Yeso.
Cambie la capa de “Muros Exteriores” a “Muros Interiores” yestablezca el material del muro como “Yeso”.
Dibuje la división en el centro del espacio como se muestra.
Consejo: Las capas de ArchiCAD se usan para organizarlos elementos en el dibujo para visualizaciones selectivascálculos de mediciones. Puede cambiar fácilmente lasdefiniciones de capas (mostrar/ocultar, bloquear/desbloquear capas y crear distintas combinaciones decapas) desde el menú desplegable Opciones/Capas/Definiciones de Capas.
Ahora dibuje la división del futuro aseo a 1 m de ancho;introduzca los valores de coordenadas manualmente:

67
Paso 9: Desarrollo del Diseño
Graphisoft ArchiCAD Tutorial Paso a Paso
- Desactive la atracción de la red.- Posicione el cursor sobre la esquina derecha de la
intersección de muros como se muestra (punto 1).- Escriba x en el teclado (Observe que la coordenada x se
resalta).
- Escriba “1 +” en el teclado y pulse la tecla Intro. Observeque ahora está dibujando un muro desde el punto 2 (1 m ala derecha del punto 1).
- Use la tecla Mayús para dibujar un muro vertical y hagaclic en la cara interior del muro curvo para terminar elmuro (punto 3).
4. Crear una Cubierta Plana
Suba a la planta de la Galería y coloque una cubierta planasobre la entrada para terminar el envoltorio del edificio.
Parte-3, Paso-9, Anim-C
Abra el diálogo de Definición de Losa y establezca el espesorde la losa a 0,3 m, el material superior a “Pino Pulido”, elmaterial lateral a“Yeso” y el material inferior a “Yeso”.Para dibujar la losa sobre la entrada:
- Seleccione el método de geometría poligonal.
Haga clic en las esquinas exteriores de los muros delantero yposterior (puntos 1, 2, 3, 4, 5) para situar una losa como semuestra en la imagen.
Ahora modifique el borde norte de la losa para alinearlo conel muro curvo:
- Seleccione la losa.- Asegúrese de que la herramienta Losa está activada en la
Paleta de Herramientas.- Mantenga presionado el botón del ratón sobre el borde de
la losa (entre los puntos 2 y 3) y seleccione el segundoicono en la paleta contextual (como se muestra).
- Tire del borde de la losa sobre la curva del muro paraalinearlo.
Ahora compruebe el progreso en la sección transversal. Abrala ventana Sección S/1(Ventana/Secciones/Alzados/Sección S/1/Modelo). El muro curvo servirá como un parapeto para elbalcón así que reduzca su altura a 1,2 m:
- desactive la atracción de la red.- Seleccione la parte superior del muro curvo.
- Haga doble clic en la herramienta Muro en la Paleta deHerramientas para abrir el diálogo de Definición deMuros.
- Introduzca 1,2 m como el valor de altura en vez de 3 m.- Haga clic al botón Aceptar.

68
Paso 9: Desarrollo del Diseño
Graphisoft ArchiCAD Tutorial Paso a Paso
Abra los alzados para comprobar como afecta a la fachadas lamodificación. Observe como los alzados se han actualizadocon las acotaciones.

69
Paso 10: Trabajo con Puertas, Ventanas y Ventanas de Cubierta
Graphisoft ArchiCAD Tutorial Paso a Paso
Paso 10: Trabajo con Puertas, Ventanas y Ventanas deCubiertaVisión General
En el Paso 10, aprenderá sobre las herramientas de Puertas y Ventanas que crean vanos arquitectónicos realistas en losmuros insertando objetos de biblioteca específicos con parámetros editables.
Además, insertaremos una ventana de cubierta en la cubierta. En ArchiCAD, las Ventanas de Cubierta son objetos quereconocen un elementos de cubierta y recortan automáticamente el vano en la estructura de la cubierta.
Proceso a Aprender
• Parámetros para Puertas/Ventanas
• Uso de la Biblioteca ArchiCAD• Colocar una Puerta/Ventana
• Ver una Puerta/Ventana• Editar Puertas/Ventanas
• Crear Acotaciones• Insertar una Ventana de Cubierta
Comenzando el paso
Use su archivo del paso previo o abra el archivo llamado Paso-10. pla contenido en la carpeta Paso a Paso.

70
Paso 10: Trabajo con Puertas, Ventanas y Ventanas de Cubierta
Graphisoft ArchiCAD Tutorial Paso a Paso
IntroducciónTanto Puertas como Ventanas son objetos, lo cual significaque se almacenan en bibliotecas de objetos que puedenusarse en muchos proyectos. Los Elementos de Bibliotecacomprenden un Símbolo 2D y una descripción 3D en GDL(Geometric Description Language), así como una descripción2D adicional, un script de interface de usuario o unadefinición de componentes.
Las puertas y ventanas sólo pueden añadirse a un proyecto enArchiCAD colocándolas en un muro existente. No pueden serelementos independientes en un proyecto. Una vez unaventana o puerta se ha colocado en un muro, llega a ser unaparte integral del muro y permanece en él muro cuando semueve o se alarga.
Las puertas y ventanas abren huecos transparentes en elmuro, para obtener visualizaciones 3D precisas y realistas.
Qué hacerEs el momento de desarrollar más el diseño añadiendo vanosal edificio. Los objetos puertas y ventanas de ArchiCAD sonelementos de biblioteca paramétricos; cambiando susparámetros, cambian sus propiedades. Los parámetros sepueden modificar en el diálogo de Definición de Objetos.
1. Añadir una Puerta de Entrada
Ahora vuelva al plano de Planta Baja y comience a colocarpuertas para conseguir el diseño que se muestra acontinuación.
Parte-3, Paso-10, Anim-A, 1-2
Haga doble clic en la herramienta Puerta en la Paletade Herramientas para abrir el diálogo de definiciones(selecciones la herramienta Puerta/Ventana en la Paleta deHerramientas y mantenga el botón del ratón pulsado paracambiar entre ellas). Elija “P1 1 TarjVert TarjHor“ de labiblioteca, modifique sus distintos parámetros y compruebe elefecto que tiene en las representaciones 2D y 3D. Haga clicen Cancelar (para asegurarse de que las definiciones sonexactamente las que había cuando abrió el diálogo).

71
Paso 10: Trabajo con Puertas, Ventanas y Ventanas de Cubierta
Graphisoft ArchiCAD Tutorial Paso a Paso
Coloque la puerta de entrada en el centro del muro delanterodel recinto de la entrada:
- Seleccione el método geométrico de Punto Central.
- Ponga el cursor sobre la cara exterior del muro delanteropara obtener un punto de atracción especial en el centrode ella.
- Haga clic en el punto de atracción (punto número 1).- Haga clic arriba a la derecha del punto central de la puerta
para definir la dirección de apertura (punto número 2).
2. Añadir Puertas Interiores
Seleccione P1 del diálogo de puertas para la puerta de accesoal espacio de Exhibición.
- Seleccione el método geométrico de Punto de Esquina.
- Haga clic para colocar la puerta en la esquina interior de laintersección de muros como se muestra (punto número 1).
- Haga clic a su derecha para definir la posición de la puerta(punto número 2).
- Haga clic abajo y a la izquierda de su centro para definir ladirección de apertura (punto número 3).
Utilice el mismo tipo de puerta para la sala simétrica al otrolado del recinto de la entrada. Para el futuro aseo, cambie elancho a 0,75 m y su Panel de Puerta a Estilo 1 (mostrado bajolos Tipos de Panel, Marco, Tarja, Contraventana y Tirador enel diálogo).

72
Paso 10: Trabajo con Puertas, Ventanas y Ventanas de Cubierta
Graphisoft ArchiCAD Tutorial Paso a Paso
Colóquela a ojo como se muestra en la imagen acontinuación.
3. Colocar Ventanas en un Muro Curvo
Igualmente, coloque las ventanas en el muro curvo delrecinto de entrada.
Parte-3, Paso-10, Anim-B, 3-4
- Elija la herramienta Ventana de la Paleta deHerramientas
- Seleccione “V1 Practicable” en el diálogo
- Seleccione el método geométrico de Punto Central.- Haga clic en el punto número 1 a ojo para empezar la
colocación de la ventana.- Haga clic por encima del muro (punto número 2) para
definir la dirección de apertura de la ventana.
De modo similar coloque una ventana en las otras dos salasdel recinto de entrada a ojo.
Para los muros de cristal del espacio de exhibición, usaremospuertas correderas.
4. Insertar una Puerta Corredera
Elija la puerta P2 Corredera en el diálogo de puertas yseleccione la opción de método geométrico de punto deesquina para colocar la puerta a ambos lados de la esquinainferior izquierda del espacio de exhibición:
- Haga clic en el punto de la esquina interior de laintersección inferior izquierda de los muros (puntonúmero 1 en la imagen).
- Haga clic con el cursor (forma de doble ojo) por encimade la esquina (punto número 2 en la imagen) para definirel muro en el que se situará la puerta.
- Haga clic con el cursor (forma de ojo) fuera del muro(punto número 2 en la imagen) para definir su direcciónde apertura.
- Para colocar la segunda puerta corredera, repita los pasosanteriores sólo que esta vez haga clic a la derecha en elpaso número 2 con el cursor de doble ojo.
A continuación, repita la puerta corredera en el muro sur:
- Seleccione la puerta (haga clic en una de las esquinas de lapuerta con la herramienta Flecha o mediante la teclaMayús; punto número 1).
- Selecciones Edición/Multiplicar de los menúsdesplegables.
- Escriba 2 como número de copias, seleccione el métodoDistribuir y haga clic en Aceptar.

73
Paso 10: Trabajo con Puertas, Ventanas y Ventanas de Cubierta
Graphisoft ArchiCAD Tutorial Paso a Paso
- Haga clic en uno de los puntos de selección del ladoderecho (punto número 2).
- Mueva el cursor a la esquina interior de la interseccióninferior derecha de los muros (el cursor tiene forma demarca de comprobación (punto número 3).
Haga clic para terminar el comando Multiplicar.Sitúe la última puerta corredera en la esquina del muro este.
Deseleccione la puerta y cambie a la Ventana 3D paracomprobar el progreso del edificio.
5. Crear Acotaciones
El siguiente paso es comprobar las acotaciones de los muros ylos vanos.
Parte-3, Paso-10, Anim-C
Con la característica de Acotación Automática se puedenacotar todos los muros y vanos de su edificio con unos pocosclics. Simplemente seleccione los elementos/puntos a acotar yArchiCAD hará el resto:
- Vuelva a la Planta.
- Seleccione la herramienta Acotación en la Paleta deHerramientas y asegúrese de que el icono de acotaciónde longitud está seleccionado en la Paleta de Información.
- Seleccione todos los muros (seleccione la herramientaMuro en la Paleta de Herramientas y elija Edición/Seleccionar Todos los Muros).
- Seleccione Herramientas/Acotación Automática/Acotación Exterior e introduzca los siguientes valores:
- Haga clic en Aceptar.- Haga clic en la cara exterior del muro sur para definir la
dirección de las acotaciones (punto número 1).- Haga clic debajo del muro con el icono de martillo para
definir la distancia de la primera línea de cotas (puntonúmero 2).

74
Paso 10: Trabajo con Puertas, Ventanas y Ventanas de Cubierta
Graphisoft ArchiCAD Tutorial Paso a Paso
Observe que las líneas de cotas de han situado en torno a loscuatro lados del edificio. En ArchiCAD todas las acotacionesson asociativas, lo que significa que si cambia un elementoque ya estaba acotado previamente, tras las modificacioneslas acotaciones reflejarán los cambios. Vea el resultado el lasección transversal en Sección S/1.
6. Editar Puertas y Ventanas en Sección y Alzado
Observe que la puerta es un poco grande; es mejor alinearlacon el borde de la losa de la galería.
Parte-3, Paso-10, Anim-D
- Seleccione la puerta corredera.- Seleccione Alargar en el menú Edición.
- Haga clic en la esquina superior izquierda de la puertapara comenzar a estirarla.
- Mueva el cursor hacia fuera en dirección horizontal ymantenga pulsada la tecla Mayús para restringir elmovimiento horizontal.
- Haga clic en uno de los puntos del borde de la losa (elcursor toma forma de marca de comprobación como semuestra a continuación).
Regrese a la Planta: Observe que las acotaciones se hanactualizado automáticamente en la planta siguiendo lamodificación de la ventana de sección.Seleccione la puerta corredera en el otro lado y alárguela demanera análoga; esta vez, hágalo en planta para alinearla conla línea discontinua de la losa de la galería.El siguiente paso es para diseñar los huecos de la galería.

75
Paso 10: Trabajo con Puertas, Ventanas y Ventanas de Cubierta
Graphisoft ArchiCAD Tutorial Paso a Paso
Desactive la opción Mostrar Piso Espectro (deseleccioneOpciones/Pisos Mostrar Piso Espectro) y la visualización de lared (deseleccione Opciones/Mostrar Red), por que a partir deahora no se va a utilizar.Inserte la misma puerta que la de la entrada para la puerta delbalcón, la ventana “V1 Practicable” como ventanas cuadradasen el muro norte, y la ventana redonda “V E Circular Piv” enambos muros laterales de la galería (introduzca 0,6 m como laaltura del antepecho para la ventana redonda). No sepreocupe de la ubicación exacta, sólo sitúelas a ojo.
Abra el alzado norte y modifique alguna de las ventanas.
- Alargue la ventana cuadrada de la sala de entrada en elAlzado Norte.
- Repita la ventana sobre el balcón.
7. Insertar Ventanas de Cubierta en la Cubierta
Vamos a insertar una ventana de cubierta en la cubierta en elnivel de la Galería.
Parte-3, Paso-10, Anim-E
Para hacer esto, seleccione la herramienta Lucernario de laPaleta de Herramientas como se muestra.
Haga doble clic en la herramienta Lucernario para abrir eldiálogo de definiciones. Elija el objeto “Ventana Tejado” de laBiblioteca de Objetos.
En la parte inferior del diálogo establezca la capa enCubiertas. Haga clic en Aceptar.
Arrastre el cursor a la cara interior del muro. Coloque laventana de cubierta en el centro del muro usando el Puntode Atracción.

76
Paso 10: Trabajo con Puertas, Ventanas y Ventanas de Cubierta
Graphisoft ArchiCAD Tutorial Paso a Paso
El objeto Ventana de Cubierta cortará automáticamente unhueco en la cubierta y ajustará la inclinación al ángulo de lacubierta como se muestra en la sección más abajo.

77
Paso 11: Añadir Circulación Interna
Graphisoft ArchiCAD Tutorial Paso a Paso
Paso 11: Añadir Circulación InternaVisión General
Este paso le enseñará como crear una escalera a medida usando la Herramienta Escalera. La Herramienta Escalera lepermitirá diseñar y construir fácilmente todo tipo de escaleras para sus proyectos ArchiCAD, seleccionando entre un conjuntode tipos geométricos predefinidos, o dibujando su geometría principal en la planta y editando sus parámetros.
Proceso a Aprender
• Herramienta Escalera
Crear un Objeto EscaleraEscoger un Tipo de Escalera
Definición de Tramo y HuellaDefinir la Estructura de una Escalera
Escoger una Barandilla• Crear un Hueco en el Forjado
Comenzando el paso
Use su archivo del paso previo o abra el archivo llamado Paso-11.pla contenido en la carpeta Paso a Paso.

78
Paso 11: Añadir Circulación Interna
Graphisoft ArchiCAD Tutorial Paso a Paso
IntroducciónLa Herramienta Escalera produce automáticamente objetos debiblioteca ArchiCAD que puede guardar directamente en subiblioteca de componentes constructivos. Utilizando laHerramienta Escalera, puede diseñar escaleras paso a paso,definiendo los siguientes componentes:
- Forma (geometría)- Tramos- Rellanos- Huellas- Estructura- Barandilla- Atributos
Qué hacer
1. Añadir una Escalera para Subir a la Galería
Parte-3, Paso-11, Anim-A
En este ejercicio seleccionaremos una escalera de la bibliotecade ArchiCAD para proporcionar circulación interna a lagalería:
- Vuelva a la Planta Baja.
- Haga doble clic en la herramienta Escalera en laPaleta de Herramientas par abrir el diálogo deDefiniciones de Escalera.
- de la lista de parámetros de la derecha, desactive el diseñoautomático.
- Defina las dimensiones de la escalera deseada en “ParámetrosGenerales Recorrido” y en “Estilo Huella y Parámetros”.
- Elija las opciones de Barandilla Derecha y Barandilla deAlambre, compruebe la geometría de la barandilla.
- Seleccione “Escaleras” en el menú desplegable de Capas.- Compruebe el aspecto de la escalera en 3D en la ventana
de vista previa.
- Introduzca 270 grados como ángulo de rotación y hagaclic en Aceptar para confirmar las definiciones.
Después de eso, posicione las escalera a lo largo del muronorte en el espacio de exhibición:
- Sitúe el cursor sobre la esquina inferior derecha del huecode la puerta en el espacio de exhibición (punto número 1).
- Escriba “x 0,75 +” desde el teclado y vea como el cursor semueve 0,75 m a la derecha.

79
Paso 11: Añadir Circulación Interna
Graphisoft ArchiCAD Tutorial Paso a Paso
- Pulse la tecla “Intro”.
2. Ver la Escalera en 3D
La escalera se ha situado en planta con su punto de inserción a0,75 m a la derecha de la esquina de la puerta. Compruebe elaspecto de la sala con la escalera. En ArchiCAD la herramientaCámara se utiliza para definir vistas en perspectiva. Coloqueuna cámara en la sala para ver su aspecto desde esa vista:
- Seleccione la Herramienta Cámara de la Paleta deHerramientas.
- Haga clic dentro de la habitación cerca de la esquinainferior derecha para situar la ubicación de la cámara.
- Haga clic cerca del centro de la escalera para situar eldestino de proyección.
- Seleccione la cámara en la planta.
- Abra la Ventana 3D.
3. Editar el Forjado en el Piso de la Galería
Parte-3, Paso-11, Amim-B
En el modelo está claro que no hay ningún hueco en elForjado para la escalera; es necesario modificar el contornodel Forjado para rodear la escalera:
- Suba un piso al nivel de la Galería.
- Seleccione el Forjado.- Asegúrese de que la herramienta Forjado está activada en
la Paleta de Herramientas.
- Mantenga pulsado el botón del ratón sobre el bordesuperior del Forjado para que aparezca la paletacontextual y elija el primer icono para añadir un nuevonodo y arrástrelo a la esquina inferior derecha de laescalera (punto número 2).
- Usando el mismo método, cree un nuevo nodo (puntonúmero 3) en el borde del Forjado entre los puntos 1 y 2, ysitúelo sobre la esquina superior derecha de la escalera(punto número 4).
- De forma similar, cree dos nodos más y sitúelos en lasesquinas de la izquierda de la escalera.
- Deseleccione el Forjado (haga clic fuera) y abra laVentana 3D para comprobar el resultado.

80
Paso 11: Añadir Circulación Interna
Graphisoft ArchiCAD Tutorial Paso a Paso

81
Paso 12: Definición de Usos de Zonas y Espacios
Graphisoft ArchiCAD Tutorial Paso a Paso
Paso 12: Definición de Usos de Zonas y EspaciosVisión General
Este Paso demostrará cómo definir y asignar diferentes Zonas a espacios de distinto uso en un edificio. Esto permite que elproyecto pueda ser evaluado posteriormente en base a Zonas y calcular áreas del edificio.
Proceso a Aprender
• Definir una Zona• Colocar una Zona
• Colocar un Sello de Zona• Crear Información de Zona
Nombre de ZonaNúmero de Zona
Superficiar
Comenzando el paso
Use su archivo del paso previo o abra el archivo llamado Paso-12. pla contenido en la carpeta Paso a Paso.

82
Paso 12: Definición de Usos de Zonas y Espacios
Graphisoft ArchiCAD Tutorial Paso a Paso
IntroducciónCon la herramienta de Zonas, puede definir unidadesespaciales denominadas Zonas en su Proyecto. Las zonaspueden asignarse a habitaciones, grupos de habitaciones opartes incluso mayores del proyecto.Las zonas aparecen en la Planta como tramas y etiquetas dezona enlazadas a las tramas de zona. La trama de zonadesigna el espacio de zona en el proyecto, mientras que elsello de zona contiene información textual sobre dicha zona,incluyendo su nombre, número, área y otros parámetrosopcionales como el material del subsuelo, materiales de losmuros, superficie de los muros (con y sin aberturas), etc.
Los sellos de zona de ArchiCAD son elementos de biblioteca.Los sellos de zona predefinidos residen en la biblioteca deArchiCAD, pero en muchos aspectos su comportamientodifiere de los demás elementos de biblioteca como objetos,puertas o ventanas, ya que son elementos 2D: Tienen unsímbolo 2D, un script GDL y un Script de Propiedades.
Los Sellos de zona son elementos de bibliotecaparamétricos e inteligentes, su aspecto, contenido ycomportamiento pueden adaptarse a la prácticaarquitectónica local.
Qué hacerA continuación, defina los nombres de las salas del edificiousando la herramienta Zona de ArchiCAD.
1. Colocar una Zona en cada Sala de la Planta Baja
Parte-3, Paso-12, Anim-A
A la Planta Baja del proyecto se le asignarán nombres ynúmero de zona como se muestra:
Siga estos pasos para colocar las zonas:
Haga doble clic en la Herramienta Zona en la Paletade Herramientas.
- Seleccione “5. Educación y Cultura“ en el menúdesplegable de categorías de zona. Introduzca “Espacio deExhibición“ como nombre de zona.
- Seleccione el icono del medio sobre el valor de Altura deZona para colocar automáticamente el objeto zona en lassalas. Haga clic en Aceptar.

83
Paso 12: Definición de Usos de Zonas y Espacios
Graphisoft ArchiCAD Tutorial Paso a Paso
- Haga clic dentro de la habitación para colocar la zona.ArchiCAD sitúa automáticamente una trama en el espaciohasta el interior de los muros que lo rodean.
2. Use el mismo procedimiento para las salas restantes
Para la categoría de zona elija “9 Comunicación y Accesos”para la Entrada y “7 Otro Uso” para el Guardarropa y el Aseo.
Ahora suba al nivel de la Galería haciendo clic el nivel Galeríaen la paleta del Navegador.
Dibujará manualmente el contorno de esta zona, puesto queun lado no tiene muro. Para la Galería utilice las mismasdefiniciones de zona que para el espacio de Exhibición. Paradibujar la zona manualmente:
- Seleccione el primer icono en la Paleta de Información.
- Haga clic uno por uno en los punto de esquina de la losapara colocar la zona (o use la Varita Mágica en elperímetro de la losa para capturarlo).

84
Paso 12: Definición de Usos de Zonas y Espacios
Graphisoft ArchiCAD Tutorial Paso a Paso

85
Paso 13: Añadir los Detalles Finales
Graphisoft ArchiCAD Tutorial Paso a Paso
Paso 13: Añadir los Detalles FinalesVisión General
Las bibliotecas de ArchiCAD contienen muchos tipos de elementos prefabricados como aparatos sanitarios, armarios,mobiliario, componentes de acero, símbolos gráficos y más.
Las bibliotecas especializadas se pueden usar para diferentes aplicaciones y estándares nacionales. Los objetos de lasbibliotecas son también elementos paramétricos, exactamente igual que los objetos puerta/ventana.
Proceso a Aprender
• La Biblioteca ArchiCAD• Herramienta Objeto
Visualización de ObjetosEdición de Objetos
Colocación de Objetos
Comenzando el paso
Use su archivo del paso previo o abra el archivo llamado Paso-13. pla contenido en la carpeta Paso a Paso.

86
Paso 13: Añadir los Detalles Finales
Graphisoft ArchiCAD Tutorial Paso a Paso
IntroducciónSiempre que necesite un elemento complejo que exceda lasposibilidades de las herramientas básicas, o bien un tipo deelemento con un comportamiento especifico, puede contarcon objetos paramétricos individuales predefinidos(elementos de biblioteca), que son objetos almacenados enuna carpeta o varias carpetas llamadas Bibliotecas. Estosobjetos son accesibles mediante la Herramienta Objeto de laPaleta de Herramientas.Los Elementos de Biblioteca constan de un Símbolo 2D yuna descripción 3D en GDL (Geometric DescriptionLanguage), así como alguna información adicional, como unadescripción 2D, un script de interface de usuario o unadefinición de componentes.
Qué hacerAhora necesitamos algo de mobiliario y complementos en lassalas, como barandillas en la Galería y sanitarios en los Aseos.Para este proyecto hemos proporcionado sólo un extracto dela biblioteca estándar de ArchiCAD. Para ver todos los objetosestándar de ArchiCAD, navegue por la carpeta Biblioteca deArchiCAD de su ordenador.
1. Colocar una Barandilla en el Lado Izquierdo delBalcón
Parte-3, Paso-13, Anim-A
- Haga doble clic en la herramienta Objeto en laPaleta de Herramientas para abrir su diálogo dedefiniciones.
- Seleccione el objeto “Barandilla Horizontal” de labiblioteca.
- Haga clic en Aceptar.- Seleccione el método geométrico diagonal en la Paleta de
Información.

87
Paso 13: Añadir los Detalles Finales
Graphisoft ArchiCAD Tutorial Paso a Paso
- Haga clic en la esquina inferior izquierda de la losa delbalcón (punto 1) para empezar a colocar el objeto.
- Haga clic a ojo para definir su longitud en la esquinasuperior izquierda de la losa del balcón (punto 2).
ahora coloque el objeto barandilla en todos los sitiosnecesarios del edificio. Cuando la orientación de la barandillacambia a horizontal, abra el diálogo de definiciones ymodifique el ángulo de rotación.
Compruébelo en la Ventana 3D y observe que sólo hay tresmontantes verticales en la barandilla larga del borde de la losade la galería, lo que es claramente insuficiente. Vuelva a laPlanta, seleccione la barandilla y abra el diálogo dedefiniciones. Modifique el número de montantes a 10 en elparámetro correspondiente y confirme las definiciones.
2. Añadir Aparatos Sanitarios
Parte-3, Paso-13, Anim-B, 2-3
Antes de añadir los sanitarios en los aseos como se muestraen la imagen, baje a la planta baja y seleccione el métodogeométrico “Ortogonal” para la herramienta Objeto.
Acérquese con el Zoom al Aseo y abra el diálogo deDefinición de Objetos. Seleccione el objeto “WC”, cambie suángulo de rotación a 180 grados y sitúelo en el aseo. Delmismo modo puede colocar el objeto “Lavabo 02” junto a lapuerta de entrada del aseo.

88
Paso 13: Añadir los Detalles Finales
Graphisoft ArchiCAD Tutorial Paso a Paso
3. Añadir un Objeto Piano
Para amueblar el espacio de Exhibición coloque un Piano enla sala. En el diálogo de Definición de Objetos seleccione elobjeto Piano, modifique su ángulo de rotación a 90 grados, ypóngalo en el centro de la sala. Para rematarlo, sitúe unObjeto Silla Piano delante del Piano y compruebe el resultadoen 3D.

89
Paso 14: Creación de un Plano de Techos
Graphisoft ArchiCAD Tutorial Paso a Paso
Paso 14: Creación de un Plano de TechosVisión General
En esta Lección exploraremos cómo colocar, editar y crear una trama de techo 2D, y como situar los objetos de iluminación deltecho usando las Herramientas de Tramas y Lámparas.Las luminarias del techo son objetos 3D, así que cuando se ponen en un techo, son tanto un elemento gráfico 2D como unelemento que contiene luz.
Proceso a Aprender
• Herramienta Lámpara• Herramienta Trama
• Crear Tramas de Techos• Techos 2D y 3D
• Cambiar los Grupos de Vistas• Paleta de Control
Punto de Atracción Especial
Comenzando el paso
Use su archivo del paso previo o abra el archivo llamado Paso-14. pla contenido en la carpeta Paso a Paso.

90
Paso 14: Creación de un Plano de Techos
Graphisoft ArchiCAD Tutorial Paso a Paso
IntroducciónLos Techos se crean en 3D utilizando la herramienta Forjadoo Cubierta, y las Lámparas se aplican en esas superficies. Eltecho 3D, no obstante, no crea una representación 2D para elPlano de Techos. Por tanto, también se debe crear una Tramapara simbolizar el techo en un plano de techos reflejado. Esteejercicio describe cómo crear y colocar la trama de techo y losobjetos de tipo Lámpara asociados.
- Las Tramas son patrones geométricos que se puedenvisualizar de tres maneras: Sólido, Bitmap y Vectorial.En un proyecto, todas las tramas se muestran comopatrones bitmap o vectorial. Puede cambiar esta opcióncon el comando Opciones de Visualización en el menúOpciones.
- La herramienta Lámpara se utiliza para colocar fuentes deluz adicionales como elementos de biblioteca en elproyecto. La mayoría de las definiciones, características ytécnicas de la Herramienta de Lámpara son idénticas a lasde la Herramienta de Objetos de Biblioteca. Los controlesadicionales de Lámpara que afectan a su comportamientoen los FotoRenderings se encuentran e los Parámetros oDefiniciones de Usuario.
Qué hacer
1. Definir el Grupo de Vistas para “Plano de Techos”usando el Navegador
Para definir el Grupo de Vistas para el Plano de Techos, hagaclic en la ficha Grupo de Vistas en la paleta del Navegador ydoble clic en la “Planta Baja” en el grupo de vistas de Planode Techos.
2. Crear un Techo para el Espacio de Exhibición
Parte-3, Paso-14, Anim-A
Usaremos un techo de tablero de yeso en el Espacio deExhibición. Para crear una trama de tablero de yeso, seleccioneTipos de Trama en el menú Opciones. Haga clic en el menúdesplegable y seleccione el patrón de trama Render.
- Haga clic en el botón Nuevo, seleccione Duplicar eintroduzca “Techo de Tablero deYeso” como nombre de latrama.
- Haga clic en Aceptar, y después clic en Aceptar en eldiálogo de Tipos de Trama.

91
Paso 14: Creación de un Plano de Techos
Graphisoft ArchiCAD Tutorial Paso a Paso
- Vaya e la Herramienta Trama y haga doble clic para abrirel diálogo de Definición de Tramas.
- Seleccione la nueva trama “Techo de Tablero de Yeso” yhaga clic en Aceptar.
- Haga clic en la Varita Mágica y haga clic con el cursorbajo el balcón del Espacio de Exhibición.
3. Crear un Techo para la Entrada
La Entrada usará la trama de techo que creamos en el Paso 3.
Parte-3, Paso-14, Anim-B
- Abra el diálogo de Definición Trama haciendo doble clicsobre la Herramienta Trama.
- Seleccione “Retícula de Techo” del menú desplegable yhaga clic en Aceptar.
- Con la Herramienta Trama seleccionada, haga clic con elcursor en la esquina superior derecha del área de laentrada y haga clic en las otras 3 esquinas. Para cerrar la
Trama, haga clic con el cursor en el punto inicial (puntonúmero 1).
Ahora modifique el borde norte de la trama para alinearla conel muro curvo:
- Seleccione la trama.- Asegúrese que la herramienta Trama está activada en la
Paleta de Herramientas.
- Mantenga pulsado el botón del ratón sobre el borde de latrama (entre los puntos 4 y 1) y seleccione el segundoicono de la paleta contextual como se muestra.
- Tire del borde de la trama sobre la curva del muro paraalinear.
Para centrar el patrón de la trama en la sala abra el diálogo deDefinición de Tramas. Cambie el punto origen a Vincular alOrigen de la Trama. Haga clic en Aceptar.
4. Seleccionar una Luz
Para añadir una luz al plano de techos debemos seleccionarun objeto lámpara con la herramienta Lámpara.
Parte-3, Paso-14, Anim-C
- Abra la Herramienta Lámpara.- Seleccione la lámpara Foco Empotrado de la biblioteca de
ArchiCAD.- Seleccione el punto de inserción central de la luz.
- Haga clic en Aceptar.

92
Paso 14: Creación de un Plano de Techos
Graphisoft ArchiCAD Tutorial Paso a Paso
Para insertar esta lámpara en el centro del espacio, debemosusar el Punto de Atracción Especial de la Paleta de Control.
- Defina el Punto de Atracción a Mitad.- Seleccione el Punto de Atracción Especial en la Paleta de
Control.- Haga clic en la primera esquina de la sala (punto 1) y en la
esquina opuesta de la sala (punto 2).
Repita esto para el lado opuesto del Espacio de Exhibición.Una vez completado, coloque un Foco Empotrable en elcentro de las dos luces repitiendo los mismos pasos.
Finalmente, necesitamos colocar lámparas de pared en losmuros este y oeste del Espacio de Exhibición.
- Abra la herramienta Lámpara.
- Seleccione el objeto Aplique 03.- Introduzca 90 grados como valor de rotación y haga clic
en Aceptar.- Use los mismos pasos que utilizó previamente para situar
la lámpara en el punto central del muro (punto número 1)entre el borde del balcón de arriba y el muro norte.
- Coloque la lámpara del muro este (punto 2) usando losmismos pasos de arriba excepto el valor de rotación queserá 270.

93
Paso 15: Situación del Edificio en un Entorno
Graphisoft ArchiCAD Tutorial Paso a Paso
Paso 15: Situación del Edificio en un EntornoVisión General
Este paso le demostrará varias técnicas para crear un entorno. Se puede usar tanto la Herramienta Losa como la HerramientaMalla para crear un terreno. La herramienta Losa crea superficies planas horizontales que pueden ser apiladas, mientras quela herramienta Malla crea una superficie topográfica.
Además, aprenderemos cómo usar la Herramienta de Spline para crear líneas topográficas de nivel y transformarlas en unamalla.
Proceso a Aprender
• Herramienta Spline• Convertir Splines en Malla• Herramienta Malla
• Herramienta Acotación de Niveles• Herramienta Gravedad
Comenzando el paso
Use su archivo del paso previo o abra el archivo llamado Paso-15. pla contenido en la carpeta Paso a Paso.

94
Paso 15: Situación del Edificio en un Entorno
Graphisoft ArchiCAD Tutorial Paso a Paso
Introducción• Herramienta Spline: La Herramienta Spline es capaz de
generar series variables infinitas de curvas personalizadas.Estas curvas se definen comúnmente como Curvas SplinesNaturales, Bézier o Splines Mano alzada. La Herramientada gran libertad para crear estructuras y objetos de formalibre sin la restricción de la Herramienta de Arco circular.
• Herramienta Malla: La Herramienta Malla permite lacreación de una superficie 3D editable y continuacompuesta de polígonos triangulares. Esta Malla puedeutilizarse para varios usos, pero, el más obvio es lacreación de terrenos y entornos.
• Herramienta Gravedad: Esta herramienta permite alusuario acceder a coordenadas verticales (Z) de losas,cubiertas y mallas existentes tanto en la Planta como en laVentana 3D. Cuando un Muro se dibuja o un objeto secoloca usando la Gravedad, se ajusta automáticamente ala coordenada Z.
Qué hacer
1. Definir el Grupo de Vistas para “Plano de Situación”usando el Navegador
Para ajustar el Grupo de Vistas a Plano de Situación, haga clicen la ficha Grupo de Vistas en la paleta del Navegador y
doble clic en la “Planta Baja” en el Grupo de Vistas de Planode Situación.
2. Definir la Línea de Propiedad y el Corte del Edificio
Mediante la opción de tipo de línea de la Herramienta Mallapodemos asignar el tipo de línea Propiedad creado en el Paso 3.
Parte-3, Paso-15, Anim-A
- Abra el diálogo Definiciones de Malla en la Paleta deHerramientas.
- Seleccione el tipo “Línea de Propiedad“ en los atributos dePlanta.
- Seleccione la capa “Terreno“.
Haga Zoom para alejar para ver una zona más amplia delproyecto. Con la Herramienta Malla seleccionada, seleccioneel método de geometría Rectangular de la Paleta deInformación y dibuje una malla rectangular como se muestraen la imagen. Ahora corte un hueco en ella alrededor de lalosa del pavimento del edificio.
- Seleccione la Malla de modo que sus esquinas quedenresaltadas.

95
Paso 15: Situación del Edificio en un Entorno
Graphisoft ArchiCAD Tutorial Paso a Paso
- Asegúrese de que la Herramienta Malla está activa en laPaleta de Herramientas.
- Haga clic en un punto de esquina de la losa del pavimentopara empezar a cortar un hueco rectangular.
- Haga clic en el punto de esquina diagonalmente opuestode la losa del pavimento para finalizar el huecorectangular. Cuando aparezca el cuadro de diálogo,seleccione “Crear un Hueco” y haga clic en Aceptar.
3. Crear Contornos con la Herramienta Spline
Antes de que podamos crear una malla 3D, debemos definirlos contornos del terreno.
Parte-3, Paso-15, Anim-B
Para hacer esto utilizaremos la Herramienta Spline y elproceso natural de dibujo de splines.
- Abra el diálogo Definiciones de Splines en la Paleta deHerramientas.
- Seleccione la capa “Terreno“ y haga clic en Aceptar.- Seleccione el método geométrico de Spline en la Paleta de
Información.- Con la Herramienta Spline seleccionada, dibuje varias
líneas de contorno como se muestra a continuación.Empiece y termine cada spline de modo que el spline sesolape con el borde de la línea de propiedad.
4. Convertir los Splines en una Malla 3D
El paso siguiente es convertir los splines en una malla.
Parte-3, Paso-15, Anim-C, 4-5
Esto se hace utilizando la Varita Mágica, una herramienta decaptura automática.
- Seleccione la Malla de modo que sus esquinas quedenresaltadas.
- Seleccione la Herramienta Malla de forma que quedeactivada.
- Seleccione y active la Varita Mágica.- Arrastre su cursor por encima del borde del primer spline
hasta que la Varita Mágica cambie de forma y haga clic.- En el dialogo que aparece, seleccione “Ajustar a aristas de
Usuario“ y haga clic en Aceptar.
- Repita este paso para cada uno de los contornos hasta quetodos los contornos/splines hayan sido convertidos enpuntos de malla.

96
Paso 15: Situación del Edificio en un Entorno
Graphisoft ArchiCAD Tutorial Paso a Paso
5. Definir una Altura para cada Contorno
A los puntos de malla se les puede asignar un valor Z paraestablecer su altura. Este valor se puede aplicar a todos lospuntos de un spline.
- Con la malla seleccionada, arrastre su cursor a un punto demalla en el primer contorno y haga clic en el nodo.
- En la Paleta Contextual, haga clic en el botón central.
- En el diálogo que aparece, seleccione “Aplicar a Todos“ eintroduzca 0,3 m como valor de altura. Haga clic en Aceptar.
- Repita este paso para cada contorno.
6. Crear una Vista 3D
Compruebe su trabajo con la malla. Si desea ver todo elModelo y no sólo el terreno, deseleccione la Malla que estáseleccionada actualmente. Vaya al menú Modelo 3D yseleccione Tipo de Proyección. Asegúrese que está en elcuadro de diálogo de Proyecciones Paralelas. SeleccioneIsométrica y haga clic en Aceptar.
7. Colocar las Cotas de Nivel mediante la HerramientaGravedad
Mediante la Herramienta de Acotación de Niveles podemoscolocar cotas que quedan vinculadas automáticamente alterreno. Para hacer esto tenemos que activar la HerramientaGravedad.
- Deseleccione la malla en la Ventana de Planta.
- Abra la Herramienta de Acotación de Niveles en la Paletade Herramientas y seleccione la capa Notas - Plano deSituación. Haga clic en Aceptar.
- Con la Herramienta de Acotación de Niveles seleccionada,active la atracción de Gravedad para la Malla en la Paletade Control.
- Arrastre el cursor a un punto de contorno de la malla yhaga clic para situar una cota de nivel.
- Repita estos pasos para los contornos restantes.

97
Paso 16: Calcular la Información de la Construcción
Graphisoft ArchiCAD Tutorial Paso a Paso
Parte Cuatro: Mediciones y Costes de unEdificio
Paso 16: Calcular la Información de la ConstrucciónVisión General
Este paso le mostrará cómo definir y listar la información del proyecto que asignó a los elementos y los objetos. Revisaremosvarios tipos de opciones de listados proporcionados con ArchiCAD y explicaremos cómo puede personalizar estas plantillas paraun uso específico del proyecto.
Proceso a Aprender
• Descripción de Esquemas de Lista• Lista de Elementos
• Lista de Zonas• Apariencia del Menú Cálculo
Comenzando el paso
Use su archivo del paso previo o abra el archivo llamado Paso-16.pla situado en la carpeta Paso a Paso.

98
Paso 16: Calcular la Información de la Construcción
Graphisoft ArchiCAD Tutorial Paso a Paso
IntroducciónLa base de datos de elementos constructivos del EdificioVirtual, integrada en ArchiCAD, puede mostrar la cantidad deelementos de un proyecto, la disposición espacial de loselementos o las cantidades de los componentes de estoselementos mediante el ajuste complejo de característicasdentro del Menú Cálculo.
Una vez analizados los datos del proyecto y la informaciónrelevante de la bases de datos, ArchiCAD puede generar trestipos fundamentales de informes de cálculo: Listados deElementos, Listados de Componentes y Listados de Zonas.
¿Qué hacer?
1. Escoger el Grupo de Vistas de “Planta” usando elNavegador
Para definir el Grupo de Vistas de la Planta, haga clic sobre labarra de Grupo de Vistas en la paleta del Navegador y dobleclic sobre la “Planta Baja” en la definición de vista de Planta:
2. Crear una Lista de Elementos
Los Listados de Elementos se usan para crear listas einventarios, y para visualizar los parámetros de los elementosconstructivos del proyecto. Estas listas también puedenincluir, componentes y descriptores.
Parte-4, Paso-16, Anim. -A, 2-4
Para crear una Lista de Elementos, seleccione Básico en laopción Listar Elementos del menú Cálculo.
3. Crear una Lista de Zona
Los Listados de Zona se utilizan generalmente para crearesquemas de habitaciones y esquemas de acabados. Estaslistas muestran los parámetros de las Zonas, así como loselementos relacionados a ellas (paredes envolventes, anchode ventanas, ...).

99
Paso 16: Calcular la Información de la Construcción
Graphisoft ArchiCAD Tutorial Paso a Paso
Para crear una Lista de Zona, seleccione Básico en la opciónListar Zonas del menú Cálculo.

100
Paso 16: Calcular la Información de la Construcción
Graphisoft ArchiCAD Tutorial Paso a Paso

101
Paso 17: Crear Listados de Construcción
Graphisoft ArchiCAD Tutorial Paso a Paso
Paso 17: Crear Listados de ConstrucciónVisión General
Usando el editor de Listado Interactivo, usted puede crear listados de diferente información del proyecto, como listados depuertas y ventanas, listados de mobiliario, listados de equipamiento, etc...
Los Listados están vinculados a los parámetros de cada objeto para vincular información como el tamaño, valoración, númerode elementos, tipo de herraje y material.
Proceso a Aprender
• Listado Interactivo• Parámetros de Ventanas y Puertas
• Editar los Parámetros• Crear una Lista de Ventanas
• Examinar la Lista
Comenzando el paso
Use su archivo del paso previo o abra el archivo llamado Paso-17. pla situado en la carpeta Paso a Paso.

102
Paso 17: Crear Listados de Construcción
Graphisoft ArchiCAD Tutorial Paso a Paso
¿Qué hacer?
1. Formato de la Lista de Ventanas
Parte-4, paso-17, Anim. -A
Para el formato de la Lista de Ventanas, vaya al Menú de Cálculoy seleccione Ajustes... en la opción de Listado Interactivo.
- Seleccione Puertas y Ventanas en las opcionesdesplegables de Definición de Clave. Vamos a usarlocomo plantilla para nuestro Listado de Ventanas.
- Haga clic en el botón de Duplicar.
- Introduzca un nuevo nombre para el Listado de Ventanallamándolo “Listado de Ventanas de Proyecto” y luegohaga clic en OK.
- Seleccione el icono de Puerta y elija Borrar. Haga clicsobre la etiqueta de Campos
- Abra el esquema de Puerta/Ventana de los Parámetrosdisponibles y seleccione la opción Altura para queaparezca la marca en el cuadro de selección.
- Desplace el cursor hacia abajo y seleccione la opción Ancho.
- En la columna de Parámetros a listar, seleccione el bordeizquierdo del parámetro de Altura y arrástrelo hacia arribapara definir el orden en que las columnas aparecerán enlos listados.
- Repita este proceso para el parámetro de Ancho y hagaclic sobre OK para acabar.
2. Vista Previa de la Clave de Ventana
La opción de Vista Previa puede usarse para ver comoaparecerá el listado. También puede usar la Vista Previa comouna hoja de cálculo editable que puede actualizar lainformación del modelo.
Parte-4, Paso-17, Anim. -B, 2-3
- Vaya al Menú Cálculo y seleccione la opción de VistaPrevia... del comando Listado Interactivo.
- Seleccione Listado de Ventanas de Proyecto en el menúdesplegable de la opción Definición de Clave. El listadoreflejará los cambios del diálogo de Definiciones.
- Ahora, edite el título para la altura de la ventana. HagaDoble-Clic sobre el encabezado de la columna Altura.
- En el cuadro diálogo de Propiedades de Encabezamiento,haga clic sobre el cuadro de Unidades de Visualizaciónpara Desactivarlo. Haga clic al botón OK.
- Repita estos pasos para el encabezado del Ancho.

103
Paso 17: Crear Listados de Construcción
Graphisoft ArchiCAD Tutorial Paso a Paso
- Ahora ajuste el ancho de las columnas. Para hacer esto,haga clic sobre el borde derecho de una columna.
- Arrastre el borde de la columna al ancho que desee.
3. Editar la Clave de Ventanas
El listado interactivo es una hoja de cálculo editable quepuede actualizar la información del modelo.
- Seleccione la primera fila de la lista para destacarla.- Haga clic con el cursor dentro de la sección ID.
- Cambie el ID a W-1.- Haga clic con el cursor dentro de la sección Material.- Cambie el material a Madera.
- Cuando haya acabado de actualizar la lista, haga clic sobreel botón Aplicar cambios para cambiar los objetos delmodelo para que reflejen la actualización de la lista.
- Cuando haya terminado haga clic en Cerrar.
4. Crear un Listado de Ventanas
Para ver el Listado de Ventanas necesita colocarla en el dibujoo abrir una ventana de lista. En este ejercicio vamos acolocarlo en la Planta. Primero cree un piso que estédedicado exclusivamente a los listados.
- Para hace esto, vaya al Menú Opciones y seleccionePisos/Definiciones de Pisos.
- En el cuadro de diálogo seleccione Piso Superior y hagaclic en Crear Lista.
- Ahora nombre el nuevo piso como “Listados”. Haga clic enOK.
- Vaya al menú Cálculo y seleccione Vista Previa... desdeel comando Listado Interactivo.
- Haga clic sobre el botón Colocar de la sección Lista enDibujo del cuadro diálogo.
ArchiCAD colocará el listado en su Planta.

104
Paso 17: Crear Listados de Construcción
Graphisoft ArchiCAD Tutorial Paso a Paso

105
Paso 18: Usar Perspectivas
Graphisoft ArchiCAD Tutorial Paso a Paso
Parte Cinco: Presentar el Diseño al Cliente
Paso 18: Usar PerspectivasVisión General
En esta Lección, usted aprenderá cómo crear y guardar perspectivas desde un punto de vista, cómo usar las definiciones decámara, cómo editar los diferentes efectos del Fotorendering y cómo conseguir un Fotorendering Final usando los diferentesfondos, efectos y tamaños.
Procesos a Aprender
• Herramienta CámaraColocar una Cámara
Colocar múltiples Cámaras• Definiciones de Cámaras
• Definiciones de FotoRenderingEfectos
Tamaño y Fondo
Comenzando el paso
Use su archivo del paso previo o abra el archivo llamado Paso-18. pla situado en la carpeta Paso a Paso.

106
Paso 18: Usar Perspectivas
Graphisoft ArchiCAD Tutorial Paso a Paso
IntroducciónHacer doble clic sobre el icono de la Herramienta Cámaraen la Paleta de Herramientas de ArchiCAD abrirá el diálogo deDefinición de Cámaras. El contenido del cuadro diálogo deDefinición de Cámaras es diferente para cada uno de los trestipos de Cámaras.Este diálogo y la planta están activos al mismo tiempo, deforma que puede alterar las definiciones, la situación de lacámara y su orientación sin tener que abrir y cerrar de formarepetitiva la ventana. Sin embargo, el diálogo desaparece alabrir la Ventana 3D.
Puede escoger el tipo de cámara que desee utilizar haciendoclic en la lengüeta correspondiente de la parte superior deldiálogo o como Método de Construcción desde el Cuadro deInformación.
¿Qué hacer?
1. Escoger el Grupo de Vistas de “Planta” usando elNavegador
Para definir el Grupo de Vistas de la Planta, haga clic sobre labarra de Grupo de Vistas en la paleta del Navegador y dobleclic sobre la “Planta Baja” en la definición de vista de Planta:
2. Preparar la Cámara
Parte-5, Paso-18, Anim. -A, 2-3
Cuando usted toma una fotografía con una cámara real, debeajustar la altura, la vista, el ángulo, etc. De igual manera,nosotros debemos definir los parámetros de la cámara antesde colocarla con la herramienta Cámara.
- Abra la Herramienta Cámara de la Paleta de Herramientas- Haga clic sobre la etiqueta de Cámara en la parte superior
del cuadro diálogo.
- Haga clic en el botón de Nuevo nombre.- Teclee el nombre “Perspectiva”.
Ahora podemos crear las nuevas definiciones para la cámarade la perspectiva.
- Ajuste el ángulo del cono visual a 40 grados y el valor dela altura de la fuga a 3,6 m.
- Haga clic sobre Aplicar para confirmar las definiciones.

107
Paso 18: Usar Perspectivas
Graphisoft ArchiCAD Tutorial Paso a Paso
3. Colocar la Cámara
Una vez que hemos definido la cámara, podemos situarla enla Ventana de Planta.
- Coloque la cámara cerca de la esquina izquierda superiormirando hacia el edificio.
- Selecciónela con la Herramienta Flecha y abra la Ventana3D.
Haga clic sobre la etiqueta de Mapa del Proyecto y vea queahora aparecen listadas dos cámaras de perspectiva.
4. Crear un Grupo de Vistas para Imágenes
De la misma manera que creamos las vistas del proyectopodemos guardar estas vistas como predefinidas dentro delNavegador. Se puede acceder a estas vistas tanto desdeArchiCAD como desde PlotMaker.
Parte-5, Paso-18, Anim. -B
- Haga clic sobre la etiqueta de Grupo de Vistas de la Paletadel Navegador.
- Seleccione “Crear una Nueva Carpeta” en el menúdesplegable.
- Con la carpeta seleccionada, teclee el nuevo nombre“Imágenes”.
- Con la Ventana 3D activa, seleccione “Guardar Vistaactual...” en el menú desplegable de la paleta delNavegador.
- Introduzca el nombre “Vista Noroeste” en el cuadro detexto y confirme haciendo clic sobre el botón OK.

108
Paso 18: Usar Perspectivas
Graphisoft ArchiCAD Tutorial Paso a Paso
5. Preparar el Fotorendering y las Definiciones de losEfectos
Las Definiciones de FotoRendering se manejan desde el menúModelo 3D/Definir FotoRendering/Efectos. Asegúrese de usarel Motor de Rendering ArchiCAD y de que las opcionesdefinidas están visibles.
Cambie a la pantalla de la etiqueta de Tamaño de Imagen yFondo y marque Imagen en el control superior para importaruna imagen de fondo. Seleccione de su Biblioteca Paso aPaso/Imágenes de Fondo/Fotos 1024x768 8/Cielo Nublado 1Foto.jpg (seleccione “tipo de Imagen JPEG” desde el menúdesplegable “Archivos de Tipo” en el diálogo que le permiteescoger la imagen de fondo).
Marque Mostrar Imagen en la base inferior de la vista previapara ajustar el marco del render con la imagen de fondo.Sitúelo en la posición que desea y haga clic sobre OK.
6. Crear un Fotorendering
Ejecute el comando Modelo 3D/Proyección FotoRender yespere para ver el resultado.
Cuando la imagen se haya completado, puede guardarla endiferentes formatos usando el comando Archivo/Guardarcomo.

109
Paso 19: Desarrollar una Animación
Graphisoft ArchiCAD Tutorial Paso a Paso
Paso 19: Desarrollar una AnimaciónVisión General
Las animaciones son una gran sistema de presentación de un diseño y de conducir una visita guiada del proyecto. En estalección, aprenderá cómo se define un Recorrido para una animación usando la Herramienta Cámara y cómo crear yguardar múltiples animaciones.
Proceso a Aprender
• Herramienta Cámara
Colocar una CámaraColocar múltiples Cámaras
• Definición de Cámaras• Definición de Recorrido
• Crear una Animación• Compresión
Comenzando el paso
Use su archivo del paso previo o abra el archivo llamado Paso-19. pla situado en la carpeta Paso a Paso.

110
Paso 19: Desarrollar una Animación
Graphisoft ArchiCAD Tutorial Paso a Paso
IntroducciónColocando varias cámaras se define un Recorrido cuyosparámetros pueden ser ajustados desde el cuadro diálogo deRecorrido. Abra el cuadro diálogo de Opciones del Recorridohaciendo clic sobre el botón Recorrido situado en la parteinferior izquierda del cuadro diálogo de Definiciones de Cámara.
Sólo estará activa una de las cámaras a la vez. Esta es laúnica Cámara mostrada con los marcadores del ángulo visual delsol. La cámara activa es la última que se coloca, a no ser queseleccione otra diferente. Cualquier cámara colocada en la plantase añadirá al recorrido actual después de la cámara activa.
¿Qué hacer?
1. Preparar la Cámara
Seleccione la Herramienta Cámara de la Paleta deHerramientas y asegúrese de que la etiqueta de la Cámaraestá activada en el cuadro diálogo de Definiciones deCámara/VR.
Parte-5, Paso-19, Anim. -A, 1-4
La herramienta cámara nos permite crear diferentes cámarasprefijadas que se guardan con la Herramienta Cámara.Vamos a crear un nuevo conjunto-predefinido para elrecorrido de la animación.
- Haga clic sobre el botón Nuevo.
- Teclee en el nombre “Animación“ y haga clic sobre OK.
2. Colocar las cámaras a lo largo del Recorrido de laAnimación
Coloque tres cámaras a lo largo del recorrido como semuestra abajo.

111
Paso 19: Desarrollar una Animación
Graphisoft ArchiCAD Tutorial Paso a Paso
Después de colocar todas las cámaras, se definiráautomáticamente un Recorrido. Si quiere cambiar estasdefiniciones de las cámaras individualmente, haga doble clicen la Herramienta de Cámara y examine las cámaras.
3. Definir las Definiciones para el recorrido de laAnimación
Haga clic en el botón Recorrido. Configure los Controles deMovimiento, las Opciones de Visualización e introduzca elnúmero de Frames intermedios como se indica.
Cada cámara añadida al recorrido se considera como unKeyframe. ArchiCAD puede interpolar entre las cámaras paracrear vistas intermedias, que produce una animación mássuave. Pero al aumentar el número de imágenes se requieremás tiempo para su cálculo y una mayor capacidad de discopara guardar.
4. Crear la Animación
Vaya al menú Modelo 3D y seleccione Crear Recorrido....Escoja las opciones como desee:
• Fuente: Aquí puede decidir si la animación se calcularádesde la Ventana 3D o Ventana de Fotorendering, ycuantos frames se calcularán.
• Resultado: Con esta opción, elija el número de colores yla compresión. Graphisoft recomienda el uso de lacompresión CinePak. Cuanta más calidad se desea para laimagen final, más tardará en calcularse.
Guarde y cuando ArchiCAD haya terminado el proceso, abrael archivo de Animación. Para abrir la Animación, vaya a la

112
Paso 19: Desarrollar una Animación
Graphisoft ArchiCAD Tutorial Paso a Paso
ubicación que escogió para guardar la Animación y hagadoble clic en el archivo.
La animación creará una serie de imágenes similares a lasimágenes mostradas debajo:

113
Paso 20: Realidad Virtual
Graphisoft ArchiCAD Tutorial Paso a Paso
Paso 20: Realidad VirtualVisión General
Este paso le permite crear un objeto o una escena navegable sacándole partido a la tecnología de realidad virtual. Usted defineun recorrido esférico para la cámara VR sobre el cual el observador puede colocarse y navegar opcionalmente.Para una Escena VR, se crea una vista panorámica navegable. Se define uno o una serie de panoramas cilíndricos avisualizar en la aplicación que permite abrir escenas de realidad virtual. Esto le permite mantenerse en el mismo punto y girar360 grados para ver el entorno construido de su modelo.
Nota: Si tiene una versión de demostración de ArchiCAD, no podrá realizar este ejercicio como está descrito aquí, porqueno puede guardar documentos en la versión de demostración.
Proceso a Aprender
• Herramienta Objeto VR• Herramienta Escena VR
• Colocar un Objeto o Escena VR• Crear una Película de VR
• Ajustes de VR• Compresión
Comenzando el paso
Use su archivo del paso previo o abra el archivo llamado Paso-20. pla situado en la carpeta Paso a Paso.

114
Paso 20: Realidad Virtual
Graphisoft ArchiCAD Tutorial Paso a Paso
Introducción• Objeto de Realidad Virtual: ArchiCAD le permite crear
objetos navegables sacándole partido a la tecnología derealidad virtual. Puede definir un recorrido esférico para lacámara sobre el cual puede colocarse y navegaropcionalmente el observador. El objeto navegable puedeverse en la aplicación de Apple QuickTime® VRMoviePlayer.
• Escena VR: ArchiCAD le permite crear escenas panorámicasnavegables usando la tecnología de realidad virtual. Puededefinir uno o una serie de panoramas cilíndricos paravisualizarlos en la correspondiente aplicación reproductora.
¿Qué hacer?
1. Definir el Objeto VR
Parte-5, Paso-20, Anim. -A
Abra la Herramienta Cámara de la Paleta de Herramientas,seleccione la pestaña Objeto VR e introduzca la informacióndel objeto según lo indicado. Defina el Radio como 15 m y elCentro Z como 2 m. Los demás parámetros pueden mantenerlos valores por omisión.
• Coloque el Objeto VR: Un clic en el plano de Plantacoloca el centro del Objeto VR. Otros clics en el plano deplanta no crearán nuevas cámaras, sólo puede tener unacámara activa a la vez.
• Configure las Definiciones de Rendering: AbraDefinir FotoRendering o las Definiciones de laVentana 3D en el Menú Modelo 3D para fijar los efectosdependiendo de que Fuente elija.
• Crear el Objeto VR: Vaya al menú Modelo 3D y a CrearObjeto VR. Escoja las opciones como desee:
- Fuente: Ventana 3D o Ventana Fotorendering.- Resultado: Elija el número de colores y la compresión. (La
Compresión de Imagen solo la soporta QTVR 2. 0 Engine.)Graphisoft recomienda el uso de la compresión CinePak.
Nota: Tiene que tener la extención QuickTime VRadecuadamente instalada en su ordenador para podertener ventajas de este opción.

115
Paso 20: Realidad Virtual
Graphisoft ArchiCAD Tutorial Paso a Paso
Cuanta más calidad se desea para la imagen final, más tardaráen calcularse. Guarde, y cuando ArchiCAD haya acabado elproceso, abra el documento Objeto VR. Para abrir el ObjetoVR, vaya a la ubicación dónde eligió guardar el objeto y hagadoble-clic en su archivo.
2. Definir el Grupo de Vistas de “Planta” usando elNavegador
Para definir el Grupo de Vistas de la Planta, haga clic sobre laetiqueta de Grupo de Vistas en la paleta del Navegador ydoble clic sobre la “Planta Baja” en la definición de vista dePlanta:
3. Organizar la Escena VR
Parte-5, Paso-20, Anim. -B
Abra la Herramienta Cámara de la Paleta de Herramientas,seleccione la pestaña VR Escena e introduzca la informacióndel objeto según lo indicado.
• Coloque los nodos de la Escena VR: Un clic en laplanta coloca el centro de la cámara VR.
- Panorama 1: El primer clic sitúa la cámara y el segundoclic define la dirección de la vista.

116
Paso 20: Realidad Virtual
Graphisoft ArchiCAD Tutorial Paso a Paso
- Panoramas Adicionales: Para situar cámaras de panoramasadicionales vinculadas, haga clic sobre el punto central dela primera cámara y haga clic de nuevo para colocar unanueva cámara (manteniendo la Herramienta Cámaraseleccionada), dibuje una línea entre los nodos centralesde las cámaras desconectadas.
• Cree la Escena VR: Vaya al Menú Modelo 3D y CrearEscena VR. Escoja las opciones como desee, ArchiCAD lepropone tres tipos:
- Escena VR: Guarda todos los panoramas definidos en laplanta e incluye un archivo de control para la navegaciónde un panorama al otro.
- Panoramas VR: Guarda individualmente los panoramas yno incluye el archivo de control.
- Imágenes VR: Guarda imágenes de los panoramas para suedición como PICTs.
• Seleccione una Escena VR: Luego introduzca el tamañofinal de imagen de la escena VR. Los parámetros se midenen pixels. La Altura y la Longitud de Imagen se refieren altamaño de renderizado,mientras los ajustescorrespondientes al Tamaño de Ventana en VR Player serefieren a la ventana de visualización del VR. El Cono deVisión es el ángulo de vista al empezar el cálculo.

117
Paso 20: Realidad Virtual
Graphisoft ArchiCAD Tutorial Paso a Paso
Finalmente, elija el número de colores y la compresión. (lacompresión de imágenes está basada sólo en el sistema QTVR2. 0). Graphisoft recomienda el uso de la compresiónCinePak. Cuanta más calidad se desea para la imagen final,más tardará en calcularse.
Guarde, y cuando ArchiCAD haya acabado el proceso, abrael documento Escena VR. Para abrir la Escena VR, vaya a laubicación dónde eligió guardar la Escena VR y haga doble-clic sobre el archivo.

118
Paso 20: Realidad Virtual
Graphisoft ArchiCAD Tutorial Paso a Paso

119
Paso 21: Crear un Estudio de Asoleo
Graphisoft ArchiCAD Tutorial Paso a Paso
Paso 21: Crear un Estudio de AsoleoVisión General
Este paso muestra el comando Crear Estudio de Asoleo... para generar una serie de imágenes 3D renderizadas, definidaspor los parámetros actuales de Tipo de Proyección, la Ventana 3D actual o Definición de Fotorendering respectivamentey la posición del Sol definida en el diálogo Crear Estudio de Asoleo, similar al comando de Crear Recorridos.
Proceso a Aprender
• Definiciones del Sol
• Definir Vista de Cámara• Crear Estudio de Asoleo
• Opciones de Compresión• Opciones de Fuente
• Definiciones de Cámara
Comenzando el paso
Use su archivo del paso previo o abra el archivo llamado Paso-21. pla situado en la carpeta Paso a Paso.

120
Paso 21: Crear un Estudio de Asoleo
Graphisoft ArchiCAD Tutorial Paso a Paso
IntroducciónArchiCAD le permite generar una serie de imágenes 3Dnormales o de FotoRender definidas por los parámetrosactuales de Tipo de Proyección, la Ventana 3D actual oDefinición de FotoRender respectivamente y la posicióndel Sol definida en el diálogo Crear Estudio de Asoleo.Estas imágenes generadas imitan el efecto del sol y las sombrasresultantes en el edificio modelado en un período de tiempo.
¿Qué hacer?
1. Escoger el Grupo de Vistas de “Planta” usando elNavegador
Parte-5, Paso-21, Anim. -A
Para definir el Grupo de Vistas de la Planta, haga clic sobre labarra de Grupo de Vistas en la paleta del Navegador y dobleclic sobre la “Planta Baja” en la definición de vista de Planta.
2. Preparar y Seleccionar la Cámara
Abra la Herramienta Cámara de la Paleta deHerramientas, haga clic sobre la etiqueta de cámara yseleccione en el menú desplegable la vista de “Perspectiva”que creamos en el paso 19. Seleccione la cámara que muestrala vista Noroeste haciendo clic sobre las flechas arriba/abajosituadas al lado de “Cámara” como se muestra.
Ahora que la vista está definida, debemos determinar lasdefiniciones del sol para el año, el día y la situación.
- Haga clic en el botón de Sol.- Defina su ubicación en el mundo haciendo clic sobre
Seleccionar Ciudad.- Defina la hora como 9:30.
3. Crear una Vista en la Ventana 3D
Con la cámara seleccionada, abra la Ventana 3D para ver laperspectiva.

121
Paso 21: Crear un Estudio de Asoleo
Graphisoft ArchiCAD Tutorial Paso a Paso
4. Crear un Estudio de Asoleo
Vaya al menú Modelo 3D y seleccione la opción CrearEstudio de Asoleo.
- Seleccione la Ventana Fotorendering como el origen.
- Defina la fecha como 21 de Abril.- Marque el inicio y el final del estudio como los datos
siguientes:
De: 9:30 A: 18:30 (6:30 pm)- Defina el resultado como Película QuickTime en el menú
desplegable. Use la comprensión de Cinepak queGraphisoft recomienda para las animaciones.
• Guarde y cuando ArchiCAD haya terminado el proceso,abra el archivo Estudio de Asoleo. Para abrir el Estudio deAsoleo, vaya a la ubicación que escogió para guardar elEstudio de Asoleo y haga doble clic en el archivo. Elarchivo se abrirá como una película Quick Time. Haga clicsobre el botón Play de la película.

122
Paso 21: Crear un Estudio de Asoleo
Graphisoft ArchiCAD Tutorial Paso a Paso

123
Paso 22: Definir una Sección 3D
Graphisoft ArchiCAD Tutorial Paso a Paso
Paso 22: Definir una Sección 3DVisión General
Este paso le introducirá en la opción de seccionar su Modelo 3D. Esto le permite crear Secciones 3D, Vistas de planta y Detallesde su modelo.
Proceso a Aprender
• Marco de Selección• Planos de Corte 3D
• Opciones de Sección 3D• Secciones 3D
• Planos de Sección 3D
Comenzando el paso
Use su archivo del paso previo o abra el archivo llamado Paso-22. pla situado en la carpeta Paso a Paso.

124
Paso 22: Definir una Sección 3D
Graphisoft ArchiCAD Tutorial Paso a Paso
IntroducciónMarco de Selección: Puede utilizar el Marco de Selecciónpara ver sólo partes específicas del modelo 3D dibujandoun área alrededor de los detalles que quiere incluir o excluirde la imagen 3D. Esta técnica puede aplicarse al piso actual oa todos los pisos, dependiendo del método de construcciónescogido.
Planos de Sección: Al escoger el comando Planos deSección... se abrirá el cuadro diálogo de Planos de Sección.Al usar cortes 3D, puede obtener secciones ordinarias oespeciales para visualizar el Proyecto de diferentes formas.Este comando no está disponible si la ventana 3D está cerradao vacía.
Sección 3D: La Sección 3D es una manera de visualizar enArchiCAD. Si está activada, los lugares de corte definidos enel cuadro diálogo de Planos de Sección se aplicarán almodelo cada vez que éste se reconstruya.
Nota: Los Planos de Sección sólo pueden ser definidos ycortados si la Ventana 3D está activa.
¿Qué hacer?
1. Marco de Selección
El Marco de Selección puede usarse para remarcar un áreaespecífica del edificio. El modelo se ajustará a los límites delMarco de Selección. El marco delgado visualiza un piso y elmarco grueso visualiza todos los pisos.
Parte-5, Paso-22, Anim. -A
- Seleccione la Herramienta Marco de Selección y elija laopción de línea gruesa en el cuadro diálogo.
- Vaya a la Planta y defina el área del edificio que quierarecortar. Compruebe que el área a recortar esté fuera delmarco.
- Ahora vaya a la Ventana 3D para ver el área recortada deledificio como se muestra en el gráfico siguiente.
- Para cancelar el Marco, active el Menú de Contextohaciendo clic con el botón derecho del ratón (Windows)o con la tecla Ctrl pulsada (Macintosh), y escoja elcomando Cancelar Marco. También puede hacer dobleclic en cualquier sitio fuera del marco para cancelarlo.

125
Paso 22: Definir una Sección 3D
Graphisoft ArchiCAD Tutorial Paso a Paso
2. Planos de Corte 3D
En el cuadro de diálogo de Planos de Sección 3D semuestran tres representaciones ortogonales básicas delProyecto.
Parte-5, Paso-22, Anim. -B, 2-4
Nota: Este comando no está disponible si la ventana 3Destá cerrada o vacía.
- Abra el cuadro diálogo de Tipo de Proyección del menúModelo 3D y haga clic sobre el botón de ProyeccionesParalelas.
- Ahora seleccione la opción de Axonométrica isométrica enel menú desplegable del diálogo de ProyeccionesParalelas.
- Abra los Planos de Sección 3D del menú Modelo 3D.
- Dibuje una línea a través de la planta en una de las dosvistas laterales. Esta línea representa un plano de corteperpendicular a la vista ortogonal dada.
- Aparecerá un Cursor con un Ojo. Seleccione la parteinferior de la línea dibujada para determinar el área aeliminada.
Los controles de Material y Pluma de la Sección le permitencontrolar el aspecto de bordes y superficies de los elementoscortados en las Secciones 3D. Se pueden crear superficies desección especiales con bordes de distintos colores, así comosuperficies de sección con definiciones propias de material.
- Para crear aspectos semejantes, haga clic en el botón dePropia y seleccione un material y/o una pluma de losmenús desplegables.
3. Activar la Sección 3D.
Para activar la Sección 3D seleccione su ítem en el Menú. UnMarcador delante del nombre del comando indica que estáactivo. Para desactivar la Sección 3D, escoja nuevamente elcomando y el marcador desaparecerá.
Inactiva Activa

126
Paso 22: Definir una Sección 3D
Graphisoft ArchiCAD Tutorial Paso a Paso
4. Ver la Sección 3D desde Diferentes Vistas
Active la Ventana 3D para ver el corte del edificio. Pararenderizar una imagen final con sombres, seleccione laProyección FotoRender en el menú Modelo 3D.
5. Borrar Todas las Secciones
Para eliminar todos los planos de corte, haga clic sobre elbotón Borrar Todas las Secciones, Reconstruir yfinalmente elija el comando Planos de Sección 3D.
Truco: El número de posibilidades de sección ofrecidasaquí es mucho mayor que las que se necesitan enArquitectura en general. Sin embargo, se puede hacerbuen uso de ellas cuando maneje detalles no ortogonales.
6. Guardar su Archivo
En el siguiente pasa vamos a usar el Modelo ArchiCAD quehemos creado para desarrollar la Presentación del Plano parapublicarlo, imprimirlo y plotearlo. Para Guardar el Archivo,vaya menú Archivo y seleccione Guardar. Si usted todavíano había guardado su trabajo aparecerá un cuadro diálogo.En este diálogo seleccione la ubicación de su ordenadordónde quiere guardar este archivo.

127
Paso 23: Crear el Layout/Lámina
Graphisoft ArchiCAD Tutorial Paso a Paso
Parte Seis: Producir y Publicar Dibujos
Paso 23: Crear el Layout/LáminaVisión General
PlotMaker es un programa autosuficiente para la creación, publicación, ploteado e impresión de la documentaciónarquitectónica final
En este ejercicio vamos a revisar el proceso de creación de láminas/layouts en PlotMaker usando el Navegador, un LayoutMáster, Subgrupos de Dibujos y las Definiciones de Layout. Cuando acabemos de preparar la presentación, colocaremos losdibujos y definiremos las vistas de dibujos en el Paso 24.
Proceso a Aprender
• Usar la Paleta de Navegador• Crear un Layout Máster
• Crear la Lámina/Layout• Crear un Bloque de Título
• Colocar Texto
Comenzando el paso
Arranque PlotMaker y abra el archivo llamado Paso-23-PM.lbk situado en la carpeta Paso a Paso.

128
Paso 23: Crear el Layout/Lámina
Graphisoft ArchiCAD Tutorial Paso a Paso
IntroducciónLa documentación arquitectónica se compone de los diferentes grupos de dibujos – plantas, detalles, secciones transversales,vistas, vistas 3D, etc. En PlotMaker usted puede recopilar y ordenar todos estos planos en un Libro de Layouts. El Libro deLayouts incluye toda la información electrónica necesaria para la documentación completa del proyecto en un único archivo(Extensión.lbk) – de manera similar al conjunto de páginas y capítulos que componen un libro real.Un Libro de Layouts está compuesto por los siguientes elementos: Presentaciones, Dibujos, Subgrupos, y Layouts Máster.Puede navegar entre ellos, organizarlos y añadir o borrar estos elementos usando la Paleta del Navegador. La Paleta delNavegador también sirve como un croquis visual de la estructura y de los contenidos de su Libro de Layouts. La siguienteimagen muestra una vista del Navegador, Layouts, Subgrupos de Dibujos y Dibujos colocados que vamos a desarrollar en lossiguientes pasos.
Funciones del Navegador
- Crear y organizar los elementosde su Libro de Layout
- Navegar dentro del Libro deLayout
- Abrir una nueva Ventana deLayout o de Dibujo.
- Definir y ajustar los parámetrospara el Libro, el Layout, elSubgrupo y los Dibujos.
- Actualizar Dibujos
- Nombrar los Layouts o losSubgrupos.

129
Paso 23: Crear el Layout/Lámina
Graphisoft ArchiCAD Tutorial Paso a Paso
¿Qué hacer?
1. Preparar el Layout Máster
El Layout Máster asegura una apariencia uniforme para ladocumentación de su proyecto.
Parte-6, Paso-23, Anim. -A, 1-2
Cuando crea un elemento (Marco, logo, etc.) dentro del LayoutMáster, este elemento aparecerá en cada una de los Layout/láminas en los que aplicó el Layout Máster. Puede tambiéndefinir múltiples Layout Máster para un único Libro de Layouts.Empecemos preparando el Layout Máster.
- Abra las Definiciones de Layout Máster... desde el menúLibro.
- Resalte el nombre por defecto “Máster 001” y renómbrelocomo “Bloque de Título Máster”.
- Defina el tamaño del papel como B-Arquitectura o A3-Extendido (450mm x 330mm).
2. Crear un Bloque de Título Máster
Ahora que las definiciones del layout máster están guardadas,vamos a activar el Bloque de Título Máster para poder crearuna plantilla.
- Doble-Clic sobre el Bloque de Título del Máster en elNavegador para que aparezca en negrita.
- Seleccione la Herramienta Línea de la Paleta deHerramientas y elija el método geométrico Rectangularde la Paleta de Coordenadas.
- Haga clic sobre la esquina inferior derecha y dibuje unrectángulo para crear una línea de contorno para el bloquedel título.
- Abra las Definiciones de Textos de la Paleta deHerramientas y teclee 20 para el tamaño del texto.
- Seleccione la Herramienta Texto y haga clic en elinterior del bloque del título. Cuando vea el cursorencendido, teclee en el nombre “Proyecto Paso a Paso”.
- Cuando acabe, haga clic con el cursor fuera de la caja detexto para confirmar la entrada del texto.

130
Paso 23: Crear el Layout/Lámina
Graphisoft ArchiCAD Tutorial Paso a Paso
3. Preparar los Layouts/láminas
El siguiente paso es crear una lista de láminas para el proyecto.
Parte-6, Paso-23, Anim. -B
El Navegador se usa para crear y manejar estos layouts.
- Doble-Clic sobre Presentación 001 en el Navegador paravisualizarlo en negrita.
- Haga clic sobre la flecha del menú desplegable situado allado del Árbol de Subgrupos y seleccione Definicionesde Layout.
- En el cuadro diálogo de Definiciones de Layout,introduzca el nombre de A1-Planta de situación.
- Haga clic sobre el botón OK.- Haga clic de nuevo sobre la flecha situado al lado del
Árbol de Subgrupos y seleccione Nuevo Layout.
- Repita este paso para crear tres láminas adicionales:
A2-PlantasA3-Plantas de Techos
A4-Alzados y Secciones

131
Paso 24: Colocar, Situar y Examinar los Dibujos
Graphisoft ArchiCAD Tutorial Paso a Paso
Paso 24: Colocar, Situar y Examinar los DibujosVisión General
En este ejercicio vamos a añadir dibujos a la hoja del layout que creamos en el paso anterior. Cuando añadimos dibujos alLayout de PlotMaker, los dibujos se maquetan en la hoja del layout y se vinculan al modelo ArchiCAD. Algunasactualizaciones y cambios del modelo se reflejarán automáticamente en el Dibujo PlotMaker.
Proceso a Aprender
• Vincular al Proyecto ArchiCAD
• Componer un Dibujo• Marco de Dibujo
• Añadir Información del DibujoDibujar el Título
Escala de Dibujo
Comenzando el paso
Use su archivo del paso previo o abra el archivo llamado Paso-24-PM.lbk situado en la carpeta Paso a Paso.

132
Paso 24: Colocar, Situar y Examinar los Dibujos
Graphisoft ArchiCAD Tutorial Paso a Paso
IntroducciónUn dibujo se importa y coloca en los Layouts con sucorrespondiente imagen en pantalla o como un marco vacío.Si lo necesita, el Dibujo colocado puede ser editado en laVentana de Dibujo. Existe un vínculo entre el archivoimportado y el Dibujo colocado. Cada vez que abre oreconstruye el Layout, los vínculos se actualizan.
PlotMaker soporta múltiples formatos de archivos, así losdibujos pueden añadirse al Libro de Layouts en cualquiera delos siguientes formatos:
• Formato PlotMaker- Soporta Dibujos PlotMaker, Layouts y tipos de Archivos de
Libro de Layouts.• Formato ArchiCAD- Soporta Proyectos Solo ArchiCAD, Archivos y tipos de
archivo Backup. Los Grupos de Vistas que pertenecen aun archivo ArchiCAD son recreadas en la paleta deNavegador de PlotMaker.
• Formatos de Tipo Dibujo- Soporta formatos de imagen como JPG, GIF, BMP, PICT y
PSD.
• Formatos de Objeto de Dibujo Vinculado- Soporta Objetos OLE (Object Linking and Embedding) que
vengan de cualquier aplicación con la opción OLEhabilitada. Las aplicaciones OLE incluyen Microsoft Excel,Microsoft Word, CorelDraw y Photoshop.
• Formato HPGL- Soporta PLT, el tipo de archivo estándar del sector para
plotear.
¿Qué hacer?
1. Definir el Layout de A1-Planta de Situación
Parte-6, Paso-24, Anim. -A, 1-2
Antes de añadir los dibujos al layout debemos activar estelayout. Para hacer esto, haga doble clic en el layout de A1-Planta de Situación en el Navegador de manera que aparezcaen negrita.
2. Añadir Dibujo a los LayoutsPara colocar un Dibujo sobre un Layout use el comandoImportar. Este le permitirá añadir dibujos desde el modeloArchiCAD que creamos.
- Seleccione Importar del Menú Archivo.
- Seleccione “Proyecto Solo ArchiCAD” en el menúdesplegable de Tipo de Archivo del cuadro diálogoAñadir.
- Seleccione el archivo de ArchiCAD que guardamos en elPaso 22 o el archivo llamado Paso-22. pln situado en sucarpeta Paso a Paso. Haga clic en el botón de Abrir.

133
Paso 24: Colocar, Situar y Examinar los Dibujos
Graphisoft ArchiCAD Tutorial Paso a Paso
Aparecerá el cuadro diálogo de Importar Dibujovisualizándose el grupo de Vistas de los Documentos delProyecto que creamos en el paso anterior. Vamos a usar estediálogo para añadir selectivamente dibujos al layout.Comenzaremos con el layout A1-Planta de Situación.
- Haga clic en “Colocar Dibujo en Layout Actual”.- Marque la Planta de Situación y la Planta Baja dentro
del Grupos de Vistas Disponibles.- Haga clic en el botón de Importar.
3. Colocar y Situar los Dibujos en el Layout
Después de que haga clic sobre el botón de Importar, PlotMakercolocará el dibujo en la esquina inferior izquierda de la hoja.
Parte-6, Paso-23, Anim. -A, 2-3
En este punto usted puede seleccionar el dibujo ymaquetarlo.
- Seleccione la Herramienta Flecha de la Paleta deHerramientas.
- Haga clic sobre la esquina del dibujo colocado para resaltarlo
- Seleccione la orden Arrastrar del Menú Edición.- Haga clic dentro del dibujo y arrástrelo para situarlo en la
hoja.
El siguiente paso es colocar y situar los dibujos en el resto delos layouts. Para hacer esto, repita el paso anterior paracompletar este proceso en la A2-Planos de Planta, A3-Planosde Techos y A4-Alzados y Secciones.

134
Paso 24: Colocar, Situar y Examinar los Dibujos
Graphisoft ArchiCAD Tutorial Paso a Paso
4. Añadir el Título y la Escala del dibujo
Para terminar los Layouts necesitamos añadir un título para eldibujo y una escala así como el número de hoja.
- Seleccione y abra la Herramienta Texto de la Paleta deHerramientas.
- En el cuadro diálogo de Definiciones de Textos defina eltamaño del texto en 5mm y haga clic en OK.
- Haga doble clic con el cursor dónde quiera comenzar eltítulo.
- Cuando aparezca el cursor encendido, comience a teclearel título del dibujo.
Repita el paso anterior para cada uno de los títulos en losdiferentes layouts. Use el mismo paso para crear el texto de laescala, pero defina el tamaño de la fuente en 4mm.
Si lo desea, puede también seleccionar la Herramienta Líneapara dibujar una línea entre el título y la escala. El layoutresultante debe parecerse al siguiente:

135
Paso 25: Publicar, Imprimir y Plotear
Graphisoft ArchiCAD Tutorial Paso a Paso
Paso 25: Publicar, Imprimir y PlotearVisión General
Tanto ArchiCAD como PlotMaker contienen la función de Publicador. El propósito del Publicador es el de personalizar losparámetros de los Grupo de Vistas describiendo cómo publicar un dibujo usando plotters, impresoras, AutoCAD, Archivos DXFy de Internet.
El Publicador puede procesar dibujos individuales o un conjunto completo de documentos.
Proceso a Aprender
• Crear un Grupo de Vistas• Publicar
Guardar como ArchivoEnviar a Internet
ImprimirPlotear
• Trabajar con AutoCAD
Comenzando el paso
Use su archivo del paso previo o abra el archivo llamado Paso-25-PM.lbk situado en la carpeta Paso a Paso.

136
Paso 25: Publicar, Imprimir y Plotear
Graphisoft ArchiCAD Tutorial Paso a Paso
IntroducciónPlotMaker usa la función de Publicador conocida de ArchiCAD.Puede imprimir, plotear, guardar o publicar en Internet una parteo todo el Libro de Layouts. El comando del Publicador seencuentra en el menú Archivo. El lado izquierda del cuadrodiálogo del Publicador muestra la estructura en árbol delLibro de Layouts, mientras que el lado derecho contiene lasdefiniciones del Publicador (como en ArchiCAD).
ArchiCAD reconoce generalmente las opciones guardadasque se hayan usado en PlotMaker (EPS, DXF, DWG, DWF).PlotMaker soporta todos los plotters raster y lasimpresoras láser más comunes a través de controladores ydefiniciones específicas.
PlotMaker usa un nuevo método de impresión/ploteado en elque el tamaño del Layout (representado con un marco azul),optimizado para una determinada herramienta de imprimir/plotear y un tamaño de papel, puede diferir de la salida actualproducida por la impresora o el plotter. Esto significa queusted puede cambiar la escala de impresión. Porejemplo,un Libro de Layouts optimizado para un plotter queuse papel A1, puede también imprimir, escaladoadecuadamente, en una impresora A3.
¿Qué hacer?
1. Crear Grupo de Vistas para Publicar
La función de Publicador de PlotMaker se usa para definir lapersonalización de los Grupo de Vistas determinado comopublicar el dibujo (i. e. para un cliente, un consultor o unapresentación). En este ejercicio vamos a crear un Grupo de
Vistas con las definiciones personalizadas para el cliente, loscolaboradoradores, la impresora y el plotter.
Parte-6, Paso-25, Anim. -A
- Vaya al menú Archivo y seleccione la opción de Publicardentro del menú desplegable del Publicador y haga clicsobre el Grupo de Vistas “Sin Título” , seleccioneRenombrar en el menú desplegable.
- Renombre el Grupo de Vistas como “Colaboradores” yhaga clic sobre OK.
- Ahora haga clic sobre Grupo de vistas “Colaboradores” yseleccione Nuevo Conjunto en el menú desplegable,introduzca “Cliente” como el nombre para el nuevoGrupo de Vistas.
- Repita este paso para crear dos Grupos de Vistasadicionales y nómbrelos como: “Impresora” y “Plotter”
2. Asignar Dibujos a los Grupos de Vistas
El objetivo del Publicador de Grupo de Vistas es crear yguardar definiciones para las diferentes composiciones depublicación. En este ejercicio vamos a signar dibujos a losGrupos de Vistas que creamos en el ejercicio anterior.
Parte-6, Paso-25, Anim. -B
• Configurar el Grupo de Vistas del Publicador delPlotter: Estas definiciones para plotter pueden guardarsecon el dibujo.

137
Paso 25: Publicar, Imprimir y Plotear
Graphisoft ArchiCAD Tutorial Paso a Paso
- Seleccione el grupo de vistas del Plotter desde el menúdesplegable de Grupo de Vistas.
- Haga clic sobre el botón Propiedades de PublicarGrupos de Vistas.
- Seleccione Plotear en el menú desplegable de Método dePublicación y confirme con el botón OK.
- Seleccione y arrastre el “A1-Plano de Situación” desde laventana de Libro de Layouts, situada en el lado izquierdodel cuadro diálogo, a la ventana de la derecha.
- Repita este paso para el resto de los layouts: A2-Planos dePlanta, A3-Planos de Techo y A4-Alzados y Secciones.
- Resalte con un clic el A1-Plano de Situación. Haga clicsobre los botones Definir Plotter... y Definiciones dePloteado... para configurar su plotter. Repita estos pasospara el resto de los dibujos.
Cuando esté preparado para Plotear, simplemente seleccioneel Grupo de Vistas del Plotter y haga clic sobre el botónPublicar.
• Configurar El Grupo de Vistas de Impresora: Lasdefiniciones y configuración para la impresión de losdocumentos es similar a los pasos que ya hemos hemosvisto en la configuración del plotter.
• Configurar el Grupo de Vistas del Cliente: Cuandopublicamos para un cliente podemos producir una granvariedad de resultados de la presentación para visualizarlos documentos desde Internet. Por el objetivo de esteejercicio, vamos a publicar dibujos e imágenes para servistas desde un navegador de Internet como Netscape oInternet Explorer.
- Seleccione el grupo de vistas de Cliente en el menúdesplegable de Grupo de Vistas.
- Haga clic sobre el botón Propiedades de PublicarGrupos de Vistas.
- Seleccione Guardar Archivo desde el menú desplegablede Método de Publicación (este ejercicio podría usartambién la opción de Enviar a Internet si hemos vinculadoestos documentos a una página web).
- Haga clic sobre el botón del Explorar, navegue hasta elescritorio de su ordenador y haga clic sobre el botónCrear Nueva Carpeta. Teclee un nombre para la carpetallamado “Para Cliente”.
- Seleccione la nueva carpeta y haga clic sobre OK.

138
Paso 25: Publicar, Imprimir y Plotear
Graphisoft ArchiCAD Tutorial Paso a Paso
- Marque la opción de “Incluir el entorno web delRevisor de Proyecto”. Esto permitirá al cliente acceder alos documentos y crear marcas a través del navegador web.
- Haga clic sobre el botón OK.
- Como hizo anteriormente, seleccione y arrastre el “A1-Plano de Situación” desde la ventana de Libro de Layouts,situada en el lado izquierdo del cuadro diálogo, a laventana de la derecha.
- Repita este paso para el resto de los layouts: A2-Plano dePlanta, A3-Plano de Techo y A4-Alzados y Secciones.
- Seleccione cada archivo y haga clic sobre el menúFormato situado en la parte inferior del cuadro diálogo.
- Desplace el cursor hacia arriba y seleccione el formato DWF.
Cuando esté preparado para enviar estos documentos alcliente, seleccione el Grupo de Vistas de Cliente y haga clicsobre el botón Publicar. Puede entonces adjuntar losdocumentos a un e-mail o guardar la información en un CD-ROM.
Para ver estos documentos, vaya a la capeta que creó en suescritorio,“Para Cliente,” y haga doble clic sobre el archivo“Cliente.html”. Este archivo se abrirá en su navegador deinternet por defecto.
• Configurar el Grupo de Vistas del Publicador de losColaboradores: Cuando defina la configuración para unconsultor, el grupo de vistas puede guardarse con los tiposde archivos de colaboradores por defecto como AutoCADDWG, Universal DXF o Microstation DGN.
- Seleccione el grupo de vistas de Colaboradores desde elmenú desplegable de Grupo de Vistas.
- Haga clic sobre el botón Propiedades de PublicarGrupos de Vistas.
- Seleccione Guardar Archivos desde el menú desplegablede Método de Publicación (en este ejercicio podría usartambién la opción de Enviar a Internet si queremos enviarestos archivos a un sitio FTP).
- Haga clic sobre el botón del Explorar, navegue hasta elescritorio de su ordenador y haga clic sobre el botónCrear Nueva Carpeta. Teclee un nombre para la carpetallamado “Para Colaboradores”.
- Seleccione la nueva carpeta y haga clic sobre OK.
- Como hemos publicado estos documentos como archivosAutoCAD DWG, no necesitamos incluir el Revisor deProyecto. Por este motivo, Incluir el entorno web delRevisor de Proyecto debe estar sin marcar.
- Haga clic sobre el botón OK.

139
Paso 25: Publicar, Imprimir y Plotear
Graphisoft ArchiCAD Tutorial Paso a Paso
- Como hizo anteriormente, seleccione y arrastre el “A1-Plano de Situación” desde la ventana de Libro de Layouts,situada en el lado izquierdo del cuadro diálogo, a laventana de la derecha.
- Repita este paso para el resto de los layouts: A2-Plano dePlanta, A3-Plano de Techo y A4-Alzados y Secciones.
- Seleccione cada archivo y haga clic sobre el menúFormato situado en la parte inferior del cuadro diálogo.
- Desplace el cursor hacia arriba y seleccione el formatoDWG.
- Puede definir las definiciones por defecto de conversión aAutoCAD (p. e. versión, unidades, espacio/espaciomodelo) haciendo clic sobre el botón Opciones.
Cuando esté preparado para enviar estos documentos al cliente,seleccione el Grupo de Vistas de Colaboradores y haga clicsobre el botón Publicar. Puede adjuntar los documentos a un e-mail o guardar la información en un CD-ROM.

140
Paso 25: Publicar, Imprimir y Plotear
Graphisoft ArchiCAD Tutorial Paso a Paso

141
Paso 26: Detalles de Proyecto
Graphisoft ArchiCAD Tutorial Paso a Paso
Parte Siete: Detallar, Gestionar y Archivar
Paso 26: Detalles de ProyectoVisión General
Cuando un proyecto va creciendo en el desarrollo del diseño y de los documentos de construcción, el siguiente paso a seguir enla comunicación de la construcción del edificio son los detalles. ArchiCAD incluye un Herramienta Detalle que le permitedesarrollar detalles vinculados al modelo del edificio.
En este ejercicio vamos a colocar marcadores de detalle en la planta y en las secciones. Entonces activaremos los nuevosdetalles desde el Navegador y añadiremos notas e información en la Ventana Detalle.
Proceso a Aprender
• Herramienta DetalleSeleccionar una Marca Detalle
Colocar un Detalle• Crear un detalle de Planta
• Añadir un Grupo de Vistas de Detalle• Vistas Detalle en el Navegador
Comenzando el paso
Abra el archivo llamado Paso-26. pla situado en la carpeta Paso a Paso.

142
Paso 26: Detalles de Proyecto
Graphisoft ArchiCAD Tutorial Paso a Paso
IntroducciónLa Herramienta Detalle coloca Marcadores de Detalleparámetricos en las plantas, las secciones y los alzados.Estos marcadores están vinculados al Dibujo Detalle, comolos marcadores de Sección/Alzado a sus dibujos asociados.Generalmente la opción Abrir Dibujo de Detalle estádisponible en el menú Ventanas mientras que se accede atodos los Detalles existentes desde el Navegador delProyecto. Estos son los elementos publicables.El Dibujo de Detalle es un dibujo primitivo (p. e. líneas ytramas), similar a las Secciones y los Alzados. El usuariopuede añadir acotaciones y elementos 2D. Como en el casode un Dibujo de Sección, la escala del Dibujo Detalle puededefinirse independientemente de la escala de Planta.Los Dibujos Detalles puede también generarse desde detallesde la planta, secciones y alzados, detalles de dibujo basadosen el modelo o en Dibujos Planos. El contenido del Dibujo deDetalle puede generarse usando el contenido del polígono derecorte del Marcador de Detalle en la planta o la sección. Nose regenera automáticamente. De manera similar a los dibujosde Secciones, los Dibujos de Detalle pueden regenerarseusando el comando apropiado del menú Visualización.
¿Qué hacer?
1. Definir el Grupo de Vistas de “Planta” usando elNavegador
Para definir el Grupo de Vistas de la Planta, haga clic sobre laetiqueta de Grupo de Vistas en la paleta del Navegador y dobleclic sobre la “Planta Baja” en la definición de vista de Planta:
2. Editar la Escala y Zoom In en el Detalle
Como es una vista detalle, necesitamos cambiar la escala y elzoom dentro del área detalle de la planta.
Parte-7, Paso-26, Anim. -A, 2-3
- Haga clic sobre el botón de escala en la base inferiorizquierda de la Ventana de Planta o en la Escala de Plantadel menú Opciones.
- Cambie la escala a 1:5 mm.- La vista cambiará según la nueva escala. Vaya al menú
Visualización y seleccione Optimizar.
- Ahora seleccione el Zoom In desde el menú Visualizacióny aumente la conexión del detalle entre las dos puertascorrederas.
Sugerencia: Vea que el detalle de las jambas de la puertaha cambiado para incluirse adecuadamente en lasaberturas de la puerta.

143
Paso 26: Detalles de Proyecto
Graphisoft ArchiCAD Tutorial Paso a Paso
3. Editar las Capas en el Diálogo de Definición de Capas
Las capas muestran la información que nosotros no deseamosincluir en el dibujo detalle. Para cambiar esta informacióndebemos editar las capas:
- Vaya a Capas en el menú Opciones. Seleccione la opciónDefiniciones de Capas.
- Arrastre el cursor sobre las Capas, seleccione el nombre dela capa y haga clic sobre el botón de ocultar o mostrarcomo se muestra a continuación:Ocultar estas Capas:
• Mobiliario• Zonas
Mostrar estas Capas:• Tramas• Líneas
• Texto
- Cuando haya terminado, haga clic sobre el botón OK.
4. Definir y Colocar un Marcador de detalle
Ahora estamos preparados para definir la ubicaión del detalley su marcador en la planta. Para hacer esto usaremos laHerramienta Detalle de la Paleta de Herramientas.
Parte-7, Paso-26, Anim. -B, 4-5
- Seleccione y haga doble clic sobre la Herramienta Detallede la Paleta de Herramientas para abrir el cuadro diálogode Definiciones del Detalle.
- Seleccione el símbolo del Marcador de Detalle en elmenú desplegable como se muestra en el gráfico inferior yconfirme con OK.
- Seleccione el método geométrico rectángular de la Paletade Información.
- Arratre el cursor sobre el área que desea detallar. haga unclic para comenzar a dibujar el rectángulo y un segundoclic para acabar.
- Aparecerá un martillo Haga clic con el martillo para situarel centro de la Marca Detalle.

144
Paso 26: Detalles de Proyecto
Graphisoft ArchiCAD Tutorial Paso a Paso
5. Abrir la Planta del detalle desde el Navegador
Cuando se coloca en la planta una marca detalle usando laHerramienta Detalle, se genera automáticamente un Detalleen la paleta del Navegador.
- Vaya a la paleta del Navegador y haga clic sobre laetiqueta de Mapa del Proyecto.
- Haga clic sobre el nombre Detalles para abrir la lista enárbol. Aparecerá un nuevo detalle en la lista llamado “D01”.
- Doble-Clic sobre el detalle “D01” para abrir la ventana dedetalle.
6. Añadir Información al Detalle.
La Ventana de Detalle es un dibujo primitivo (p. e. líneas ytramas), que puede ser editado para crear el detalle final. Elusuario puede añadir acotaciones y Elementos 2D al detallede manera similar que a los dibujos de Sección/Alzado.
Parte-7, paso-26, Anim. -C, 6-7
- Con la Ventana de Detalle activa, seleccione la HerramientaLínea y añada una línea en ambos lados de la puerta paraindicar el lado interior del umbral. (Mantenga pulsada latecla mayúsculas para bloquear la línea).
- Escoja la Herramienta Flecha y seleccione la tramainterior del mur, aparecerán resaltadas las cuatro esquinasde la trama.
- Borre la trama utilizando el teclado. Ahora podemosañadir detalles estructurales para el interior del muro..
- Seleccione la Herramienta Línea.- Seleccione el comando Desplazamiento desde el menú
desplegable de la Paleta de Control.- Haga clic sobre el lado superior izquierdo del muro. 1) y
haga clic sobre el lado superior derecho del muro. 2) comose muestra.
- Ahora desplace una línea para representar el borde delTablero de Yeso de 25 mm. Arrastre el cursor hacia abajoen la dirección del desplazamiento (n. 3) e introduzca ladimensión 25 mm en el cuadro de la coordenada “R” de laBarra de Coordenadas. Para confirmar, pulse la tecla Enter(Windows) o la tecla Return (Mac).
- Repita este último paso y desplace una línea hacia el ladocontrario del muro para representar el borde de la cara deladrillo. Use 100 mm para la dimensión deldesplazamiento.

145
Paso 26: Detalles de Proyecto
Graphisoft ArchiCAD Tutorial Paso a Paso
- Ahora añada una trama para la visualización gráfica deestos componentes. Abra la Herramienta Trama yseleccione Yeso.
- Seleccione la Varita Mágica y haga clic dentro del área quedefine el Yeso. (También puede hacerlo manualmentehaciendo clic con el cursor en cada uno de los puntos quedefinen la forma de la trama).
- Repita el paso anterior para seleccionar y colocar la tramadel Ladrillo.
- El paso siguiente es añadir algún componente estructuralal muro. Seleccione y abra la Herramienta Objeto.
- Dibuje los siguientes detalles en la ventana con laHerramienta Línea.
- Seleccione el punto de inserción superior izquierdo y hagaclic sobre OK.
- Haga clic con su cursor sobre la esquina inferior izquierdadel borde de yeso (punto n. 1).
- Repita este paso en el lado contrario del muro.
- Finalmente, añada un revestimiento de contrachapado de20mm en el interior de los 2x5 montantes. Seleccine laHerramienta Línea y dibuje una línea como se muestra.
- Desplace la línea y añada una trama de madera como hizoen el paso anterior.
7. Añadir Notas al Detalle
Ahora que el dibujo del detalle está completo, necesitamosañadir notas para la información del detalle.
- Abra la Herramienta Línea.- Seleccione la opción de Flecha al principio de la línea y
haga clic sobre el botón del menú desplegable paraseleccionar la opción de Punto de Flecha. Haga clic enOK.
- Seleccione la opción de línea contínua en la Paleta deInformación.
- Haga clic para comenzar el punto inicial, clic dóndecomience la nota y doble clic para el punto final de lalínea.
- Abra la Herramienta Texto, seleccione la opción decomenzar el texto desde el punto inferior derecho y lajustificación a la derecha. Haga clic al botón OK.

146
Paso 26: Detalles de Proyecto
Graphisoft ArchiCAD Tutorial Paso a Paso
- Haga Doble-Clic con el cursor sobre el final de la nota. Elcursor de texto comenzará a parpadear. Teclee Yeso en 25mm.
- Repita este paso el resto de las notas.
8. Añadir el detalle al Grupo de Vistas de Documentosdel Proyecto
Para finalizar, añada el Detalle D01 al Grupo de Vistas deDocumentos del Proyecto. Esto nos permitirá acceder aldetalle como a un dibujo en PlotMaker.
Para hacer esto, haga clic sobre la etiqueta de Grupo de Vistasen la paleta del Navegador, seleccione la carpeta de Dibujos
para resaltarla y elija Crear Nueva Carpeta en el menúdesplegable. Nombre la nueva carpeta como “Detalles”. Aquíes dónde se guardarán nuestros destalles del proyecto. Siquiere mover la carpeta Detalles organizada alfabeticamente,haga clic sobre ella para resaltarla y arrástrela a la situacióndeseada.
Con la carpeta de detalles seleccionada, elija la “Guardar Vistaactual”en el menú desplegable. Use los valores por defecto yhaga clic sobre “Guardar”.

147
Paso 27: Revisar un Proyecto
Graphisoft ArchiCAD Tutorial Paso a Paso
Paso 27: Revisar un ProyectoVisión General
Este ejercicio mostrará cómo se usa el comando Marcador de Proyecto para añadir comentarios gráficos y escritos en eldiseño de una Construcción Virtual de ArchiCAD.
El Marcador de Proyecto intenta facilitar la comunicación entre los miembros del proyecto y diseñadores durante el proyecto.
Proceso a Aprender
• Herramientas de Marcador
• Añadir una Entrada de Marcador• Resaltar una corrección
• Crear una Conversación• Corregir una Marca
• Cerrar una edición
Comenzando el paso
Abra el archivo Paso-27. pla de la carpeta de Paso a Paso.

148
Paso 27: Revisar un Proyecto
Graphisoft ArchiCAD Tutorial Paso a Paso
IntroducciónPuede desear marcar un diseño por muchas razones - porejemplo para corregir y dirigir los errores de los colegas o lasdesviaciones de las líneas maestras de un proyecto, o parahacer sugerencias de diseños alternativos. Un dibujo puedeser marcado por más de una persona.El Marcador de Proyecto permite marcar múltiplescomentarios con el uso de colores y tipos de línea diferentespara cada corrección.
¿Qué hacer?
1. Crear una Marca
Las herramientas del Marcador se pueden usar para marcar unárea que necesita modificarse o para resaltar algún elemento.
Parte-7, Paso-27, Anim. -A,1-3
- Haga un Zoom en la esquina superior izquierda de la obra.- Seleccione la Herramienta Flecha y destaque el muro de
la entrada haciendo clic sobre una de sus esquinas.
-Con el muro seleccionado, vaya al menú Menú Archivo yseleccione la opción Mostrar Herramientas delMarcador desde el menú desplegable.
- Haga clic sobre el botón Añadir Entrada en la sección deEntradas de Marcador del cuadro diálogo de Herramientasde Marcador.
- En el campo de texto del cuadro diálogo de Nueva Entradadel Marcador teclee el nombre “Puerta de Entrada”.
La puerta de entrada necesita un nuevo estilo de puerta, poreso necesitamos destacar el muro de la entrada como unelemento que necesita ser corregido.
- Con el muro de la entrada destacado, haga clic sobre elbotón Convertir en correcciones. Esto cambiará el colory el estado del muro.
- Haga clic y abra la sección de Etiqueta y Discusión de labase inferior del cuadro diálogo de las Herramientas delMarcador.
- En la caja de texto teclee “Al cliente no le gusta el estilo dela puerta”.
- Haga clic sobre “Colocar en planta” y un nuevo clic sobreel centro de la puerta para colocar la nota.

149
Paso 27: Revisar un Proyecto
Graphisoft ArchiCAD Tutorial Paso a Paso
2. Corregir una Entrada del Marcador
El objetivo del marcador es identificar elementos del proyectoque necesitan una corrección. Los elementos del proyectopueden ser corregidos aunque el marcador esté activo.
- Seleccione la Herramienta Flecha y destaque la puertahaciendo clic sobre alguna de sus esquinas.
- Con la puerta destacada, haga Doble-Clic sobre laHerramienta Puerta y cambie el estilo de la puerta alEstilo 3 dentro de la sección de Tipos de Panel,Contraventana y Manecilla del cuadro diálogo.
3. Cerrar la Entrada del Marcador
Cuando una Entrada del Marcador se ha corregido, loselementos destacados y las notas pueden desactivarse mientrasse mantenga el historial de la edición.
- Seleccione la Herramienta Flechay destaque el muro dela entrada haciendo clic sobre alguna de sus esquinas.
- Vaya al cuadro diálogo de Herramientas del Marcador yhaga clic sobre el botón Eliminar Correcciones. Estorestaurará el muro a su color y grosor de línea originales.
- Finalmente, desconecte esta edición haciendo clic sobre elicono del Ojo situado al lado de la entrada del Marcadorde la Puerta de Entrada para cerrarlo.

150
Paso 27: Revisar un Proyecto
Graphisoft ArchiCAD Tutorial Paso a Paso

151
Paso 28: Manejar un Proyecto Teamwork
Graphisoft ArchiCAD Tutorial Paso a Paso
Paso 28: Manejar un Proyecto TeamworkVisión General
El Paso 28 demuestra cómo los miembros de un equipo pueden acceder y compartir el archivo de un modelo. Teamwork lepermite a un miembro del equipo conectarse a capas específicas del modelo mientras mantiene una referencia a otras partesdel proyecto.
Cuándo los cambios se efectúan, el modelo se actualiza enviando los cambios al modelo central.
Nota: Si tiene una versión demostración de ArchiCAD, no podrá realizar este ejercicio como está descripto aquí, porque laversión de demostración no contiene la función Teamwork.
Proceso a Aprender
• Reglas de los Miembros del Equipo• Compartir un Proyecto
Conectarse a un ProyectoEnviar y Recibir Cambios
Información del Proyecto• Desconectarse de un Proyecto
• Tipos de archivos Teamwork• Cambiar el Espacio de Trabajo
Comenzando el paso
Abra el archivo llamado Paso-28. pla situado en la carpeta Paso a Paso.

152
Paso 28: Manejar un Proyecto Teamwork
Graphisoft ArchiCAD Tutorial Paso a Paso
IntroducciónExisten cuatro papeles posibles en ArchiCAD para Teamwork:
• Administrador - Es la persona que coordina el equipo yel primero que comparte el proyecto. Solo hay unadministrador. Cuando se conecta como Administrador, noes posible trabajar en el proyecto o reservar áreas.
• Líder del Equipo - Es la persona responsable delproyecto. Puede modificar y crear capas, pisos, plumas,unidades, etc. Sólo una persona puede conectarse comoLíder del Equipo a la vez.
• Miembro del Equipo - Cualquier miembro del equipoque trabaje en cualquier parte del proyecto compartido.
• Marcador - Si su intención es sólo marcar el proyecto,está disponible una opción adicional que le permitetrabajar solo en modo Marcador. En este caso, sucontribución se verá limitada a dibujar correcciones dedibujo y resaltar elementos.
• Observador - Cualquiera que pueda acceder al proyectocompartido a través de la red, pero las modificaciones noaparecen en el Proyecto en Equipo.
¿Qué hay que hacer?
1. Compartir el Proyecto
Parte-7, Paso-28, Anim. -A, 1-3
Cuando haya finalizado los preparativos básicos, puedecompartir el proyecto con otros miembros del equipo.
• Crear el Administrador y el Líder del Equipo: Con elarchivo tutorial de ArchiCAD abierto, escoja Compartir elProyecto del Menú Teamwork. Haga clic en DefinirContraseña. Teclee el nombre del Administrador, hagaclic en Contraseña del Administrador e introduzca lacontraseña. Se le pedirá que verifique la contraseña. Ahorahaga clic en Contraseña del Líder y repita los mismospasos. Haga clic en el botón OK de Definir Contraseña.
• Compartir el Proyecto: En Definir Compartir Proyectohaga clic en Compartir. Introduzca la contraseña requerida.Se le pedirá que guarde el archivo. PLP. Guarde el archivo enla localización apropiada. Este es el archivo del Proyecto enEquipo. Ahora se puede conectar al proyecto.
2. Conectarse al Proyecto
Una vez que el Proyecto haya sido compartido, los usuariospueden empezar a conectarse a él. El acceso al proyecto puedeser libre (dependiendo de los actuales privilegios de acceso dela red) o restringido por el Administrador. En este último caso,sólo los usuarios identificados por un nombre y una contraseñaopcional están autorizados para participar en el trabajo.
• Conéctese: Vaya al Menú de ArchiCAD Teamwork yseleccione Conectar con. Seleccione el proyecto. PLP enla ventana de abrir.

153
Paso 28: Manejar un Proyecto Teamwork
Graphisoft ArchiCAD Tutorial Paso a Paso
Aparece el diálogo de Conectar con. Seleccione Miembrodel Equipo, entre el nombre y la contraseña. Haga clic enDefinir Contraseña. La primera vez que se conecte,aparecerá un recuadro preguntándole si quiere registrarsecomo Miembro del Equipo. Haga clic en Sí.
3. Reservar un Área de Trabajo
Reservarse un Espacio de Trabajo: Después de conectarse aun proyecto Teamwork, El Asistente de Conexión le ofreceun conjunto de opciones para reservar una parte del proyectocompartido.
• Reserve Planos de Planta: Haga clic en el botón Siguientepara ir al primer cuadro de diálogo de opciones. Seleccionelos Pisos y las Capas a los que quiere tener acceso. Si sóloquiere tener acceso a una parte del plano, haga clic en laHerramienta Marco y seleccione una área de la Planta.Tendrá derecho exclusivo a las capas reservadas y al áreamarcada. También puede seleccionar el botón de Todos, perorecuerde que esto afectará el acceso de otros miembros.

154
Paso 28: Manejar un Proyecto Teamwork
Graphisoft ArchiCAD Tutorial Paso a Paso
• Reserve Secciones/Alzados y Animaciones/VR’s: Hagaclic en el botón Siguiente para ir al cuadro de diálogo deSecciones/Alzados y Animaciones/VR’s. Seleccione laspartes apropiadas para acceder.
• Verifique el Entorno de Trabajo: haga clic en el botónSiguiente para ver la última sección de este diálogo. Aquíse muestra un resumen de las opciones seleccionadas, quepuede revisar antes de conectarse. Haga cualquier cambiosi lo desea haciendo clic en el botón Anterior. Cuandoestá seguro de las opciones elegidas, haga clic enConectar.
4. Trabajar en el Área de Trabajo reservada
Los elementos dentro del área reservada pueden modificarseo borrarse libremente por un usuario del equipo que hayahecho reservas.Los elementos que están bloqueados, reservados por otros ono reservados no pueden modificarse, pero se pueden ver entodas las ventanas (Planta, Ventana 3D Secciones/Alzados,listados). Estos elementos pueden seleccionarse, ver suscuadros diálogo de Definición y se pueden copiar susparámetros desde ahí o haciendo clic en el elemento con latecla Opción/Alt apretada. (Cuentagotas).
5. Compartir información
Compartir Información: Mientras se está conectado al proyecto,se puede revisar fácilmente el estado de los detalles de accesode los Miembros del Equipo y su estado.
• Revise la Información del Proyecto Compartido:Vaya al Menú de ArchiCAD Teamwork y seleccione Infodel Proyecto Compartido. Aparecerá una ventana quemuestra una lista de los Miembros del Equipo y el estadode su conexión. Seleccione un Miembro del Equipo paraver los detalles de su conexión.
6. Enviar y Recibir Cambios
Los cambios realizados por cualquier miembro del equipo seenvían al Proyecto Compartido escogiendo el comandoEnviar y Recibir Cambios del menú Teamwork, u(opcionalmente) cuando se desconectan. Los cambiosenviados al Proyecto de Equipo no aparecenautomáticamente en los otras copias de los miembros delequipo. Para ver los cambios hechos por otro miembro delequipo, hay que escoger Recibir Cambios.

155
Paso 28: Manejar un Proyecto Teamwork
Graphisoft ArchiCAD Tutorial Paso a Paso
7. Trabajar en una Copia Local
Algunos miembros del equipo pueden necesitar trabajardesde casa o en un lugar remoto. En este caso, la solución eshacer una Copia Local del Proyecto Compartido, preservandolas reservas de conexión.
• Crear una Copia Local: Para crear una Copia Local delProyecto Compartido, escoja el comando Guardarcomo... del Menú Archivo. El archivo creado puedeabrirse de manera similar a un proyecto Mono-usuariomediante Archivo/Abrir y la Opción Copia Local ohaciendo doble clic en el archivo. Este Archivo contienetodos los datos relevantes acerca del Proyecto en Equipo,incluyendo las reservas realizadas por el Miembro deEquipo.
8. Cambiar Mi Área de Trabajo
Cambie Su Área de Trabajo: Si un miembro del equiponecesita acceder a una capa o a un área que usted hareservado, puede cambiar su espacio de trabajo
seleccionando Cambiar Mi Area de Trabajo del MenúTeamwork. Cuando aparezca el diálogo puede seleccionarnuevas capas o liberar capas actualmente seleccionadas paraotros miembros del equipo
9. Desconectarse del Proyecto
Eligiendo este comando se rompe el contacto con el Proyectoen Equipo y deja su espacio reservado disponible para otrosusuarios del equipo que deseen conectarse a él. Si harealizado cambios, se le pregunta si quiere enviarlos. Si eligeNo en este diálogo, sus cambios se perderán.

156
Paso 28: Manejar un Proyecto Teamwork
Graphisoft ArchiCAD Tutorial Paso a Paso

157
Paso 29: Archivar un Proyecto
Graphisoft ArchiCAD Tutorial Paso a Paso
Paso 29: Archivar un ProyectoVisión General
Al acabar un proyecto es importante archivar su proyecto y las bibliotecas asociadas. Para hacerlo, ArchiCAD le ofrece un tipode archivos que exporta los ítems de la biblioteca en un sólo archivo de modelo.
Nota: Si tiene una versión demostración de ArchiCAD, no podrá realizar este ejercicio como está descrito aquí, porque nose puede guardar documentos en la versión demostración.
Proceso a Aprender
• ¿Qué es un Archivo?• Archivo
Guardar un ArchivoAbrir un Archivo
• Biblioteca de ArchivoUsar un Archivo como una Biblioteca
Crear una Biblioteca de ArchivoSeleccionar una Biblioteca
Comenzando el paso
Use su archivo del paso previo o abra el archivo llamado Paso-29. pla situado en la carpeta Paso a Paso.

158
Paso 29: Archivar un Proyecto
Graphisoft ArchiCAD Tutorial Paso a Paso
IntroducciónLos Proyectos de ArchiCAD pueden llevar insertados variosítems, llamados Ítems de Biblioteca, guardados como archivosexternos en carpetas o directorios de Bibliotecas. Tiene quedesignar una o más bibliotecas activas cuando comienza unproyecto. Si abre el proyecto en un entorno de trabajodiferente (por ejemplo en otro ordenador), quizás no seencuentren estos archivos externos.Si quiere asegurarse de que todos los archivos referentes alproyecto están incluidos, debe usar el comando Guardarcomo... /Archivo de Proyecto ArchiCAD. Los documentosguardados como Archivos son guardados junto a todos losÍtems de Biblioteca y propiedades que estén incluidas ydefinidas en el proyecto.Este formato se usa generalmente para guardar copias deseguridad, archivos y documentos exportables de su trabajo.
¿Qué hacer?
1. Guardar como un documento Archivo
Parte-7, Paso-29, Anim. -A
Si ya está preparado para guardar un Archivo de su proyecto,vaya al Menú Archivo y seleccione Guardar como..
- En el menú desplegable de tipo de Guardar Como...,seleccione la opción Archivo de Proyecto ArchiCAD.Este archivo se guardará con la extensión . PLA.
- Haga clic en el botón de Opciones. Este diálogoproporciona Opciones de Archivo que están disponiblespara personalizar la manera en que se guardará el archivoy con qué información adjunta.
- Use los valores por defecto y haga clic sobre OK.
- Elija la ubicación en su ordenador para el Archivo de proyectoArchiCAD (.pla) y haga clic sobre el botón Guardar.
2. Abrir un Archivo
Cuando abra un documento de tipo Archivo usando elformato de Proyecto en el diálogo, podrá elegir entre variasopciones para Usar las Bibliotecas Activas. Este archivo debiblioteca contiene todos los elementos y propiedades usadasen el Proyecto, pero ningún otro.
- Elija la opción Abrir... del Menú Archivo- Seleccione y Abra el Archivo de Proyecto que creó.
- Aparecerá un cuadro diálogo de Uso de la Biblioteca Activacon varias opciones disponibles. Elija la primera opción,“Leer los elementos directamente desde el archivo”.Esta opción no extraerá la biblioteca contenida en elarchivo pero en cambio conservará el formato del archivo.
Si necesita extraer la biblioteca activa o necesita tenerreferencia con otra biblioteca, seleccione una de las otras dosopciones disponibles; “Extraer elementos a una carpetanueva” o “Seleccionar una Biblioteca”.