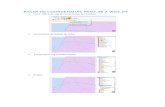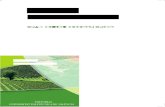Tutorial Arc Gis 9.3 Vista
Transcript of Tutorial Arc Gis 9.3 Vista


Instalación de ArcGIS Desktop (Software del Programa).
1.- Insertar el DVD en nuestra unidad y esperamos a que se inicieautomáticamente o vamos y exploráramos el DVD. (presionando al mismotiempo + E ). En Windows Vista.
Vemos dos carpetas ArcGIS. 9.3. SLX y Arcgis Crack, lo primero queharemos es instalar ArcGIS. 9.3. SLX .

Seleccionamos el icono (ESRI)


Instalamos ArcView

Seguido Instalamos ArcGIS Desktop

Siguiente (Next)

Aceptamos la licencia

Elegimos la instalación completa de lo contrario no se instalan
Las extensiones de ArcGis 9.3.


Importante: Registrar mas tarde (Register Later)


Una vez instalado salimos de la
aplicación con EXIT. Y veremos este
icono.

Una vez instalado nos vamos al explorador y copiamos la
carpeta Arcgis Crack al escritorio de Windows Vista.

Escritorio de Windows

Abrimos el archivo 9xLic

Colocamos el nombre del portátil, para esto lo buscamos
haciendo un clic con el botón derecho en Equipo o Mi Pc.

Al salir de la aplicación nos pide guardar los cambios.

Ejecutamos la aplicación LMSetup

Mantenemos la primera opción marcada y en Browse buscamos 9xLic
que aparece en pantalla.

Abrir aplicación

Siguiente (Next)

Reiniciar (Restart), y Finish.

Una Vez reiniciado vamos al administrador de tareas (CTRL+ALT+DEL).
Vamos a servicios.

Buscamos ArcGIS Licence Management y Detenemos el servicio
(arriba a la izquierda).

Una vez detenido el servicio, minimizamos.

De la carpeta del Crack del escritorio copiamos el archivo
ARGGIS vamos C:archivos de programa/ESRI/Licence/arcgis9x,
en esta carpeta(arcgis9x) lo pegamos.




Repetimos el proceso, de la carpeta del Crack del escritorio
copiamos el archivo 9xLic vamos C:archivos de
programa/ESRI/Licence/arcgis9x, en esta carpeta(arcgis9x) lo
pegamos.


Ejecutamos liccrack.

Aceptamos

Aceptamos

Iniciamos el Servicio.

Abrimos la aplicación
Fin