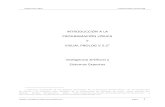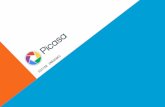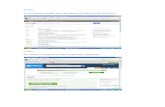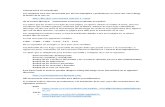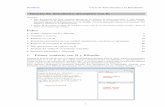Tutorial Alusystem
description
Transcript of Tutorial Alusystem

Manual para modificar sitio a través de wordpress

¿Cómo entrar al administrador?Entrar al administrador de WP a través del sitio:http://www.alusystem.cl/wp-admin y va aparecer:
• Colocar nombre de usuario y password
Escritorio del AdministradorEn el administrador de WP aparece esta pantalla*.En el menú de la izquierda se encuentran los ítems para modificar el sitio de alusystem. El contenido esta dentro de páginas.
* según el tipo de perfil puede cambiar el menú de la izquierda.

Modificar un contenidoAl hacer click en Páginas/Todas las páginas nos lleva a todos los contenidos por páginas del sitio.
Por ejemplo si queremos cambiar algo del inicio vamos a Inicio/Editar
Nos lleva a la página donde está el contenido de la home.Aquí hay que bajar con la barra scroll y modificar los ítems que se encuentran mas abajo señalados:

Cada ventana que dice “ Feature Box” corresponde a una parte de la home:
Por ejemplo, si quiero modificar la imagen del banner, tengo que:• ir a la primera ventana y hacer click en el lápiz.

Nos lleva a la página donde está el contenido del banner:
El cual lo puedo eliminar, reemplazar, cambiar el links.• Una vez realizado el cambio hay que guardar la información.• Y lo mas importante hay que actualizar el sitio. Este botón se
encuentra más arriba a la derecha de la pantalla.

Para modificar los productos que estan en el sitio hay que:• Ir a páginas /nombre del producto.• y hacer click en editar.

El administrador nos lleva a la página donde esta el producto:• Para modificar tenemos que bajar hasta llegar a los recuadros que
contienen la información.

Al igual que en la home, los contenidos tienen correspondencia de forma ordenada y se modifican haciendo click en el ícono del lápiz.

Por ejemplo si quiero cambiar la imagen, tengo que hacer click en el lapiz del contenedor superior izquierdo, si quiero modificar el texto, en el contenedor de la derecha, y si pretendo cambiar la imagen SKU, en el inferior .
Recuerde que una vez realizados los cambios hay que • guardarlo y • actualizarlos.

Menú productosTodas las páginas que se encuentren bajo el atributo de página producto, aparecen en el menú donde estan los productos. Cuando hay páginas que estan subordinadas a otras, aparecen con una barra _.
Menús

Página de contactoPara modificarla hay que ir a paginas/contacto (esta en las páginas siguientes) y hacer click en modificar:

Una vez en la página se puede editar el texto.Hay dos formas de visualizar el contenido: de forma visual
Y de forma de texto, donde se ven los códigos de html.
Desde cualquiera de las dos visualizaciones se puede modificar el contenido. Solamente desde la versión texto hay que fijarse en no eliminar lo que esta entre <> porque sino va a desaparecer el estilo del texto. Por ejemplo <strong> significa texto en “bold”.
Recuerde que una vez realizados los cambios hay que • actualizarlos para que se vean en la web.

Proyectos Para modificar las páginas de proyectos hay que ir a pagina/nombre del proyecto y hacer click en editar.

Al igual que en “Contacto” hay dos formas de visualizar y editar el contenido: de forma visual y texto.Desde cualquiera de las dos visualizaciones se puede modificar el contenido. Recuerde fijarse en no eliminar lo que esta entre <> porque sino va a desaparecer el estilo del texto.Una vez realizados los cambios hay que actualizarlo para que se vean.

Agregar cambiar una imagen/fotografíaPara agregar o cambiar una imagen hay que:• Ir a Medios/Librería multimedia (menú de la izquierda de WP) y
• Va aparecer todas las imagenes que estan cargadas en wordpress.
• Para añadir una nueva imagen hay que ir a Añadir nuevo.Aparecer una ventana con un recuadro que dice arrastrar los archivos o seleccionarlos.

• Hacer click en seleccionar archivos, elegir la imagen para subir y dar click en elegir.
• Una vez agregada la imagen, si voy nuevamente a medios, me aparece en la lista de imágenes. Ésta la puedo editar, ver y borrar.