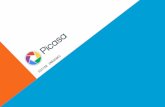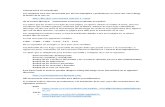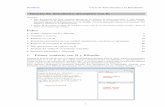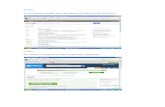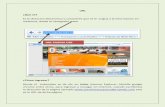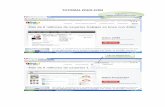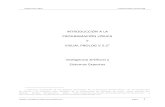Tutorial
-
Upload
jass133 -
Category
Technology
-
view
43 -
download
0
Transcript of Tutorial
Escuela Normal de Educación
Preescolar
La tecnología informática aplicada a la
educación
L.S.C. Héctor Hernán Góngora León
“Tutorial de Photoshop online: Cómo
cambiar el fondo de una imagen.”
Jassibi de Jesus Colli Tzab
2º L.E.P.
3 de Marzo de 2015
“Tutorial de Photoshop online: Cómo cambiar el fondo de una
imagen.”
Este tutorial nos enseñará paso a paso una técnica muy sencilla que nos
ayudará a cambiarle el fondo a nuestras imágenes. Para realizar esto, utilizaremos
una herramienta llamada “Photoshop online” la podemos encontrar en la web a
través de este link: http://photoshopen.blogspot.com/. Lo mejor de esto es que
podremos editar nuestras imágenes de manera gratuita. Ya establecido esto,
¡Iniciemos!
Paso 1. Primero, al abrir la página de Photoshop online, nos saldrá un pequeño
menú. En este, elegiremos la imagen a la cual deseamos quitarle el fondo.
Puedes elegir la opción que más te acomode, ya sea que quieras usar una foto
que está en tu pc, en alguna biblioteca, de la web, etc. En mi caso elegí una que
estaba en mi ordenador.
Paso 2. Después que ya tenemos abierta nuestra imagen, seleccionamos la
herramienta “Lazo” que se encuentra en nuestro menú izquierdo.
Con esta herramienta arrastramos el ratón por el contorno de la imagen que
queremos cambiar de fondo, como si estuviésemos dibujando, esto, con el botón
pulsado, sin soltar el mouse; lo soltaremos sólo hasta que hayamos terminado de
dibujar la selección.
Paso 3. Una vez que hemos seleccionado la imagen completa, damos click
derecho. Nos saldrá un menú y de este seleccionaremos la opción “invertir
selección.”
Paso 4. Seguidamente nos vamos en el menú de la parte superior y
seleccionamos “Editar”, se desplegará un menú, de este elegiremos la opción
“Borrar”. De esta forma, el fondo de la imagen que seleccionamos desaparece,
para así poder manipular la figura que nos queda.
** Nota: Antes de realizar esta acción, debemos quitar la seguridad de la capa.
Podemos hacerlo yéndonos al menú derecho en donde dice capas, a un lado hay
una especie de candadito, le damos doble click, y listo.
Paso 5. Ahora, agregaremos una capa nueva, está será nuestro fondo.
Nos vamos al menú superior y seleccionamos la opción “Capas”, de esta nos
aparecerá un menú, en el cual seleccionaremos la opción “Abrir imagen como
capa” (a). De esta manera, elegiremos la imagen que nos servirá de fondo desde
nuestro ordenador (b,c).
a)
b)
c)
Paso 6. Regresamos a nuestra primera capa, y la seleccionamos para
arrastrarla hacia arriba, de tal manera que nos quede primero nuestra imagen
editada, y después el nuevo fondo.
Paso 7. Si queremos mover nuestra imagen, sólo seleccionamos la herramienta
“Mover” y arrastramos la imagen al lugar que queramos.
Unas vez que hayamos establecido el lugar donde lo queremos, sólo nos vamos
al menú superior, le damos en la opción guardar, y podemos elegir el formato con
el cual queramos guardarlo, y…