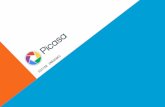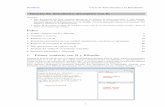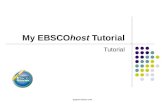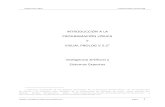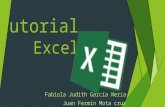Tutorial
Click here to load reader
-
Upload
guestaa5eeaf3 -
Category
Technology
-
view
1.103 -
download
0
Transcript of Tutorial

¿Qué es una hoja de cálculo?
Es una herramienta que nos sirve para hacer distintas operaciones como suma, resta, multiplicaciones, porcentajes así como para agregar o quitar el IVA etc.
Es un poderoso recurso que permite representar problemas reales como números y formulas para solucionarlos. Lo puedes utilizar para resolver tareas escolares colaborar el la administración.
65,536 filas representadas con números 256 columnas representadas con letras A-Z y combinaciones AA hasta IV.16, 777,216 celdas.
REFERENCIA DE CELDA
Es la dirección donde puede ser ubicado el contenido. El formato menciona primero la letra que corresponde a la columna y en seguida el número de la fila. En este estilo las columnas y las filas están numeradas y en su formato primero se escriben la letra F desde el número de la fila seguido de la letra C y el número de columna.
RANGO DE CELDA Es una agrupación definida de celdas.
Acciones que se pueden ejecutar al seleccionar un rango
• Captura de datos • Asignación de nombre del rango• Mover• Copiar • Utilizar formulas• Rellenar datos• Dar formato

ADYACENTEEs porque no hay celdas sin seleccionar que son seguidas: F1, F2, F3, F4.
NO ADYACENTEQue las separan otras celdas: F3, G5.
DATOSLas celdas contienen o almacenan datos y pueden ser de 2 tipos: CONSTANTES Y FORMULAS.
CONSTANTESSon las que no se alteran su valor y se introducen directamente a la celda: FECHAS, HORAS, DATOS ALFANUMERICOS.
FORMULASSon las que están compuestas por varios elementos que modifican su valor y se introducen anteponiendo el signo =.
CARACTERISTICAS
• Es una hoja de calculo• Puede hacer calculas muy largos• Tiene limitaciones increíblemente pequeñas• Una tabla no es un reto para Excel • Plantillas y ejemplos muy explícitos• Relleno y formato de celdas

VENTAJAS
1. Office Excel presenta la interfaz de usuario Office Elvent para ayudar a encontrar herramientas muy eficaces cuando los necesite.
2. Importar, organizar y explorar conjunto de datos masivos con hojas de cálculo significativamente ampliadas.
3. usar el motor de gráficos totalmente rediseñado de Office Excel para comunicar los análisis en gráficos de aspecto personal.
4. disfrutar de mayor y mejor compatibilidad para trabajar con tablas.
5. Crear y trabajar interactivamente con vistas de tablas dinámicas fácilmente.
6. “VER” tendencias importantes y buscar excepciones en los datos.
7. Office Excel y Excel Services permiten compartir hojas de calculo con mayor seguridad.
8. La ayuda garantizada al usuario y a la organización trabajar con la información empresarial más actual.
9. Reducir el tamaño de las hojas de cálculo y mejorar la recuperación de archivos dañados a la vez.
10. Ampliar las inversiones en inteligencia empresarial ya que Office Excel es totalmente compatible.
TIPOS DE HOJAS DE CÁLCULO
• Calc integrada en Open Office.org --- GRATUITO---• Microsoft Excel ---$ 2500---• Gunumeric ---$3500---• Numbres ---$9500---• Lotus 1, 2, 3 ---11400---
COMO ABRIR UN LIBRO

1. En el Explorador de Windows, mueva el icono del libro que desee abrir a una carpeta de inicio alternativa.
Si desea mantener el libro en su ubicación actual, utilice el comando Crear Acceso Directo del menú Archivo para crear un acceso directo al libro y, a continuación mueva el acceso directo a una carpeta de inicio alternativa.
2. Reinicie ExcelCOMO COPIAR, CORTAR Y PEGAR
• Seleccionamos o damos un clic en la barra de herramientas Reinicie estándar y seleccione la celda de la parte superior izquierda del área del pegado.
• Haga clic en pegar en la barra de herramientas estándar y después seleccionas donde lo deseas pegar.
• Haga clic en copiar y seleccionamos la celda superior izquierda de área de copiado.
MOVER O COPIAR CON EL RATON
Para mover una celda o rango de celdas situé el puntero sobre donde de la selección cuando el puntero se transforme en un puntero arrastra la celda o
rango de celdas hasta la otra ubicación.
BORRAR• Seleccione las celdas, las filas o columnas en las que desea borrar el
formato o el contenido.• En el menú Edición, elija Borrar y, a continuación haga clic en formatos
o en contenido con esto puede borrar formato, y la validación de celdas.
FORMATO DE CELDAS

• NUMERO: Para la presentación de números en general. Para dar formato a valores monetarios utilice formatos de moneda y contabilidad.
• ALINEACION: Sirve para alinear texto, orientación, control de texto, de derecha a izquierda.
• FUENTE: Sirve para fuente, estilo, tamaño y efectos y vista previa de cómo queda ya decorado.
• BORRADORES: Sirve para borradores preestablecidos línea, borde, color de línea: la línea se da formato como tu quieras.
• TRAMAS: Sirve para aplicar sombreado a cada celda solo hay que elegir de una gran variedad de colores y también muestra como quedaría la celda con el color.
• PROTEGER: Sirve para bloquear celdas y así no sea cambiando su formato o ocultarla para que pase desapercibida y así no sea cambiado su formato.
PEGADO ESPECIAL
• TODO: Copia la información de la o las celdas a las cuales se les ejecuto copiar.
• FORMULAS: en esta opción solo pega las formulas.• VALORES: copia valores de una celda a otra.• FORMATO: Se copia solo el formato, como la letra o su tamaño de la
misma.• COMENTARIO: En la celda que se pega solo aparece una esquina de rojo
y al posesionarte en el te aparece el comentario.• TODO EXCEPTO BORDES: Como la opción lo dice se pasa la información
pero no los bordes de algunos tipos de fuentes.• ANCHO DE LAS COLUMNAS: Pega el ancho de una columna o rango de
columnas a otra columna o rango de columnas.• FORMATO DE NUMEROS Y COLUMNAS: Pega solo las formulas y todas las
opciones de formato de numero de las celdas seleccionadas.• FORMATO DE NUMEROS Y VALORES: Pega solo los valores y todas las
opciones de formato de números de las celdas seleccionadas.FORMAS DEL PUNTERO

COMO ASIGNAR NOMBRE A LAS CELDAS
Puede utilizar los rótulos de las columnas y filas de una hoja de cálculo para hacer referencia a las celdas de esas columnas o filas. Los rótulos pueden utilizarse en las fórmulas que se refieran a la misma hoja de cálculo. Si desea representar un rango de otra hoja de cálculo, emplee un nombre.
ETIQUETA DE HOJA
INSERTAR: Al dar clic aparece una ventana donde viene la opción de:GENERAL: En este puedes insertar hoja de cálculo, grafico, marco de Microsoft Excel 4.0, hoja internacional de macros y dialogo de Excel 5.0.
ELIMINAR: Elimina la hoja.CAMBIAR NOMBRE: Cambia el nombre de la hoja en que este posesionado.MOVER O COPIAR: Aparece una ventana en donde puedes copiar la hoja a otro libro.SELECCIONAR TODAS LAS HOJAS: Selecciona todas las hojas.COLOR DE ETIQUETA: En donde esta el cuadrito de hoja aparece el color que se halla seleccionado en el formato.VER CODIGO: Aparece una ventana la cual se llama Microsoft Visual Basic, en donde vienen las propiedades y otras características de la hoja.

FORMATOCAMBIAR NOMBRE: Cambia el nombre a la hoja.OCULTAR: Oculta la hoja si la hoja se muestra.MOSTRA: Muestra la hoja si la hoja se encuentra oculta.FONDO: Se abre una ventana donde dice fondo de hoja, se escoge la imagen que se quiere de fondo de hoja.COLOR DE ETIQUETA: En donde esta el cuadrito de hoja aparece el color que se halla seleccionado en el formato.ELIMINAR FONDO: Borrar el fondo.
PROTEGER ELEMENTOS DE LA HOJA DE CÁLCULO DE TODOS LOS USUARIOS
1. Cambie a la hoja de cálculo que se desee proteger.
2. Desbloquee las celdas que desee que puedan modificar los usuarios: seleccione cada celda o rango, haga clic en celdas en el menú formato, haga clic en la ficha proteger y desactiva la casilla de verificación bloqueada.
3. Oculte todas las formulas que no desee que estén visibles: seleccione las celdas con las formulas, haga clic en celdas en el menú formato, haga clic en la ficha proteger y active la casilla que es de verificación oculta.
4. Desbloquee los objetos gráficos que desee que los usuarios puedan cambiar.
5. En el menú herramientas, elija proteger y a continuación, haga clic en proteger hoja.
6. Escriba la contraseña para la hoja.
7. En la lista permitir a todos los usuarios de esta hoja de calculo, seleccione los elementos que desee que los usuarios puedan cambiar.
8. Haga clic en aceptar y, si se solicita, vuelva a escribir la contraseña.
PROTEGER ELEMENTOS DE LIBROS

1. En el menú herramientas elija proteger y, a continuación, haga clic en proteger libro.
2. Siga uno o varios de estos procedimientos:
• Para proteger la escritura de un libro, para que las hojas de este no puedan moverse, eliminarse, ocultarse, mostrarse o cambiar de nombre, ni puedan insertarse nuevas hojas, active la casilla de verificación estructura.
• Para proteger ventanas de forma que tengan siempre el mismo tamaño y posición cada vez que se abra el libro, active la casilla de verificación ventanas.
• Par impedir que otros usuarios quiten la protección del libro, escriba una contraseña, haga clic en aceptar y vuelva a escribir la contraseña para confirmarla.
CONFIGURAR PAGINA.
En esta se abre una ventana con las siguientes opciones:1. Pagina: En esta opción viene para si queremos la hoja vertical o horizontal, así
como también viene a cerca de ajustes de escala.
2. Márgenes: En esta opción viene sobre como centrar la página, cuantos se le da ala derecha como a la izquierda y lo superior como inferior.
3. Encabezado y Pie de Pagina: En esta opción configuramos el encabezado y el pie de página.
4. Hoja: En esta opción viene el área de impresión, orden de las páginas, y viene todo a cerca de la impresión.


![[Tutorial] Golden Soutache Pendientes - Bead Tutorial](https://static.fdocuments.ec/doc/165x107/563dba2d550346aa9aa35eca/tutorial-golden-soutache-pendientes-bead-tutorial.jpg)