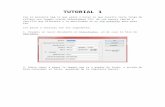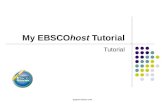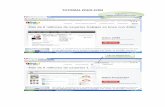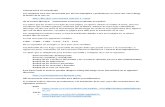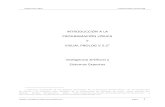Tutorial
-
Upload
ceip-conde-de-campillos -
Category
Education
-
view
13 -
download
0
description
Transcript of Tutorial

1USO DIDÁCTICO DE LA PDI SMART
El objetivo de este material es proporcionar los recursos básicos para empezar a utilizar la Pizarra Digital Interactiva SMART en el aula.
José María Santa Olalla
(Formateado por Julio Pacheco)

2 D E 6 3 - U S O D I D Á C T I C O D E L A P D I S M A R T
Índice de contenido1 Funciones básicas..............................................................................................................................5
1.1.1 Bandeja de rotuladores.......................................................................................................51.1.2 Botones...............................................................................................................................51.1.3 Los rotuladores...................................................................................................................61.1.4 Para escribir notas..............................................................................................................61.1.5 Restaurar notas y dibujos...................................................................................................7
1.2 Orientar la pizarra SMART........................................................................................................71.3 Teclado virtual...........................................................................................................................7
2 Acceso al software.............................................................................................................................83 Software amigo (Ink Aware)..............................................................................................................9
3.1 ¿Qué es Ink Aware?...................................................................................................................93.2 Word ........................................................................................................................................103.3 Excel........................................................................................................................................113.4 Powerpoint ..............................................................................................................................12
3.4.1 Menú de comandos para Powerpoint de SMART............................................................123.4.2 Submenú de comandos Powerpoint.................................................................................133.4.3 Submenú de configuración...............................................................................................13
3.5 Configuración..........................................................................................................................134 Notebook.........................................................................................................................................14
4.1 Inicio........................................................................................................................................144.1 Menú........................................................................................................................................15
4.1.1 Menú Archivo..................................................................................................................154.1.2 Menú Edición...................................................................................................................154.1.3 Menú Ver..........................................................................................................................164.1.4 Menú insertar...................................................................................................................164.1.5 Menú formato...................................................................................................................164.1.6 Menú Dibujar...................................................................................................................17
4.2 Barra de Herramientas.............................................................................................................174.3 Barra lateral..............................................................................................................................18
4.3.1 La barra lateral.................................................................................................................184.3.2 La Galería.........................................................................................................................194.3.3 Adjuntos...........................................................................................................................204.3.4 Propiedades y grabación de página..................................................................................204.3.5 Botones de navegación.....................................................................................................20
4.4 Modificar objetos.....................................................................................................................204.4.1 Objetos.............................................................................................................................204.4.2 Objetos con texto manuscrito...........................................................................................22
5 Herramientas SMART.....................................................................................................................225.1 Acceso a las herramientas SMART Board...............................................................................225.2 Grabadora.................................................................................................................................23
5.2.1 Menú desplegable............................................................................................................235.2.2 Menú de la grabadora.......................................................................................................245.2.3 Opciones de grabación.....................................................................................................24
5.3 Reproductor de vídeo...............................................................................................................245.3.1 Reproductor de vídeo.......................................................................................................245.3.2 Control de los archivos de vídeo......................................................................................24

N O T E B O O K - 3 D E 6 3
5.4 Herramientas flotantes............................................................................................................265.4.1 Barra de herramientas flotantes en la versión 10.............................................................27
5.5 Centro de Inicio.......................................................................................................................275.6 Otras Herramientas..................................................................................................................28
5.6.1 Sombra de pantalla...........................................................................................................285.6.2 Reflector...........................................................................................................................305.6.3 Lupa.................................................................................................................................40
5.7 Panel de control. Panel de control Versión 9.7........................................................................416 Interactividad...................................................................................................................................427 Novedades Ver 10............................................................................................................................43
7.1 Centro de Bienvenida ..............................................................................................................437.2 Grupos de Páginas ..................................................................................................................43
7.2.1 Agrupar páginas. (Groups)...............................................................................................437.2.2 Acceder a un grupo..........................................................................................................44
7.3 Fondos......................................................................................................................................447.3.1 Para aplicar un fondo.......................................................................................................447.3.2 Para borrar un fondo........................................................................................................45
7.4 Rotulador Mágico....................................................................................................................457.4.1 Dibujar objetos que se desvanecen..................................................................................457.4.2 Para crear una lupa...........................................................................................................457.4.3 Para crear un reflector......................................................................................................45
7.5 Tablas ......................................................................................................................................467.5.1 Insertar tablas en una página. ..........................................................................................467.5.2 Modificar una tabla..........................................................................................................46
7.6 Alinear objetos ........................................................................................................................477.7 Animar objetos ........................................................................................................................477.8 Grabar Páginas ........................................................................................................................47
7.8.1 Grabar una página............................................................................................................487.9 Reconocer Formas ..................................................................................................................487.10 Efectos de Relleno ................................................................................................................487.11 Capturar documentos ............................................................................................................48
7.11.1 Importar un archivo con SMART Notebook Print Capture...........................................487.12 Revisión ortográfica ..............................................................................................................487.13 Bloquear pizarra ....................................................................................................................497.14 No gratuitas............................................................................................................................49
7.14.1 Recursos no gratuitos.....................................................................................................498 Lesson ActivityToolkit ...................................................................................................................50
Colección de herramientas interactivas para nuestras actividades................................................508.1 Activities Actividades .............................................................................................................508.2 Games Juegos .........................................................................................................................518.3 Graphics Gráficos....................................................................................................................528.4 Help Ayuda...............................................................................................................................538.5 Pages Páginas ..........................................................................................................................538.6 Tools Herramientas..................................................................................................................54
9 Recursos. ........................................................................................................................................5510 Ejercicios.......................................................................................................................................59
10.1 Ejercicio1...............................................................................................................................5910.2 Ejercicio2...............................................................................................................................6310.3 Ejercicio3...............................................................................................................................7010.4 Ejercicio4...............................................................................................................................71

4 D E 6 3 - U S O D I D Á C T I C O D E L A P D I S M A R T
10.5 Ejercicio5...............................................................................................................................7110.6 Ejercicio6...............................................................................................................................72

N O T E B O O K - 5 D E 6 3
1 FUNCIONES BÁSICAS
La pizarra Smart es fácil de usar y tiene un software sencillo que resultará familiar a quienes están acostumbrados a usar el software de Microsoft.
=
Podemos considerar que la pizarra es para nosotros el ratón del ordenador.
Si una aplicación se ejecuta en el ordenador, se puede tomar control de ella desde la pizarra interactiva.
El dedo es el Ratón. Una presión sobre la pizarra SMART es lo mismo que un clic con botón izquierdo.
Se abre una aplicación del mismo modo que se hace en el escritorio de la computadora, pero en lugar de utilizar el ratón para seleccionar y abrir archivos, sólo hay que tocar o tocar dos veces la aplicación con el dedo.
Orientar la pizarra SMART asegurará que el cursor está alineado con la presión del dedo.
1.1.1 BANDEJA DE ROTULADORES
La bandeja de rotuladores consiste en cuatro ranuras para rotuladores identificadas por colores y una ranura para el borrador. Cada ranura tiene un sensor óptico para identificar cuándo se levantan los rotuladores o el borrador de sus ranuras.
1.1.2 BOTONES
La bandeja tiene 3 botones. El de la interrogación da acceso al menú de ayuda. El del teclado nos proporciona un teclado virtual desde el que podemos actuar desde la pantalla. El del ratón con el botón derecho marcado en negro hace que tras ser pulsado la próxima vez que toquemos la pantalla se ejecuta la misma función que hacer clic con el botón derecho del ratón. Esta opción no perdura y necesitamos pulsar el botón cada vez que queramos activar esta función.

6 D E 6 3 - U S O D I D Á C T I C O D E L A P D I S M A R T
Consejo.
En lugar de presionar el botón derecho del mouse, presiona y mantén en el área de la pantalla que quieres que el PC reconozca como botón derecho. Después de unos segundos de presionar y mantener el área, el Menú de botón derecho aparecerá.
1.1.3 LOS ROTULADORES
Para escribir sobre el escritorio, una imagen o aplicación, toma uno de los rotuladores de la bandeja y escribe en la pizarra
Para escribir de un color diferente, toma otro rotulador. El reconocimiento de color viene de las ranuras de la bandeja y no de los rotuladores en sí. No obstante es aconsejable colocar cada rotulador en su respectiva ranura para evitar confusiones.
1.1.4 PARA ESCRIBIR NOTAS
Cuando se levanta un rotulador de la bandeja, aparece un borde alrededor del escritorio y se ejecuta la barra de herramientas flotante. El borde indica que se puede escribir en el escritorio y permanece hasta que el borrador y todos los rotuladores son devueltos a su posición y se toca la superficie de la pizarra.
Antes de quitar el rotulador de la bandeja. Después de quitar el rotulador de la bandeja.
Una vez devueltos los útiles de la pizarra un toque en la pantalla quitará el borde y cualquier nota o dibujo haya hecho.
1.1.5 RESTAURAR NOTAS Y DIBUJOS
Si accidentalmente eliminas tus notas al tocar la pizarra puedes restaurarlas presionando el mensaje "Restaurar Texto", localizado en la esquina inferior derecha de la pantalla. Puedes entonces utilizar el botón "Capturar área", para guardar tus notas. Las notas se guardarán y las podrás pegar en una página del programa Notebook.
Botón restaurar texto Botón SMART Board de la barra de tareas. Botón deshacer.
Si no ves el mensaje "Restaurar Texto", sigue estos pasos:

N O T E B O O K - 7 D E 6 3
1 Presiona el icono SMART Board en la Barra de tareas de Microsoft® Windows® en la esquina inferior derecha de la pantalla.
2 Selecciona la barra de herramientas flotantes del menú que aparece.
3 Presione el botón Deshacer para restaurar notas o dibujos.
1.2 ORIENTAR LA PIZARRA SMART
Para ejecutar la función “Orientar”, presiona y mantén presionados ambos botones de la bandeja al mismo tiempo hasta que la pantalla de orientación aparezca.
Entonces sigue las instrucciones que aparecen en pantalla.
1.3 TECLADO VIRTUAL
Menú desplegable de teclado: permite seleccionar qué teclado utilizar.
• El teclado clásico (Classic). Se ve como el teclado habitual de un PC.
• El teclado simple que está organizado en orden alfabético y es útil al enseñar a niños.
• Se incluyen otros teclados: numérico, mayúsculas,...
Botón de Flecha: Presiona el botón de Flecha para abrir el panel de previsualización. Cuando la ventana de vista preliminar esté abierta puedes escribir una palabra o frase completa antes de mandar información a una aplicación. Una vez que hayas acabado de escribir, presiona el botón Enviar y tu texto se enviará a la aplicación activa.

8 D E 6 3 - U S O D I D Á C T I C O D E L A P D I S M A R T
2 ACCESO AL SOFTWARE
Tenemos varias formas de acceder al software de la pizarra.
1) Desde el menú Inicio de Windows. Pinchamos en Inicio > Programas > Smart Technologies>... y elegimos la subopción deseada. (Versión 10).
Desde el menú Inicio de Windows. Pinchamos en Inicio > Programas > Software de Smart Board>... y elegimos la subopción deseada. (Versión 9.XX).
2) Desde el Botón Smart Board. Pinchamos en el botón de la pizarra, (botón SMART Board), que aparece en la barra de tareas, aparecerá entonces un menú contextual en el que elegiremos Bienvenido a Notebook, en la versión 10 y Centro de Inicio en las versiones 9.xx.
Bienvenido a Notebook (Versión 10)

N O T E B O O K - 9 D E 6 3
Centro de Inicio. (Versión 9.XX)
3 SOFTWARE AMIGO (INK AWARE)
3.1 ¿QUÉ ES INK AWARE?
Cuando un programa es Ink Aware es posible escribir y crear dibujos en un archivo activo. Por ejemplo, si escribes una nota o dibujas algo mientras utiliza Microsoft® Word, puedes guardar tu archivo en Word y tus notas serán visibles la próxima vez que abras el archivo.
Las aplicaciones Ink Aware reconocen qué área del programa es el área activa de trabajo y qué área se usa para botones y barras de herramientas.
¿Qué Aplicaciones son Ink Aware?

1 0 D E 6 3 - U S O D I D Á C T I C O D E L A P D I S M A R T
Con la versión 9.7 del software son Ink Aware los siguientes programas:
Microsoft Office Microsoft Word, Microsoft Excel, PowerPoint®
Open Office Draw, Impress, Calc, Writer
Aplicaciones gráficas CorelDraw®, Microsoft Imaging, Corel Grafigo™, Microsoft Paint
Otras Aplicaciones AutoCAD®, VoloView Express™, AutoVue™ Professional, Microsoft Windows Journal, Microsoft Visio®, Microsoft Office OneNote, Microsoft Live Meeting, Adobe® Acrobat®, Presentaciones de Corel, DWF Composer, Arc View.
3.2 WORD
Cuando utilizas Microsoft Word con la pizarra SMART aparecen tres botones; usualmente integrados a la barra de herramientas de Word, o a veces separados en una barra de herramientas flotante.
Presione este botón para insertar notas como una imagen directamente a sudocumento de Microsoft Word.
Presione este botón para convertir su manuscrita o impresión a texto tecleadodirectamente en su documento de Microsoft Word. Sus palabras aparecerán en elpunto del cursor en el mismo color en que fueron escritas.
Presione este botón para capturar una imagen de la pantalla en Notebook.
Si los botones no aparecieran, realizamos el siguiente protocolo:
1) Comprobamos que Microsoft Word está configurado como aplicación Ink Aware en la pizarra SMART. Para ello seguimos los pasos indicados en configuración.
2) Una vez que hemos comprobado que Word está marcado como aplicación Ink Aware, en el panel de control de la pizarra SMART, pinchamos con el botón derecho en un lugar vacío de la barra de herramientas de Word y seleccionamos la barra de herramientas SMART Aware toolbar.

N O T E B O O K - 1 1 D E 6 3
3.3 EXCEL
Cuando utilizas Microsoft Excel con la pizarra SMART aparecen tres botones; usualmente integrados a la barra de herramientas de Excel, o a veces separados en una barra de herramientas flotante.
Presione este botón para insertar notas como una imagen directamente a su documento de Microsoft Excel.
Presione este botón para convertir su letra manuscrita o impresión a texto tecleado directamente en la celda activa.
Presione este botón para capturar una imagen de la pantalla en Notebook.
Si los botones no aparecieran, realizamos el siguiente protocolo:
1) Comprobamos que Microsoft Excel está configurado como aplicación Ink Aware en la pizarra SMART. Para ello seguimos los pasos indicados en configuración.
2) Una vez que hemos comprobado que Excel está marcado como aplicación Ink Aware, en el panel de control de la pizarra SMART, pinchamos con el botón derecho en un lugar vacío de la barra de herramientas de Excel y seleccionamos la barra de herramientas SMART Aware toolbar.

1 2 D E 6 3 - U S O D I D Á C T I C O D E L A P D I S M A R T
3.4 POWERPOINT
Es fácil presentar con PowerPoint en la pizarra SMART. Mientras navega a través des una presentación, puedes guardar tus notas y acceder a herramientas adicionales – todo con la barra de herramientas para PowerPoint de SMART. La barra de herramientas para PowerPoint aparece automáticamente cuando se ejecuta una presentación, siempre que la pizarra SMART esté conectada al PC.
CONSEJO:
Puedes ir a la siguiente diapositiva de una presentación de PowerPoint al presionar dos veces la pizarra, haciendo la segunda presión a la derecha de la primera. Para ir a la diapositiva anterior haz la segunda presión a la izquierda de la primera.
3.4.1 MENÚ DE COMANDOS PARA POWERPOINT DE SMART
Presiona el botón central de la barra de herramientas Slide Show para ejecutar el menú de comandos.
Como se puede observar hay un triángulo negro al lado de las opciones "Comandos de Powerpoint" y "Configuración." Si pinchamos en ellas se despliegan sendos submenús.

N O T E B O O K - 1 3 D E 6 3
3.4.2 SUBMENÚ DE COMANDOS POWERPOINT
CONSEJO:
Usa el Command Black/Unblack Screen cuando quieras llamar la atención de la clase o auditorio para alejarlos de la presentación y del expositor. Presiona dos veces rápidamente en cualquier parte de la pantalla para volver a la diapositiva.
3.4.3 SUBMENÚ DE CONFIGURACIÓN
3.5 CONFIGURACIÓN.
Para configurar esta utilidad hay que entrar en la configuración de la pizarra.
Una de las formas de acceder a la configuración es pinchar en el icono SMART Board que aparece en la parte inferior derecha de la pantalla en la barra de tareas y seleccionar Panel de control...
Entonces aparecerá la ventana del Panel de control en la que debes seleccionar Configuración de la aplicación Ink Aware.

1 4 D E 6 3 - U S O D I D Á C T I C O D E L A P D I S M A R T
Una vez hecho esto podrás seleccionar qué aplicaciones quieres que trabajen con esta opción.
4 NOTEBOOK
4.1 INICIO
Notebook es el programa diseñado por SMART para realizar presentaciones.
Es, por tanto, un programa similar a PowerPoint o Impress.
Notebook es un programa fácil de usar y que va ayudarnos a agregar interactividad a nuestras presentaciones. La filosofía de trabajo es similar a los programas de Autoedición. Trabajaremos por tanto con cajas de texto, imagen, tinta digital o autoformas.
Podemos abrir el programa de las siguientes formas:
• Desde el Icono SMART Board que aparece en la barra de tareas de Windows.
• Desde un acceso directo que haya en el escritorio.
• Desde el menú de Inicio. En Inicio > Todos los Programas > Software de SMART Board > Software de Notebook.
• Desde el Centro de Inicio Rápido, en las versiones 9.XX y la ventana Bienvenido a Notebook, en la versión 10.
Una vez que abrimos el programa aparece el siguiente interfaz:

N O T E B O O K - 1 5 D E 6 3
4.1 MENÚ
Vamos a destacar solamente alguna de las funciones más interesantes. El resto se pueden aprender fácilmente con el uso y resultarán familiares a quién está acostumbrado a trabajar con un PC.
4.1.1 MENÚ ARCHIVO
La opción Importar nos permite convertir fácilmente archivos Powerpoint, o rotafolios de la Pizarra Promethean en archivos Notebook.
La opción Exportar nos permite convertir los archivos Notebook en formato: Página Web, Imagen (png, gif, jpeg, bmp), PDF y PowerPoint.
4.1.2 MENÚ EDICIÓN
Las opciones de este menú son las típicas de cualquier menú Edición. Destacan las siguientes funciones:
Texto: Permite editar texto si tenemos seleccionada una caja de texto. No es muy útil ya que resulta más cómodo hacer doble clic sobre la caja de texto
Seleccionar todas las notas bloqueadas: En ocasiones es conveniente bloquear la posición de cajas de texto o imágenes para evitar que se muevan por accidente al interactuar con la presentación.

1 6 D E 6 3 - U S O D I D Á C T I C O D E L A P D I S M A R T
Esta función selecciona todas las cajas que hayan sido previamente bloqueadas.
4.1.3 MENÚ VER
Las opciones Barra de herramientas de captura de pantalla y Sombra de pantalla, abren las respectivas utilidades.
La opción Zoom, permite cambiar la escala de visualización entre un 50% y un 300% respecto al tamaño original. También permite elegir entre ver una página o dos simultáneamente.
En ocasiones haremos vínculos en cajas de texto, imagen, tinta digital,... y a veces es difícil recordar dónde hemos insertado los enlaces. Para localizar los vínculos contamos con la ayuda de las opciones:
Mostrar todos los enlaces: Nos resalta los enlaces en el momento de activar la opción durante un instante. Se utiliza sobre todo en el diseño de la presentación.
Mostrar todos los enlaces al abrirse la página: Resaltará los enlaces cada vez que abramos esa página.
4.1.4 MENÚ INSERTAR
Este menú nos permite insertar distintos objetos para enriquecer nuestras presentaciones: Imágenes (png, gif, jpeg, bmp, tiff, wmf) archivos Flash (swf, flv), elementos de la Galería Smart, vínculos o sonidos (mp3).
4.1.5 MENÚ FORMATO
Este opción permite cambiar el formato básico de la letra, negrita, cursiva y subrayado si previamente hemos seleccionado una caja es de texto.
Con las opciones Definir propiedades del elemento y Definir transparencia de la imagen, podemos cambiar las propiedades de una caja cualquiera
Con la opción Bloqueo podemos bloquear una caja si así lo deseamos.
La opción Duplicador infinito, nos permite hacer copias ilimitadas de un objeto simplemente haciendo clic en él y arrastrando.

N O T E B O O K - 1 7 D E 6 3
4.1.6 MENÚ DIBUJAR
Las opciones son las típicas de cualquier programa: Agrupar, desagrupar, Voltear, ordenar.
Es posible también activar desde aquí rotuladores o el borrador.
4.2 BARRA DE HERRAMIENTAS
A la vista de las imágenes es fácil comprender el cometido de cada botón. Vamos a destacar algunos botones
Color de líneas y relleno. Permite cambiar el color del relleno y borde de las formas y el color de las líneas.
Transparencia Permite asignar distintos grados de transparencia al contenido de una caja
Propiedades de línea. Permite cambiar el estilo de una línea.
Merece una mención especial el botón de captura.
Cuando pulsamos este botón aparece la barra de herramientas flotantes que me ofrece las siguientes opciones de captura de imágenes:
Seleccionar un rectángulo. Se pincha el botón y después se pincha en una esquina del área que queremos capturar y se arrastra el ratón hasta conseguir definir el rectángulo que queremos capturar.
Seleccionar una ventana. Pinchamos el botón y seleccionamos la ventana que queremos capturar.
Seleccionar pantalla. Captura todo lo que está en pantalla.
Seleccionar a mano alzada. Permite definir la figura que queremos capturar. Es complicado hacerlo con el ratón, pero muy fácil y efectivo hacerlo directamente sobre la pizarra. Para hacerlo pinchamos el botón y seleccionamos a mano alzada un área de la pantalla.

1 8 D E 6 3 - U S O D I D Á C T I C O D E L A P D I S M A R T
Todas estas capturas se pueden pegar bien en la página actual de notebook o en otra página que se crearía nueva con este contenido. Esto dependerá de si marcamos o no la casilla Continuar en página nueva.
Además el contenido queda disponible en el portapapeles para pegarlo en cualquier otra aplicación.
Novedades en la barra de herramientas en la versión 10.
Para personalizar la barra de herramientas, hacemos clic en ella con el botón derecho.
4.3 BARRA LATERAL
4.3.1 LA BARRA LATERAL
Las tres pestañas que aparecen en la barra lateral: Clasificador de páginas, Galería y Adjuntos, se encontrarán situadas a la derecha de la pantalla. Se puede trasladar la barra lateral a la parte
izquierda, haciendo clic sobre el botón
El área visible de las carpetas puede ser ampliada arrastrando el botón que se encuentra en la parte interior central de la barra lateral.
Al activar la casilla Ocultar automáticamente, se ocultará la barra lateral al actuar sobre el área de trabajo.

N O T E B O O K - 1 9 D E 6 3
Desde el Clasificador de páginas podremos realizar las siguientes funciones:
• Desplazarnos por todas las páginas que componen el documento de trabajo moviendo la barra de desplazamiento.
• Acceder a cualquiera de las páginas haciendo clic sobre la misma.
• Ordenar las páginas arrastrándolas hasta la posición deseada.
• Arrastrar objetos desde el área de trabajo hasta las páginas.
• Copiar las páginas y pegarlas en otro documento. • Desplegar el menú desde la fecha situada en la parte
superior derecha de cada imagen de la página y realizar las funciones que se pueden ver en la siguiente imagen.
Además la versión 10 del programa permite dividir las páginas de una presentación en grupos para organizar su uso según veamos conveniente.
4.3.2 LA GALERÍA
En esta pestaña podemos encontrar una colección de recursos multimedia clasificados por áreas y diseñados por SMART (Imágenes, sonidos, archivos flash, plantillas).
Tras instalar el programa, sólo tendremos una muestra de la galería. A no ser que en el proceso de instalación hayamos elegido instalar también la galería que, en ese caso se descargará de Internet en ese mismo momento. Si no tenemos instalada la galería "Material esencial para los educadores" podemos instalarla desde un CD o descargarla de Internet. Podemos hacerlo desde la barra de menú en Ayuda > Buscar actualizaciones.
Si pinchamos en un documento de la galería aparece una flecha, pinchando sobre esta flecha aparece el menú contextual del objeto de la galería que nos permite realizar las opciones que aparecen en la imagen.

2 0 D E 6 3 - U S O D I D Á C T I C O D E L A P D I S M A R T
La galería incluye un espacio llamado Mi contenido, dónde podemos clasificar en carpetas y almacenar recursos de la galería u otros de nuestra propia cosecha.
Al pinchar sobre el icono se despliega el menú que aparece en la siguiente imagen:
También es posible utilizar la caja de texto para buscar elementos de la galería. Escribiremos en ella
el término a buscar y pincharemos después en la lupa.
4.3.3 ADJUNTOS
El fin de esta pestaña es contener archivos externos que enlazamos desde la presentación para que se ejecuten en una ventana diferente. No es necesario incluir aquí los objetos que insertamos en nuestra presentación y que se visualizan dentro de la página de notebook, como por ejemplo imágenes o sonidos incluidos en objetos.
Al incluir archivos externos en una presentación, pero que están enlazados en la presentación, de tal forma que pinchando en los enlaces se abre un programa externo que presenta como imágenes, vídeos, sonidos, Notebook los busca en su ubicación en el disco duro. Por eso si copiamos tan solo la presentación y la intentamos ejecutar en otro ordenador no aparecerán los objetos externos.
Para evitar esto incluiremos los objetos externos en la carpeta de adjuntos y de esta forma se guardarán junto con la presentación y ésta podrá ejecutarse en cualquier ordenador.
4.3.4 PROPIEDADES Y GRABACIÓN DE PÁGINA
En la versión 10 del programa presenta una pestaña para configurar el objeto que tengamos seleccionado en ese momento, bien sea texto, una forma,... También permite grabar lo que aparece en pantalla desde aquí y reproducirlo inmediatamente.
4.3.5 BOTONES DE NAVEGACIÓN
En la parte inferior de la barra lateral aparecen flechas para navegar por la presentación, un botón para insertar una nueva página y un botón para eliminar la página activa.
4.4 MODIFICAR OBJETOS
4.4.1 OBJETOS
Podemos mover cualquier objeto pinchando en él y arrastrándolo por el área de trabajo.
Al pinchar sobre un objeto se activará un recuadro de líneas discontinuas con tres botones de acción.
El giro permite girar los objetos.

N O T E B O O K - 2 1 D E 6 3
El de cambio de tamaño, permite cambiar el tamaño del objeto, bien conservando las proporciones de éste, si lo movemos en diagonal o bien deformándolo si movemos el botón de arriba a abajo o de izquierda a derecha.
El menú desplegable permite las opciones que se ven en la imagen de arriba.
Con la opción vínculo podemos crear un vinculo entre el objeto y un archivo del PC, un archivo adjunto a la presentación, una página de la presentación o una página web. Si realizamos el vínculo a un archivo, es necesario insertar una copia del archivo, activando la casilla correspondiente, si queremos utilizar el documento creado en otros ordenadores.
También debemos elegir si queremos que el vínculo se ejecute al pinchar en la esquina inferior izquierda del objeto, o por el contrario al pinchar en cualquier parte del objeto.
En cuánto a la opción sonido, podemos hacer que un archivo de sonido se ejecute al pinchar en el objeto. Sólo es posible trabajar con archivos en formato mp3.

2 2 D E 6 3 - U S O D I D Á C T I C O D E L A P D I S M A R T

N O T E B O O K - 2 3 D E 6 3

2 4 D E 6 3 - U S O D I D Á C T I C O D E L A P D I S M A R T

N O T E B O O K - 2 5 D E 6 3
4.4.2 OBJETOS CON TEXTO MANUSCRITO
Si escribes una nota con el rotulador puedes hacer que el ordenador reconozca tu letra y la convierta en texto.
Si tenemos una caja de texto, pinchando dos veces sobre ella podemos editar el contenido y cambiar su formato.
CONSEJO:
Si decides rotar una línea, puedes hacer que lo haga de 45º en 45º si mantienes pulsada la tecla shift.
5 HERRAMIENTAS SMART
5.1 ACCESO A LAS HERRAMIENTAS SMART BOARD
Pincha en el icono SMART Board que aparece en la parte inferior derecha de la pantalla en la barra de tareas .

2 6 D E 6 3 - U S O D I D Á C T I C O D E L A P D I S M A R T
Algunas herramientas no son accesibles desde este menú si la pizarra no está conectada y aparecen en gris.
En la versión 10 el menú es el que aparece abajo. La principal diferencia es que el Centro de Inicio se llama Bienvenido a Notebook. Además aparece la opción de iniciar una conferencia instantánea para compartir la sesión de la pizarra con otros equipos de la red.
5.2 GRABADORA
Con la grabadora SMART puedes hacer un archivo de vídeo de todo lo que haces en la pizarra. Puedes después reproducir la grabación en cualquier PC con el reproductor de vídeo Windows Media Player.
La ventana con tres botones permite controlar la grabación.
Grabar Pausa Parar
5.2.1 MENÚ DESPLEGABLE
El menú desplegable del botón Grabar permite elegir la región del escritorio que se grabará.
Si no eliges que deseas grabar, el ajuste predeterminado grabará el escritorio completo

N O T E B O O K - 2 7 D E 6 3
5.2.2 MENÚ DE LA GRABADORA
5.2.3 OPCIONES DE GRABACIÓN
Si elegimos "Opciones" en el menú de la grabadora podremos configurar la calidad de grabación de audio y vídeo, el formato de destino y la carpeta de almacenamiento de los archivos creados.
5.3 REPRODUCTOR DE VÍDEO
5.3.1 REPRODUCTOR DE VÍDEO
El reproductor de vídeo SMART permite:
• Escribir o dibujar sobre un vídeo durante una presentación, utilizando distintos colores y grosores.
• Capturar la imagen
• Ver el contenido de una cámara, VCR, CD-ROM o DVD.
Para que funcione es necesario tener conectada la Pizarra SMART al ordenador.
5.3.2 CONTROL DE LOS ARCHIVOS DE VÍDEO
Botones de control

2 8 D E 6 3 - U S O D I D Á C T I C O D E L A P D I S M A R T
Para escribir sobre el vídeo se puede tanto utilizar el botón rotulador, como levantar un rotulador de la bandeja.
Menú del reproductor de vídeo.De este menú merecen especial atención los siguientes items:
Archivo: Permite abrir un archivo de vídeo que se encuentre tanto en nuestro PC, como en Internet. En este último caso es necesario conocer la dirección URL. También permite salir de la aplicación
Hardware: Cuando conectas un dispositivo de vídeo (Como VCR o cámara de vídeo) a su sistema, el reproductor de vídeo SMART detecta el dispositivo y lo agrega al menú Hardware.
Ver: Incluye tres vistas: 100%, 200% y Pantalla Completa.

N O T E B O O K - 2 9 D E 6 3
Configuración:El ajuste predeterminado para el reproductor obliga a pausar la reproducción en el momento que se levante una herramienta de la bandeja de rotuladores. Si quieres que el vídeo continué reproduciéndose aunque levantes un rotulador o borrador de la bandeja de plumas (o cuando utilices la pluma de la barra de herramientas del reproductor de vídeo), desmarca la opción "Pausar al levantar la herramienta" y pulsa Aceptar.
Desaparición gradual de las anotaciones
Mientras el vídeo se reproduce, tal vez desees que las notas desaparezcan sin tener que presionar el botón Borrar Pantalla. Si es así, usa la opción Atenuar anotaciones. Cuando seleccione esta opción su dibujo disminuirá gradualmente hasta desaparecer.
5.4 HERRAMIENTAS FLOTANTES
La barra de herramientas flotante la podemos invocar en cualquier momento desde el botón Smart Board de la barra de tareas. De todas formas aparecerá instantáneamente al levantar un rotulador para dibujar sobre el escritorio o una aplicación ink aware.
Con este último botón las herramientas flotantes se pueden configurar tal y como aparece en la siguiente imagen:
Seleccionamos Personalizar las herramientas flotantes, y añadimos o quitamos las que deseemos.

3 0 D E 6 3 - U S O D I D Á C T I C O D E L A P D I S M A R T
5.4.1 BARRA DE HERRAMIENTAS FLOTANTES EN LA VERSIÓN 10
La barra de herramientas flotante ha cambiado sensiblemente en la versión 10.
5.5 CENTRO DE INICIO
El centro de inicio permite el acceso rápido a las principales herramientas interactivas de la pizarra.

N O T E B O O K - 3 1 D E 6 3
CONSEJO:
También se puede llamar al Centro de Inicio presionando dos veces el icono SMART Board en la esquina inferior derecha de su pantalla.
5.6 OTRAS HERRAMIENTAS
5.6.1 SOMBRA DE PANTALLA
¿Recuerdas cuando se utilizaban los proyectores de transparencias y se utilizaba una hoja de papel para ir desvelando la información gradualmente? La sombra de pantalla funciona de forma similar. Puede ser utilizada para por ejemplo plantear distintas cuestiones y ocultar las respuestas.

3 2 D E 6 3 - U S O D I D Á C T I C O D E L A P D I S M A R T
CONSEJO:
Presiona dos veces la sombra de pantalla para cubrir inmediatamente la pantalla de nuevo, después de revelar parcialmente información.
5.6.2 REFLECTOR
El reflector es una buena forma de atraer la atención en un punto específico de la pantalla. El botón Menú permite cambiar la forma y transparencia del reflector. El botón Menú también se utiliza para cerrar el reflector.
Expande o minimiza el reflector presionando y arrastrando el borde azul. Mueve el reflector presionando en cualquier parte del área oscura de la pantalla y arrástrala al área de la pantalla donde quieras centrar la atención.

N O T E B O O K - 3 3 D E 6 3
5.6.3 LUPA
La Lupa permite aumentar el tamaño de cualquier parte de la pantalla para mostrar una vista más detallada de un área en particular.
La herramienta Lupa consiste en dos ventanas. La ventana más pequeña se utiliza para seleccionar el área de la pantalla que quieres aumentar – cómo por ejemplo,
una dirección de Internet o una celda de una tabla que la gente sentada hasta atrás del aula no pueden ver bien. La ventana más grande muestra la vista aumentada de lo que queremos agrandar.
Arrastra el borde del cuadro más grande para ajustar el tamaño del área a aumentar.
5.7 PANEL DE CONTROL. PANEL DE CONTROL VERSIÓN 9.7
Configuración de SMART Board La ventana de configuración de SMART Board permite revisar el estado de la conexión de la pizarra y conectarla manualmente si es necesario. Es también donde se pueden ajustar los dispositivos de salida del vídeo y realizar otros procedimientos relacionados con hardware.

3 4 D E 6 3 - U S O D I D Á C T I C O D E L A P D I S M A R T
Orientar/Alinear SMART Board Es uno de los lugares desde el que se puede acceder a orientar la pizarra para su correcto funcionamiento.
Asistente para la conexión de SMART Board Utiliza el asistente para la conexión de la pizarra SMART para conectar rápida y fácilmente la pizarra al PC y ajustar la imagen proyectada en la superficie de la pizarra.
Configuración de rotuladores y botones Modifica aquí las propiedades de las herramientas de la bandeja de rotuladores. Puedes aumentar o disminuir el tamaño del borrador, y personalizar los ajustes de los botones de la bandeja de rotuladores, así como de los propios rotuladores. Presiona el botón de la herramienta de la cuál quieres cambiar su configuración y un cuadro de diálogo para esa pantalla aparecerá.
Configuración de la aplicación Ink Aware SMART Ink Aware trabaja para integrar la pizarra SMART con otras aplicaciones.. Se puede deshabilitar Ink Aware para una aplicación o rehabilitarla si ha sido previamente deshabilitada, marcando o desmarcando el recuadro al lado del nombre en la lista de las aplicaciones Ink Aware.
Configuración de idioma del software SMART Board Permite instalar alguno de los paquetes de idiomas disponibles en el software SMART Board. Una vez que se hayan instalado paquetes adicionales de idioma, es posible cambiar el idioma desde el menú deslizable de la configuración de idioma del Software SMART Board
Configuración de dispositivos móviles e inalámbricos Establece un vínculo entre su dispositivo móvil, como una PDA o un portátil y su pizarra SMART .Para establecer una conexión, ambas computadoras deben estar conectadas a la misma red. En el ordenador principal debe estar corriendo el software SMART versión 9.x o posterior, con el cuadro Iniciar el administrador de dispositivos móviles marcado. El ordenador portátil debe estar corriendo el software LinQ™. Se puede descargar el software LinQ gratuitamente desde Para establecer una conexión, ambas computadoras deben estar conectadas a la misma red. En la pizarra interactivo o computadora destino debe estar corriendo el SMART Board versión 9.x o posterior, con el Mobile and Wireless Device Settings habilitado. La computadora móvil (laptop) debe estar corriendo el software LinQ™. Se puede descargar el software LinQ gratuitamente desde el siguiente enlace: www.smarttech.com/support/software/linq.asp.
Acerca del soporte de software y productos. Presiona esta opción para aprender más acerca de la pizarra SMART, contactar con el grupo de Soporte Técnico de SMART, actualizar el software, registrar la pizarra, realizar un diagnóstico, o entrar en la ayuda, formación y otros recursos.
6 INTERACTIVIDAD
SMART ha elaborado una guía de actividades para el software de notebook que incluye:
1. Recomendaciones básicas de estilo para elaborar una presentación atendiendo a criterios como colores, tamaño de la letra,...
2. Algunas ideas para crear actividades interactivas utilizando el software de la pizarra.
Además para elaborar actividades interactivas resulta muy interesante el .Lesson Activity Toolkit

N O T E B O O K - 3 5 D E 6 3
Es posible finalmente encontrar estos y otros recursos interactivos en la galería "Esencial para educadores".
Es recomendable no abusar de los recursos flash en nuestras presentaciones.
7 NOVEDADES VER 10
7.1 CENTRO DE BIENVENIDA
El Centro de Inicio de las versiones 9.XX, se ha transformado, en la versión 10, en el Centro de Bienvenida: "Bienvenido al Software de notebook." desde el que podemos configurar y utilizar todo el software de la pizarra.
7.2 GRUPOS DE PÁGINAS
7.2.1 AGRUPAR PÁGINAS. (GROUPS)
Es posible agrupar páginas dentro de un archivo de notebook. Esto permite encontrar un grupo particular rápidamente en el clasificador de páginas y visualizar sus páginas. Es útil cuando tenemos presentaciones largas con un gran número de diapositivas.
Podemos aplicar un fondo (Theme) a todas las páginas de un grupo.
Para crear o editar un grupo.
1. Pinchamos en el clasificador de páginas , si no está visible. 2. Pinchamos en el botón "Groups" y seleccionamos "Editar grupos" 3. La barra lateral muestra todos los grupos y páginas de la presentación. Los grupos aparecen
como barras azules y las páginas como miniaturas. • Si no has editado grupos, aparece un grupo por defecto llamado "Group 1" e incluye
todas las páginas y sus miniaturas bajo su barra azul. • Si hemos creado grupos, las miniaturas aparecen debajo de las barras azules según
las hayamos colocado.

3 6 D E 6 3 - U S O D I D Á C T I C O D E L A P D I S M A R T
4. Pinchamos en el botón Agregar nuevo grupo, en la esquina superior derecha. • Aparece una nueva barra azul con una página debajo. (Si borramos la página
desaparecerá el grupo). • Pinchamos en la flecha que aparece en el extremo derecho de la barra azul y aparece
un menú en el que podemos eliminar el grupo, subirlo hacia arriba o bajarlo para ordenar los grupos a nuestro gusto y cambiar el nombre del grupo.
5. Podemos llevar páginas a un grupo seleccionándolas y arrastrándolas debajo de la barra
correspondiente. • Recuerda que puedes utilizar las teclas de selección múltiple CTRL+CLIC para
seleccionar varios objetos y MAYÚSCILAS+CLIC para seleccionar varios objetos consecutivos, pinchando en el primero y el último.
• También puedes seleccionar arrastrando con el ratón y creando un rectángulo que contenga los objetos que queremos seleccionar.
6. También podemos reordenar los grupos arrastrando las barras azules. 7. Para borrar un grupo basta con borrar sus páginas. También se puede usar el menú del grupo
y elegir "Eliminar grupo". 8. Al terminar de editar los grupos pinchamos en una página para verla.
7.2.2 ACCEDER A UN GRUPO
1. Pinchamos en el clasificador de páginas , si no está visible. 2. Pinchamos en el botón "Groups" y seleccionamos el nombre del grupo.
7.3 FONDOS
En la Galería aparece un bloque denominado Themes que contiene fondos para las páginas de nuestra presentaciones.
También podemos crear y personalizar nuestros propios fondos.
Podemos aplicar un fondo a una página, un grupo de páginas o a toda la presentación.

N O T E B O O K - 3 7 D E 6 3
7.3.1 PARA APLICAR UN FONDO.
1. Si la galería no está seleccionada, pinchamos en el icono .
2. En la lista de recursos de la galería seleccionamos Themes.
3. Aparecen miniaturas de los fondos disponibles.
4. Pinchamos en la miniatura del fondo que queremos aplicar.
5. Pinchamos en el triángulo de la esquina superior derecha de la miniatura y seleccionamos "Insertar en Notebook"
6. Aparece la ventana para insertar fondos. Elegimos la opción deseada y pinchamos Aceptar.
7.3.2 PARA BORRAR UN FONDO
1. Hacemos clic con el botón derecho dentro de una página.
2. Seleccionamos Borrar tema. (Se borrará el tema de todas las páginas a las que se aplicó.)
7.4 ROTULADOR MÁGICO
7.4.1 DIBUJAR OBJETOS QUE SE DESVANECEN.
Podemos utilizar el rotulador mágico para dibujar objetos que se desvanecen después de unos segundos.
No hay más que seleccionar el botón y comenzar a dibujar.
Es posible utilizar esta herramienta no sólo desde notebook, sino también desde la barra de herramientas flotante, añadiendo este botón a la misma.
Con esta herramienta podemos también crear una lupa o un reflector cuando lo deseemos.
7.4.2 PARA CREAR UNA LUPA
Seleccionamos el botón y dibujamos un cuadrado.
7.4.3 PARA CREAR UN REFLECTOR
Seleccionamos el botón y dibujamos un círculo.
Para mover estas herramientasPinchamos cerca del borde y arrastramos.

3 8 D E 6 3 - U S O D I D Á C T I C O D E L A P D I S M A R T
Para cambiar el tamaño de estas herramientas.Pinchamos en el interior de la lupa o el reflector y arrastramos hacia la derecha para aumentar y hacia la izquierda para disminuir.
7.5 TABLAS
7.5.1 INSERTAR TABLAS EN UNA PÁGINA.
Se pueden incluir tablas en una página de notebook y después insertar en las mismas objetos manuscritos, texto o imágenes.
Formas de insertar una tabla.1. Desde el programa.
• Pinchando en el botón o desde la barra de menú pinchando en Insertar > Tabla.
• Aparecerá una retícula de cuadrados. Seleccionamos el número de filas y columnas que deseamos y la tabla aparecerá.
2. Dibujándola a mano alzada.
• Dibujamos la tabla a mano alzada, con la herramienta • Seleccionamos la tabla • Pinchamos en el triángulo de la esquina superior derecha y elegimos reconocer
tabla.
7.5.2 MODIFICAR UNA TABLA.
Una vez que tenemos una tabla podemos realizar las siguientes acciones:
1. Seleccionar una celda o un grupo de celdas y cambiar sus propiedades pinchando en el icono de la barra lateral.
2. Arrastrar una línea para modificar una fila o columna. 3. Seleccionar una celda o un grupo de celdas y pinchar en la selección con el botón derecho
para según los casos insertar filas o columnas, borrar filas o columnas, unir o dividir celdas,.. Al pinchar con el botón derecho aparece el siguiente menú:
Si seleccionamos una tabla aparecerá un botón gris en la esquina superior izquierda que nos permite mover la tabla
Una de las novedades es que se puede Agregar una sombra a la celda que desaparecerá, desvelando su contenido cuando pinchemos sobre ella.

N O T E B O O K - 3 9 D E 6 3
7.6 ALINEAR OBJETOS
Pinchando en Formato > Alingment aparece la siguiente ventana:
Si marcamos Mostrar guías de objetos activos, cuando mueva un objeto aparecerá una línea cuando esté alineado con otro.
También podemos colocar una guía horizontal y otra vertical que dividen la pantalla en cuatro cuartos exactamente iguales.
7.7 ANIMAR OBJETOS
Animar objetos en una página:De manera similar a PowerPoint se pueden animar objetos para que vuelen de lado a lado, roten, aparezcan, se encojan,...
Para animar un objeto1. Seleccionamos el objeto 2. Si la pestaña de propiedades no está visible seleccionamos Propiedades, 3. Pinchamos en el botón "Animación de objetos". 4. Seleccionamos las opciones que queramos .
No es conveniente saturar de animaciones una presentación. Es mejor introducir estos efectos cuando sirvan a algún propósito concreto.

4 0 D E 6 3 - U S O D I D Á C T I C O D E L A P D I S M A R T
7.8 GRABAR PÁGINAS
En la versión 10 sigue existiendo la grabadora para grabar en vídeo cualquier cosa que suceda en pantalla y guardar el resultado en un archivo avi.
Pero además podemos grabar lo que sucede en una página y guardarlo junto con la presentación activa.
7.8.1 GRABAR UNA PÁGINA
1. Activa la pestaña de propiedades , si no estuviese activada. 2. Pincha en el botón "Grabación de Página" 3. Pincha en el botón "Iniciar grabación"
4. Un círculo rojo aparecerá en la esquina superior izquierda de la página activa. 5. Realiza las acciones que deseas grabar en la página activa. 6. Al terminar presiona "Detener la grabación" 7. En la página aparecerá una barra para controlar la
reproducción de la película y que se guardará junto con la página.
7.9 RECONOCER FORMAS
Podemos utilizar el Rotulador de reconocimiento de formas para dibujar figuras a mano alzada que el ordenador reinterpreta como triángulos, círculos, rectángulos,...
Esta herramienta, no sólo se puede usar desde el programa notebook, sino que la podemos incluir en la barra de herramientas flotantes y utilizar en cualquier momento.
7.10 EFECTOS DE RELLENO
Además de asignar un color de relleno a los objetos podemos asignar como fondo de objetos o páginas, degradados de dos colores, tramas o imágenes.
Para ello seleccionamos el objeto y pinchamos en la pestaña de propiedades y seleccionamos efectos de relleno.
7.11 CAPTURAR DOCUMENTOS
7.11.1 IMPORTAR UN ARCHIVO CON SMART NOTEBOOK PRINT CAPTURE
Al instalar la versión 10 se instala SMART Notebook Print Capture como una impresora más. Si utilizamos esta impresora desde cualquier programa no imprimiremos en papel si no que capturará el documento como imágenes, respetando saltos de página y pegará estas imágenes en otras tantas páginas de notebook.

N O T E B O O K - 4 1 D E 6 3
Esto puede ser útil para capturar de forma rápida documentos de Word, Excel,...
7.12 REVISIÓN ORTOGRÁFICA
Para revisar la ortografía de texto1. Seleccionamos la caja o cajas de texto que deseemos revisar. 2. Pinchamos en el triángulo de la esquina superior derecha de una caja. 3. Seleccionamos comprobar ortografía.
7.13 BLOQUEAR PIZARRA
7.14 NO GRATUITAS
7.14.1 RECURSOS NO GRATUITOS.
1. Podemos elaborar preguntas para los dispositivos de votación Senteo. 2. Podemos capturar imágenes con la cámara SMART de documentos. 3. Podemos suscribirnos a Smart Learning Marketplace y acceder a diferentes recursos de
calidad.

4 2 D E 6 3 - U S O D I D Á C T I C O D E L A P D I S M A R T
8 LESSON ACTIVITYTOOLKIT
COLECCIÓN DE HERRAMIENTAS INTERACTIVAS PARA NUESTRAS ACTIVIDADES
Lesson Activity Toolkit, es una colección de recursos interactivos que podemos configurar a nuestro gusto.
Al instalar Notebook 10, con la galería "Material esencial para los educadores" se instala de forma automática el Lesson Activity Toolkit. Por tanto lo usual es que NO NECESITEMOS INSTALARLO APARTE: De cualquier forma podemos descargar este repositorio de recursos interactivos pinchando en el enlace: Descargar Lesson Activity Toolkit
Para utilizar estos recursos pinchamos en la pestaña Galería, de la barra lateral y seleccionamos Lesson Activity Toolkit para ver los contenidos disponibles. Estos contenidos están organizados en subcarpetas: Actividades, Juegos, Gráficos, Ayuda, Páginas y Herramientas.
8.1 ACTIVITIES ACTIVIDADES
Se incluyen nueve tipos de actividades configurables. Algunas de ellas son en formato flash y otras plantillas que se pueden editar y cambiar . Hay una carpeta con ejemplos de las distintas actividades.
Actividad (Descripción)
Category Sort Organizar por temas (Organizan palabras en dos temas)
Image match Asignar una imagen (Permite relacionar imágenes con palabras)
Keyword Match Asignar palabras(Une palabras con sus definiciones)
Multiple choice Elección múltiple (Recopila sólo actividades tipo flash. Permiten crear hasta 10 preguntas de elección múltiple y muestran las respuestas correctas)
Note reveal Desvelar información(Desvela cinco lineas de texto individualmente en el orden que se desee)
Sentence arrange Ordenar frases. (Permite presentar hasta ocho frases para colocarlas en el orden correcto)
Tiles Baldosas
Timeline reveal Eje cronológico (Permite presentar ejes cronológicos con hasta 10 puntos)

N O T E B O O K - 4 3 D E 6 3
Vortex sort Remolinos-Oráculo (Recopila actividades tipo flash. Permite clasificar palabras en dos temas usando dos remolinos que absorben las palabras correctas y repelen las incorrectas)
Para añadir una actividad a tu presentación selecciona una plantilla y arrástrala hasta el área de trabajo.
Cada plantilla Flash tiene un botón Edit, , que permite configurar la actividad y un botón de ayuda que presenta instrucciones de uso en Inglés.
Cuando pulsas el botón Edit, puedes configurar la actividad y si lo deseas, añadir una contraseña (password) a la actividad, si quieres asegurarte de que nadie modifica la actividad que has diseñado.Además las actividades flash incluyen los siguientes botones:
Evalúa la actividad.
Borra las respuestas y vuelve la actividad al estado inicial.
Resuelve correctamente la actividad.
8.2 GAMES JUEGOS
Anagram.
Anagrama. Los participantes pueden reordenar letras para formas una palabra específica. Permite añadir una pista, poner tiempo límite, ajustar la velocidad del juego e incluir hasta cinco anagramas en un juego.
Board Games.
Juegos de mesa. Se incluyen tableros (Boards) con sus fichas para jugar ajedrez (chess) y damas (checkers)
Crossword
Crucigramas. Quién diseña la actividad introduce las palabras y las pistas o definiciones y el programa genera un crucigrama con estos datos.
Los participantes pueden rellenar el crucigrama tanto usando el teclado, como usando el lápiz a mano alzada.
Deck of cards
Baraja de cartas Se recopilan imágenes de todos los naipes de la baraja francesa.
Dice
Dados. Dados interactivos en distintos colores.

4 4 D E 6 3 - U S O D I D Á C T I C O D E L A P D I S M A R T
Dominos
Dominós Todas las fichas de dominó en blanco y en negro.
Hot spots.
Imágenes donde marcar puntos concretos. Incluye un mapamundi, una representación del cuerpo humano, unos ejes de coordenadas, un diagrama de Venn y además permite que quién diseña la actividad incluya su propia imagen.
Al editar la actividad incluiremos una pregunta y marcaremos los puntos que queramos como solución a la pregunta. Los participantes tocaran sobra la imagen para marcar las respuestas.
Para añadir una imagen al juego arrastramos la imagen al juego y la enviamos detrás del juego, seleccionando en el menú contextual de la imagen Ordenar > enviar al fondo. Después editaremos la actividad y seleccionaremos como fuente de imagen "custom".
Sudoku
Sudoku Incluye una herramienta interactiva para generar sudokus de distintos niveles de dificultad
Word Biz.
Ordenar una palabra. Los participantes seleccionan letras en el orden correcto de una matriz para responder una cuestión con una palabra.
Word guess
Ahorcado El participante debe averiguar una palabra eligiendo sus letras.
8.3 GRAPHICS GRÁFICOS
Iconos e imágenes de de la carpeta Graphics te ayudará a diseñar tus actividades y secuencias didácticas. Barras de título y pestañas para arrastrar se pueden llevar directamente sobre una página de notebook.
Se pueden añadir enlace a botones e iconos para hacer las lecciones mas interactivas y mejorar la navegación. Para añadir un enlace a un objeto, haz click con el botón derecho y selecciona Vínculo. Se puede añadir un vínculo a otro archivo, a otra página de este documento, una dirección de Internet o un archivo adjunto.
Para modificar el texto incluido en un gráfico, selecciona el gráfico con el botón derecho y cuando aparezca el menú contextual selecciona Agrupación > Desagrupar. (También se puede seleccionar la imagen y pulsar simultáneamente CTRL+R). Una vez que hemos modificado el texto, seleccionamos el gráfico y el texto a la vez y pinchamos con el botón derecho para después elegir la opción Agrupación > Agrupar, para agrupar el texto con la imagen como un solo gráfico. (También se pueden seleccionar texto e imagen y pulsar simultáneamente CTRL+G).
En ocasiones no se puede editar el texto, porque a su vez es la agrupación de dos cajas de texto en dos colores distintos. Deberemos desagrupar también estas cajas de texto para editar su contenido.

N O T E B O O K - 4 5 D E 6 3
También puedes usar la opción de agrupar para agrupar imágenes con gráficos o texto. Por ejemplo, agrupa una pestaña para arrastrar (PULL) con una pista para resolver un problema o con la solución a un ejercicio. Después, mueve la pestaña para arrastrar a un borde de la página de Notebook de forma que el texto este oculto hasta que sea preciso mostrarlo.
8.4 HELP AYUDA
La carpeta Help contiene un enlace a la página web del Lesson Activity Toolkit. En ocasiones esta página no está activa.
8.5 PAGES PÁGINAS
Incluye plantillas en diversos colores de barras de título y de páginas para indicar las notas del profesor, notas de la lección, los objetivos de la lección, y guardar evaluación de la actividad.
8.6 TOOLS HERRAMIENTAS
Checker
Test Esta herramienta es una caja de texto en la que se puede arrastrar texto de cualquier página notebook o de otros programas como puede ser un procesador de textos o un navegador. Si la

4 6 D E 6 3 - U S O D I D Á C T I C O D E L A P D I S M A R T
palabra coincide con la que previamente hemos configurado como correcta, obtendremos una palabra de ánimo, eso sí en inglés.
Para configurar la herramienta con la palabra correcta hacemos clic en el icono de la esquina
Clic and reveal
Pinchar y desvelar. Si presionamos en esta herramienta, hacemos el objeto trasparente y desvelamos la información que oculta. Si volvemos a hacer clic en él la figura se vuelve opaca.
Tenemos una herramienta similar, el globo (ballon), que oculta información debajo de él. Pero una vez que hacemos clic sobre él explota y desaparece para siempre, apareciendo entonces la información que oculta.
Dice-image or keyword
Dado Podemos crear dados personalizados con palabras o imágenes.
Information Button
Botón de información Pincha en las flechas para editar la herramienta y cambiar el texto y su apariencia. Se puede usar esta herramienta para desvelar notas cuando sea necesario.
Pull tab
Pestaña para deslizar. Es una caja que puede contener texto o imágenes y que tiene una pestaña en la que podemos configurar qué nombre aparece sobre ella. Podemos ocultar la caja en un borde de la página, dejando sólo visible la pestaña para desvelar la información cuando sea conveniente.
Question flipper.
Pulsador pregunta-respuesta. Utiliza este herramienta para alternar entre una pregunta y su respuesta.
Random card, letter, domino and number generators.
Generación aleatoria de naipes, fichas de dominó y números. Presiona una vez en el objeto para generar el correspondiente objeto aleatorio. Presiona en la flecha para colocar una copia del objeto obtenido en el área de trabajo.
Random Image or text tool
Herramienta de texto e imágenes aleatorias. Puedes añadir hasta 50 imágenes u objetos de texto que se elegirán aleatoriamente cuando pinchas en la herramienta. Para añadir la imagen o el objeto de texto generado a la página se puede pinchar sobre la flecha.
Voting tool
Herramienta para votar Controla los votos de los alumnos cuando se usan los dispositivos para votar.
Word generator.
Generador de palabras. Genera palabras introducidas previamente al pinchar sobre una imagen
Para configurar la actividad pinchamos en el icono de la esquina para elegir la imagen y establecer las palabras clave.

N O T E B O O K - 4 7 D E 6 3
9 RECURSOS.
Recursos del Portal de la Junta de Castilla y León.
Portal de Educación de la Junta de Castilla y León
• Escritorio Virtual
• Materiales Didácticos JCYL. (Materiales Premiados).
• Compendio Educativo en red.
• WIRIS. Tu calculadora en red.
• Recursos para el aula
• Materiales Digital-Tex adquiridos por la Junta de Castilla y León
• Zona Alumnos
• Zona Secundaria
Recursos para la pizarra
skoool.es
http://www.catedu.es/Pizarra_Secundaria
Pizarra Digital Comunidad Valenciana (Algunos recursos en valenciano)
EducaRioja.org (Programa Pizarra Digital)
Comunidad de Canarias: Recursos Pizarra
Comunidad de Murcia: Recursos para la pizarra
Genmagic
CRA Ana de Austria. (Cigales - Valladolid)
http://www.pangea.org/dim/recursosmultimedia/
Recursos SMART
Smart España
Recursos Smart para España.
Aprender con SMART
Pizarras Interactivas
Aulas con software
Generador de operaciones de calculo mental: Number Cruncher software
Aprender palabras. Speller Software. (Es posible configurarlo para trabajar con palabras en español siempre que no tengan acentos.
Descargar Software.

4 8 D E 6 3 - U S O D I D Á C T I C O D E L A P D I S M A R T
Investigaciones sobre la Pizarra Digital.
José Dulac - Cristina Alconada
Grupo Pizarra
Pere Marques
Grupo DIM
Portales Web Institucionales
CNICE
EducaRed
Proyecto AGREGA
Biblioteca Escolar Digital (CITA - Fundación Germán Sánchez Ruipérez)
E. Infantil.
Cor-Edux (Linux)
http://iespgirona.xtec.net/~ealonso/flash/preescritura.swf
Recursos para Ciencias.
Astronomía
• ESA
• ESA (España)
Matemáticas
• Geogebra
• Wiris
Física
• Fisquiweb
Vídeos educativos
http://videoseducativos.net/
Francés:
www.onyva.es
Inglés:
http://www.phonememachine.com/
http://www.britishcouncil.org/es/learnenglish.htm
Geografía.

N O T E B O O K - 4 9 D E 6 3
http://www.xtec.net/~ealonso/flash/mapasflash.htm
Imágen y sonido
Imagen
• www.photomajig.net
• www.picnik.com
• http://www.gimp.org.es/
Sonido
• Audacity
Vídeo
• Movie Maker
• Camtasia
Video Cast (Math Casts)
• http://www.screencast.com/users/Mathcasts.org/collections/Mathcasts+by+Students/media/d57d133c-fa47-449d-8996-b5e72166b898
• http://coolcatteacher.blogspot.com/2008/06/math-videos-and-math-cast-innovation-in.html
• http://math247.pbwiki.com/Mathcasts+Library
Portales web de las Comunidades Autónomas
ANDALUCÍA. Proyecto TIC: Averroes
http://www.juntadeandalucia.es/averroes/
ARAGÓN. Proyecto TIC: Ramón y Cajal
http://ryc.educaragon.org/index.asp
ASTURIAS. Proyecto TIC: Asturias en la Red
http://www.educastur.princast.es/nte/red/
BALEARES.
http://weib.caib.es/
CANARIAS. Proyecto TIC: Medusa
http://nti.educa.rcanaria.es/interno.asp?url=/ntint/medusa/default.htm
CANTABRIA. Proyecto TIC: Plan Educantabria
http://www.educantabria.es/portal/c/portal/layout?p_l_id=22.1&c=an
CASTILLA-LEÓN
http://www.educa.jcyl.es/educacyl/cm/educacyl
CASTILLA-LA MANCHA. Proyecto TIC: Althia

5 0 D E 6 3 - U S O D I D Á C T I C O D E L A P D I S M A R T
http://www.educa.jccm.es
CATALUÑA. Proyecto TIC: Xtec
http://www.xtec.es/
EXTREMADURA. Proyecto TIC: Linex
http://www.linex.org/
http://www.educarex.es/ (Portal educativo)
GALICIA. Proyecto TIC: Siega
http://www.edu.xunta.es/siega/
http://www.edu.xunta.es (Portal educativo)
LA RIOJA. Proyecto TIC: Enter
http://www.educarioja.org
MADRID
http://www.educa.madrid.org
MURCIA. Proyecto YIC: Plumier
http://www.educarm.es/
NAVARRA. Proyecto TIC: Trenza
http://www.pnte.cfnavarra.es/pnte/index.php
PAÍS VASCO
http://www.hezkuntza.ejgv.euskadi.net/
VALENCIA
http://www.cult.gva.es/Educacion.htm
Centro de Formación Innovación y Recursos Educativos
10 EJERCICIOS
10.1 EJERCICIO1
Ejercicio 1
Objetivos:
• Aprender a insertar una página en la presentación.
• Aprender a insertar objetos de la galería.

N O T E B O O K - 5 1 D E 6 3
• Aprender a cambiar el tamaño de los objetos
• Aprender a ordenar objetos.
• Copiar y pegar objetos.
• Aprender a insertar formas.
• Aprender a cambiar el formato de las formas.
• Aprender a insertar texto
• Aprender a agrupar objetos.
• Aprender a bloquear objetos.
• Aprender a guardar la presentación.
1) Abre el programa Notebook.
VAMOS A INSERTAR DOS FIGURAS:
2) En la barra lateral selecciona la pestaña Galería (Tiene el icono de un cuadro en la versión 10)
3) Selecciona la Galería Essentials for Educators>People & Culture>People>People. (o Esencial para Educadores > Gente y Cultura > Gente > Gente) En la ventana inferior selecciona Imágenes y Fondos. Aparecerán imágenes de personas. Selecciona las imágenes etiquetadas como Man-Ancient Greece y Woman-Ancient Greece (o Hombre -vestimentas griegas y Mujer- vestimentas griegas, si los nombres de los objetos de la galería están en español) y arrástralas a la página en blanco.
4) Una vez que tengas las imágenes en la presentación cambia su tamaño y gíralas ligeramente, hasta que el resultado sea de tu agrado.
VAMOS A VOLTEAR LA FIGURA DE LA MUJER PARA QUE MIRE AL HOMBRE:
5) Seleccionamos la caja que contiene a la mujer. Y pinchamos en la flecha que aparece en la esquina superior derecha y elegimos voltear > Izquierda / Derecha.
El resultado debe ser el siguiente:

5 2 D E 6 3 - U S O D I D Á C T I C O D E L A P D I S M A R T
VAMOS A INSERTAR UNA PÁGINA NUEVA EN LA PRESENTACIÓN:
6) Inserta una página en la presentación. Para ello utiliza el botón correspondiente que encontrarás en la barra de herramientas.
7) Muévete de una página a otra utilizando los botones correspondientes de la barra de herramientas. Muévete de una página a otra utilizando el clasificador de páginas de la barra lateral. (En la versión 10 el icono es un papel con la esquina superior doblada).
VAMOS A DUPLICAR LAS FIGURAS PARA COLOCARLAS EN LAS DOS PÁGINAS:
8) Duplica las dos figuras que tienes en la presentación en la primera página.
9) Arrastra las figuras duplicadas de la primera página a la segunda, utilizando el clasificador de páginas. Tienes que arrastrarlas sobre la página en miniatura que aparece en el clasificador de páginas.
VAMOS A PONER UN BOCADILLO CON EL DIÁLOGO DE UNA DE LAS FIGURAS:
10) Inserta una forma con la forma de un bocadillo de un cómic Para ello usa el botón correspondiente de la barra de herramientas. Y colócala de forma que las palabras salgan de la boca del hombre. Si es necesario voltea la forma.
9) Abre una caja e texto pulsando el botón correspondiente de la barra de herramientas y pinchando y arrastrando después Escribe ¿Dónde vas?
10) Coloca el texto dentro del bocadillo.
11) Modifica las propiedades del bocadillo para que esté relleno de color amarillo.
12) Modifica también las propiedades del texto de manera que esté en color azul y tenga un tamaño de al menos 24 puntos.
13) Ajusta el bocadillo y el texto para que quede bien.
14) Juega con ordenar el texto y el bocadillo para que quede el texto arriba o abajo del bocadillo. Para eso selecciona el bocadillo, pincha en el triángulo de la esquina superior derecha y marca la opción Ordenar > Traer al frente.
15) Vuelve a repetir el proceso pero marcando Ordenar >Traer al fondo.
16) Alterna entre ambas situaciones y finalmente deja el texto visible.
17) Selecciona el bocadillo y la caja de texto, pincha en la selección con el botón derecho y marca la opción Agrupar. Ahora el texto no se puede separar del bocadillo.
El resultado debe ser el siguiente:

N O T E B O O K - 5 3 D E 6 3
Nota:
Para seleccionar dos cajas de texto o más se puede hacer bien pulsando la tecla CTRL mientras se seleccionan o bien seleccionando un área que abarque las dos figuras.
VAMOS A PONER TEXTO EN LA SEGÚNDA PÁGINA.
18) Colocamos las figuras en la misma posición que en la primera página.
19) Insertamos una forma con un bocadillo que salga de la boca de la mujer y que diga "Voy al foro". Para ello repetimos los mismo pasos que hemos realizado con el bocadillo de la página anterior.
BLOQUEAMOS LOS OBJETOS
20) Bloqueamos los objetos de las dos páginas para que no se puedan mover accidentalmente.
GUARDAMOS EL TRABAJO Y LO VISUALIZAMOS EN PANTALLA COMPLETA.
21) Pinchamos en Archivo > Guardar y elegimos como nombre Práctica1
22) Pinchamos en el botón que hace que se visualice la presentación en pantalla completa para ver como ha quedado.
23) Utilizamos las flechas para navegar por la presentación.
SALIMOS DE LA PANTALLA COMPLETA, AÑADIMOS UNA NUEVA PÁGINA Y COLOCAMOS EN ELLA LAS DOS FIGURAS.

5 4 D E 6 3 - U S O D I D Á C T I C O D E L A P D I S M A R T
24) Utilizamos el botón correspondiente de la barra de navegación para salir de la pantalla completa.
25) Nos colocamos en la última diapositiva. Y añadimos una nueva diapositiva utilizando el botón correspondiente de la barra de herramientas. Copiamos las dos figuras del hombre y de la mujer y las pegamos en la nueva página creada. Se pueden copiar las dos figuras a la vez. Para ello las seleccionamos mientras pulsamos la tecla control. También es posible seleccionar un área de la pantalla que incluya ambas figuras.
Después de seleccionarlas, pinchamos en Edición > Copiar y luego vamos a la nueva página creada y pinchamos en Edición > Pegar. (Para los expertos se pueden usar los atajos de teclado CTRL+C y CTRL+V).
Una vez pegadas las dos figuras, en la nueva página las colocamos a nuestro gusto.
INSERTAMOS UN BOCADILLO CON TEXTO.
26) Colocamos una forma con la forma de un bocadillo de TBO que salga de la boca del hombre. Para ello utilizamos el botón correspondiente de la barra de herramientas.. Vamos a ver como se puede escribir texto dentro de las formas sin necesidad de crear otra caja de texto aparte. Para ello es imprescindible que la forma tenga un fondo, aunque sea blanco. Seleccionamos la forma del bocadillo de TBO y le asignamos fondo amarillo. Pinchamos dos veces en el interior de la forma y se abrirá una caja de texto. Elegimos la letra y el tamaño que nos parezcan adecuados y escribimos la palabra "ADIOS". Si la palabra se cortase en dos líneas cambiamos el tamaño de la caja de texto y automáticamente la forma se hará más grande.
VOLVEMOS A VISULAIZAR LA PRESENTACIÓN EN PANTALLA COMPLETA.
27) Volvemos a visualizar la presentación en pantalla completa.
El resultado final es el siguiente:
SALIMOS DE PANTALLA COMPLETA, GUARDAMOS DE NUEVO LA APLICACIÓN Y CERRAMOS EL PROGRAMA.
28) Salimos de la pantalla completa. Para ello utilizamos el botón correspondiente de la barra de navegación.
29)Utilizamos Archivo>Guardar, para guardar la presentación
30) Cerramos la aplicación.

N O T E B O O K - 5 5 D E 6 3
10.2 EJERCICIO2
Objetivos:
1) Aprender a crear hipervínculos.
2) Aprender a insertar sonidos asignados a objetos.
3) Aprender a insertar archivos adjuntos y llamarlos desde la presentación.
4) Aprender a utilizar el clasificador de páginas para reordenar las páginas de la presentación.
Vamos a crear una presentación pequeña para practicar Esta presentación se podría utilizar por ejemplo en una tutoría para trabajar las habilidades sociales. La presentación va a ser algo pobre, pero será suficiente para cumplir los objetivos que nos hemos planteamos de manejo del programa Notebook.
DIAPOSITIVA 1
Esta página de notebook contiene:
• Una caja de texto que contiene la frase. "Vamos a aprender a comportarnos de forma asertiva". La letra debe ser Arial de 48 puntos.
• Una forma de hexágono, con el fondo azul oscuro, borde azul claro y con la palabra "Asertividad" contenida dentro.
• Además la carpeta de adjuntos incluye el archivo asertividad.pdf.
• Existe un vínculo entre el hexágono y el archivo Asertividad.pdf, de modo que cuando se pincha en el hexágono se abre el archivo asertividad.pdf.
• El fondo naranja.
Para hacer esta diapositiva:
1) Utilizamos la barra de herramientas, para insertar una caja de texto. Seleccionamos el tipo de letra ARIAL de tamaño 48. Escribimos la frase: "Vamos a aprender a comportarnos de forma asertiva." Ajustamos el tamaño de la caja de texto.
2) Insertamos la forma hexágono. Para ello utilizamos el botón de formas de la barra de herramientas. Seleccionamos el hexágono y le ponemos borde azul claro y fondo azul oscuro. Utilizamos los botones correspondientes de la barra de herramientas.
3) Hacemos doble clic en el hexágono y aparecerá una caja de texto. Escribimos con letra Arial de tamaño 72 la palabra Asertividad. Nos aseguramos de que le color de la letra es azul claro.
Nota: Podemos insertar texto en una forma pinchando dos veces sobre ella. Podríamos haber utilizado este procedimiento en el ejercicio 1.
4) Pinchamos fuera del hexágono.
VAMOS A INSERTAR ASERTIVIDAD.PDF COMO ARCHIVO ADJUNTO.
5) Para ello pinchamos en el enlace asertividad.pdf y guardamos el archivo en nuestro disco duro.

5 6 D E 6 3 - U S O D I D Á C T I C O D E L A P D I S M A R T
6)Después en la barra lateral, abrimos la pestaña de adjuntos, (Simbolizada por un CLIP). Y pinchamos en el botón "Insertar" y elegimos la opción "copia del archivo."
7) Buscamos en el disco el archivo asertividad.pdf y pulsamos Aceptar. Entonces el archivo aparecerá en la carpeta de archivos adjuntos a esta presentación.
8) Seleccionamos de nuevo el hexágono. Pinchamos en el triángulito de la parte superior y elegimos la opción Vínculo. Se nos abrirá una ventana en la que pincharemos sobre el icono "Adjuntos actuales". Entonces aparecerá el icono del archivo Asertividad.pdf. Lo seleccionamos. Marcamos también la casilla de opción "objeto". y pulsamos "Aceptar".
Acabamos de crear en el hexágono un hipervínculo que abrirá el PDF que podemos utilizar en nuestra sesión de tutoría.
OJO: Al haber creado un hipervínculo, si pinchamos una vez en el hexágono se abrirá el archivo PDF. Por eso cuando hemos creado un vínculo a un objeto y hemos seleccionado la opción de que se active el vínculo pinchando en cualquier parte del objeto y no en la esquina inferior izquierda, sí queremos seleccionar el objeto para ejercer algún tipo de acción sobre él debemos pinchar en él con el botón derecho.
9) Pinchamos con el botón derecho en una parte vacía de la página, elegimos la opción "Cambiar color de fondo". Se abrirá una ventana en la que elegiremos el fondo naranja.
10) Visualizamos la presentación en pantalla completa para comprobar que todo lo realizado funciona y salimos de la pantalla completa.
11) Pinchamos en el botón de la barra de herramientas que nos crea una nueva diapositiva para elaborar la diapositiva 2.
DIAPOSITIVA 2.
Esta página de Notebook contiene:
• Una forma con fondo naranja y borde amarillo y que además contiene el siguiente texto:
"En la siguiente página aparecen tres imágenes.Una corresponde a una conducta agresiva.Otra corresponde a una conducta sumisa o pasiva.La tercera corresponde a una conducta asertiva.
Escribe en la pizarra a qué conducta corresponde cada imagen."
INSERTAMOS LA FORMA Y ESCRIBIMOS EL TEXTO DENTRO.

N O T E B O O K - 5 7 D E 6 3
1) Insertamos la forma rectángulo. Para ello utilizamos el botón de formas de la barra de herramientas. Seleccionamos el rectángulo y le ponemos borde amarillo y fondo naranja. Utilizamos los botones correspondientes de la barra de herramientas.
2) Hacemos doble clic en el rectángulo y aparecerá una caja de texto. Escribimos con letra Arial de tamaño 36 el texto que aparece arriba.. Nos aseguramos de que le color de la letra es morado claro.
3) Pinchamos fuera del rectángulo.
4) Ajustamos el tamaño del cuadrado para que todo quede a nuestro gusto.
5) Pinchamos en el botón de la barra de herramientas que nos crea una nueva diapositiva para elaborar la diapositiva 3.
DIAPOSITIVA 3.
Esta página de Notebook contiene:
• Un cuadro de texto con fondo naranja y borde amarillo con la palabra ASERTIVIDAD escrita dentro con letra Arial de tamaño 72 y color amarillo.
• Además el cuadro de texto tiene un vínculo a la página web de Wikipedia que contiene la definición de asertividad.
1) Insertamos la forma rectángulo. Para ello utilizamos el botón de formas de la barra de herramientas. Seleccionamos el rectángulo y le ponemos borde amarillo y fondo naranja. Utilizamos los botones correspondientes de la barra de herramientas.
2) Hacemos doble clic en el rectángulo y aparecerá una caja de texto. Escribimos con letra Arial de tamaño 36 la palabra "ASERTIVIDAD". Nos aseguramos de que le color de la letra es amarillo.
3) Pinchamos fuera del rectángulo.
4) Ajustamos el tamaño del cuadrado para que todo quede a nuestro gusto.
5) Pinchamos en el rectángulo para seleccionarlo. Pinchamos en el triángulo que aparece en la esquina superior derecha del rectángulo seleccionado. Elegimos la opción vínculo. Pinchamos en el botón "Página web" para asegurarnos de que hacemos el vínculo a una página web. En el cuadro de texto que lleva por nombre Dirección copiamos la siguiente url: http://es.wikipedia.org/wiki/Asertividad
6) Seleccionamos el botón de opción objeto. Y pulsamos "Aceptar".
7) Pinchamos en el botón de la barra de herramientas que nos crea una nueva diapositiva para elaborar la diapositiva 4.
DIAPOSITIVA 4.
Esta página de Notebook contiene:
• Un cuadro de texto con fondo naranja y borde amarillo con la palabra AGRESIVIDAD escrita dentro con letra Arial de tamaño 72 y color amarillo.
• Además el cuadro de texto tiene un vínculo a la página web de Wikipedia que contiene la definición de agresividad.

5 8 D E 6 3 - U S O D I D Á C T I C O D E L A P D I S M A R T
1) Insertamos la forma rectángulo. Para ello utilizamos el botón de formas de la barra de herramientas. Seleccionamos el rectángulo y le ponemos borde amarillo y fondo naranja. Utilizamos los botones correspondientes de la barra de herramientas.
2) Hacemos doble clic en el rectángulo y aparecerá una caja de texto. Escribimos con letra Arial de tamaño 36 la palabra "AGRESIVIDAD". Nos aseguramos de que le color de la letra es amarillo.
3) Pinchamos fuera del rectángulo.
4) Ajustamos el tamaño del cuadrado para que todo quede a nuestro gusto.
5) Pinchamos en el rectángulo para seleccionarlo. Pinchamos en el triángulo que aparece en la esquina superior derecha del rectángulo seleccionado. Elegimos la opción vínculo. Pinchamos en el botón "Página web" para asegurarnos de que hacemos el vínculo a una página web. En el cuadro de texto que lleva por nombre Dirección copiamos la siguiente url: http://es.wikipedia.org/wiki/Agresividad
6) Seleccionamos el botón de opción objeto. Y pulsamos "Aceptar".
7) Pinchamos en el botón de la barra de herramientas que nos crea una nueva diapositiva para elaborar la diapositiva 5.
DIAPOSITIVA 5.
Esta página de Notebook contiene:
• Un cuadro de texto con fondo naranja y borde amarillo con la palabra PASIVIDAD escrita dentro con letra Arial de tamaño 72 y color amarillo.
• Además el cuadro de texto tiene un vínculo a la página web de Wikipedia que contiene la definición de no-asertividad, que es un término equivalente a pasividad.
1) Insertamos la forma rectángulo. Para ello utilizamos el botón de formas de la barra de herramientas. Seleccionamos el rectángulo y le ponemos borde amarillo y fondo naranja. Utilizamos los botones correspondientes de la barra de herramientas.
2) Hacemos doble clic en el rectángulo y aparecerá una caja de texto. Escribimos con letra Arial de tamaño 36 la palabra "PASIVIDAD". Nos aseguramos de que le color de la letra es amarillo.
3) Pinchamos fuera del rectángulo.
4) Ajustamos el tamaño del cuadrado para que todo quede a nuestro gusto.
5) Pinchamos en el rectángulo para seleccionarlo. Pinchamos en el triángulo que aparece en la esquina superior derecha del rectángulo seleccionado. Elegimos la opción vínculo. Pinchamos en el botón "Página web" para asegurarnos de que hacemos el vínculo a una página web. En el cuadro de texto que lleva por nombre Dirección copiamos la siguiente url: http://es.wikipedia.org/wiki/No_asertivo
6) Seleccionamos el botón de opción objeto. Y pulsamos "Aceptar".
7) Visualizamos la presentación en pantalla completa para comprobar que todo lo realizado funciona y salimos de la pantalla completa.

N O T E B O O K - 5 9 D E 6 3
8) Pinchamos en el botón de la barra de herramientas que nos crea una nueva diapositiva para elaborar la diapositiva 6.
DIAPOSITIVA 6.
Esta página de Notebook contiene:
• Tres imágenes.
• Cada imagen tiene un vínculo a una página distinta de esta presentación de notebook
miedo.gifaasertivo.gifaagresivo.jpgEnlaza con la página 5 (Pasividad) Enlaza con la página 3.(Asertividad) Enlaza con la página 4 (Agresividad)1) Pinchamos con el botón derecho en cada una de las imágenes miedo.gif, asertivo.gif y agresivo.gif que están en las celdas con fondo amarillo y seleccionamos la opción "Guardar imagen como..." y guardamos estas imágenes en la carpeta Mis Documentos del ordenador.
2) Pinchamos en la barra de menú, elegimos la opción Insertar > Archivo de Imagen Se abrirá una ventana donde buscaremos la carpeta Mis Documentos, qué es dónde hemos guardado las imágenes y seleccionamos una de las imágenes.
3) Repetimos el proceso anterior con las otras dos imágenes.
4) Colocamos las imágenes en la página tal y como aparece más arriba en la representación de la diapositiva.
VINCULAMOS CADA IMÁGEN CON SU PÁGINA CORRESPONDIENTE.
6) Seleccionamos la imagen miedo.gif, pinchando sobre ella. Pinchamos en el triángulo que aparece en la esquina superior derecha del rectángulo seleccionado. Elegimos la opción vínculo. Pinchamos en el botón "Página de este archivo". Seleccionamos la página 5, en el cuadro "Seleccionar una página", dentro del bloque "Títulos de página" que contiene el título de cada página y la fecha y hora de creación.
Al seleccionar una página aparece al lado la imagen en miniatura de esa página que permite asegurarnos de que hemos elegido la página concreta.
7) Seleccionamos el botón de opción objeto y pulsamos en Aceptar.
8) Repetimos el proceso con las otras dos imágenes, vinculando asertividad.gif con la página 3 y agresivo.jpg con la página 4.
COMPROBAMOS EL TRABAJO REALIZADO HASTA EL MOMENTO.
9) Visualizamos la presentación en pantalla completa para comprobar que todo lo realizado funciona y salimos de la pantalla completa.
REORDENAMOS LAS DIAPOSITIVAS PARA QUE LA DIAPOSITIVA 6 APAREZCA ANTES QUE LA 3.
10) Utilizamos el clasificador de páginas de la barra lateral para colocar la página 6 delante de la página 3. Para ello pinchamos en la pestaña clasificador de páginas de la barra lateral, que está

6 0 D E 6 3 - U S O D I D Á C T I C O D E L A P D I S M A R T
etiquetada con una hoja blanca con la esquina superior derecha doblada en la versión 10 del programa.
Una vez seleccionada esta pestaña pinchamos el icono de la sexta página y lo arrastramos hasta que se coloque delante de la tercera.
11) Volvemos a comprobar que los vínculos que hicimos siguen funcionando.
12) Pinchamos en el botón de la barra de herramientas que nos crea una nueva diapositiva para elaborar la diapositiva 7.
DIAPOSITIVA 7.
Esta página de Notebook contiene:
• Una imagen con un sonido insertado de forma que cuando pinchamos en la imagen se oye el sonido siempre que tengamos los altavoces conectados y con el control de volumen en posición adecuada.
• Además la imagen tiene fondo naranja.
Para elaborar la página se necesita la imagen ThatsAll.jpg y el archivo mp3 final.mp3
1) Descargamos la imagen y el archivo mp3. Para ello pinchamos en los enlaces de la parte superior con el botón derecho y seleccionamos la opción guardar destino como. Guardamos los archivos en la carpeta Mis documentos.
2) Pinchamos en la página con el botón derecho y seleccionamos la opción Cambiar color de fondo. Aparecerá un cuadro con colores en el que elegiremos el color naranja.
INSERTAMOS LA IMAGEN
3) Pinchamos en la barra de menú, elegimos la opción Insertar > Archivo de Imagen Se abrirá una ventana donde buscaremos la carpeta Mis Documentos, qué es dónde hemos guardado la imagen y seleccionamos la imagen ThatsAll.jpg.
4) Ajustamos el tamaño hasta que esté a nuestro gusto.
INSERTAMOS EL SONIDO EN LA IMÁGEN.
5) Pinchamos en la imagen para seleccionarla. Pinchamos en el triángulo que aparece en la esquina superior derecha. Elegimos la opción sonido. Se abrirá una ventana con una caja de texto para escribir el "sonido para reproducir". (Debe estar en formato mp3). Pinchamos en la carpeta amarilla que hay junto a la caja de texto y seleccionamos la carpeta Mis Documentos y en ella el archivo final.mp3.
6) Seleccionamos el botón de opción objeto y pulsamos en el botón Aceptar.
OJO Ahora si pinchamos en la imagen se reproducirá el sonido y para seleccionar la imagen debemos pinchar en ella con el botón derecho.
7) Visualizamos la presentación a tamaño completo para comprobar que todo funciona.
8) Guardamos la presentación. Para ello pinchamos en Archivo dentro de la barra de menú y elegimos la opción guardar. Si no la hemos guardado antes nos pedirá la nombre. Guardamos la presentación como ejercicio2 en la carpeta Mis documentos.

N O T E B O O K - 6 1 D E 6 3
9) Cerramos el programa.
MODIFICAMOS LA PRESENTACIÓN
10) Buscamos la presentación en Mis documentos y la abrimos haciendo doble clic sobre ella. Se abrirá el programa Notebook.
11) Vamos a añadir un enlace de las páginas 4,5 y 6 a la página 3.
12) Nos situamos en la página 4, creamos una caja de texto en la que escribiremos con letra arial de 36 puntos la palabra Volver.
13) Pinchamos fuera, seleccionamos la caja de texto y utilizamos el triángulo de la esquina superior derecha para insertar un vínculo a la página 3. Elegimos la opción vínculo. Pinchamos en el botón "Página de este archivo". Seleccionamos la página 3, en el cuadro "Seleccionar una página", dentro del bloque "Títulos de página" que contiene el título de cada página y la fecha y hora de creación.
Al seleccionar una página aparece al lado la imagen en miniatura de esa página que permite asegurarnos de que hemos elegido la página concreta.
7) Seleccionamos el botón de opción objeto y pulsamos en Aceptar.
14) Hacemos lo mismo con las páginas 5 y 6.
15) Visualizamos la presentación a tamaño completo para comprobar que todo funciona.
16) Nos salimos de tamaño completo pinchando en el botón correspondiente de la barra de navegación.
17) Guardamos la presentación y nos salimos del programa.
ENHORABUENA. HAS TERMINADO EL EJERCICIO.
10.3 EJERCICIO3
Objetivos
• Aprender a utilizar la herramienta de captura.
1) Abrimos Notebook.
2) Vamos a realizar una actividad con notebook en la que parecerá una imagen en la pizarra y el alumno tendrá que identificar sus partes principales y escribirlas en la pizarra. Cada uno diseñará la actividad eligiendo un ejemplo de su asignatura.

6 2 D E 6 3 - U S O D I D Á C T I C O D E L A P D I S M A R T
Por ejemplo en Lengua Extranjera se puede poner una imagen para que el alumno identifique distintas partes o elementos y escriba en la pizarra sus nombres en la lengua objeto de estudio.
En Matemáticas se podría poner la imagen de la representación gráfica de una función para que el alumno indique en la pizarra dónde crece, donde decrece, dónde alcanza extremos,...
En Arte se podría poner la imagen de un Edificio o un cuadro para destacar su estructura y componentes...
3) Cada persona elegirá un ejemplo propio de su asignatura.
4) Una vez pensada la actividad, el profesor accederá a Internet y buscará una imagen adecuada para la actividad que ha pensado.
5) Capturará la imagen y la pegará en la presentación, utilizando la herramienta de captura que considere más adecuada.
6) Si es necesario incluirá instrucciones para realizar la actividad.
7) Guardamos el ejercicio con el título de ejercicio 3 y cerramos la aplicación.
10.4 EJERCICIO4
Objetivos
• Aprender a utilizar la herramienta de captura.
1) Abrimos Notebook.
2) Vamos a realizar una actividad con notebook en la que parecerá una imagen en la pizarra y el alumno tendrá que identificar sus partes principales y escribirlas en la pizarra. Cada uno diseñará la actividad eligiendo un ejemplo de su asignatura.
Por ejemplo en Lengua Extranjera se puede poner una imagen para que el alumno identifique distintas partes o elementos y escriba en la pizarra sus nombres en la lengua objeto de estudio.
En Matemáticas se podría poner la imagen de la representación gráfica de una función para que el alumno indique en la pizarra dónde crece, donde decrece, dónde alcanza extremos,...
En Arte se podría poner la imagen de un Edificio o un cuadro para destacar su estructura y componentes...
3) Cada persona elegirá un ejemplo propio de su asignatura.
4) Una vez pensada la actividad, el profesor accederá a Internet y buscará una imagen adecuada para la actividad que ha pensado.
5) Capturará la imagen y la pegará en la presentación, utilizando la herramienta de captura que considere más adecuada.
6) Si es necesario incluirá instrucciones para realizar la actividad.
7) Guardamos el ejercicio con el título de ejercicio 3 y cerramos la aplicación.

N O T E B O O K - 6 3 D E 6 3
10.5 EJERCICIO5
Objetivos
• Aprender a utilizar la herramienta de captura.
1) Abrimos Notebook.
2) Vamos a realizar una actividad con notebook en la que parecerá una imagen en la pizarra y el alumno tendrá que identificar sus partes principales y escribirlas en la pizarra. Cada uno diseñará la actividad eligiendo un ejemplo de su asignatura.
Por ejemplo en Lengua Extranjera se puede poner una imagen para que el alumno identifique distintas partes o elementos y escriba en la pizarra sus nombres en la lengua objeto de estudio.
En Matemáticas se podría poner la imagen de la representación gráfica de una función para que el alumno indique en la pizarra dónde crece, donde decrece, dónde alcanza extremos,...
En Arte se podría poner la imagen de un Edificio o un cuadro para destacar su estructura y componentes...
3) Cada persona elegirá un ejemplo propio de su asignatura.
4) Una vez pensada la actividad, el profesor accederá a Internet y buscará una imagen adecuada para la actividad que ha pensado.
5) Capturará la imagen y la pegará en la presentación, utilizando la herramienta de captura que considere más adecuada.
6) Si es necesario incluirá instrucciones para realizar la actividad.
7) Guardamos el ejercicio con el título de ejercicio 3 y cerramos la aplicación.
10.6 EJERCICIO6
Elabora una actividad o secuencia didáctica que puedas utilizar el aula.