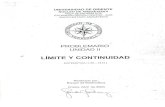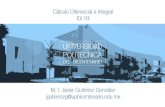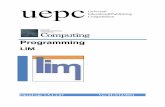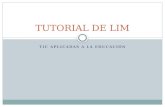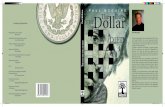Tutorial #3 - Universidad de las Américas...
Transcript of Tutorial #3 - Universidad de las Américas...

RAYMUNDO MALDONADO JAZZAN TUTORIAL 3 CUERPO DE BICICLETA EN 3 DIMENSIONES ALGOR 13
UNIVERSIDAD DE LAS AMERICAS, PUEBLA OTOÑO 2003
PAGINA 285 DE 303
Tutorial #3 Cuerpo de Bicicleta en 3-Dimensiones I. Preprocesamiento En la fase de preprocesamiento usted creará un modelo tridimensional de un cuadro de bicicleta. Usted generará la geometría en Superdraw III para después añadir condiciones de frontera, fuerzas y momentos en los nodos y propiedades de material y sección transversal en el Beam Design Editor. Definición del Problema.
Figura 8. 3. 1 Bicicleta a analizar.
Analice el cuadro de la bicicleta mostrada en la Figura 8. 3. 1. El cuadro está fabricado de tubos de aluminio unidos con soldadura. Las propiedades de la aleación de aluminio utilizada son las siguientes:
Módulo de Young EN = 1.0E7 psi Módulo cortante G = 3.8E6 psi Resistencia a la cedencia SY = 70 ksi Densidad WDEN = 194 lb/ft3 = 0.112 lb/in3
El eje de la rueda trasera tiene un ancho de 5 pulg. como se muestra en la Figura 8. 3. 2. Asuma que un ciclista “pedaleando de pie o en ascenso” es una condición “crítica” razonable. Encuentre el punto con el mayor esfuerzo relativo a la resistencia de cedencia.
Descripción del modelo de elemento finito. Se asume que el eje de la rueda trasera está fijo en el espacio y que el eje de la rueda delantera no puede moverse hacia arriba o abajo. La figura 2 muestra un dibujo del cuadro.
Figura 8. 3. 2 Dibujo del cuadro de bicicleta.
Cuando el ciclista está "pedaleando en ascenso", se asume que las fuerzas y momentos aplicados por el manubrio y la palanca de los pedales son los siguientes:

RAYMUNDO MALDONADO JAZZAN TUTORIAL 3 CUERPO DE BICICLETA EN 3 DIMENSIONES ALGOR 13
UNIVERSIDAD DE LAS AMERICAS, PUEBLA OTOÑO 2003
PAGINA 286 DE 303
Punto 2: Fz = +200 lb Mx = -2400 in-lb Punto 4: Fx = 800 lb Fz = -400 lb Mx = 2400 in-lb Mz = 1600 in-lb
"Start:Programs:Algor Software: Algor FEA"
Haga click en el botón Start de Windows. Lleve el mouse a "Programs" y haga click. Seleccione "Algor Software" y luego haga click en "Algor FEA".
La siguiente pantalla aparecerá:
Figura 8. 3. 3 Menú de selección de Algor.
Con el mouse seleccione el icono NEW y de doble clic y después el icono de Superdraw

RAYMUNDO MALDONADO JAZZAN TUTORIAL 3 CUERPO DE BICICLETA EN 3 DIMENSIONES ALGOR 13
UNIVERSIDAD DE LAS AMERICAS, PUEBLA OTOÑO 2003
PAGINA 287 DE 303
Figura 8. 3. 4 Selección de Superdraw.
Superdraw III aparecerá ahora. 1. Creación del modelo con Superdraw
"Tools:Model Data Control"
Abra la pantalla de Model Data Control
"Units" Presione el botón “Units” en la pantalla de Model Data Control. Aparece un dialogo pidiendo que se inserte un nombre de archivo. Presione “OK” para continuar.
bike Seleccione una ubicación adecuada y teclee un nuevo nombre de archivo junto al campo "Filename". Para este ejemplo, el modelo será guardado en un archivo llamado “bike” en la carpeta “tutorial” en el drive D:.
<Enter> o "Save" Guarde el nuevo archivo. "English (in)" Seleccione el sistema Ingles en pulgadas (English in) "Ok" Presione OK para continuar "Analyze: Analisis
Type: Linear Stress and Vibration"
Accese el menu ANALYSIS TYPE y seleccione “Linear Stress Analysis” desde el submenu.
"Static Stress" Seleccione “Static Stress” desde la opción “Linear Stress and
Vibration”. Alternativamente seleccione “Linear Static Stress” en Analysis Type dentro de la pantalla de Model Data Control.
close Cierre la pantalla de Model Data Control.
Definición de los defaults iniciales. View Utilities
"View:Pre-Defined Views: XZ Front"
Seleccione la vista frontal XZ.
"Options:Current Object Parameters: Surface Number..."
Active la tabla "Surface". O Alternativamente haga click en el boton “S=1”.
2<Enter> Seleccione 2 como el color actual. "Layer = 1" y "Group = 1" permanecerán en sus valores por default por ahora.

RAYMUNDO MALDONADO JAZZAN TUTORIAL 3 CUERPO DE BICICLETA EN 3 DIMENSIONES ALGOR 13
UNIVERSIDAD DE LAS AMERICAS, PUEBLA OTOÑO 2003
PAGINA 288 DE 303
Creación del cuadro de bicicleta.
Add CAD Objects
"Add:Line..." Accese el menu ADD y seleccione "Line."
<Tab> <Tab> 17 <Enter> 1 <Tab> <Tab> 21 <Enter>
Con el botón izquierdo del mouse seleccione los puntos: (0,0,17) y (1,0,21). Este elemento tendrá un diámetro exterior de 1.25 pulg. y diámetro interior de 1.00 pulg.
"Options:Current Object Parameters: Layer Number..."
Active la tabla "Layer". O Alternativamente haga click en el boton “L=1”.
2<Enter> Utilice el layer 2 para indicar propiedades de sección diferentes para el siguiente conjunto de elementos.
23 <Tab> <Tab> 21 <Enter> 16 <Enter> <Tab> <Tab> 17 <Enter>
Seleccione con el botón izquierdo del mouse el punto (23,0,21) para el elemento 2, (16,0,0) para el elemento 3 y (0,0,17) para el elemento 4. Estos tres elementos tendrán un diámetro exterior de 1.00 pulg. y diámetro interior de 0.80 pulg.
"Done" Cierre el menu "Line" pop-up. (Figura 8.3.5)
Figura 8. 3. 5 Los primeros cuatro elementos.
"Options:Current Object Parameters: Layer Number..."
Active la tabla "Layer".
3<Enter> Avance al layer 2 para el siguiente conjunto de elementos. Add CAD Objects
"Add:Line..." La región de diálogo presenta un espacio para el primer punto.
33<Tab>2.5 <Enter>
Teclee el punto (33,2.5,0).
View Utilities
"View:Enclose" Encierre el modelo dentro del área de dibujo.
mouse Con el botón derecho del mouse seleccione el nodo llamado saddle. Figura 6. Con esto hemos creado el elemento 5.

RAYMUNDO MALDONADO JAZZAN TUTORIAL 3 CUERPO DE BICICLETA EN 3 DIMENSIONES ALGOR 13
UNIVERSIDAD DE LAS AMERICAS, PUEBLA OTOÑO 2003
PAGINA 289 DE 303
Figura 6. Con esto hemos creado el elemento 5. 33<Tab> -2.5
<Enter> Teclee el punto (33,-2.5,0). Con esto hemos creado el punto 6. Los elementos 5 y 6 conectan los nodos del eje trasero al nodo saddle, sin embargo, en la vista actual no pueden observarse como líneas separadas. La figura 4 muestra la vista en isométrico de la geometría del cuadro con estos elementos ya añadidos. Ambos elementos tendrán un diámetro exterior de 0.75 pulg. y diámetro interior de 0.60 pulg.
Figura 8. 3. 6 El cuadro de bicicleta con los elementos 5 y 6.
View Utilities
"View:Pre-Defined Views: Isometric"
Seleccione la vista en isométrico para observar los nuevos elementos.
View Utilities
"View:Enclose" Encierre el modelo dentro del área de dibujo. (Figura 8. 3. 7.)
"Options:Current Object Parameters: Layer Number..."
Active la tabla "Layer".
4<Enter> Seleccione el layer 4 para los últimos dos elementos. mouse Para los elementos 8 y 9, con el botón derecho del mouse
seleccione el nodo llamado pedal en la figura 4. La figura 5 muestra la geometría del cuadro completa. Los últimos dos elementos tendrán un diámetro exterior de 0.50 pulg. y diámetro interior de 0.40 pulg.
"Done" Cierre el menu "Line".

RAYMUNDO MALDONADO JAZZAN TUTORIAL 3 CUERPO DE BICICLETA EN 3 DIMENSIONES ALGOR 13
UNIVERSIDAD DE LAS AMERICAS, PUEBLA OTOÑO 2003
PAGINA 290 DE 303
Figura 8. 3. 7 La geometría del cuadro de bicicleta completa.
Eliminación de líneas duplicadas. Durante el proceso de construcción del modelo, algunas líneas pudieron haber sido duplicadas en superficies superpuestas. Para limpiar el modelo, utilice el comando siguiente: "Modify:Clean:
Duplicate...: Perform Cleaning"
Elimine las líneas duplicadas.
En la barra de diálogo, usted observará el mensaje: 8 Kept, 0 Deleted. done. "Done" Cierre el menu "Duplicate".
Insertando los datos del Modelo FEA
File Utilities
"File:Save " Guarde el modelo Superdraw actual.
"File:Export to FEA Editor."
Esto transferirá la geometría dibujada al editor FEA
Una vez que se carga en el FEA Editor aparece un árbol en la parte izquierda con cruces rojas indicando los datos que se requieren para el análisis. Para modificarlos simplemente seleccionamos el elemento con el mouse y damos doble clic.

RAYMUNDO MALDONADO JAZZAN TUTORIAL 3 CUERPO DE BICICLETA EN 3 DIMENSIONES ALGOR 13
UNIVERSIDAD DE LAS AMERICAS, PUEBLA OTOÑO 2003
PAGINA 291 DE 303
Figura 8. 3. 8 El marco de bicicleta importado.
“Modify Element
type” Oprima el botón derecho del mouse en cualquier lugar sobre la estructura y seleccione modify., de la lista elija type element o bien de doble clic en el árbol de opciones con el botón izquierdo del mouse.
"Truss" Una ventana aparecerá con opciones de tipos de elementos, seleccione Truss y presione OK
“OK” Cierra la ventana
Aplicando las condiciones de frontera. Las condiciones de frontera se pueden colocar directamente sobre el dibujo
“Selection:Shape::rectangle” Haga clic con el botón derecho del mouse en el área de trabajo y seleccione rectangle o bien desde el menú, selection, shape, rectangle
“Selection:Select:Vertices” Selecciona los vértices del dibujo Mouse Dibuje un rectángulo con el mouse que encierre los dos nodos
rear axle. Figura 8. 3. 9.
"Edit: Add FEA Object: Boundary Condition"
Accese el menú Boundary Conditions, de FEA Add en Edit. Aparecerá la pantalla para añadir condiciones de frontera. O bien oprima el botón derecho del mouse en el área de trabajo seleccione Add Boundary Condition

RAYMUNDO MALDONADO JAZZAN TUTORIAL 3 CUERPO DE BICICLETA EN 3 DIMENSIONES ALGOR 13
UNIVERSIDAD DE LAS AMERICAS, PUEBLA OTOÑO 2003
PAGINA 292 DE 303
Figura 8. 3. 9 Definición de restricciones en los nodos del eje trasero.
Mouse
Seleccione todas las casillas excepto Ry
OK Un círculo aparecerá indicando su restricción. Mouse Dibuje ahora un rectángulo en el nodo front wheel fork . Ahora, el
cuadro se encuentra apropiadamente restringido. La Figura 8. 3. 10. muestra el modelo con las condiciones de frontera.
"Edit: Add FEA Object: Boundary Condition"
Accese el menú Boundary Conditions, de FEA Add en Edit. Aparecerá la pantalla para añadir condiciones de frontera. O bien oprima el botón derecho del mouse en el área de trabajo seleccione Add Boundary Condition
Rz Con el mouse seleccione la casilla Rz para evitar la rotación en ese eje.
OK Un círculo aparecerá en ese nodo indicando las restricciones. (Figura 8. 3. 10.)

RAYMUNDO MALDONADO JAZZAN TUTORIAL 3 CUERPO DE BICICLETA EN 3 DIMENSIONES ALGOR 13
UNIVERSIDAD DE LAS AMERICAS, PUEBLA OTOÑO 2003
PAGINA 293 DE 303
Figura 8. 3. 10 Restricción del steering Andel.
Definición de fuerzas nodales
“Selection:Shape:Point” Haga clic con el botón derecho del mouse en el área de trabajo y
seleccione Point o bien desde el menú, selection, shape, point Mouse Seleccione el nodo steering handle. Para aplicar la fuerza. Figura
8. 3. 10. Mouse: Add: Force Presione el botón derecho del mouse en cualquier parte sobre el
área de trabajo y seleccione la opción Add. Una ventana aparecerá ver figura 11 seleccione la opción Force
“Magnitude” En el campo de magnitude escriba 200 200 “Z” Seleccione la casilla de Z para indicar la dirección
ok Cierre la casilla. Una flecha aparecerá indicando la fuerza
Figura 8. 3. 11 Ventana de fuerza nodal

RAYMUNDO MALDONADO JAZZAN TUTORIAL 3 CUERPO DE BICICLETA EN 3 DIMENSIONES ALGOR 13
UNIVERSIDAD DE LAS AMERICAS, PUEBLA OTOÑO 2003
PAGINA 294 DE 303
Figura 8. 3. 12 El modelo con la fuerza aplicada en el eje de la dirección.
Mouse Seleccione el nodo pedal Figura 8. 3. 13. Mouse: Add: Force Presione el botón derecho del mouse en cualquier parte sobre el
área de trabajo y seleccione la opción Add. Una ventana aparecerá ver figura 11 seleccione la opción Force
“Magnitude” En el campo de magnitude escriba 800 800 “X” Seleccione la casilla de X para indicar la dirección
ok Cierre la casilla. Una flecha aparecerá indicando la fuerza Mouse Seleccione el nodo pedal Figura 8. 3. 13.
Mouse: Add: Force Presione el botón derecho del mouse en cualquier parte sobre el área de trabajo y seleccione la opción Add. Una ventana aparecerá ver figura 11 seleccione la opción Force
“Magnitude” En el campo de magnitude escriba –400 teniendo cuidado de escribir el signo negativo para indicar la dirección.
-400 “Z” Seleccione la casilla de Z para indicar la dirección ok Cierre la casilla. Una flecha aparecerá indicando la fuerza

RAYMUNDO MALDONADO JAZZAN TUTORIAL 3 CUERPO DE BICICLETA EN 3 DIMENSIONES ALGOR 13
UNIVERSIDAD DE LAS AMERICAS, PUEBLA OTOÑO 2003
PAGINA 295 DE 303
Figura 8. 3. 13 El modelo con la fuerza aplicada en los pedales.
Definición de momentos
Aplique el momento ejercido sobre el manubrio
Mouse Seleccione el nodo steering handle mostrado en Figura 8. 3. 6. Mouse: Add: Moment Presione el botón derecho del mouse en cualquier parte sobre el
área de trabajo y seleccione la opción Add. Una ventana aparecerá ver Figura 8. 3. 11 seleccione la opción Moment
“Magnitude” En el campo de magnitude escriba –2400 cuidando colocar el signo negativo
-2400 “X” Seleccione la casilla de X para indicar la dirección
ok Cierre la casilla. Una flecha aparecerá indicando la fuerza "View: Enclose" Aleje la vista para ver todo el modelo Figura 8. 3. 14.

RAYMUNDO MALDONADO JAZZAN TUTORIAL 3 CUERPO DE BICICLETA EN 3 DIMENSIONES ALGOR 13
UNIVERSIDAD DE LAS AMERICAS, PUEBLA OTOÑO 2003
PAGINA 296 DE 303
Figura 8. 3. 14 El modelo con el momento aplicado en el manubrio.
Aplique los momentos en el pedal.
Selection:Shape:rectangle
Usamos esta opción para no tener problemas con las fuerzas ya existentes en este nodo
Mouse Con el mouse dibuje un rectángulo en los Encerrando el nodo pedal
Mouse: Add: Moment Presione el botón derecho del mouse en cualquier parte sobre el área de trabajo y seleccione la opción Add. Una ventana aparecerá ver figura 11 seleccione la opción moment
“Magnitude” En el campo de magnitude escriba 1600
1600 “Z” Seleccione la casilla de Z para indicar la dirección ok Cierre la casilla. Una flecha aparecerá indicando la fuerza
"Done" Cierre la pantalla de Moments

RAYMUNDO MALDONADO JAZZAN TUTORIAL 3 CUERPO DE BICICLETA EN 3 DIMENSIONES ALGOR 13
UNIVERSIDAD DE LAS AMERICAS, PUEBLA OTOÑO 2003
PAGINA 297 DE 303
Figura 8. 3. 15 El modelo con el momento aplicado en el pedal.
Creacion del Modelo FEA
“Modify: Element Definition:”
Oprima el botón derecho del mouse en cualquier lugar sobre la estructura y seleccione modify, de la lista escoja la opción Element definition o bien dé doble clic en el árbol de opciones con el botón izquierdo del mouse.
Esto nos mandara al programa Beam Design Editor 4. Utilización del Beam Design Editor. La escala del Beam Design Editor puede que no permita que apreciemos el modelo, para eso hay que modificarla.
F10 Activa el menu de vistas View Seleccione la opcion View
7 Seleccione la vista isométrica Enclose Esto le permitira observar el dibujo completo
Definición de las propiedades de la sección transversal.
<F9> "Add/Mod:Sectional" Presione F9 para regresar al menu principal. Seleccione el menu
Sectional. Las propiedades de sección actuales se despliegan en la línea de status. Note que ID=1 corresponde al layer 1 de Superdraw y que el marcador de selección indica que sólo un elemento 1 está asignado a estas propiedades.
"Value" Seleccione "Value" desde el menu SECT PROP. <Esc>0.4418 Limpie el valor anterior de área y teclee el nuevo valor (A). <Tab><Tab><Tab><Esc>0.1415
Limpie el valor anterior de resistencia a la torión J1 y teclee el nuevo valor.

RAYMUNDO MALDONADO JAZZAN TUTORIAL 3 CUERPO DE BICICLETA EN 3 DIMENSIONES ALGOR 13
UNIVERSIDAD DE LAS AMERICAS, PUEBLA OTOÑO 2003
PAGINA 298 DE 303
<Tab><Esc>0.0708 Cambie el valor del momento de inercia I2. <Tab><Esc>0.0708 Cambie el valor del momento de inercia I3. <Tab><Esc>0.1132 Cambie el valor del módulo de sección S2. <Tab><Esc>0.1132 Cambie el valor del módulo de sección S3. <Enter> Presione <Enter> para aceptar estos valores. La Figura 8. 3. 16
muestra la parte inferior de la pantalla cuando se introducen los valores de propiedadades de sección para ID=1.
Figura 8. 3. 16 Introducción de valores de propiedades de sección.
"Next" Seleccione la siguiente familia de elementos (ID#) y repita esta
secuencia con los valores apropiados de la tabla siguiente. Repita hasta que todos los valores de propiedades se hallan introducido. Recuerde utilizar "Next", "Value" y "Enter" para completar ID# 2-4.
ID# Elementos Area J1 I2 y I3 S2 y S3 1 1 0.4418 0.1415 0.0708 0.1132 2 2, 3, 4 0.2827 0.0580 0.0290 0.0580 3 5, 6 0.1590 0.0183 0.0092 0.0245 4 7, 8 0.0707 0.0036 0.0018 0.0072
Salida del Beam Design Editor y Superdraw.
<F9> "donE" Regrese al menu principal y seleccione "Quit" para salir del Beam
Design Editor. "Yes" Seleccione "Yes" para guardar el modelo y salir del Beam Design
Editor. Regresará a Superdraw luego de presionar cualquier tecla.
En Superdraw, deberá observar que la columna "Data" esté seleccionada en el menu "Element Data Control", indicando una conversión exitosa a un modelo FEA.
Definicion de las propiedades de material.
"Modify:Material" Seleccione el campo "Material" para activar la pantalla de selección de material, ya sea con doble clic en el árbol de opciones o sobre el modelo con el botón derecho del mouse.
"[Customer Defined[" Aparece la pantalla de seleccion de material, asegurese seleccionar la opcion “Customer Defined”
"Edit Properties" Apriete el boton “Edit Properties” para abrir la pantalla de edicion de material. (Figura 8. 3. 17)
“Mass Density” Seleccione el campo de Mass Density 2.89e-4 Inserte el valor de 2.89e-4. (Este valor se obtiene dividiendo la
densidad de peso (0.112 lb/in3) entre el constante gravitacional (386.4 in/sec2)
“Modulus of Elasticity" Seleccione el campo Modulus of Elasticity 1.0e7 Inserte el valor de 1.0e7 "Poisson Ratio" Seleccione el campo Poisson Ratio 0.3 Inserte el valor de 0.3 "OK" Cierre la pantalla de Element Material Specification

RAYMUNDO MALDONADO JAZZAN TUTORIAL 3 CUERPO DE BICICLETA EN 3 DIMENSIONES ALGOR 13
UNIVERSIDAD DE LAS AMERICAS, PUEBLA OTOÑO 2003
PAGINA 299 DE 303
"OK" Cierre la pantalla de Element Material Selection
Figura 8. 3. 17 Introducción de valores de propiedades de material.
Definiendo la Información Global
"Analysis: Parameters..."
Seleccione la opción Parameters desde Análisis o bien con el botón derecho del mouse sobre el campo Linear.
“Multipliers”
Seleccione la tab de “Multipliers” para ver los multiplicadores que se aplican sobre el caso de carga.
Gravity: 1 En la celda de la columna de “Gravity” inserte un valor de 1. (para que la fuerza de gravedad aplicada sea 1 vez la determinada en el tab de Accel/Gravity)
“Accel/Gravity” Presione el tab de “Accel/Gravity” “Set for Standard Gravity”
Presione el botón “Set for Standard Gravity” para que la aceleración aplicada sobre el sistema sea igual a la de la gravedad
Z multipler: -1 Cambie el valor del campo “Z multiplier a” –1 (esta es la dirección del vector de aceleración de la gravedad). El resto de los valores deben ser cero
ok Cierre la ventana II. Procesamiento En la fase de procesamiento, se analizará el modelo utilizando el Linear Stress Analysis Processor (ssap0). 1. Análisis del modelo con el Linear Stress Analysis Processor.
"Analysis: Perform Analysis"
Presione el botón “Perform Analysis” en el menú Analysis para abrir la pantalla de Analisis.
Allocated Memory:
Seleccione el campo de Allocated Memory. Aquí controla cuanta memoria RAM quiere dedicar al análisis. Mientras más memoria utilice más rápido ira el análisis, pero nunca dedique toda la memoria de la computadora para el análisis, ya que esto no permitirá a otros procesos del sistema operativo y del software a funcionar correctamente.
35834 En este caso dedicamos 34 Mb de RAM para el analisis (como el modelo es muy simple aun dejando 4 Mb de RAM es mas que suficiente).
“Analyze” Presione el botón Analyze para iniciar el análisis.

RAYMUNDO MALDONADO JAZZAN TUTORIAL 3 CUERPO DE BICICLETA EN 3 DIMENSIONES ALGOR 13
UNIVERSIDAD DE LAS AMERICAS, PUEBLA OTOÑO 2003
PAGINA 300 DE 303
Una vez que el análisis termine, aparecerá una pantalla de dialogo diciendo que el análisis termino, y si ocurrieron errores o avisos durante su ejecución. Si no hubo errores, Superview abrirá automáticamente.

RAYMUNDO MALDONADO JAZZAN TUTORIAL 3 CUERPO DE BICICLETA EN 3 DIMENSIONES ALGOR 13
UNIVERSIDAD DE LAS AMERICAS, PUEBLA OTOÑO 2003
PAGINA 301 DE 303
III. Postprocesamiento En la fase de postprocesamiento, usted observará los resultados del análisis utilizando Superview. 1. Utilización de Superview para la visualización de resultados. 1.1 Visualización de resultados de desplazamiento y esfuerzos Una vez terminado el análisis, una ventana de superview se abrirá
Visualización de los desplazamientos. Observación de desplazamientos.
"Results:Displacement Data: Displaced Model"
Abra el menú de desplazamientos, y seleccione la opción displaced model, una ventana aparecerá con opciones
"Displaced model on" Active la casilla del modelo desplazado.
"Undisplaced model on" Active la casilla del modelo no desplazado. “Calculate Scale” Seleccione automáticamente la escala del desplazamiento Figura
8. 3. 18.
Figura 8. 3. 18 Los modelos original y desplazado.
"Nodes inquire:Get Node" Seleccione la casilla nodes inquire y después "Get Node". mouse Seleccione el nodo steering handle del modelo desplazado. La
región de diálogo indica que se trata del nodo 10 con un desplazamiento DY (DY=-1.534).
mouse Seleccione el nodo directamente debajo del nodo 10. Se trata del nodo 9, con un desplazamiento DY (DY=-1.882). (Figura 8. 3. 19).

RAYMUNDO MALDONADO JAZZAN TUTORIAL 3 CUERPO DE BICICLETA EN 3 DIMENSIONES ALGOR 13
UNIVERSIDAD DE LAS AMERICAS, PUEBLA OTOÑO 2003
PAGINA 302 DE 303
Figura 8. 3. 19 Obtención de desplazamientos nodales.
Visualización de esfuerzos.
<Esc> Regrese al menu DISPLACED. "Undisplaced model off” Seleccione esta opción para no mostrar el modelo desplazado. <Esc> Regrese al menu MAIN. Results:Beam and Truss Stress
Del menú de Results seleccione la opción Beam and Truss stress para visualizar los esfuerzos, una ventana aparecerá
Worst Seleccione esta opción para ver el caso más crítico <Esc><Esc> Regrese al menu STRESS-DI.

RAYMUNDO MALDONADO JAZZAN TUTORIAL 3 CUERPO DE BICICLETA EN 3 DIMENSIONES ALGOR 13
UNIVERSIDAD DE LAS AMERICAS, PUEBLA OTOÑO 2003
PAGINA 303 DE 303
Figura 8. 3. 20 El modelo con esfuerzos.
Salida del tutorial. <F9> "donE" Salga de Superview.
Si usted desea salir de Superdraw III, utilice el comando "File:Exit".
"File:Exit" Salga de Superdraw III.
Felicidades. Usted ha completado exitosamente este tutorial.