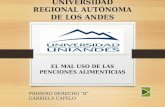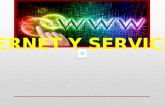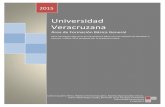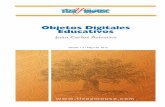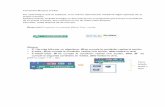Tutorial 12. Animaciones y transiciones | UTNecaths1.s3.amazonaws.com/3bclaretbblanca/1045222022.12-...
Transcript of Tutorial 12. Animaciones y transiciones | UTNecaths1.s3.amazonaws.com/3bclaretbblanca/1045222022.12-...

Animaciones y Transiciones
PowerPoint 2007

UTN-FRBA PROGRAMA DIGITAL JUNIOR
1
Contenido
Animar textos y
objetos: animaciones
de entrada, salida,
énfasis y trayectoria.
Definir transición a
la diapositiva.
Ensayar intervalos.
Animar textos y objetos
Los distintos objetos que agregamos a las dia-
positivas los podemos animar recurriendo a la
pestaña Animaciones, grupo Animaciones.
El botón Personalizar animación abre el Panel de tareas Personalizar
animación para animar objetos individuales en la diapositiva.
Panel Personalizar animación
El primer botón que encontramos en dicho panel es
el botón Agregar efecto. Al pulsar el citado botón
se despliega el siguiente menú con los distintos efec-
tos que podemos aplicar, estos son:
Las Animaciones de entrada las debemos utilizar
para animar un objeto cuando éste aparece en la
presentación. Las Animación de salida las debe-
mos utilizar cuando queremos animar la salida o
desaparición de un objeto en la presentación. Las
Animación de énfasis las utilizamos para resaltar o
ANIMACIONES Y TRANSICIONES

UTN-FRBA PROGRAMA DIGITAL JUNIOR
2
enfatizar un objeto en la presentación. Por último las Animación de tra-
yectoria las utilizamos para desplazar un objeto mediante una trayecto-
ria.
A medida que agregamos una animación, la misma se visualiza en el cua-
dro destacado en la imagen anterior, en el orden en que fue creada. Con
las flechas que se encuentran debajo de dicho cuadro (Reordenar) será
posible modificar dicho orden.
En el caso de la animación de texto podremos animar la totalidad del mis-
mo en una vez, párrafo por párrafo, palabra por palabra o cada letra.
A la derecha del botón Agregar efecto encontramos el botón Quitar. El
mismo lo utilizamos para eliminar la animación seleccionada.
Además, en el Panel Personalizar animación encontramos los siguien-
tes desplegables (Modificar), que nos permiten personalizar aún más el
efecto aplicado:
Inicio: En él encontramos las siguientes opciones
Dirección: Esta opción sólo se encuentra disponible para algunos
tipos de animaciones.
Velocidad:

UTN-FRBA PROGRAMA DIGITAL JUNIOR
3
Finalmente encontramos los botones Reproducir y Presentación.
Al pulsar el botón Reproducir, éste cambia su nombre por Detener, y
nos permite obtener una vista previa de cómo se visualizará la animación
aplicada, sin salir de la vista en que nos encontramos.
En cambio el botón Presentación inicia la presentación en la diapositiva
actual a pantalla completa.
Aplicar animaciones
Animaciones de entrada
Para aplicar una animación de entrada, primero debemos seleccionar el
objeto en la diapositiva. Luego recurrimos al botón Agregar efecto y es-
cogemos Entrada. Con dicha acción se visualizarán algunos efectos de
entrada.

UTN-FRBA PROGRAMA DIGITAL JUNIOR
4
Pulsando sobre Más efectos, se mostrarán todos los efectos de entrada
disponibles.
Para aplicar el efecto deseado solo debemos hacer clic sobre el mismo.
Una vez aplicado el efecto, éste se puede modificar por medio de las op-
ciones presentes en el Panel Personalizar animación.
La primera opción a modificar es el Inicio, éste puede producirse:
Al hacer clic: Aparece al hacer clic en la pantalla, durante la pre-
sentación.
Con la anterior: Aparece al mismo tiempo que el objeto que lo
precede, sin necesidad de hacer clic.
Después del anterior: Comienza a aparecer una vez finalizado el
efecto anterior, sin hacer clic.
La segunda corresponde a Propiedad, ésta depende del efecto escogido,
por ejemplo, en el caso del tipo de animación Persianas, la misma puede
tomar alguno de los siguientes valores: Horizontal o vertical.

UTN-FRBA PROGRAMA DIGITAL JUNIOR
5
La tercera se refiere a la Velocidad con que se produce dicho efecto, pu-
diéndose seleccionar entre:
Muy lento
Lento
Medio
Rápido
Muy rápido
Si se encuentra activada la casilla Vista Previa automática, al momento
de aplicar el efecto se visualizará el mismo en acción.
Si nos arrepentimos del efecto aplicado, lo seleccionamos y hacemos clic
en el botón Quitar.
Animación de salida
El efecto Animación de salida,
como su nombre lo indica, es
aplicado para cuando necesita-
mos que un objeto desaparezca
de la diapositiva de un determi-
nado modo.
Para aplicarlo, seleccionamos el
objeto, y luego recurrimos al Pa-
nel Personalizar Animación,
botón Agregar Efectos > Salir.
Los posibles efectos y las caracte-
rísticas a modificar son los mis-
mos que para la Animación de
entrada.

UTN-FRBA PROGRAMA DIGITAL JUNIOR
6
Animación de énfasis
Se los utiliza para resaltar o enfatizar algún elemento presente en una
diapositiva.
Para aplicarlo, seleccionamos el objeto, y luego recurrimos al Panel Per-
sonalizar Animación, botón Agregar Efectos > Énfasis.
Si pulsamos sobre la opción Más efectos, se visualiza la siguiente venta-
na:
Los posibles efectos varían de acuerdo al objeto que le aplicamos el mis-
mo, en la siguiente imagen se visualizan los aplicables a textos:

UTN-FRBA PROGRAMA DIGITAL JUNIOR
7
En Modificar efecto se observarán distintos atributos según el efecto es-
cogido.
Animaciones de trayectoria
Una trayectoria de desplazamiento traslada los elementos
presentes en una diapositiva por medio de líneas, curvas,
diagonales, líneas serpenteantes, formas como estrellas,
etc. Las podemos utilizar para mover algún elemento de
una diapositiva desde una posición a otra.
Las trayectorias predefinidas no puede dibujarse desde cero, sino que se
crean automáticamente. Después sí, la podemos modificar cambiándole su
forma o tamaño.

UTN-FRBA PROGRAMA DIGITAL JUNIOR
8
Una trayectoria preestablecida siempre ajusta el punto de inicio de la tra-
yectoria al centro de lo que se esté moviendo: forma, imagen o párrafo de
texto
Para aplicar un efecto de trayectoria de desplazamiento, seleccionamos el
elemento (cuadro de texto, imagen o forma) en la diapositiva y, a conti-
nuación, pulsamos el botón Agregar efecto, luego Trayectoria de la
animación, y por último, pulsamos sobre la trayectoria deseada.
Las trayectorias preestablecidas (las predeterminadas y las usadas recien-
temente) se encuentran al principio del submenú.

UTN-FRBA PROGRAMA DIGITAL JUNIOR
9
Si elegimos la opción Dibujar desplazamiento personalizado dispone-
mos de las siguientes posibilidades: Línea, Curva, Forma libre o A mano
alzada.
Para dibujar la trayectoria utilizando las opciones Línea y A mano alza-
da, luego de escoger la opción, pulsamos el botón del mouse y sin soltarlo
lo arrastramos dibujando la trayectoria, al finalizar se podrá visualizar la
animación.
Si en cambio, elegimos Curva o Forma libre para dibujar la trayectoria
hacemos clic en el lugar donde comenzará la trayectoria y luego para
cambiar la curvatura de la misma volvemos a pulsar el botón del mouse,
para terminar pulsamos la tecla ESC.
Para visualizar la galería completa, debemos hacer clic en Más trayecto-
rias de la animación.

UTN-FRBA PROGRAMA DIGITAL JUNIOR
10
Definir transición a la diapositiva
La transición de diapositivas hace referencia a cómo sustituye cada diapo-
sitiva a la anterior.
La misma puede ser manual o automática. Para configurarla debemos re-
currir a la pestaña Animaciones, grupo Transición a esta diapositiva.
En primer lugar encontramos las opciones disponibles para indicar de qué
modo será reemplazada la diapositiva actual durante la presentación. Al
pulsar sobre la flecha destacada se mostrará el siguiente conjunto de
opciones:
Para escoger alguna de ellas sólo debemos seleccionarla con un clic.
Luego encontramos, a la derecha del cuadro anterior, las
opciones necesarias para poder agregar un sonido a cada
transición, modificar la velocidad con la que una diaposi-
tiva reemplaza a la anterior y la posibilidad de aplicar los
cambios a todas las diapositivas de la presentación.

UTN-FRBA PROGRAMA DIGITAL JUNIOR
11
En el desplegable Sonido disponemos de un
conjunto de sonidos preestablecidos que se
pueden aplicar a cada transición. Al final de la
lista encontramos Otro sonido..., al pulsar
dicha opción se abrirá la clásica ventana para
buscar el archivo de sonido en nuestro disco.
En el desplegable Velocidad se podrá modificar la misma, las posibles
opciones son: Lento, Medio o Rápido.
Los botones Reproducir y Presentación se utilizan de manera similar a
lo visto en el tema Personalizar animación.
Para agregar la misma transición a todas las diapositivas de la presenta-
ción debemos pulsar el botón Aplicar a todo.
Ensayar intervalos
Durante la reproducción de una presentación, para pasar de una diapositi-
va a otra, podemos optar entre dos opciones: que el avance sea por medio
de un clic con el mouse o Automáticamente después de x segundos. Para
configurarlo debemos recurrir a la pestaña Animaciones, grupo Transi-
ción a esta diapositiva.

UTN-FRBA PROGRAMA DIGITAL JUNIOR
12
Para que el avance sea automático, debemos tildar la opción Automáti-
camente después de: e ingresar un valor expresado en segundos.
Mediante el botón Ensayar intervalos presente en la pestaña Presenta-
ción con diapositivas, grupo Configuración, podremos iniciar una pre-
sentación de pantalla completa en la que es posible ensayar la presenta-
ción.
La cantidad de tiempo invertido en la presentación se graba y dichos inter-
valos se pueden guardar para ejecutar la presentación automáticamente
en el futuro.
Para registrar los intervalos de la presentación hacemos clic en Ensayar
intervalos.
Aparecerá la barra de herramientas Ensayo y en el cuadro Tiempo de
exposición comienza a registrarse el intervalo de presentación.
Los botones que encontramos en dicha barra son:
Siguiente (avanzar a la diapositiva siguiente)
Pausa
Tiempo de exposición
Repetir
Tiempo total de presentación
Para pasar a la diapositiva siguiente, hacemos clic en Siguiente, para de-
tener temporalmente el registro del tiempo, hacemos clic en Pausa, para
reiniciar el registro del tiempo después de una pausa, hacemos clic en
Pausa.

UTN-FRBA PROGRAMA DIGITAL JUNIOR
13
Además, para establecer un intervalo exacto de tiempo durante el que se
mostrará una diapositiva, escribimos el intervalo en el cuadro Tiempo de
exposición, para reiniciar el registro del tiempo de la diapositiva actual,
haga clic en Repetir.
Después de establecer el tiempo de la última diapositiva, aparece un cua-
dro de mensaje que muestra el tiempo total de la presentación y nos soli-
cita que sigamos uno de estos procedimientos:
Para mantener los intervalos de diapositivas registrados, hacemos clic en
Sí, para descartar los intervalos de diapositivas registrados, hacemos clic
en No.
Finalmente aparecerá la vista Clasificador de diapositivas, que muestra el
tiempo registrado para cada diapositiva de la presentación.