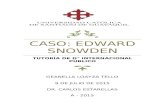Tutoria dos de_sites
-
Upload
luixito-marulanda -
Category
Documents
-
view
78 -
download
1
Transcript of Tutoria dos de_sites

DEBES ENTRAR A TU CORREO DE GMAIL Y LUEGO CAMBIAS LA DIRECCION URL POR LA SIGUIENTE. https://sites.google.com/

EN TUS SITES CREAS UNO, Y DEBE SER EN PAGINAS EN BLANCO O SI YA LO TIENES DEBES DE ENTRAR A EL.

EN ESTOS BOTONES ES DE DONDE SE HACEN LOS RESPECTIVOS CAMBIOS EN EL TRABAJO. UNO PARA ESCRIBIR O MODIFICAR PAGINA, OTRO PARA AGRAGAR PAGINA Y OTRO PARA ENTRAR A LA CONFIGURACION DEL SITE.

DESDE ESTE BOTON PODEMOS MODIFICAR PAGINA Y CADA VEZ QUE SE HACE ALGUN CAMBIO SE LE DA GUARDAR

SE APRECIA LA BARRA DE MENU PARA CAMBIAR LOS ELEMENTOS DE ESCRITURA, COLOR Y VARIOS ASPECTOS, CUANDO SE HAGAN CAMBIOS SE DA A GUARDAR

DAMOS CLOCK EN DISEÑO Y SE DEBE ESCOGER EL TIPO DESEADO SE RECOMIENDA A UNA COLUMNA PARA QUE SE TRABAJE MAS COMODAMENTE.

DESDE ESTE BOTON PODEMOS AGREGAR UNA PAGINA Y EN ESTA PAGINA ESTARA LA TEMATICA QUE NOS CORRESPONDE HACER Y CADA VEZ QUE SE HACE ALGUN CAMBIO SE LE DA GUARDAR

BOTON PARA ENTRAR AL ADMINISTRADOR DEL SITIO

SE DESPLEGA UN SUBMENU Y ENTRAMOS AL ADMINISTRADOR DE SITIO

EN ESTA BARRA LATERAL IZQUIERDA SE BUSCA LOS ASPECTOS A MODIFICAR, SE APLICAN Y SE LE DA GURDAR, Y LUEGO AL NOMBRE DEL SITIO

PARA PEGAR LA IMAGEN PRINCIPAL DEBES ENTRAR A MAS Y SE DESPLIEGA LA BARRA DE SUBMENU, Y DAS EN ADMINISTRAR EL SITIO.

CAMBIA EL PANTALLAZO Y TE DIRIGES A LA BARRA LATERAL IZQUIERDA Y DEBES BUSCAR PRESENTACION DEL SITIO.

ENTRAS A LA OPCION PRESENTACION DEL SITIO

CAMBIA NUEVAMENTE LA PAGINA Y DAS EN CAMBIAR LOGOTIPO

DAS CLICK EN SELECCIONAR ARCHIVO PARA QYUE MONTES LO QUE DESEES, RECUERDA, LOS ARCHIVOS DEBEN ESTAR GUARDADOS EN UNA CARPETA PARA UNA MEJOR Y MAS FACIL BUSQUEDA

APARECE CAJA DE DIALOGO PARA QUE BUSQUES EL ARCHIVO EN EL RESPECTIVO DISCO DURO/LACARPETA/EL ARCHIVO/RESALTAS/Y DAS ABRIR

SE MONTA EL LOGO QUE DESEAS Y ESTE APARECE PEQUEÑO Y DAS ACEPTAR

DAS GUARDAR Y LUEGO LA PAGINA PRINCIPAL

MIRAS LOS CAMBIOS EN LA PAGINA

BIOLOGIATERCERO
PERIODO 1-2
PADRINO TUTOR
ESTE LOGO LO PUEDES UTILIZAR PARA TUTARBAJO, SABES QUE SE DEBE CAMBIAR LOS ASPECTOS DE LA IMAGEN, EL NOMBRE DEL SITES QUE HACES «BIOLOGIA TERCERO PERIODO 1-2» Y MONTAS EL QUE ESTAS DESARROLLANDO, SE RECOMIENDA QUE EN PAINT

EN PAINT SE RECOMIENDA QUE DEBES DE TENER ESTAS DIMENSIONES EN ATRIBUTOS PARA QUE UBIQUES LA IMAGEN PRINCIAPAL

S E RECOMIENDA QUE PEGUES ESTA DIMENSION EN POWER POINT PARA QUE UBIQUES LAS IMÁGENES, Y EL TITULO LO HACES DESDE WORD ART

S E RECOMIENDA QUE PEGUES ESTA DIMENSION EN POWER POINT PARA QUE UBIQUES LAS IMÁGENES, Y EL TITULO LO HACES DESDE WORD ART
PADRINO TUTOR
RELIGIONCUARTO
PERIODOS 3-4
LUEGO DE UBICAR TU LOGO COMO CON LA INFORMACION BASICA, AGRUPAS LAS IMÁGENES Y LAS LLEVAS A PAINT

PADRINO TUTOR
RELIGIONCUARTO
PERIODOS 3-4

EN PAINT SE DEBE GRABAR CON TIPO PNG Y SE GUARDA EN LA CARETA DEL PROYECTO PARALUEGO MONTARLA COMO SE EXPLICO.

Te ubicas en la celda que deseas montar la imagen, recuerda activar el icono de modificar la pagina
Para introducir un icono

Le debes dar insertar click, imagen click

Cambia la caja de dialogo y le das en seleccionar archivo

Aparece caja de dialogo donde debes buscar la imagen por unidad/carpeta/archivo/resaltas o activas/abrir

La imagen aparece en un pequeño recuadro y le das aceptar para que quede montada en la pagina en la tabla.

La imagen esta montada y te pide que le des una dirección o url para donde se pueda ir


Aparece una nueva caja de dialogo que contiene una dirección por defecto

Borras la dirección completamente y luego pegas la dirección nueva, de la pagina que desea, además debes de activar el cuadro de abrir nueva ventana.

Debes dar guardar para que se active la nueva dirección, y ya el nuevo icono que montas te llevara a la pagina que desea

Para pegar la tabla o los cuadros que contienen los iconos con los hipervínculos, debes de dar en diseño y elegir a una columna

Aprecia como se vela pagina y ella tiene los espacios establecidos

Ubica el cursos donde deseas pegar la tabla y le das atabla y resaltas las cuadriculas de filas y columnas

Aparece el cuadro o la respectiva tabla que montaste y la puedes modificar manualmente o por el codigo html

Apreciamos la tabla de 1*1 modificada manualmente
Si haces click en html veras el tamaño en pixeles

Este es el tamaño que tiene y se recomienda que se deje de 842 px por 20 px con este tamaño se trabaja mas cómodo en la pagina y es el recomendado

Puedes insertar una segunda tabla de 7*2 para que se monten los diferentes iconos o la dirección del hpv a las paginas del site. Se hace colocando el cursos luego de la celda anterior

Aparece la tabla de 7 columnas por 2 filas y esta con un tamaño estandar y se debe modificar para que quede uniforme con la celda superior. Le das al icono html para que te lleve a la configuración de esta tabla

Debes cambiar la informacion de la fila y se hace lo sgte. 1 resaltas el td style de la tabla anterior y copiar o crtl+c 2 resaltas la informacion de la celda y pegas los datos

Cuando pegues la información de la celda superior debes cambiar los valores a los recomendados que son 118px por 45px; luego debes resaltar todo y lo pegas en las demás celdas.

Apreciamos ya todos los datos cambiados y esto modificara la tabla en la pagina, también se recomienda que el bloque de celdas de abajo no se modifique click en actualizar

Se aprecia el cambio y solo estarán las tres filas organizadas, para que se multipliquen solo debes de resaltar, copiar, ubicar el cursor pegar y repites hasta tener cuatro bloques de estos.

La pagina con sus cuatro bloques

PARA INTRODUCIR UN LOGO













http://www.eduteka.org/#!tagR-biologia
https://sites.google.com/site/bulbiologiatercero/
BIOLOGIAG.3: P,1-2