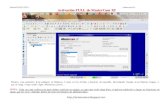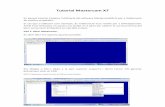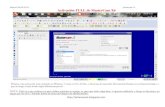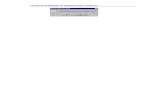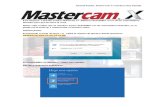Tuto Mastercam X5
-
Upload
diego-vanegas -
Category
Documents
-
view
3.171 -
download
126
Transcript of Tuto Mastercam X5

ESTRUCTURA CURRICULAR: TECNOLOGO EN DISEÑO DE PARTES PARA FABRICACIÓN EN
MÁQUINAS CNC COMPETENCIA.
CNC RUTA DE APRENDIZAJE:
ACTIVIDAD EAE:
INSTRUMENTO DE CONSULTA
Versión 01
FM01-01-01/04
INGA MARIA RUTH BONILLA GALLEGO
CENTRO DE TECNOLOGÌA DE LA MANUFACTURA AVANZADA SENA-REGIONAL ANTIOQUIA
2011

ESTRUCTURA CURRICULAR: TECNOLOGO EN DISEÑO DE PARTES PARA FABRICACIÓN EN
MÁQUINAS CNC COMPETENCIA.
CNC RUTA DE APRENDIZAJE:
ACTIVIDAD EAE:
INSTRUMENTO DE CONSULTA
Versión 01
FM01-01-01/04
INTRODUCCIÓN A MASTERCAM XV
Qué es Mastercam? El Diseño Asistido por Ordenador (CAD) y la Fabricación Asistida por Ordenador
(CAM) han revolucionado el diseño mecánico y los procesos de producción. Ya no hay más necesidad de complicados cálculos y ecuaciones matemáticas para resolver problemas de tangencias, intersecciones, posiciones de centros o superficies complejas.
Utilizando el Ordenador para realizar el diseño geométrico y los programas de Control numérico se obtienen resultados inmediatos y de una total precisión. CAD / CAM reduce los tiempos, los costes de producción e incrementa la fiabilidad y precisión de los
productos. Mastercam es un sistema integrado de Software CAD/CAM que opera en Microsoft
Windows 98, 2010 y NT. Su poder y su versatilidad le ayudan a solucionar tanto la parte de diseño geométrico como la parte de fabricación de los productos. Sus distintos módulos ofrecen soluciones en Fresados de 2D, 2 1/2D y 3D mecanizando
superficies y multisuperficies. En Electroerosión por Hilo, controlando 2 y 4 ejes, en Torneado, en Laser, en Punzonado y en máquinas de corte por Plasma.
Mastercam es un software CAD / CAM en la cual se combinan tanto el diseño de partes, como la manufactura de las mismas. Sus menús de diseño cubren la gama de entidades 2D, como también entidades 3D, con las cuales se pueden diseñar piezas complejas para
aplicaciones como la troquelería y moldes. En su parte de manufactura, Mastercam ofrece una amplia variedad de estrategias en 2D,
2½ D y 3D, las cuales se pueden adaptar al diseño de la parte a mecanizar. Si lo desea, el diseño lo puede realizar en otro paquete de CAD y luego importar la geometría
a Mastercam para solamente realizar la manufactura en él. Esto es debido a su posibilidad de importar entidades de otros paquetes de CAD comunes tales como Inventor, SolidWorks, Autocad, Pro-E, Catia entre otros.
Mastercam tiene todas las prestaciones de Acotación que precisa el diseñador mecánico, salida para diversos periféricos, como Plotters, Impresoras etc.. Interfaces
de comunicación con prácticamente todos los sistemas CAD existentes en el mercado actualmente y toda una serie de prestaciones que le explicamos en esta guía de funcionamiento.
1

ESTRUCTURA CURRICULAR: TECNOLOGO EN DISEÑO DE PARTES PARA FABRICACIÓN EN
MÁQUINAS CNC COMPETENCIA.
CNC RUTA DE APRENDIZAJE:
ACTIVIDAD EAE:
INSTRUMENTO DE CONSULTA
Versión 01
FM01-01-01/04
Que diferencias hay entre la versión 9.1 y la versión X Mastercam ha mudado completamente de plataforma, pasando de ser una aplicación estilo
D.O.S. a una aplicación tipo Windows. Al realizar dicho cambio, el ambiente de trabajo es distinto, las barras de herramientas han cambiado de nombre y/o posición, además de que más ventanas han aparecido y ventajas de ser una aplicación de Windows le dan más
flexibilidad en el manejo. Nuevas herramientas de diseño fueron tenidas en cuenta a la hora de realizar esta nueva
versión, como también el hecho de que tanto como diseño como manufactura se manejan todos bajo una sola aplicación llamada Mastercam X, en cambio de la versión anterior donde habían varias aplicaciones según en lo que se deseara trabajar (Mill, Lathe, Wire, Design, etc)
Entrando en Mastercam
Durante el proceso de instalación, el sistema situará los iconos de Mastercam en Inicio, Programas, Mastercam. Desde el submenú de Mastercam, seleccione el icono del producto Mastercam que usted desee utilizar y pulse el botón izquierdo del ratón. Le
aparecerá la ventana de inicialización de Mastercam, siguiéndole a continuación la pantalla principal de Mastercam.

ESTRUCTURA CURRICULAR: TECNOLOGO EN DISEÑO DE PARTES PARA FABRICACIÓN EN
MÁQUINAS CNC COMPETENCIA.
CNC RUTA DE APRENDIZAJE:
ACTIVIDAD EAE:
INSTRUMENTO DE CONSULTA
Versión 01
FM01-01-01/04
VENTANA MASTERCAM Al entrar en Mastercam verá la pantalla principal de Mastercam (mostrada a continuación). La zona más grande de esta pantalla es el área gráfica, donde usted podrá crear y
modificar geometría. El espacio de trabajo de la versión X4 de Mastercam es el siguiente:
Antes de empezar a trabajar tendrás unos tips que te ayudaran con la configuración del área de trabajo:
1. Para ubicar el centro del área de trabajo pulsa F9
2. Para cambiar el color al área de trabajo puedes ir por SETTING (barra de menú) en la ventana que te abre podrás seleccionar la opción de COLOR y allí seleccionar GRAFICS BACKGRAUND COLOR, a continuación seleccionas el color que deseas y por
2
Sesión de Mastercam que se esta usando (Dessign, Mill, Lathe, Wire),
además de la ruta del archivo que en ese momento se este editando.
Barra de menú Barras de herramientas
Barra Ribbon bar
Barra exploradora
Barra
MRU
Área de trabajo
Barra de estatus

ESTRUCTURA CURRICULAR: TECNOLOGO EN DISEÑO DE PARTES PARA FABRICACIÓN EN
MÁQUINAS CNC COMPETENCIA.
CNC RUTA DE APRENDIZAJE:
ACTIVIDAD EAE:
INSTRUMENTO DE CONSULTA
Versión 01
FM01-01-01/04
último pulsas en el botón (aceptar)
Ten presente en el aviso que se muestra al aceptar que te informa que el color lo puedes hacer permanente o sólo para esa sección de trabajo
3. Para cambiar el color a las entidades pulsa sobre el icono de color ubicado en la
barra de estatus, en la ventana que te abre seleccionas el color que desees, ten presente que todos las entidades llevaran ese color.
El color solo permanecerá activo para esa sección por tanto ten en cuenta cambiarlo al inicio de cada sección
4. Para permutar o cambiar el sistema de unidades se activa el menú SETTINGS en el
submenú que se despliega se busca la opción START/EXIT y en configuración se
selecciona el sistema deseado.

ESTRUCTURA CURRICULAR: TECNOLOGO EN DISEÑO DE PARTES PARA FABRICACIÓN EN
MÁQUINAS CNC COMPETENCIA.
CNC RUTA DE APRENDIZAJE:
ACTIVIDAD EAE:
INSTRUMENTO DE CONSULTA
Versión 01
FM01-01-01/04
2.1. Status Bar
Antes de enfatizar en el menú principal, vamos a ver la barra de herramientas que se encuentra en la parte inferior de la pantalla, llamada Status Bar o barra de estado, la cual
tiene varias funciones útiles
2D/3D: Esta casilla nos muestra si el modo de construcción activo es en 2 o 3
dimensiones, lo cual limita el uso de la profundidad Z a la hora de dibujar
Gview: Vista geométrica del objeto en pantalla. Se profundizara más en este tema en la
siguiente sección
Planes: Definición de planos de trabajo (Cplane). Estos planos de trabajo indican donde se va a empezar a dibujar las entidades de su diseño. Su concepto se vera mas adelante
Z: Esta casilla define la profundad (o altura) donde se quiere construir una entidad. Este valor cambia según el plano de construcción activo (Cplane). Su coordenada se puede
digitar con el teclado, o se puede seleccionar una profundidad ya usada, del menú desplegable a su derecha
En la casilla color se cambia el color de las entidades a dibujar
En la casilla Level se cambia el nivel (Layer) donde se quiere construir ciertas entidades. Estos niveles o capas sirven para diferenciar geometría de distintos tipos en un plano que

ESTRUCTURA CURRICULAR: TECNOLOGO EN DISEÑO DE PARTES PARA FABRICACIÓN EN
MÁQUINAS CNC COMPETENCIA.
CNC RUTA DE APRENDIZAJE:
ACTIVIDAD EAE:
INSTRUMENTO DE CONSULTA
Versión 01
FM01-01-01/04
contenga mucha información
En Atributes se cambian los atributos de las entidades, tales como el espesor, tipo de
línea, color, etc.
WCS (Work Coordinate System). Hablaremos de eso en el transcurso del curso
En Groups podemos modificar y crear grupos de entidades
2.2. Ribbon Bar Esta barra, única de Mastercam, mostrara varias opciones del comando activo en ese
momento, y nos permitirá hacer modificaciones del mismo antes de ejecutarlo definitivamente. La siguiente grafica nos muestra el estado de la Ribbon bar sin ningún comando activo
Cuando se activa algún comando, la barra podría verse así:
En donde cada icono es una opción para activar.
2.3. Autocursor ribbon Bar Esta barra se activa, siempre que Mastercam necesite que usted defina una posición en la
ventana grafica. Existen varias opciones que le ayudan a eliminar pasos y descartar geometría molesta en el proceso.
En las casillas X, Y, Z aparecerán las coordenadas actuales donde esta situado el cursor en
este momento, también se puede digitar un valor exacto en ella para forzar dicha coordenada. Además de esto, se puede dejar ese valor fijo, haciendo click en el botón de la derecha para mantener esa coordenada hasta que usted decida cambiarla

ESTRUCTURA CURRICULAR: TECNOLOGO EN DISEÑO DE PARTES PARA FABRICACIÓN EN
MÁQUINAS CNC COMPETENCIA.
CNC RUTA DE APRENDIZAJE:
ACTIVIDAD EAE:
INSTRUMENTO DE CONSULTA
Versión 01
FM01-01-01/04
Valor sin bloquear Valor bloqueado
FastPoint Mode: Activa un cuadro de dialogo para digitar la coordenada cartesiana
deseada
Config: Configura las opciones del Autocursor
Diferentes opciones del autocursor, como enganche a puntos finales, centros de
arcos, intersecciones, etc
Activa la ventana de ayuda de Mastercam
2.4 TECLAS CALIENTES (HOT KEYS)
F1: Permite crear una ventana para desarrollar el zoom Windows, mostrara el siguiente
mensaje Especifique ventana para zoom F2: Permite aplicar un ZOOM IN viéndose la ventana en menor tamaño
F4: Activa la ventana de análisis de entidad, se muestra el siguiente aviso
se debe ubicar el cursor sobre la entidad a analizar lo que activa una ventana similar a la mostrada
F5: Permite eliminar una o varias entidades, al pulsar esta tecla se
muestra el siguiente al seleccionar las entidades a
eliminar y pulsar ENTER estas desaparecen F9: permite activar o desactivar el eje cartesiano
F10: Activa la opción de FILE
El Scholl del Mouse permite trabajar el ZOOM

ESTRUCTURA CURRICULAR: TECNOLOGO EN DISEÑO DE PARTES PARA FABRICACIÓN EN
MÁQUINAS CNC COMPETENCIA.
CNC RUTA DE APRENDIZAJE:
ACTIVIDAD EAE:
INSTRUMENTO DE CONSULTA
Versión 01
FM01-01-01/04
2.5 BARRA DE MENÚ
, al ubicar el cursor sobre cada una de estas opciones se despliega una serie de menús contextuales, los
cuales a su vez le permiten al usuario realizar diferentes operaciones, veamos cada opción de ellas a groso modo ya que durante el desarrollo del curso se obtendrá más información sobre su utilización.
2.5.1. Menú File (Archivo). Al activar esta opción se muestra
NEW (NUEVO). Empieza una nueva sesión
de Mastercam
OPEN (ABRIR). Permite abrir sesiones
previamente almacenadas. Tenga en cuenta que una versión menor no le abrirá un archivo de una versión mayor.
FILE MERGE (MEZCLAR)/PATTEN… (PATRÓN). Permite mezclar 2 archivos de
Mastercam en uno solo
EDIT (EDICIÓN)/OPEN EXTERNAL. Menú que permite editar archivos de todo tipo, por
ejemplo *.NC, postprocesadores, *.DOC, etc.
SAVE (Salvar). Guarda los cambios
realizados dentro de un archivo en la locación previamente determinada. Esto incluye los mecanizados.
SAVE AS (salvar como) Es utilizado para guardar un archivo por primer vez, en la locación
que se desea almacenar la información a modo de recomendación utilice una carpeta para cada ejercicio ya que generalmente manejara entre 3 y
4 archivos por ejercicio.
SAVE SOME (SALVAR UNA PORCIÓN), Permite almacenar solo sesiones del archivo.
Guarda solamente lo que se escoja de la pantalla grafica. No incluye mecanizados, solo geometría.
PRINT (IMPRIMIR). Permite imprimir el área de trabajo, y dependiendo de la impresora
permite: Determinar el tipo de impresión a hacer ya sea en forma vertical u horizontal, permite regular el tamaño de las márgenes y demás.
Print preview (vista previa de impresión). Permite visualizar como quedará la impresión a desarrollar

ESTRUCTURA CURRICULAR: TECNOLOGO EN DISEÑO DE PARTES PARA FABRICACIÓN EN
MÁQUINAS CNC COMPETENCIA.
CNC RUTA DE APRENDIZAJE:
ACTIVIDAD EAE:
INSTRUMENTO DE CONSULTA
Versión 01
FM01-01-01/04
OPEN USER FOLDER (ABRIR CARPETAS DEL USUARIO). Permite abrir las carpetas del software según la ubicación dentro del sistema.
OPEN SHARED FOLDER (ABRIR CARPETAS COMPARTIDAS) Permite abrir las carpetas TIPO SHARED del software según la ubicación dentro del sistema.
PROJECT MANAGER (ADMINISTRADOR DE PROYECTOS). Esta opción permite al
usuario almacenar toda la información bajo la misma carpeta y en la ubicación deseada, a modo personal es una recomendación ya que tendrás todos los archivos en la misma
ubicación.
IMPORT FOLDER (IMPORTAR ARCHIVO). Permite importar archivos desde otros programas de diseño, previamente
almacenados, debe tenerse en cuenta que se debe seleccionar el tipo de archivo a importar, la carpeta desde donde se va a importar, y la carpeta donde va a importar
EXPORT FOLDER (EXIMPORTAR ARCHIVO). Permite exportar archivos a otros programas de diseño, previamente almacenados, debe tenerse en cuenta que se debe seleccionar el tipo de archivo
a exportar, la carpeta desde donde se va a exportar, y la carpeta donde va a exportar
UPDATE FOLDER (ACTUALIZACIÓN DE ARCHIVO). Permite actualizar el archivo que
se esta trabajando
CHANGUE RECOGNITION (CAMBIO DE RECONOCIMIENTO ) Permite cambiar una
geometría por otra preexistente
TRACKING (SEGUIMIENTO) Presenta 3 opciones: Consulte el archivo actual, ver todos
los archivos de seguimiento y opciones de seguimiento.

ESTRUCTURA CURRICULAR: TECNOLOGO EN DISEÑO DE PARTES PARA FABRICACIÓN EN
MÁQUINAS CNC COMPETENCIA.
CNC RUTA DE APRENDIZAJE:
ACTIVIDAD EAE:
INSTRUMENTO DE CONSULTA
Versión 01
FM01-01-01/04
LIST (LISTA). Lista los 10 últimos archivos trabados en Mastercam
PROPIERTIES (PROPIEDADES). Al ser activado permite visualizar una ventana con la
descripción detallada del archivo que esta siendo utilizado.
Exit (SALIR). Permite salir de Mastercam
2.5.2. Menú Edit. (Editar o Modificar). Al activar esta opción se muestra
UNDO (DESHACER). Permite eliminar la última acción desarrollada
REDO (REHACER) Permite rehacer la última acción desarrollada
CUT (CORTAR). Permite cortar una geometría y enviarla al clickboard
COPY (COPIAR). Permite copiar una geometría y enviarla al clickboard
PASTE (PEGAR) Permite pegar una geometría desde el clickboard y en la ribbon bar que activa se muestra una serie de iconos que permiten al usuario seleccionar los atributos que desea copiar.
Cada icono de ellos permite seleccionar un atributo diferente ya
sea de color, tipo de línea, grosor de la misma, entre otras opciones.
DELETE (ELIMINAR) permite eliminar entidades en tres formas
diferentes, ya sea una sola entidad, duplicados o secciones complejas, de igual forma permite recuperarlas si es el caso, presenta su propia

ESTRUCTURA CURRICULAR: TECNOLOGO EN DISEÑO DE PARTES PARA FABRICACIÓN EN
MÁQUINAS CNC COMPETENCIA.
CNC RUTA DE APRENDIZAJE:
ACTIVIDAD EAE:
INSTRUMENTO DE CONSULTA
Versión 01
FM01-01-01/04
barra.
SELECT ALL (SELECCIONAR TODO). Permite seleccionar toda la geometría que exista en el archivo
TRIM (CORTAR)/ BREAK (QUEBRAR). Herramienta para cortar o dividir entidades, presenta varias opciones a saber:
. Al ser seleccionado presenta la
siguiente ribbon bar, para la opción de cortar
. Corta una entidad con respecto a otra
. Corta 2 entidades entre ellas
. Corta 3 entidades entre ellas
Divide y borra la parte de un arco seleccionado, para ello debe tenerse el arco y un
limite de corte ya sea otro arco o una recta
. Corta (o extiende) una entidad con respecto a un punto dado
. Corta varias entidades a la vez
. Rompe la entidad en 2 partes iguales
. Rompe o divide entidades que se intersectan, después de ser
previamente seleccionadas

ESTRUCTURA CURRICULAR: TECNOLOGO EN DISEÑO DE PARTES PARA FABRICACIÓN EN
MÁQUINAS CNC COMPETENCIA.
CNC RUTA DE APRENDIZAJE:
ACTIVIDAD EAE:
INSTRUMENTO DE CONSULTA
Versión 01
FM01-01-01/04
permite dividir una línea en varias secciones, la ribbon bar que muestra
es:
Cuando este icono esta seleccionado las divisiones de ruptura son de valores
exactos
Cuando este icono esta seleccionado las divisiones de ruptura son de valores casi
exactos ya que puede darse una tolerancia de rango de división.
Permite determinar en cuantas partes desea dividirse la entidad.
Permite determinar el valor de los diferentes tramos de división
Se puede ajustar la tolerancia entre las divisiones
Cada opción de estas al ser seleccionadas permite visualizar en forma diferente las divisiones que se eliminaran, dejaran, u ocultaran
Cuando este icono esta seleccionado permite hacer los quiebres a entidades curvas
Cuando este icono esta seleccionado permite hacer los quiebres a entidades lineales.
Permite aplicar la opción deseada pero permite luego el cambio si eso no era lo que se deseaba
Permite aceptar la opción deseada pero no permite luego el cambio si eso no era lo que se deseaba
Activa una ventana de ayuda de dicho comando.

ESTRUCTURA CURRICULAR: TECNOLOGO EN DISEÑO DE PARTES PARA FABRICACIÓN EN
MÁQUINAS CNC COMPETENCIA.
CNC RUTA DE APRENDIZAJE:
ACTIVIDAD EAE:
INSTRUMENTO DE CONSULTA
Versión 01
FM01-01-01/04
. Permite tres opciones a saber:
Draft/line. Convierte entidades tipo Drafting en entidades geométricas
Hatch/line. Convierte líneas de achurado en líneas de geometría
Cdate/lines. Convierte dato copioso (colección de formas geométricas) en líneas o
puntos
. Aplicación de C++ el cual rompe círculos completos en arcos de 1°
. Cierra un arco cualquiera para convertirlo en circulo
. Permite unir entidades que están en la misma dirección o que fueron
divididas previamente
. Permite modificar desde los puntos de control o nodos una curva
existente. En general permite modificar la posición de los puntos de control de una entidad NURBS, con la cual se altera la forma de la misma.
. Convierte cualquier entidad en una Spline tipo NURBS.
Convierte cualquier Spline tipo NURBS en una entidad.
Muestra el vector normal de las superficies. Mas adelante en superficies se tratara al respecto.
Modifica el vector normal de las superficies. Mas adelante en superficies se tratara al respecto.
2.5.3. Menú View. (VER). Al activar esta opción se muestra
. Permite activar o desactivar la barra de exploración del
Mastercam
Activa el administrador de roscas múltiples

ESTRUCTURA CURRICULAR: TECNOLOGO EN DISEÑO DE PARTES PARA FABRICACIÓN EN
MÁQUINAS CNC COMPETENCIA.
CNC RUTA DE APRENDIZAJE:
ACTIVIDAD EAE:
INSTRUMENTO DE CONSULTA
Versión 01
FM01-01-01/04
VENTANAS. El utilizar esta opción permite visualizar el área de trabajo en: una sola ventana, en dos ventanas ya sean horizontales o verticales, en cuatro ventanas (superior,
frontal, lateral derecha e isométrica) y determinar la vista por defecto.
. Permite ajustar la pieza al área de trabajo
permite variar el color de una superficie entre dos
colores por defecto
. Permite mover el área de trabajo para una mejor
visualización.
. Permite visualizar una parte del trabajo
utilizando una ventana para la selección.
. Permite visualizar una parte del trabajo
utilizando la selección de dos puntos de encuadre.
Permite visualizar un trabajo en una escala del 50% menor a la vista actual.
. Permite visualizar un trabajo en una escala del 20% menor a la vista actual.
. Permite visualizar un trabajo ya sea a mayor visualización o a menor.
. Permite visualizar un trabajo según la selección requerida
. Permite seleccionar la vista sobre un trabajo, en el capitulo siguiente se
explicara mejor. Su barra característica es:
. Al pulsar esta opción ya sea en el menú o en la barra se muestran las
siguientes opciones:
. Permite mover la visualización de la pieza a partir de la rotación
sobre un punto

ESTRUCTURA CURRICULAR: TECNOLOGO EN DISEÑO DE PARTES PARA FABRICACIÓN EN
MÁQUINAS CNC COMPETENCIA.
CNC RUTA DE APRENDIZAJE:
ACTIVIDAD EAE:
INSTRUMENTO DE CONSULTA
Versión 01
FM01-01-01/04
. Permite mover la visualización de la pieza a partir de la rotación sobre un eje.
. Permite mover la visualización de la pieza a partir de la selección de una de las vistas presentadas en una tabla.
. Retorna la visualización de la pieza sobre la vista anterior.
Permite visualizar la pieza en cualquiera de sus 6 opciones.
Permite visualizar la pieza en cualquiera de las relaciones de sus ejes,
para confirmar esto verifique como cambia el punto de referencia del plano.
2.5.4. Menú Analyze (analizar). Al activar esta opción se muestra el siguiente menú contextual.
. Permite visualizar las propiedades de la entidad, esto es longitud, espesor, ángulo, entre otras propiedades.
. Permite visualizar las coordenadas de punto cualquiera.
Permite visualizar las distancias entre dos puntos cualquiera.
. Permite visualizar el volumen o el área de una
superficie, de igual forma se puede visualizar las propiedades de un solido.
Permite visualizar las propiedades de encadenamiento que se presenta entre
las entidades.
Permite visualizar las propiedades del contorno entre dos o más entidades.
. Permite visualizar el valor del ángulo formado entre dos entidades.

ESTRUCTURA CURRICULAR: TECNOLOGO EN DISEÑO DE PARTES PARA FABRICACIÓN EN
MÁQUINAS CNC COMPETENCIA.
CNC RUTA DE APRENDIZAJE:
ACTIVIDAD EAE:
INSTRUMENTO DE CONSULTA
Versión 01
FM01-01-01/04
Permite visualizar las propiedades en forma dinámica de una entidad seleccionada
. Permite visualizar ya sea el número de la entidad creada o las
propiedades de la base de datos de la entidad seleccionada
. Permite visualizar en una superficie o en un sólido cualquiera de las
cuatro opciones presentadas: ensayo de la superficie chequeo de un
sólido análisis de una superficie curva y ángulos
destacados de una superficie
2.5.5. Menú Create (Crear). Este menú se trabajara con más detalles en capítulos
posteriores. (Véase capitulo 5)
2.5.6. Menú Solids (Sólidos). Este menú se trabajara con más detalles en capítulos
posteriores.
. Permite formar un sólido a partir de una entidad cerrada. Pide la selección de encadenamiento y la aceptación de esta acción, activa una ventana en donde se da el
valor deseado en Z
. Permite crear un sólido en revolución a partir de la creación de un contorno y una
línea de eje, pide seleccionar el contorno, la línea de eje y el valor de revolución con el que se determinara el sólido.

ESTRUCTURA CURRICULAR: TECNOLOGO EN DISEÑO DE PARTES PARA FABRICACIÓN EN
MÁQUINAS CNC COMPETENCIA.
CNC RUTA DE APRENDIZAJE:
ACTIVIDAD EAE:
INSTRUMENTO DE CONSULTA
Versión 01
FM01-01-01/04
. Permite crear un sólido a partir del desarrollo de una entidad sobre otra entidad,
pide seleccionar la geometría a generar, la geometría de recorrido y el ángulo de trabajo. Por ejemplo
Se selecciona la vista de trabajo luego se crea la geometría
a continuación
busque una cara perpendicular a la anterior y cree la geometría que será la
utilizada para crear el solido , finalmente seleccione el
comando en la ventana que abre seleccione la última geometría
, acéptela, luego seleccione la geometría que servirá de recorrido
, en la ventana que abre ubique la opción crear solido trabajar
y acéptela. Si no ves el solido pulsa sobre y observaras el
resultado

ESTRUCTURA CURRICULAR: TECNOLOGO EN DISEÑO DE PARTES PARA FABRICACIÓN EN
MÁQUINAS CNC COMPETENCIA.
CNC RUTA DE APRENDIZAJE:
ACTIVIDAD EAE:
INSTRUMENTO DE CONSULTA
Versión 01
FM01-01-01/04
Permite hacer un recubrimiento entre entidades cerradas, pide seleccionar la
geometría a generar, la geometría de recorrido. Por ejemplo:
Se selecciona la vista de trabajo luego se crea la geometría
a continuación busque TRANS TRASLATE, y seleccione el circulo en la ventana que abre busca para ambos lados y coloca la distancia en Z que
quieras, esto te mostrara una imagen similar a la siguiente. Esta será la geometría que será la utilizada para crear el sólido,
finalmente seleccione el comando , te pide
seleccionar la primera entidad
(a modo de recomendación
seleccione de arriba hacia abajo, y trata de que todas las selecciones queden del mismo lado, si quieres un sólido limpio, si lo quieres torcionado es
independiente el punto donde debes iniciar la selección) acéptela, en la ventana que abre ubique la
opción crear solido trabajar y
acéptela. Si no ves el sólido pulsa sobre y observaras el
resultado

ESTRUCTURA CURRICULAR: TECNOLOGO EN DISEÑO DE PARTES PARA FABRICACIÓN EN
MÁQUINAS CNC COMPETENCIA.
CNC RUTA DE APRENDIZAJE:
ACTIVIDAD EAE:
INSTRUMENTO DE CONSULTA
Versión 01
FM01-01-01/04
Permite crear redondeos en:
. Crea filetes de un radio específico a todo el solido
Por ejemplo Cree inicialmente un sólido, luego
seleccione esta opción, se te pide seleccionar el sólido, después de seleccionar se pulsa ENTER lo que
muestra una nueva ventana en donde debes ubicar el valor del radio deseado y luego deberás aceptar.
Crea filetes de un radio específico a las caras de un solido Por ejemplo
Cree inicialmente un sólido, luego
seleccione esta opción, se te pide seleccionar las aristas que serán convertidas a filetes, después de
seleccionar se pulsa ENTER lo que muestra una nueva ventana en donde debes ubicar el valor del radio deseado y
luego deberás aceptar.
Crea chaflanes de un valor deseado a los vértices de un solido teniendo en cuenta
Por ejemplo
Cree inicialmente un sólido, luego seleccione esta opción, se te pide seleccionar las aristas que serán
convertidas a chaflanes, después de seleccionar se pulsa ENTER lo que muestra una nueva ventana en donde
debes ubicar el valor del chaflán deseado y luego deberás aceptar.
Crea chaflanes de un valor deseado a los vértices de un
sólido, teniendo en cuenta dos valores Por ejemplo

ESTRUCTURA CURRICULAR: TECNOLOGO EN DISEÑO DE PARTES PARA FABRICACIÓN EN
MÁQUINAS CNC COMPETENCIA.
CNC RUTA DE APRENDIZAJE:
ACTIVIDAD EAE:
INSTRUMENTO DE CONSULTA
Versión 01
FM01-01-01/04
Cree inicialmente un sólido, luego seleccione esta opción, se te pide seleccionar las caras que serán convertidas a chaflanes, después
de seleccionar se pulsa ENTER lo que muestra una nueva ventana en donde debes ubicar los valores del chaflán deseado y
luego deberás aceptar.
Crea chaflanes de un valor deseado a los vértices de un sólido, teniendo en cuenta una distancia y un ángulo.
Por ejemplo
Cree inicialmente un sólido, luego seleccione esta opción, se te pide seleccionar las caras que serán
convertidas a chaflanes, después de seleccionar se pulsa ENTER lo que muestra una nueva ventana en donde
debes ubicar la distancia y el ángulo deseado para la creación del chaflán y
luego deberás aceptar.
Cascara solida. Permite hacer un vaciado a un solido
Por ejemplo Cree inicialmente un sólido, luego seleccione esta opción, se te pide seleccionar las caras
que serán vaciadas y deberá seleccionar la dirección del vaciado INWARD (interior) o exterior (OUTWARD) O ambas (BOTH),
además se debe ingresar el valor del espesor con que quedara la pared después de ejecutar
esta operación. Recuerda aceptar
.Permite manejar el concepto de geometrías boleanas. Esto quiere decir que el usuario puede construir un sólido mediante la utilización de combinaciones de dos o más
sólidos existentes utilizando las funciones Booleanas ya sea adicionar sólidos y que estos luego queden como un sólido, realizar una intercesión boleana en donde se quitara la parte común entre los sólidos, de igual forma se podrá dar una diferencia boleana,
esta opción presenta varias estrategias a saber:
. Permite crear un sólido a partir de la unión de dos o más sólidos.
Por ejemplo

ESTRUCTURA CURRICULAR: TECNOLOGO EN DISEÑO DE PARTES PARA FABRICACIÓN EN
MÁQUINAS CNC COMPETENCIA.
CNC RUTA DE APRENDIZAJE:
ACTIVIDAD EAE:
INSTRUMENTO DE CONSULTA
Versión 01
FM01-01-01/04
Cree inicialmente dos sólido, luego seleccione esta opción, se te pide seleccionar el sólido A y
luego el sólido B. Recuerda aceptar
. Permite crear un sólido a partir de la remoción de uno de los sólidos. Por ejemplo
Cree inicialmente dos sólido, luego seleccione esta opción, se te pide seleccionar el sólido A (quedara) y luego
el sólido B (a extraer). Recuerda aceptar
. Permite crear un sólido a partir de la intercesión generada entre los sólidos.
Por ejemplo Cree inicialmente dos sólido, luego seleccione esta opción, se te pide seleccionar el sólido A
y luego el sólido B. la parte común entre ellos será la parte que quedara como resultado de esta operación. Recuerda aceptar

ESTRUCTURA CURRICULAR: TECNOLOGO EN DISEÑO DE PARTES PARA FABRICACIÓN EN
MÁQUINAS CNC COMPETENCIA.
CNC RUTA DE APRENDIZAJE:
ACTIVIDAD EAE:
INSTRUMENTO DE CONSULTA
Versión 01
FM01-01-01/04
CPLANE Y GVIEW Las Gview (Vistas geométricas) son las vistas de dibujo posibles para orientarnos en el
ambiente de trabajo. Entre las vistas estándar están la Top (Techo), Front (Frente), Side (Lado) e Isometric (Isométrico). En el menú principal se encuentra bajo la opción View, Standard view. Además de esto, también están sus iconos en la barra de herramientas View
Manipulation, y en la Status Bar
Los Cplane (Planos de construcción) me definen el plano de trabajo para construir geometría. Los Gviews y los Cplane generalmente son iguales pero no indispensablemente es así. Yo
puedo mirar la figura en isométrico, pero trabajar en techo, o frente, o techo. Los Cplane también tienen iconos en la barra de herramientas. El valor de la profundidad Z, varía al cambiar los Cplane.
Esta opción se encuentra en la barra de herramientas planes, o en el cono apropiado en la Status Bar
3

ESTRUCTURA CURRICULAR: TECNOLOGO EN DISEÑO DE PARTES PARA FABRICACIÓN EN
MÁQUINAS CNC COMPETENCIA.
CNC RUTA DE APRENDIZAJE:
ACTIVIDAD EAE:
INSTRUMENTO DE CONSULTA
Versión 01
FM01-01-01/04
En el ejemplo, los 3 rectángulos fueron construidos en Cplane distintos, a Z=50, pero siempre con el Gview en isométrico

ESTRUCTURA CURRICULAR: TECNOLOGO EN DISEÑO DE PARTES PARA FABRICACIÓN EN
MÁQUINAS CNC COMPETENCIA.
CNC RUTA DE APRENDIZAJE:
ACTIVIDAD EAE:
INSTRUMENTO DE CONSULTA
Versión 01
FM01-01-01/04
MENÚ PRINCIPAL El menú principal de Mastercam contiene los siguientes aspectos:
Bajo cada una de estas opciones se encuentran menús desplegables, en las cuales
encontramos todos los comandos que Mastercam nos ofrece, desde manipulación de archivos, creación de entidades, modificación de geometría y mecanizados
File (Archivo): Use este menú para abrir, editar, imprimir, importar y salvar archivos
Edit (Editar): Este menú provee acceso a funciones para editar geometría como unir
entidades, modificar, recortar, romper. También están las funciones típicas de Windows como cortar, copiar y pegar
View (Ver): El menú view le ayuda a manejar la apariencia y la orientación de la ventana
grafica
Analyse (Analizar): Use las funciones de analizar para ver y editar las propiedades de las
entidades
Create (Crear): Este extenso menú incluye todas las funciones de creación de entidades
2D, además de curvas, superficies y entidades de dibujo
Solids (Solidos): Menú de creación de sólidos, que en esta versión va separado de Create.
Solamente asequible para los usuarios que adquieran dicha función
XForm (Forma X): Use este menú para hacer espejos de entidades, rotar, escalar,
trasladar, enrollar, entre otros
Machina Type (Tipo de maquina): Use este menú para seleccionar el tipo de máquina.
Escoger una máquina cambia Mastercam Diseño a modo Fresado (Mill), o Torno (Lathe), o Hilo (Wire), y viceversa sin necesidad de abrir una sesión nueva del programa
Toolpaths (Rutas de la herramienta): Las funciones en este menú le permiten crear y editar los mecanizados requeridos para cortar su pieza
Screen (Pantalla): En este menú se especifica la configuración y manipulación de la
4

ESTRUCTURA CURRICULAR: TECNOLOGO EN DISEÑO DE PARTES PARA FABRICACIÓN EN
MÁQUINAS CNC COMPETENCIA.
CNC RUTA DE APRENDIZAJE:
ACTIVIDAD EAE:
INSTRUMENTO DE CONSULTA
Versión 01
FM01-01-01/04
geometría en la ventana grafica
Settings (Ajustes): Use este menú para configurar su sesion de Mastercam acorde a sus
especificaciones
Help (Ayuda): Este menú provee acceso a variedad de información sobre Mastercam en cuanto a funcionamiento y actualizacion

ESTRUCTURA CURRICULAR: TECNOLOGO EN DISEÑO DE PARTES PARA FABRICACIÓN EN
MÁQUINAS CNC COMPETENCIA.
CNC RUTA DE APRENDIZAJE:
ACTIVIDAD EAE:
INSTRUMENTO DE CONSULTA
Versión 01
FM01-01-01/04
CREACIÓN DE ENTIDADES 2D BÁSICAS Antes de iniciar el desarrollo de este tema, trataremos sobre una ventana que tendrás que trabajar constantemente, esta ventana es la de selección o CHAIN
Observese la aplicación de cada opción de ella:
Al pulsar sobre la fecha me permite en algunas opciones extender su menú.
Wire frame (marco de alambre). Permite seleccionar entidades alambradas.
Chain (cadena) Permite seleccionar una geometría o varias geometrías siempre y cuando estén correctamente unidas o cerradas.
Point (punto) permite seleccionar un punto
determinado dentro de una geometría.
Window (ventana) permite crear una
ventana de selección y todo lo que este dentro de ella será seleccionado.
Area (área) permite seleccionar un área
específica dentro del proceso Permite seleccionar geomatrias independientes.
poligone (polígono) muy similar a la opción de ventana
Vector. Permite seleccionar uno o varios vectores dentro del proceso.
5

ESTRUCTURA CURRICULAR: TECNOLOGO EN DISEÑO DE PARTES PARA FABRICACIÓN EN
MÁQUINAS CNC COMPETENCIA.
CNC RUTA DE APRENDIZAJE:
ACTIVIDAD EAE:
INSTRUMENTO DE CONSULTA
Versión 01
FM01-01-01/04
Partial (parcial) permite seleccionar geometrías no continuas pero por tramos
ofrece varias opciones alternativas de selección.
Last (pasado) permite seleccionar la geometría anterior
End (fin) permite seleccionar la última geometría
Unselect.
reverse (otro lado) permite seleccionar la geometría a la derecha a la izquierda o en ambos sentidos.
chain feature options (característica de las opciones de la cadena) Permite configurar las opciones de selección, te invito a que practiques en esta ventana
recuerda que esto te llevara a conocer mejor el software.
chain feature Cadena de función
options (opciones) te permite seleccionar otras opciones de selección. Te
invito a que practiques en esta ventana recuerda que esto te llevara a conocer mejor el software
OK, permite aceptar las acciones realizadas lo que dará fin y cierra la ventana

ESTRUCTURA CURRICULAR: TECNOLOGO EN DISEÑO DE PARTES PARA FABRICACIÓN EN
MÁQUINAS CNC COMPETENCIA.
CNC RUTA DE APRENDIZAJE:
ACTIVIDAD EAE:
INSTRUMENTO DE CONSULTA
Versión 01
FM01-01-01/04
Help (ayuda) permite obtener ayuda del software acerca de esta ventana
Ya que conocemos esta ventana procederemos a tratar la temática de estudio en este capítulo.
Las entidades 2D básicas, se encuentran bajo la opción Create
del menú principal. También puede usar la barra de herramientas Sketcher para acceder a ellas
Barra de herramientas Sketcher, este apartado trata específicamente de esta barra.
5.1 Point (Punto)
Herramientas para crear puntos como entidad
geométrica debes fijarte en los avisos flotantes que aparecen
Al activar la función punto, la ribbon bar cambia a la
siguiente manera
Donde:
CREATE POINT POSITION. Crea un punto en una posición
cualquiera en la pantalla.
Este botón permite modificar la posición del último punto colocado

ESTRUCTURA CURRICULAR: TECNOLOGO EN DISEÑO DE PARTES PARA FABRICACIÓN EN
MÁQUINAS CNC COMPETENCIA.
CNC RUTA DE APRENDIZAJE:
ACTIVIDAD EAE:
INSTRUMENTO DE CONSULTA
Versión 01
FM01-01-01/04
Este botón fija la(s) entidad(es) y sale de la función
Este botón activa la ayuda de la función
CREATE POINT DYNAMIC. Crea puntos dinámicamente en una entidad
CREATE POINT NODE POINTS. Crea los puntos nodales de una
Spline paramétrica
CREATE POINT SEGMENT.
Crea una serie de puntos a lo largo de una entidad
CREATE POINT ENDPOINTS.
Crea puntos en los puntos finales de todas las entidades en pantalla
CREATE POINT SMALL ARCS: Crea puntos en los centros de los
círculos. Usted puede limitar el diámetro máximo de los círculos a los cuales les quiera colocar el
punto
5.2. Line (Línea) Crea líneas de diversos tipos

ESTRUCTURA CURRICULAR: TECNOLOGO EN DISEÑO DE PARTES PARA FABRICACIÓN EN
MÁQUINAS CNC COMPETENCIA.
CNC RUTA DE APRENDIZAJE:
ACTIVIDAD EAE:
INSTRUMENTO DE CONSULTA
Versión 01
FM01-01-01/04
CREATE LINE ENDPOINT. Crea una línea entre 2 puntos finales. Al activar esta función, la ribbon bar cambia de la siguiente manera:
Donde:
Cambia la posición del primer punto de la línea
Cambia la posición del segundo punto de la línea
Activa la función de multilínea
Esta casilla permite colocar una longitud de línea
Esta casilla permite colocar el ángulo de la línea
Este icono permite hacer una línea vertical
Este icono permite crear una línea horizontal
Este icono permite hacer la línea tangente a una curva
Este icono fija la(s) entidad(es), más no sale de la función

ESTRUCTURA CURRICULAR: TECNOLOGO EN DISEÑO DE PARTES PARA FABRICACIÓN EN
MÁQUINAS CNC COMPETENCIA.
CNC RUTA DE APRENDIZAJE:
ACTIVIDAD EAE:
INSTRUMENTO DE CONSULTA
Versión 01
FM01-01-01/04
CREATE LINE CLOSEST. Crea la línea que une dos entidades con la distancia más corta
CREATE LINE BISECT. Crea una línea bisectriz (La que rompe un ángulo en 2 partes iguales)
Al activar esta función, la ribbon bar cambia de la siguiente manera:
Donde:
: Aviso de que debe hacerse
: para solo obtener una solución
: Cuando se selecciona permite crear las 4 bisectrices a dicho ángulo
: Para determinar la longitud de la bisectriz
: Opciones vistas anteriormente
CREATE LINE PERPENDICULAR. Crea una línea perpendicular a una entidad que pasa
por un punto determinado
Al activar esta función, la ribbon bar cambia de la siguiente manera:
Donde:
: Aviso de que debe hacerse
: Permite editar el punto final de la línea
: Permite cambiar el sentido de la línea creada

ESTRUCTURA CURRICULAR: TECNOLOGO EN DISEÑO DE PARTES PARA FABRICACIÓN EN
MÁQUINAS CNC COMPETENCIA.
CNC RUTA DE APRENDIZAJE:
ACTIVIDAD EAE:
INSTRUMENTO DE CONSULTA
Versión 01
FM01-01-01/04
: Para determinar la longitud de la bisectriz
: Permite crear una línea perpendicular a un arco a partir de una línea preexistente.
: Opciones vistas anteriormente
CREATE LINE PARALLEL. Crea una línea paralela
Al activar esta función, la ribbon bar cambia de la siguiente manera:
Donde:
Cambia la dirección del Offset con respecto a la entidad original. Tiene 3 opciones: izquierda, derecha y ambas direcciones
Esta casilla permite colocar la distancia entre la línea paralela y la original
5.3. Arc (Arco) Crea arcos de diversos tipos, incluidos círculos
CREATE CIRCLE CENTER POINT (Circulo punto borde). Circulo definido por su punto
central y el radio

ESTRUCTURA CURRICULAR: TECNOLOGO EN DISEÑO DE PARTES PARA FABRICACIÓN EN
MÁQUINAS CNC COMPETENCIA.
CNC RUTA DE APRENDIZAJE:
ACTIVIDAD EAE:
INSTRUMENTO DE CONSULTA
Versión 01
FM01-01-01/04
Al activar esta función, la ribbon bar cambia de la siguiente manera:
Donde:
Estas casillas permiten colocar el radio o diámetro del círculo
CREATE ARC POLAR.
Al activar esta función la RIBBON BAR cambia se la siguiente manera:
Donde:
: aviso inicial de trabajo
: Permite editar el punto central del arco
: Permite cambiar el sentido del arco completando a 360º
: Permite ingresar el valor del radio
: Permite ingresar el valor del diámetro
: Permite ingresar el valor del ángulo inicial del arco
: Permite ingresar el valor del ángulo final del arco
: Permite crear un arco tangente a uno ya existente, teniendo en cuenta los parámetros deseados.
: Opciones ya vistas

ESTRUCTURA CURRICULAR: TECNOLOGO EN DISEÑO DE PARTES PARA FABRICACIÓN EN
MÁQUINAS CNC COMPETENCIA.
CNC RUTA DE APRENDIZAJE:
ACTIVIDAD EAE:
INSTRUMENTO DE CONSULTA
Versión 01
FM01-01-01/04
CREATE CIRCLE EDGE POINT. Crea un circulo entre 2 puntos cualquiera y con un radio
determinado Al pulsarse esta opción se activa la siguiente RIBBON BAR:
Donde:
: Permite editar el primer punto del circulo, esta activo cuando se tiene seleccionado
esta opción
: Permite editar el segundo punto del circulo arco, esta activo cuando se tiene
seleccionado esta opción
: Permite editar el tercer punto del circulo arco, esta activo cuando se tiene
seleccionado esta opción
: Permite crear un circulo arco con solo dos puntos
: Permite crear un circulo con la ubicación de 3 puntos
: Permite crear un circulo tangente a 3 entidades
: Iconos ya vistos
CREATE ARC ENDPOINT. Arco que se obtiene de escoger 3 puntos o de seleccionar dos puntos y un valor de radio, tenga presente que el software le pedirá seleccionar el
arco a dejar. La RIBBON BAR que activa es:
Donde:
: Aviso inicial de trabajo

ESTRUCTURA CURRICULAR: TECNOLOGO EN DISEÑO DE PARTES PARA FABRICACIÓN EN
MÁQUINAS CNC COMPETENCIA.
CNC RUTA DE APRENDIZAJE:
ACTIVIDAD EAE:
INSTRUMENTO DE CONSULTA
Versión 01
FM01-01-01/04
Los otros iconos ya se estudiaron
CREATE ARC 3 POINTS. Permite crear un arco a partir de 3 puntos, la RIBBON BAR
que presenta es:
CREATE ARC POLAR ENDPOINTS. Permite crear un arco a partir de un punto y un radio, o del ángulo del punto inicial y un radio, del ángulo del punto inicial, del ángulo del punto
final y el radio
CREATE ARC TANGENT: Permite crear un arco tangente a otro arco dependiendo de la
opción seleccionada:
Al activar esta opción muestra la siguiente RIBBON BAR:
Donde:
: permite crear un arco tangente a una entidad cualquiera, al activar esta opcion se
muestra el siguiente dialogo luego debes pulsar o determinar el punto o radio del arco tangente y por último debes seleccionar el arco deseado
Permite crear un arco tangente a un punto determinado
: Permite crear un arco tangente a una línea central (diámetro)
: Permite generar una tangencia de tipo dinámico utilizando inicialmente un arco preexistente y luego ubicar la posición de la flecha que determinara el arco tangente, por
último marcar el unto final de dicho arco
: Permite crear un arco tangente a 3 entidades.
: Permite crear un círculo tangente a 3 entidades.
: Permite crear un arco tangente a dos entidades con la posibilidad de seleccionar el
tipo de

ESTRUCTURA CURRICULAR: TECNOLOGO EN DISEÑO DE PARTES PARA FABRICACIÓN EN
MÁQUINAS CNC COMPETENCIA.
CNC RUTA DE APRENDIZAJE:
ACTIVIDAD EAE:
INSTRUMENTO DE CONSULTA
Versión 01
FM01-01-01/04
tangencia resultante requerido. Los otros iconos ya fueron vistos
5.4. RECTANGLE (RECTÁNGULO)
Crea un rectángulo con diferentes características.
Puede crear
CREATE RECTANGLE. Crea un rectángulo desde un punto CUALQUIERA definiendo al ancho y el alto. La Ribbon
Bar que presenta es:
Donde:
: Permite editar las coordenadas del punto 1
: Permite editar las coordenadas del punto 2
: Permite editar la longitud del eje horizontal (largo del rectángulo)
: Permite editar la longitud del eje vertical (ancho del rectángulo)

ESTRUCTURA CURRICULAR: TECNOLOGO EN DISEÑO DE PARTES PARA FABRICACIÓN EN
MÁQUINAS CNC COMPETENCIA.
CNC RUTA DE APRENDIZAJE:
ACTIVIDAD EAE:
INSTRUMENTO DE CONSULTA
Versión 01
FM01-01-01/04
: Permite crear un rectángulo a partir del punto (0, 0) del plano cartesiano
: Permite crear una superficie rectangular, para ello se hace primero la geometría, a continuación se activa este icono y por ultimo se pulsa sobre el icono de SHADED
(chapa)
CREATE RECTANGLE SHAPES. Al activar esta opción se abre una ventana similar a la que muestra la figura, en donde se tiene la
opción de seleccionar si esta figura se desarrollara a partir de un punto base (por defecto) o dos puntos, de ingresar el largo, el ancho, el valor del redondeo en las puntas, además seleccionar en el tipo de
chapa a desarrollarse, la ubicación del mismo, así como si se trabajar por superficie o a partir de un punto central.
CREATE POLIGON (crear polígono):
Permite crear un polígono desde 3 lados a 360 lados con un radio determinado ya sea inscrito
(CORNER) o circunscrito (FLAG)
CREATE ELIPSE: Permite crear una elipse teniendo en cuenta ingresar el valor del radio
en X, luego el valor del radio en Y. Otra opción es aplicar segmento de arco o de línea
CREATE BOUNDERING BOX. Permite crear una caja a partir de
una selección de piezas y puede determinarse las distancias que serán utilizadas como de seguridad o de sobremedida, además puede generarse un sólido ya sea paralelepípedo como cilíndrico

ESTRUCTURA CURRICULAR: TECNOLOGO EN DISEÑO DE PARTES PARA FABRICACIÓN EN
MÁQUINAS CNC COMPETENCIA.
CNC RUTA DE APRENDIZAJE:
ACTIVIDAD EAE:
INSTRUMENTO DE CONSULTA
Versión 01
FM01-01-01/04
5.5. Fillet (Redondeo)
Crea un redondeo entre 2 entidades 2D cualquiera que se
encuentren continuas.
Al activar esta función, la ribbon bar cambia de la siguiente
manera:
Donde:
Radius. Determina le radio del redondeo
Style (estilo) Define 4 casos:
* Radio en un ángulo menor a 180° (1) * Radio en un ángulo mayor a 180° (2)
* Circulo completo (3) * Radio en un ángulo igual a 180° (4)
Trim. Cortar las entidades originales
No Trim. No cortar las entidades originales

ESTRUCTURA CURRICULAR: TECNOLOGO EN DISEÑO DE PARTES PARA FABRICACIÓN EN
MÁQUINAS CNC COMPETENCIA.
CNC RUTA DE APRENDIZAJE:
ACTIVIDAD EAE:
INSTRUMENTO DE CONSULTA
Versión 01
FM01-01-01/04
Apply (aplicar) Este icono fija la(s) entidad(es), más no sale de la función
Ok . Este icono fija la(s) entidad(es), y sale de la función
HELP; Activa la ayuda de la función en proceso Al seleccionar la opción Chain. (Seleccionar una cadena de entidades) se muestra la
siguiente ventana en donde la ribbom bar muestra la siguiente opción diferente al comando fillet básico
Direction (dirección) Define 3 casos: * ALL CORNER. Radio en todas las esquinas del mismo valor
* + SWEEPS Determina si al seleccionar una cadena solo crea redondeos horarios * - SWEEPS Determina si al seleccionar una cadena solo crea
redondeos antihorarios

ESTRUCTURA CURRICULAR: TECNOLOGO EN DISEÑO DE PARTES PARA FABRICACIÓN EN
MÁQUINAS CNC COMPETENCIA.
CNC RUTA DE APRENDIZAJE:
ACTIVIDAD EAE:
INSTRUMENTO DE CONSULTA
Versión 01
FM01-01-01/04
Si se utiliza la barra de skechs se podrá hacer uso de los chaflanes. Al activar esta función, la ribbon bar cambia de la siguiente
manera:
Para ingresar el valor de la primera distancia,
debe tenerse seleccionada esta opción en Style (estilo)
Para ingresar el valor de la segunda distancia, en caso tal en la opción Style (estilo) se tenga seleccionado 2 distancias
Para ingresar el ángulo del chaflan, en el caso tal que se tenga en la opción
Style (estilo) seleccionado – distancia/ángulo
Para ingresar la distancia del chaflan, en el caso tal que se tenga en la opción Style (estilo) seleccionado Widht (largo)
Los otros iconos tienen similar utilización que los anteriores.
Para la opción la RIBBOM BAR muestra las siguientes opciones
Se debe seleccionar las entidades en cadena que recibirán el proceso de chaflanado y se dará el valor correspondiente según el estilo cabe anotar que solo presenta 2 estilos: 1 distance y Widht

ESTRUCTURA CURRICULAR: TECNOLOGO EN DISEÑO DE PARTES PARA FABRICACIÓN EN
MÁQUINAS CNC COMPETENCIA.
CNC RUTA DE APRENDIZAJE:
ACTIVIDAD EAE:
INSTRUMENTO DE CONSULTA
Versión 01
FM01-01-01/04
5.6. Spline (Curva continua)
Crea una curva que pasa por varios puntos. Hay 4 tipos
de Splines, la paramétrica y la NURBS
Manual Spline: permite crear la curva a partir de una
serie de puntos previamente ubicados o por ubicación de ellos en la curva, muestra el siguiente enunciado:
Automatic Spline NURBS (Non-Uniform Rational B-Spline): permite crear la curva a partir
de una serie de puntos de control o nodos puntos previamente ubicados, pide;
(seleccionar el primer punto), después de seleccionado muestra la
segunda opción (seleccionar el segundo punto), y por último pide
(seleccionar el punto final) lo que genera la spline correspondiente
5.7. CREATE SOLIDS (CREAR SOLIDOS)
Permite crear una gran variedad de sólidos

ESTRUCTURA CURRICULAR: TECNOLOGO EN DISEÑO DE PARTES PARA FABRICACIÓN EN
MÁQUINAS CNC COMPETENCIA.
CNC RUTA DE APRENDIZAJE:
ACTIVIDAD EAE:
INSTRUMENTO DE CONSULTA
Versión 01
FM01-01-01/04
CREATE CYLINDER: Permite crear un cilindro teniendo en cuenta si este será sólido o solo es una superficie
cilíndrica, puede ingresarse el valor del radio y el valor que determine la altura del mismo así como si su construcción es a partir de un punto o de
dos puntos estos podrán editarse, de igual forma se puede genera un cilindro ya sea en una solo lado o en ambos lados. Una de las ventajas es
poder editar el cero de la pieza.
CREATE CONE: Permite crear un cono teniendo en cuenta si este será sólido o solo es una superficie cónica, puede ingresarse el valor del radio y el valor que determine la altura del mismo así como si su construcción es a partir de un ángulo y
un radio dado en la base, de igual forma se puede genera un cono ya sea en un solo lado o en ambos lados. Una de las ventajas es poder editar el cero de la pieza.
CREATE BLOCK: Permite crear un bloque teniendo en cuenta si este será
sólido o solo es una superficie, puede ingresarse el valor del alto, ancho y profundo, de igual forma se puede genera un bloque ya sea en un solo
lado o en ambos lados. Una de las ventajas es poder editar el cero de la pieza.

ESTRUCTURA CURRICULAR: TECNOLOGO EN DISEÑO DE PARTES PARA FABRICACIÓN EN
MÁQUINAS CNC COMPETENCIA.
CNC RUTA DE APRENDIZAJE:
ACTIVIDAD EAE:
INSTRUMENTO DE CONSULTA
Versión 01
FM01-01-01/04
CREATE ESPHERER: Permite crear una esfera teniendo en cuenta
si este será sólido o solo es una superficie, puede ingresarse el valor del radio. Una de las ventajas es poder editar el cero de la pieza.
CREATE TORUS: Permite crear una dona teniendo en cuenta si este será sólido o solo es
una superficie, puede ingresarse el valor del radio de la dona como
del diámetro de la misma. Una de las ventajas es poder editar el cero de la pieza.

ESTRUCTURA CURRICULAR: TECNOLOGO EN DISEÑO DE PARTES PARA FABRICACIÓN EN
MÁQUINAS CNC COMPETENCIA.
CNC RUTA DE APRENDIZAJE:
ACTIVIDAD EAE:
INSTRUMENTO DE CONSULTA
Versión 01
FM01-01-01/04
ACTIVIDAD 1
Desarrolle las siguientes piezas en MASTERCAM, almacénelas que servirán de soporte para el resto del modulo

ESTRUCTURA CURRICULAR: TECNOLOGO EN DISEÑO DE PARTES PARA FABRICACIÓN EN
MÁQUINAS CNC COMPETENCIA.
CNC RUTA DE APRENDIZAJE:
ACTIVIDAD EAE:
INSTRUMENTO DE CONSULTA
Versión 01
FM01-01-01/04

ESTRUCTURA CURRICULAR: TECNOLOGO EN DISEÑO DE PARTES PARA FABRICACIÓN EN
MÁQUINAS CNC COMPETENCIA.
CNC RUTA DE APRENDIZAJE:
ACTIVIDAD EAE:
INSTRUMENTO DE CONSULTA
Versión 01
FM01-01-01/04

ESTRUCTURA CURRICULAR: TECNOLOGO EN DISEÑO DE PARTES PARA FABRICACIÓN EN
MÁQUINAS CNC COMPETENCIA.
CNC RUTA DE APRENDIZAJE:
ACTIVIDAD EAE:
INSTRUMENTO DE CONSULTA
Versión 01
FM01-01-01/04

ESTRUCTURA CURRICULAR: TECNOLOGO EN DISEÑO DE PARTES PARA FABRICACIÓN EN
MÁQUINAS CNC COMPETENCIA.
CNC RUTA DE APRENDIZAJE:
ACTIVIDAD EAE:
INSTRUMENTO DE CONSULTA
Versión 01
FM01-01-01/04
CREACIÓN DE ENTIDADES 3D BÁSICAS Las entidades 3D básicas, se encuentran bajo la opción SOLID (véase numeral 2.5.6) O SURFACE que será el tema a tratar en esta capitulo.
Estas superficies están ubicadas bajo el menú Create del menú principal. O pueden ser
activadas desde la barra de herramientas
6.1. SURFACE (SUPERFICIES)
Permite crear una gran variedad de superficies
RULED. Permite crear una superficie a
partir de una serie de entidades POR EJEMPLO
Crea una serie de semiarcos recuerde que para
crearlos haces uno y por el icono de transladar se muestra el siguiente enunciado
, seleccione el arco y pulse ENTER en la ventana que se
activa cambie los valores de cantidad de copias, longitud en Z y pulse aceptar .
Al activar esta opción se debe selecciona los arcos
teniendo en cuenta tocar todos los arcos en la misma dirección esto es en el mismo punto y aceptar
6

ESTRUCTURA CURRICULAR: TECNOLOGO EN DISEÑO DE PARTES PARA FABRICACIÓN EN
MÁQUINAS CNC COMPETENCIA.
CNC RUTA DE APRENDIZAJE:
ACTIVIDAD EAE:
INSTRUMENTO DE CONSULTA
Versión 01
FM01-01-01/04
OTRO EJEMPLO
Cree la siguiente superficie, para
ello utilice a continuación
en la ventana que abre cree una geometria de 40 en X por 25 en Y y desde el centro, luego haga un traslado de esta superficie,
para ello pulse sobre el icono el cual abre una
ventana en donde le digitaras el valor de 70 mm en Z, y se
observara así. A continuación crea un circulo en la base del mastercam y lo
trasladaras 75 mm., a partir de este nuevo circulo traslada otro a 15 mm el resultado será algo similar a esto.
Repite la operación de trasladar de todas las entidades a 70mm

ESTRUCTURA CURRICULAR: TECNOLOGO EN DISEÑO DE PARTES PARA FABRICACIÓN EN
MÁQUINAS CNC COMPETENCIA.
CNC RUTA DE APRENDIZAJE:
ACTIVIDAD EAE:
INSTRUMENTO DE CONSULTA
Versión 01
FM01-01-01/04
en X.
Ahora activemos la opción lo que abre una ribbon bar igual a la mostrada
en donde:
. Permite cambiar el encadenamiento
. Permite crear superficies rectas
. Permite crear superficies redondas
Puede darse el hecho de que si tocas mal los puntos de enlace se te presentaran superficies entorchadas como se muestra en la figura
Por tanto lo más adecuado es quebrar las superficies en el mismo punto y para ello debes utilizar
lo que te pide
seleccionar la entidad a quebrar , fíjate en seleccionar todas las
entidades al mismo lado y en el mismo punto de quiebre. Para ello puedes utilizar el

ESTRUCTURA CURRICULAR: TECNOLOGO EN DISEÑO DE PARTES PARA FABRICACIÓN EN
MÁQUINAS CNC COMPETENCIA.
CNC RUTA DE APRENDIZAJE:
ACTIVIDAD EAE:
INSTRUMENTO DE CONSULTA
Versión 01
FM01-01-01/04
icono de snaps y selecciona cuadrante . En realidad te debe quedar algo similar a esto.
Como quedaron sin tapa debes ir a la superficie flat boundary (superficie plana entre
limites)
Al utilizar esta opción te pide seleccionar la superficie a la que le harás la nueva
superficie y acepta la selección,

ESTRUCTURA CURRICULAR: TECNOLOGO EN DISEÑO DE PARTES PARA FABRICACIÓN EN
MÁQUINAS CNC COMPETENCIA.
CNC RUTA DE APRENDIZAJE:
ACTIVIDAD EAE:
INSTRUMENTO DE CONSULTA
Versión 01
FM01-01-01/04
Guarda el archivo que más adelante lo utilizaremos
REVOLVED . Permite crear una gran variedad de superficies a partir de formas geométricas y ejes de revolución.
En la ribbon bar que activa se muestra:
permite el cambio de selección de la superficie
Eje de simetría
Lado de revolución
Ángulo inicial del revolucionado
Ángulo final del revolucionado
POR EJEMPLO Cree con el comando SPLINE una curva senosoidal y con el comando LINE cree el eje
de revolución

ESTRUCTURA CURRICULAR: TECNOLOGO EN DISEÑO DE PARTES PARA FABRICACIÓN EN
MÁQUINAS CNC COMPETENCIA.
CNC RUTA DE APRENDIZAJE:
ACTIVIDAD EAE:
INSTRUMENTO DE CONSULTA
Versión 01
FM01-01-01/04
Active este comando, y aplique
OTRO EJEMPLO
Cree la siguiente geometría
Luego seleccione la opción

ESTRUCTURA CURRICULAR: TECNOLOGO EN DISEÑO DE PARTES PARA FABRICACIÓN EN
MÁQUINAS CNC COMPETENCIA.
CNC RUTA DE APRENDIZAJE:
ACTIVIDAD EAE:
INSTRUMENTO DE CONSULTA
Versión 01
FM01-01-01/04
Selecciones las superficies (pulse sobre )
Y cree un segundo nivel, pulse clic derecho sobre el
icono de ubicado en la barra de estado, esta acción te abre la siguiente ventana en donde cambiaras las superficies a nivel 2
Ocúltelo ubicándose nuevamente sobre con el botón izquierdo esto te abrirá una nueva ventana

ESTRUCTURA CURRICULAR: TECNOLOGO EN DISEÑO DE PARTES PARA FABRICACIÓN EN
MÁQUINAS CNC COMPETENCIA.
CNC RUTA DE APRENDIZAJE:
ACTIVIDAD EAE:
INSTRUMENTO DE CONSULTA
Versión 01
FM01-01-01/04
Al pararte sobre la casilla de visible lo activas o lo desactivas
Ahora crea un mirror en el nivel 1 seleccionando las diferentes curvas, recuerda pulsar ENTER,
en la ventana que abre selecciona la opción de eje de revolución, lo que te permitirá seleccionar la línea central y acepta la operación.
Luego cree un rectángulo que sea más grande que la botella y realice una extrusión
A continuación elimine la superficie superior

ESTRUCTURA CURRICULAR: TECNOLOGO EN DISEÑO DE PARTES PARA FABRICACIÓN EN
MÁQUINAS CNC COMPETENCIA.
CNC RUTA DE APRENDIZAJE:
ACTIVIDAD EAE:
INSTRUMENTO DE CONSULTA
Versión 01
FM01-01-01/04
y proceda a tapar la cara como se necesita y para ello se utiliza superficie
seleccione el límite del
cuadrado y el límite de la botella

ESTRUCTURA CURRICULAR: TECNOLOGO EN DISEÑO DE PARTES PARA FABRICACIÓN EN
MÁQUINAS CNC COMPETENCIA.
CNC RUTA DE APRENDIZAJE:
ACTIVIDAD EAE:
INSTRUMENTO DE CONSULTA
Versión 01
FM01-01-01/04
OFFSET. Permite crear una gran variedad de superficies a partir de otras superficies de tipo DRAFT
POR EJEMPLO Cree un SPLINE, a continuación cree una superficie DRAF
Al activar está se muestra la ventana de selección donde se te pide seleccionar la SPLINE después de seleccionar debes dar el valor que se te pide (para generar el ancho de ella)
A CONTINUACIÓN
Activa el comando CREATE – SURFACE – OFFSET lo que
te mostrara la ribbon bar compuesta por las siguientes opciones
Permite seleccionar la superficie
Permite dar un valor al cual la superficie tendrá el duplicado
Permite copiar la superficie DRAF
Permite mover ELIMINAR la superficie DRAF
Se te pedirá seleccionar la superficie a ser duplicada, luego de aceptar te mostrara la
superficie creada

ESTRUCTURA CURRICULAR: TECNOLOGO EN DISEÑO DE PARTES PARA FABRICACIÓN EN
MÁQUINAS CNC COMPETENCIA.
CNC RUTA DE APRENDIZAJE:
ACTIVIDAD EAE:
INSTRUMENTO DE CONSULTA
Versión 01
FM01-01-01/04
SWEPT. Barrido En la ribbon bar que presenta se dan las siguientes opciones
Permite cambiar o realizar una nueva selección de operación
Permite trasladar la superficie
Permite rotar la superficie
Permite barrer una superficie previamente creada
Permite realizar un barrido sobre dos contornos
Permite seleccionar el plano de barrido.
POR EJEMPLO
Crea una geometría circular en la vista
FRONT.
Crea una geometría SPLINE en la vista
TOP
Al activar el comando se te pregunta
(seleccione la superficie que hará el recorrido), por tanto debes seleccionar el
circulo, luego de seleccionarlo se te
preguntara
(seleccione la geometría que servirá como ruta de recorrido), por tanto debes
seleccionar la SPLINE y aceptar. , el resultado podría ser algo similar a la figura mostrada a continuación

ESTRUCTURA CURRICULAR: TECNOLOGO EN DISEÑO DE PARTES PARA FABRICACIÓN EN
MÁQUINAS CNC COMPETENCIA.
CNC RUTA DE APRENDIZAJE:
ACTIVIDAD EAE:
INSTRUMENTO DE CONSULTA
Versión 01
FM01-01-01/04
POR EJEMPLO Puedo tenerse 2 ACROSS (geometrías que servirán de recorrido) y 1 superficie que servirá de trayecto a recorrer (ALONG)
Cree la siguiente geometría (el circulo y el cuadrado en la vista FRONT y la SPLINE en la
vista TOP
Aplique el comando teniendo en cuenta el seleccionar el círculo y el rectángulo como los ACROSS y la SPLINE como el ALONG. Se observara algo similar alo visto en a figura siguiente.

ESTRUCTURA CURRICULAR: TECNOLOGO EN DISEÑO DE PARTES PARA FABRICACIÓN EN
MÁQUINAS CNC COMPETENCIA.
CNC RUTA DE APRENDIZAJE:
ACTIVIDAD EAE:
INSTRUMENTO DE CONSULTA
Versión 01
FM01-01-01/04
POR EJEMPLO. Un contorno ACROSS y dos contornos ALONG Cree la siguiente geometría, el semicírculo en la vista FRONT y los SPLINE en la vista
TOP
Llame el comando CREATE – SURFACES – SWEPT. En la ventana que abre seleccione la opción single,

ESTRUCTURA CURRICULAR: TECNOLOGO EN DISEÑO DE PARTES PARA FABRICACIÓN EN
MÁQUINAS CNC COMPETENCIA.
CNC RUTA DE APRENDIZAJE:
ACTIVIDAD EAE:
INSTRUMENTO DE CONSULTA
Versión 01
FM01-01-01/04
En lo que pregunta seleccione el medio arco
y acepte, en la nueva pregunta seleccione
nuevamente single y toque una curva, toque la segunda curva, y seleccione
en la ribbon bar
Que resultara en esta situación
DRAFT. Se crea un contorno deseado se selecciona la opción CREATE-DRAF se toca el contorno se da ENTER luego se selecciona la opción de espesor se dan los datos requeridos, luego se aplica SHADED y listo

ESTRUCTURA CURRICULAR: TECNOLOGO EN DISEÑO DE PARTES PARA FABRICACIÓN EN
MÁQUINAS CNC COMPETENCIA.
CNC RUTA DE APRENDIZAJE:
ACTIVIDAD EAE:
INSTRUMENTO DE CONSULTA
Versión 01
FM01-01-01/04
EXTRUDE: Permite extruir una geometría con el fin de visualizarla como un sólido. En a ventana que abre se dan las siguientes opciones:
Permite darle un valor a la extrusión
Permite darle un valor a la extrusión para escalarla
Permite darle un valor a la extrusión para rotarla
Permite darle un valor a la extrusión para crea un offset de
la misma en todas sus caras.
Permite darle un valor a la extrusión para inclinarla dicho valor
Permite determinar el sentido de la extrusión.

ESTRUCTURA CURRICULAR: TECNOLOGO EN DISEÑO DE PARTES PARA FABRICACIÓN EN
MÁQUINAS CNC COMPETENCIA.
CNC RUTA DE APRENDIZAJE:
ACTIVIDAD EAE:
INSTRUMENTO DE CONSULTA
Versión 01
FM01-01-01/04
POR EJEMPLO. Cree una geometría cualquiera tenga presente en que esta sea completamente cerrada
si no lo es al aplicar el comando este te preguntara si cierra la geometría debes pulsar si para que te sea creada.
FILLET. Permite crear redondeos entre superficies, curvas o planos.
POR EJEMPLO
Cree un rectángulo de 50 x 50, y extruyalo a 20 mm, active
Seleccione la cara superior dele terminar selección pulsando sobre y toque las otras 4 caras del cubo, en la ventana que abre seleccione trim y acepte (si quiere de
un valor al radio diferente), la respuesta a esto debe ser similar a lo mostrado. Haga el mismo proceso para la cara inferior
Haga el mismo proceso para las aristas

ESTRUCTURA CURRICULAR: TECNOLOGO EN DISEÑO DE PARTES PARA FABRICACIÓN EN
MÁQUINAS CNC COMPETENCIA.
CNC RUTA DE APRENDIZAJE:
ACTIVIDAD EAE:
INSTRUMENTO DE CONSULTA
Versión 01
FM01-01-01/04
Para eliminar el material sobrante active la superficie de
esto te permitirá tocar los tres redondeos creados para poder eliminar dicho material, en la ventana que abre seleccione 3 o 6 esquinas y active ok
TRIM. Permite cortar superficies
La ribbon bar que presenta es la siguiente

ESTRUCTURA CURRICULAR: TECNOLOGO EN DISEÑO DE PARTES PARA FABRICACIÓN EN
MÁQUINAS CNC COMPETENCIA.
CNC RUTA DE APRENDIZAJE:
ACTIVIDAD EAE:
INSTRUMENTO DE CONSULTA
Versión 01
FM01-01-01/04
POR EJEMPLO Cree un circulo de radio 50 en 3D altura cero
Cree un cuadrado de 140 por 140 en 2D altura 50 mm
Al cuadrado créele una superficie FLAT BOUNDARY
Al circulo créele una extrusión a 100 mm

ESTRUCTURA CURRICULAR: TECNOLOGO EN DISEÑO DE PARTES PARA FABRICACIÓN EN
MÁQUINAS CNC COMPETENCIA.
CNC RUTA DE APRENDIZAJE:
ACTIVIDAD EAE:
INSTRUMENTO DE CONSULTA
Versión 01
FM01-01-01/04
Active la opción de cortar superficie
Se muestra el siguiente letrero
(seleccione la
primera superficie) seleccione el cuadrado, inmediatamente se muestra el siguiente letrero
(seleccione la segunda superficie) esto es; seleccione las caras del cilindro, y pulse ENTER, a continuación se le pedirá
indicar el área a dejar se visualizara una flecha de color rojo con la cual
usted deberá seleccionar la superficie de corte (para este caso el plano), luego se mostrara el siguiente anuncio
(seleccione el lado que se
mostrara después de cortar) por tanto debe pulsarse nuevamente sobre la superficie que quedará.
A continuación se pregunta sobre el lado que se cortara y se mostrara dos flechas rojas que podran permitirle al usuario seleccionar el lado a cortar.

ESTRUCTURA CURRICULAR: TECNOLOGO EN DISEÑO DE PARTES PARA FABRICACIÓN EN
MÁQUINAS CNC COMPETENCIA.
CNC RUTA DE APRENDIZAJE:
ACTIVIDAD EAE:
INSTRUMENTO DE CONSULTA
Versión 01
FM01-01-01/04
Luego de seleccionar el lado solo se deberá eliminar la superficie que queda sobrando.

ESTRUCTURA CURRICULAR: TECNOLOGO EN DISEÑO DE PARTES PARA FABRICACIÓN EN
MÁQUINAS CNC COMPETENCIA.
CNC RUTA DE APRENDIZAJE:
ACTIVIDAD EAE:
INSTRUMENTO DE CONSULTA
Versión 01
FM01-01-01/04
PROCESOS DE TORNEADO El proceso de torneado en mastercam presenta la siguiente barra de herramientas
En este capítulo trabajaremos el proceso como tal, por tanto partiremos de tus conocimientos
previos sobre las temáticas de: Herramientas: manejo de los catálogos trabajados
Materiales. Tipos, estructura, simbología y selección
Tecnología de corte. Calculo de velocidades de corte, velocidades del husillo, avances, tiempos de mecanizado, potencia de máquina, entre otros.
Manejo de la máquina en forma convencional. Conocimiento de los procesos de torneado; refrentado, cilindrado o desbaste, acabado, ranurado, roscado, taladrado y tronzado, recuerda que las otras operaciones como moleteado, son resultados de del
desbaste, de igual forma el manejo de mecanizado interno y externo.
Programación manual de códigos G y M, comandos de movimiento, de plano, de
programación, de coordenadas de usuario, de velocidad, de avance y demás, así como los comandos auxiliares o misceláneos.
Partiendo de la figura siguiente se trabajara a continuación.
7

ESTRUCTURA CURRICULAR: TECNOLOGO EN DISEÑO DE PARTES PARA FABRICACIÓN EN
MÁQUINAS CNC COMPETENCIA.
CNC RUTA DE APRENDIZAJE:
ACTIVIDAD EAE:
INSTRUMENTO DE CONSULTA
Versión 01
FM01-01-01/04
6.1.1. Configuración de la máquina
En la barra de menú selecciona la opción MACHINE TYPE en el menú que
despliega selecciona LATHE (torno) y en la nueva opción que despliega selecciona DEFAULT (por defecto)
A continuación nuevamente en la barra de menú selecciona la opción SETTING y en el menú que despliega selecciona la
opción CONTROL DEFINITION MANAGER lo que te permitirá seleccionar el posprocesador que se utilizara en la máquina, al activar esta opción el te enviara a una nueva ventana en donde
debes verificar lo siguiente
Ya quedo configurada tu máquina y deberá mostrarse en la barra de exploración del MASTERCAM (recuerda que si no se te muestra debes ir a la barra de menú, seleccionar
VIEW y allí seleccionar TOOGLE OPERATIONS MANAGER)
6.1.2 Configuración del material. Recuerda que puedes trabajar el material por defecto que trae el software (ALUMINIO), pero si quieres utilizar uno real
debes ir a la barra de menú allí seleccionar
TOOLPATHS en el menú que despliega seleccionar MATERIAL MANAGMENT, al activar esta opción se abre una nueva ventana
En dicha ventana podrás seleccionar dentro de la librería
de materiales que muestra el software el material de trabajo o al menos uno de condiciones
muy similares. Para el ejemplo que estamos
trabajando seleccionaremos

ESTRUCTURA CURRICULAR: TECNOLOGO EN DISEÑO DE PARTES PARA FABRICACIÓN EN
MÁQUINAS CNC COMPETENCIA.
CNC RUTA DE APRENDIZAJE:
ACTIVIDAD EAE:
INSTRUMENTO DE CONSULTA
Versión 01
FM01-01-01/04
PLASTIC mm ACETAL, recuerda pulsar sobre el
icono de aceptar
6.1.3 Configuración del bruto. Es importante configurarlo ya que permite al usuario tener una visión global de trabajo y del montaje a realizar. Para hacerlo debemos abrir en la
ventana de exploración el símbolo más de propierties y seleccionar STOCK SETUP
Al pulsar sobre ella se nos activa una nueva ventana en donde podemos: Determinar en que vista tenemos la pieza
Determinar el tamaño del bruto
Al pulsar sobre properties se nos abre una nueva ventana en donde podremos definir el diámetro (OD) y la longitud (Length) de la pieza y si activamos Use Margins podemos

ESTRUCTURA CURRICULAR: TECNOLOGO EN DISEÑO DE PARTES PARA FABRICACIÓN EN
MÁQUINAS CNC COMPETENCIA.
CNC RUTA DE APRENDIZAJE:
ACTIVIDAD EAE:
INSTRUMENTO DE CONSULTA
Versión 01
FM01-01-01/04
colocar sobre medidas esto para el caso de tener definido el tamaño de pieza. En caso de no conocer el valor del bruto esto se puede solucionar pulsando el botón de
tocar dos puntos, lo que te permitirá tocar loa puntos extremos del eje de la pieza
Esta ventana además ofrece otras opciones que deberías explorar para acrecentar tu conocimiento sobre el software.
Determinar el sistema de sujeción en mordaza en donde podremos definir los parámetros
de giro del husillo Derecha (Righ) o Izquierda (left) en Stock,

ESTRUCTURA CURRICULAR: TECNOLOGO EN DISEÑO DE PARTES PARA FABRICACIÓN EN
MÁQUINAS CNC COMPETENCIA.
CNC RUTA DE APRENDIZAJE:
ACTIVIDAD EAE:
INSTRUMENTO DE CONSULTA
Versión 01
FM01-01-01/04
Al pulsar sobre properties se nos abre una nueva ventana en donde podremos definir el método de sujeción, el valor de agarre de mordaza en la pieza entre otras opciones.
Esta ventana además ofrece otras opciones que deberías explorar para acrecentar tu conocimiento sobre el software.
Determinar el uso de la pinola o contrapunta.
Determinar el uso de la luneta

ESTRUCTURA CURRICULAR: TECNOLOGO EN DISEÑO DE PARTES PARA FABRICACIÓN EN
MÁQUINAS CNC COMPETENCIA.
CNC RUTA DE APRENDIZAJE:
ACTIVIDAD EAE:
INSTRUMENTO DE CONSULTA
Versión 01
FM01-01-01/04
Determinar la zona de seguridad de entrada de la herramienta
El uso del árbol de la máquina
El resultado de todas estas operaciones se muestra a continuación
6.1.4 Configuración del proceso de mecanizado. Ahora aplicaremos los conceptos de mecanizado por arranque de viruta que ya traes previamente, recuerda que debes además
aplicar los conceptos de tecnología de corte que se han visto.

ESTRUCTURA CURRICULAR: TECNOLOGO EN DISEÑO DE PARTES PARA FABRICACIÓN EN
MÁQUINAS CNC COMPETENCIA.
CNC RUTA DE APRENDIZAJE:
ACTIVIDAD EAE:
INSTRUMENTO DE CONSULTA
Versión 01
FM01-01-01/04
Para comenzar el mecanizado.
En la barra de Menú – Toolpaths – Face. (Refrentado). O en el icono de acceso directo ,
se da la opción de activar este proceso lo que nos envía a una ventana en donde nombraremos el proceso.
En la primera ficha o pestaña configuramos la herramienta, su número en la máquina,
avance (Feed rate). Velocidad de husillo (Spindel speed)
Si pulsas doble click sobre la herramienta seleccionada esto te envía a una nueva ventana en donde podrás utilizar toda la información pertinente en cuanto a el manejo de

ESTRUCTURA CURRICULAR: TECNOLOGO EN DISEÑO DE PARTES PARA FABRICACIÓN EN
MÁQUINAS CNC COMPETENCIA.
CNC RUTA DE APRENDIZAJE:
ACTIVIDAD EAE:
INSTRUMENTO DE CONSULTA
Versión 01
FM01-01-01/04
herramientas se refiere
En la segunda ficha o pestaña de esta ventana definimos los parámetros de corte, profundidad, acabado y compensación de la herramienta

ESTRUCTURA CURRICULAR: TECNOLOGO EN DISEÑO DE PARTES PARA FABRICACIÓN EN
MÁQUINAS CNC COMPETENCIA.
CNC RUTA DE APRENDIZAJE:
ACTIVIDAD EAE:
INSTRUMENTO DE CONSULTA
Versión 01
FM01-01-01/04
El resultado obtenido es muy similar a la imagen mostrada
PROCESO DE DESBASTE
Pulsando en Main Menú, Toolpaths, Rough (desbaste). O en el icono de acceso directo
se activa una ventana para selección del recorrido pulsemos sobre y a continuación
tocamos el perfil o contorno de la pieza el primer click deberá hacerse en el cero de pieza y el segundo click en la línea final del recorrido, esta acción mostrara algo similar a la imagen siguiente:
Luego de aceptar, se abre una nueva ventana en donde en la primera ficha o pestaña configuramos la herramienta, su número en la máquina, avance (Feed rate). Velocidad de husillo (Spindel speed), para el ejemplo acá trabajado se tendrá los siguientes valores

ESTRUCTURA CURRICULAR: TECNOLOGO EN DISEÑO DE PARTES PARA FABRICACIÓN EN
MÁQUINAS CNC COMPETENCIA.
CNC RUTA DE APRENDIZAJE:
ACTIVIDAD EAE:
INSTRUMENTO DE CONSULTA
Versión 01
FM01-01-01/04
En la segunda ficha o ventana se definirán los parámetros de corte, profundidad, acabado y compensación de la herramienta. Si activamos Lead in / Out y seleccionamos el recorrido
de la herramienta desacuerdo a la forma de la pieza, su ángulo de entrada.

ESTRUCTURA CURRICULAR: TECNOLOGO EN DISEÑO DE PARTES PARA FABRICACIÓN EN
MÁQUINAS CNC COMPETENCIA.
CNC RUTA DE APRENDIZAJE:
ACTIVIDAD EAE:
INSTRUMENTO DE CONSULTA
Versión 01
FM01-01-01/04
Pulsamos para aceptar, aparecera como a continuación.
PROCESO DE ACABADO
Pulsando en Main Menú, Toolpaths, Finish (acabado). O en el icono de acceso directo
se activa una ventana para selección del recorrido pulsemos sobre y a continuación
tocamos una línea, y luego pulsamos lo que activa la ventana de herramientas, para el ejemplo ubica los siguientes valores

ESTRUCTURA CURRICULAR: TECNOLOGO EN DISEÑO DE PARTES PARA FABRICACIÓN EN
MÁQUINAS CNC COMPETENCIA.
CNC RUTA DE APRENDIZAJE:
ACTIVIDAD EAE:
INSTRUMENTO DE CONSULTA
Versión 01
FM01-01-01/04
En la segunda ficha o ventana se definirán los parámetros de corte, profundidad, acabado y compensación de la herramienta. Si activamos Lead in / Out y seleccionamos el recorrido
de la herramienta desacuerdo a la forma de la pieza, su ángulo de entrada.
Para visualizar la operación realizada en simulación, en la barra de operaciones del MASTERCAM se
encuentran una serie de iconos que permiten al usuario realizar determinadas actividades estos iconos son:
Select All seleccionar todo las operaciones
Select all dirty operations. Permite
seleccionar todas las operaciones que presentan problemas.

ESTRUCTURA CURRICULAR: TECNOLOGO EN DISEÑO DE PARTES PARA FABRICACIÓN EN
MÁQUINAS CNC COMPETENCIA.
CNC RUTA DE APRENDIZAJE:
ACTIVIDAD EAE:
INSTRUMENTO DE CONSULTA
Versión 01
FM01-01-01/04
Regenerate all selected operations. Permite regenerar las operaciones cuando se realiza un cambio.
Regenerate all dirty operations. Permite regenerar todas las operaciones que presentan problemas.
backplot select operations, permit realizar una simulación de las operaciones en 2D, al pulsar sobre este icono se activa una nueva ventana en donde se puede seleccionar
lo que se quiere visualizar del trabajo realizado y se da PLAY para empezar la simulación
Algo similar a esto es lo que se muestra

ESTRUCTURA CURRICULAR: TECNOLOGO EN DISEÑO DE PARTES PARA FABRICACIÓN EN
MÁQUINAS CNC COMPETENCIA.
CNC RUTA DE APRENDIZAJE:
ACTIVIDAD EAE:
INSTRUMENTO DE CONSULTA
Versión 01
FM01-01-01/04
verify select operations. Permite visualizar el proceso en 3D, lo que permite ver una simulación un poco más real de lo procesado. Al activar este comando de activa una nueva ventana en donde se podrá ver la simulación, determinar la calidad y velocidad
de simulación entre otros.
Post selected operations. Permite crear un documento con los códigos G y M que
serán enviados a la máquina.
Hightfeed. Otras operaciones de mecanizado
Deleted all operations, grups and tolos. Permite eliminar un proceso dentro de las acciones realizadas.
Help. Permite obtener ayuda para esta barra.
toggle locking on selected operations. Permite bloquear las operaciones
seleccionadas.
toggle display on selected operations. Permite ocultar las operaciones
seleccionadas.
toggle posting on selected operations. Permite alternar las publicaciones en las
operaciones seleccionadas.
Move insert arrow down one ítem. Permite generar un proceso nuevo debajo de un proceso previamente realizado.
Move insert arrow up one ítem. Permite generar un proceso nuevo arriba de un proceso previamente realizado.
position insert arrow after selected operations of after seleted group. Permite
visualizar la posición de inserto de la flecha después de las operaciones seleccionadas o después del grupo seleccionado.
Scroll Windows arrow so insert is visible. Permite que el desplazamiento de la

ESTRUCTURA CURRICULAR: TECNOLOGO EN DISEÑO DE PARTES PARA FABRICACIÓN EN
MÁQUINAS CNC COMPETENCIA.
CNC RUTA DE APRENDIZAJE:
ACTIVIDAD EAE:
INSTRUMENTO DE CONSULTA
Versión 01
FM01-01-01/04
flecha de inserción sea visible.
Only display select toolphats. Permite seleccionar solo los recorridos de
herramienta dentro de los diferentes procesos.
Only display associative geometry. Permite seleccionar solo las geometrías asociadas.
Así que para simular las operaciones en 3D seleccionamos verificar las operaciones
seleccionadas pulsando sobre el icono de acceso directo , lo que abrirá una nueva
ventana al darle PLAY se podrá obtener
El próximo paso a realizar es obtener el postprocesado que es el traslado del lenguaje de
dibujo a lenguaje de máquina y para ello pulsamos sobre el icono , en la nueva ventana
que abre se podrá determinar el nombre del programa. Recuerde que estos nombres dependen de la máquina a trabajar en general es la letra O y 4 dígitos. Al pulsar aceptar esta acción abre la ventana de almacenar o guardar para que el usuario determine donde lo
guardara.

ESTRUCTURA CURRICULAR: TECNOLOGO EN DISEÑO DE PARTES PARA FABRICACIÓN EN
MÁQUINAS CNC COMPETENCIA.
CNC RUTA DE APRENDIZAJE:
ACTIVIDAD EAE:
INSTRUMENTO DE CONSULTA
Versión 01
FM01-01-01/04
Se debe esperar a que se haga el posprocesado y se abrirá una nueva ventana en donde podrá, guardar, editar, cortar, copiar y optimizar el programa.

ESTRUCTURA CURRICULAR: TECNOLOGO EN DISEÑO DE PARTES PARA FABRICACIÓN EN
MÁQUINAS CNC COMPETENCIA.
CNC RUTA DE APRENDIZAJE:
ACTIVIDAD EAE:
INSTRUMENTO DE CONSULTA
Versión 01
FM01-01-01/04
Además recuerda hacer el reporte técnico que es de gran utilidad para el proceso ya que
muestra la información del proceso. Y para ello te debes ubicar en la barra de
operaciones y con el botón derecho del mouse activas
lo que te abrirá la siguiente
ventana en donde podrás ubicar el nombre del proyecto, el nombre del cliente al que se le
desarrolla el proyecto, el nombre del programador, el nombre del que realizo el diseño y el nombre
de quien lo aprobó, además podras colocar notas de interés u observaciones sobre el mismo.
Al pulsar aceptar se activara una
nueva ventana con el
reporte en extensión .pdf, tal cual se muestra en la figura siguiente.

ESTRUCTURA CURRICULAR: TECNOLOGO EN DISEÑO DE PARTES PARA FABRICACIÓN EN
MÁQUINAS CNC COMPETENCIA.
CNC RUTA DE APRENDIZAJE:
ACTIVIDAD EAE:
INSTRUMENTO DE CONSULTA
Versión 01
FM01-01-01/04
enerado a la maquina CNC por puerto serial