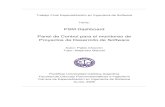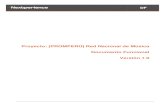TurfView Power El Dashboard Instrucciones Actualización – Noviembre 2012.
-
Upload
virgilio-miguel -
Category
Documents
-
view
11 -
download
0
Transcript of TurfView Power El Dashboard Instrucciones Actualización – Noviembre 2012.

TurfView PowerEl Dashboard
InstruccionesActualización – Noviembre 2012

1 Iniciando el Dashboard

Cómo descargar el DashboardUn link le será enviado mensualmente. Deberá descargar el archivo adjunto, que se trata de una presentación en PowerPoin (.pps), y guardarlo en su ordenador
Siempre deberá guardar el archivo. No intente abrir el archivo seleccionando el boton “Abrir”

Cómo iniciar el DashboardEl Dashboard le será enviado por e-mail mensualmente como archivo de Powerpoint slideshow (.pps)•Haga doble click en el e-mail adjunto
•Si usted no tiene Active X habilitado y está usando Microsoft Office 2007, usted necesitará hacer esto: (un mensaje le llegará preguntándole si desea habilitar Active X – vea abajo)
Le preguntará la clave
La misma clave que en Turfview

Cómo iniciar el Dashboard – Office 2010• Si su sistema operativo es Office 2010, necesita configurar las “Opciones De Seguridad”
• Abra el programa Microsoft Power Point 2010 y pulse en Archivos->Opciones-> Centro de confianza->configuración del centro de confianza-> ubicaciones de confianza
Añada la carpeta donde guardará el Dashboard

Opciones del Dashboard
Existen tres secciones principales en el Dashboard
1.Las 3 selecciones superiores (que “abren” los menus)
2.Los 7 “botones” inmediatamente abajo a la izquierda
3.El cuerpo del dashboard con varias opciones dependiendo de su selección

Opciones del Dashboard – Pestaña “General”
Consiste en 2 partes
1. Arriba muestra el desempeño
2. Abajo muestra el Sell out comparado con el Sell-in y con el inventario

Opciones del Dashboard – Pestaña “Desempeño”
Tiene tres partes – cada una se explica a continuación
1. En la gráfica de torta, se ve la Marca, Especialidad y Otros. Al seleccionar con el mouse una parte específica de la gráfica, se muestran los 10 registros mas significativos con respecto a volumen, facturación, margen, etc.
2. La gráfica de barras muestra las cifras reales para volumen, facturación, margen, etc.
3. La gráfica de líneas muestra el crecimiento/caída comparado con el año anterior.

Opciones del Dashboard – Pestaña “Ventas”
Tiene 3 partes – cada una se explica a continuación:
1.La gráfica de torta muestra los 10 registros más significativos por Canal/Sector con respecto a volumen, facturación, margen, etc. de la selección.
2.La gráfica de barras muestra los valores reales por volumen, facturación, margen, etc de la selección.
3.La gráfica de líneas muestra el crecimiento/caída con respecto al año anterior.

Opciones del Dashboard – Pestaña “Medidas del Cliente”
Tiene 4 partes – cada una se explica a continuación:
1. La gráfica de torta muestra los 10 registros más significativos por Canal/Sector con respecto a volumen, facturación, margen, etc. de la selección.
2. Valores reales por volumen, facturación, etc. junto con número de clientes, por ejemplo, activos, inactivos, nuevos, etc.
3. Frecuencia de ventas por cliente por volumen, facturación, etc. junto con su correspondiente número de clientes.
4. Valor del promedio mensual por volumen, facturación, etc. junto con su correspondiente número de clientes.

Opciones del Dashboard – Pestaña “Espacio de Mercado”
Tiene 3 partes – cada una se explica a continuación:
1. La gráfica de torta muestra los 10 registros más significativos por Espacio de Mercado con respecto a volumen, facturación, margen, etc. de la selección
2. La gráfica de barras muestra los valores reales por volumen, facturación, margen, etc. de la selección.
3. La gráfica de líneas muestra el crecimiento/caída con respecto al año anterior

Opciones del Dashboard – Pestaña “Variante de Marca de Producto”
Tiene 3 partes – cada una se explica a continuación:
1. La gráfica de torta muestra los 10 registros más significativos por Variante de Marca de Producto con respecto a volumen, facturación, margen, etc. de la selección
2. La gráfica de barras muestra los valores reales por volumen, facturación, margen, etc. de la selección.
3. La gráfica de líneas muestra el crecimiento/caída con respecto al año anterior

Opciones del Dashboard – Pestaña “Area Geográfica”
Tiene 3 partes – cada una se explica a continuación:
1. La gráfica de torta muestra los 10 estados más significativos con respecto a volumen, facturación, margen, etc. de la selección
2. La gráfica de barras muestra los valores reales por volumen, facturación, margen, etc. de la selección.
3. La gráfica de líneas muestra el crecimiento/caída con respecto al año anterior.

2 Usando el Dashboard

La Sección Superior
El resultado puede ser mostrado:• Por todos los Distribuidores o individualmente• Por Volumen, Facturación, Márgenes, Facturación /Litro, MB/Litro o %MB• Por año actual o por los últimos 12 meses
Haga su selección(es) con un click en los botones, y entonces elija una de las opciones
Está también disponible el “botón” para imprimirTérminos
Financieros

Reglas de Navegación
Posicione el cursor sobre una columna y se accionará el texto sobre la columna. Si es el volumen la opción seleccionada, se mostrarán los litros vendidos en ese periodo.
Haga doble-click en la última barra de cualquier transparencia y se mostrarán las semanas
De doble-click nuevamente y nos mostrará los días
Para regresar a la transparencias anterior

Reglas de Navegación (Cont.)
Posicione el cursor sobre uno de los puntos de la línea del plan/outlook. La información del plan,
outlook y volumenes actuales serán mostrados

Reglas de Navegación (Cont.)
Haga click en cualquier parte del Pie y usted podrá ver la tendencia en el lado derecho. En este caso específico, la tendencia para el sector de servicio ligero
Posicione el cursor dentro de un slide y se mostrará la estadística para esa sección
específica
Posicione el cursor sobre uno de los puntos de la gráfica y será mostrada la estadística actual por
cada mes
Click

Reglas de Navegación (Cont.)
Cambie la vista – accione el botón abajo del gráfico de sectores y obtendrá la misma información en forma de listado

Pestaña “General” – Desempeño promedio
Posicione el cursor sobre una columna y mostrará el texto sobre la misma. Si la opción seleccionada ha sido el volumen, se mostrarán los litros actuales vendidos en ese periodo.
Opción de ventana completa. Cada parte puede “expandirse” individualmente para obtener la “pantala completa”

Pestaña “General” – Sell in-Sell out-Inventario
Sell In = Sell-Out - Inventario Inicial + Inventario Final
Muestra el No. de días de inventario

Pestaña “Desempeño” – Variante de Marca de Producto y Sector
Esta sección muestra las estadísticas de ventas como se explicó anteriormente:1. “Click” en una parte del gráfico y se mostrará la tendencia. 2. Cada parte puede ser expandida hasta el
modo de pantalla completa. 3. Posicione el cursor sobre una parte del gráfico para obtener estadísticas y 4. Haga doble-click en las barras para obtener estadísticas mensuales, semanales y
finalmente diarias.

Pestaña “Ventas” – Marcas Principales & Espacio de Mercado
Esta sección muestra las estadísticas de ventas como se explicó anteriormente: 1. “Click” en una parte del gráfico y se mostrará la tendencia. 2. Cada parte puede ser expandida hasta el
modo de pantalla completa. 3. Posicione el cursor sobre una parte del gráfico para obtener estadísticas y 4. De doble-click en las barras para obtener estadísticas mensuales, semanales y finalmente diarias.

Pestaña “Mercado” – Penetración de Mercado (la parte de arriba)
Se muestra el gráfico de barras para el volumen de ventas actual (izquierda eje Y)También muestra gráficos de línea para clientes activos y nuevos (derecha eje Y)
Las reglas normales de navegación se aplican para el
gráfico de torta, barras y gráficas lineales

Pestaña “Mercado” – Penetración de Mercado (la parte de abajo)
Las reglas normales de navegación se aplican para el
gráfico de torta, barras y gráficas lineales

Pestaña “Mercado” – Espacio de Mercado
Esta sección muestra las estadísticas de ventas como se explicó anteriormente:1. “Click” en una parte del gráfico y se mostrará la tendencia. 2. Cada parte puede ser expandida hasta el
modo de pantalla completa. 3. Posicione el cursor sobre una parte del gráfico para obtener estadísticas y 4. Haga doble-click en las barras para obtener estadísticas mensuales, semanales y
finalmente diarias.

Pestaña “Mercado” – Marca de Producto
Esta sección muestra las estadísticas de ventas como se explicó anteriormente:1. “Click” en una parte del gráfico y se mostrará la tendencia. 2. Cada parte puede ser expandida hasta el
modo de pantalla completa. 3. Posicione el cursor sobre una parte del gráfico para obtener estadísticas y 4. Haga doble-click en las barras para obtener estadísticas mensuales, semanales y
finalmente diarias.

Pestaña “Mercado” – Area Geográfica
Esta sección muestra las estadísticas de ventas como se explicó anteriormente:1. “Click” en una parte del gráfico y se mostrará la tendencia. 2. Cada parte puede ser expandida hasta el
modo de pantalla completa. 3. Posicione el cursor sobre una parte del gráfico para obtener estadísticas y 4. Haga doble-click en las barras para obtener estadísticas mensuales, semanales y
finalmente diarias.

GLOSARIO DE TERMINOS

Glosario de Términos Financieros
Los últimos 12 Meses:Mes actual + los 11 meses previos
Aňo corriente:Desde enero del año actual hasta el mes actual
FacturaciónEl montante total de lo facturado en valor monetario dentro de un periodo de tiempo
MargenTurnover – Coste de lo vendido
Facturación / LitroPrecio de venta en base a litros
MB / LitroMargen en base a litros
%MBMargen expresado como porcentaje del
costo de lo vendido
MATPromedio total mensual – El promedio
mensual en los últimos 12 meses.

Glosario de Términos de Mercadeo
Contabilización de Clientes:
Cliente Activo significa “Clientes con ventas en el mes corriente ”.
Clientes en Riesgo significa “Clientes sin ventas registradas en los últimos 3 meses”.
Nuevos Clientes significa “Clientes que han hecho una compra por primera vez en el mes corriente más clientes anteriores que compraron en el mes corriente pero no han comprado durante los últimos 6 meses anteriores.”
Clientes Perdidos significa “Clientes sin ventas registradas durante los últimos 6 meses.”

Glosario de Términos de Mercadeo (Cont.)
Frecuencia en Ventas a Clientes:
Mes 1 significa “Clientes que han comprado solo en uno de los últimos 12 meses (incluye clientes nuevos)”.
Mes 2-3 significa “Clientes que han comprado entre dos y tres meses durante los últimos 12 meses”.
Mes 4-6 significa “Clientes que han comprado entre 4 y 6 meses durante los últimos 12 meses”.
Mes 7-9 significa “Clientes que han comprado entre 7 y 9 meses durante los últimos 12 meses”.
Mes 10-11 significa “Clientes que han comprado entre 10 y 11 meses durante los últimos 12 meses”.

Glosario de Términos de Mercadeo (Cont.)
Promedio Mensual:
R1M significa “Clientes con ventas en el último mes”.
R3M significa “Clientes con ventas en los últimos 3 meses”.
R6M significa “Clientes con ventas en los últimos 6 meses”.
R12M significa “Clientes con ventas en los últimos 12 meses”.