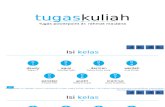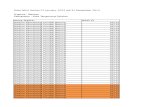TUGAS PRESENTASI KKPI
description
Transcript of TUGAS PRESENTASI KKPI
Komponen sistem Komputer Komponen sistem komputer terdiri dari beberapa perangkat seperti Perangkat Keras (Hardware) Perangkat keras (Hardware) yaitu suatu perangkat yang berfungsi melakukan proses input (masukan) dan output (keluaran). Perangkat keras terdiri dari :
MENGIDENTIFIKASI DAN MENGOPERASIKAN KOMPUTER PERSONAL Keterampilan Komputer dan Pengelolaan InformasiKomponen sistem KomputerKomponen sistem komputer terdiri dari beberapa perangkat sepertiUnit Pemrosesan Secara Terpusat (CENTRAL PROCESSING UNIT (CPU)INPUTPROSESOUTPUT2. Perangkat masukan (Input) devicesPerangkat masukan berfungsi untuk memasukkan data atau input untuk diproses menjadi informasi atau keluaran. Adapun Perangkat masukan terdiri dari :MouseKeyboard
Gambar 2.2 Keyboard A. Perangkat Keras (Hardware)Perangkat keras (Hardware) yaitu suatu perangkat yang berfungsi melakukan proses input (masukan) dan output (keluaran).Perangkat keras terdiri dari :Perangkat keluaranSalah satu perangkat yang berfungsi untuk melihat hasil proses dari masukan, adapun perangkat tersebut adalah sebagai berikut :MonitorPrinterSpeaker
Gambar 2.3Model Monitor CRTGambar 2.4Model Monitor LCD
Gambar 2.5 Printer
B. Perangkat Lunak (Software)Perangkat lunak adalah suatu perangkat yang berfungsi menghubungkan perangkat keras dengan pengguna. Perangkat lunak secara umum terbagi menjadi 2 bagian yaitu : Perangkat lunak sistem OperasiPerangkat sistem operasi merupakan bagian terpenting didalam menjalankan suatu perangkat komputer. Sistem operasi merupakan perangkat lunak yang menjembatani antara pengguna dan perangkat keras yang dipergunakan yaitu komputer. Adapun Sistem operasi tersebut bersifat :Multiuser : dapat digunakan oleh banyak userMultitasking : dapat melakukan banyak tugas Sistem operasi terbagi menjadi dua klasifikasiSistem operasi berbasiskan teksMerupakan sistem operasi yang menggunakan teks sebagai sistem. Ada beberapa contoh dari sistem operasi berbasiskan teks, yaitu :DOS, (Disk Operating System) yang dikeluarkan oleh Microsoft pada tahun 1981Unix merupakan sistem operasi berbasis jaringan yang dikeluarkan tahun 1960. Unix pertama kali digunakan oleh komputer jenis IBM, HP dan Sun Solaris.
Gambar 2.7 DOS
2. Sistem operasi berbasiskan Unit grafis antar muka (GUI / Graphic Unit Interface)Merupakan sistem operasi yang berbasiskan gambar atau grafis unit antar muka, Ada beberapa contoh dari sistem operasi berbasiskan GUI, yaitu :
Gambar 2.9 Mac OS
Gambar 2.10 Distro LinuxWindows merupakan sistem operasi berbasis GUI (Graphical User Interface) yang dikeluarkan oleh Microsoft.Macintosh pertama dikeluarkan pada bulan Januari 1984 sangat mudah digunakan (user friendly) dibandingkan dengan yang lainnya. Versi terakhir yang dikeluarkan Macintosh sistem operasi yaitu sistem X yang digunakan di Apple iMac Desktop ataupun Apple Notebook.Linux pertama kali dikeluarkan tahun 1991 oleh Linus Torvald. Linux ini merupakan salah satu varian dari Sistem Operasi Unix. Linux Generasi I merupakan Sistem Operasi berbasis Teks. Setelah Linux berkembang pesat karena sifatnya open source, maka Linux saat ini telah berbasiskan graifs sebagai antar mukanya. Dan Linux itu terdiri dari beberapa distribusi (distro / Pengembang) :
2. Perangkat lunak aplikasiMerupakan perangkat yang berfungsi untuk melakukan berbagai bentuk tugas perkantoran seperti pengolah kata, lembar sebar, presentase, pengolahan halaman web hingga perangkat media player dan sebagainyaPerangkat lunak aplikasi terdiri dari Program bantu (Utility)Merupakan suatu program yang berfungsi untuk membantu sistem operasi seperti yang dijelaskan diatas, seperti, antivirus, defragmenter, format disket, periksa sistem dan sebagainya.
Bahasa PemrogramanMerupakan suatu aplikasi yang berguna mengkonversi perhitungan yang bersifat matematis menjadi suatu aplikasi. Sebagai contoh bahasa pemrograman Bahasa BASIC, COBOL, C++ dan sebagainya. C. BrainwareBrainware (manusia) merupakan pemakai perangkat-perangkat komputer, dan terbagi atas tingkatan pengguna :System AnalystSystem analyst adalah seseorang yang melakukan rancangan analisa sistem yang akan dikerjakan oleh seorang programmer.ProgrammerProgrammer adalah seseorang yang mengerjakan program yang berasal dari Sistem analystOperatorOperator adalah seseorang yang menjalankan program yang telah dikerjakan seorang programC. BrainwareBrainware (manusia) merupakan pemakai perangkat-perangkat komputer, dan terbagi atas tingkatan pengguna :
System AnalystSystem analyst adalah seseorang yang melakukan rancangan analisa sistem yang akan dikerjakan oleh seorang programmer.ProgrammerProgrammer adalah seseorang yang mengerjakan program yang berasal dari Sistem analystOperatorOperator adalah seseorang yang menjalankan program yang telah dikerjakan seorang programD. Teknologi Informasi Teknologi informasi merupakan suatu bidang yang menangani pengolahan data menjadi suatu informasi yang dapat dimanfaatkan sehingga yang siap saji. Seperti Informasi umum (public information) dan Informasi lokal (local information). Sebagai contoh informasi umum, seperti penggunaan internet, untuk melihat dan mengambil informasi seperti berita, cuaca dan sebagainya. Lokal informasi, seperti jaringan lokal didalam perusahaan yang berfungsi untuk menyimpan dan mengirim informasi yang sifatnya rahasia dan diberikan hanya kepada yang membutuhkan. Jenis KomputerKomputer terdiri dari beberapa jenis yaitu sebagai berikut :
Super komputerKomputer yang dipergunakan untuk menampung dan melayani data dalam jumlah yang cukup besar serta mampu melaksanakan tugas-tugas yang tidak bisa dilakukan komputer berskala kecil. Komputer jenis ini biasanya dipergunakan badan antariksa sebagai pengolahan data.
Mainframe komputerKomputer ini terdapat pada perusahaan-perusahaan berskala besar, dipergunakan untuk melayani data yang berskala massal. Biasanya dipergunakan perusahaan telekomunikasi didalam melayani pelanggannya.
Micro KomputerKomputer ini sering dipergunakan di perusahaan kecil, terdiri dari komputer yang sering dipakai untuk keperluan sehari-hari Jenis-jenis Media Penyimpanan Data
Gambar 2.11 Hard DiskHarddiskMerupakan suatu media penyimpanan internal yang kapasitasnya besar Disktet Merupakan suatu media penyimpanan data yang berbentuk seperti amplop dan dapat menyimpan data antara 700 Kb hingga 1,44 Mb. CDROM/DVDMerupakan media penyimpanan berbentuk piringan. CD ROM mampu menyimpan data sampai 700 Mb, sementara DVD mampu menyimpan antara 4 GB hingga 9 GB. Flash diskMerupakan media penyimpanan data berbentuk pena, berukuran antara 64 Mb hingga 8 Gb = (8000 Mb)
Gambar 2.12 Disket
Gambar 2.13 CD ROM
Gambar 2.14 Flash DiskMENJALANKAN KOMPUTERMempersiapkan penyalaan komputerPastikan perangkat-perangkat seperti keyboard, mouse, monitor dan kabel power dalam keadaan terhubung power supply.Pastikan apakah PC telah terinstal Sistem operasi didalamnyaTips : Lakukan secara bertahap dengan menekan terlebih dahulu dengan menahan Tombol Ctrl, lalu Alt, dan Del.
Gambar 2.15 Proses Aktivasi Komputer2.Menyalakan komputer Langkah-langkah menyalakan komputer dengan langkah sebagai berikut :Menekan tombol power kemudian diikuti dengan menekan tombol monitor Pastikan gambar tampilan POST (Power On Self Test) muncul di layar.Tunggu hingga tampilan Sistem operasi muncul
NB : Apabila Sistem menampilkan dialog box yang menghendaki untuk menekan tombol Ctrl + Alt + Del secara bersamaan, maka lakukan seperti pada gambar disamping :
Gambar 2.16 Ctrl + Alt + Del
Gambar 2.17Desktop awal Sistem OperasiSelanjutnya tunggu hingga ruang kerja sistem operasi muncul. Seperti yang terlihat pada gambar.
Mengoperasikan PCMengoperasikan PC
Gambar 2.20 Taskbar
Gambar 2.18 Start MenuBila dilihat dari tampilan Sistem Operasi terdapat tombol-tombol yang berfungsi untuk membuka suatu aplikasi. Untuk itu mari perhatikan penjelasan dibawah ini :
Menggunakan Start Menu Berfungsi untuk memulai suatu program atau aplikasi. perhatikan tombol ini terletak dibawah sudut kiri desktop.
Mengenal Taskbar Terdapat di bagian bawah ruang kerja desktop Sistem Operasi, berguna untuk menjalankan aplikasi, dan mengalihkan antar program aplikasi yang aktif.
Gambar 2.21 KlikGambar 2.22 Klik kananKlik kanan
Gambar 2.23 Double KlikMenggunakan mouse
Clik (Klik) dengan cara menekan tombol mouse satu kali dengan cepat.
2. Klik kanan dengan cara menekan tombol mouse di tombol sebelah kanan pada mouse penggunaannya sama dengan klik kiri.
3. Double Click (Klik ganda / klik dua kali) yaitu menekan tombol mouse dua kali tanpa menggeser mouse.
4. rag and Drop (Menggeser dan meletakkan) yaitu menekan tombol mouse pada ikon tanpa melepas tombol mouse kemudian menggeser mouse tersebut dan meletakkan pada posisi yang diinginkan kemudian dilepaskan. Lihat contoh pada layar monitor seperti gambar berikut ini Tips : Klik kanan dipergunakan untuk menampilkan menu Shortcut atau menu sederhana yang terdapat pada desktop, aplikasi, ikon dan taskbar.
Gambar 2.24 Drag and DropMematikan Komputer (Shut Down)Klik start menu lalu klik Shut Down.
Gambar 2.28 Shutdown2. Setelah mengklik Shutdown, maka menu Shut Down Windows tampil dan langkah selanjutnya klik Ok, seperti pada gambar berikut :
3. Setelah Shut Down aktif maka selanjutnya windows akan menampilkan jendela Log off seperti berikut :
Restart Komputer
Restart berfungsi untuk memulai komputer kembali dari awal, fungsinya hampir sama dengan Shut Down. Tetapi untuk Restart, komputer dalam keadaan hidup tetapi sistem akan berjalan dari awal. Langkah-langkahnya sama seperti pada Shut Down, dan menu yang dipilih adalah Restart, lalu klik Ok.
Tips (Untuk Sistem Operasi Windows XP dan Windows 2000)Log Off KomputerFungsi ini berguna untuk mengganti nama pengguna (user). Dalam arti kata, apabila komputer ini dipergunakan oleh beberapa orang, data yang bersifat pribadi tidak biisa dibuka oleh pengguna lain.Stand By KomputerFungsi ini berguna untuk menjaga agar komputer dalam keadaan siaga, atau dalam keadaan hidup bila ingin terus menghubungkan komputer dengan internet, telepon dan sebagainya.Hibernate KomputerFungsi ini bertugas menyimpan data-data terakhir didalam suatu aplikasi, sehingga bila komputer dimatikan dalam proses ini, dan komputer dihidupkan kembali, data atau aplikasi akan terlihat seperti sebelum dimatikan. Mempersiapkan sistem operasi dan pengenalan perintah menu (ikon)
Pada saat menyalakan komputer, pastikan sistem operasi telah terinstal dan berjalan normal sesuai dengan petunjuk atau langkah penggunaan sistem operasi yang berlaku (sebagai contoh Windows). Pada ruang kerja (desktop) sistem operasi terdapat tombol-tombol yang akan sering dipergunakan dalam pekerjaan sehari-hari. Fungsi dari ikon dan lainnya yang cukup beragam selain untuk membuka aplikasi juga untuk pengaturan sistem. Untuk lebih jelasnya perhatikan gambar berikut.
Objek ( Ikon )KeteranganMy ComputerDigunakan untuk menampilkan seluruh drive, folder dan file yang ada pada komputer.Recycle BinDigunakan untuk menyimpan file yang telah dihapus, sampai file tersebut benar-benar dihapus secara permanen.My DocumentsPada umumnya berfungsi untuk melihat dan menyimpan data yang digunakan sehari-hari.Internet ExplorerSebagai browser standar windows yang digunakan untuk mencari dan menampilkan informasi dari suatu situs atau web.Network Neighbourhood /My Network PlacesBerfungsi untuk melihat dan menampilkan seluruh komputer yang terhubung dengan sistem jaringan.
Tabel01 : Ikon-Ikon pada desktop Windows
TOMBOL KOMBINASIFUNGSITombol AtauCtrl + EscMemunculkan start menu Tombol + EBerfungsi untuk mengaktifkan My Computer atau Windows ExplorerTombol + DMeminimalkan ukuran Jendela aplikasiTombol + FMengaktifkan modus pencaharian dataAlt + F4Menutup aplikasi dan shutdown komputerAlt + TabBerfungsi untuk berpindah jendela yangTabel 02 : Tombol perintah standar Sistem Operasi Windows dan fungsinyaMengelola Jendela Aplikasi
Baris Menu (Menu Bar) adalah jajaran perintah berupa menu yang terletak dibawah baris judul, seperti jendela Windows Explorer.Baris Toolbar berisi sederatan tombol-tombol yang akan digunakan untuk menjalankan perintah dengan cepat dan mudah.Address Box digunakan untuk mengetikkan nama folder, driver dan alamat situs.
MENGELOLA FOLDER DAN FILEWindows ExplorerFasilitas didalam Sistem operasi Microsoft Windows untuk mengatur /membuat Folder dan File adalah Windows Explorer. Windows Explorer menampilkan scara lengkap isi dan hirarki suatu File dan folder serta menampilkan keseluruhan isi dari file tersebut. Untuk membuka aplikasi tersebut klik tombol Start Menu, lalu arahkan pointer ke Program > Accessories > Windows Explorer.
Gambar 2.32 Windows ExplorerTampilan dari Windows Explorer ini terbagi dua, pada sisi sebelah kiri berisi seluruh nama driver, folder, dan sub folder, sedangkan pada sisi kanan berisi rincian isi dari semuanya. Contoh lihat gambar dibawah :Disk DriveHarddiskHarddiskCD, DVD
Mengubah tampilan isi Folderdengan mengklik menu View atau tombol toolbar, seperti yang terlihat pada gambar
Gambar 2.34 Tampilan isi FolderSetelah melihat isi dari menu view, klik salah satu perintah tersebut dan berikut keterangannya.Thumbnails dipergunakan untuk menampilkan file gambar dan data dalam bentuk gambar-gambar kecil (preview).Icons dipergunakan untuk menampilkan nama folder, data dan drive dalam bentuk ikon.List dipergunakan untuk menampilkan nama folder, data dan drive berdasarkan nama dan urutannya.Detail dipergunakan untuk menampilkan nama folder, data dan drive berdasarkan informasi secara lengkap.Mengubah urutan tampilan folderApabila folder dan drive tidak beraturan secara abjad, maka langkah yang dilakukan agar terlihat rapi adalah mengklik menu View lalu arahkan pointer ke Arrange Icons by.
Adapun fungsi perintah tersebut adalah sebagai berikut :Name, Folder dan data dapat ditampilkan berurut berdasarkan nama.Size, Folder dan data dapat ditampilkan berurut berdasarkan ukuran file.Type, Folder dan data dapat ditampilkan berurut berdasarkan jenis File.Modified, Folder dan data dapat ditampilkan berurut berdasarkan ukuran tanggal terakhir pembuatan atau diperbaharui.Mengubah atribut Folder dan File
Folder dapat diubah atributnya sesuai dengan keinginan. Adapun atribut pada folder adalah sebagai berikut :Read Only, berfungsi untuk menutup akses penulisan ulang, atau hanya sekedar dibaca atau dilihat.Hidden, berfungsi untuk menyembunyikan folder.
Mengaktifkan Read Only pada FolderPilih Folder yang akan diubah attributnya dengan mengklik kanan folder tersebut.Kemudian arahkan penunjuk dan klik Properties.Check pada kotak check Read Only kemudian klik OKPerhatikan gambar
Mengaktifkan Hidden pada FolderPilih Folder yang akan diubah attributnya dengan mengklik kanan folder tersebut.Kemudian arahkan penunjuk dan klik Properties.Check pada kotak check Hidden kemudian klik OK.
Menggunakan Panel Kendali (Control Panel)Control Panel adalah suatu aplikasi yang berfungsi mengatur sistem komputer, seperti pengaturan perangkat keras (Hardware), perangkat lunak (software), tanggal dan waktu, jenis huruf yang sudah terinstal, dan sebagainya. Untuk mengaktifkannya, klik start menu kemudian arahkan ke Setting > Control Panel.Jendela Control Panel diperlihatkan seperti gambar berikut ini :
Pemahaman Jaringan (Networking) Komputer
Sejak ditemukannya teknik komunikasi data antara komputer, mulailah berkembang penggunaan jaringan komputer di lembaga-lembaga bisnis maupun pendidikan dan riset serta lembaga-lembaga lainnya.
Secara fisik, jaringan komputer merupakan komputer yang dihubungkan dengan kabel data. Ada beragam jenis kabel data yang dibuat untuk penggunaan tertentu seperti kabel RG 58 untuk didalam ruangan, dapat juga mempergunakan kabel UTP. Untuk hubungan jaringan komputer antar gedung dapat dipergunakan kabel RG8 atau yang dikenal sebagai kabel backbone. Apabila kita membangun jaringan komputer antar gedung sebaiknya memperhatikan keamanannya dari gangguan petir.
Memeriksa koneksi (ketersambungan) PC pada jaringan komputerUntuk melihat IP Address sebuah PC dalam jaringan:1. klik Start > Run
2. ketik cmd (untuk Win XP) atau command (untuk Win 98)3. klik OK atau tekan Enter4. ketik pada C prompt: ipconfigtekan Enter
akan tampil
2. ketik cmd (untuk Win XP) atau command (untuk Win 98)
3. klik OK atau tekan Enter
tampil .......
4. ketik pada C prompt: ping 192.168.8.21, contoh : IP PC sendiri.Untuk men-cek ketersambungan PC dalam jaringan1. klik Start > Run5. tampil...
6. Jika ada pesan Reply .... berarti telah mengenal/ada koneksi pada IP diri sendiri dalam jaringan7. Jika IP Address yang diketik adalah IP PC lain, contoh : ping 192.168.1.50 8. Tekan enter8. tampil ....
jika muncul tampilan seperti di atas ini (tidak ada pesa Reply ....), berarti IP Address PC yang diketik tidak terkoneksi dengan PC kita
Menggunakan sumber daya bersama (resources-sharing)Men-setting shared folderklik kanan pada Start > pilih Exploreklik kanan pada Folder yang akan di-shared > pilih Sharing and Security...
Gambar 2.55 Sharing Network3. pada check box pilih: Share this folder on the network4.klik OKFolder yang di-shared akan ditampilkan dalam thumbnail icon seperti di bawah ini