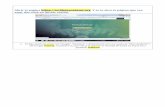Títuloreconoce el archivo como "Certificado de seguridad". Hacer doble click en el fichero y se...
Transcript of Títuloreconoce el archivo como "Certificado de seguridad". Hacer doble click en el fichero y se...

Viernes, 08 de enero 2016
Universidad Católica San Antonio de Murcia - Tlf: (+34) 968 27 88 00 [email protected] - www.ucam.edu
Título
Problemas con apertura de aplicaciones
Api0.ucam.edu
Error SSL 61 / error certificado
Versión 1.2
Departamento de Ingeniería de Sistemas
Dirección TIC y Multimedia

Error api0.ucam.edu SSL61/certificado
2
Teléfono de contacto 968 27 88 58 | Extensión 858 | Fax 968 27 88 62 | [email protected]
Introducción
Sobre Certificados
Instrucciones para instalación del cliente Citrix Receiver para MAC OSX
Paso 1. Actualización del sistema
Paso 2. Instalación Firefox
Paso 3. Preparando Firefox
Paso 4. Instalar Citrix Receiver
Instrucciones de como importar los certificados para diferentes sistemas operativos

Error api0.ucam.edu SSL61/certificado
3
Teléfono de contacto 968 27 88 58 | Extensión 858 | Fax 968 27 88 62 | [email protected]
Introducción
Sobre Certificados
Estimado usuario,
La Universidad Católica San Antonio, ha utilizado el servicio de certificados de Digicert para
obtener sus certificados de servidor SSL (los certificados de servidor permiten autenticar servidores y
establecer conexiones seguras con los clientes).
Estos certificados son proporcionados por Comodo CA Limited, una de las Autoridades de
Certificación más importantes a nivel internacional.
Si tú navegador web no reconoce la CA que emitió alguno de los certificados para el acceso a
api0.ucam.edu, debes instalar el certificado de la autoridad de certificación Digicert Assured ID
Root CA y TERENA SSL CA3.
Un certificado se puede instalar en el navegador y/o en el sistema operativo.
Necesitarás tener el certificado de la CA en el navegador web que vaya a usar y en sistema operativo.
Para instalar el certificado en el navegador basta con que pinches sobre el enlace y de forma
automática se iniciará el proceso de instalación.

Error api0.ucam.edu SSL61/certificado
4
Teléfono de contacto 968 27 88 58 | Extensión 858 | Fax 968 27 88 62 | [email protected]
Instrucciones para instalación del cliente Citrix Receiver para
MAC OSX
Es muy importante tener las últimas actualizaciones del operativo ya que muchos de los problemas
en la instalación del cliente Citrix provienen de la falta de alguna actualización.
Paso 1. Actualización del sistema
1. Click en el menú de “Apple” en “Acerca de este MAC”
2. Click en “Actualización de software”.

Error api0.ucam.edu SSL61/certificado
5
Teléfono de contacto 968 27 88 58 | Extensión 858 | Fax 968 27 88 62 | [email protected]
En esta página puede ver la versión del sistema operativo que tiene, que necesitará conocer
para pasos posteriores de la instalación.
3. Click sobre “Actualizar”
Paso 2. Instalación Firefox
Si ya está usando Firefox en su MAC puede saltar al paso 3 – Preparando Firefox.
Si está usando OSX 10.5 o superior tiene disponible la última versión de Firefox en http://www.mozilla-europe.org/en/firefox/
Si está usando OSX 10.4 es preciso que instale Firefox versión 3.6 disponible en http://www.mozilla.org/enUS/firefox/all-older
Si está usando OSX 10.3 es preciso que instale Firefox versión 2 disponible en
http://ftp.mozilla.org/pub/mozilla.org/mozilla.org/firefox/releases/2.0.0.20/mac/en-GB/

Error api0.ucam.edu SSL61/certificado
6
Teléfono de contacto 968 27 88 58 | Extensión 858 | Fax 968 27 88 62 | [email protected]
La instalación de Firefox es igual a la de cualquier otra aplicación de MAC. Si necesita
asistencia sobre como instalar la aplicación puede consultar en: La versión más actualizada: http://support.mozilla.com/en-US/kb/installing+Firefox+on+Mac Todas las versiones (recomendado si está instalando una versión antigua): http://kb.mozillazine.org/Installing_Firefox#Mac_OS_X
¿Por qué usar Firefox?
Safari, en muchos casos, no es capaz de trabajar correctamente con los certificados, y por lo
tanto, no es capaz de abrir el sitio web correctamente, y no lanza las aplicaciones.
Paso 3. Preparando Firefox
Cuando abrimos el Firefox y ponemos https://api0.ucam.edu puede aparecer el candado
cerrado (certificados ya existentes y que no es preciso importar) o candado tachado (hay que
importar los certificados).
Importar certificados (Candado abierto)
Si el candado está cerrado puede pasar directamente al paso 4: “Instalación cliente Citrix
Receiver”.
Si el candado aparece abierto es porque el sistema operativo no está actualizado, o bien no
dispone de las entidades de certificación para validar el servidor https://api0.ucam.edu

Error api0.ucam.edu SSL61/certificado
7
Teléfono de contacto 968 27 88 58 | Extensión 858 | Fax 968 27 88 62 | [email protected]
Paso 4. Instalar Citrix Receiver
Abrir en Firefox la URL https://api0.ucam.edu
Click sobre enlace para Windows Vista/7/8/MAC/Android http://receiver.citrix.com

Error api0.ucam.edu SSL61/certificado
8
Teléfono de contacto 968 27 88 58 | Extensión 858 | Fax 968 27 88 62 | [email protected]
Click en “Download Receiver 12 for Mac”
Bajar hacia la parte de abajo de la página web para que aparezca la opción de descarga.
Click “Download File” e instalar la aplicación.

Error api0.ucam.edu SSL61/certificado
9
Teléfono de contacto 968 27 88 58 | Extensión 858 | Fax 968 27 88 62 | [email protected]
Click en “Guardar Archivo”
Click en “CitrxReceiver12.0.dmg”
Click en “Install Citrix Receiver”

Error api0.ucam.edu SSL61/certificado
10
Teléfono de contacto 968 27 88 58 | Extensión 858 | Fax 968 27 88 62 | [email protected]
Click en “Continuar”
Click en “Continuar”

Error api0.ucam.edu SSL61/certificado
11
Teléfono de contacto 968 27 88 58 | Extensión 858 | Fax 968 27 88 62 | [email protected]
Click en “Continuar”
Click en “Acepto”

Error api0.ucam.edu SSL61/certificado
12
Teléfono de contacto 968 27 88 58 | Extensión 858 | Fax 968 27 88 62 | [email protected]
Click en “Instalar”
Poner la contraseña de su sistema MAC para realizar la instalación y click en “Instalar software”

Error api0.ucam.edu SSL61/certificado
13
Teléfono de contacto 968 27 88 58 | Extensión 858 | Fax 968 27 88 62 | [email protected]
Tras finalizar la copia de los ficheros aparecerá este dialogo, le damos click en “Continuar”

Error api0.ucam.edu SSL61/certificado
14
Teléfono de contacto 968 27 88 58 | Extensión 858 | Fax 968 27 88 62 | [email protected]
Click en “Cerrar”
Ahora abrimos Firefox hacia https://api0.ucam.edu. Una vez abierto, metemos nuestro usuario y contraseña.

Error api0.ucam.edu SSL61/certificado
15
Teléfono de contacto 968 27 88 58 | Extensión 858 | Fax 968 27 88 62 | [email protected]
Aparecen las aplicaciones a las que tenemos acceso, si al hacer click en una de las aplicaciones
no se ejecuta, debemos hacer click arriba junto a la llave, sobre el adoquín.
Click en “Permitir y recordar”.
Una vez cambiada esta configuración, ya podremos ejecutar la aplicación. Puede que aparezca el
siguiente error:

Error api0.ucam.edu SSL61/certificado
16
Teléfono de contacto 968 27 88 58 | Extensión 858 | Fax 968 27 88 62 | [email protected]
Esto es, porque aunque el certificado de https://api0.ucam.edu es válido (candado cerrado), no
confiamos en la entidad de certificación para que se ejecuten aplicaciones.
Para solucionar este error, debemos acceder desde Firefox a la URL
1. https://api0.ucam.edu/Citrix/XenApp/TERENASSLCA3.crt
Click sobre “Guardar enlace como…”
Elegimos una ruta o lo dejamos en la ruta por defecto, y hacemos Click en “Guardar”.
2. https://api0.ucam.edu/Citrix/XenApp/DigiCertCA.crt
Click sobre “Guardar enlace como…”

Error api0.ucam.edu SSL61/certificado
17
Teléfono de contacto 968 27 88 58 | Extensión 858 | Fax 968 27 88 62 | [email protected]
Elegimos una ruta o lo dejamos en la ruta por defecto, y hacemos Click en “Guardar”.
Instalación del certificado
- Abrir la carpeta dónde hemos almacenado los dos certificados.
- Hacer doble click en el primer fichero, lo que iniciará el proceso de instalación. El sistema,
nos pregunta dónde guardar dicho certificado dentro del llavero.
Desplegamos la ventana en “Llavero” para seleccionar “Sistema”

Error api0.ucam.edu SSL61/certificado
18
Teléfono de contacto 968 27 88 58 | Extensión 858 | Fax 968 27 88 62 | [email protected]
Click en “Sistema”
Una vez seleccionada la opción Sistema dentro de Llavero, damos Click en “Añadir”.
Nos pedirá la contraseña del usuario del sistema MAC para poder realizar esta operación.
Hacemos click en “Modificar Llavero”.

Error api0.ucam.edu SSL61/certificado
19
Teléfono de contacto 968 27 88 58 | Extensión 858 | Fax 968 27 88 62 | [email protected]
Se nos debe abrir automáticamente el llavero. Si no es así, podemos abrirlo en el menú MAC,
seleccionar el menú “Ir” -> “Utilidades” donde encontraremos “acceso a Llaveros”.

Error api0.ucam.edu SSL61/certificado
20
Teléfono de contacto 968 27 88 58 | Extensión 858 | Fax 968 27 88 62 | [email protected]
Una vez dentro de Llaveros, debemos hacer click en “Sistema” (almacén donde hemos importado
el certificado).
Seleccionamos el certificado “TERENASSLCA3” y hacemos click con el botón derecho
Click en “Obtener Información”

Error api0.ucam.edu SSL61/certificado
21
Teléfono de contacto 968 27 88 58 | Extensión 858 | Fax 968 27 88 62 | [email protected]
Click en “Confiar” para que se desplieguen las siguientes opciones

Error api0.ucam.edu SSL61/certificado
22
Teléfono de contacto 968 27 88 58 | Extensión 858 | Fax 968 27 88 62 | [email protected]
Click en flechas azules a la derecha de la opción “Al utilizar este certificado” para que se
desplieguen las opciones.
Hacer Click en “Confiar Siempre”

Error api0.ucam.edu SSL61/certificado
23
Teléfono de contacto 968 27 88 58 | Extensión 858 | Fax 968 27 88 62 | [email protected]
Cerramos la ventana. Es posible que nos pida autenticación.
Click en “Modificar Llavero”

Error api0.ucam.edu SSL61/certificado
24
Teléfono de contacto 968 27 88 58 | Extensión 858 | Fax 968 27 88 62 | [email protected]
El certificado “TERENASSLCA3” se queda con el icono , que indica que se ha confiado en el
certificado, y que nos permite comprobar que se ha cambiado el valor correctamente.
Salimos de la aplicación de Llaveros.
REPETIMOS LOS MISMOS PASOS PARA EL SEGUNDO CERTIFICADO
A partir de aquí, ya podemos abrir las aplicaciones de Citrix sin recibir el error SSL 61 o el
del certificado de TERENASSLCA3

Error api0.ucam.edu SSL61/certificado
25
Teléfono de contacto 968 27 88 58 | Extensión 858 | Fax 968 27 88 62 | [email protected]
Instrucciones de como importar los certificados para
diferentes sistemas operativos
WINDOWS:
1. Descargar e instalar los certificados
TERENASSLCA3.crt [https://api0.ucam.edu/Citrix/XenApp/TERENASSLCA3.crt]
DigiCertCA.crt [https://api0.ucam.edu/Citrix/XenApp/DigiCertCA.crt]
Botón derecho sobre cada enlace [https:...], "Guardar enlace como..." y guardamos el fichero
con extensión “.crt”.
2. Instalación de los certificados:
● Abrir la carpeta dónde hemos almacenado el certificado y el sistema operativo nos
reconoce el archivo como "Certificado de seguridad". ● Hacer doble click en el fichero y se iniciará el proceso de instalación. ● Instalar siguiendo las indicaciones: Abrir -> Instalar Certificado -> Siguiente ->
Seleccionar automáticamente el almacén de certificados en base al tipo de
certificado" -> Finalizar. Aparece el mensaje: "La importación se completó
correctamente"
LINUX:
Descargar e instalar los certificados
TERENASSLCA3.crt [https://api0.ucam.edu/Citrix/XenApp/TERENASSLCA3.crt]
DigiCertCA.crt [https://api0.ucam.edu/Citrix/XenApp/DigiCertCA.crt]
Botón derecho sobre el enlace [https:…] y "Guardar enlace como..." y guardamos como
"Documento de texto sencillo" (almacén de certificados por defecto: /etc/ssl/certs ) y ya
podemos utilizar este certificado.

Error api0.ucam.edu SSL61/certificado
26
Teléfono de contacto 968 27 88 58 | Extensión 858 | Fax 968 27 88 62 | [email protected]
ANDROID:
1. Descargar e instalar el certificado
TERENASSLCA3.crt [https://api0.ucam.edu/Citrix/XenApp/TERENASSLCA3.crt]
DigiCertCA.crt [https://api0.ucam.edu/Citrix/XenApp/DigiCertCA.crt]
Pinchar sobre el enlace [https://…]. El sistema pedirá el nombre con el que se quiere guardar
el certificado en el almacén de certificados de Android (escribimos
"AddTrust External CA Root", por ejemplo) así como la clave de protección del almacén
(clave del usuario).