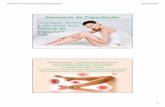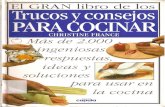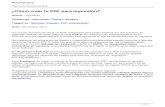Trucos y Consejos Sketchup 1 (1)
-
Upload
angelsteven242734 -
Category
Documents
-
view
14 -
download
9
Transcript of Trucos y Consejos Sketchup 1 (1)

TRUCOS Y CONSEJOS DE SKETCHUP 1. POR ARQ. CARLOS A. CASTILLO Página 1
CONVENIO UCR- MERCAR S.A
TALLER SKETCHUP
CONSEJOS Y TRUCOS
24 de noviembre del 2007
TRUCOS Y CONSEJOS
Cree sus propios ejercicios de práctica para repasar los temas cubiertos hasta la sesión 4.
1- ANALICE LA GUÍA RÁPIDA DE REFERENCIA EN SU GUÍA DEL USUARIO. Es la primera
hoja de su manual. En ella encontrará combinaciones de teclas para sus herramientas.
Por ejemplo, la tecla Alt cuando usa la herramienta pintar activa el gotero para
capturar un material. Otras combinaciones de teclas como Ctrl + A sirve para hacer una
selección total de todos los elementos.
2- OTRAS COMBINACIONES DE INTERÉS:
a. La tecla Shift (mayúsculas) combinada con BORRAR, sirve para ocultar líneas
en vez de borrarlas
b. La tecla Shift combinada con mover limita el movimiento a un eje.
c. Las teclas de flecha bloquean la dirección en los ejes, flecha arriba y flecha
abajo: eje azul, flecha izquierda: eje verde; flecha derecha: eje rojo.
d. Shif usado cuando está activada la herramienta ORBITAR pasa al modo
desplazar (mano)
e. La tecla control cuando es usada con la herramienta medir o el transportador
activa o desactiva la creación de líneas auxiliares (guías)
f. Ctrl con la herramienta PINTAR sirve para rellenar caras adyacentes del mismo
material o color.
g. Shift con la herramienta PINTAR sirve rellenar y reemplazar todas la caras de
un modelo del mismo material o color.
h. Oprima Ctrl con la herramienta EMPUJAR/TIRAR (EXTRUIR) y reinicie cada vez
una nueva extracción de cara (útil para crear varios pisos).
i. Alt con EXTRUIR pemite halar una cara planas y sus adyacentes angulares.
j. Doble clic después de EXTRUIR o de EQUIDISTANCIA repite profundidad
anterior.
3- HERRAMIENTA CÍRCULO.
a. Seleccione la herramienta y defina el número de segmentos digitándolo (no
tiene que dar clic en el cuadro) antes de dar clic al centro
b. Después de definir el número de segmentos y dar clic en el punto central,
digite el radio.
c. Encuentre rápidamente el centro de un circulo con cualquier herramienta de
trazo después de colocar el cursor por tres segundos en la línea de la
circunferencia y de desplazarse en la dirección del centro.
4- DIMENSIONAR ELEMENTOS
a. Dibuje una línea marcando el inicio y fin y digite la dimensión después. (no
tiene que mantener oprimido el clic del mouse)

TRUCOS Y CONSEJOS DE SKETCHUP 1. POR ARQ. CARLOS A. CASTILLO Página 2
b. Dibuje un rectángulo marcando los puntos inicial y final y digite después la
dimensiones de largo y ancho.
c. Extruya una cara y digite la longitud de extrucción. Si se equivoca vuelva a
digitar la dimensión antes de otra cosa. Si ya no puede cambiar la medida
extrúyala (hale o empuje) en la dirección que desee y digite la dimensión que
quiere agregar o disminuir (lo que le hizo falta)
d. Al dibujar un ángulo con la herramienta transportador puede digitar el valor o
la pendiente. Para digitar pendiente y no ángulo 1:1 indica la relación entre la
vertical y la horizontal para un ángulo de 45 grados (por cada metro de
distancia horizontal sube 1 metro). Si quiere una pendiente del 30% digite
0.3:1. (el separador entre la vertical y la horizontal son dos puntos, primero la
vertical y luego la horizontal)
5- REESCALAR TODO EL MODELO O GRUPO.
a. Si quiere cambiar todas las proporciones de todos los elementos de pantalla
con base en el redimensionamiento de un lado, utilice la herramienta MEDIR:
i. Tome la dimensión de la línea o distancia seleccionada con clic en el
punto inicial y el final.
ii. Cuando el Cuadro de Control de Valores (CCV) muestre la dimensión
digite la nueva de su elección y Enter. Un cuadro de diálogo le
solictitará confirmación de la acción:
iii. Selecciones Si y todo el modelo excepto componentes importados se
reajustarán proporcionalmente a la nueva dimensión.
b. Si el reescalado con la Herramienta MEDIR se aplica dentro de un grupo sólo
altera las dimensiones de ese grupo.
6- EXTRUIR CON MOVER
a. Señale la cara o arista que desea halar o empujar con la herramienta mover y
muévala en la dirección deseada asegurándose que sea en el eje correcto
(utilice shift para congelar dirección)
b. A diferencia de Empujar/Tirar permite Halar caras inclinadas o curvas en
cualquier dirección.
7- CAMBIAR Y RESTITUIR EJES. Cambiar la dirección de los ejes permite dibujar líneas o
rectángulos en las nuevas direcciones de los ejes X e Y (rojo y verde)
a. Para cambiar la dirección de los ejes rojo y verde
i. Oprima clic en el punto inicial ( puede ser una línea predibujada o una
guía con la nueva dirección o una arista)

TRUCOS Y CONSEJOS DE SKETCHUP 1. POR ARQ. CARLOS A. CASTILLO Página 3
ii. Oprima doble clic en el punto final
b. Para restablecer los ejes originales
i. Con la herramienta seleccionar señale el eje rojo o azul con el mouse
ii. Oprima el botón derecho del mouse
iii. Seleccione Reiniciar.
8- AUTOPLEGADO. (Vea manipulación de caras conectadas en la parte 1 manual, dibujo
rápido)
a. Dibuje en el plano los puntos de pliegue como las cumbreras, limahoyas o
limatones del techo.
b. Seleccione las líneas de cumbrera con la herramienta SELECCION
c. Levante en el eje azul con MOVER. Mantenga la dirección del eje con Shif.
9- MOVER
a. Seleccione los elementos que quiere mover con la herramienta selección
b. Seleccione la herramienta mover y oprima el clic izquierdo del mouse en una
esquina, arista o punto de partida del elemento a mover.
c. Mueva el elemento hasta la dirección deseada y oprima el clic
d. Si lo desea puede digitar la dimensión de desplazamiento.
10- COPIA MULTIPLE CON MOVER
a. Para copiar en una dirección:
i. Seleccione los elementos a copiar con la herramienta SELECCIÓN
(Tecla X)
ii. Seleccione la herramienta mover y active la acción copiar con la tecla
Ctrl (verá una cruz a la par del símbolo de mover)
iii. Oprima el clic izquierdo del mouse en el punto de partida el elemento
a copiar.
iv. Mueva el mouse en la dirección deseada y oprima el clic izquierdo
para terminar.
v. Digite la dimensión de desplazamiento si lo desea
vi. Digite el número de copias deseadas seguidas de la letra X y la tecla
Enter. (5x o x5 indica cinco copias)
b. Para repartir elementos en una distancia dada
i. Seleccione el elemento a copiar con la herramienta SELECCIÓN (tecla
X)
ii. Seleccione la herramienta mover y active la acción copiar con la tecla
Ctrl (verá una cruz a la par del símbolo de mover)
iii. Oprima el clic izquierdo del mouse en el punto de partida el elemento
a copiar.
iv. Coloque el elemento en el punto donde quiere la última copia. Puede
digitar la distancia de separación seguida de Enter.
v. Digite la tecla / seguida del número de elementos que quiere repartir
entre los extremos (/5 o 5/ indica repartir cinco elementos en el
espacio de separación incluyendo el último.
11- RESTITUIR CARAS PERDIDAS

TRUCOS Y CONSEJOS DE SKETCHUP 1. POR ARQ. CARLOS A. CASTILLO Página 4
Si ha perdido la superficie de una cara, restitúyala redibujando con el lápiz una de
sus aristas.
12- INTRODUCCIÓN A GRUPOS Y COMPONENTES. Cuando se agrupan elementos o se
crean componentes se aprovechan mejor los recursos del computador. Si se copian
elementos iguales sin agrupar el modela “pesa” más que cuando se crea un grupo y se
copia. Sin embargo, cada copia es independiente de la otra y un cambio en una no
afecta las otras. Los componentes son similares a los grupos con la diferencia que un
cambio en uno de ellos modifica todas sus copias.
a. CREAR GRUPOS
i. Seleccione los elementos que desea agrupar con la herramienta
SELECCIÓN
ii. Señalando el grupo oprima el botón derecho del mouse y seleccione
Crear grupo
iii. Para editar el grupo o componente tiene dos opciones
1. Señalando el grupo o componente oprima dos veces el clic
izquierdo (doble clic)
2. Señalando el grupo o componente oprima el clic izquierdo y
seleccione Editar Grupo (Editar Componente).
iv. Para salir del grupo o componente tiene dos opciones
1. Señalando algún punto fuera del componente o grupo oprima
el clic izquierdo del mouse.
2. Señalando algún punto fuera del componente o grupo oprima
el botón derecho del mouse y seleccione Cerrar grupo (Cerrar
componente)
13- OCULTAR GRUPOS O COMPONENTES O RESTO DEL MODELO MIENTRAS SE TRABAJA
EN UN ELEMENTO. Ocultar otros grupos o el resto del modelo mientras se trabaja en
un grupo o componente permite a Sketchup utilizar mejor la memoria .
a. Abra el menú Ventana y seleccione Información del Modelo. Active
Componentes

TRUCOS Y CONSEJOS DE SKETCHUP 1. POR ARQ. CARLOS A. CASTILLO Página 5
b. Puede elegir entre hacer que los otros componentes se vean más claros
mientras trabaja con uno de ellos u ocultarlos
c. Si Mueve el dial a la izquierda o derecha de Atenuar resto del modelo hara que
se vea más transparente (más claro) o más sólido (más oscuro) mientras edita
un grupo o componente.
d. Si selecciona ocultar el resto del modelo no se verá mientras edita un
componente.

TRUCOS Y CONSEJOS DE SKETCHUP 1. POR ARQ. CARLOS A. CASTILLO Página 6