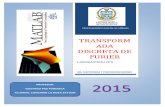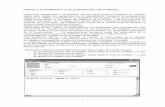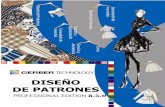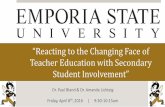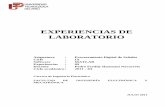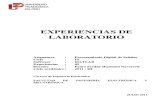Trucos Quitar Fondos Pds
-
Upload
albercostape -
Category
Documents
-
view
266 -
download
0
description
Transcript of Trucos Quitar Fondos Pds

Unidad 4. Las herramientas de borrado (II)
4.3. La herramienta Borrador de fondos
El Borrador de Fondos resulta de gran ayuda cuando nos es necesario extraer un objeto de una imagen.
La punta de esta herramienta tiene una forma especial. Está formada por una base redondeada (como un
pincel normal) pero añade una mirilla en forma de aspa en su centro .
Veamos cómo nos puede ayudar a sacar un elemento de una imagen.
Esto es debido a que este borrador evalúa el color que se encuentra en el aspa y lo borra si se encontrase en el resto de la punta. Consiguiendo así poder borrar un fondo manteniendo intacto el objeto que queremos extraer de la imagen. Por lo tanto, funcionará mejor cuanto mayor sea la diferencia de color entre el fondo y el elemento que queremos extraer.
Desde luego, existen muchísimas opciones para configurar esta herramienta y poder conseguir resultados más logrados. Empezaremos pues por la configuración de la punta del pincel.
Como el Borrador de fondos actúa de la misma forma que las herramientas de pintura, dispone del siguiente menú para modificar la forma en la que el trazo es aplicado:

Como puedes ver, la punta puede modificarse completamente. Deberás realizar unas cuantas pruebas hasta encontrar la combinación más adecuada, aunque las opciones más interesantes son las siguientes:
La opción Límites acepta 3 valores. Establece los límites de borrado de la herramienta. Como predeterminado encontramos Contiguo, que borra las áreas con el color muestreado por el aspa aunque sólo si se encuentran conectadas entre sí. La opción No contiguo realiza el contrario, conectadas o no, borra todas las áreas con el color de muestra dentro de la punta del pincel. La última, Hallar bordes, actúa como el primero pero preservando la nitidez de los bordes de la forma.
En cuanto a la Tolerancia, podríamos decir que fija la extensión de colores a borrar. Una mayor tolerancia permite que se borren colores parecidos al muestreado. Mientras que una tolerancia nula sólo borraría áreas con el color exacto al de muestra. Como siempre, una tolerancia demasiado alta hará que borremos el objeto que queremos extraer.
Los tres botones que se muestran son relativos al color muestreado, es decir, a cómo se tomará el muestreo para borrar el color en la imagen. Se puede definir de los siguientes modos:
La opción Continuo evalúa cada píxel de color que pasa por el aspa y actúa en consecuencia con ese color de muestra.
Si escogiésemos Una vez , el color muestreado sería el primero sobre el que hicimos clic, y el borrador actuará con ese color como referencia.
También es posible definir un color de fondo (en el panel de herramientas) y usarlo como muestra en el borrador activando la opción Muestra de fondos .
Si activamos la casilla Proteger color frontal , el borrador actuará normalmente, pero será incapaz de borrar áreas de color igual al color frontal activo en el panel de herramientas.
La combinación de teclado para esta herramienta es la misma que para las herramientas de pintura.

Unidad 12. Fotografía digital avanzada (IV)
12.2. Relleno según el contenido
En fotografías, disponemos de una herramienta muy útil para borrar elementos, sobre todo cuando se trata de imágenes sin un patrón regular, el relleno según el contenido.
Con esta herramienta, Photoshop evalúa el entorno de la zona a borrar, e intenta calcular qué pixeles podría haber debajo.
Podemos usar esta herramienta de varias formas. Veamos las más comunes.
Cuando se trata de correcciones simples, podemos usarla de forma conjunta al Pincel corrector puntual . Hay que marcar la opción Tipo: Según el contenido en las opciones de la herramienta.
Ahora usamos la herramienta normalmente: pintamos con el Pincel corrector puntual sobre la zona a borrar.
Cuando se trata de zonas más complejas, nos será más cómodo, y obtendremos mejor resultado si primero seleccionamos el área a borrar.
Después, vamos al menú Edición → Rellenar.... Aparecerá el cuadro de diálogo Rellenar. Lo único que tenenos que hacer es seleccionar Según el contenido en la opción Usar.

El resultado de esta herramienta suele ser bastante bueno, como podemos ver en las siguientes imágenes.
Aunque el resultado depende mucho de cada imagen. En algunas se notará mucho que ahí había algo. Pero hasta en los peores casos, perfeccionándolo un poco con el Tampón de clonar o el Parche, lograremos un buen acabado.

Unidad 12. Fotografía digital avanzada (V)
12.3. La herramienta Parche
La herramienta Parche nos será muy útil para retocar y arreglar fotografías. Su función es la de reparar un área seleccionada con píxeles de la imagen o un motivo a nuestra elección.
Igual que el Pincel corrector, hace coincidir la textura, iluminación y sombras de los píxeles muestreados con los de origen.
Su funcionamiento es el siguiente, a partir de una selección podemos elegir entre dos opciones:
Si seleccionamos Origen, deberemos indicar el origen del parcheado haciendo clic sobre la selección y arrastrando el puntero hasta el área de Origen de los píxeles que queremos hacer que se tomen como referencia.
Si seleccionamos Destino, arrastraremos la selección sobre la zona de Destino donde se parcheará la imagen sustituyéndose estos píxeles por los de la selección inicial.
Veamos un ejemplo:
En este retoque hemos utilizado la opción Origen. Habiendo seleccionado el área a retocar, hemos arrastrado la selección al área de Origen donde se han tomado los píxeles de muestra para parchear la zona seleccionada.
Realiza este ejercicio para comprender mejor cómo utilizar la Herramienta Parche.

Esta herramienta es útil para modificar pequeñas zona de pantalla permitiéndole clonar áreas de imagen y ajustarlas a la iluminación y sombras del destino.
También puede resultarnos muy útil una vez utilizada la herramienta Tampón de clonar para disimular la zona de donde se extrajo la forma y ajustarla un poco más al resto del fondo.
Tanto para las zonas clonadas con el Tampón o el Parche podemos utilizar las herramientas de Saturación para oscurecer o aclarar las áreas de la imagen restituida.
Es aconsejable que modifiques la Exposición en las herramientas Sobreexponer y
Subexponer , o el Flujo en la herramienta Esponja e introduzcas valores pequeños para evitar cambios bruscos y crear cambios de tonalidad más suaves.
Unidad 12. Fotografía digital avanzada (VI)12.4. Movimiento con detección de contenido
En Photoshop CS6 hay una nueva herramienta que permite mover un objeto de la imagen a otra zona de forma que Photoshop se encarga de rellenar automáticamente el hueco que ha dejado el objeto.
Vamos a verlo con un ejemplo. Partimos de una imagen con dos cardos. Mediante una herramienta de
selección, por ejemplo la herramienta Selección rápida rodeamos la figura que queremos mover.
Se obtienen mejores resultados si ampliamos un poco la selección obtenida, mediante Selección → Modificar → Expandir, en este caso se han expandido 9 pixeles.

Una vez tenemos realizada la selección, hacemos clic en la Herramienta movimiento con detección de
contenido y arrastramos la selección para moverla al lugar que deseemos. En ese momento Photoshop mueve la figura y rellena el hueco de acuerdo al entorno.
Como se aprecia en la siguiente imagen, en este caso el resultado es bastante bueno. En otros casos hay que repasar un poco la zona con el Tampón o el Parche para eliminar las imperfecciones. Si el fondo de la imagen no es bastante homogéneo los resultados no son buenos.
Al usar esta herramienta podemos elegir entre cinco las formas que nos ofrece la opción Adaptación, desde Muy rígida a Muy suelta. Según queramos que se mantengan más o menos los bordes de la selección.
La herramienta tiene dos modos de trabajo, el modo Mover que es el que hemos visto, y el modo Extender que copia la selección sin eliminarla de su sitio, es decir, copia la selección a otro lugar.
Unidad 12. Fotografía digital avanzada (VII)12.5. Extraer imágenes
Si nuestro objetivo es extraer una imagen (una persona, un objeto o similar) uno de los mejores métodos de extracción es el uso de las máscaras.
Puedes utilizar el método de Máscara rápida pulsando el botón en el panel de herramientas.

Pintando con el Pincel con el color negro verás que creas una veladura de color rojo. Para retornar al Estado
normal de la imagen pulsa el botón . Todas las zonas no veladas se convertirán en selección.
Si prefieres que lo pintado de rojo sea lo seleccionado, no tienes más que usar la opción Invertir selección → Del menú Selección.
De esta forma deberás pintar con negro el fondo y dejar a imagen a extraer intacta. Utiliza puntas de pincel de tamaño pequeño para conseguir selecciones más precisas. Si te equivocas, pinta con color blanco para eliminar el velado y por tanto añadir esa zona a la selección.
En este caso es aconsejable el uso de la Herramienta Pincel con poca dureza para crear la máscara, pues los bordes de éste son más difuminados y crea selecciones con transiciones más suaves a la hora de recortar y pegar elementos que por ejemplo las herramientas de selección.
Recuerda: puedes usar la opción Perfeccionar bordes para mejorar los límites de la selección.
Otra opción es el uso de Máscara de capa. Esta opción es muy buena por varias razones.
No trabajamos con veladuras, sino que directamente hacemos transparente la parte inservible de la imagen, por lo que el efecto es visualmente más directo.
No trabajamos con desvanecimientos, la transición hacia el fondo no se hace por color sino por transparencia y así la imagen extraída se adapta mejor a su destino.
El procedimiento es muy parecido al anterior. Pulsamos el botón Añadir máscara de capas en la ventana Capas para asignarle una máscara a la capa activa. Luego utilizaremos el Pincel (para aprovechar el suavizado de sus bordes) con un tamaño muy pequeño y color negro para hacer transparente todo el borde de la figura a extraer. Después con la ayuda del Bote de pintura o cualquier otra herramienta de pintura haremos transparente el resto del fondo que queramos eliminar pintándolo de negro.
Una vez extraída la imagen deberemos aplicar la máscara de capa para poder copiarla y pegarla en su destino. Recuerda que a esta acción se accedía a través del menú contextual de máscara de capa haciendo clic derecho sobre su miniatura.