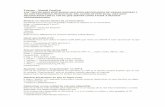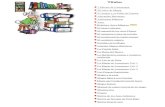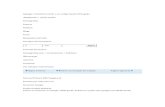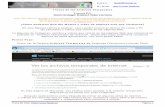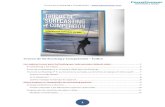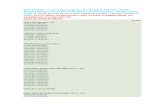Trucos Pc
-
Upload
alberto-grilanc -
Category
Documents
-
view
222 -
download
0
description
Transcript of Trucos Pc

TRUCOS PCUSERS Y OTROS
WINDOWS+++ Apagando la PC más rápido y reinicio rápido.Crear accesos directos en el escritorio:A) Apagado rápido: Propiedades del Acceso directo: poner en la línea de comandos: C:\Windows\RUNDLL.EXE user.exe, exitwindows.B) Reinício rápido: Propiedades/Comando: C:\Windows\RUNDLL.EXE user.exe, exitwindowsexec.Si se quiere ocultar los íconos en Propiedades\General: seleccionar Oculto, Cambiar el ícono: C:\Windows\System\User.exeC) Reinício o apagado rápido: Propiedades/Comando: C:\Windows\RUNDLL.EXE shell32.dll,SHExitWindowsEx xdonde x se reemplazaría por los siguientes valores de acuerdo a cada caso:
0 LOGOFF1 SHUTDOWN (Apagado)2 REBOOT (Reinicio común)4 FORCE (Reinicio rápido)8 POWEROFF (Reinicio rápido completo)
* Cierre más veloz de WindowsWindows se toma su tiempo para cerrarse. Esto se debe a que, en ese mismo momento, analiza todos los componentes en curso (DLL, VXD, OCX, etc.) antes de proceder al apagado del equipo, la configuración predeterminada es de 20 segundos , pero podemos cambiarla.Abrimos el editor del Registro y vamos a [HKEY_LOCAL_MACHINE\System\CurrentControlSet\Control]En la ventana de la derecha, buscamos el valor de la cadena llamado WaitToKillServiceTimeOut. Si no existe, lo creamos. Hacemos clic sobre él y le asignamos el valor deseado para la duración del cierre de los componentes (de 1 a 20 segundos)
* No mas azul la pantalla de alarmaAsí es, ya estamos cansados, así que, ahora, les vamos a cambiar el color (pero, seguramente, los cuelgues seguirán produciéndose).Lo que hay que hacer es abrir system.ini con nuestro editor de texto preferido y, dentro de la sección [386Enh], escribir los siguientes valores:
MessageBackColor= n MessageTextColor= n
Allí, reemplazamos n por los valores de la siguiente tabla:0 Negro1 Azul2 Verde3 Cian4 Rojo5 Magenta6 Amarillo7 Blanco8 Gris9 Azul claroA verde claroB Cian claroC Rojo claroD Magenta claroE Amarillo claro
* Parche para Windows 98 SEEl mismo se denomina MS Windows 98 Second Edition Shutdown Supplement. Se encuentra en el Cd-Rom Pc Users Nº 29 en la sección La Revista.óClave: HKEY_LOCAL_MACHINE\System\CurrentControlSet\Control\Shutdown Nombre de valor: FastReboot Tipo: CADENA Datos de valor: 1* Trucos para el registro

1) Ocultar los íconos del Escritorio. En HKEY_CURRENT_USER\Software\Microsoft\Windows\CurrentVersion\Policies\Explorer creamos un nuevo ítem: DWORD. Le asignamos el nombre NoDesktop y le damos el valor 1. Reiniciar2) Eliminar las flechas de los accesos directos.en HKEY_CLASSES_ROOT\LNKFile eliminamos isShortCut+++ 3) Eliminar entradas de Agregar/quitar Programas:En HKEY_LOCAL_MACHINE\Software\Microsoft\Windows\CurrentVersion\Uninstal eliminamos todos los programas que encontremos. Hay que tener en cuenta que eliminamos la entrada en la lista, no los programas. 4) Para eliminar la clave de acceso a los lugares restringidos, ejecutamos regedit, luego vamos a la clave:[HKEY_LOCAL_MACHINE\Software\Microsoft\Windows\CurrentVersion\Policies([), y aquí eliminamos la clave [Ratings([).
++ Directorio por defectoHacer un click derecho al ícono de MS-DOS, elegir Propiedades, elegir la solapa Programas y , en carpeta de trabajo, escribimos el directorio en el cual queremos que se inicie el modo MS-DOS.
+ Página web como fondoHacer doble click sobre la carpetas Windows\Web\Wallpaper. Entramos en esta última y veremos un archivo con extensión HTM, Windows 98.Grabamos una página web en la carpeta Wallpaper y la tendremos disponible en Propiedades de Pantalla.También se puede modificar desde la hoja de Propiedades de Pantalla del Panel de Control.
+++ Controlar el inicio de programasEliminando los elementos desde el menú INICIO de Programas o:1 - Abrir el editor del registro (REGEDIT.EXE)2 - Desplegar la rama HKEY_LOCAL_MACHINE\Software\Microsoft\Windows\CurrentVersion\
Run.3 - Eliminar las claves que hacen referencia a los programas que no deseamos cargar con Windows4 - Cerrar el editor del registro y reiniciar la PC.Otra opción es borrar los programas que se encuentren dentro de la rama HKEY_LOCAL_MACHINE\Software\Microsoft\Windows\CurrentVersion\RunOnceOtra opción es ejecutar msconfig (programa que permite realizar esos cambios)
* Crear nuestras extensionesHacemos clic con botón derecho del mouse sobre HKEY_CLASSES_ROOT y creamos una clave, eligiendo Nuevo/Clave y dándole como nombre .nota (o cualquier otro a gusto), previamente verificar si esa extensión existe.Dentro de la clave que hemos creado (la nueva extensión) cambiaremos el valor de la cadena “predeterminado” por un nombre descriptivo de nuestra extensión, por ejemplo Misnotas, para luego crear otra clave en la misma dirección donde hicimos la anterior (HKEY_CLASSES_ROOT\), con el mismo nombre descriptivo que le hemos dado a la extensión en la cadena “Predeterminado” (en este caso, Misnotas) dentro de la clave de dicha extensión. (.notas).En el interior de esta segunda clave con el nombre descriptivo encontraremos otra cadena “predeterminado” cuyo valor cambiamos por el nombre que queremos que aparezca en la lista que se encuentra Ver/Opciones de carpeta/Tipos de archivo.Dentro de esta segunda clave se introducirán las opciones del shell, es decir las que aparecerán al hacer clic con el botón derecho del mouse (menú contextual) sobre los archivos con la nueva extensión.Para establecer las opciones del shell, deberemos crear dentro de esta clave con el nombre descriptivo una sub clave con el nombre de Shell, dentro de la cual pondremos otras sub claves con los nombres que deseamos para cada opción, cambiando el valor de la cadena “predeterminado” en cada una de ellas por el nombre de la opción que representa y que queremos que aparezca en el menú contextual. Luego, dentro de cada una de estas claves (opciones que aparecerán en el menú contextual) creamos otra con el nombre Command, dentro de la cual cambiaremos el valor de la cadena “predeterminado” por el comando que deseamos ejecutar, por ejemplo, la ruta completa del archivo ejecutable de un determinado programa y sus respectivos parámetros (si los posee; en el caso del comando para abrir el archivo, será la ruta completa del programa con el que lo abriremos, y al final deberá escribirse %1). Si queremos establecer una cierta opción como predeterminada, se deberá cambiar el valor de la cadena “predeterminado” dentro de la clave shell por el nombre de la clave deseada.Para establecer un ícono para nuestra nueva extensión, vamos a Ver/Opciones de carpeta/Tipos de archivos y seleccionamos el nombre que elegimos para nuestro tipo de archivo, luego presionamos en Edición y, por último, en Cambiar ícono, para elegir el deseado.También podemos incluirlo en el menú Nuevo de la siguiente manera: creamos un archivo nuevo en blanco (por ejemplo, Notas.nota) y lo copiamos en el directorio C:\Windows\ShellNew. Luego, en el Registro, en la clave de nuestra extensión (.nota) creamos una sub clave con el nombre ShellNew dentro de la cual deberemos crear una cadena llamada FileName, cuyo valor será el nombre del archivo vacío que creamos anteriormente.

* Reiniciar Windows sin resetear, eliminar archivos definitivamente+++ Presionar las teclas CTRL+ALT+DELETE para abrir la ventana Cerrar programa. Elegir Explorer y apretar Finalizar tarea. Aparecerá el cuadro de diálogo que se presenta cuando intentamos cerrar Windows. Presionar Cancelar y esperar unos 10 segundos hasta que aparezca la ventana Finalizar tarea. Hacer clic en el botón del mismo nombre y listo. Se reiniciará el Explorer, guardando todos los cambios que se hayan hecho en el Registro sin reiniciar Windows.
+++ Para eliminar archivos sin mandarlos a la papelera hay que eliminarlos como siempre apretando la tecla SHIFT
+++ Seleccionar varias ventanas en la barra de tareaManteniendo la tecla CTRL y haciendo clic sobre las ventanas deseadas (siempre en la barra de tareas), luego hacemos un clic derecho y de esta manera podemos minimizar las ventanas que queramos, para hacer un mosaico o lo que se quiera.
+++ Afinando la configuraciónMSCONFIG.EXE
Programa de configuración del sistema que permite editar los archivos de sistema y posibilita la configuración del arranque de Windows.
SFC.EXEEs un comprobador de archivos del sistema, restaurar archivos dañados, etc.
+ Menú INICIO alfabéticoAbrir el menú INICIO y con el botón derecho elegir Ordenar por Nombre
+++ Borrar el menú Documentos1) Ir a DOS, luego dirigirse a la carpeta C:\Windows\recent y editamos un archivo al que llamaremos Borrar.bat (puede ser con el notepad); en el tipeamos la instrucción del *.lnk (LNK es la extensión de estos archivos). Una vez hecho esto, vamos a la carpeta C:\Windows\recent, donde encontraremos todos los archivos de texto, imágenes, etc., que hayamos abierto antes y el archivo que editamos. Hacemos clic en éste con el botón derecho y lo arrastramos hasta el Escritorio, luego soltamos y seleccionamos donde dice Crear íconos de acceso directo aquí.Listo, Ahora se deberá activar este acceso directo para que vacíe automáticamente la carpeta Documentos del menú Inicio. Es necesario no volver a usar el viejo método ya que se borrará el archivo que se editó.2) Otro método es hacer un acceso directo en el Escritorio, en el menú Inicio o donde se quiera y poner como línea de comandos command /c del c:\windows\recent\*.lnk. De esta manera, el método estándar seguirá operativo y no nos borrará el archivo que creamos.
+++ Un menú para cada discoPara evitar usar Mi PC y el Explorador se aprieta el botón derecho del mouse sobre el ícono Mi PC, y arrastramos el ícono hasta cualquier borde de la pantalla o hasta la barra de tareas
* Eliminación de todos los archivos temporalesAbrir el Notepad y crear un archivo de proceso por lotes o fichero *.bat (por ejemplo borrabat.bat) con este contenido:
echo offdel c:\Windows\*.tmpdeltree/y c:\Windows\Tempdeltree/y c:\Windows\Tempor(¬)*del c:\Temp\*.tmpdeltree/y c:\Temp
Después se salvará en el subdirectorio elegido, escritorio o disco raiz y ejecutarlo, o sinó crear un acceso directo en Inicio para que al arrancar Windows se autoejecute.En el acceso directo creado ir mediante botón derecho de mouse a Propiedades, solapa Programas y activar la casilla de verificación “Cerrar al salir”, para que no quede abierto la ventana DOS.
* Poner un nombre al lado de la hora del reloj.1) Ejecutar regedit.exe, buscar la referencia HKEY_CURRENT_USER\Control Panel\Internacional.2) Si no existe el Nombre “stimeformat” se crea. Mediante la opción “Nuevo” del menú “Edición”, seleccionar “Valor de la Cadena”, hacer clic en el nuevo valor de la cadena creado, habitualmente “Nuevo valor #1”, y pulsar “F2” para cambiar su nombre a “stimeformat”. Hacer doble clic en él, y poner en el campo “información del valor” el valor “HH:mm:ss Nombre” (sin las comillas), donde Nombre es el texto a introducir.

3) Si no existen los Nombres “s1159” y “s2359” se crean siguiendo el procedimiento del punto anterior, pero sin darles valor alguno, se dejan tan sólo con las comillas(“”).4) Buscar luego, la referencia HKEY_USERS\.Default\Control Panel\Internacional.5) Se habrá creado de forma automática el valor señalado en el punto 3, en caso contrario se repetirá la misma operación.6) Cerrar el editor y reiniciar Windows.
* Abrir cualquier clase de archivo con un programa determinado1) Ir al registro, entrar en la clave HKEY_CLASSES_ROOT\*\shell\notepad\command:La clave shell debe tener predeterminado: “”, la clave notepad dete tener : &Notepadear! (o cualquier nombre), y la clave command debe tener: c:\windows\notepad.exe %1.Haciendo clic con el botón derecho de cualquier archivo de texto aparecerá la opción de utilización del Notepad.2) Crear un acceso directo en la carpeta “SendTo” (“Enviar a”) elegimos la ruta C:\Windows\Notepad.exe y aceptamos todo. Haciendo clic con el botón derecho sobre un archivo y seleccionando “Enviar a...” se puede enviar al “Bloc de Notas”, donde verlo y editarlo, cuando esté en forma de texto.
* Acelerar el arranque y el funcionamiento1) Abrir el archivo “Msdos.sys” y agregra las siguientes líneas:[Options([)BootDelay=0 (Nuevo) (Evita el tiempo de espera de arranque)Logo=0 (Nuevo) (No aparece el logo introductorio)BootMulti=1BootGUI=1DoubleBuffer=1AutoScan=0 (No realiza el Scandisk al arrancar)WinVer=4.10.1998 (Versión de Windows 98 S.E.)2) Ejecutar Regedit.exe, ir a HKEY_CURRENT_USER\Control Panel\Desktop. Mediante la opción “Nuevo” del menú “Valor de la Cadena” , clic en Nuevo valor de la cadena creado, habitualmente “Nuevo valor #1”, y se pulsa la tecla “F2” para cambiar su nombre a “MenuShowDelay”. Doble clic en él y se pone en el campo “información del valor” el valor 1 o 0, de esta manera el menú Inicio irá mucho más rápido.
* 1)Para que en el panel de la izquierda aparezca un link (a un archivo, sitio,web, etc) ir a C:\Windows\Web y encontrar el archivo Folder.htt. Hacer una copia de seguridad del mismo y abrirlo con el Notepad y buscar el texto:<!- HERE´S A GOOD PLACE TO ADD A FEW LINKS OF YOUR OWN ->
Debajo de este texto aparece otro:<!- (examples commented out)<p><br><a href=“http://www.mylink1.com/”>Custom Link 1</a><p class=Links><a href=“http://www.mylink2.com/”<Custom Link 2</a>->
A este texto lo modifican y lo dejan así:<!- (examples commented out) -><p><br><a href=“Dirección del archivo *”> El Nombre</a><p class=Links><a href=“Otra dirección de archivo *”>Otro nombre</a>
*: Las direcciones pueden ser las siguientes: Llamado a un archivo o programa file:///C:\Mis documentos\Trucos.txtLlamado a un sitio web http://www.pcusers.com.ar
* 2)Cuando se hace un clic en una imagen, el panel en cuestión mostrará una vista preliminar. Mientras se carga, aparece el mensaje: Generando la vista preliminar....Para modificarlo abran folder.txt y, al final del archivo se encuentra el texto en cuestión . Modificarlo a gusto
* Cambiando los mensajesEl truco consiste en cambiar los mensajes cuando pasamos el cursor en los íconos (Mi PC, Mis Documentos, etc)Dentro del editor del registro vamos a

HKEY_CLASSES_ROOT\CLSID\{645FF040-5081-101B-9F08-00AA002F954E}, allí encontramos el valor InfoTip correspondiente a la Papelera de reciclaje. Luego, cambiamos la información del valor por el mensaje que queremos que aparezca al pasar el cursor sobre la Papelera.Para modificar el mensaje de Mi PC vamos a: HKEY_CLASSES_ROOT\CLSID\{20D04FE0-3AEA-1069-A2DB-08002B30309D} y nuevamente cambiamos la información del valor InfoTip.Para variar el mensaje de Mis Documentos realizamos los mismos pasos en HKEY_CLASSES_ROOT\CLSID\{450D8FBA-AD25-11D0-98A8-0800361B1I03}
WORD* Gráficos en Word: la velocidad
Para que Word funcione más rápido con archivos grandes, abrimos el Bloc de Notas y escribimos lo siguiente:(9.0 si es Office 2000, 8.0 si es el Office 97)REGEDIT4
[HKEY_CURREN_USER\Software\Microsoft\Office\9.0\Word\Options]“CacheSize”=“256”“BitmapSize”=“1024”
* Gráficos en Word: el tamaño (trasladar un archivo de Word en varios diskettes)Seleccionamos el archivo, lo cortamos y cerramos Word. Luego abrimos PowerPoint seleccionamos Nueva Presentación en el menú, vamos a Archivo\Configurar página y la configuramos como la teníamos en Word,Entonces vamos a Edición\Pegar. Una vez que tenemos la presentación en pantalla, regresamos al menú Archivo y elegimos Presentación portátiles. PowerPoint nos cargará un programa en el primer diskete que introduzcamos y luego nos irá pidiendo otros hasta cargar todo el archivo.Para volcarla nuevamente a cualquier máquina, se deberá previamente crear una carpeta destino en el dico rígido, y luego proceder a abrir el archivo desde el diskette, especificar el directorio destino y comenzar a descargar el archivo en donde se nos pedirá los discos hasta completar todos.
PHOTOSHOP* Para ver el mensaje de bienvenida distinto al habitual presionar las teclas Ctrl + Alt mientras carga el programa.
* Atajos para aumentar o reducir imágenes (zoom)Pulsar la teclas Ctrl y “+” o “-” para aumentar o reducir los tamaños sin cambiar su conformación
TRUCOS PARA INTERNET
EXPLORER * Si no estamos seguros de tener la última versión del programa, podemos ir a www.microsoft.com/ie/ie40/download/rtw/x86/en/download/addon95.htm, donde se examinará nuestro sistema y se nos indicará si hay alguna actualización disponible.
* Para probar la conexión a Internet1) Cliquear en Inicio/Ejecutar y escribimos WINIPCFG. Se abrirá una ventana con información muy interesante sobre nuestra conexión.2) Estando conectados, salimos a una ventana DOS y escribimos PING y una dirección (por ejemplo PING www.pcusers.com.ar. Al cabo de unos instantes, se nos informará el tiempo que tarda en hacerse un PING hasta esa dirección y volver.3) Estando conectados, escribimos TRACERT y una dirección. La máquina hará un PING a la dirección solicitada, pero nos dará los nombres de todos los servidores intermedios que usó para llegar a los tiempos parciales que tarda en cada uno. Si el tiempo es menor que 200 mS esta OK. Entre 200 mS y 2000 mS significa que el servidor está muy ocupado, y si es mayor que 2000 mS está saturado.
* Internet Explorer nos agrega una entrada con nuestros sitios Favoritos en el menú Inicio. Si no nos gusta, podemos sacarla ejecutando estos pasos.
1) Ir al Regedit

2) Ir a la rama HKEY_CURRENT_USER\Software\Microsoft\Windows\CurrentVersion\Policies\Explorer.
3) Crear un nuevo valor haciendo clic derecho en el panel de la derecha.4) Nombrarlo NoFavoritesMenu5) Como valor binario, ingresar 01 00 00 00.6) Cerrar Regedit y reiniciar el sistema.
* Para activar o desactivar la impresión de fondos con Explorer, hay que ir a Ver/Opciones de Internet/Opciones avanzadas. Pasar a Impresión y marcar o desmarcar Imprimir imágenes y colores de fondo.
* Podemos hacer que IE emita un aviso sonoro cuando empieza a navegar un sitio y cuando finaliza su carga.Para lograrlo, sólo debemos ir al Panel de Control, luego a Sonidos/Explorador de Windows, y asignar sonidos a Iniciar Exploración y Completar Exploración.
* Para cambiar el nombre al Explorer.1) Asegurarse que el Explorer esté corriendo2) Ir al editor del Registro (Regedit)3) Situarse en la rama HKEY_LOCAL_MACHINE\SOFTWARE\Microsoft\Internet Explorer\Main.4) Crear (si no existe) la cadena Window Title.5) Hacer doble clic en dicha columna.6) Escribir el título que nos agrade.
* Detener un sonidoMuchas páginas web vienen con regalito: un sonido automático que se activa sin nuestro consentimiento. Con suerte, el wesmaster habrá puesto algún mecanismo de control en la página. Pero si no lo hizo, tenemos una solución. Si queremos parar ese sonido, sólo debemos presionar el botón Detener. La presión del botón también detendrá los GIFs animados
* Ver imágenes de la cachéTruco para ver y modificar las imágenes de las páginas web que hayamos visitado con Internet Explorer.
1) Abrir el Paint Shop Pro2 ) Ir a File/Browse, después seleccionamos la carpeta de Windows, hasta llegar a la que se llama Temporary Internet Files. Aquí estarán todos los archivos de las páginas web que visitamos en la web.3) Al hacer clic con el botón del signo “+”, veremos que hay 4 carpetas, en cada una de las cuales hay distintas imágenes pertenecientes a las páginas web que visitamos. Si seleccionamos una, empezará a mostrarnos todas las imágenes que contiene.4) Para modificarlas, hacer doble clic en ellas.
* Consejos sobre seguridadSi se conecta por intermet desde un sistema como el dial-up de Win 95 (acceso telefónico por módem), tienen que sacar la opción de compartir archivos, para esto se debera ir a Mi PC/Panel de Control/Redes/File and Print Sharing. En el cuadro de diálogo que aparece, saquen la tilde a las dos opciones.
* Borrar archivos temporalesSobre el ícono del explorador, hacer clic con el botón derecho y seleccionar Propiedades. Aparece el menú de configuración de IE con 6 submenúes. En General, buscar donde dice Temporary Internet Files y hacer clic sobre el botón Eliminar archivos. Cuando se le pregunta si se desea eliminar, presionar Aceptar y listo. Tambien se pueden borrar el contenido del Historial.
* Dirección propia de IPEjecutando WINIPCFG en ejecutar del botón INICIO
* Cambiar el browser por defectoSe le agrega una opción al menú contextual, que aparece cuando hacemos un click sobre un archivo htm:1) Vamos a Inicio/Ejecutar, escribimos regedit y damos Enter.2) Buscamos la clave Hkey_Classes_Root y la expandimos.3) Bajamos hasta encontrar una subclave con el nombre htmlfile. Una vez localizada la expandimos.4) Cliqueamos con el botón derecho sobre la subclave shell y elegimos Nuevo/Clave. Aparecerá una clave nueva, a la cual le cambiamos el nombre (por ejemplo, VerArchivo).5) En el panel de la derecha, hacemos doble clic sobre la única opción (por ejemplo, A&brir con Netscape).6) Hacemos clic con el botón derecho sobre VerArchivo y seleccionamos Nuevo/Clave. El nombre de la nueva clave debe ser command.

7) Hacemos doble clic sobre la única opción del panel de la derecha. En Información del Valor, colocamos la ruta y el nombre del archivo ejecutable y, al final, le agregamos %1 (por ejemplo, c:\browser\browser.exe %1).8) Grabamos los cambios y salimos del RegEdit.
* Buscar automáticamente sitios argentinos con ExplorerCuando queremos buscar un sitio en la Web y sólo ponemos el nombre sin www y sin .com, Internet Exploper trata de buscarlo agregándole www y .com o .edu. Pero si deseamos encontrar algún sitio de la Argentina, no lo buscará. Para que lo haga, editamos el registro con Regedit. En la rama HKEY_LOCAL_MACHINE\Software\ Microsoft\InternetExplorer\Main\UrlTemplate agregamos valor de cadena y le ponemos un número siguiente a los que hay, que generalmente son 9. En los Datos, tipeamos www.%s.com.ar y así con todas las posibilidades para un sitio, es decir, .edu.es, .org.ar. etc... Nótese que %s sería la variable que contiene el nombre que pusimos en la barra de direcciones de Internet Explorer.
* Ver imágenes con ExplorerEl truco consiste en arrastrar la imagen con el botón izquierdo del mouse hasta la barra de direcciones y automáticamente se cargará para que la podamos ver fuera de la página web. Luego, con el botón atrás volvemos a la página que estabamos mirando.
* Explorer con otro nombrePara cambiar el título de la barra de Explorer 5. Ejecutar el regedit.exe[HKEY_LOCAL_MACHINE\Software\Microsoft\Internet Explorer\Main([), en el valor de esa clave poner el nombre que se desea que aparezca en el navegador. NETSCAPE* Es sabido que para bajar archivos de FTP se puede usar cualquier navegador; solo hay que tipear ftp:// antes de la dirección. Pero lo que muy poca gente sabe es que Netscape también permite subir archivos a servidores FTP. Para hacerlo, hay que escribir: ftp://usuario:password(arroba)ftp.dominio.com/directorio. Si queremos, podemos obviar el password y Netscape nos lo preguntará después. Una vez conectados, arrastramos los archivos desde el Exporador a la ventana de Netscape, que los subirá luego de pedirnos la confirmación.Con Explorer, podemos conectarnos al servidor FTP de la manera descripta, pero no podemos subir archivos. Si intentamos arrastrarlos hacia la ventana del Explorer, simplemente los veremos(también los podemos ver con el Netscape si contestamos que no cuando nos pide la confirmación del upload)
OUTLOOK* Mensajes de correo sin abrir el Outlook ExpressElegir mensaje nuevo en el Outlook o apretar las teclas Ctrl + U, sin escribir nada en él, seleccionar “Guardar Como...” y se guarda en el escritorio de Windows con cualquier nombre (ej: “vacio.eml”). Para mandar un mensaje nuevo se deberá clikear en el ícono e inmediatamente se conectará a Internet, después de dar la orden de “Enviar”, y luego se cerrará automáticamente.
* En forma periódica, Outlook Express nos propone comprmir las carpetas donde tenemos guardados los mensajes para ahorrar en el espacio. Si necesitamos espacio y no queremos esperar a que el programa nos pregunte, podemos hacerlo manualmente, yendo a Archivo/Carpeta/Compactar todas las carpetas. Si nuestro caudal de mensajes es considerable, recomendamos hacer esto una vez por semana.
* Cuando guardamos un mensaje en Outlook (archivo.em1), éste se guarda en el formato de Outlook junto con cualquier archivo adosado que tenga. Si queremos evitar esto, simplemente tenemos que guardarlo como archivo de texto.
* Si deseamos enviar una pàgina a un amigo, sólo tenemos que ir a Archivo/Enviar/Página por correo. Se abrirá una ventana de mensaje nuevo, con la dirección de la página del cuerpo y la página como archivo adosado. Para mandarla, sólo tenemos que agregar la dirección del destinatario.
* Sabemos que, presionando el botón Reenviar, podemos mandar un mensaje a cualquier persona.Pero no todos saben que podemos enviarlo como un archivo adosado.Para hacerlo, en Outlook Express tenemos que pararnos sobre el mensaje a reenviar e ir a Redaccion/Enviar como datos adjuntos. Si seleccionamos varios mensajes y presionamos Reenviar, tambien se enviaran como attachments.
* Teclas rápidas para OutloockCtrl + Shift + B : abrir la libreta de direccionesCtrl + N : abrir la ventana de Mensaje Nuevo

Ctrl + R : responder al autorCtrl + Shift + R : responder a todosCtrl + F : reeviar el mensajeCtrl + Shift + I : ir a la Bandeja de Entrada Ctrl + A : seleccionar todo el mensajeF3 : buscar un mensajeCtrl + Enter : marcar un mensaje como leído
* Como configurar Outlook Express para revisar cuentas de correo de usa.net y contestarlas offline1) Se necesita suscribirse a usa.net para obtener una cuenta de correo propia. Eso se hace en el sitio www.netaddress.com.2) Se configura Outlook, en el menú Herramientas, opción Cuentas, hay que agregar una Cuenta nueva de Correo; llenen su nombre, la dirección (fulano(arroba)usa.net y en Direcciones del servidor de correo, pongan arriba POP3, en Correo entrante “pop.netaddress.usa.net” y en Correo saliente el servidor de correo saliente de su proveedor de Internet.3) En el cuadro siguiente, Inicio de Sesión de correo electrónico, en Nombre de cuenta POP escriban solamente la primera parte de su dirección (o sea “fulano”), y después su contraseña de usa.net.4) Llenar los otros cuadros según corresponde.5) Ahora cuando usen Outlook para conectarse, irá automáticamente a su cuenta de usa.net y bajará los mensajes. Si lo configuraron, se desconecta solo al terminar; y entonces los pueden leer y contestar tranquilos.
* Poner música y/o dibujo animado en el momento de abrir un mensaje1) Crear una página HTML a nuestro gusto (hay que tener en cuenta que cuanto más “coloquemos”, mayor tamaño tendrá el mensaje) y con todos sus elementos en una misma carpeta, aunque esto no es imprescindibles.2) Insertamos un archivo mid (xxxx.mid) como fondo. Además de las imágenes que queramos que aparezcan, con movimiento y/o estáticas, insertaremos otra, que llamaremos imagen temporal (yyyy.gif).3) Una vez que hemos terminado, guardamos la página en la carpeta anterior.4) Ahora tenemos que modificar el código HTML en las siguientes líneas y de la forma que se indica a continuación: La línea: <bgsound scr=“xxxx.mid” loop=“1”> se cambiará por <bgsound scr=“xxxx.mid” loop=“infinite” id=“bgsound”>. La línea: <img scr=“yyyyy.gif” width=“xx” height=“xxx”> se cambiará por <img scr=“xxxxxx.mid” id=“img” style=“display: none”>.Antes del </p></BODY>, se agregará lo siguiente, exactamente como se indica: <SCRIPT language=VBScript><!-bgsound. Scr=img.scr -></SCRIPT>5) Salvamos las modificaciones introducidas.6) Con Outlook, creamos un mensaje (correo o noticias) e insertamos la página HTML anterior con Redacción/Nuevo mensaje con/Más Material de papelería.
* Varias casillas con la misma cuentaCuando tenemos varias casillas de correo electrónico configurada en Outlook Express y varios servidores, generalmente asignamos cada casilla con su correpondiente proveedor. En estas condiciones, cada vez que enviámos y recibimos correo y hay que cambiar de servidor, nos aparece el bendito mensaje en el que hay que seleccionar “Intentar ubicar el servidor en la conexión actual”. Esto no es de mucho agrado, ya que hay que cortar el teléfono y esperar una eternidad para comunicarse satisfactoriamente con otro proveedor cada vez que queremos revisar la casilla de correo electrónico.Entonces, vamos a Herramientas/Cuentas/Correo, seleccionamos una por cada cuenta y vamos a sus propiedades. Allí, en la ficha Conexión, donde dice Usar la siguiente conexión de Acceso telefónico a redes, elegimos en todas las cuentas la misma conexión (la que más usamos).De esta forma, siempre va a intentar ubicar todos los servidores en la misma conexión cada vez que verifiquemos la casilla de correo electrónico o queramos mandar algún mensaje.
* Transferir carpetas desde el Outlook Express Copiar los archivos que estaban compactados en extensión .MBX e .IDX, en un diskette o lugar seguro,para trasladar estos archivos es necesario copiarlos al nuevo Outlook receptor.Ver el archivo con el nombre FOLDERS.NCH que se encuentra dentro de las carpetas APPLICATION DATA\MICROSOFT\OUTLOOK\MAIL.Borrar el archivo FOLDERS.NCH, entonces al abrir nuevamente Outlook Express el archivo se generará nuevamente apareciendo así los archivos trasladados.

* Transferir carpetas desde el Outlook Express (2)Dentro de la carpeta Internet Mail and News o su similar, Outlook Express, deberán tener una carpeta con su nombre y, dentro de ésta, otra llamada Mails. Ahí están los archivos que guardan nuestros queridos mensajes y adosiones. Por cada carpeta, hay dos archivos, uno con extensión idx y otro con mbx, por ejemplo Bandeja de entrada.idx y Bandeja de entrada.mbx, tomen estos archivos y hacer copia de resguardo antes de reinstalar el programa, una vez reintalado, se pueden borrar una carpeta (con los dos archivos con extensión mbx y idx) abran y cierren el mail. Se podrá comprobar que se crearon dos archivos nuevos.Supongamos que queremos recuperar nuestra vieja Bandeja de entrada.idx y Bandeja de entrada.mbx, y copiamos ahí mismo nuestra vieja bandeja desde donde la guardamos; pero ojo, solamente el archivo mbx (el idx no), es ahí donde está el truco. Abrimos el mail para que genere sólo el idx correspondiente y ahí estará nuestra bandeja completa como antes (quizás pida repararla, pero funciona igual). Si queremos recuperar una carpeta cualquiera, por ejemplos Otros, primero abrimos el programa, creamos la carpeta y lo cerramos. Veremos que se generó otros.idx y otros.mbx. Lo borramos. Ahora tomamos el archivo viejo otros.mbx ( o si tenía otro nombre se lo cambiamos a otros.mbx) y lo copiamos. Abrimos el programa; generará el idx correspondiente y la carpeta quedará incluida. Todo siempre dentro de la carpeta Mails o la correspondiente en donde se guarden idx y mbx.
* Ver los encabezados de los mensajes del correo antes de bajarloCon el programa SchizoPing!
* Eliminar el spam mail (publicidades, promociones)Se elimina mediante el Asistente para la Bandeja de entrada, consiste en hacer que los mensajes que NO INCLUYAN nuestro nombre o dirección de correo en el campo Para o CC sean eliminados del servidor o movidos a una carpeta específica, de esta manera se podrá evitar muchos mensajes molestos. ICQ* Podemos ver quienes de nuestros amigos están conectados en el momento en que miramos la ventana del programa. Pero ¿cómo hacer que nos avise si alguien se conecta cuando nosotros no estamos mirando?. Sólo hay que hacer clic en la persona deseada elegir Alert/Accept modes y, luego, Online Alert.
* Inicio del Outlook Express u otros programas en ICQEn el momento que nos conectamos a Internet. Si usamos el ICQ, es posible hacer que cuando se detecta la conexión, además de cargarse a sí mismo, cargue otro programa. Sólo tenemos que ir a Menú ICQ/Preferences/Connection/Edit Launch List. Esto es de mucha utilidad para no gastar memoria en programas de Internet (como GetRight) mientras no estemos conectados.
*Conservar contactos en ICQ1) Ir al directorio de ICQ2) Copiar el directorio DB en otra ubicación, en el vamos a encontrar unos archivos con extensión .idx y .dat (si es necesario transportarlo los guardamos en un diskette)3) Nos dirigimos al directorio donde tenemos instalado el ICQ nuevo y cambiamos el subdirectorio Db por el que guardamos previamente.4) Listo, ya tenemos el ICQ nuevo con la lista de contactos vieja.
MODEMS* Optimizar la conexiónPara mejorar el rendimiento de nuestro modem, hay que cambiar algunos parámetros del protocolo TCP/IP: RWIN, TTL y MTU, que definen la forma en que se transmiten/reciben en la Red.Busquen con regedit HKEY_LOCAL_MACHINE\Systen\CurrentControlSet\Services\VxD\MSTCD\ y, en donde dice DefaultTT1, cambien el valor 32 por 128. Ya que están, pueden modificar el parámetro RWIN (Tcp Receive Window), insertando, abajo de DefaultTT1, el valor de cadena DefaultRcvWindow con un valor múltiplo de 536 (valor de MSS, otro parámetro del protocolo TCP/IP. valor de MSS = MaxMTU - 40). Para RWIN recomiendo valores de 6 veces MSS en adelante (4 veces MSS es para conexiones celulares). Nota: el número por el cual se multiplica MSS debe ser par.Para modificar el MTU (Maximum Transmission Unit), tiene que ir a HKEY_LOCAL_MACHINE\System\CurrentControlSet\Services\Class\NetTrans\002\ y modificar el valor de MaxMTU por: 876 para 56k/x2/V90 y, para el resto, se recomienda usar 576. En Windows 98, este valor se puede modificar dentro de Red en el Panel de Control, donde hay cuatro opciones: Pequeño (576), Mediano (1000), Grande (1500) y Automático (de 576 a 1500, dependiendo de la velocidad)Otros parámetros con los que pueden experimentar son PMTUB1ackHole y PMTUDiscovery (que están junto a DefaultTT1). Los valores aceptados para éstos son 0 para desactivado y 1 para activado. Es importante notar que si se activan estos dos y realmente no son necesarios, pueden afectar la conexión de manera muy negativa.Es conveniente antes de cualquier operación de registro realizar una copia de seguridad del mismo.

GEOCITIES* Si queremos ir a una dirección en Geocities y el navegador no responde, debemos asegurarnos de tipear correctamente las letras en mayúscul. Siempre la primera letra de cada palabra en las direcciones de ese sitio debe ir en mayúscula.
ALTAVISTA* Una característica poco conocida de AltaVista es el uso de las mayúsculas. Si usamos mayúsculas en nuestra palabra clave, la búsqueda se hará exactamente de la forma en que escribimos la palabra. Es sabido que para buscar frases enteras en AltaVista se debe encerrar la búsqueda entre comillas, pero también se puede separar las palabras con guiones, puntos o comas.
* Opciones de BúsquedasA continuación, una lista de las opciones que permiten alcanzar una gran exactitud en la búsqueda que hagamos:
anchor:texto Encuentra el texto especificado sólo en los linksapplet:applet Muestra las páginas que posean un applet java determinadadomain:dominio Especifica un dominio en particular para las páginas que que AltaVista mostrará como
resultado. Por ejemplo, si queremos buscar páginas en la Argentina, deberemos escribir domain:ar.
host:nombre Hace que devuelva sólo las páginas que estén en el host indicado, por ejemplo www.pcusers.com.ar
image:archivo Muestra todas las paginas que poseen el nombre de archivo especificado.link : dirección Devuelve todas las paginas con un link a la dereccion que pidamos. Es util cuamdo
queremos conocer la paginas que tienen un link a la nuestra.text : texto Similar a buscar directamente, pero excluye la busqueda de imagenes y link (busca solo
texto y direccion ). title : texto Busca la cadena que ingresemos solo en el titulo de las paginas.url : texto Busca paginas que tengan el texto especificado como parte de su URL.
TELEPORTTutorial completo de manejo en Pc Users Nº 19
GETRIGHTTutorial completo de manejo en Pc Users Nº 26
COPERNIC 2000Tutorial completo de manejo en Pc Users Nº 27
CUENTAPASOSTutorial completo de manejo en Pc Users Nº 29
HACKER * Modificando el BIOS sin passwordCuando se nos olvida la clave del BIOS, se pude solucionar utilizando un comando de DOS llamado DEBUG para limpiar los parámetros de los BIOS “AMI” y “AWARD”y poner los que vienen por defecto, borrando el password durante el proceso.Para ello, arrancar la PC en modo Sólo símbolo de sistema, y en el prompt de DOS, escriban debug y presionen ENTER. Aparecerá el prompt del DEBUG, que es un guión. luego escribir:
-07017 y presionar ENTER-07117 y presionar ENTER-Q y presionar ENTER
Ojo a no equivocarse con las instrucciones.
* Password en BIOS AwardConsiste en saltear la protección por password de un BIOS de marca AWARD, un estándar en BIOS de PC´s.Solo se deberá tipear shift + s y x z cuando nos pida la clave y listo. Adiós a la protección de Award.
BACK ORIFICE

* Detección manual y eliminaciónCon el programa NOBO (http://web.cip.com.br/nobo/) o sino de la siguiente manera:1 - Ir a Inicio/Programas/Accesorios/Herramientas del Sistema/Información del Sistema2 - Hacer click en Herramientas y luego en Programas de Configuración del Sistema3 - Hacer click en la solapa INICIO4 - Fijarse en la columna donde aparecen listados los nombres de los programas que se ejecutan automaticamente al iniciar Windows, y buscar una línea en la que el nombre del programa no figure. Si se encuentra una línea sospechosa, hacer click a su lado para indicar que no se ejecute. Esto deshabilita la ejecución del Back Orifice Server al inicio de Windows. Hacer click en aceptar para salir del programa y reiniciar la computadora.5 - Ahora el Back Orifice no se irá a ejecutar, para asegurarse de que no exista la posibilidad de volver a ser ejecutado accidentalmente, ir al explorador, ingresar en la carpeta Windows\System y hacer click en Tamaño, ahora buscar todos los archivos que se encuentren en la franja de los 120 a 126 Kb. Una vez ubicado, buscar un archivo que no contenga ningún ícono (habitualmente el Back Orifice se llama “ .EXE”, pero podría tener cualquier nombre)6 - Borrar el archivo y hacerlo desaparecer de la papelera.(ver eb http://www.lacompu.com/soporte/antivirus/bo)
NETBUSEs un programa de tipo “cliente” , se ejecuta al igual que el Back Orifice en una computadora remota para tener acceso a cualquier máquina conectada a Internet. Es necesario que en la computadora de la víctima este instalado el servidor de este programa. Puede ser instalado de diversas maneras, algunas de las reportadas incluyen: archivos via Chat, como adjunto a e-Mails, aprovechamiento de fallas de seguridad en navegadores, programas de correo e instalación física en máquinas.El programa servidor del Netbus -el que se instala en la máquina de la victima- puede tener cualquier nombre, esto hace dificultosa la búsqueda, pero no la imposibilita. Habitualmente el Netbus lleva el nombre de Patch.exe.(ver en http://www.lacompu.com/soporte/antivirus/netbus/)