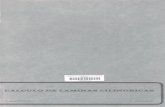TREBALL DE FI DE CARRERA -...
Transcript of TREBALL DE FI DE CARRERA -...

TRABAJO FIN DE CARRERA
TÍTULO: Automatización en procesos TI: migración de sistema operativo y despliegues en equipos cliente. TITULACIÓN: Ingeniería Técnica de Telecomunicaciones, especialidad Sistemas de Telecomunicación AUTOR: Pedro Martín Fernández DIRECTOR: David Quesada Navarro SUPERVISOR: Miguel Valero García FECHA: 20 de Septiembre de 2015


Título: Automatización en procesos TI: migración de sistema operativo y despliegues en equipos cliente. Autor: Pedro Martín Fernández Director: David Quesada Navarro Supervisor: Miguel Valero García Fecha: 20 de Septiembre de 2015
Resumen
Vivimos en un mundo en continuo desarrollo tecnológico. Nuevos sistemas operativos, continuas actualizaciones, softwares y herramientas adaptadas a los entornos actuales. Es por ello que nuestro hardware de trabajo en oficina no puede quedarse estancado tecnológicamente para evitarnos futuros problemas. En esta memoria se recoge la necesidad que tiene la compañía Gesdocument y Gestión, S.A. de hacer frente a lo expuesto a través de su departamento TI. El principal objetivo es hacer una migración de sistema operativo Windows XP a Windows 7 en todos los ordenadores de la compañía cumpliendo unos requisitos: fiabilidad en el proceso, automatización y la no pérdida de los datos del usuario. Y todo esto en cortos espacios de tiempo. Primeramente se realizará un análisis de todas las soluciones posibles para lograr este objetivo y sin que suponga un coste extra para la empresa. Se analizarán cada una de ellas, explicando sus ventajas y desventajas, comparativa entre las mismas y concluyendo con la decisión final. Una vez decidida la herramienta a usar se detallarán todos los requisitos previos, el proceso de preparación del entorno, la instalación de la herramienta, los tipos de componentes que la forman, como crearé la estructura en ella, su puesta a punto y su funcionamiento. Ya con todo configurado comenzará el proceso de testing. Es importante que todo funcione correctamente y sobretodo disponer de backup de la información de los usuarios. Se realizarán pruebas para los diferentes modelos de ordenadores de los que dispone la compañía. Según los resultados obtenidos se realizará una planificación para los más de 150 ordenadores de la empresa distribuidos en varias sedes. Finalmente se describirán funcionalidades de uso futuro con las herramientas analizadas que permitirán agilizar y reducir tiempos de trabajo del personal de TI.


Title: Automation IT process: migrate and deploy Operating Systems.
Author: Pedro Martín Fernández
Director: David Quesada Navarro
Supervisor: Miguel Valero García
Date: September, 20th 2015
Overview
We live in a world of continuous technological development. New operating systems, continuous updates, software, and tools adapted to the current systems in place. That is why our office hardware cannot remain technologically stagnant in order to avoid future problems. In this memorandum, I include the need for the company Gesdocument y Gestión, SA to address the above issues through our IT department. The main objective is to migrate from Windows XP to Windows 7 on all company computers while fulfilling certain requirements: process reliability, automation, and no loss of user data. And all this in a short time period. First, an analysis of all possible solutions to achieve these objectives without involving extra cost to the company will be conducted. The various solutions that result from the analysis will be detailed, explaining their advantages and disadvantages, comparison between them, and concluding with the final decision. Once the tool is determined, all the prerequisites will be described, the process of preparing the environment, the installation of the tool, the components of that installation, how I will create the structure, its set-up, and operation will all be detailed. Now with everything configured, I can start the testing process. It is important that everything runs smoothly and, above all, have the user information backup. I will run tests for different models of computers available to the company. According to the results, I will design the plan for the more than 150 computers distributed at the various company offices. Finally, I will provide the functionality for future use on the tool that will speed up and reduce IT staff work time.


INDICE
INTRODUCCIÓN ............................................................................................... 1
1. OBJETIVOS ............................................................................................... 2
1.1 Migración SO ...................................................................................................................... 2
1.2 Automatización y monitorización de procesos .............................................................. 2
1.3 Despliegues en máquinas cliente .................................................................................... 3
1.4 Mantenimiento software ................................................................................................... 3
2. ANÁLISIS .................................................................................................. 3
2.1 Metodología ........................................................................................................................ 3 2.1.1 Despliegue manual ................................................................................................. 3 2.1.2 Windows Deployment Services (WDS) .................................................................. 5 2.1.3 Microsoft Deployment Toolkit (MDT) .................................................................... 16
2.2 Comparativa ..................................................................................................................... 18
2.3 Conclusión final ............................................................................................................... 20
3. MIGRACIÓN WINDOWS XP A WINDOWS 7 CON MDT ........................ 20
3.1 Preparación del entorno ................................................................................................. 21
3.2 Instalación ........................................................................................................................ 23
3.3 Estructura y configuración ............................................................................................. 24 3.3.1 Aplicaciones.......................................................................................................... 27 3.3.2 Sistemas Operativos ............................................................................................ 29 3.3.3 Controladores ....................................................................................................... 30 3.3.4 Packages .............................................................................................................. 32 3.3.5 Secuencias de tareas ........................................................................................... 33 3.3.6 Configuración avanzada ....................................................................................... 37 3.3.7 Automatización y monitorización .......................................................................... 42 3.3.8 Configuración final ................................................................................................ 47
3.4 Testing .............................................................................................................................. 50 3.4.1 Backup Pre-Deploy ............................................................................................... 52
4. PLANIFICACIÓN Y RESULTADOS ........................................................ 54
5. LINEAS FUTURAS .................................................................................. 55
5.1 Capturar equipos de referencia ..................................................................................... 55
5.2 Integración con WDS ...................................................................................................... 57

5.3 Instalación y mantenimiento de software ..................................................................... 58
6. COSTES EMPRESARIALES ................................................................... 60
7. CONCLUSIONES .................................................................................... 61
8. BIBLIOGRAFIA ....................................................................................... 62

INDICE DE TABLAS
TABLA 0.1. SEDES GESDOCUMENT Y GESTIÓN, S.A. ................................ 1
TABLA 2.1. PROS Y CONTRAS DEL DESPLIEGUE MANUAL. ..................... 5
TABLA 2.2. PROS Y CONTRAS DESPLIEGUES CON WDS. ....................... 15
TABLA 2.3. PROS Y CONTRAS DESPLIEGUES CON MDT. ........................ 18
TABLA 2.4. COMPARATIVA MÉTODOS........................................................ 19
TABLA 3.1. EQUIPOS EN GESDOCUMENT Y GESTIÓN. ............................ 20
TABLA 3.2. NUEVA MÁQUINA VIRTUAL CON VMWARE. ........................... 21
TABLA 3.3. NUEVO DISCO DURO EN MÁQUINA VIRTUAL. ....................... 22
TABLA 3.4. INSTALACIÓN WINDOWS AIK. .................................................. 23
TABLA 3.5. INSTALACIÓN MICROSOFT DEPLOYMENT TOOLKIT 2012 UPDATE 1. ....................................................................................................... 23
TABLA 3.6. NUEVO DEPLOYMENT SHARE EN MDT. ................................. 24
TABLA 3.7. AGREGAR NUEVA APLICACIÓN. ............................................. 28
TABLA 3.8. IMPORTAR SISTEMA OPERATIVO. .......................................... 30
TABLA 3.9. IMPORTAR CONTROLADORES. ............................................... 31
TABLA 3.10. IMPORTAR PACKAGES. .......................................................... 33
TABLA 3.11. NUEVA SECUENCIA DE TAREAS. .......................................... 34
TABLA 3.12. NUEVO PERFIL DE SELECCIÓN. ............................................ 38
TABLA 3.13. NUEVO LINK ENTRE DEPLOYMENTS SHARES. ................... 39
TABLA 3.14. CREACIÓN DE CONTENIDO OFFLINE. .................................. 41

TABLA 3.15. PROPIEDADES DESPLIEGUE LTI EN FICHERO CUSTOMSETTINGS.INI Y BOOTSTRAP.INI. ................................................. 43
TABLA 3.16. SECUENCIAS DE TAREAS CREADAS ................................... 47
TABLA 3.17. MEDIA DE TIEMPO DE MIGRACIONES EN EQUIPOS DE LABORATORIO. .............................................................................................. 51
TABLA 3.18. BACKUP CON USMT. ............................................................... 52
TABLA 3.19. RESTORE CON USMT. ............................................................. 53
TABLA 4.1. PLANIFICACIÓN DEL PROCESO DE MIGRACIONES. ............. 54
TABLA 5.1. NUEVA SECUENCIA DE TAREAS DE CAPTURA. .................... 56
TABLA 5.2. CAPTURA DE EQUIPOS DE REFERENCIA. ............................. 57
TABLA 5.3. SECUENCIAS DE TAREAS PERSONALIZADAS. ..................... 59
TABLA 6.1. VALORACIÓN ECONÓMICA DEL PROYECTO. ........................ 60

INDICE DE FIGURAS
FIGURA 2.1. ORDEN DE ARRANQUE DEL SISTEMA. HP A LA IZQUIERDA, TOSHIBA DERECHA. ....................................................................................... 4
FIGURA 2.2. INSTALACIÓN ROL WDS EN WINDOWS SERVER 2012. ......... 6
FIGURA 2.3. CONSOLA WDS PRECONFIGURACIÓN.................................... 7
FIGURA 2.4. AJUSTES CONFIGURACIÓN DEL SERVIDOR WDS. ............... 8
FIGURA 2.5. CONSOLA WINDOWS DEPLOYMENT SERVICES. ................... 9
FIGURA 2.6. IMÁGENES DE ARRANQUE AGREGADAS EN WDS. ............ 10
FIGURA 2.7. IMÁGENES DE INSTALACIÓN AGREGADAS EN WDS. ......... 11
FIGURA 2.8. ERROR AUSENCIA CONTROLADORES DE RED DEL EQUIPO CLIENTE EN WDS. .......................................................................................... 11
FIGURA 2.9. PROCESO AÑADIR DRIVERS EN WDS. .................................. 11
FIGURA 2.10. ORDEN DE ARRANQUE PARA WDS. HP A IZQUIERDA, TOSHIBA A DERECHA. .................................................................................. 12
FIGURA 2.11. ARRANQUE PXE. .................................................................... 12
FIGURA 2.12. LISTADO IMÁGENES DE ARRANQUE VÍA WDS. ................. 13
FIGURA 2.13. DIAGRAMA PROCESO ARRANQUE PXE. ............................ 13
FIGURA 2.14. CÓDIGO XML FICHERO INSTALACIÓN DESATENDIDA PARA ARQUITECTURA X86. ......................................................................... 14
FIGURA 2.15. HABILITAR INSTALACIÓN DESATENDIDA EN WDS. .......... 15
FIGURA 2.16. PROCESO DE DESPLIEGUE CON MDT. ............................... 16
FIGURA 2.17. WORKBENCH MDT. ESTRUCTURA DEPLOYMENT SHARE. ......................................................................................................................... 17

FIGURA 3.1. ESTRUCTURA VIRTUALIZACIÓN EN GESDOCUMENT Y GESTIÓN. ........................................................................................................ 21
FIGURA 3.2. DEPLOYMENT WORKBENCH TRAS INSTALACIÓN DE MDT. ......................................................................................................................... 24
FIGURA 3.3. ESTRUCTURA DEPLOYMENT SHARE EN WORKBENCH Y DIRECTORIO NTFS. ....................................................................................... 25
FIGURA 3.4. PROPIEDADES DEPLOYMENT SHARE CREADO. ................. 26
FIGURA 3.5. APLICACIONES BASE AGREGADAS EN DEPLOYMENT SHARE. ............................................................................................................ 27
FIGURA 3.6. ESTRUCTURACIÓN OPERATING SYSTEMS EN DEPLOYMENT SHARE. .................................................................................. 29
FIGURA 3.7. ESTRUCTURACIÓN OUT-OF-BOX DRIVERS EN DEPLOYMENT SHARE. .................................................................................. 31
FIGURA 3.8. WSUS OFFLINE. ........................................................................ 32
FIGURA 3.9. ESTRUCTURACIÓN TASK SEQUENCES EN DEPLOYMENT SHARE. ............................................................................................................ 33
FIGURA 3.10. SECUENCIAS DE TAREAS CREADAS. ................................. 35
FIGURA 3.11. PROPIEDADES GENERALES SECUENCIA DE TAREAS. .... 36
FIGURA 3.12. LISTADO TAREAS DE LA SECUENCIA................................. 36
FIGURA 3.13. NODO CONFIGURACIÓN AVANZADA. ................................. 37
FIGURA 3.14. TAREA RÉPLICA MDT BARCELONA A MDT MADRID. ....... 40
FIGURA 3.15. RULES EN PROPIEDADES DEL SHARE. .............................. 42
FIGURA 3.16. HABILITAR MONITORIZACIÓN. ............................................. 45
FIGURA 3.17. MONITORIZACIÓN DE EQUIPOS CLIENTE Y PROPIEDADES. ......................................................................................................................... 46
FIGURA 3.18. CONFIGURACIÓN TAREA INJECT DRIVERS EN PREINSTALL. .................................................................................................. 48

FIGURA 3.19. CONFIGURACIÓN TAREA INSTALL UPDATES OFFLINE EN POSTINSTALL. ............................................................................................... 48
FIGURA 3.20. CONFIGURACIÓN TAREA INSTALL APPLICATIONS EN STATE RESTORE. .......................................................................................... 49
FIGURA 4.1. DIAGRAMA GANTT. .................................................................. 55

SIGLAS Y ACRÓNIMOS TI Tecnología de la Información
SO Sistema Operativo
IP Internet Protocol
TFTP Trivial File Transfer Protocol
NTFS New Technology File System
DHCP Dynamic Host Configuration Protocol
DNS Domain Name System
AD DS Active Directory Domain Services
MDT Microsoft Deployment Toolkit
WDS Windows Deployment Services
PXE Preboot Execution Environment
Windows PE Windows Preinstallation Environment
Windows SIM Windows System Image Manager
Windows ADK Windows Assessment and Deployment Kit
WAIK Windows Automated Installation Kit
USMT User State Migration Tool
WSUS Windows Server Update Services
SCCM System Center Configuration Manager
ZTI Zero Touch Installation
LTI Lite Touch Installation
UDI User-Driver Installation
MMC Microsoft Management Console
VM Virtual Machine
UAC User Account Control
GPO Group Policy Object


Introducción 1
INTRODUCCIÓN Gesdocument y Gestión, S.A. es una empresa a nivel nacional con sedes en Barcelona, Madrid, Bilbao, Valencia y Zaragoza (ver Tabla 0.1) especializada en servicios de asesoría laboral, contable fiscal y mercantil. Nuestros clientes delegan a nuestros asesores y consultores las áreas y funciones que su empresa necesita para su desarrollo. El área de laboral se encarga de la confección de contratos de trabajo, nóminas, finiquitos y resúmenes de costes. El área de contabilidad ofrece un servicio de procesos contables y financieros, de asesoramiento fiscal y gestión tributaria. Y el área de gestión mercantil se encarga de todas las acciones necesarias para la inscripción y/o presentación de escrituras y documentos ante los organismos o registros que procedan. Los tres anteriores departamentos son la cara visible de la compañía hacía nuestros clientes, pero internamente se cuenta con departamento de Administración, Marketing, Extranjería, Selección de Personal y Tecnologías de la Información (TI). Cabe indicar que no todas las sedes cuentan con la totalidad de departamentos. La función del departamento TI es ofrecer soporte a los usuarios de la compañía para la resolución de incidencias, pero a su vez trabajar en la mejora de procesos en todas las áreas de la empresa. Obligados por la finalización de soporte a Windows XP por parte de Microsoft, una de las evoluciones que se afrontó y que se abordará en las siguientes páginas ha sido migrar todos los equipos informáticos de sistema operativo sin pérdida de información. Aprovechando esta circunstancia y de los estudios previos realizados para su implementación, se han establecido protocolos dentro del departamento TI que agilizarán la preparación de estaciones de trabajo gracias a la automatización de procesos. Tabla 0.1. Sedes Gesdocument y Gestión, S.A.
Oficina Ubicación Empleados
Barcelona Ronda San Pere 17 96
Madrid Zurbarán 9 51
Bilbao Ercilla 17 9
Valencia Avda. Aragón 30 6
Zaragoza Joaquín Costa 4 4

2 Automatización en procesos TI: migración de SO y despliegues en equipos cliente
1. OBJETIVOS
1.1 Migración SO
Desde el pasado 8 de Abril de 2014, Microsoft dejó de proporcionar soporte técnico y actualizaciones para el sistema operativo Windows XP. Aunque los equipos informáticos con este sistema operativo instalado continúan funcionando, hay dos razones por las que considero necesario realizar una migración:
o Seguridad. Un ordenador con un SO con soporte expirado es más vulnerable a los riesgos de seguridad, a posibles virus, spyware u otro software malintencionado. Esto supone un alto riesgo para la empresa, pues en el caso de que un equipo quede infectado supondría aislarlo y revisarlo fuera de la red corporativa, con la posible pérdida de información, y más allá de esta actuación habría que poner el resto de ordenadores de la compañía en cuarentena para su revisión.
o Compatibilidad. Los fabricantes de hardware y software optimizan sus productos para las versiones más recientes de Windows, y es probable que con el paso del tiempo algunos de estos productos dejen de ser compatibles con el sistema operativo Windows XP. Si queremos seguir recibiendo soporte por parte de nuestros proveedores a sus softwares debemos estar actualizados a versiones compatibles.
1.2 Automatización y monitorización de procesos
Es importante dedicar la menor atención y tiempo posible a los procesos y que todo fluya de manera automatizada. Para que esto sea posible habrá que destinar cierto tiempo para realizar la configuración óptima de la herramienta y que a la larga nos supondrá un importante ahorro en horas de trabajo. Esta optimización consiste en la creación de secuencias de tareas y de archivos de instalación desatendida, tanto para SO como para software. Hay que entender una secuencia de tareas como un script o archivo por lotes que especifica el conjunto de pasos necesarios para preparar un equipo y configurarlo después de la instalación. Con los archivos de instalación desatendida se especificará la configuración deseada y de esta forma se evitará que aparezcan ventanas al inicio o durante al proceso. Mediante la monitorización a través de la herramienta podremos visualizar que porcentaje del proceso se ha completado y en qué paso de la secuencia de tareas se encuentra.

Objetivos 3
1.3 Despliegues en máquinas cliente
Gracias a lo explicado en el apartado 1.2 se tendrá la capacidad de realizar despliegues individuales o de manera masiva a los ordenadores de nuestra red. Más allá de realizar una actualización de SO, podremos crear tareas que nos permitan capturar la imagen base de cualquier modelo de ordenador y hacer el despliegue de esta imagen a tantos equipos como sea necesario. Algo tremendamente útil de cara a la preparación de puestos de trabajo para nuevas incorporaciones en la empresa o formateo de equipos antiguos.
1.4 Mantenimiento software
En el recurso compartido de implementación hay almacenados los archivos de origen de sistemas operativos, aplicaciones, drivers y actualizaciones. Se aprovechará este repositorio para tener centralizado todo el software utilizado en la empresa y así crear secuencias de tareas para la instalación o actualización en los equipos cliente.
2. ANÁLISIS
2.1 Metodología
Una vez fijados los objetivos del proyecto, el siguiente e importante paso es analizar cuál será el método y la herramienta capaz de optimizar al máximo todas esas necesidades. A continuación se realizará un análisis de diferentes propuestas que he tenido en cuenta como solución final, viendo las ventajas e inconvenientes que presentan cada una de ellas.
2.1.1 Despliegue manual
La instalación manual de Windows es el método empleado por la mayoría de usuarios TI con un nivel informático básico. El requisito previo es disponer de los medios de instalación de Windows 7, bien sea en DVD o USB. En el caso de disponer de los ficheros en USB previamente hay que convertir este dispositivo en booteable. Esta acción se realiza a través de la consola de comandos, con el USB conectado al ordenador:
o Inicio, Ejecutar y escribir diskpart. Otro método es pulsar las teclas Windows + R y escribir diskpart.
o Escribir list disk o select disk N (siendo N el identificador del dispositivo USB) o clean o create partition primary

4 Automatización en procesos TI: migración de SO y despliegues en equipos cliente
o select partition 1 o active o format fs=fat32 o assign o exit
Por último copiar los ficheros de instalación en el USB. Lo siguiente es configurar en la BIOS del ordenador el método de arranque. En Gesdocument disponemos de ordenadores de dos fabricantes: HP y Toshiba. Se accede a la BIOS de los modelos HP pulsando la tecla F10 en el arranque del sistema. Para los Toshiba pulsando la tecla F2. Se establece el orden de arranque que corresponda según se vaya a utilizar DVD o USB (ver Figura 2.1).
Figura 2.1. Orden de arranque del sistema. Hp a la izquierda, Toshiba derecha. Independientemente del método escogido, en el siguiente arranque del ordenador se solicitará presionar una tecla para iniciar la instalación. Se escoge la partición en la cual deseamos instalar el sistema operativo. En este punto está la opción de realizar un formateo para borrar todos los datos de la partición escogida. Al final de la instalación aparecerán varias ventanas para crear un nuevo usuario, contraseña, indicar el nombre de equipo y poner una clave de activación de Windows. Finalizada la instalación del sistema operativo hay que descargar e instalar controladores, poner el equipo en dominio, realizar descarga automática de actualizaciones de Windows e instalar aplicaciones corporativas necesarias. Y si además, previa instalación de Windows 7, se ha realizado una copia de seguridad, por ejemplo con Windows Easy Transfer, hay que proceder con la restauración de los datos. En la siguiente tabla se muestran los pros y contras de la utilización de este método.

Análisis 5
Tabla 2.1. Pros y contras del despliegue manual.
Pros Contras
o No requiere servidor de
implementación. o Útil para redes no
administradas.
o Implementación no
desatendida. o No backup/restore de datos. o Configuración manual del
equipo cliente: drivers, actualizaciones y software.
o Exceso de tiempo para despliegues masivos.
2.1.2 Windows Deployment Services (WDS)
Este método está destinado a profesionales del sector TI con conocimientos previos en componentes de red, como Protocolo de configuración dinámica de host (DHCP), Sistema de nombres de dominio (DNS) y Servicios de dominio de Directorio Activo (AD DS). Servicios de implementación de Windows, en adelante WDS, es una herramienta de Microsoft diseñada para Windows Server. Su utilidad es hacer despliegues de sistemas operativos o imágenes de forma remota a través de la red. WDS se incluye como un rol o función de servidor en todas las versiones de Windows Server 2008 y Windows Server 2012. Sus componentes se dividen en las tres categorías siguientes:
o Componentes de servidor: incluyen un servidor de entorno de ejecución previo al arranque (PXE) y un servidor de Protocolo trivial de transferencia de archivos (TFTP) para el arranque de red de un cliente con el objetivo de cargar e instalar un sistema operativo. Incluyen también una carpeta compartida y un repositorio que contiene imágenes de arranque e instalación, así como los archivos necesarios específicamente para el arranque de red. Hay también un nivel de red, un componente de multidifusión y un componente de diagnóstico.
o Componentes de cliente: incluyen una interfaz gráfica de usuario que se ejecuta dentro del entorno de preinstalación de Windows (Windows PE). Cuando un usuario selecciona una imagen del sistema operativo, los componentes del cliente se comunican con los componentes del servidor para instalarla.
o Componentes de administración: son un conjunto de herramientas que se usan para administrar el servidor, las imágenes del sistema operativo y las cuentas del equipo cliente.

6 Automatización en procesos TI: migración de SO y despliegues en equipos cliente
Para instalar la función WDS en un servidor se deben cumplir los siguientes requisitos previos:
o AD DS: el servidor de WDS debe pertenecer a un dominio de AD DS o a un controlador de dominio para un dominio de AD DS. Es indiferente la versión del bosque o del dominio de AD DS por la que se opte. Todas las configuraciones de bosques y dominios son compatibles con WDS.
o DHCP: necesario disponer de un servidor DHCP con un ámbito activo en la red, ya que WDS usa PXE, que se basa en DHCP para direccionamiento IP.
o DNS: necesario disponer de un servidor DNS en funcionamiento en la red.
o Volumen NTFS: el servidor que ejecuta WDS requiere un volumen de sistema de archivos NTFS que actuará como repositorio de imágenes.
o Permisos: el usuario desde el que se realiza la instalación en el servidor debe pertenecer al grupo de administradores locales del servidor. Para inicializar el servicio debe pertenecer al grupo de usuarios del dominio.
A continuación se explicará el proceso de instalación de la función y toda la preparación del entorno. La instalación se ha realizado sobre un servidor con nombre SRV-MDTBCN con sistema operativo Windows Server 2012 R2 Datacenter. Para proceder con la instalación debo acceder al Server Manager, en la opción Manage – Add Roles and Features. En las ventanas que aparecen ir pulsando botón siguiente. Escojo el rol Windows Deployment Services, marco los servicios de rol Servicios de implementación y Servicios de transporte y procedo con su instalación. 1
2
3
Figura 2.2. Instalación rol WDS en Windows Server 2012.

Análisis 7
Finalizada, accedo ahora a la consola de WDS para realizar la configuración. En el panel izquierdo, en el apartado servers se observa que el servidor ya aparece agregado. Clic derecho sobre él y Configure Server.
Figura 2.3. Consola WDS preconfiguración. Aparecerán toda una serie de pantallas. En la primera de ellas se nos informa sobre los cinco requisitos previos que he comentado anteriormente. En la siguiente escojo la opción Integrated with Active Directory ya que el servidor es miembro de un dominio de AD. Es momento ahora de escoger la ruta de instalación. Para mi caso he agregado al servidor un nuevo volumen NTFS con letra de unidad E: y 250GB de capacidad, que actuará como repositorio de los ficheros e imágenes de arranque e instalación agregados a WDS. La ruta escogida es E:\RemoteInstall. Último paso es establecer a quién responderá el servidor cuando los ordenadores cliente hagan un arranque PXE. De las 3 opciones escojo la última, responder a todos los clientes, y por seguridad marco la opción que se requiera aprobación por parte de un administrador para que se inicie el proceso en los equipos cliente desconocidos. Aclaro con la siguiente explicación esto último comentado sobre equipos cliente conocidos y desconocidos. Serán equipos conocidos todos aquellos que aparezcan agregados en la consola de WDS en el apartado Active Directory Prestaged Devices (ver figura 2.5). Se pueden agregar manualmente introduciendo el nombre, ID y la OU a la que pertenecen en AD. También quedarán agregados automáticamente si ese equipo ha recibido una aprobación para realizar un arranque PXE. En todo momento se pueden eliminar de esta lista. Los equipos cliente desconocidos serán aquellos que no aparezcan en ese listado y para los cuales siempre se solicitará una aprobación previa. De esta forma puedo administrar en todo momento permisos en los despliegues de imágenes. El resultado de toda esta configuración es el de la Figura 2.4.

8 Automatización en procesos TI: migración de SO y despliegues en equipos cliente
Figura 2.4. Ajustes configuración del servidor WDS.

Análisis 9
Ya se tiene realizada la configuración del servidor. Inicialmente el servicio está parado, así que para iniciarlo hago clic derecho sobre el nombre del servidor configurado, All tasks y pulso Start. La estructura de carpetas que se crea automáticamente al finalizar la configuración es similar a la Figura 2.5. La diferencia está en que he añadido los grupos Windows 7 y Windows 8 en imágenes de instalación y los grupos de drivers de Toshiba para cada modelo de equipo cliente. El resto es todo por defecto.
Figura 2.5. Consola Windows Deployment Services. En las carpetas Install Images y Boot Images es donde deben agregarse los ficheros .wim de los sistemas operativos. En Pending Devices aparecerán los equipos cliente desconocidos que hayan realizado un arranque PXE y necesiten aprobación para el despliegue de imágenes. En el apartado Multicast Transmissions se crea un perfil para realizar despliegues de una imagen a muchos equipos clientes. Se puede indicar que los despliegues comiencen conforme los equipos cliente lo vayan solicitando, cuando haya cierto número de equipos en espera o a partir de cierta fecha y hora. Y por último el apartado Drivers en donde se agregan los controladores de red de los equipos cliente. Aparece también la carpeta Active Directory Prestaged Devices. Como he comentado anteriormente, en ella estarán todos los equipos a los que se ha realizado un despliegue de imágenes en el pasado. Todo lo que haya en esta carpeta la red lo trata como un equipo cliente conocido. Se pueden agregar manualmente equipos aquí para que no se soliciten aprobaciones y viceversa. El siguiente paso es añadir las imágenes de arranque y de instalación de los sistemas operativos. Lo haré con los sistemas Windows 7 en versión 32 y 64 bits y otra para Windows 8.1. Las imágenes de arranque son aquellas que contienen Windows PE y con las que se arranca un equipo cliente para seleccionar la imagen de instalación. El procedimiento para agregarlas es en la consola de WDS clic derecho en la carpeta Boot Images y opción Add Boot Images. Se abrirá el asistente para agregar nueva imagen. Clico en el botón Browse y busco el directorio donde tengo descargados los ficheros de los sistemas operativos. El archivo que se debe seleccionar es el boot.wim que se

10 Automatización en procesos TI: migración de SO y despliegues en equipos cliente
encuentra dentro de la carpeta sources: <PATH>\sources\boot.wim. El archivo boot.wim contiene Windows PE y el cliente de WDS. El siguiente paso del asistente es darle un nombre identificativo al fichero que estoy agregando y que a posteriori será el nombre que visualizaré en los arranques de los equipos cliente. Finalizo el asistente y la imagen quedará agregada. Realizo el mismo proceso para las otras dos imágenes que he comentado. El resultado es el de la Figura 2.6.
Figura 2.6. Imágenes de arranque agregadas en WDS. Cuando haya varias imágenes de arranque agregadas, como es el caso, en los equipos cliente aparecerá un menú de arranque con los nombres de las mismas. El usuario tendrá que seleccionar una de las imágenes de arranque y a continuación una de instalación. En los equipos con arquitectura 64 bits se mostrarán las imágenes de arranque tanto de 32 como de 64 bits. No ocurrirá lo mismo en los equipos cliente con arquitectura 32 bits, que solo podrán ver las imágenes de arranque basadas en 32 bits. Además, nunca puede haber más de 13 imágenes de arranque agregadas. Esto es debido a que existe una limitación del número de caracteres a mostrar en el menú de arranque que carga el sistema operativo en los equipos cliente. Para el caso de mi empresa no supone ningún inconveniente ya que en Gesdocument y Gestión únicamente contamos con licenciamiento para la versión Professional de Windows 7, pero si puede serlo para aquellos administradores TI que añadan todas las versiones de Windows 7, Windows 8 y Windows Server para ser desplegadas. El proceso para agregar imágenes de instalación es muy similar. Como se aprecia en la Figura 2.5 he creado dos grupos para tener organizados los sistemas operativos. Clic derecho sobre el grupo Windows 7 y opción Add Install Image. Se abrirá un asistente para agregar la imagen de instalación. Agrego primero Windows 7 versión 32 bits. Clic en botón Browse, busco en mismo directorio pero esta vez seleccionando el fichero install.wim: <PATH>\sources\install.wim. En caso de que el fichero de instalación de Windows contenga varias imágenes, como pueden ser Professional, Starter, Ultimate, HomeBasic y HomePremium, marco únicamente la necesaria (Professional) y el resto de imágenes no quedarán agregadas. En esta misma ventana del asistente hay un check en la parte inferior que de estar marcado la imagen se agregará con el nombre y descripción por defecto. Lo desmarco y en el siguiente paso introduzco un nombre adecuado. Finalizo el asistente y la imagen quedará agregada. Repito el proceso para agregar Windows 7 versión 64 bits y Windows 8.1. El resultado es el de la Figura 2.7.

Análisis 11
Figura 2.7. Imágenes de instalación agregadas en WDS. El último paso antes de poder desplegar imágenes es agregar los drivers de red de los equipos cliente. De no hacerlo, en el momento de seleccionar la imagen de arranque se producirá un error referente a los controladores de red.
Figura 2.8. Error ausencia controladores de red del equipo cliente en WDS. Como se ve en la Figura 2.5 he añadido en el apartado Drivers dos grupos: Toshiba R700 y Toshiba R850, clicando botón derecho sobre Drivers y opción Add Driver Group. Descargo los controladores de la web del fabricante y los añado. Clic derecho sobre Drivers y opción Add Driver Package. Marco la opción Select all driver packages from a folder y busco el directorio donde he descargado los mismos. En la siguiente ventana se cargarán todos los ficheros .inf encontrados en la carpeta seleccionada, pudiendo escoger los que deseo agregar (ver Figura 2.8. izquierda). Selecciono todos, pulso siguiente y comenzarán a agregarse. Por último me permite la opción de guardarlos en uno de los dos grupos creados, crear un grupo nuevo o que queden directamente sobre la raíz Drivers (ver Figura 2.8. derecha). Escojo la opción de guardarlos en el grupo para el cual estoy realizando la importación. De no haber creado los grupos previamente puedo hacerlo en este punto.
Figura 2.9. Proceso añadir drivers en WDS.

12 Automatización en procesos TI: migración de SO y despliegues en equipos cliente
Y por último debo agregar estos controladores a la imagen de arranque. En la consola de WDS accedo a Boot Images y clic derecho sobre la imagen deseada, opción Add Driver Packages to Image. Aparecerá un aviso indicando que en el caso que los controladores estén dañados la imagen de arranque también se dañará y habrá que añadirla de nuevo. Pulso siguiente, establezco los criterios de búsqueda y selecciono los controladores. Finalizo el asistente y ya quedan agregados. Además de los controladores de red, que sin ellos agregados el proceso de arranque no se iniciaría, es conveniente añadir el resto, como por ejemplo audio, vídeo o wireless, para evitar la instalación de todos ellos una vez hecho el despliegue de la imagen. Con estas últimas acciones ya está todo el entorno preparado para el despliegue de imágenes. Para su puesta en marcha debo configurar en los equipos cliente el orden de arranque. Conforme se inician accedo a la BIOS pulsando la tecla F2 para modelos Toshiba y F10 para modelos HP. En la configuración de orden de arranque establezco como primera opción LAN para los primeros y Controlador de Red para los segundos.
Figura 2.10. Orden de arranque para WDS. Hp a izquierda, Toshiba a derecha. En el próximo inicio el equipo cliente realizará una petición al servidor WDS de la red para la descarga del fichero WDSNBP propio del servidor y poco después solicitará pulsar la tecla F12. El fichero NBP es el primer archivo que se descarga, se ejecuta como parte del proceso de inicio de red, controla el inicio de arranque, detecta la arquitectura y pausa el arranque en equipos desconocidos para notificarlo al servidor WDS (Figura 2.11).
Figura 2.11. Arranque PXE.

Análisis 13
Se debe realizar la aprobación desde la consola de WDS en el apartado Pending Devices. Se observa en la Figura 2.11 que se indica el ID de petición en espera (Pending Request ID), útil para identificar el equipo cliente en caso de despliegues masivos. Una vez aprobada la petición se mostrarán las imágenes de arranque disponibles según la arquitectura del equipo. Para el caso de la Figura 2.12 se está realizando un arranque de red en un equipo con arquitectura 64 bits.
Figura 2.12. Listado imágenes de arranque vía WDS. Al seleccionar la deseada se efectuará la descarga del fichero boot.wim. En el siguiente diagrama temporal se muestran los pasos de este proceso.
Figura 2.13. Diagrama proceso arranque PXE.
Petición DHCP
Búsqueda servidor WDS
F12 + Solicitud aprovación
Boot image seleccionada

14 Automatización en procesos TI: migración de SO y despliegues en equipos cliente
En circunstancias normales se abrirá el asistente de instalación del sistema operativo escogido pero en mi caso esto no sucederá ya que interviene en la configuración un fichero .xml de instalación desatendida. La generación de este fichero la realizo mediante el programa Windows System Image Manager (Windows SIM), descargado desde la web de Microsoft como parte del paquete Windows ADK, un conjunto de herramientas que sirve para personalizar, evaluar e implementar sistemas operativos Windows en equipos nuevos. Ya en la interfaz del programa SIM selecciono el fichero install.wim del sistema que quiero personalizar, creo un fichero nuevo de respuesta desatendida, realizo la configuración y validaciones y por último lo guardo en el directorio E:\RemoteInstall\WdsClientUnattend. El código XML generado es el siguiente:
Figura 2.14. Código XML fichero instalación desatendida para arquitectura x86.

Análisis 15
En total genero dos ficheros de instalación desatendida guardados en el mismo directorio, uno para arquitectura de 32 bits (Figura 2.14) y otro para 64 bits. La diferencia en ambos es cambiar processorArchitecture=”x86” por processorArchitecture=”amd64”. Los campos indicados en amarillo de la Figura 2.14 muestran las configuraciones realizadas para evitar los pasos del asistente de preinstalación. Con el tag Credentials se introduce un dominio, usuario y contraseña con permisos de administrador en el servidor de implementación. En ImageName, ImageGroup y Filename se deben indicar los valores de la imagen de instalación agregada en la consola de WDS. En cuanto al disco, se realiza un formateo estableciendo a true el valor del tag WillWipeDisk. Se crea una partición primaria, extendiéndole como tamaño de disco el máximo disponible, se le asigna un ID, la letra y nombre de la unidad y el formato. Se establece el idioma a español y por último que mantenga el nombre del equipo cliente tras la instalación. Ambos ficheros .xml debo agregarlos en las propiedades de configuración del servidor de implementación previamente al inicio del despliegue. En la consola de WDS, clic derecho sobre el servidor configurado y Propiedades. En la pestaña Client habilito la opción de instalación desatendida y añado los ficheros para los dos tipos de arquitectura, tal y como se muestra en la Figura 2.15.
Figura 2.15. Habilitar instalación desatendida en WDS. Con todos estos puntos configurados, la instalación del sistema operativo finalizará sin interrupciones y el equipo cliente quedará añadido en dominio. En la Tabla 2.2 se muestran los pros y contras de la utilización de este método. Tabla 2.2. Pros y contras despliegues con WDS.
Pros Contras
o Peticiones administradas
por usuarios TI. o Permite agregar
controladores a las imágenes de arranque.
o Multidifusión de imágenes.
o Redes administradas:
requiere servidor con servicios DHCP, DNS, AD DS y WDS.
o No backup/restore de datos. o Configuración manual del
equipo cliente: actualizaciones y software.

16 Automatización en procesos TI: migración de SO y despliegues en equipos cliente
2.1.3 Microsoft Deployment Toolkit (MDT)
El siguiente método, al igual que WDS, también está destinado a profesionales del sector TI con conocimientos avanzados de usuario. Microsoft Deployment Toolkit, en adelante MDT, es una herramienta de Microsoft que permite realizar despliegues automatizados de sistemas operativos Windows y de aplicaciones, juntando los archivos necesarios en archivos de imagen para luego desplegarlos en equipos cliente. Estos despliegues pueden ser realizados mediante tres métodos:
o Lite Touch Installation (LTI): despliegue con una interacción mínima por parte del usuario. Datos ubicados en unidades compartidas o unidades de almacenamiento extraíble. Ideal para medianas y pequeñas empresas.
o Zero Touch Installation (ZTI): despliegue totalmente automatizado en el que la instalación no requiere la interacción del usuario. Datos centralizados en un punto de distribución con conexión permanente. Ideal para empresas de gran tamaño.
o User-Driver Installation (UDI): requiere intervención completa del usuario
para responder a cada solicitud del asistente de instalación. Datos centralizados en un punto de distribución con conexión permanente. Ventanas del asistente de instalación personalizables.
Mientas que ZTI y UDI requieren de una infraestructura basada en Microsoft System Center Configuration Manager (SCCM), LTI únicamente necesita la propia de MDT, que permite configurar el nivel de automatización que se desea, realizar despliegues usando una carpeta compartida o unidades de almacenamiento extraíble y opcionalmente integrarlo con WDS. Los tres métodos utilizan los mismos scripts y archivos de configuración para realizar los despliegues en los equipos cliente, pero ese factor de infraestructura que los diferencia hará que opte por el método LTI. En la siguiente figura se muestra de manera resumida el funcionamiento de despliegues con MDT:
Figura 2.16. Proceso de despliegue con MDT.
Drivers
Aplicaciones
Archivos
Sistema Operativo
1. Importar archivos de
origen a servidor MDT.
2. Crear secuencias de
tareas e imágenes de
arranque para los
equipos cliente.
3. Actualizar unidad
compartida con las
imágenes de arranque,
ficheros y secuencias de
tareas.
4. Transferir
secuencias de tareas
a equipos cliente y
realizar despliegue.

Análisis 17
MDT incluye dos alternativas para realizar los despliegues de sistemas operativos y aplicaciones usando LTI:
o Deployment share: usa una carpeta de red compartida en la que se encuentran todos los ficheros configurados en la herramienta. El equipo cliente realiza un arranque por red Windows PE y conecta a esta carpeta para realizar el despliegue. Este método es adecuado cuando la conexión de red cliente-servidor es estable y de velocidades altas.
o Imágenes: al realizar una actualización del repositorio compartido se crean dos imágenes .ISO para arquitecturas de 32 y 64 bits. Éstas pueden ser utilizadas desde dispositivos extraíbles como DVDs o USBs. Este método es adecuado cuando no se dispone de conexión a la red.
La herramienta puede instalarse en equipos con Windows 7, Windows 8, Windows Server 2008 R2 y Windows Server 2012. Permite hacer despliegues y migraciones desde Windows 8, Windows 7, Windows Server 2012, Windows Server 2008 R2, Windows Vista Service Pack 2, Windows Server 2008 Service Pack 2, Windows Server 2003 R2 y Windows XP Service Pack 3. Su descarga se realiza desde la web de Microsoft (ver Bibliografía [1]) y únicamente está disponible en inglés. Previamente a su instalación deben estar instalados en el servidor los siguientes componentes:
o Microsoft Management Console 3.0 (MMC): necesario para ejecutar la consola de MDT. MMC ya viene incluido en Windows Server 2008, Windows Server 2012, Windows 7 y Windows 8.
o Microsoft .NET Framework 3.5 SP1
o Windows Automated Installation Kit (WAIK): conjunto de herramientas compatibles con la configuración e implementación de sistemas operativos Windows. Entre otras funciones permite migrar los perfiles de usuario y sus datos con la herramienta USMT (ver Bibliografía [2]).
o MSXML 6.0 La consola de la herramienta MDT se llama Deployment Workbench. El primer paso a realizar tras la instalación es crear un nuevo Deployment share y a partir de aquí se genera automáticamente toda la estructura de carpetas tanto en consola (Figura 2.17) como en directorio.
Figura 2.17. Workbench MDT. Estructura Deployment Share.

18 Automatización en procesos TI: migración de SO y despliegues en equipos cliente
Desde ella podré ir agregando y administrando todos los recursos necesarios para los despliegues: aplicaciones, sistemas operativos, drivers, paquetes de instalaciones y tareas de secuencia. Como configuración avanzada está la opción de crear perfiles para poder filtrar y escoger sólo los recursos que se requieran para una tarea de secuencia en concreto. También permite realizar réplicas del contenido a otros equipos de la red en los que haya instalada la herramienta y habilitar la opción de monitorización del estado de las tareas de secuencia en ejecución en equipos cliente. En la Tabla 2.3 se muestran las ventajas y desventajas de la utilización de este método. Tabla 2.3. Pros y contras despliegues con MDT.
Pros Contras
o Despliegues automatizados. o Monitorización de las
tareas de secuencia. o Instalación de drivers,
paquetes de actualizaciones y software.
o Backup/restore de datos. o Captura de imágenes.
o Volumen NTFS de gran
espacio para almacenar los recursos.
o Velocidad de red alta y estable para transferencia de ficheros servidor-cliente.
2.2 Comparativa
A continuación se realizará un análisis comparativo de los tres métodos explicados en los puntos anteriores. En la Tabla 2.3 se muestran en cada fila las condiciones requeridas para encontrar el método apropiado que cumpla con los objetivos de este proyecto. Voy a ir comentándolas punto a punto.
o Automatización: tanto WDS como MDT ofrecen una instalación desatendida del sistema operativo. Bien es cierto que para WDS hay que crear un archivo XML con un segundo software de Microsoft, cosa que en MDT no ocurre ya que la configuración desatendida se configura en la propia herramienta. Punto para MDT.
o Monitorización: únicamente lo ofrece MDT. A través de la consola puedes habilitar la monitorización por el puerto 9800 y ésta va indicando en qué paso se encuentra la tarea de secuencia. Útil cuando no se dispone de los equipos cliente físicamente.
o Masivo: aunque no es un objetivo principal en la migración de sistemas operativos, si será importante para procesos futuros en el departamento. WDS y MDT ofrecen esta posibilidad, con punto a favor de WDS. Se pueden crear grupos de transmisiones multicast y retener el inicio de la

Análisis 19
instalación hasta que haya cierto número de equipos conectados o programarlo para cierta hora. Con MDT se ejecuta el script y la instalación ya da comienzo de manera independiente a las demás.
o Controladores: es importante que los drivers queden instalados una vez terminada la instalación del sistema operativo. Ambas herramientas ofrecen esta posibilidad, pero la creación de perfiles en MDT para cada modelo de equipo y después asociarlo a la tarea de secuencia es una ventaja que no ofrece WDS. Nuevo punto para MDT.
o Windows Updates: únicamente con la herramienta MDT. Cabe la posibilidad de que lo haga automáticamente la tarea de secuencia o descargar previamente con WSUS un paquete de actualizaciones y agregarlo a MDT para su instalación. He de indicar que con este paso activado la tarea de secuencia puede demorar un largo tiempo.
o Instalación software: únicamente con MDT. Es posible incluir en la tarea de secuencia la instalación de algunas o todas las aplicaciones que previamente han sido añadidas en la herramienta y configuradas para que se instalen de manera desatendida.
o Backup/restore: lo más importante y esencial. Los datos de los usuarios no deben perderse y MDT es el único método que ofrece esta posibilidad de manera automatizada. Se puede habilitar que se realice una copia de seguridad de archivos al directorio NTFS y una vez realizada la instalación del sistema operativo restaurar todos los ficheros.
Tabla 2.4. Comparativa métodos.
Manual
WDS
MDT
Automatización
Monitorización
Masivo
Controladores
Windows Updates
Instalación software
Backup/Restore

20 Automatización en procesos TI: migración de SO y despliegues en equipos cliente
2.3 Conclusión final
Analizados los tres métodos y realizada la comparativa la opción más adecuada para realizar la migración de Windows XP a Windows 7 es el uso de Microsoft Deployment Toolkit. Observando la Tabla 2.4 queda totalmente descartada la opción manual, en la que su uso se adecúa más a instalaciones puntuales en redes no administradas, como por ejemplo equipos del hogar, o para empresas con un número muy bajo de equipos. Hablamos de una relación 1:1, un sistema operativo desplegado a un solo equipo. En cambio los otros dos métodos si ofrecen las condiciones que busca este proyecto. Su relación 1:N, siendo N el número de clientes, proporciona realizar multitud de despliegues en cortos espacios de tiempo. En líneas futuras se tenderá a la utilización de la herramienta WDS, pues MDT permite realizar captura de imágenes y éstas se añadirán a WDS para su posterior despliegue.
3. MIGRACIÓN WINDOWS XP A WINDOWS 7 CON MDT Todo el parque de ordenadores de Gesdocument y Gestión está preparado para ser migrado. Los requisitos a nivel de hardware que deben cumplir los equipos para realizar la instalación de Windows 7 son:
o Procesador de 32 bits o 64 bits a 1GHz o superior.
o Memoria RAM de 1GB para equipos de 32 bits o memoria RAM 2GB para equipos de 64 bits.
o Espacio disponible en disco duro de 16GB para equipos de 32 bits o 20GB para equipos de 64 bits.
o Tarjeta gráfica DirectX 9 con controlador WDDM 1.0 o superior. La compañía dispone de dos marcas de equipos y diferentes modelos dentro de cada una de ellas. En la Tabla 3.1 se detalla esta relación. Tabla 3.1. Equipos en Gesdocument y Gestión.
Fabricante Modelo Tipo
Hewlett-Packard
HP Compaq dc7100
Sobremesa
HP Compaq dc7600
HP Compaq dc7700
HP Compaq dc7800
HP Compaq dc7900
HP Compaq 8000 Elite
Toshiba
Portége R700-1DZ
Portátil Portége R700-100
Tecra R850-1J5

Migración Windows XP a Windows 7 con MDT 21
3.1 Preparación del entorno
En el apartado 2.1.3 he hablado acerca de los requisitos previos a la instalación de MDT. En cuanto al entorno de ejecución se refiere, destinaré los recursos necesarios para crear dos nuevos servidores que estarán únicamente destinados a esta herramienta y todos sus componentes. En Gesdocument y Gestión trabajamos con un entorno de servidores virtualizado mediante la tecnología de VMware. Los únicos servidores físicos de los que disponemos son el centralizado de VMware y tres restantes que forman un clúster y actúan de hosts para todo el parque de máquinas virtuales (ver Figura 3.1).
Figura 3.1. Estructura virtualización en Gesdocument y Gestión. El proceso para crear una nueva máquina virtual lo realizo desde la consola VMware vSphere Client, donde en el clúster que contiene a los tres hosts selecciono la opción New virtual machine. La Tabla 3.2 describe las acciones realizadas en cada una de las ventanas del asistente. Tabla 3.2. Nueva máquina virtual con VMware.
Paso del asistente Acción realizada
Configuration Escojo opción Custom
Name and Location Doy nombre a la máquina y la ubicuo en directorio dentro del clúster. Nombre asignado SRV-MDTBCN.
Host/Cluster Escojo clúster y uno de los tres hosts.
Storage Selecciono unidad de almacenamiento de la máquina virtual.
Virtual Machine Version Selecciono la más vigente. Para el caso la versión 8.
Guest Operating System Escojo Windows Server 2012 64 bits.
CPUs Escojo 1 virtual socket y 8 núcleos.
Memory Asigno 8GB de memoria RAM.

22 Automatización en procesos TI: migración de SO y despliegues en equipos cliente
Network Añado una única tarjeta de red.
SCSI Controller Opción LSI Logic SAS
Select/Create a disk Creo un nuevo disco de 30GB de capacidad en el que se instalará el sistema operativo.
Advanced Options Dejo los valores por defecto.
Ready to complete Clic en Finish.
Una vez creada la VM es necesario realizar una pequeña puesta a punto del sistema. Cambio el nombre de la máquina a SRV-MDTBCN y la agrego al dominio. Busco, descargo e instalo todas las actualizaciones pendientes de Windows. Instalo las VMware Tools que incluyen los drivers SCSI, SVGA, ratón, VMXNET3 adaptador de red, Memory Control, Filesystem Sync y soporte para Volume Shadow Copy Services. Y por último añado una nueva unidad de disco que actuará como repositorio del share de MDT. Esta acción se debe realizar en dos pasos: primero añado disco a la VM y segundo lo agrego desde el administrador de disco en el servidor. En la Tabla 3.3 se describe todo este proceso. Tabla 3.3. Nuevo disco duro en máquina virtual.
Paso del asistente Acción realizada
En consola VMware vSphere Client
Seleccionar máquina Clic derecho, Properties.
Virtual Machine Properties En pestaña Hardware, clico en Add.
Device Type Escojo Hard Disk.
Select a disk Opción Create a new virtual disk.
Create a disk Asigno un tamaño de 250GB, Thin Provision y Store with the virtual machine.
Advanced Options Virtual Device Node SCSI (0:1)
Ready to complete Clico en Finish.
En servidor SRV-MDTBCN
Server Manager Abro Server Manager y accedo a File and Storage Services – Volumes – Disks. Clic derecho en el disco agregado y New volume.
Server and Disk Selecciono servidor SRV-MDTBCN y disco agregado.
Size Asigno un tamaño de 250GB.
Drive Letter or Folder Asigno la unidad E: al nuevo disco.
File System Settings Escojo sistema de archivos NTFS y le asigno nombre MDT.
Confirmation Clico en Create.

Migración Windows XP a Windows 7 con MDT 23
Finalizadas estas acciones ya tengo el equipo servidor preparado para realizar la instalación de MDT y sus componentes. Realizo mismo procedimiento para crear otra VM con nombre SRV-MDTMAD destinada a la sede de Madrid.
3.2 Instalación
Previamente a la instalación de MDT realizo la de WAIK. La descarga de este Kit se encuentra en la web de Microsoft. El fichero descargado es una imagen .ISO que debo cargar en la unidad de DVD de la VM y ejecutar el fichero StartCD.exe. Los pasos a seguir durante la instalación son los indicados en la Tabla 3.4. Tabla 3.4. Instalación Windows AIK.
Paso del asistente Acción realizada
Asistente para WAIK Clico en Siguiente.
Términos de licencia Acepto y Siguiente.
Carpeta de instalación Selecciono ruta C:\Program Files\Windows AIK y que instale a todos los usuarios.
Confirmar instalación Clico en Siguiente.
Instalando WAIK La instalación de WAIK está en proceso.
Completado Clico en Finalizar.
Turno ahora para MDT. Desde la web de Microsoft realizo la descarga de MDT 2012 Update 1 (ver Bibliografía [1]). De la serie de ficheros que permite escoger a la hora de iniciar la descarga únicamente selecciono MicrosoftDeploymentToolkit2012_x64.exe, puesto que los servidores SRV-MDTBCN y SRV-MDTMAD son Windows Server 2012 64bits. Realizada la descarga ejecuto el fichero y los pasos a seguir para la instalación son los indicados en la Tabla 3.5. Tabla 3.5. Instalación Microsoft Deployment Toolkit 2012 Update 1.
Paso del asistente Acción realizada
Welcome to MDT 2012 Setup Clico en Next.
End-User License Agreement Acepto los términos y clico en Next.
Custom Setup La ruta de instalación será: C:\Program Files\Microsoft Deployment Toolkit
Customer Experience Marco la opción I don’t want to join the program.
Ready to Install Clico en Install.
Installing MDT 2012 La instalación de MDT está en proceso.
Completing MDT 2012 Setup Clico en Finish.

24 Automatización en procesos TI: migración de SO y despliegues en equipos cliente
Una vez finalizada la instalación de MDT, para acceder a la consola de la herramienta, en adelante Deployment Workbench, ejecuto el acceso directo creado con ese nombre. El aspecto inicial del Workbench es el de la Figura 3.2.
Figura 3.2. Deployment Workbench tras instalación de MDT. En el apartado Information Center hay publicada documentación oficial de Microsoft acerca de la herramienta y también se encuentra la opción de descargar componentes de instalación opcionales. Pero el verdadero núcleo de MDT se centra en la carpeta Deployment Shares. Es aquí donde se crean los respectivos recursos compartidos de implementación que actúan como repositorio de las aplicaciones, imágenes de sistemas operativos, controladores, tareas... que se despliegan en los equipos cliente y que en próximos apartados se abordaran.
3.3 Estructura y configuración
Como he explicado en el apartado 3.2, tras realizar una nueva instalación de MDT el Deployment Workbench queda dividido en dos carpetas: Information Center y Deployment Shares, siendo esta última la esencial. Así que para comenzar a configurar la herramienta es necesario crear un nuevo deployment share y a partir de ahí analizaré toda la estructura que se genera. Los pasos a seguir para la creación de un nuevo deployment share son los indicados en la Tabla 3.6. Tabla 3.6. Nuevo deployment share en MDT.
Paso del asistente Acción realizada
En Deployment Workbench Selecciono carpeta Deployment Shares. Clic derecho y opción New Deployment Share.
Inicio del asistente de creación
Path Ruta donde se creará el recurso compartido. Establezco E:\Deployments.
Share
Es el nombre con el cuál podré acceder a través de ruta UNC. Establezco Deployment. Así, para acceder por UNC será \\SRV-MDTBCN\Deployment o \\SRV-MDTMAD\Deployment.
Descriptive Name Es el nombre identificativo con el que aparecerá el share creado en el Deployment Workbench. Establezco MDT Deployments.

Migración Windows XP a Windows 7 con MDT 25
Options Desmarco todas las opciones. Es posible volver a configurarlas.
Summary Clico en Next.
Confirmation Clico en Finish.
El resultado obtenido tras la finalización de este proceso se puede observar en la Figura 3.3. En el Deployment Workbench se ha creado el share con una estructura de diferentes nodos en los que se irán añadiendo los recursos. Y por otro lado, a nivel de ficheros de sistema, dentro del directorio E:\Deployments se han generado carpetas en las que quedarán almacenados los recursos añadidos. Cabe indicar que el directorio E:\Deployments queda automáticamente compartido tras generarse y por lo que respecta a nivel de permisos NTFS todos los usuarios tienen control total sobre la carpeta.
Figura 3.3. Estructura Deployment Share en Workbench y directorio NTFS. Si en lugar de crear un nuevo share lo que se desea es eliminar debo seleccionarlo en el Workbench, clic derecho sobre él y escoger la opción Close Deployment Share. Automáticamente desaparecerá de la consola, pero no lo hará del directorio E:\Deployments. Para eliminarlo por completo debo acceder al directorio y eliminar la carpeta del recurso compartido. También está la posibilidad de importar un share ya creado en otra instalación de MDT. Se debería copiar toda la carpeta en el directorio, para mi caso E:\, y desde el Workbench clic derecho en Deployment Shares y opción Open Deployment Share. En el asistente indicar el directorio donde se ha copiado el share y finalizar la importación para que aparezca agregado en el Workbench. Hablar también acerca de las propiedades de cada deployment share (ver Figura 3.4). Para acceder a esta ventana selecciono el share creado MDT Deployments, clic derecho y escojo la opción Properties. De las cuatro pestañas que aparecen, la segunda (Rules) y la cuarta (Monitoring) se abordarán en el punto 3.3.7 de esta memoria, por lo que trataré ahora las dos restantes.

26 Automatización en procesos TI: migración de SO y despliegues en equipos cliente
Figura 3.4. Propiedades deployment share creado. En la pestaña General se encuentra parte de la configuración indicada durante el asistente de creación de un nuevo share. En descripción aparece el nombre que se visualiza en el nodo del Workbench. En el campo Comments se puede indicar información acerca de este share. La ruta UNC es a través de la cual podremos acceder a este recurso compartido desde cualquier equipo. El siguiente campo indica la ruta donde ha sido creado el share. Como plataformas soportadas, activadas las opciones de 32 y 64 bits para que genere imágenes de ambas arquitecturas al actualizar el share. Y la opción de habilitar multicasting integrado con WDS por ahora queda deshabilitada. Por lo que refiere a la pestaña Windows PE se aplican configuraciones para las imágenes de arranque de 32 y 64 bits. Permite escoger si se desean generar imágenes .ISO a la hora de realizar la actualización del share y asignarles un nombre a las mismas. Estos ficheros .ISO contienen los scripts para realizar despliegues LTI. En mi caso activo esta opción y dejo los valores por defecto. Se permite también aplicar un fondo personalizado durante el proceso de despliegue. La imagen .bmp debe guardarse en la carpeta \Samples de la ruta de instalación de MDT. El resto de valores de la pestaña Windows PE – General quedan por defecto. En Windows PE – Features se pueden agregar nuevas fuentes de otros idiomas. No se activará ninguna de ellas. Y para finalizar, en Windows PE – Drivers and Patches se configura que controladores se desean inyectar durante la ejecución de las secuencias de tareas. Pueden seleccionarse de manera independiente que sólo aplique controladores de red, vídeo, almacenamiento, sistema o directamente que aplique todos. Para mi caso, escojo la opción que incluya todos. Por último, cada vez que se realicen cambios en el deployment share es necesario aplicar una actualización para crear las imágenes de arranque de Windows PE (archivos WIM e ISO) necesarias para iniciar una implementación LTI. El proceso para realizar esta acción es desde el Workbench, selecciono el share MDT Deployments, clic derecho y opción Update Deployment Share. Se iniciará un asistente con dos opciones a escoger:

Migración Windows XP a Windows 7 con MDT 27
o Optimize the boot image updating process: esta opción realiza una actualización de las versiones de imágenes ya existentes. Seleccionando esta opción el proceso de actualización se realiza en menos tiempo. Opcionalmente, se puede seleccionar a su vez Compress the boot image contents to recover space used by removed or modified content para reducir el tamaño de las imágenes de arranque. Con el tiempo, el proceso de ir actualizando el contenido puede aumentar el tamaño de la imagen de Windows PE y activando esta casilla el tamaño se vería reducido al mínimo, ahorrando espacio en disco. El proceso de compresión de las imágenes puede demorar un cierto tiempo.
o Completely regenerate the boot images: esta opción crea una nueva versión de todas las imágenes de arranque. Es adecuado escogerla si se quieren regenerar por completo. Supone más tiempo de proceso que la opción de optimización.
Si no tengo la necesidad de regenerar las imágenes, escojo siempre la primera opción y sin compresión. El proceso de actualización crea los ficheros LiteTouchPE_x86.iso y LiteTouchPE_x86.wim para arquitecturas de 32 bits y LiteTouchPE_x64.iso y LiteTouchPE_x64.wim para arquitecturas de 64 bits en el directorio E:\Deployments\Boot. En el punto 3.3.8 se detalla la utilidad de estos ficheros .ISO.
3.3.1 Aplicaciones
En este nodo del share se agregarán todas las aplicaciones necesarias a instalar durante los procesos de despliegues de nuevos equipos de la compañía. Para facilitar la organización de cada software se pueden crear subcarpetas dentro de Applications tal y como he realizado (ver Figura 3.5). Sobre el nodo Applications clic derecho, New Folder y establecer un nombre.
Figura 3.5. Aplicaciones base agregadas en deployment share. El software base que debe estar instalado en todos los equipos de la empresa está compuesto por paquete Microsoft Office Standard 2010/2013, antivirus McAfee, cliente Citrix Receiver para ejecución de aplicaciones publicadas en granjas Citrix, Ultra VNC para conexiones remotas, visor de documentos PDF, WinRar para compresión/descompresión de ficheros, máquina virtual Java, CCleaner para tareas de mantenimiento del equipo y frameworks de Microsoft.

28 Automatización en procesos TI: migración de SO y despliegues en equipos cliente
Con la instalación de todas estas aplicaciones el profesional de Gesdocument ya tendría disponible su ordenador para comenzar a trabajar de inmediato. El proceso para agregar aplicaciones es el descrito en la Tabla 3.7. Para acceder al asistente clic derecho sobre la carpeta en la que se desea agregar la aplicación y opción New application. Es imprescindible tener previamente descargados los ficheros de instalación. Tabla 3.7. Agregar nueva aplicación.
Paso del asistente Acción realizada
Application Type
Existen tres opciones:
o Application with source files: al seleccionar esta opción, los archivos de la aplicación se copian en el recurso compartido de implementación, y la tarea de secuencias instala la aplicación desde el recurso compartido de implementación.
o Application without source files or elsewhere on the network: al seleccionar esta opción, los archivos de origen de la aplicación no se copian en el recurso compartido de implementación. El proceso de despliegue instala la aplicación desde otra ubicación en la red.
o Application bundle: crea una lista personalizada de aplicaciones a instalar estableciendo un orden. Previamente se deben haber agregado aplicaciones en el recurso compartido.
De las tres opciones anteriores escojo la primera. Los ficheros se copiaran en el directorio E:\Deployments\Applications.
Details Obligatorio introducir el nombre de la aplicación. Opcional indicar fabricante, versión e idioma.
Source
Indico la ruta donde se encuentran los ficheros de instalación. Si activo la opción Move the files to the deployment share instead of copying them moverá todos los ficheros al recurso compartido en lugar de copiarlos.
Destination Especifico el nombre del directorio que se creará en la ruta E:\Deployments\Applications\.
Command Details
En command line debo especificar el nombre del fichero a ejecutar. Además puedo agregar parámetros para que las instalaciones sean desatendidas (/s /silent /norestart …). El campo Working Directory lo dejo por defecto, ya que recoge el nombre del directorio indicado en el paso anterior.
Summary Resume todas las configuraciones de los puntos anteriores. Clico en siguiente.
Progress Proceso de copia de ficheros al recurso compartido.
Confirmation Aplicación agregada. Clico en finalizar.
Se pueden editar en todo momento las propiedades de la aplicación agregada y realizar acciones como por ejemplo modificar el nombre, el fichero o script a

Migración Windows XP a Windows 7 con MDT 29
ejecutar y sus parámetros, habilitar/deshabilitar la aplicación, aplicar filtros para que solo se instale en ciertos sistemas operativos o consultar su GUID. En el campo Command line, donde se indica el .exe o script a ejecutar, se pueden agregar ciertos parámetros para evitar que la instalación de la aplicación no interrumpa la tarea de secuencia hasta que el usuario no interactúe en los asistentes. Cada aplicación es independiente, y por cada una de ellas debo documentarme y realizar pruebas sobre qué parámetros son los correctos. Algunos de los más comunes utilizados en las aplicaciones de la Figura 3.5 son /s /silent /norestart /passive /quiet /qb. Para el caso del paquete Office, la configuración desatendida se realiza con la Herramienta de personalización de Microsoft Office. Se genera un fichero .MSP que será necesario colocar en el directorio de la aplicación (E:\Deployments\Applications\Microsoft Office Std 2013\) dentro de la carpeta Updates y que durante el proceso de instalación se leerá. Si se desea eliminar aplicaciones, debo seleccionarla, clic derecho y opción Delete. Se abrirá un asistente y en caso de activar la opción Completely delete these items, even if there are copies in other folders situada en la parte inferior, se borrarán tanto la seleccionada como las copias que puedan haber en otras carpetas del recurso compartido. Para evitar posibles fallos, no marco esta opción y únicamente se eliminará la aplicación seleccionada tanto de la consola como del directorio E:\Deployments\Applications\.
3.3.2 Sistemas Operativos
En esto nodo del deployment share se agregan los archivos de los sistemas operativos o imágenes de referencia capturadas. Al igual que en Applications, se pueden crear subcarpetas dentro del nodo para tener una cierta organización. Clic derecho sobre Operating Systems, opción New folder y establecer nombre. Para mi entorno he creado una carpeta con nombre Windows 7 Professional, y dentro de ella dos subcarpetas más para la imagen de 32 bits (x86) y 64 bits (x64) respectivamente (ver Figura 3.6), ya que serán las imágenes que utilizaré para realizar las migraciones de los equipos de la compañía.
Figura 3.6. Estructuración Operating Systems en deployment share. Es aconsejable mantener una estructura individualizada por cada sistema operativo o imagen agregada, ya que luego será una ventaja a la hora de crear perfiles y poder aplicarlos a las tareas de secuencia (apartado 3.3.6).

30 Automatización en procesos TI: migración de SO y despliegues en equipos cliente
El proceso para agregar sistemas operativos es el descrito en la Tabla 3.8. Para acceder al asistente de importación clic derecho sobre la carpeta en la que se desea agregar el SO y opción Import Operating System. Tabla 3.8. Importar sistema operativo.
Paso del asistente Acción realizada
OS Type
Existen tres opciones:
o Full set of source files: al seleccionar esta opción, los archivos de origen deben provenir de medios como DVD de Windows o carpeta de descarga.
o Custom image file: al seleccionar esta opción, se selecciona un fichero .WIM que contiene imagen de captura de un equipo de referencia.
o Windows Deployment Services images: esta opción importa imágenes agregadas en la herramienta WDS.
De las tres opciones anteriores escojo la primera. Los ficheros se copiarán en el directorio E:\Deployments\Operating Systems.
Source Busco el directorio donde se encuentran los ficheros del SO. Selecciono la carpeta raíz que contiene a las subcarpetas boot, efi, sources…
Destination Establezco un nombre a la carpeta que se creará en el directorio E:\Deployments\Operating Systems al finalizar la importación.
Summary Resume las configuraciones de los puntos anteriores.
Confirmation SO agregado. Clico en finalizar.
El sistema operativo queda importado y listo para ser agregado en las tareas de secuencia. En ocasiones, tras la importación, el nombre con el que aparece en el panel del Workbench no es fácilmente identificable. Es posible editarlo, clic derecho sobre el SO y opción Rename. Es importante conocer que si tengo creada una tarea de secuencia con un SO asociado al que posteriormente le cambio el nombre, esta tarea dará error. Deberé entonces editar la tarea e indicarle el SO que he renombrado. Para conocer como editar pasos en las tareas de secuencia ver apartado 3.3.5.
3.3.3 Controladores
Este nodo, mostrado en el deployment share con nombre Out-of-Box Drivers, ofrece la posibilidad de centralizar y automatizar la gestión de los controladores de los diferentes equipos cliente. Además se garantiza que durante los despliegues estos controladores queden inyectados, evitando así su instalación tras la migración al nuevo sistema operativo. Los controladores más comunes que han sido agregados son red, audio, vídeo y wireless (este último únicamente para los equipos portátiles). Al igual que en el apartado 3.3.2

Migración Windows XP a Windows 7 con MDT 31
anterior, la organización en este punto también cobra importancia. Disponer de una carpeta para cada modelo de equipo y centralizar en ella el conjunto de controladores facilitará el poder elegir, mediante la creación de perfiles (apartado 3.3.6), cuáles deben instalarse en cada secuencia de tareas. En la Figura 3.7 se observa la distribución de subcarpetas realizada dentro de este nodo.
Figura 3.7. Estructuración Out-of-Box Drivers en deployment share. Por cada modelo de equipo del que dispone la compañía he creado una carpeta para el sistema operativo Windows 7 empleado en la migración. Dentro de la misma, subcarpetas para los dos tipos de arquitectura y en las cuales irán agregados los controladores. En caso de que en un futuro uno de los equipos cambie a un nuevo sistema operativo, crearé una carpeta independiente a la actual Windows 7 y los nuevos controladores quedarán agregados en otro directorio. El proceso para importar controladores es el descrito en la Tabla 3.9. Es imprescindible disponer de la descarga de ficheros de los mismos, acción que se puede realizar desde la propia web del fabricante. Además, en caso de que los ficheros descargados estén comprimidos es necesario descomprimirlos a carpeta. Para acceder al asistente de importación, en Deployment Workbench clic derecho sobre la carpeta en la que se desean agregar y opción Import Drivers. Tabla 3.9. Importar controladores.
Paso del asistente Acción realizada
Specify Directory Especifico el directorio de la descarga de los controladores.
Summary Muestra un resumen del paso anterior.
Progress
Proceso de importación de los ficheros .inf al recurso compartido. El mismo proceso se encarga de seleccionar los controladores que localiza en el directorio especificado.
Confirmation Controlador/es agregado/s. Clico en finalizar.

32 Automatización en procesos TI: migración de SO y despliegues en equipos cliente
El proceso de importación ha agregado los controladores en la ruta E:\Deployments\Out-of-Box Drivers, y dentro de la misma quedan clasificados según el tipo de controlador. Des del Deployment Workbench se puede acceder a sus propiedades para modificar el nombre, habilitar/deshabilitarlo, consultar el fabricante, el tipo de controlador, la versión, la fecha de publicación por parte del fabricante y la ruta del recurso compartido donde ha sido importado.
3.3.4 Packages
En este nodo quedan agregados los ficheros que contienen las actualizaciones de Windows, como pueden ser actualizaciones de seguridad, service packs, paquetes de compatibilidad y de idioma. El formato de estos ficheros debe ser .cab o .msu y se deben descargar previo paso a realizar la importación en el deployment share. Mediante el uso de la herramienta WSUS Offline (Figura 3.8), ver Bibliografía [10] para su descarga, realizo la descarga de todas las actualizaciones disponibles para Windows 7 en versiones de 32 y 64 bits y de Microsoft Office 2013 pulsando botón Start. Este proceso se demora un tiempo ya que el tamaño total de descarga oscila entre 2 y 3GB.
Figura 3.8. WSUS offline. La ventaja de utilizar WSUS Offline es que los ficheros descargados no necesitarán conexión para completar su instalación durante el despliegue. No ocurre lo mismo con ciertas actualizaciones online que si requieren conexión de red para completar su instalación y que deberán descargarse e instalarse una vez finalizado el despliegue. La estructura empleada en este nodo es simple. He creado una carpeta Windows 7 y dentro de ella dos subcarpetas x86 y x64 para clasificar los ficheros según la arquitectura. Mediante la creación de perfiles (ver apartado 3.3.6) se escogerá que paquetes desplegar dependiendo del sistema operativo a instalar en la tarea de secuencia. El proceso para importar paquetes de actualizaciones es el descrito en la Tabla 3.10. Para acceder al asistente de

Migración Windows XP a Windows 7 con MDT 33
importación, en Deployment Workbench clic derecho sobre la carpeta en la que se desean agregar y opción Import OS Packages. Tabla 3.10. Importar packages.
Paso del asistente Acción realizada
Specify Directory
Especifico el directorio donde he realizado la descarga de los ficheros con WSUS offline. Para la arquitectura de 32 bits, la carpeta a seleccionar es <path>\client\w61. Para la arquitectura de 64 bits, la carpeta a seleccionar es <path>\client\w61-x64. Para las actualizaciones de Office 2013, la carpeta a seleccionar es <path>\client\o2k13. Siendo <path> el directorio de la herramienta WSUS Offline, en mi caso E:\WSUSoffline.
Summary Muestra un resumen del paso anterior.
Progress Proceso de importación al recurso compartido de los ficheros .cab y .msu detectados en el directorio indicado.
Confirmation Paquetes agregados. Clico en finalizar.
El proceso de importación ha agregado los ficheros en la ruta E:\Deployments\Packages, y dentro de la misma quedan clasificados como corrección (Hotfix), actualización de seguridad (Security Update) o actualización (Update). Accediendo desde el Deployment Workbench a las propiedades de cada paquete puedo consultar esta misma información y poder deshabilitarlo en caso de no querer que aplique en el despliegue.
3.3.5 Secuencias de tareas
Las secuencias de tareas son un conjunto de acciones ejecutadas paso a paso por scripts automatizados de MDT y que forman los procesos realizados durante los despliegues LTI. Son la base fundamental de la utilidad de la herramienta, ya que sin ellas no sería posible realizar despliegues ni capturas de equipos. Los componentes explicados en los apartados anteriores (aplicaciones, sistemas operativos, controladores y paquetes de actualizaciones) quedan agregados entre los pasos de cada secuencia de tareas y de esta forma quedan implementados en los equipos. En el Deployment Workbench este nodo se encuentra con el nombre Task Sequences. La organización de carpetas que he creado para este punto es similar a la de Packages. En el nodo Task Sequences he creado una carpeta con nombre Deploys Windows 7. Dentro de la misma, dos subcarpetas x86 y x64 según la arquitectura de sistema operativo que se vaya a desplegar.
Figura 3.9. Estructuración Task Sequences en deployment share.

34 Automatización en procesos TI: migración de SO y despliegues en equipos cliente
A la hora de crear nuevas secuencias de tareas, MDT incluye plantillas que se pueden utilizar para los escenarios de implementación más comunes. No obstante, una vez creada una secuencia a partir de una plantilla es posible hacer modificaciones. El listado de plantillas a escoger en el asistente de creación es el siguiente:
o Sysprep and Capture: realiza una operación de sysprep y captura una imagen de un equipo de referencia.
o Standard Client Task Sequence: crea la secuencia de tareas por defecto para el despliegue de las imágenes del sistema operativo en los equipos cliente.
o Standard Client Replace Task Sequence: realiza copia de seguridad del sistema y de la configuración del usuario, y se formatea el disco.
o Custom Task Sequence: crea una secuencia de tareas personalizada que no instala un sistema operativo. Se deben agregar y configurar manualmente los pasos de la tarea.
o Standard Server Task Sequence: crea la secuencia de tareas por defecto para el despliegue de las imágenes del sistema operativo para equipos que actuarán de servidor.
o Litetouch OEM Task Sequence: precarga imágenes de sistemas operativos en los equipos en un escenario de pruebas previo al despliegue en entorno de producción.
o Post OS Installation Task Sequence: realiza tareas de instalación después de que el sistema operativo se ha desplegado en el equipo. Restaura datos, instala aplicaciones y crea una captura.
o Deploy to VHD Client Task Sequence: despliega imágenes del sistema operativo del cliente a un archivo de disco duro virtual (VHD) en el equipo de destino.
o Deploy to VHD Server Task Sequence: despliega imágenes del sistema operativo del servidor en un archivo VHD en el equipo de destino.
El proceso para agregar secuencias de tareas desde el Workbench es el descrito en la Tabla 3.11. Para acceder al asistente clic derecho sobre la carpeta en la que se desea crear y opción New Task Sequence. Tabla 3.11. Nueva secuencia de tareas.
Paso del asistente Acción realizada
General Settings Introduzco un ID, nombre de secuencia y una descripción opcional.
Select Template Del listado de plantillas explicado anteriormente, para el proceso de migración de sistema operativo escojo Standard Client Task Sequence.
Select OS Selecciono el sistema operativo Windows 7 con la arquitectura adecuada. Se permite escoger únicamente los SO agregados en el nodo Operating Systems.
Specify Product Key De las 3 opciones, selecciono Do not specify a product key at this time. La activación de Windows se realizará por servidor de licencias KMS.
OS Settings En campo Full Name introduzco IT Department. En Organization Gesdocument y Gestion, SA. Por último, la

Migración Windows XP a Windows 7 con MDT 35
home page de Internet Explorer queda en blanco.
Admin Password No establezco la contraseña para el administrador local del equipo, ya que se realizará de manera automatizada.
Summary Resume las configuraciones de los puntos anteriores.
Confirmation Secuencia de tarea creada. Clico en finalizar.
Siguiendo los pasos descritos, he creado un total de ocho secuencias de tareas en la subcarpeta x86 del nodo (ver Figura 3.10 superior), todas ellas con Windows 7 Professional x86 como sistema operativo a instalar. Habrá una secuencia por cada modelo de equipo HP y Toshiba que dispone la compañía (ver Tabla 3.1). Por requerimientos de hardware no puedo realizar en todos los equipos la instalación de la versión 64 bits de Windows 7, pero si la de 32 bits. Aun así, en la subcarpeta x64 también he creado secuencias con Windows 7 Professional x64 para utilizar mayoritariamente en los equipos Toshiba o en los HP de gama superior (ver Figura 3.10 inferior). En el recurso compartido, las secuencias de tareas generan una carpeta cuyo nombre es el ID de secuencia, y se encuentran dentro de la carpeta Control. Para mi caso, las puedo localizar en E:\Deployments\Control\. Dentro de cada carpeta se crean dos ficheros .xml: uno con configuración de todos los pasos de la secuencia y otro de instalación desatendida del sistema operativo.
Figura 3.10. Secuencias de tareas creadas. Puedo realizar modificaciones de las secuencias creadas accediendo a las propiedades de cada una de ellas, con doble clic o clic derecho y opción Properties. En la ventana se pueden configurar las siguientes pestañas:
o General: las propiedades de la secuencia de tareas almacenadas en esta pestaña se configuran principalmente en el proceso de creación de la secuencia. El ID es el único valor no modificable, pero si es posible modificar el nombre. Este nombre es el que aparecerá durante el despliegue LTI en el momento de seleccionar la secuencia. También se puede añadir un comentario para describir el uso. Para permitir la ejecución de esta secuencia en cualquier arquitectura de sistema

36 Automatización en procesos TI: migración de SO y despliegues en equipos cliente
operativo se debe seleccionar la opción This can run on any platform. En caso de querer filtrar sólo para ciertos sistemas operativos, escoger la opción This can run only on the specified client platforms. Por defecto viene seleccionada la primera opción. Por último, si se desea ocultar la secuencia en el asistente de despliegues LTI se debe habilitar la opción Hide this task sequence in the Deployment Wizard. O directamente se puede deshabilitar desactivando la opción Enable this task sequence que por defecto está activa.
Figura 3.11. Propiedades generales secuencia de tareas.
o Task sequence: en esta pestaña se generan todas las tareas de la secuencia. Según la plantilla escogida en el proceso de creación, en este punto aparecerán más o menos tareas agrupadas en secciones. Para la plantilla Standard Client escogida en la creación de las secuencias, las tareas generadas son los de la Figura 3.12.
Figura 3.12. Listado tareas de la secuencia.

Migración Windows XP a Windows 7 con MDT 37
Si clico sobre cada uno de las tareas y observo el panel de la derecha, se informa sobre las propiedades y opciones. En Properties indica el fichero script que se ejecuta y está la opción de asignar una cuenta de usuario para ejecutar esa tarea. En pestaña Options se permite deshabilitar la tarea con la opción Disable this step o continuar la secuencia en caso de error con la opción Continue on error. Si esta última opción está habilitada, el icono que se encuentra a la izquierda del nombre de la tarea aparecerá con fondo blanco. Si la tarea está deshabilitada el icono aparecerá en color gris. En caso de que ninguna de estas dos opciones esté habilitada el icono será verde. Es aconsejable no alterar el orden de las tareas que han sido creadas mediante una plantilla, pero si añadir algunos pasos entre las mismas. Con las opciones Add (para añadir), Remove (para eliminar), Up y Down (para desplazar el orden) que se encuentran en la parte superior puedo ir editando la secuencia completa.
o OS Info: en esta pestaña se muestra el nombre del sistema operativo
asignado a la secuencia de tareas, su versión y arquitectura. Lo importante de esta pestaña es el botón Edit Unattend.xml. Al clicar se abrirá la herramienta Windows SIM para poder modificar el archivo de instalación desatendida del sistema operativo. Como he explicado antes, cada secuencia de tareas dispone de un fichero .xml de desatención propio que se puede editar desde este punto. También puede realizarse abriendo el fichero desde la ruta E:\Deployments\Control\IDtareasecuencia\Unattend.xml con un editor de texto.
3.3.6 Configuración avanzada
Cada deployment share incluye un nodo de opciones avanzadas de configuración que añaden más características a las ya proporcionadas en los despliegues LTI. Este nodo se encuentra estructurado en cuatro funcionalidades (ver Figura 3.13) que ofrecen una selección más granular del contenido que se desea incluir en los despliegues: la creación de perfiles, la réplica de contenido entre servidores MDT, y la generación del contenido para despliegues offline sin la necesidad de conectarse a un recurso compartido de implementación. Debo indicar que en este proyecto tan sólo he hecho uso asiduo de la creación de perfiles y réplicas de recursos. En ocasiones, también de la generación del contenido para uso offline. Pero en ningún caso, la utilización de bases de datos de MDT.
Figura 3.13. Nodo configuración avanzada.

38 Automatización en procesos TI: migración de SO y despliegues en equipos cliente
3.3.6.1 Perfiles
En este nodo, mostrado en el Workbench como Selection Profiles, se pueden crear perfiles que permiten seleccionar una o varias carpetas del contenido del deployment share: aplicaciones, sistemas operativos, controladores de dispositivos, paquetes de actualizaciones y secuencias de tareas. Teniendo varios elementos agrupados, se puede modificar una tarea de una secuencia de tares para que únicamente utilice el contenido indicado en ese perfil. Las utilidades encontradas al uso de perfiles en este proyecto han sido instalar los controladores adecuados en la tarea de Inject Drivers, instalar los paquetes de actualizaciones adecuados en la tarea Install Updates Offline, seleccionar el contenido necesario a replicar a otro servidor MDT y seleccionar el contenido necesario para crear imágenes de instalación offline. Por defecto, al crear un nuevo deployment share se crean en este nodo los siguientes perfiles: Everything, que recoge todos los elementos del deployment share; All Drivers, que recoge todo el contenido del nodo Out-of-Box Drivers; All Drivers and Packages, que recoge el contenido de los nodos Out-of-Box Drivers y Packages; All Packages, que recoge el contenido del nodo Packages; Nothing, que no selecciona ningún nodo; y por último Sample, que recoge el contenido de Packages y Task Sequences. El proceso para crear mis propios perfiles personalizados desde el Workbench es el descrito en la Tabla 3.12. Para acceder al asistente clic derecho sobre la carpeta Selection Profiles y opción New Selection Profile. Tabla 3.12. Nuevo perfil de selección.
Paso del asistente Acción realizada
General Settings Establezco nombre del perfil. Opcionalmente puedo añadir un comentario describiendo su uso.
Folders Se muestran todas las carpetas creadas en el deployment share. Selecciono la/s necesaria/s que satisfagan el objetivo de este perfil.
Summary Resume las configuraciones de los puntos anteriores.
Progress Proceso de creación del perfil.
Confirmation Perfil creado. Clico en finalizar.
Siguiendo el proceso descrito en la Tabla 3.12, he creado dos perfiles por cada modelo de ordenador de la compañía, nombrados ModeloDeEquipo – Windows 7 Professional x86 para arquitectura de 32 bits y ModeloDeEquipo – Windows 7 Professional x64 para arquitectura de 64 bits. Dos perfiles, dependiendo también de la arquitectura, para instalar las WSUS, nombrados WSUS Windows 7 x86 y WSUS Windows 7 x64. En ellos he seleccionado únicamente la carpeta adecuada del nodo Packages. Por último un perfil para realizar las réplicas del contenido a otras instancias en red de MDT, nombrado Link SRV-MDTBCN. Inicialmente lo dejo configurado con todo el contenido del deployment share seleccionado, pues en la primera réplica se necesita una

Migración Windows XP a Windows 7 con MDT 39
copia de todo. Para siguientes replicas iré editando el perfil según lo que convenga actualizar en el share del MDT destino.
3.3.6.2 Réplicas
Este nodo, mostrado en el Deployment Workbench como Linked Deployment Shares, permite realizar una conexión entre dos instalaciones de MDT para realizar la copia de recursos de un deployment share origen a otro destino. Con la asignación de un perfil a la tarea creada se indicará si se desea copiar todo o una parte del contenido al destino. Esta función es tremendamente útil, ya que todo el trabajo y configuración inicial realizada en una instalación de MDT o cambios que se realicen con el paso del tiempo, puedo replicarlos al resto de instalaciones a través de la red, lo que supone un importante ahorro de tiempo de trabajo. El único requisito para realizar este proceso es que el servidor destino tenga creado un deployment share en su Workbench de MDT. El proceso para crear estas tareas de conexión desde el Workbench es el descrito en la Tabla 3.13. Para acceder al asistente clic derecho sobre la carpeta Linked Deployment Shares y opción New Linked Deployment Share. Tabla 3.13. Nuevo link entre deployments shares.
Paso del asistente Acción realizada
General Settings
Establezco la ruta UNC del deployment share de destino. Opcionalmente puedo añadir un comentario descriptivo de esta conexión. Selecciono el perfil adecuado para realizar la copia del contenido. Por último, se muestran estas dos opciones:
o Merge the selected content into the target deployment share: seleccionando esta opción se copia el contenido en el deployment share sin eliminar o sobrescribir las carpetas del destino.
o Replace the contents of the target deployment share folders with those selected: seleccionando esta opción se copia el contenido reemplazando todas las carpetas en el destino.
Selecciono la segunda opción ya que me interesa tener una réplica exacta.
Summary Resume las configuraciones del punto anterior.
Progress Proceso de creación del enlace.
Confirmation Enlace creado. Clico en finalizar.
Siguiendo los pasos de la Tabla 3.13 he creado un total de tres enlaces para replicar el contenido a los servidores con instalación de MDT ubicados en las diferentes sedes de la compañía. En la Figura 3.14 se pueden observar las propiedades del enlace con el servidor MDT de la sede de Madrid.

40 Automatización en procesos TI: migración de SO y despliegues en equipos cliente
Figura 3.14. Tarea réplica MDT Barcelona a MDT Madrid. El directorio destino en el que se reemplazarán los ficheros es \\SRV-MADMNGT\ReplicaMDTBCN, siendo SRV-MADMNGT el nombre del servidor de Madrid con instancia de MDT y ReplicaMDTBCN el recurso de implementación compartido. Para que la primera copia sea exacta el perfil seleccionado es Everything. Para iniciar el proceso, clic derecho sobre el link creado y opción Replicate Content. El proceso puede demorar un tiempo según la cantidad de datos a traspasar y la velocidad de la conexión.
3.3.6.3 ISOs
En este nodo, mostrado en el Deployment Workbench como Media, se genera todo el contenido para realizar despliegues LTI sin la necesidad de disponer de conexión a un deployment share, es decir, despliegues en equipos no conectados a la red corporativa de la compañía. El contenido generado puede ser guardado en dispositivos USB, DVD u otros medios extraíbles. Mediante el uso de perfiles se pueden determinar los recursos que se incluirán en el contenido a generar. El proceso para crear el contenido desde el Workbench es el descrito en la Tabla 3.14. Previamente es necesario crear una nueva carpeta dentro del directorio del recurso compartido, en mi caso creo la carpeta Media en E:\Deployments. Para acceder al asistente clic derecho sobre la carpeta Media y opción New Media.

Migración Windows XP a Windows 7 con MDT 41
Tabla 3.14. Creación de contenido offline.
Paso del asistente Acción realizada
General Settings
Establezco la ruta en donde generar el contenido. Para mi caso, en la carpeta que he creado previamente: E:\Deployments\Media. Opcionalmente puedo añadir un comentario descriptivo. Por último, como perfil selecciono Everything ya que me interesa tener todo el contenido del recurso en un medio extraíble.
Summary Resume las configuraciones del punto anterior.
Progress Proceso de creación del contenido.
Confirmation Contenido creado. Clico en finalizar.
Al finalizar este proceso se ha generado en el directorio E:\Deployments\Media\Content\Deploy una estructura de carpetas vacías similar a la del recurso de implementación. Cuando se realice la actualización del contenido se copiarán en estas carpetas los recursos seleccionados en el perfil. Observando en el Workbench aparece creada la tarea bajo el nombre MEDIA001. Accediendo a sus propiedades se encuentran opciones configurables similares a las del deployment share. Puedo cambiar el perfil a utilizar, escoger para que tipos de arquitectura se generarán imágenes de arranque .WIM y modificar la configuración Windows PE para cada una de ellas. Habilitar la opción para generar también una imagen .ISO. Por último, editar configuración del fichero CustomSettings.ini y Bootstrap.ini para la automatización del despliegue offline. Una vez tengo todas estas opciones configuradas debo actualizar el contenido. Clic derecho sobre MEDIA001 y opción Update Media Content. Se iniciará un proceso de copia de los recursos seleccionados en el perfil al directorio del contenido. Además, si en las propiedades está habilitado se crea:
o Una imagen .ISO en el directorio E:\Deployments\Media. Esta imagen puede ser utilizada para grabarla en un DVD.
o Dos imágenes .WIM, para arquitecturas de 32 y 64 bits, en el directorio E:\Deployments\Media\Content\Deploy\Boot.
Ambas imágenes tienen guardados todos los recursos seleccionados en el perfil. Para realizar un despliegue desde un USB booteable se debe copiar en el dispositivo todo el contenido de la carpeta E:\Deployments\Media\Content. En el apartado 2.1.1 de esta memoria se explica cómo convertir un disco extraíble en booteable.

42 Automatización en procesos TI: migración de SO y despliegues en equipos cliente
3.3.7 Automatización y monitorización
Uno de los objetivos de este proyecto y por los cuales se ha escogido esta herramienta es la automatización y monitorización de procesos. Hablar de automatización en MDT es conseguir que desde el momento en que se ejecute el fichero script LiteTouch.vbs hasta que finalice la secuencia de tareas configurada, la interacción del usuario sea nula. Traducido a este proyecto, ejecutar el fichero en un escritorio Windows XP y al cabo de cierto tiempo volver al puesto de trabajo e interactuar con un equipo ya en Windows 7, con controladores, actualizaciones y aplicaciones. Para lograr lo expuesto en el párrafo anterior, cada deployment share dispone de un fichero CustomSettings.ini editable en el que pueden añadirse líneas de código de texto plano. Este fichero se localiza en la pestaña Rules de las propiedades de cada share (ver Figura 3.15) y a nivel de directorio en la ruta E:\Deployments\Control, modificable con cualquier editor de texto. Los valores que aparecen en la Figura 3.15. son añadidos por defecto tras la configuración realizada en el asistente de creación de un nuevo deployment share (ver Tabla 3.6, paso del asistente Options).
Figura 3.15. Rules en propiedades del share. Conociendo el proceso que realizará la tarea de secuencia para la migración de sistema operativo y suponiendo que no he realizado ninguna configuración, los dos momentos en los que se requerirá interacción del usuario serán:
o Al ejecutar el fichero LiteTouch.vbs, pues se iniciará un asistente para seleccionar una tarea y sus configuraciones para el despliegue.
o Instalación de aplicaciones. El segundo punto ya ha sido abordado y configurada cada aplicación de manera desatendida, tal y como se explica en el apartado 3.3.1. El objetivo es evitar el asistente LTI del primer punto editando el fichero CustomSettings.ini. En MDT hay una propiedad llamada SkipWizard, siendo Wizard el nombre del paso del asistente. A esta propiedad hay que asignarle el valor NO si se quiere mostrar ese paso del asistente o el valor YES para ocultarlo. En caso de quedar oculto, se deben asignar valores a las propiedades que contiene el Wizard ocultado. La siguiente tabla (Tabla 3.15) muestra los pasos del

Migración Windows XP a Windows 7 con MDT 43
asistente que aparecen durante un despliegue LTI y las propiedades que se deben configurar para convertirlo en desatendido. Tabla 3.15. Propiedades despliegue LTI en fichero CustomSettings.ini y Bootstrap.ini.
Paso del asistente Propiedad A configurar
Welcome to the Windows Deployment Wizard
SkipBDDWelcome
Administrator Password SkipAdminPassword AdminPassword
Choose a migration type SkipDeploymentType DeploymentType
Configure the computer name SkipComputerName OSDComputerName
Configure the target partition SkipDestinationDisk DestinationDisk DestinationPartition
Join the computer to a domain or workgroup
SkipDomainMembership
JoinWorkgroup ó JoinDomain DomainAdmin DomainAdminDomain DomainAdminPassword
Language and other preferences
SkipLocaleSelection KeyboardLocale UserLocale UILanguage
Operating system deployment completed successfully
SkipFinalSummary
Operating system deployment did not complete successfully
SkipFinalSummary
Packages SkipPackageDisplay LanguagePacks
Ready to begin SkipSummary
Select a task sequence to execute on this computer
SkipBuild, SkipTaskSequence
TaskSequenceID BuildID
Select one or more applications to install
SkipApplications SkipAppsOnUpgrade
Applications
Set the Time Zone SkipTimeZone TimeZone ó TimeZoneName
Specify credentials for connecting to network shares
UserID UserDomain UserPassword
Specify the BitLocker configuration
SkipBitLocker
BDEDriveLetter BDEDriveSize BDEInstall BDEInstallSuppress BDERecoveryKey TPMOwnerPassword OSDBitLockerStartupKeyDrive OSDBitLockerWaitForEncryption
Specify the product key needed to install this operating system
SkipProductKey ProdcutKey ó OverrideProductKey

44 Automatización en procesos TI: migración de SO y despliegues en equipos cliente
Specify where to save a complete computer backup
SkipComputerBackup BackupDir BackupShare ComputerBackupLocation
Specify where to save your data and settings
SkipUserData UDDir UDShare UserDataLocation
Specify whether to capture an image
SkipCapture ComputerBackupLocation
Specify wether to restore user data
SkipUserData UDDir UDShare UserDataLocation
Para la tarea de secuencia de migración de sistema operativo se configurarán las siguientes propiedades en el fichero CustomSettings.ini que proporcionarán una instalación totalmente desatendida: [Settings] Priority=Default Properties=MyCustomProperty [Default] _SMSTSOrgName=Migracion Windows XP a Windows7 SkipBDDWelcome=YES OSInstall=Y SkipCapture=YES SkipBitLocker=YES SkipDeploymentType=YES DeploymentType=REFRESH SkipTaskSequence=YES TaskSequenceID=”ID de tarea de secuencia” SkipComputerName=YES OSDComputerName=%Computername% SkipDomainMembership=YES JoinDomain=gesdocument.com DomainAdmin=Administrator DomainAdminDomain=gesdocument.com DomainAdminPassword=************* SkipUserData=YES UDDir=%Computername% UDShare=\\SRV-MDTBCN\Deployment\Backup UserDataLocation=NETWORK ScanStateArgs=/v:5 /o /c LoadStateArgs=/v:5 /c /lac SkipComputerBackup=YES ComputerBackupLocation=NONE SkipProductKey=YES SkipLocaleSelection=YES KeyboardLocale=es-ES UserLocale=es-ES UILanguage=es-ES SkipTimeZone=YES
Agrega equipo a dominio.
Backup de los datos del usuario. Fichero .MIG guardado en directorio indicado.
No realiza backup del equipo.
No introduce clave de activación de Windows.
Mantiene mismo nombre de equipo.
Establece idioma y teclado a español. Establece zona horaria.
Ejecuta tarea de secuencia indicada mediante ID.
Establece el tipo de despliegue como Refresh.

Migración Windows XP a Windows 7 con MDT 45
TimeZoneName=Romance Standard Time SkipApplications=YES SkipAppsOnUpgrade=YES SkipAdminPassword=YES AdminPassword=********** SkipSummary=YES SkipFinalSummary=NO La propiedad DeploymentType puede aceptar los siguientes valores:
o NEW COMPUTER: el equipo destino es un nuevo ordenador que nunca ha pertenecido a la red.
o REFRESH: el equipo destino es un ordenador existente en la red al que se necesita hacer un nuevo despliegue.
o REPLACE: el equipo actual va a ser reemplazado por un nuevo equipo. Los datos del usuario son transferidos del equipo antiguo al nuevo.
Por la definición aportada, el valor asignado para el caso de una migración de sistema operativo es REFRESH. Por lo que respecta al fichero Bootstrap.ini, su configuración será la siguiente. Este fichero recoge la configuración del servidor MDT desde el cual se lanzan los despliegues LTI. Para evitar que en el inicio del proceso de los mismos se soliciten claves de acceso se establecen estas propiedades. [Settings] Priority=Default [Default] DeployRoot=\\SRV-MDTBCN\Deployments$ UserID=Administrator UserDomain=CAGESDOC UserPassword=*****************
Tras la configuración automatizada de toda la secuencia de tareas, es momento ahora de habilitar la monitorización. Esta opción ayudará a conocer el estado en que se encuentra cada proceso de despliegue en el caso de no estar físicamente en el puesto del equipo. Accediendo a las propiedades del deployment share, en la pestaña Monitoring activo la opción Enable monitoring for this deployment share (ver Figura 3.16)
Figura 3.16. Habilitar monitorización.
No permite seleccionar aplicaciones para instalar.
Establece contraseña para administrador local.
Muestra sólo el resultado tras finalizar el despliegue.

46 Automatización en procesos TI: migración de SO y despliegues en equipos cliente
Al aplicar y aceptar los cambios en las propiedades del share, se realizarán de manera automática las siguientes acciones:
o En servidor SRV-MDTBCN se instalará un servicio con nombre Microsoft Deployment Toolkit Monitor Service. Este servicio recibirá eventos de los equipos que están siendo monitorizados y mostrará en el nodo Monitoring del Deployment Worbench el estado de los procesos.
o En el fichero CustomSettings.ini se añadirá la siguiente línea de código: EventService=http://SRV-MDTBCN:9800
Mediante la URL especificada y el puerto 9800 los equipos cliente sabrán, con el uso del script de MDT ZTIUtility.vbs, a dónde enviar la información. Además, por mi parte he añadido otra línea de código para generar logs de las tareas de secuencia en ejecución.
SLShareDynamicLogging=%DeployRoot%\Logs\%Computername%
En la Figura 3.17 parte superior se puede ver el aspecto que presenta el nodo Monitoring cuando se están ejecutando tareas de secuencia en equipos cliente. Accediendo a uno de los equipos se muestran las propiedades y el estado.
Figura 3.17. Monitorización de equipos cliente y propiedades. La ventana de propiedades va actualizando el estado cada 10 segundos. En ella podemos encontrar el ID y nombre del equipo, el punto en que se

Migración Windows XP a Windows 7 con MDT 47
encuentra la tarea de secuencia, los pasos restantes para finalizar, la hora de inicio, finalización y duración, los errores o warnings producidos y el botón Remote Desktop, el cual inicia una conexión de escritorio remoto al equipo cliente. Esta opción únicamente funcionará si el equipo ya se encuentra con el sistema operativo desplegado y escritorio remoto está habilitado a través del firewall. No funcionará en el entorno Windows PE. Pasados tres días, los equipos que aparezcan como completados en el nodo Monitoring se eliminarán automáticamente. Por último, cada vez que una secuencia de tareas se inicia, se completa o da error, el servicio de monitorización de MDT genera un mensaje en el registro de eventos de Windows.
3.3.8 Configuración final
En cada uno de los nodos ya dispongo de todos los componentes necesarios agregados y de las secuencias de tareas creadas. En este apartado resumiré la configuración final necesaria del deployment share y de las secuencias antes de comenzar con las pruebas en laboratorio. Tabla 3.16. Secuencias de tareas creadas
ID Nombre task sequence Arquitectura SO
7100W7X86 HP Compaq dc7100 – Windows 7 Professional x86
32 bits
7600W7X86 HP Compaq dc7600 – Windows 7 Professional x86
7700W7X86 HP Compaq dc7700 – Windows 7 Professional x86
7800W7X86 HP Compaq dc7800 – Windows 7 Professional x86
7900W7X86 HP Compaq dc7900 – Windows 7 Professional x86
8000W7X86 HP Compaq 8000 Elite – Windows 7 Professional x86
R700W7X86 Portege R700 – Windows 7 Professional x86
R850W7X86 Tecra R850 – Windows 7 Professional x86
7900W7X64 HP Compaq dc7900 – Windows 7 Professional x64
64 bits 8000W7X64 HP Compaq 8000 Elite – Windows 7 Professional x64
R700W7X64 Portege R700 – Windows 7 Professional x64
R850W7X64 Tecra R850 – Windows 7 Professional x64
En la Tabla 3.16 se muestran todas las secuencias de tareas que se utilizarán para realizar las migraciones de los equipos de la compañía. Todas han sido creadas con la plantilla Standard Client Task Sequence que la herramienta MDT ofrece por defecto. Únicamente he de realizar unos cambios en algunas de las tareas de la secuencia para optimizar el funcionamiento deseado. Como ejemplo, voy a centrarme en la puesta a punto para un equipo Toshiba Portege R700, con ID de secuencia R700W7X64. Se deberá aplicar la misma

48 Automatización en procesos TI: migración de SO y despliegues en equipos cliente
configuración a cada una de las secuencias restantes, pero escogiendo los valores adecuados a cada modelo de equipo. Los cambios a realizar se deben hacer desde las propiedades de la secuencia, en la pestaña Task Sequence. Se detallan a continuación:
o Drivers: es necesario indicar a la tarea que controladores son los que deben inyectarse. Tras la gestión y creación de perfiles que he realizado y explicada en el punto 3.3.6.1, utilizaré el perfil con nombre Portege R700 – Windows 7 Professional x64. Este perfil únicamente tiene seleccionados los controladores para arquitectura de 64 bits del modelo de ordenador Toshiba Portege R700. Me sitúo en las propiedades de la secuencia y busco el grupo de tareas Preinstall. Dentro de este grupo hay una tarea con nombre Inject Drivers. La selecciono y en el panel de opciones situado a la derecha escojo el perfil indicado (Figura 3.18).
Figura 3.18. Configuración tarea Inject Drivers en Preinstall.
o Packages: todas las secuencias de tareas que he creado contienen dos tareas relacionadas con Windows Update. Se encuentran en el grupo State Restore con nombres Windows Update (Pre-Application Installation) y Windows Update (Post-Application Installation). Por defecto ambas están deshabilitadas y así deben quedar. La primera de ellas realiza la descarga de todas las actualizaciones que encuentra el servicio. La segunda se encarga de la instalación de todo lo descargado. Si ambas tareas estuvieran habilitadas el tiempo total del despliegue aumentaría considerablemente. Es por ello que, para evitar estos excesos de tiempo, he realizado una descarga previa y única de actualizaciones explicada en el apartado 3.3.4. Debo entonces agregar una tarea nueva en la secuencia y asociarle un perfil. Accedo a las propiedades de la secuencia de tareas, en la pestaña Task Sequence selecciono la tarea Add Windows Recovery (WinRE) ubicada en el grupo Postinstall. Con esta tarea marcada, en el menú superior accedo en Add – General – Install Updates Offline. Se añadirá a continuación, debo seleccionarla y en el panel de la derecha asignarle un perfil. Para arquitecturas de 32 bits escojo WSUS Windows 7 x86. Para arquitecturas 64 bits WSUS Windows 7 x64 (figura 3.19).
Figura 3.19. Configuración tarea Install Updates Offline en Postinstall.

Migración Windows XP a Windows 7 con MDT 49
o Aplicaciones: una vez instalado el sistema operativo necesito instalar todo el software base que se encuentra agregado en el nodo Applications. Cada aplicación de ese nodo ya está configurada para realizar su instalación de manera desatendida (ver apartado 3.3.1). Falta pues indicar en la secuencia de tareas que se realice la instalación masiva del software. Me sitúo en las propiedades de la secuencia y busco el grupo de tareas State Restore. Dentro de este grupo hay una tarea con nombre Install Applications. La selecciono y en el panel de opciones situado a la derecha hay dos opciones: Install multiple applications o Install a single application. Si marco la segunda opción, se instalará una única aplicación seleccionada de un listado. Para mi caso deseo instalar varias, así que la opción a marcar es la primera.
Figura 3.20. Configuración tarea Install Applications en State Restore. Con esta selección, la forma de añadir las aplicaciones a instalar se realiza editando el fichero CustomSettings.ini. Como recordatorio, este fichero se encuentra en la pestaña Rules de las propiedades del deployment share o en el directorio E:\Deployments\Control. Al final de este fichero debo añadir la siguiente línea de código, y hacerlo tantas veces como aplicaciones deseo instalar: Applications001=GUID Applications002=GUID … El valor GUID es el ID propio de la aplicación. Se puede consultar en la pestaña General de las propiedades de cada aplicación agregada en el nodo Applications. Durante el despliegue LTI la instalación de las aplicaciones se realizará siguiendo el orden de numeración indicado en el código del fichero CustomSettings.ini. Esta configuración del fichero es única para todas las secuencias de tareas. La única modificación a realizar para el resto de secuencias es escoger la opción Install multiple applications.
En cuanto a edición de secuencias de tareas hace falta realizar una última modificación. Para los despliegues LTI debo asegurarme que en la sesión de administrador local, con la que la secuencia inicia el equipo de manera automática tras instalar el sistema operativo, el User Account Control (UAC) se encuentra deshabilitado, ya que ejecutar secuencias de tareas en equipos con

50 Automatización en procesos TI: migración de SO y despliegues en equipos cliente
UAC activado puede causar errores y finalizar de forma inesperada el proceso. Por este motivo debo añadir una tarea que ejecutará un comando para modificar el registro de Windows y deshabilitar UAC. En la pestaña Task Sequence de las propiedades de cada secuencia, selecciono la tarea Tattoo dentro del grupo State Restore. Con esta tarea marcada, en el menú superior accedo en Add – General – Install Application. Se añadirá a continuación de Tattoo una nueva tarea que debo editar, pero previamente he de crear una nueva aplicación en el nodo Applications para poder asignarla a esta tarea. Al editarla, le asigno nombre Deshabilitar UAC y marco la opción Install a single application seleccionando la aplicación añadida. La clave de registro que debe modificarse es la siguiente: Windows Registry Editor Version 5.00 [HKEY_LOCAL_MACHINE\SOFTWARE\Microsoft\Windows\CurrentVersion\Policies\System] "EnableLUA"=dword:00000000
Y por último, se deberá introducir en el fichero CustomSettings.ini el ID de secuencia deseado para que el proceso se inicie de manera automatizada. La propiedad a modificar, como se explica en el apartado 3.3.7, es TaskSequenceID. Para el ejemplo explicado el código será: TaskSequenceID=R700W7X64 Tras esta última acción se debe actualizar el deployment share y ya estará en condiciones para iniciar los despliegues. En el Workbench, clic derecho sobre el deployment share y opción Update Deployment Share. Para más información acerca de este proceso ver apartado 3.3. En definitiva, si he realizado todas esas acciones en cada una de las secuencias de tareas, a partir de ahora la única modificación a realizar cuando el modelo de equipo destino cambie es el ID de secuencia en el fichero CustomSettings.ini y el proceso de actualizar el deployment share.
3.4 Testing
Toda la configuración y puesta a punto explicada en apartados anteriores debe ser testeada antes de realizar las migraciones en entorno de producción. Deben corregirse posibles errores que de ocasionarse en producción irrumpirían en la planificación prevista. Por lo tanto, por cada modelo de ordenador de laboratorio se ejecutará la secuencia de tareas asignada tantas veces como sea necesario. En stock de laboratorio dispongo mínimo de una unidad por modelo de equipo. A diferencia de los ordenadores que se encuentran en uso, estos no poseen tantos datos almacenados. Así que para asemejarlo a lo que será la realidad, en cada uno de ellos crearé un único perfil de usuario con archivos en disco local y carpetas del perfil. En referencia a este tema, cuando realice las migraciones en producción únicamente interesa migrar el perfil del usuario actual, así que desde el administrador de cuentas de cada equipo deberé

Migración Windows XP a Windows 7 con MDT 51
eliminar los perfiles de usuarios obsoletos. Es conveniente realizarlo ya que se agilizarán las tareas de copia y restauración de datos. Para iniciar la secuencia de tareas debo ejecutar el script desde una cuenta con permisos de administrador. El fichero a ejecutar se encuentra en \\SRV-MDTBCN\Deployment\Scripts\LiteTouch.vbs. A partir de este momento las tareas que se ejecutan son las mismas por cada modelo de equipo. El tiempo que tarde en finalizar todo el proceso de migración dependerá sobretodo de la cantidad de datos almacenados que tenga el usuario. A modo de ejemplo, en un equipo con 2GB de datos almacenados la tarea de backup ha tenido una duración alrededor de 10 minutos. Otro equipo con 10GB de datos ha estado cerca de una hora realizando el backup. Además luego hay que sumar el tiempo de restauración de los mismos. La diferencia de tiempo de la misma tarea entre ambos modelos es notable. En todos los modelos de los equipos de laboratorio he realizado las pruebas siempre con la misma cifra de datos, alrededor de 1’5GB. Una cifra no muy elevada, pero adecuada para agilizar las pruebas. Cronometrando la totalidad de la secuencias he observado disparidad de tiempos que debo imputar a la diferencia de hardware entre modelos, como procesadores o módulos de memoria RAM. Así pues, puedo afirmar que el tiempo total de la migración de un equipo dependerá de estos dos factores: datos almacenados y hardware. En la Tabla 3.17 se muestra una media de los tiempos obtenidos en migrar los diferentes modelos de equipos disponibles, todos ellos con la misma cifra de datos. Tabla 3.17. Media de tiempo de migraciones en equipos de laboratorio.
Modelo de equipo Datos Duración
HP Compaq dc7100 1,5 GB 3h15’
HP Compaq dc7600 1,5 GB 2h45’
HP Compaq dc7700 1,5 GB 2h40’
HP Compaq dc7800 1,5 GB 2h15’
HP Compaq dc7900 1,5 GB 2h15’
HP Compaq 8000 Elite 1,5 GB 1h50’
Toshiba Portege R700 1,5 GB 1h30’
Tras finalizar la migración de un equipo de laboratorio debo volver a instalarle el sistema operativo Windows XP, controladores, añadirlo al dominio y copiar nuevamente los datos para realizar una nueva prueba. Todo este proceso de retorno a estado inicial tiene una duración aproximada de una hora. Uno de los errores que encontré a mitad del período de pruebas fue quedarme sin espacio en la unidad E: del servidor SRV-MDTBCN. Esto fue debido a que en la carpeta Backup del recurso de implementación compartido se iban

52 Automatización en procesos TI: migración de SO y despliegues en equipos cliente
almacenando las copias de seguridad y llegó un punto en que el disco no disponía de más espacio. La migración que se estaba ejecutando en ese momento falló, pues no podía continuar la tarea de backup. Cuando las migraciones se realicen en producción debo monitorizar día a día el estado del disco E:\ para evitar casos como este e incluso eliminar las copias del día anterior para liberar espacio en disco cuando los procesos de migración hayan finalizado correctamente. Por último, antes de iniciar cada secuencia de tareas debo modificar en el fichero CustomSettings.ini la propiedad TaskSequenceID, indicando el ID de secuencia asociada al modelo de equipo. Hecho esto, actualizo el deployment share y ejecuto LiteTouch.vbs. La monitorización del proceso la realizo a través de la consola de MDT o visualizando el fichero %computername%.log que va generando el proceso (ver apartado 3.3.7).
3.4.1 Backup Pre-Deploy
La tarea de migración del sistema operativo conlleva un riesgo: la pérdida de la información con la que ha ido trabajando el profesional durante sus años en la compañía. Que suceda este hecho sería algo irreversible. La probabilidad de éxito de la migración y sus tareas es muy elevada, pero nunca se puede asegurar al cien por cien que vaya a finalizar correctamente. Pueden darse circunstancias ajenas al proceso como por ejemplo un corte en la red eléctrica o un fallo de la tarea de backup de MDT que hagan detener el proceso y su consecuente fallo. Así que debo contemplar todos los escenarios posibles. Por esta importante razón, previamente a la migración realizaré una copia de seguridad de datos y configuración del perfil del usuario con la herramienta User State Migration Tool (USMT). USMT es una herramienta de línea de comandos que viene incluida en el kit WAIK instalado como complemento de MDT (ver apartado 3.2). La ruta de instalación en servidor es C:\Program Files\Windows AIK\Tools\USMT en donde se crean dos carpetas x86 y amd64. El proceso para realizar la copia de seguridad es el descrito en la Tabla 3.18. Tabla 3.18. Backup con USMT.
Tareas en equipo servidor
Copio contenido de la carpeta de ficheros USMT al recurso de implementación compartido, de C:\Program Files\Windows AIK\Tools\USMT a E:\Deployments.
Creo una carpeta con nombre del equipo a migrar en el directorio E:\Deployments\Backup.
Tareas en equipo cliente
Creo directorio C:\USMT.
Si la arquitectura del sistema operativo actual es:

Migración Windows XP a Windows 7 con MDT 53
o 32 bits: copio en C:\USMT los ficheros de USMT ubicados en el servidor \\SRV-MDTBCN\Deployment\USMT\x86
o 64 bits: copio en C:\USMT los ficheros de USMT ubicados en el servidor \\SRV-MDTBCN\Deployment\USMT\amd64
Abro una ventana de símbolo del sistema desde Inicio – Todos los programas – Accesorios – Símbolo del sistema.
Ejecuto los siguientes comandos: cd C:\USMT\ scanstate \\srv-mdtbcn\deployment\backup\”nombre carpeta” /ue:*\* /ui:cagesdoc\administrator /ui:cagesdoc\”user” /i:migdocs.xml /i:migapp.xml /l:backup.log Tan solo migro los perfiles del usuario administrator y del profesional. El proceso de copia de datos se iniciará a la ruta indicada generando un fichero .MIG.
Si el proceso de migración con MDT realiza todas las tareas correctamente y finaliza sin errores no será necesario realizar un restore de la copia de seguridad realizada con USMT y podré eliminar el fichero .MIG generado para liberar espacio en disco. Pero si por cualquier motivo fuera necesario, el proceso para realizar la restauración es el descrito en la Tabla 3.19. Tabla 3.19. Restore con USMT.
Tareas en equipo cliente
Es aconsejable tener realizada la instalación de aplicaciones base antes de hacer la restauración. De este modo las configuraciones de aplicación se importarán.
Creo directorio C:\USMT.
Si la arquitectura del sistema operativo instalado es:
o 32 bits: copio en C:\USMT los ficheros de USMT ubicados en el servidor \\SRV-MDTBCN\Deployment\USMT\x86
o 64 bits: copio en C:\USMT los ficheros de USMT ubicados en el servidor \\SRV-MDTBCN\Deployment\USMT\amd64
Abro una ventana de símbolo del sistema desde Inicio – Todos los programas – Accesorios – Símbolo del sistema.
Ejecuto los siguientes comandos: cd C:\USMT\ loadstate \\srv-mdtbcn\deployment\backup\”nombre carpeta” /i:migdocs.xml /i:migapp.xml /l:restore.log Tan solo migro los perfiles del usuario administrator y del profesional. El proceso de copia de datos se iniciará a la ruta indicada generando un fichero .MIG.

54 Automatización en procesos TI: migración de SO y despliegues en equipos cliente
4. PLANIFICACIÓN Y RESULTADOS Es necesario realizar una planificación del proyecto para poder lograr el objetivo final en los plazos fijados. La idea es realizar todas las migraciones de los equipos durante el mes de Agosto por dos motivos: minoría de profesionales en las oficinas y mes con menor productividad de faena respecto a otros. En la siguiente tabla se muestra la organización de las tareas realizadas y el tiempo dedicado a cada una de ellas. Tabla 4.1. Planificación del proceso de migraciones.
Tarea Duración Fecha inicio Fecha fin
Análisis de soluciones 2 días 01/07/2014 02/07/2014
Preparación de servidores: creación y puesta a punto.
1 día 03/07/2014 03/07/2014
Instalaciones de MDT y componentes necesarios
1 día 04/07/2014 04/07/2014
Búsqueda y lectura de documentación acerca de MDT
6 días 04/07/2014 11/07/2014
Configuración MDT: agregar aplicaciones, SO, controladores, packages, crear secuencias. Automatizar los procesos.
5 días 07/07/2014 11/07/2014
Testing sede Barcelona. 15 días 14/07/2014 01/08/2014
Réplica a sede Madrid 1 día 18/07/2014 18/07/2014
Testing resto de sedes 10 días 21/07/2014 01/08/2014
Migraciones 20 días 04/08/2014 29/08/2014
En la Figura 4.1 queda escenificada la tabla anterior en un diagrama Gantt.

Planificación y resultados 55
Figura 4.1. Diagrama Gantt. Se han realizado tareas en paralelo como la búsqueda de información y la configuración de la herramienta para poder aplicar la información adquirida al momento. La tarea de testing en todas las sedes también se ha realizado durante dos semanas en paralelo para avanzar de manera más rápida y comprobar que se pueden abordar varias migraciones simultáneamente. Las cuatro semanas de Agosto han sido destinadas a las migraciones de las oficinas de Barcelona y Madrid. Durante la segunda se comienza a migrar las sedes de Bilbao, Valencia y Zaragoza. El orden de las migraciones ha sido por totalidad de equipos de departamento. Los plazos establecidos han sido cumplidos y a partir de Septiembre todos los profesionales ya trabajan con sistema operativo Windows 7 Professional.
5. LINEAS FUTURAS Hablando en clave de futuro, pero un futuro ya presente, la herramienta MDT no queda abandonada tras la finalización de las migraciones de sistemas operativos en los ordenadores de la compañía. Es evidente que MDT no sólo es una herramienta que está limitada a realizar migraciones de equipos sino que ofrece algunas otras funcionalidades de las que el departamento TI se puede beneficiar a la hora de implantarlas en la compañía. Todo el trabajo realizado con la instalación y configuración del entorno de MDT debe ayudar para diseñar protocolos internos de departamento que minimicen tiempos de preparación y mantenimiento de equipos. Con estas ideas fijadas como meta final, se detallan a continuación tres utilidades empleadas para cubrir estos objetivos.
5.1 Capturar equipos de referencia
La idea fundamental es disponer de un equipo de referencia por cada modelo de ordenador (ver Tabla 3.1), con el objetivo de que en el momento en que se produzcan nuevas incorporaciones de profesionales en la compañía o una

56 Automatización en procesos TI: migración de SO y despliegues en equipos cliente
nueva adquisición de ordenadores la preparación de los equipos sea de manera rápida y su configuración la más mínima. De esta forma, ante situaciones urgentes los tiempos de reacción y trabajo en el departamento disminuyen considerablemente, pudiendo ofrecer un servicio instantáneo. Para ello debo realizar una configuración personalizada por modelo de equipo de referencia instalando sistema operativo Windows 7, controladores, actualizaciones de Windows y software base de la compañía. El equipo no se debe añadir a un dominio. Una vez se encuentre todo instalado y actualizado, el equipo ya estará preparado para aplicar una captura con MDT utilizando una de las plantillas de secuencias de tareas que vienen por defecto en la herramienta. Previamente en el Workbench creo una nueva carpeta con nombre Captures Windows 7 dentro del nodo Task Sequences. El proceso para crear estas secuencias de tareas desde el Workbench es el descrito en la Tabla 5.1. Para acceder al asistente clic derecho sobre la carpeta Captures Windows 7 y opción New Task Sequence. Tabla 5.1. Nueva secuencia de tareas de captura.
Paso del asistente Acción realizada
General Settings Introduzco un ID, nombre de secuencia y una descripción opcional.
Select Template Del listado de plantillas explicado en el punto 3.3.5, para el proceso de captura de equipo escojo Sysprep and Capture.
Select OS Selecciono el sistema operativo Windows 7 con la arquitectura adecuada. Se permite escoger únicamente los SO agregados en el nodo Operating Systems.
Specify Product Key De las 3 opciones, selecciono Do not specify a product key at this time. La activación de Windows se realizará por servidor de licencias KMS.
OS Settings En campo Full Name introduzco IT Department. En Organization Gesdocument y Gestion, SA. Por último, la home page de Internet Explorer queda en blanco.
Admin Password No establezco la contraseña para el administrador local del equipo, ya que se realiza de manera automatizada.
Summary Resume las configuraciones de los puntos anteriores.
Confirmation Secuencia de tareas creada. Clico en finalizar.
La secuencia creada no realizará una instalación de Windows. Todo lo contrario, se encarga de realizar un sysprep del sistema operativo instalado en el equipo de referencia, reiniciar el equipo en entorno Windows PE y capturar la imagen en un archivo .WIM. La tarea sysprep es la encargada de preparar la instalación de Windows para que pueda ser clonada y utilizada como imagen base para nuevas instalaciones. El script de MDT que ejecuta este proceso de sysprep lo realiza en modo generalize. Es necesario que así sea, ya que de esta manera elimina información única de la instalación de Windows y permite reutilizar la imagen en distintos equipos.

Líneas futuras 57
El proceso para realizar las capturas en los equipos de referencia es el descrito en la Tabla 5.2. Tabla 5.2. Captura de equipos de referencia.
Tareas en equipo de referencia
Inicio sesión con cuenta de administrador del equipo.
Ejecuto comando \\SRV-MDTBCN\Deployment\Scripts\LiteTouch.vbs
En el asistente de MDT:
o Escojo la secuencia de tareas de captura específica para el modelo de equipo. o Escojo la opción capturar imagen del equipo. Indico como ruta donde guardar la
imagen \\SRV-MDTBCN\Deployment\Captures e introduzco nombre al fichero .WIM. o Resume las opciones escogidas e inicio el proceso.
Se ejecutará la tarea sysprep. Se reiniciará el equipo en modo Windows PE. Se realizará captura de la imagen.
Fin del proceso con informe de errores o alertas.
Si el proceso ha finalizado correctamente dispondré del archivo de imagen .WIM en la ruta indicada al ejecutar la captura. Este archivo puedo agregarlo en el nodo Operating Systems como Custom Image File siguiendo los pasos descritos en la Tabla 3.8. De esta manera, al crear nuevas secuencias de tareas podré escoger esta imagen como sistema operativo para desplegar equipos idénticos al de referencia. El único pequeño inconveniente es el mantenimiento de los equipos de referencia, ya que con el paso del tiempo puede haber nuevas versiones de las aplicaciones instaladas y nuevas actualizaciones de seguridad de Windows. Cada cierto tiempo será necesario realizar una nueva puesta a punto de los equipos de referencia y realizar capturas que reemplacen a las ya existentes.
5.2 Integración con WDS
En el apartado 2.1.2 de esta memoria se hace referencia a la herramienta WDS, cuya utilidad es hacer despliegues de sistemas operativos o imágenes de forma remota a través de la red. Teniendo esto presente, todas las imágenes generadas con MDT puedo integrarlas a WDS, formando de esta manera un repositorio centralizado de imágenes de arranque y de instalación. En MDT, al actualizar el deployment share se generan dos imágenes de arranque en el directorio E:\Deployment\Boot, que son LiteTouchPE_x86.wim y LiteTouchPE_x64.wim. Ambos archivos debo agregarlos a WDS en el nodo Boot Images. Por otra parte, también debo agregar a la herramienta todas las imágenes capturadas de los equipos de referencia. Añado los ficheros .WIM

58 Automatización en procesos TI: migración de SO y despliegues en equipos cliente
generados con las capturas en el nodo Install Images. Los pasos de cómo agregar estas imágenes de arranque y de instalación están explicados en el apartado 2.1.2. A partir de este momento, al iniciar un equipo por red y éste establezca conexión con el servidor WDS se ofrecerá la posibilidad de seleccionar estas imágenes. Accediendo a las generadas por MDT se presentará el asistente para escoger una de las secuencias de tareas creadas. Si escojo una imagen de instalación de los equipos de referencia, se desplegará el sistema operativo capturado. Este último punto es el más indicado para la compañía, ya que puedo realizar multidifusión de una imagen capturada para preparar varios equipos cliente de manera simultánea. El único inconveniente de utilizar este método es el mantenimiento de las imágenes de WDS. Cada vez que se realice una actualización del deployment share de MDT, los archivos LiteTouchPE_x86.wim y LiteTouchPE_x64.wim que son actualizados o regenerados no coincidirán con los existentes en WDS. Lo mismo ocurrirá para las imágenes de captura de los equipos de referencia. Cuando se realicen nuevas capturas en los equipos debido a nuevas actualizaciones o versiones de aplicación, las imágenes que se encuentran agregadas en WDS quedarán desfasadas. Ante ambas situaciones será necesario eliminar todas estas imágenes de la consola de WDS y agregar las actualizadas.
5.3 Instalación y mantenimiento de software
El recurso de implementación compartido es también una ubicación útil como repositorio de todos los ejecutables del software utilizado en la compañía. La ventaja de utilizar este método es que con una única descarga del fichero instalable se puede distribuir la aplicación a todos los equipos cliente. La herramienta MDT ofrece la posibilidad de crear secuencias de tareas sin contenido y realizar una configuración personalizada agregando manualmente las propias tareas. Aprovechando esta circunstancia se crearán secuencias que realizarán instalaciones y actualizaciones de una o varias aplicaciones. Puedo encontrarme en situaciones tales como realizar una actualización de una aplicación común en todos los ordenadores de la compañía, como por ejemplo y más asiduo nuevas versiones de Java. O puede adquirirse un nuevo software de un proveedor y sea necesario instalarlo a todos los profesionales de un departamento. Para afrontar estos casos y otros similares se creará una secuencia de tareas personalizada que iniciará la instalación de la aplicación, previamente automatizada en sus propiedades. Los pasos seguidos ante estas situaciones son los descritos en la Tabla 5.3. Previamente en el Workbench creo una nueva carpeta con nombre Deploy Software dentro del nodo Task Sequences.

Líneas futuras 59
Tabla 5.3. Secuencias de tareas personalizadas.
Tareas en equipo servidor
Imprescindible tener la/s aplicación/es agregada/s en el nodo Applications, con la última versión descargada en directorio y configurada de manera desatendida en las propiedades (ver proceso en apartado 3.3.1).
Dentro del nodo Task Sequences, en la carpeta Deploy Software clic derecho y opción New Task Sequence:
o Introduzco un ID, nombre de secuencia y una descripción opcional. o Del listado de plantillas explicado en el punto 3.3.5, para el proceso de instalación de
aplicaciones escojo Custom Task Sequence. o Se resumen las configuraciones de los puntos anteriores. o Secuencia creada. Clico en finalizar.
Accedo a las propiedades de la secuencia creada, me sitúo en la pestaña Task Sequence. Por defecto aparece una tarea agregada Install Application.
Selecciono la tarea. En panel de opciones situado a la derecha introduzco el nombre en el campo Name y selecciono la opción Install a single application. Clicando en el botón Browse escojo la aplicación que deseo ejecutar en esta secuencia. Aplicar y aceptar para guardar los cambios.
Es posible añadir más tareas de instalación de aplicaciones. En caso de necesidad, accedo de nuevo a las propiedades de la secuencia creada, me sitúo en la pestaña Task Sequence. Sobre el listado de tareas, clico en botón Add – General – Install Application. Se agrega una nueva tarea. Para configurarla repetir el cuarto punto de esta tabla.
Accedo al fichero CustomSettings.ini a través de las propiedades del deployment share o por directorio. Edito la línea de código TaskSequenceID introduciendo el ID de la secuencia creada. Guardo los cambios.
Clic derecho sobre el deployment share y Update Deployment Share.
A partir de este momento, ejecutando el script LiteTouch.vbs en los equipos cliente se iniciará la instalación de la aplicación o aplicaciones agregadas en la secuencia. Para aplicar este cambio de manera masiva en los equipos de la compañía se efectuará mediante GPO (Group Policy Objects) de inicio de sesión. Cuando los profesionales inicien sesión en sus equipos conectados a la red se ejecutará el script y comenzará el proceso de instalación de manera desatendida. Para futuras instalaciones similares es posible reutilizar la misma secuencia. Accediendo a sus propiedades se deben editar las tareas creadas cambiando la aplicación que instala o eliminando la tarea y creando una nueva como se describe en el punto cinco de la Tabla 5.3.

60 Automatización en procesos TI: migración de SO y despliegues en equipos cliente
6. COSTES EMPRESARIALES Cualquier proyecto debe ser valorado económicamente para conocer su viabilidad y en consecuencia rentabilidad que ofrecerá a la compañía. Hablar de valoración económica en lo expuesto en esta memoria supone dividirlo en dos bloques: coste por horas de técnico y coste por infraestructura. Según la planificación realizada en el apartado 4, el tiempo total empleado desde el análisis hasta el final de las migraciones de los equipos ha sido de dos meses. Contando únicamente los días laborables quedan un total de 45 días y de ellos se han destinado aproximadamente 5 horas diarias a la realización. Por lo tanto el total de horas dedicadas ha sido de 225. Suponiendo que un técnico informático tiene un coste de 45€/hora, el coste total del técnico ascendería a 10125€ por dos meses de trabajo. En cuanto a infraestructura se han destinado dos máquinas virtuales (SRV-MDTBCN y SRV-MDTMAD) creadas en un entorno VMWare. Son imprescindibles dos servidores físicos que las contengan, el centralizado de VMware y el que actúa de host de las dos máquinas virtuales. Además una cabina que actúe de datastore para el almacenamiento de disco de las mismas. Y todo ello con licenciamiento en vigor. Como último apunte indicar que los costes de la electrónica de red a nivel de switching no quedan recogidos en la valoración económica. En la Tabla 6.1 se puede ver el desglose de costes global de este proyecto. Tabla 6.1. Valoración económica del proyecto.
Concepto Precio unitario Cantidad Coste
Técnico 45€/hora 225 horas 10.125€
Servidores físicos 235€ y 1.150€ 2 1.385€
Licenciamiento Windows Server 2012 Datacenter
3158,26€ 1 3.158,26€
Mantenimiento y licenciamiento VMware 1234€ 2 1234€
Cabina y discos 40.000€ 1 40.000€
Licenciamiento Windows 7 66,88€ 166 11.102,08€
67.004,34€
Esta inversión estimada no retornará a la compañía un valor añadido en el mercado. El valor es interno para el departamento TI y quedará amortizado con el paso del tiempo, ya que se reducen tiempos de trabajo en labores diarias gracias a la automatización de procesos. Como consecuencia, el tiempo ahorrado por los profesionales TI será destinado en analizar nuevos recursos para ofrecer otros servicios de misma calidad.

Conclusiones 61
7. CONCLUSIONES Tras la finalización de los procesos de migración en todos los equipos es importante extraer conclusiones del trabajo realizado. Al inicio de este proyecto se establecieron unos objetivos que han sido logrados:
o He conseguido realizar exitosamente por cada profesional de la compañía la migración del sistema operativo de su equipo. Con esta intervención he evitado que los equipos queden expuestos a riesgos de seguridad, posibles virus, spyware u otro software malintencionado debido a la expiración de soporte a Windows XP.
o Todo el proceso de migración ha sido de forma automatizada, sin tener que interactuar con el equipo durante la ejecución del mismo. Para el usuario ha sido un proceso transparente ya que sus datos han sido mantenidos en mismas ubicaciones.
o Nuestros proveedores de software pueden ofrecernos su servicio técnico ya que sus productos ahora se encuentran instalados sobre un sistema operativo compatible del cuál ofrecen soporte. Antes, en caso de errores en aplicaciones ejecutándose sobre Windows XP, el proveedor no tenía la obligación de resolver la incidencia ya que su producto se encuentra descatalogado para ese sistema operativo.
Además, el uso de la herramienta no se ha estancado al finalizar las migraciones. Puedo afirmar que a día de hoy Gesdocument y Gestión, S.A. se encuentra tecnológicamente preparada para afrontar la llegada de nuevos equipos informáticos, mantenimiento de los actuales o alta masiva de profesionales. Realizar la preparación de los equipos supondrá hacerlo en cortos espacios de tiempo gracias a las herramientas MDT y WDS. En el punto de partida de este proyecto, Gesdocument y el personal del departamento TI no disponían de una herramienta que facilitara este trabajo. A partir de ahora, tareas que anteriormente se realizaban de manera reiterada y manual han quedado reemplazadas por estos nuevos procesos. Este hecho ha aportado valor a la compañía en cuanto a horas laborales de sus técnicos, pues parte del tiempo que se destinaba a esas tareas ahora es dedicado a nuevos proyectos. Adicionalmente, se han establecido protocolos de actuación a nivel departamental para la realización de estas tareas. Suponiendo el caso que partiera nuevamente de cero en la realización de este proyecto únicamente cambiaría algunos detalles durante el período de testing y en producción. La configuración y automatización de la herramienta es innegociable, para realizar las migraciones se debe ejecutar la plantilla de secuencia de tareas escogida y los ajustes de automatización establecidos. Pero si es cierto que podía haber ahorrado tiempo creando capturas de equipos Windows XP para, una vez realizada una prueba de migración, desplegarle al equipo la captura para volver al sistema XP, en lugar de instalar paso a paso todo de nuevo y perder algunos minutos más. Por otro lado, con las migraciones en producción encontré que muchos profesionales tenían gran cantidad de datos de archivos de correo .pst sobrepasando los 10Gb. Este

62 Automatización en procesos TI: migración de SO y despliegues en equipos cliente
hecho provocó que las tareas de backup y restore demoraran en exceso. Como futura intervención a esta casuística colocaría todos los archivos de correo en un recurso compartido de red de manera organizada por carpetas de usuario. A su vez, estos archivos ya quedarían aquí y se programarían tareas de backup diarias o semanales. Como experiencia personal, la curva de aprendizaje desde el inicio del proyecto hasta la fecha siempre ha sido progresiva. Este proyecto me ha supuesto adquirir conocimientos sobre herramientas ofrecidas por Microsoft para la implementación de sistemas operativos. En ese sentido, meses atrás podría incluirme en el grupo de usuarios que para preparar equipos lo realizaba mediante el método tradicional, vía DVD o USB de arranque. Pero tras analizar las posibles soluciones del proyecto, lectura de documentación oficial de Microsoft y blogs de la comunidad web me he dado cuenta que ese método no es más que una demora de tiempo.
8. BIBLIOGRAFIA [1] Centro de descarga de Microsoft: Microsoft Deployment Toolkit (MDT) 2012 Update 1. (En línea). URL: http://www.microsoft.com/en-us/download/details.aspx?id=25175 [2] Centro de descarga de Microsoft: Kit de Instalación Automatizada de Windows (AIK) para Windows 7. (En línea). URL: https://www.microsoft.com/es-es/download/details.aspx?id=5753 [3] Official MDT Documentation: Quick Start Guide for Lite Touch Installation. Publicado: Agosto 2012. URL: http://www.microsoft.com/en-us/download/details.aspx?id=25175 Descarga Optional – MDT 2012 Print-Ready Documentation.zip [4] Official MDT Documentation: Using the Microsoft Deployment Toolkit. Publicado: Agosto 2012. URL: http://www.microsoft.com/en-us/download/details.aspx?id=25175 Descarga Optional – MDT 2012 Print-Ready Documentation.zip [5] Official MDT Documentation: Toolkit Reference. Publicado: Agosto 2012. URL: http://www.microsoft.com/en-us/download/details.aspx?id=25175 Descarga Optional – MDT 2012 Print-Ready Documentation.zip [6] Technet Microsoft: Instalación automatizada para actualizar a Windows 7: guía paso a paso. (En línea). URL: https://technet.microsoft.com/es-es/library/ee523213(v=ws.10).aspx [7] Andrew Barnes’s scripting and deployment Blog: MDT 2010: Skipping Deployment Wizard Pages. (En línea). Publicado 06/05/2011. URL: https://scriptimus.wordpress.com/2011/05/06/mdt-2010-skipping-deployment-wizard-pages/

Bibliografía 63
[8] Technet Microsoft: Guía de muestras de configuración de implementación. (En línea). URL: https://technet.microsoft.com/es-es/library/bb490336.aspx [9] BJ’s Technology Blog: MDT 2012 and Packages “Windows Updates”. (En línea). Publicado: 21/10/2012. URL: http://bjtechnews.org/2012/10/21/mdt-2012-and-packages-windows-updates/ [10] WSUS Offline URL: http://download.wsusoffline.net/ [11] Technet Microsoft: Sintaxis de ScanState. (En línea). URL: https://technet.microsoft.com/es-es/library/cc749015(v=ws.10).aspx [12] Technet Microsoft: USMT: Procedimiento para migrar cuentas de usuario. (En línea). URL: https://technet.microsoft.com/es-es/library/cc721893(v=ws.10).aspx [13] Technet Microsoft: Migración básica de Windows con USMT para profesionales de TI. (En línea). URL: https://technet.microsoft.com/es-es/library/dd883247(v=ws.10).asp [14] Technet Microsoft: Introducción a Servicios de Implementación de Windows. (En línea). URL: https://technet.microsoft.com/es-es/library/Hh831764.aspx [15] Technet Microsoft: Windows Deployment Services Getting Started Guide for Windows Server 2012. (En línea). URL: https://technet.microsoft.com/en-us/library/jj648426.aspx [16] Technet Microsoft: Windows System Image Manager Technical Reference. (En línea). URL: https://technet.microsoft.com/en-us/library/dd744394(v=ws.10).aspx [17] Mischa Taylor’s Coding Blog: Windows 7 Automated Install Settings. (En línea). Actualizado: 03/04/2014. URL: http://misheska.com/blog/2013/07/26/windows-7-automated-install-settings/