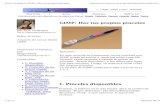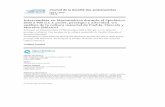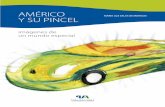Transferencias de datos entre Pincel Ekade y …³n. Muchos centros educativos, antes de la...
Transcript of Transferencias de datos entre Pincel Ekade y …³n. Muchos centros educativos, antes de la...
Índice Introducción...................................................................................................................... 1 Exportación de datos a generadores horarios. .................................................................. 2 Importación de una solución horaria a Pincel Ekade. ...................................................... 5 Borrado masivo de actividades....................................................................................... 10
Introducción. Muchos centros educativos, antes de la implantación de Pincel Ekade, tenían la posibilidad de intercambiar información entre Pincel FoxPro (anterior a Ekade) y aplicaciones que generan horarios, lo que evitaba el esfuerzo de mecanización a la hora de trasladar información entre estas aplicaciones, en ambos sentidos. Como es obvio, Pincel Ekade también ofrece esta funcionalidad, cuya descripción es el objetivo de este documento. La comunicación entre Ekade y los generadores horarios se basa en dos ficheros de intercambio, cada uno generado en una de las aplicaciones. Concretando un poco más, los pasos a seguir para el citado intercambio son los siguientes:
1. Generar un fichero con toda la información definida en Ekade, necesaria para generar el horario. Se evita, pues, que el usuario tenga que introducirla manualmente en el generador horario.
2. Cargar el fichero descrito anteriormente en el generador horario. 3. Elaborar el horario en el generador. 4. Generar un fichero con la solución horaria ofertada por el generador. 5. Importar horario a Pincel Ekade a partir del fichero generado en el paso anterior.
De los pasos anteriores, sólo el primero y el último tiene lugar en Pincel Ekade. El resto está relacionado con el aplicativo usado para generar el horario. Para obtener información/ayuda sobre los pasos 2, 3 y 4 debe contactar con la empresa que le suministra la aplicación que usa para la generación del horario. En la siguiente imagen mostramos como realizar los pasos 1 y 5 en Pincel Ekade. Dichas opciones están destacadas con un recuadro rojo. Para acceder a ellas hay que entrar en el subsistema de horarios y pulsar sobre el botón “Procesos” de la botonera del subsistema.
Al accionar cualquiera de las opciones se invoca a un asistente que nos dirigirá en todo el proceso de una forma muy sencilla. El resto del documento describirá cada uno de los asistentes involucrados en este proceso.
1
Exportación de datos a generadores horarios. Como adelantamos anteriormente, lo primero que debemos hacer es generar un fichero con toda la información necesaria para generar los horarios. Este fichero se suministrará al generador y, sin más, tendríamos toda la información necesaria que está registrada en Pincel Ekade para comenzar la elaboración del horario. El asistente consta de 3 pasos que se detallan a continuación. Paso 1: Selección del archivo para la exportación.
En este paso, lo único que tenemos que hacer es indicar la ruta y el nombre del archivo (sin extensión) que actuará como contenedor de los datos de Ekade que hay que trasladar al generador (docentes, grupos, dependencias,…). Ekade no pone ninguna restricción en cuanto a ruta y nombre del archivo. No olvidemos que el generador nos solicitará este archivo. La extensión del archivo es “xml” y la asigna el propio sistema. En el caso que se haya generado alguno con anterioridad, la aplicación nos informará de esto, pero nos dejará generar uno nuevo, sin problemas. Si pulsamos el botón siguiente, situado en la zona inferior derecha de la pantalla pasaremos al paso 2 del asistente.
2
Paso 2: Selección de la plantilla horaria que se usará para la generación del horario. El paso 2 consiste en la selección de una plantilla horaria. Como sabemos, una plantilla horaria consiste en un conjunto de sesiones que representan las unidades de tiempo en las que dividimos los días de la semana para definir el horario. Ekade permite definir varias plantillas, pero el generador horario sólo usará una de ellas y, por tanto, debemos indicar la plantilla que se usará para definir el horario en el generador. Este paso suele parecer innecesario, ya que la mayoría de los centros tienen definida una única plantilla.
Pulsamos, nuevamente, en el botón siguiente para pasar al último paso. Paso 3: Edición del traductor horario. En Ekade, los docentes, grupos, espacios físicos, etc. tiene una codificación propia que no se ajusta a la utilizada en la inmensa mayoría de generadores y, por tanto, se hace necesario adaptar nuestra codificación a una codificación válida para cualquier generador. Se ha propuesto una codificación compuesta por cuatro caracteres, a lo sumo. Ekade hace una propuesta de codificación para cada una de las entidades, aunque el usuario puede modificarla a su gusto. Para modificarla sólo tiene que situarse en la casilla correspondiente de la columna “Código” y escribir el código de 4 caracteres a lo sumo que desee.
3
Una vez definidos los códigos, basta con pulsar el botón “aceptar” (zona inferior-derecha de la pantalla) tenemos el fichero xml que usará los generadores para cargar la información básica.
4
Importación de una solución horaria a Pincel Ekade. En este apartado abordamos el punto 5 descrito en los pasos a seguir para el intercambio de información entre Ekade y los generadores horarios. Ya hemos generado el fichero con la solución horaria y nos disponemos a trasladar el horario a Pincel Ekade. Para ello, nos situamos en el subsistema de horario y dentro del botón “Procesos” seleccionamos la segunda opción de las dos ofrecidas (“Importación de horarios desde el generador horario”). Se iniciará el asistente que describiremos a continuación. Paso 1: Selección del archivo que contiene la solución horaria. Debemos localizar en el sistema de archivos el archivo que hemos generado con la solución. Una vez hecho, pulsamos sobre el botón siguiente para pasar al paso 2.
Paso 2: Selección de la plantilla horaria. Debemos indicar cual será la plantilla horaria que vamos a utilizar como base para alojar las actividades definidas en el horario. La plantilla seleccionada debe ser coherente con la plantilla que se ha trasladado al generador para su elaboración. No tendría sentido haber elaborado un horario con una plantilla que dividía los días en sesiones de 8:00-9:00, 9:00-10:00, etc. y al incorporar el horario, pretender hacerlo en una plantilla cuya división sea 8:00-8:55, 8:55-9:50, etc. En caso de hacerlo, Pincel
5
Ekade informará de la imposibilidad de importar el horario y nos permitirá cambiar de plantilla. Pulsamos siguiente para pasar al paso 3.
Paso 3: Selector del periodo de vigencia. Toda actividad en el horario de Pincel Ekade debe tener asociado un periodo de vigencia que indica entre que fechas van a realizarse las actividades (Ej. de 6/9/2010 al 23/6/2011). Podemos tener varios periodos de vigencia definidos en Pincel, pero la importación se basará en sólo uno de ellos. Es en este paso donde se realizar la selección del periodo de vigencia a asignar a las actividades que exportaremos del horario. Nótese que en este paso no se detectará ninguna incoherencia ya que el periodo de vigencia no es un concepto que se trabaja en el generador horario y no se ha trasladado al mismo en el proceso de exportación preio.
6
Paso 4: Edición del traductor horario. Este es quizás el paso mas importante del proceso. En la pantalla asociada se muestran las entidades relacionadas con el horario (dependencias, docentes y grupos) con los códigos asociados. Puede ocurrir que con posterioridad al proceso de exportación se hayan realizado registros de nuevos nombramientos, grupos o dependencias. Es obvio que estas nuevas entidades no estarán asociadas con las homólogas usadas en el generador, ya que en momento de la exportación no existían. En muchas ocasiones, ante este hecho, lo que suele hacer el usuario es dar de alta a la entidad correspondiente, tanto en Pincel como en el Generador. En este caso, veamos como se reflejaría gráficamente.
7
Fijémonos en la primera fila. Tenemos el código “abcd” que proviene de la solución horaria generada por el generador de horarios y que no está asociado a ningún docente. Esto es debido a que dicho docente se dio de alta en el generador de horario con posterioridad a la exportación de datos desde Pincel eKade a dicho generador. Ekade nos permite que, en esta pantalla, podamos asociar dicho código a cualquier docente definido en Ekade que no tenga ya asociado un código. Para ello debemos pulsar sobre el botón con tres puntos situado a la derecha del código correspondiente. Con ello se abre un selector de docentes a partir del que podemos seleccionar el que consideremos
8
Paso 5: Registro de resultados.
En esta pantalla se nos muestra la relación de todas las actividades del horario que han sido procesadas indicando el estado de tal importación (importada completamente, importada parcialmente, no importada) Paso 6: Previsualización del horario importado. En este paso se nos muestra el horario, tal y como se vería una vez importado, pero aún no se ha realizado la importación, por lo que el usuario tiene la posibilidad de abortar todo el proceso, sin más que cancelar a partir del botón situado en la zona inferior izquierda de la pantalla. Si, por el contrario, se hace click en el botón “Aceptar” de la parte inferior derecha de la ventana, los horarios se incorporarán a Pincel eKade.
9
Borrado masivo de actividades. Para finalizar, consideramos relevante destacar que, si resultara necesario realizar borrados de actividades en el horario de forma masiva, existen opciones para llevarlos a cabo. Se puede acceder a dichas opciones desde el elemento “Borrado masivo de actividades” del botón “Más” del subsistema de horarios, tal y como se muestra en la siguiente pantalla.
10
Una vez se accede a la funcionalidad del borrado masivo de actividades se muestra la siguiente ventana:
Si se escoge la opción “Borrar todas las actividades”, se borraran absolutamente todas las actividades establecidas en horario en el curso escolar. Si se escoge la opción “Borrar actividades por...”, se dispone de dos posibilidades:
• Periodos de vigencia Con esta opción se borraran todas las
actividades definidas en horario en el curso escolar que tengan establecido el periodo de vigencia que se escoja en la lista que figura inmediatamente debajo. La columna “Actividades” de esa lista muestra el número de actividades que tienen asociado cada periodo de vigencia y que por lo tanto serían borradas si se escogiese ese periodo.
• Plantillas horarias Con esta opción se borraran todas las
actividades definidas en horario en el curso escolar que tengan establecidas en la plantilla horaria que se escoja en la lista que figura
11