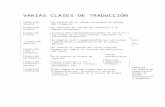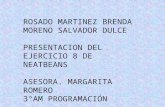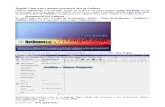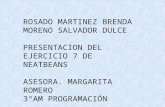Traduccion Tutorial Netbeans
-
Upload
wilfredo-chaparro-cordova -
Category
Documents
-
view
1.111 -
download
1
Transcript of Traduccion Tutorial Netbeans

TRADUCCIÓN TUTORIAL NETBEANS
TOPICOS SELECTOS DE PROGRAMACIÓN
INTEGRANTES:ALEJANDRA ALEMAN RUIZ
WILFREDO CHAPARRO CORDOVAYESSENIA CHAPARRO OCHOA
CRISTINA MOLINAR CAROALBERTO ORTIZ ORQUIZ

TRADUCCION TUTORIAL NETBEANS
Suplemento I: NetBeans TutorialPor Introducción a la Programación Java, 5EPor Y. Liang DanielEste suplemento cubre los siguientes temas: • Introducción a NetBeans • Crear un proyecto • Creación, montaje y desmontaje de un sistema de archivos • Crear, compilar y ejecutar un programa Java • Ejecución de ejemplos del libro • Usar el modo compacto de Windows vs Windows por separado el modo • Cómo obtener ayuda en NetBeans • Obligar a un programa para dar por terminada • Uso de Paquetes • Ejecutar aplicaciones de Java desde la línea de comandos • Depurar en NetBeans • Crear y ejecutar applets de JavaNOTA: Para utilizar este suplemento con el texto, puede cubrir las secciones 1 a 12 en este suplemento después del capítulo 1 del texto, cubra la sección 13 en este suplemento después del capítulo 2 en el texto, y cubrir la Sección 14 en este suplemento al principio del capítulo 14 del texto.0 IntroducciónEste tutorial es para estudiantes que actualmente está tomando un curso de Java utilizando NetBeans con Introducción a la programación en Java, 5E.Usted puede utilizar la utilidad de línea de comandos JDK para escribir programas Java. La utilidad de línea de comandos JDK consiste en un conjunto de programas independientes, como compilador y un intérprete, cada uno de los cuales se invoca desde una línea de comandos. Además de la utilidad de línea de comandos del JDK, hay más de una docena de herramientas de desarrollo Java en el mercado hoy, incluyendo Borland JBuilder, NetBeans, Sun ONE Studio (una versión comercial de NetBeans), Eclipse y Visual WebGain Café. Estos instrumentos de apoyo a un entorno de desarrollo integrado (IDE) para desarrollar rápidamente programas de Java. Edición, compilación, construcción, depuración, y ayuda en línea se integran en una interfaz gráfica de usuario. El uso de estas herramientas de manera eficaz, aumentará enormemente la productividad de su programación.Este breve tutorial le ayudará a familiarizarse con NetBeans. Específicamente, usted aprenderá a crear proyectos, crear programas, compilar y ejecutar programas.NOTA: NetBeans se puede ejecutar en cualquier plataforma con una máquina virtual Java. Las capturas de pantalla en el tutorial se han tomado de Windows utilizando NetBeans 3.6. Usted puede descargar desde NetBeans www.netbeans.org.NOTA DE INSTALACIÓN: se debe instalar el JDK 1.5 antes de instalar NetBeans. JDK 1.5 se puede descargar desde http://java.sun.com/j2se/1.5/download.html.

1 Introducción a NetBeansSuponga que usted ha instalado con éxito NetBeans en su máquina. Siga los siguientes pasos para iniciar NetBeans:1. NetBeans inicio de Windows, Linux o Solaris. La ventana principal de NetBeans, como se muestra en la Figura 1.
FIGURA 1El NetBeans ventana principal es el centro de mando para el IDE.
El NetBeans ventana principal contiene los menús, barras de herramientas, ventana de sistemas de ficheros, ejecución ventana, ventana de salida, y otras ventanas.1.1 El menú principalEl menú principal es similar a la de otras aplicaciones de Windows y proporciona la mayoría de los comandos que necesita para utilizar NetBeans, incluidos los destinados a crear, editar, compilar, ejecutar y depurar programas. Los elementos de menú activa y desactiva en respuesta al contexto actual.1.2 La barra de herramientasLa barra de herramientas incluye botones para varios comandos de uso frecuente en la barra de menú. Las barras de herramientas activa y desactiva en respuesta al contexto actual. Al hacer clic en una barra de herramientas es más rápido que usar la barra de menú. Para muchos comandos, también puede usar las teclas de función o métodos abreviados de teclado. Por ejemplo, puede guardar un archivo de tres maneras:• Seleccione Archivo, Guardar en la barra de menú.• Haga clic en el botón "Guardar" barra de herramientas ().• Usar el atajo de teclado Ctrl + S.SUGERENCIA: Puede mostrar una etiqueta conocida como información sobre herramientas para un botón de barra de herramientas, señalando el ratón al botón sin hacer clic.1.3 Espacios de trabajo

Un área de trabajo es una colección de las ventanas que son pertinentes para llevar adelante determinados tipos de operaciones, como la edición, ejecución, producción, o la depuración. Las ventanas de área de trabajo se pueden mostrar en el menú Ventana.
2 Crear un proyectoUn proyecto contiene información sobre los programas y sus archivos dependientes, y almacena y mantiene también las propiedades de la IDE. Para crear y ejecutar un programa, usted tiene que crear primero un proyecto.Cuando se utiliza NetBeans por primera vez, un proyecto predeterminado se abre. Un proyecto en NetBeans contiene la información sobre el proyecto, tales como archivos de programa y configuración de IDE medio ambiente. Usted puede utilizar el proyecto de forma predeterminada o crear su propio proyecto. Para mayor comodidad, un nuevo proyecto se creará para contener todos los ejemplos en el libro. Éstos son los pasos para crear este proyecto:1. Elegir proyecto, Gerente de Proyecto para mostrar el Administrador de proyectos, como se muestra en la Figura 2.2. Haga clic en Nuevo para mostrar el cuadro Crear nuevo proyecto de diálogo, como se muestra en la Figura 3.3. Tipo Liang Intro Libro en el campo Nombre de proyecto y haga clic en Aceptar para crear el nuevo proyecto. El nuevo proyecto es, como se muestra en la Figura 4. También verá la ventana de sistemas de ficheros en el IDE. Si la ventana de sistemas de archivos no aparece, elija Ventana, sistema de archivos.
FIGURA 2Usted puede crear un nuevo proyecto, abrir o eliminar un proyecto existente, cambiar el nombre de un proyecto, o importar un proyecto.

FIGURA 3Usted necesitará introducir el nombre del proyecto nuevo en el cuadro de diálogo Nuevo proyecto Crear.
FIGURA 4La ventana Filesytems le permite explorar los paquetes, los archivos y objetos en el proyecto.
La ventana de sistemas de ficheros que proporciona una vista de árbol de paquetes, archivos y otros objetos y proporciona un punto de partida para la programación. Puede navegar por los archivos allí.
3 sistemas de archivosLos sistemas de archivos se utilizan para almacenar los archivos en el proyecto. Para utilizar los sistemas de archivos, necesita primero que los monte. De forma predeterminada, no hay sistemas de archivos están montados en el proyecto, como se muestra en la Figura 4.Para mayor comodidad, voy a crear un nuevo sistema de archivos en c: Smith \ para contener todos los programas de herrero de los estudiantes. Estos son los pasos para crearlo:1. Sistemas de archivos Haga clic en la ventana de sistemas de archivos para mostrar un menú contextual, como se muestra en la Figura 5. Elegir el soporte, directorio local para mostrar el asistente del repertorio local, como se muestra en la Figura 6.2. Usted puede crear un nuevo directorio del sistema operativo o en el cuadro de diálogo Directorio local. Para crear desde el cuadro de diálogo Directorio local, cambie el directorio al disco local (C:) en el Buscar en cuadro combinado y haga clic en el icono Crear nueva carpeta, como se muestra en la Figura 6. Esta acción crea una nueva carpeta denominada Nueva carpeta,

como se muestra en la Figura 6. Haga clic en este elemento y cambie su nombre por Smith, como se muestra en la Figura 7.3. Para montar la carpeta c: Smith \, escriba Smith en el campo Nombre de archivo y haga clic en el monte, como se muestra en la Figura 7.
FIGURA 5Es posible montar un sistema de archivos desde el menú contextual del nodo de sistemas de ficheros en el Explorador.
FIGURA 6Puede crear un nuevo directorio de la Local asistente Directory.

FIGURA 7Puede montar un directorio existente en el cuadro de diálogo del sistema de archivos del Monte.
SUGERENCIA: Muchos artículos en las distintas ventanas en NetBeans tienen un menú contextual asociado. Puede mostrar un menú contextual al señalar el tema en la ventana y haga clic en el botón del ratón.SUGERENCIA: Puede trabajar con objetos en la ventana de sistemas de archivos mediante los comandos se encuentran en sus menús contextuales (que se muestra al hacer clic derecho en el nodo), así como en los menús de la ventana principal.NOTA: Si un directorio de archivos ya no es necesario, se puede desmontar eligiendo Desmontar Sistema de archivos en el menú contextual del directorio de archivos en el Explorador, como se muestra en la Figura 8.

FIGURA 8Se puede desmontar un directorio en el menú contextual del directorio en el Explorador.
4 Creación de un Programa JavaAhora usted puede crear el programa en el directorio c: Smith \. Éstos son los pasos para crear una sencilla aplicación Java.1. Haga clic en c: Smith \ en el Explorer para mostrar un menú contextual. Elija Nuevo, clases, la clase (ver Figura 9) para mostrar el asistente de clase, como se muestra en la Figura 10.2. Tipo de bienvenida en el campo Nombre y haga clic en Finalizar para crear una plantilla para la clase de Java. Bienvenido aparece ahora en el Explorer, y su código fuente se muestra en el Editor de código fuente, como se muestra en la Figura 11.3. Escriba el código en el Editor de código fuente, como se muestra en la Figura 12.

FIGURA 9Puede crear clases desde el Explorador.
FIGURA 10El asistente de la clase se puede utilizar para crear una nueva clase de plantilla.

FIGURA 11Una plantilla para la clase de bienvenida se ha creado.
FIGURA 12La ventana Source Editor te permite editar el código fuente de Java.
NOTA:También puede elegir Nuevo, clases, principal en el menú contextual del nodo c: Smith \ para crear una clase con un método principal.NOTA:A medida que escribe, la asistencia de finalización de código de forma automática puede llegar a dar sugerencias para completar el código. Por ejemplo, cuando se escribe un punto (.) Después del

sistema y hacer una pausa por un segundo, NetBeans muestra un menú emergente con sugerencias para completar el código, como se muestra en la Figura 13. A continuación, puede seleccionar la opción adecuada del menú para completar el código.
FIGURA 13El Código de finalización menú emergente se muestra automáticamente para ayudarle a completar el código.
PRECAUCIÓN:programas fuente de Java se distingue entre mayúsculas y minúsculas. Sería un error, por ejemplo, para reemplazar principales en el programa con Principal. Programa de nombres de archivo distinguen entre mayúsculas y minúsculas en UNIX y en general no distingue entre mayúsculas y minúsculas en los ordenadores personales, pero los nombres de archivo entre mayúsculas y minúsculas en NetBeans. Si tiene que cambiar el nombre de archivo, puedes hacerlo desde el Explorador seleccionando Cambiar nombre en el menú contextual del nodo del archivo.
5 Compilación de un programa JavaPara compilar Welcome.java, utilice uno de los métodos indicados a continuación. (Asegúrese de que el nodo Welcome.java es seleccionado en el Explorador.) [BL] Seleccione Generar, Compile, o pulse F9.• [BL] Haga clic en Welcome.java para mostrar un menú contextual y elija compilar.• [BL] Haga clic en el botón de barra de herramientas de generación ().[BX] Haga click en el Editor de código fuente para compilar Welcome.java y elegir.NOTA: Cuando se compila el archivo, éste se guardará automáticamente.NOTA: El icono para el código fuente de Java es. Un código fuente de Java pueden tener un icono adicional, lo que indica que el archivo no se compila. Si la clase tiene un método principal, el icono es después de la clase se compila.SUGERENCIA: Usted puede obtener las descripciones de los iconos de nodo de Ayuda NetBeans. Seleccione Ayuda, Ayuda Contenido de la ventana principal y seleccione Ayuda núcleo IDE, Gestión de archivos y objetos, Object Management en el IDE, iconos de nodo en la ventana de sistemas de archivos para mostrar las descripciones de los iconos, como se muestra en la Figura 14.

FIGURA 14Usted puede obtener las descripciones de los iconos de nodo en la ventana de sistemas de archivos de la Ayuda de NetBeans.
El estado de compilación se muestran en la ventana de salida, como se muestra en la Figura 15. Si no hay errores de sintaxis, el compilador genera un archivo llamado Welcome.class, que se almacena en c: Smith \. Las estructuras de archivos para los ejemplos de este tutorial se muestran en la Figura 16. Welcome.java ~ es el archivo de copia de seguridad para Welcome.java.

FIGURA 15El estado de compilación se muestra en la ventana de salida.
c:\smith Welcome.class Welcome.java Other files
FIGURA 16Welcome.java Welcome.class y se colocan en c: Smith \.
6 Ejecución de una aplicación JavaPara ejecutar Welcome.class, utilice uno de los métodos indicados a continuación. (Asegúrese de que Welcome.java es seleccionado en el Explorador.)• Elija Generar, ejecutar, o pulse F6.• Haga clic en Welcome.java para mostrar un menú contextual y seleccione Ejecutar.• Haga clic en el botón de la barra de herramientas Ejecutar ().• Haga clic en el Editor de código fuente para Welcome.java y seleccione Ejecutar.Cuando este programa se ejecuta, NetBeans muestra el resultado enla ventana de resultados, como se muestra en la Figura 17.

FIGURA 17El resultado de la ejecución se muestra en la ventana de resultados.
NOTA: El comando Ejecutar llama al comando de compilación si el programa no se compila o se modificó después de la última recopilación.
TIP: Si la ventana de salida no se muestra, seleccione Ver, Ventana de salida para mostrarlo.
7 Ejecución Ejemplos LibroTodos los ejemplos del libro se puede descargar desde el sitio Web del libro. Supongamos que ha instalado todos los ejemplos en el directorio c: libro \. Puede montar el directorio c: libro \ en un proyecto de la siguiente manera:Haga clic derecho en el nodo de sistemas de ficheros en la ventana de sistemas de archivos para mostrar un menú contextual, como se muestra en la Figura 18. Elegir el soporte, directorio local para mostrar el Asistente para nuevo - Directorio local. Elija el directorio de libro y haga clic en Finalizar para montar el directorio, como se muestra en la Figura 19. El nuevo directorio se muestra en el nodo de sistemas de archivos como se muestra en 1,20. u Ahora puede explorar y ejecutar los programas desde el directorio.

FIGURA 18Puede montar un nuevo directorio en un proyecto
FIGURA 19Seleccione un directorio para montar en el Asistente para nuevo - Directorio local.

FIGURA 20El nuevo directorio se añade al proyecto.
8 Modo de Uso de Windows compacto vs el modo Windows por separado De forma predeterminada, el IDE NetBeans utiliza el modo de ventanas compacto, que se limita todas las ventanas complementaria dentro de la ventana principal. También puede utilizar el modo de ventanas separadas, que muestran ventanas flotantes para sistemas de archivos, editor de fuentes, de salida, y así sucesivamente.Para configurar una nueva interfaz, escoja Herramientas • Asistente de configuración para mostrar el Asistente para la instalación, como se muestra en la Figura 21. Para utilizar el modo de ventanas separadas, seleccione Windows en el modo independiente. Haga clic en Finalizar para cambiar a la nueva interfaz, como se muestra en la Figura 22.

FIGURA 21Puede configurar una nueva interfaz IDE desde el asistente de instalación.
FIGURA 22Puede utilizar la interfaz de ventanas separadas modo en NetBeans.

9 NetBeans Ayuda en líneaNetBeans proporciona un gran número de documentos en línea, dándole una gran cantidad de información sobre una variedad de temas relacionados con el uso de NetBeans.Para acceder a la ayuda en línea, seleccione Ayuda, Contenido para mostrar NetBeans Ayuda, como se muestra en la Figura 23.
FIGURA 23Todos los documentos de ayuda se muestran en la Ayuda de NetBeans.
Ayuda de NetBeans se comporta como un navegador de Internet y contiene los botones de barra de herramientas, ventana de navegación, y la ventana de contenido. Los botones de la barra de herramientas contiene cuatro botones: Anterior, Siguiente, Imprimir y Configurar impresión. Los botones Siguiente y Anterior le permiten ir a los temas anterior y siguiente en la lista de la historia. El botón Imprimir imprime el documento en la ventana de contenido. El botón de configuración de impresión le permite configurar el diseño de impresión.La ventana de navegación contiene tres pestañas: Contenido, Índice y Buscar. La pestaña Contenido documentos disponibles. La tabla de contenido del documento se muestra en una lista en árbol en la ventana de navegación. Para ver un tema determinado, seleccione el nodo en el árbol asociado al tema. NetBeans Ayuda muestra el documento para el tema enla ventana de contenido. La pestaña Índice muestra las entradas de índice para el documento actual. La pestaña de búsqueda muestra las entradas de índice combinado de todos los documentos disponibles en NetBeans.

10 Forzar un programa termineSi un programa no termina debido a un error lógico, puede obligarlo a terminar haciendo clic en Finalizar en el menú de contexto del proceso en la pestaña Tiempo de ejecución de la Explorer. Por ejemplo, supongamos que el proceso llamado de prueba tiene un bucle infinito. Puede darlo por terminado, haga clic en Finalizar en el menú contextual del proceso, como se muestra en la Figura 24.
FIGURA 24Puede forzar a un programa para terminar en la pestaña Tiempo de ejecución de la Explorer.
11 Usar paquetes (Opcional)La clase de bienvenida creada en la sección 1.4 "Crear un programa de Java" no tiene la declaración del paquete. Si desea crear clases con la declaración del paquete, debe crear primero un paquete del Explorer. Estos son los pasos para crear un paquete:En el menú contextual de c: Smith \ en los sistemas de archivos, elija Nuevo, paquetes de Java para mostrar el Asistente para el paquete, como se muestra en la Figura 25.
En el menú contextual de c: Smith \ en los sistemas de archivos, elija Nuevo, paquetes de Java para mostrar el Asistente para el paquete, como se muestra en la Figura 25.

FIGURA 25El Asistente para el paquete le permite crear un paquete.
Escriba un nombre de paquete (por ejemplo, capítulo 1) en el campo Nombre y haga clic en Finalizar. Verá el nodo del paquete aparecerá en el Explorador, como se muestra en la Figura 26.
FIGURA 26El nodo del paquete aparece en el Explorador.
Ahora puede crear y ejecutar un programa en el paquete.1. En el menú de contexto del capítulo 1, elija Nuevo, de clases de Java para mostrar el asistente de clase. Tipo AnotherWelcome en el campo Nombre y haga clic en Finalizar para crear una nueva clase denominada AnotherWelcome en el paquete capítulo 1. La clase creada se muestra en la Figura 27.

FIGURA 27La clase AnotherWelcome fue creada en el paquete capítulo 1.
Añadir un método main en la clase, y ejecute el programa seleccionando Ejecutar en el menú contextual de AnotherWelcome.java en el Explorador. NetBeans se compila y se ejecuta el programa y muestra el resultado en la ventana de salida. NOTA: El paquete en Java corresponde al directorio del sistema de archivos. capítulo 1 también es un herrero de directorio. El código de bytes para la clase AnotherWelcome se almacena en el directorio capítulo 1. Las estructuras de archivos para los ejemplos en este capítulo se muestran en la Figura 28.
FIGURA 28AnotherWelcome.java AnotherWelcome.class y se colocan en c: \ smith \ capítulo 1.
12 ejecutar aplicaciones de Java desde la línea de comandosHasta el momento ha ejecutado programas en NetBeans IDE. También puede funcionar de manera autónoma programa directamente desde el sistema operativo.
Estos son los pasos en la gestión de bienvenida aplicación creada en la sección 1.4 del DOS.
1. Inicie una ventana de DOS haciendo clic en el botón Inicio de Windows, Programas, MS-DOS en Windows.

2. Escriba los comandos siguientes para configurar el entorno adecuado variables para ejecutar programas Java en el DOS% De entorno en Windows: set path =% path c: \ j2sdk1.5 \ binclasspath =. conjunto;% classpath%3. Escriba cd c: Smith \ para cambiar el directorio c: Smith \.4. java Tipo Bienvenido a ejecutar el programa. Una muestra de la ejecución de la salida se muestra en la Figura 29.
FIGURA 29Puede ejecutar el programa Java desde la ventana del DOS con el comando java.
NOTA: Para ejecutar AnotherWelcome capítulo 1 en el paquete creado en la Sección 1.11, java tipo chapter1.AnotherWelcome del directorio c: Smith \, como se muestra en la Figura 30.
FIGURA 30Si un grupo tiene la declaración del paquete, usted tiene que especificar la ruta completa, incluido el nombre del paquete.
NOTA: En Windows 95 o Windows 98, inserte las dos líneas siguientes set path =% path%; c: \ j2sdk1.5 \ bin classpath =. conjunto;% classpath% en el archivo AUTOEXEC.BAT para evitar el establecimiento de las variables de entorno en el paso 2 para cada sesión de DOS. En Windows NT o Windows 2000, seleccione Sistema en el Panel de Control para establecer las variables de entorno. Configuración de las variables de entorno te permitirá usar las utilidades del JDK de línea de comandos. El comando java invoca el intérprete de Java para ejecutar el bytecode de Java.
NOTA: También puede compilar el programa con el comando javac en el indicador de DOS, como se muestra en la Figura 29.

13 Depurar en NetBeans La utilidad depurador integrado en NetBeans. Usted puede localizar errores en su programa con la ayuda del depurador NetBeans sin salir del IDE. El depurador NetBeans permite establecer puntos de interrupción y ejecutar programas de línea por línea. A medida que su programa se ejecuta, puede ver los valores almacenados en variables, observe qué métodos están siendo llamados, y saber qué hechos han ocurrido en el programa.
13.1 Puesta en marcha del depurador Para demostrar la depuración, Usemos el ejemplo 2.4, "Para mostrar la hora actual," para demostrar la depuración. Crear una nueva clase denominada ShowCurrentTime bajo c: Smith \. El código fuente para ShowCurrentTime.java se puede obtener del ejemplo 2.4.
Hay varias formas de iniciar el depurador. Una forma sencilla es el siguiente: 1. Activar ShowCurrentTime.java en el Editor de la Fuente . 2. Seleccione Depurar , Paso a paso desde el menú principal. Si el programa se compila correctamente, aparecerá una ventana de salida y la ventana de depuración se mostrará, como se muestra en la Figura 31.
FIGURA 31El depurador comienza a correr ShowCurrentTime.java.
13.2 Ejecución del Programa Control deEl programa se detiene en la primera línea en el método principal. Esta línea, llamada el punto de ejecución actual, se resalta en verde. El punto de ejecución marca la siguiente línea de código fuente que será ejecutado por el depurador.

Cuando el programa se detiene en el punto de ejecución, puede utilizar los comandos de depuración para controlar la ejecución del programa. También puede inspeccionar o modificar los valores de las variables en el programa.
Cuando NetBeans está en modo de depuración, los botones de la barra de herramientas para la depuración se muestran, como se muestra en la Figura 31. El botón de barra de herramientas de comandos también aparecen en el menú Depurar (ver Figura 32). Aquí están los comandos para la ejecución del programa de control:
• Inicio comienza a depurar el programa actual. • Finalizar termina la sesión de depuración actual.• Fije abre un cuadro de diálogo en el que se puede conectar el depurador a una aplicación en otra máquina virtual. Esto es útil para la depuración remota en los sistemas distribuidos.• Pausa detiene temporalmente la ejecución de un programa.• Ejecutar hasta el cursor se ejecuta el programa, a partir del punto de ejecución actual, y hace una pausa y coloca el punto de ejecución tanto en la línea de código que contiene el cursor o en un punto de interrupción.• Más de un Paso ejecuta una sola instrucción. Si la declaración contiene una llamada a un método, todo el método se ejecuta sin pisar a través de él.• Paso a paso se ejecuta una sola instrucción o etapas de un método.• Dé un paso fuera ejecuta todas las sentencias en el método actual y regresa a su invocador.• Continuar reanuda la ejecución de un programa en pausa.
FIGURA 32Los comandos de depuración aparecen en el menú Depurar.
13.3 El depurador VentanaLa ventana con pestañas Debugger ha paneles para las variables locales, relojes y pila de llamadas, como se muestra en la Figura 32. Otras pestañas como los puntos de interrupción, Sesiones, y subprocesos se pueden agregar seleccionando Ventana, depuración en el menú principal. Estos

paneles pueden ser activada o desactivada. El panel de Sesiones de las listas de las sesiones de depuración actual. El panel de puntos de interrupción se enumera todos los puntos de ruptura que ha fijado. Las listas de temas del panel Temas y grupos de hilo en el proceso de depuración actual. El panel de Pila de llamadas muestra el método pide que el proceso ha hecho desde que comenzó a correr. El panel de relojes de las listas de las variables y las expresiones que se encuentran bajo vigilancia continúa. El panel Variables locales muestra los cambios en las variables y las expresiones que el programa es depurado. El panel de las clases se enumera todas las clases que han sido cargados por el proceso que se está depurando.
13,4 Análisis y modificación de valores de datosEntre las características más potentes de un depurador integrado es su capacidad para revelar los valores de datos actuales y permitir a los programadores para modificar los valores durante la depuración. Puede examinar los valores de las variables, los elementos de matriz, y los objetos, o los valores de los parámetros pasados en una llamada al método. También puede modificar un valor de la variable, si quieres probar un nuevo valor a continuar con la depuración sin necesidad de reiniciar el programa.NetBeans proporciona el comando Agregar reloj para que usted pueda añadir variables a la pestaña Relojes en la ventana del depurador. A continuación, puede revisar y modificar los valores de las variables.
13.4.1 El comando Agregar MiraEl comando Agregar variables Mira añade a la pestaña Relojes de modo que usted puede ver el cambio de valores de variables durante la depuración. Para agregar la variable a la vista totalMilliseconds Watch, realice los pasos siguientes:
1. Supongamos que el punto de ejecución se encuentra actualmente en la primera línea en el método main. totalMilliseconds Resalte en el Editor de código fuente y haga clic con el ratón para mostrar un menú contextual.2. Elija Nuevo reloj en el menú contextual para abrir un cuadro de diálogo, como se muestra en la Figura 33. Haga clic en Aceptar para agregar a la lista totalMilliseconds Ciudadano.3. Seleccione la pestaña Relojes en la ventana del depurador. La variable a lo largo de su contenido se muestra en la Figura 34.4. Seleccione Depurar, Paso a paso para observar el valor cambiante de totalMilliseconds en el panel de relojes.
FIGURA 33El cuadro de diálogo Nuevo mirar ver le permite agregar una variable o una expresión de la opinión de mirar vista.

FIGURA 34El totalMilliseconds variable ha sido añadido a la ficha relojes.
NOTA:Puede agregar expresiones como i> 0 a la ficha de la Relojes Añadir un nuevo cuadro de diálogo reloj.NOTA:También puede ver los valores de las variables en la ficha Variables.13.4.2 Variables ModificarPuede modificar las variables desde el panel de relojes o en el panel Variables. Por ejemplo, para cambiar el valor de totalMilliseconds, introduzca un nuevo valor, digamos 1000, en el campo de valor de la variable y pulse la tecla Enter (Ver Figura 35).

FIGURA 35El valor de totalMilliseconds variable se cambia a 1000.
13,5 Establecer puntos de interrupción Puede ejecutar un programa de línea por línea para localizar, pero esto es mucho tiempo si está depurando un programa grande. A menudo, usted sabe que algunas partes de la multa programa de trabajo. No tiene sentido para localizar estas piezas cuando sólo es necesario trazar las líneas de código que es probable que tengan errores. En los casos de este tipo, puede utilizar puntos de interrupción.Un punto de interrupción es una señal de alto en una línea de código fuente que dice el depurador para hacer una pausa cuando esta línea se encuentra. El depurador ejecuta cada línea hasta que encuentra un punto de interrupción. A continuación, puede rastrear la parte del programa en el punto de interrupción, con rapidez se mueve sobre las secciones que funcionan correctamente y concentrándose en los problemas que causan.Hay varias maneras de establecer un punto de interrupción. Una manera rápida es hacer clic en la cuchilla de la línea en la que usted quiere poner un punto de interrupción. Verá la línea señalada. También puede establecer puntos de interrupción mediante la elección de depuración, Nuevo punto de interrupción. Para eliminar un punto de interrupción, simplemente haga clic en el corte de la línea.Cuando se depura un programa, puede establecer puntos de interrupción en que se desee, y puede eliminar puntos de interrupción en cualquier momento durante la depuración. El proyecto conserva los puntos de interrupción al salir del proyecto. Ellos son restaurados cuando se vuelve a abrir.
SUGERENCIA:El depurador es una herramienta indispensable, de gran alcance que potencia la productividad de programación. Se puede tomar algún tiempo para familiarizarse con él, pero el esfuerzo dará sus frutos en el largo plazo.

14 Creación y comprobación de applets de JavaEn la sección anterior, usted aprendió cómo crear, compilar y ejecutar un programa Java. Los applets son tipo especial de programa Java. NetBeans proporciona el asistente Applet para crear applets Java.14.1 Creación de un Applet JavaLos pasos siguientes crean archivos de plantilla para un applet de nuevo:1. En el menú contextual de c: Smith \ en los sistemas de archivos, escoja Nuevo • Todas las plantillas (ver Figura 36) para mostrar el asistente de nuevo, como se muestra en la Figura 37.2. Seleccione JApplet en el nodo de Java Clases y haga clic en Siguiente para mostrar el asistente Applet, como se muestra en la Figura 38.3. WelcomeApplet tipo en el campo Nombre y haga clic en Finalizar para crear la plantilla para el applet, como se muestra en la Figura 39.4. Modificar el código en la clase WelcomeApplet para mostrar un texto en una etiqueta, y coloque la etiqueta en el centro del applet, como se muestra en la Figura 40.5. Seleccione Ejecutar en el menú contextual de WelcomeApplet para ejecutar el applet. NetBeans genera automáticamente WelcomeApplet.html (ver Figura 41) y ejecuta el applet con el visor de applet, como se muestra en la Figura 42.
FIGURA 36Puede iniciar una nueva plantilla desde la ventana de sistemas de ficheros.

FIGURA 37Puede elegir un applet plantilla desde el asistente Nuevo.
FIGURA 38Usted puede crear un applet desde el asistente de Applet.

FIGURA 39El asistente Applet genera la plantilla para el applet.
FIGURA 40El código fuente del applet fue modificada.

FIGURA 41WelcomeApplet.html fue generado automáticamente en NetBeans.
FIGURA 42El programa WelcomeApplet va desde el visor de subprogramas.
14,2 Applets Viendo desde un explorador WebLos applets son finalmente aparece en un explorador Web. Al usar el visor applet, no es necesario iniciar un explorador Web. Las funciones de visor de applet como un explorador. Es conveniente para las pruebas durante el desarrollo de applets. Sin embargo, también debe probar los applets desde un navegador Web antes de implementarlas en un sitio Web. Para mostrar un applet desde un explorador Web, abra el archivo HTML del applet (es decir, WelcomeApplet.html). Su salida se muestra en la Figura 43.

FIGURA 43El programa WelcomeApplet se muestra en Internet Explorer.