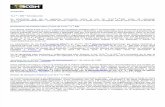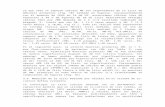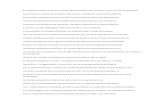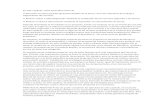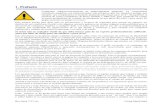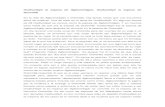Traduccion de Automator.us (Por Neyblack Para Applesfera)
-
Upload
bugbugbugbugbug -
Category
Documents
-
view
6 -
download
3
Transcript of Traduccion de Automator.us (Por Neyblack Para Applesfera)
1
Guía de uso de Automator http://automator.us/ (en castellano)
Traducción para por Neyblack
Licencia Creative Commons Reconocimiento-NoComercial
2
Prefacio para Applesfera y sus lectores Llevo una semana como usuario del mundo Mac (aunque he de decir que ya conocía este fantástico mundo), y habiendo tenido tantas trifulcas con mi antiguo PC, donde los virus, el spam, los “cuelgues” y todo tipo de peripecias… terminaban por mermar la paciencia de uno, llegar a este oceano de paz… no tiene precio. No niego que Mac no tenga sus defectos, pero desde luego si todo el mundo conociese sus amplias posibilidades, no dudarían en comprarse uno. Y digo esto porque nosotros (y aquí ya me incluyo yo) los usuarios de Apple, gozamos la ventaja de tener algo cómodo, ¿por que no usarlo a nuestro favor, para simplificarnos todavía más la vida? Viendo las enormes utilidades que presenta Mac OS X “Tiger”, una de las menos exploradas es Automator. No sé si será por desconocimiento del usuario, por “miedo”, o simplemente porque no quiere complicarse la vida aprendiendo nuevos programas que “probablemente no use”… o cualquier otra justificación. De lo que si me he dado cuenta (hablando desde mi experiencia, claro) es que esta herramienta es extremadamente útil, te ahorra un montón de trabajo y sobre todo te permite “hacer el vago”, que a fin de cuentas de lo que se trata es que no seas tú el esclavo del ordenador ¿o no? Desde hace algún tiempo sigo paso a paso la web de Applesfera, de las cuáles sólo tengo palabras de agradecimiento. ¿Cuantas aplicaciones tendré instaladas ahora en el Mini recomendadas por esta web? O ¿Cuántas sorpresas me habré llevado al ver al famoso PacMan en los widgets junto a Homer Simpson, o al tio que usaba su Macbook para jugar al juego de la bola? De esta web surgió el proyecto que tengo entre manos (y que espero que entendais y disfruteis de él). Hace algún tiempo, Pedro Aznar, os trajo la noticia de una pagina web (más concretamente de www.automator.us) donde explicaban como usar Automator. Es una web simple, con un claro objetivo: comprender la utilidad que puede prestarte “Otto”, el robotito de Automator. Para ello el autor presenta el tema central, y te lleva desde el inicio en el proceso de creación del flujo, hasta su consecución final. No escatima en gastos y ofrece al usuario una amplia selección de tutoriales para poner en práctica lo aprendido. La unica pega: ¡está en inglés! Esto para muchas personas no supone ningún problema, pero hay otras en las que el idioma anglosajón no es su fuerte, y no por eso van a desmerecerse la oportunidad de aprender algo que le puede ser útil. Con esa idea en mente, y la intención de que todo el mundo que quiera enfrentarse a esta utilidad sin miedo, he decidido traducir la página web entera. Con el permiso de su autor, claro está, espero que en muy poco tiempo en su web tambíen se encuentre la opción de “Español”.
3
Otro dato a tener en cuenta es que esta versión que teneis entre las manos, está optimizada para Applesfera, lo podríamos considerar una versión “light”, ya que no incluye los tutoriales y algunos consejos. He decidido hacerlo así, debido a que algunos de nosotros no tenemos el tiempo que desearíamos tener y por lo tanto se merece tener los “conocimientos básicos” en poco tiempo. Y claro, no se trata de estudiar una carrera para poder manejar esta utilidad. Por lo dicho en el anterior párrafo, intentaré traducir la web de automator.us al 100% y así pueda ejercitarse en los tutoriales que acompañan a este texto explicativo. Por último me queda decir respecto al trabajo, que la traducción se ha hecho respetando completamente al original, pero adaptándolo al español. Pido que si alguíen ve una errata que lo notifique a la web de Applesfera, para que podamos mejorar este PDF. Ya como agradecimientos, mencionar a su autor orginal, por su buena disposición a la traducción del documento. Y Applesfera por brindarme la posibilidad de publicar este trabajo en pos de ayudar a muchas personas. Os deseo que os sea útil el documento Un saludo Aldo B.G
4
Introducción Haciendo cosas que se repiten una y otra vez, una y otra vez... Mac OS X versión 10.4 "Tiger" introduce Automator, una nueva aplicación que automatiza cualquier cosa que hagas en el Mac de forma fácil y rápida. Usando la potencia de Mac OS X, Automator controla tus aplicaciones y archivos, automatizando en un segundo lo que quieres que se haga. Esta aplicación cambiará la forma en la que haces uso de tu Mac.
Automator es sencillez Cualquier persona puede usar Automator. Crear flujos de trabajo es "un simple arrastra y suelta" de un montón de acciones individuales prefabricadas, para que no tengas que escribir código alguno. Simplemente haz clic en el botón Play* y Automator hará el resto. ¡Y serás el mejor compartiendo tus flujos de trabajo con tus amigos! (N. del T.: He designado Play al botón ejecutar, por su evidente parecido con un botón de cualquier reproductor) Con Automator puedes automatizar todo lo que se cuece en el ordenador. Crea e imprime un directorio familiar con los contactos de la Agenda. Encuentra y añade imágenes de tus paginas web favoritas a iPhoto. Imprime tus Keynotes a tu iPod Photo. Haz backups de archivos importantes... No hay
5
ningún limite a lo que puedas hacer. Añadiendo mas acciones, podrás hacer más cosas. Automator es un arma potente. Automator puede hacer en minutos y segundos lo que te llevaría horas hacer a mano. Automator te da acceso directo a controlar la potencia de Mac OS X como Core Image, Core Data, Core Audio y Core Video, para procesar cientos de imágenes, carpetas o carpetas y archivos. Además, Automator mueve información entre las aplicaciones de Mac OS X que usas cada día para organizar tu vida, como por ejemplo, Finder, Mail, Agenda e iCal. Incluso las aplicaciones iLife: iPhoto, iTunes y iDVD, pueden ser incluidas en tus flujos de trabajo. Cuando tienes que hacer acciones repetidas y aburridas, Automator es la herramienta adecuada para hacer el trabajo sucio.
6
Entendiendo Automator Vamos a hacer un pequeño Tour en Automator para que puedas entender como funciona esta potente herramienta, y que uso te puede dar. Como funciona En automator puedes crear flujos de trabajo para automatizar todo lo que necesites hacer. Cada "acción" en el flujo de trabajo está compuesto por una o más acciones que han de estar puestas en orden para que la tarea sea automatizada. Las acciones son pequeños pasos individuales, que combinadas entre si permite hacer un flujo, como crear un e-mail, encontrar un determinado grupo de personas en Agenda, o renombrar algunos archivos. Añade las acciones en orden para que tu flujo de trabajo te permita automatizar la tarea. Por ejemplo, si quieres unir el contenido de un grupo de e-mails en uno que junte los todos, puedes crear un flujo de trabajo en automator. Dicho flujo estaría compuesto por una secuencia de tres acciones: 1.-identifica los mensajes que quieres combinar. 2.-combina todos estos e-mails en un bloque de texto, y 3.-crea un nuevo e-mail cuyo contenido es el resultado de la acción anterior. El flujo de trabajo resultante podría tener este aspecto:
7
Cuando añadas acciones al flujo, puedes modificar sus parámetros en la ventana. Una vez que todos las acciones necesarias hayan sido añadidas y sus parámetros ajustados, clickea el botón Play (situado en la parte superior derecha) para que Automator ponga en marcha el flujo.
8
La ventana de Automator La interface de Automator es tan simple que permite acceder fácilmente a las acciones e información que necesitas para poder crear potentes flujos de trabajo.
1.- La lista de librería te permite en un segundo, navegar por todas las acciones y flujos que puedes usar en Automator 2.-Seleccionando un ítem en la Librería podrás acceder a las acciones que contiene dicho ítem. 3.-Hay una completa documentación para cada acción que se puede hacer en Automator: solamente haz clic en una acción y ahí aparecerá su descripción. 4.-Un flujo es la adicción de "acciones" puestas en orden, donde la primera acción será la que se ejecute en primer lugar, la segunda en segundo lugar y así sucesivamente, hasta llegar a la última. Para añadir una acción al flujo, simplemente arrastra el nombre de la acción desde el menú de Acciones hasta la ventana del flujo. 5.-Cuando la "acción" este añadida al flujo, podrás ajustar los parámetros con unos clics.
9
6.-Spotlight te ayudará a encontrar lo que necesitas en un segundo. 7.-Este es el botón Play que te permitirá ejecutar tu flujo. 8.-Aquí aparecerá una barra de status para saber el progreso del flujo de trabajo. (Sólo se muestra cuando se este ejecutando).
10
La ventana de Accion Cuando una acción es añadida al flujo, esta aparecerá en la "ventana de acción" que contiene controles y otros parámetros necesarios u opcionales.
1.-La ventana de titulo muestra el número y el nombre de la acción. Con el triángulo podrás expandir o retraer las opciones de la acción. 2.-Si haces clic en el número podrás elegir entre renombrar el flujo, eliminarlo o cambiar el nombre. 3.-Esto es un indicador del tipo de datos al cual el flujo va afectar. Si al lado se muestra un triángulo te permitirá usar los resultados de la acción anterior, o en cambio, ignorar esos resultados. 4.-Esta es la ventana de configuración de la acción, te permitirá controlar los
11
parámetros para ajustar el flujo. 5.-Aquí se indica el tipo de datos que pasará a la siguiente acción. 6.-El parámetro "Mostrar acción al ejecutarla" te permite ver el progreso del flujo cuando se ejecuta en una ventana emergente. 7.-Este es el indicador de progreso que te enseña el status de la acción cuando ha sido ejecutada. 8.-Haz clic en este botón y podrás borrar la acción del flujo.
12
Comenzando… Es sencillo comenzar con Automator, simplemente ejecuta la aplicación, y añade los ítems que quieras procesar al principio del flujo. Por ejemplo, si estas trabajando con archivos en el Finder, sólo arrastralos desde el escritorio hasta el flujo, se añadirá una acción con los archivos que hayas añadido.
13
Selecciona y haz Otra forma de comenzar un flujo con archivos del Finder, es usar el Menú Contextual del Finder. Haz clic en los archivos que hayas seleccionado manteniendo pulsado la tecla Control (también puedes usar el botón derecho del ratón). Al final de este menú emergente, aparecerá un submenú llamado "Automator" Señálalo y elige "Crear Flujo de trabajo..." Esto hará que una nueva ventana de Automator se abra, apareciendo los archivos que habían sido seleccionados en el Finder.
14
Encuentra y haz Automator y Spotlight están muy unidos, combinándolos podrás encontrar archivos de forma rápida y cómoda, y no solo archivos, sino metadatos y palabras especiales. Spotlight te mostrará los resultados en un menú contextual donde, si quieres, podrás crear un nuevo flujo con los archivos que hayas seleccionado.
16
Construyendo el Flujo Ahora, hay que añadir acciones para completar el flujo. Encontrarás las acciones que necesites navegando en el menú "Librería", o entrando una palabra clave o una categoría en el buscador. Cuando busques acciones, la lista de acciones se mostrará según su indice de relevancia. La relevancia de las acciones mostradas determina lo que podrías hacer con mayor probabilidad. Esto te proporciona que tengas las acciones mas probables a mano.
Automator incluye alrededor de 150 acciones prefabricadas, y en las que tu puedes colaborar añadiendo las tuyas propias o incluso las acciones desarrolladas por otras compañias. Una vez que hayas localizado la acción que vas a usar, con solo arrastrarla al menú de acción podrás crear el flujo. Navegación con el teclado Usuarios avanzados pueden usar la navegación por teclado para manejar Automator, y así encontrar y seleccionar acciones para crear flujos de trabajo sin tocar el ratón. Automator proporciona iconos para encontrar acciones, añadirlas al flujo, y moverlas entre las diferentes opciones. Reutiliza el flujo Una de los aspectos más potentes de Automator es que los flujos de trabajo pueden ser construidos, no solo con acciones, sino con otros flujos. Esto hace fácil reutilizar flujos de trabajo complejos de forma sencilla. Lo que significa que puedes evitar el volver a repetir ciertos patrones de acciones cada vez que quieras hacer algo. Por ejemplo, si tu flujo suele incluir "seleccionar" y "renombrar" archivos, un flujo de trabajo que incluya estas características, puede ser incluido en otro flujo de mayor complejidad.
17
Flujo de Datos Las acciones en los flujos de trabajo suelen pasar sus resultados a otras acciones para estas lo usen. Cada acción especifica el formato del dato* que necesita para poder llevar a cabo la acción y lo acepta o rechaza. Lo mismo pasa con el dato de procedencia. El dato que pasa entre acciones puede variar en múltiples formatos, incluyendo aplicaciones, texto, números, URLs, Agenda, eventos de iCal o cualquier archivo. Cada acción dispone de sus datos de entrada y salida. (N. del T.: En la versión inglesa “dato” queda claramente referenciado a lo que se refiere el autor, como no he encontrado otra palabra más adecuada para designarlo, he pensado que este párrafo no puede haber quedado claro. Con “dato” nos referimos a lo que esta subrayado en rojo, en la imagen de abajo, ese es el dato de entrada y de salida, y que es necesario para poder construir un flujo en Automator, ya que estos tiene que ser coherentes.) Cuando no hay concordancia entre los datos de procedencia con los datos de salida, Automator intentará convertir el tipo de datos recibido, al dato necesitado en la siguiente acción. Para efectuar este cambio, Automator invoca un numero de conversores que comunican con las aplicaciones y el sistema. Si hay una conversión apropiada, Automator indicará que la acción es compatible, con la unión de los dos triángulos.
Si por el contrario no puede haber una unión entre dos tipos de datos diferentes, no podrá establecerse conexión alguna, por lo que aparecerá las letras en rojo.
18
Ignorando los datos resultantes Si tu flujo de trabajo no requiere que el formato de salida de una acción en particular pase a la siguiente acción, puedes hacer clic en el triángulo cercano a los datos y pulsar "Ignorar Resultados desde una Acción Previa"
19
Protección de datos Algunas acciones pueden alterar los datos de los archivos entre aplicaciones. Para proteger de una pérdida permanente de los datos, las acciones de Automator te alertan de que pueda haber un problema.
Cuando un usuario diseña un flujo, puede especificar a Automator que tipo de acción cambia los datos originales, dándote la opción de dejar intacto el archivo original y realizar unas copias de seguridad. Diseño interactivo Los flujos de trabajo que puedes crear con Automator, son flexibles. No sólo puedes alterar los flujos de trabajo con añadir o quitar acciones, estos pueden ser interactivos dejándote la posibilidad de ver el proceso completo para que puedas modificar o pararlo, en el momento en el que ejecutes el flujo.
Cuando activas la casilla de "Mostrar acción al ejecutar", Automator te permitirá cambiar opciones,y elegir la forma en la que el dato se procesará.
20
Haciendo los flujos interactivos, puedes facilmente reutilizar los flujos en una gran variedad de circunstancias. Reordenando Acciones Hay veces que puede ser muy útil, desactivar una acción o moverla a otra parte del flujo. Automator te proporciona un menú para cada acción. Solamente haz clic en el numero que aparece en la parte superior izquierda, y tendrás un menú para activar, desactivar, o mover la acción a otra parte del flujo.
21
Guardando Flujos Cuando necesites tener un flujo rapidamente, no necesitarás tener que lanzar Automator para poder usar tus flujos guardados – puedes salvar tus flujos y ponerlos donde más te plazca. Los flujos de Automator tienen la opción de ser salvados como aplicaciones automáticas con independencia al programa. Guardando Flujos como Archivos Los flujos también pueden ser guardados como archivos escogiendo en el Flujo la opción de formato en el menú de Guardar. Estos flujos funcionan dentro de Automator o con el menu de Scripts.
Guardando Flujos como Aplicaciones Los flujos de Automator pueden ser salvados como aplicaciones independientes seleccionando la opción de Aplicación desde el menú de Guardar. Como otras aplicaciones, estos "applets" pueden ser ejecutados haciendo doble clic en ellos, o depositándolos en el Dock.
NOTA: Puedes procesar los archivos con un flujo arrastrándolos dentro del icono del applet. Todos los archivos arrastrados dentro de este applet serán procesados como un flujo. Flujos donde tú los necesites Los flujos pueden salvarse para que aparezcan en la interface de usuario de otras aplicaciones. Para salvar tu flujo como un plug-in, elige la opción
22
"Salvar como un Plug-in" en el menú Archivo.
Puedes elegir como salvar el flujo: como un plug-in para el Finder, para una alarma en iCal, como una Captura de Imagen del Escritorio.
Plug-in del Finder. Cuando guardas un flujo como un plug-in en el Finder, estos flujos estarán disponibles para ser procesados como items que se podrán seleccionar en la ventana de menú contextual, para ser lanzados rápidamente.
23
Plug-in para imprimir PDF. Cuando los flujos son guardados como un plug-in para imprimir PDF, estos aparecerán en el menú de acción de cualquier aplicación que tenga la accion de imprimir archivos.
24
Alarmas en iCal. Los flujos pueden ser ejecutados incluyendo la fecha salvándolos como iCal plug-ins. Automator puede programar eventos a esas alarmas.
25
Capturar Imagen. Los flujos pueden contener acciones que no solo controlen la cámara digital, sino que sirven para descargar rápidamente las fotos contenidas en la cámara. Esto lo hace extremadamente útil para los fotógrafos que les permite generar previsualizaciones y colgarlas en la Web.
Script Items. Cuando eliges guardar el flujo como un Script plug-in, este se guardará como un archivo en la carpeta de Scripts- situada en Home> Libreria-. Estará disponible siempre que tu lo necesites desde el Menú de Script, en la parte superior de la barra de menú.
-----------------------------------------------------------------------------------------------------
26
Mejorando Automator Automator tiene la ventaja de que puede ser mejorado añadiendo mas acciones a su librería, y lo mejor de todo es que es muy fácil. Las acciones que instales de otras compañías que no sean Apple, aparecerán la lista de Librería. Ademas, podrás añadir tus propias acciones con tan sólo seleccionar Importar Acciones... desde el menú de Automator. Cuantas más acciones tengas instaladas, más podrás automatizar.
Automator y la seguridad Las acciones en Automator son muy potentes. Por ello es muy importante que apliques la máxima seguridad para usar flujos que te hayas descargado desde Internet o de otras compañías. Haciendo esto evitarás males mayores, instala solamente acciones con las que estés familiarizado o seguro.