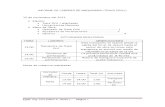TRABAJOS REALIZADOS EN WORD
-
Upload
junior-martinez -
Category
Art & Photos
-
view
163 -
download
0
Transcript of TRABAJOS REALIZADOS EN WORD

NOMBRE .- LUIS MARTINEZ CURSO.- PRIMERO DE BACHILLERATO “C” ESPECIALIDAD.- CONTABILIDAD ASIGNATURA.- INFORMATICA LICENCIADO.- MARCELO ARIAS
U.E.F “ANDRES F. CORDOVA”
PRACTICAS DE WORD

CONFIGURACION EN LA
HOJA DE MICROSOFT
WORD

PASO 1
ABRIMOS UNA HOJA DE WORD Y NOS
COLOCAREMOS EN LA PESTAÑA DISEÑO DE
PAGINA Y BUSCAREMOS LA
OPCION “ORIENTACION” Y LE
DAREMOS CLICK EN LA OPCION HORIZONTAÑL

*
PASO 2*LUEGO OPRIMIREMOS CTRL+ENTER Y NOS APARECERA UNA NUEVA HOJA EN FORMA HORIZONTAL PERO A ESTA LA PONDREMOS EN VERTICAL NOS COLOCAMOS EN DISEÑO DE PAGINA Y DAMOS CLICK EN LA OPCION MARGENES Y ESCOJEREMOS MARGENES PERSONALIZADOS LUEGO SE NOS APARECERA UNA VENTANA Y DAREMOS CLICK EN LA OPCION ORIENTACION VERTICAL DAREMOS CLICK EN LA FLECHITA Y ESCOJEMOS SOLO TEXTO SELECCIONADO Y PONDREMOS ACEPTAR

PASO 3
AHORA DARMEOS DE NUEVO CTRL+ENTER Y EN ESA NUEVA
HOJA QUE APARECE NOS COLOCAREMOS EN LA PESTAÑA
DISEÑO DE PAGINA ESCOJEREMOS LA OPCION
COLUMNAS Y APLICAREMOS DOS COLUMNAS YYYYY LUEGO EN
UNA ESCRIBIREMOS UN TEXTO CUALQUIERA EN LAS DOS
COLUMNAS

PASO 4
LUEGO CREAREMOS UNA NUEVA HOJA PERO EN
ESTA VEZ UTILIZAREMOS LA OPCION DE TRES
COLUMNAS Y DE NUEVO DE LA MISMA MANERA YA
MENCIONADA ANTERIORMENTE
ESCRIBIREMOS UN TEXTO CUALQUIERA PARA HACER CONSTAR LA APLICACIÓN
DE LAS TRES FILAS

PASO 5
LUSGO NOS IREMOS A LA OPCION
DISEÑO DE PAGINA BUSCAREMOS LA
OPCION MARCA DE AGUA LE DAREMOS
CLICK Y ESCOJEREMOS
MARACAS DE AGUA PERSONALISADAS

PASO 6
INMEDIATAMENTE NOS APARECERA UNA
VENTANA EN LA CULA ESCOJEREMOS LA
OPCION MARCA DE AGUA DE IMAGEN Y DAREMOS CLICK Y
ESCOJEREMOS NUSTRA IMAGEN QUE QUERAMOS APLICAR EN EL DOCUMENTO
SELECCIONADO

PASO 7
LUEGO EN LA MISMA PESTAÑA DE DISEÑO DE
PAGINA NOS UBICAREMOS EN LA OPCION COLOR DE PAGINA Y LE DAREMOS
CLICK NOS APARECERA UNA VENTANA CON BARIOS
COLORES Y ESCOJEREMOS EL QUE SEA A NUESTRO
GUSTO Y LO APLICAREMOS Y NOS QUEDARA DE LA
SIGUIENTE MANERA

PASO 8
LUEGO ESTANDO UBICADOS EN DISEÑO DE PAGINA COLOCAREMOS LA OPCION BORDES DE PAGINA NOS APARECERA
UNA VENTANA Y NOS UBICAREMOS EN LA
OPCION 3D ESCOJEREMOS EL ESTILO
QUE QUERAMOS Y PONDREMOS ACEPTAR

PASO 9
LUEGO SELECCIONAREMOS EL TEXTO ESCRITO ANTERIORMENTE Y DAREMOS CLICK EN
BORDES ESCOJEREMOS LA
OPCION 3D ESCOJEREMOS EL
TIPO QUE QUEREMOS APLICAR Y
PONDREMOS ACEPTAR

INSERTAR TABLA
EN WORD

PASO 1
NOS COLOCAMOS EN LA PESTAÑA INSERTAR Y
ESCOJEMOS LA OPCION TABLA LUEGO
SELECIONAREMOS LA OPCION DE CUANTO
DESEAMOS NUESTRA TABLA EN ESTE CASO
COLOCAREMOS UNA TABLA DE 5X3 Y DAREMOSC LICK Y NOS APARECERA DE LA
SIGUIENTE MANERA

PASO 2
LUEGO ESCOJEREMOS UNA FILA Y LA
SELECIONAREMOS TODA DAREMOS CLICK
IZQUIERDO Y ESCOJERMEOS INSERTAR Y APLICAREMOS INCERTAR
FILA ENCIMA ABAJO IZQUIERDA O DERECHA
SEGÚN NOS SEA INDICADOEL TRABAJO

PASO 3
LUEGO POR ULTIMO SELECCIONAMOS LA
FILA DESEADA Y DAMOS CLICK IZQUIERDO Y
ESCOJERMEOS CENTRAR FILAS O COLUMNAS
DAREMOS CLICK EN LA MISMA Y DE INMEDIATO NOS APARECERA LA FILA
SELECCIONADA YA COMBIANDA



INSERTAR TABLA
DE EXCEL EN
WORD

PASO 1
NOS COLOCAMOS EN LA PESTAÑA INSERTAR Y
BUSCAMOS LA OPCION TABLA DAMOS CLICK Y
BUSCAREMOS LA OPCION HOJA DE CALCULO EXCEL Y
DAREMOS CLICK E INMEDIATAMENTE NOS
APARECERA LA TABLA DE EXCEL EN LA CUAL
HAREMOS UNAS PEQUEÑAS MODIFICACIONES

MODIFICACIONES
APLICAREMOS LA OPCION TODOS LOS BORDES QUE SE ENCUENTRA EN LA PESTAÑA
INICIO
POR ULTIMO EMPESAREMOS A LLENARLO CON EL HORARIO DE CLACE APLICANDO LA OPCION
TODOS LOS BORDES

ENCABEZADO

PASO 1
NOS COLOCAMOS EN LA PESTAÑA INSERTAR Y
NOS UBICAREMOS EN LA OPCION ENCABEZADO UNA VES ENCONTRADO DAREMOS CLICK EN LA
OPCION BLANCO Y TRES COLUMNAS UNA VES
HECHO DAREMOS CLICK EN ACEPTAR

PASO 2
LUEGO EN ESTE ENCABEZADO
EMPEZAREMOS A LLENAR NUESTROS
DATO S PERSONALES TALES COMO NOMBRE
CURSO FECHA DE ENTREGA Y SI
QUEREMOS NOS VAMOS A INSERTAR ESCOJEMOS IMAGEN E INSERTAMOS
LA QUE SEA DE NUESTRO GUSTO

Elección de tres
columnas y paso a llenar el
encabezado

Pie de pagina

PASO 1
NOS COLOCAMOS EN PESTAÑA INSERTAR Y
BUSCAMOS LA OPCION PIE DE PAGINA Y DAREMOS CLICK EN
ELLA NOS APARECERA UNA VENTANA DONDE
ESCOJEREMOS LA OPCION EN BLANCO TRES COLUMNAS Y DAREMOS ACEPTAR Y DE LA
MISMA MANERA LA EMPESAREMOS A LLENAR CON LOS DATOS QUE DESEEMOS

PASOS EMPLEADOS
COLOCAMOS LA OPCION BLANCO Y TRES
COLUMNAS
LLENAMOS EL PIE DE PAGINA CON LOS DATOS
QUE NOS PIEDEN