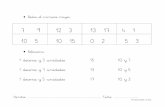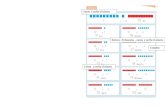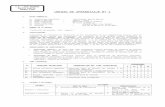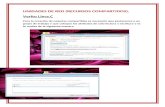Trabajo unidades 15-15
73
Colegio Nacional Nicolás Esguerra edificamus futurum Conceptos básicos de Power point Cristian Baruch Acosta Huertas 01 [email protected] Andrés Felipe Arenas Téllez 02 [email protected] 802 J.M John Alexander Caraballo Acosta [email protected]
-
Upload
andres-arenastellez -
Category
Education
-
view
106 -
download
0
Transcript of Trabajo unidades 15-15
- 1. Colegio Nacional Nicols Esguerra edificamus futurum Conceptos bsicos de Power pointCristian Baruch Acosta Huertas 01 [email protected] Felipe Arenas Tllez [email protected] 802 J.M John Alexander Caraballo [email protected]
- 2. Contenidos 1. Conceptos Bsicos 2. Crear una presentacin 3. Guardar una presentacin 4. Abrir una presentacin 5. Tipos de vistas 6. Trabajar con diapositivas 7. Las reglas y guas 8. Manejar objetos 9. Trabajar con textos
- 3. Como abrir Power Point Haga clic en inicio
- 4. Despus le dan en Microsoft office ydespus Power Point2011 o el que tengan.
- 5. O pueden abrir PowerPoint desde elescritorio si tienen unacceso directo
- 6. Como cerrar Power PointUna forma es espichandoBotn de Office y despus cerrar.
- 7. O pueden darle clic encerrar en la parte superior ala derecha.
- 8. Como crear una nuevaPresentacin Primero le damos clic en botn de office.
- 9. Despus le damos clic en nuevo
- 10. Y escogemos el que mas nos guste y ledamos clic encima del que quieren y le damos clic en crear y ya .
- 11. Como guardar Despus de terminar su trabajo para guardar primero le dan clic en Botnde Office
- 12. Si es su primera ves guardando le oprimen enComo guardar, Pero si es lasegunda vez le oprimen enguardar es mas rpido.
- 13. Pues estas son las 3 tipos de vistas.Tipos de vistas
- 14. Esta es la vista Normal la que todosVista normal usamos normalmente.
- 15. Vista de clasificacin dediapositivas Pues esta es la vista de clasificacin dediapositivas ,muestra todas la diapositivas echas.
- 16. Vista de presentacin dediapositivasPues esta es la vista de presentacin dediapositivas, es donde uno muestra lapresentacion.
- 17. Trabajo con diapositivas
- 18. Selecciona la diapositiva que quieres copiar y pulsa en el botnque se encuentra en la pestaa Inicio.Copiar una diapositivaSelecciona la diapositiva que quieres copiar y pulsa en el botn copiar que se encuentra en la pestaa Inicio. Despus selecciona ladiapositiva detrs de la cual se insertar la diapositiva a copiar y pulsa el botn pegar osolo seleccionan la diapositiva luego oprimenCTRL C y despus en el lugar que lo quieren colocar CTRL V
- 19. Mover diapositivaUna es espichando el clic izquierdomantenerlo oprimiendo ,apuntas con elmouse adonde quieres colocar la diapositiva y sueltas el clic izquierdo y ya.
- 20. Eliminar diapositivas Seleccionan la presentacin que quieren borrar si son consecutivas les aconsejoque tengan oprimiendo SHIFT y seleccionan y seleccionan las diapositivas despus de haber seleccionado leoprimen en INICIO y despus la opcin ELIMINAR.
- 21. Las reglas y guas
- 22. Con la regla podremos saber a qu distancia situamos cada objeto ya que en las reglas aparece una marca en cada regla (horizontal y vertical) mostrando la po Las reglaCon la regla podremos saber a qudistancia situamos cada objeto ya que en las reglas aparece una marca en cada regla (horizontal y vertical)mostrando la posicin del puntero delratn ,que esta situada en vista, y despus regla.
- 23. La cuadricula Para mostrar la cuadrcula, marca la opcin Lneas de cuadrcula en la pestaa Vista se puede modificar oprimiendo clic derecho en la presentacin, y luego le oprimen en Cuadriculas y guas.
- 24. Las guas Las guas no son ms que unas lneas discontinuas que dividen la diapositiva en cuatro secciones iguales, de esta forma podemos conocer el centro de la diapositiva y repartir la informacin mejor. Estas guas son imaginarias ya que no aparecern al imprimir o visualizar la presentacin.
- 25. Manejos de objetos
- 26. Manejos de objetos Para seleccionar un objeto es solo darle clic izquierdopero si quieres es seleccionar el contenido Solo le damos doble clic a contenido y ya. Si quieres dejar de seleccionar el objeto solo dale clicen un lugar adonde no halla nada y ya.
- 27. Copiar objeto Una forma para copiar un objeto es oprimiendo clic derecho y luego le dan en copiar. Otra es oprimiendo encima del objeto y luego oprime CTRL C y si lo quieren pegar CTRL V.
- 28. Duplicar Objetoseste duplicadopuede ser echo de dos formas: CTRL ALT D O haci:No se olviden de darle clic encima alo quequieren duplicar.
- 29. Mover objeto Una forma es darle clic si soltar el clic en ese momentoescojan donde quieren colocarlo y despus sueltan elclic donde queran la figura y ya. Otra forma de mover es cortar Y luego le dan enpegar donde lo quieren colocar y ya.
- 30. Distancia entre objetospodemos girar esta imagen 90 grados a laDerecho o izquierda o voltearhorizontalmente o verticalmente quedandoquedando en estas formas:
- 31. Como modificar el tamao Pues es muy fcil le damos clic encima de lo que queremos ampliar despus le damos clic si soltar el los puntos que sale al reveedor de la imagen, si quieren ampliarlo desde vertical o horizontal es para engrandecer sin afectar la imagen. Otra es los puntos de arriba o de la derecha o izquierda seria de largo y ancho pero en esta si afecta la imagen.
- 32. Ordenar objeto Para ordenar un objeto o como sucede varios objetosencima de otros: Traer al frente en para estar el primero estar al frentede todos. Traer adelante es para pasar una posicin adelante. Enviar al fondo es para estar siempre en el final detodos. Enviar atrs es para pasar una posicin atrs.
- 33. Elimina objeto Una forma es darle encima de la imagen y despus ledamos SHIFT SUPR Otra forma es si acabaron de hacer le quedo mal solooprime CTRL Z y pues si se equivocaron y les habaque dado bien despus de haberlo borrado soloopriman CTRL Y
- 34. Trabajar con texto
- 35. Insertar texto Pues lo primero es patron para nuestras diapositivaspodemos escoger un diseo de POWER POINT nosofrece fcilmente. Cuando haya terminado de introducir el texto con elratn en otra parte de la diapositiva o pulsar dos vecesla tecla ESC.
- 36. Aadir texto nuevo Para aadir un texto nuevo debemos ingresar en insertar despus le damos en nos va a aparecer algo como una cruz volte ada al tener esto le oprimimos izquierdo y lo desplazamos hasta donde queremos y sueltan el clic izquierdo, Una vez introducido el texto le damos clic en otro lado o ESC dos veces.
- 37. Cambiar el aspecto de los textos Power Point nos permite cambiar de fuente el tamaode la fuente y el color fcilmente; y estas son: Fuente para el texto: Es la letra que uno quiere para eltexto que uno va a escribir. Estilo de fuente: Este es para la letra cursiva y esta espara la letra con Negrita pues tambin en estepodemos colocar efecto de sombra o subrayar. Tamao: Este es para engrandecer o empequeecer laletra . Color: Es para cambiar el color del texto .
- 38. Espacio entre caracteres: Es para establecer un espacio entre letras o carcter.
- 39. Alineacin de prrafoPara aplicar una alineacin primero ingresamos aInicio y despus en la barra Prrafo hay esta los tiposde alineacin.Izquierda : Es para que el texto este mas cerca a lamargen izquierda.Derecha : Es para que el texto este mas cerca a la margenderecha.Centrado : Es para que el texto este centrada en el texto.Justificado : Acopla el texto al ancho del cuadro de texto.
- 40. Izquierda:Izquierda que sita al texto lo ms cerca del margen izquierdoDerecha:Derecha que sita al texto lo ms cerca del margen derechoCentrada: Centrado que centra el texto
- 41. Sangras Existen dos tipos de sangras son tiles para dar un formato menos compactos al texto y cuando queremos crear un esquema de los temas junto con sus subtemas que trataremos en una leccin, proyecto, etc. Aumentar nivel : Aumenta el nivel de sangras, cuandose aumenta tambin se disminuye el tamao de laletra. Disminuye nivel : En este caso solo se puede utilizarcuando esta activado aumentar nivel es para que sedisminuye la sangras colocndolo como estaba antes ydesde ese momento no se puede utilizar.
- 42. Ejemplo: NormalUna sangra es el desplazamiento hacia la derecha de un prrafo, las sangras sontiles para dar un formato menos compacto al texto y cuando queremos crear unesquema de los temas junto con sus subtemas que trataremos en unaleccin, proyecto, etc.Aumenta nivel Una sangra es el desplazamiento hacia la derecha de un prrafo, las sangras son tiles para dar un formato menos compacto al texto y cuando queremos crear un esquema de losDisminuir niveltemas junto con sus subtemas que trataremos en una leccin, proyecto, etc.Una sangra es el desplazamiento hacia la derecha de un prrafo, las sangras sontiles para dar un formato menos compacto al texto y cuando queremos crear unesquema de los temas junto con sus subtemas que trataremos en unaleccin, proyecto, etc.
- 43. Numeracin y vieta Pues es muy til porque normalmente la gente escribe 1)hola o punto) hola, pues para eso se aconseja pero primero tienen que escribir si utilizar aun numerador y sangras, despus de escribir el texto, en Inicio = Prrafo, hay esta la vieta y numeracin esta al lado asasa .Despus seleccionamos el texto y luego escogemos la (vieta o numeracin) y le damos clic.
- 44. Ejemplo1. Numeracin2. funcionamiento de la numeracin y las vietas es similar a las sangras, nicamente cambia que en las numeraciones y vietas adems de aplicar una sangra, se le aaden smbolos o nmeros delante del prrafo.VietaEl funcionamiento de la numeracin y las vietas es similar a las sangras, nicamente cambia que en las numeraciones y vietas adems de aplicar una sangra, se le aaden smbolos o nmeros delante del prrafo
- 45. Trabajar con tablas Las tablas nos permite organizar mejor la informacin. Como crear una tabla: nos desplegamos a insertar ydespus tabla nos aparecera esto: Si le damos en insertar tabla nos a pareceresto: Despus escogen la determinado tamao que quieren yle dan aceptar y pues otra opcin es dibujarlo ustedesmismos en insertar, tabla, dibujar tabla.
- 46. Pues para escribir un texto le das clic izquierdo en una(celda) y ya puedes empezar a escribir en esa (celda) ypues si quieren escribir en otra celda hagan lo mismo. En la tabla podemos utilizar opciones de formato comosubrayar, negrita y etc..
- 47. Eliminar una tabla, fila o columnaPues para borrar ledamos en el borde clic yle damos ESC despus leoprimen en el borde sinsoltar el clic lo movemos la cantidad de filas ocolumnas que queremosborrar y ya.
- 48. Otra formaPues otra forma esdndole clic derecho a latabla nos aparecer esto nos aparecer Eliminarfilas o columnas escogen lo que quieren eliminary ya
- 49. Borde de las tablasPues si quieren a esatabla quitarle los bordes En esto podemos cambiar el estilo al le dan en diseo, O si borde, elegir el ancho o grosor de laquieren engrandecer las tabla y cambiar el color. lneas del borde aqu.
- 50. Pues si quieren cambiar el color de fondo del la tabla le damos clic izquierdo lo arrastramosColor del rellenosobre toda la tabla y le escogemos el color como si se lo escogiramos para el color de la letra.
- 51. Combinar o dividir celdas Pues si quieren algo igual esto se llama combinar celda como lo muestro en la imagen solo deben darle clic en una celda desplegarlo con la otra celda que quieren juntar con la seleccionada y luego le dan clic derecho les aparecer algo le dan combinar Si quieren dividir por la mitad hacen el mismo procedimiento pero le damos clic en dividir celdas y escogen cuanto quieren dividir la celda, Pues yo escog que la dividiera por la mitad .
- 52. Trabajo de grficos Los grficos se utilizan muy a menudo en las presentaciones por su facilidad de esquematizar gran cantidad de informacin
- 53. Pues para insertar un grafico ingresamos ainsertar, Despus grficos en ese momento no aparecer esto escogemos el que mas nos guste al escogerlo nos aparecer Excel, donde ustedesInsertar un grficos escribirn el grafico para que les quede como quieran.
- 54. Modificar tipo de graficoPues si les que do mal el grafico , cerraron Excel demos clic y nos volver a aparecer Excel; Diseo rpido es para decidir con unos poco clicsaspectos relativos a tu grficos si quieres cambiarlo de color en estilo de diseo. Por si no le gusto el tipo de grafico, le damos clic e el botn cambiar tipo de grafico de la pestaa diseo se abrir de nuevo el cuadro de dialogo de seleccin de grficos y podrn cambiar su apariencia.
- 55. Opciones de diseo Cambiar entre filas y columnas: Intercambiar lo datos del eje. Los datos queestn colocados en el eje X se movern en el eje Y y viceversa. Seleccionar datos : Cambiar el rango de datos incluidos en el grafico. Editar datos : Muestra los datos en los que esta basado este grafico. Ejes : Cambiar el formato y diseo de cada eje. Lnea de cuadricula del grafico : Activa o desactiva las lneas de la cuadricula
- 56. Trabajar con organigrama Al igual que podemos insertar grficos en las presentaciones tambin se pueden insertar diagramas, su utilizacin es muy sencilla y a continuacin lo descubrirs
- 57. Crear un organigramaPara crear un organigrama debemos ingresar Insertar, SmartArt nos aparecer diferentesgrficos SmartArt y escoges el que mas te gusta ledas clic dos veces y ya.
- 58. Aadir texto en el cuadro dediagramas Pues es muy fcil solo darle clicizquierdo al cuadro y empiezas aescribir y ya.
- 59. Agregar relacin en el organigrama Es muy fcil al haber creado la organigrama le damosclic en uno de los cuadros; y luego le damos clicizquierdo nos aparecer esto: Hay podremos agregar formaadelante o atrs otra otra for_ma es darle clic derecho a unde los cuadros entramos a di_seo de herramienta de Sma_rtArt Diseo y agregar forma y hay esta.
- 60. Organizar los elementos de undiagrama Es muy fcil primero tiene que crear el organigrama, seleccionan diseo en la herramienta de SmartArt le damos diseo, y escogemos el diseo que queremos y ya.
- 61. Dibujar forma PowerPoint nos permite crear nuestros propios dibujos, partiendo de lneas o trazos, de figuras bsicas o de formas predefinidas. A estas figuras, se les denomina Formas.
- 62. Dibujar una formaPues para dibujar una forma es muy fcil gracias a Power Point nos dejoformas donde forma previamentediseadas como rectngulos ycrculos, flechas, lneas, smbolos dediagrama de flujo y llamadas.
- 63. Modificar la forma El punto verde de la imagen sirve para girar lafigura de esta forma: los otros puntossirven para engrandeser de ancho o de la_rgo. Si queremos modificar una figura, escoge la figura quequieres modificar le dan clic en formato enherramientas de dibujo e ingresamos a esto(primero para poder modificar puntos debes primero convertir la figura en convertir aforma libre).
- 64. Estilo de forma Una vez creada la forma podemos colocarlecolor, sombra, ETC.. Para mejorar una forma utilizaremos en inicio dibujo Relleno de forma: color, solido, degradado, imagen otextura. Efectos de forma: aplica un efecto visual a la formaseleccionada, como una sombra, resplandor, reflejo orotacin 3D. Y etc
- 65. Insertar sonido y videoPara inserta un sonido ingresa a Insertar sonido.Y escoges si el sonido sea de una cancin tuya, o el sonido de lagalera multimedia, o grabar sonido.
- 66. Insertar sonido y videoPara insertar video ingresamos a insertar pelcula y puedes colocar video denosotros o de la galera multimedia.
- 67. Cambiar las propiedades delsonido Para cambiar las propiedades del sonido, Cuandocolocamos una msica nos aparece herramientas desonido opciones, puedes fcilmente cambiar las propiedades del sonido.
- 68. Cambiar las propiedades delsonidoTambin podemos modificarlo en animaciones (aqupodemos hacer que una cancin se acabe hasta terminar la presentacin.
- 69. Animacin y Transicin En las presentaciones podemos dar movimiento a los objetos que forman parte de ellas e incluso al texto hacindolas as ms profesionales o ms divertidas, adems de conseguir llamar la atencin de las personas que la estn viendo.
- 70. Animar texto o objetoPara animar un texto uobjeto le damos clicencima despus ingresamos en animacin, Personaliza r animacin al darle clic nos saldr un cuadro en el lado derecho de lapantalla le damos clicen agregar efecto yescogen el que le gustey ya.
- 71. Transicin de diapositiva Para colocar transicin dediapositiva toca ingresar en animacin , Transicin a esta diapositiva, donde podemoscolocar efecto de entrada a toda la diapositiva o cerrada;o como Avanzar a ladiapositiva.
- 72. Ensayo intervalo Ensayar intervalos te permite calcular el tiempo que necesitas para ver cada diapositiva sin prisas. Para ingresar solodebemos ir apresentacin con diapositivas y despus en ENSAYAR INTERVALOS.