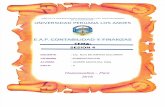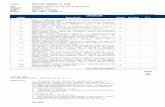Trabajo UBUNTU Machuca Vidal
-
Upload
adrianmachuca77 -
Category
Education
-
view
1.215 -
download
0
description
Transcript of Trabajo UBUNTU Machuca Vidal

COLEGIO TECNICO SALESIANONombre: Adrián Machuca
Luis VidalCurso: Tercero E2 BachilleratoProfesor: Ing. Santiago DuraznoMateria: S.I.M.M.Fecha: 22 de septiembre de 2009 Tema: INSTALACION DE SISTEMA OPERATIVO UBUNTU

INTRODUCCIONEn el presente trabajo se da a conocer lo que es el sistema
operativo UBUNTU una breve reseña de lo que es y además se da a conocer formas de instalación del mismo, también veremos una reseña de lo que son las ventajas y desventajas de instalar el sistema operativo UBUNTU.
Ubuntu es una distribución GNU/Linux que ofrece un sistema operativo orientado principalmente a computadoras personales, aunque también proporciona soporte para servidores. Es una de las más importantes distribuciones de GNU/Linux a nivel mundial. Se basa en Debian GNU/Linux y concentra su objetivo en la facilidad y libertad de uso, la fluida instalación y los lanzamientos regulares (cada 6 meses: las versiones .04 en abril y las .10 en octubre).

OBJETIVOSLo que queremos lograr con el presente
trabajo es:Dar a conocer lo que es el sistema operativo
UBUNTUMostrar como es su instalación,
Específicamente de manera nativa y de manera virtual
Mostrar los pasos específicos de las dos clases de instalación
Observar Cuales son las ventajas y desventajas de instalar el sistema operativo UBUNTU.

MARCO TEORICO: INSTALACION DE UBUNTU COMO UNICA INSTALACION (NATIVA)
NOTA: Primero, debe bajarse el sistema operativo UBUNTU de internet, cosa contrario seguimos los siguientes pasos:
1) Reinicie su equipo con el CD de UBUNTU o simplemente el que adquirimos. Aparecerá una pantalla de bienvenida (en inglés). Para elegir el castellano, solo hay que pulsar F2 y seleccionarlo de la lista.
2) Tras unos instantes, el escritorio de Ubuntu aparecerá en su pantalla. Puede explorar los menús para ver una pequeña muestra de lo que Ubuntu puede hacer. Tenga en cuenta que una vez instalado es mucho más rápido que al ejecutarlo desde el CD.
Haciendo doble clic en él, comenzará el proceso de instalación.

3) El primer paso es elegir el idioma. Si en la pantalla de bienvenida eligió el español, simplemente pulse adelante («forward»). En otro caso seleccione «Español» en la lista, y siga.
4) Lo siguiente es elegir la zona horaria. Simplemente pulse sobre su zona, y después la ciudad. Por ejemplo en España: pulsar sobre España y luego sobre Madrid. ¡Fácil!
5) Siguiente paso: elegir el tipo de teclado. Si todo va bien, y no tiene un teclado extraño debería estar ya seleccionado. Cerciórese de que esto es así escribiendo en la caja de texto que hay en la parte inferior. Pulse algunas teclas específicas de aquí, como la Ñ, y algunos símbolos para asegurarse de que todo está donde debería.

6) ¿Quién es usted? En el siguiente paso la instalación le preguntará sus datos. Su nombre real, y su nombre de usuario. Por ejemplo, el nombre real podría ser “Jesús López”, y el nombre de usuario “flopez”. A continuación escoja una contraseña, y el nombre del ordenador. Después de esto damos click en siguiente ¡Siguiente!
7) ¡Cuidado! El siguiente paso es el más delicado. Se trata de decirle al instalador dónde debe instalarse. Asegúrese de que escoge la opción correcta, o podría formatear una partición no deseada.Existen varias opciones al instalar:
Formatear todo el disco duro. Elija esta si desea borrarlo todo y realizar una instalación limpia de Ubuntu.
Espacio libre contiguo. Ubuntu usará un trozo de espacio libre en su disco duro para instalarse, esta es la opción más recomendable si desea conservar su antiguo sistema operativo y/o sus datos. En mi caso no aparece porque no tenía espacio suficiente en ninguna partición.
Particionamiento manual. Si se siente valiente, puede hacer a mano una o varias particiones para Ubuntu. Tenga en cuenta que la partición debe tener al menos 2 GB, y debe habilitar una partición para la memoria de intercambio («Swap»). Esta opción no es recomendable si nunca ha hecho una partición o nunca ha usado Linux antes.

8) En la pantalla siguiente, el instalador le mostrará los datos para que los revise. Asegúrese de que todo está en orden, y pulse siguiente para comenzar a instalar Ubuntu en su ordenador. El instalador mostrará su progreso mientras el sistema se instala…
9) Si todo ha ido bien, verá una pantalla que afirma la instalación correcta del sistema operativo y le pedirá que reinicie su equipo
10) Al reiniciar arrancará ubuntu y podrá comenzar a disfrutarlo.

INSTLACION DE UBUNTU DE MANERA VIRTUAL Una máquina virtual es utilizar los recursos de hardware existentes de una
computadora portátil, desktop o servidor para hacer que por medio de software emule otra computadora con las propiedades físicas de hardware controlado que nosotros le asignemos y funcione como un ordenador real.
Una máquina virtual posee los recursos de un sistema operativo host y un sistema operativo guest que pueden funcionar de manera simultánea.
Host. Es el sistema operativo primario sobre el cual funciona el ordenador, es decir, el que está físicamente instalado.
Guest. Es el sistema operativo invitado que opera de forma virtualizada sobre el host.
Las ventajas de contar con una máquina virtual son variadas pero comúnmente se utilizan con fines didácticos para experimentar las interfaces de otros sistemas operativos y sus diferentes distribuciones sin necesidad de instalarlos directamente en particiones físicas que pudieran desconfigurar el sistema y presentar dificultades para aquellas personas que no están acostumbradas a tratar con ellos. En fin, una máquina virtual sirve para aprender asumiendo riesgos calculados.

1. Regístrense y descarguen VMware Workstation disponible para Windows y Linux.
2. Corran el ejecutable que han descargado y sigan las opciones por defecto.
3. Descarguen la ISO de Ubuntu y quémenla en un CD.
4. En VMware creamos la que va a ser nuestra máquina virtual: File/New/Virtual Machine.
Eso va a comenzar el Wizard que es de lo más sencillo para nombrar la máquina virtual, el tipo de sistema operativo que usará, guardarla en un directorio específico y elegir algunas opciones del hardware.

5. Ahora hay que instalarle el sistema operativo a la máquina virtual. Para ello vamos a colocar el CD (donde quemamos la ISO de Ubuntu) en la unidad óptica. Aunque puede elegirse la opción de instalar por medio del archivo ISO (si no queremos grabarla en CD) debo advertirles que a veces falla y no se inicia la instalación, así que lo mejor es utilziar el CD.
6. Iniciamos la máquina virtual Ubuntu haciendo click en el botón PLAY. VMware va a identificar el CD, en mi caso era un Live CD y di la orden de instalación desde dentro del escritorio de Ubuntu.

Una vez terminamos la instalación, se reinicia la máquina virtual y ya podemos usarla como si fuera una computadora física.
Es importante instalarle las VMware Tools una vez funcione nuestro nuevo sistema operativo para mejorar el rendimiento de la interfaz como también algunos dispositivos.

BIBLIOGRAFIAhttp://www.fafamonge.com/2008/10/instala-
ubuntu-como-maquina-virtual-con-vmware-dentro-de-windows.html
http://es.wikipedia.org/wiki/Ubuntu_(distribución_Linux)
http://robotgeek.org/eu/easyubuntu-3.0.tar.gzhttp://comunidadinterlinuxubuntu-
col.iespana.es/html/ventajas.htmlhttp://www.joelsedano.com/blog/?p=743

VENTAJAS Y DESVENTAJAS DE LA INSTALACION DE UBUNTU Ventajas:
No se paga dinero por su uso. Esto quiere decir que no tienes que pagar dinero en grandes cantidades por instalarlo en tu computadora personal o en las computadoras de tu empresa.
Es mas estable que otros sistemas, por ejemplo Windows, que se colapsa con frecuencia.
Evoluciona mas rápidamente que otros sistemas. Por ejemplo, Windows espera mas de un año en continuar a su siguiente versión; en cambio, con Ubuntu en menos de un año ya se tiene una versión completa mas moderna y no simples parches como en Windows.
Entre otras como: Atractivo visual, Aplicaciones fáciles de instalar, Opciones fáciles de cambiar, Mas seguro, mas Actualizaciones, Es software libre, Su compatibilidad con el hardware es muy elevada, etc.
Desventajas: Tenemos problemas con los drivers de tarjetas gráficas. Tenemos problemas en las traducciones de muchos programas, es decir algunas veces
el programa saldrá con español e ingles unidos creando un problema un tanto molesto No tiene centro de configuración como por ejemplo un panel de control en Windows Problemas con la detección de gráficas y resoluciones.




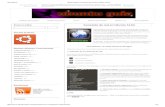

![Claudelina machuca v2[1]](https://static.fdocuments.ec/doc/165x107/58a6e1b91a28abef698b6811/claudelina-machuca-v21.jpg)