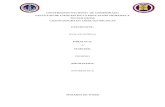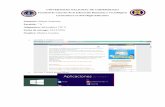Trabajo sobre el manejo de word
-
Upload
liliana-paulina-bone-chila -
Category
Education
-
view
17 -
download
0
Transcript of Trabajo sobre el manejo de word

UNIVERSIDAD NACIONAL DE CHIMBORAZO FACULTAD DE CIENCIAS DE LA EDUCACIÓN, HUMANAS Y TECNOLOGÍAS
PSICOLOGÍA EDUCATIVA
Primer semestre Paralelo: A Nombre: Liliana Bone Tema: Manejo de Word
Manejo de Word
Lección 1. Introducción a Microsoft Word 2010
Word es un programa procesador de palabras, el cual fue desarrollado por la empresa
Microsoft Word, el cual se encuentra diseñado especialmente para realizar trabajos
escritos de una manera fácil y rápida. Permite la utilización de diferentes formatos de
presentación, estilos y tamaño, insertar imágenes, diagramas, elementos de dibujos, etc.
Lección 2. Ingresar a Word
1. Primero hacemos clic en el botón inicio
2. Nos ubicamos donde esta la opción de Word y damos clic
3. Presionamos clic en hoja en blanco y podemos trabajar.

UNIVERSIDAD NACIONAL DE CHIMBORAZO FACULTAD DE CIENCIAS DE LA EDUCACIÓN, HUMANAS Y TECNOLOGÍAS
PSICOLOGÍA EDUCATIVA
Leccion 3. Interfaz de word
Al lado superior izquierdo de la pantalla podemos encontrar un acceso rapido de
word, lo cual nos servira para las siguientes opciones.
Allí podemos ver opciones tales como guardar, deshacer y rehacer.
En la parte superior de la pantalla podemos encontrar la barra de herramientas
de Word.
Al final de la regla encontramos un botón en el cual podemos ocultarla.
Al lado derecho de la hoja visualizamos la barra de desplazamiento para la hoja
y para el documento.

UNIVERSIDAD NACIONAL DE CHIMBORAZO FACULTAD DE CIENCIAS DE LA EDUCACIÓN, HUMANAS Y TECNOLOGÍAS
PSICOLOGÍA EDUCATIVA
Vemos la barra inferior, que a la izquierda observamos la zona de estado y a la
derecha la zona de vista con distintas opciones de herramientas para la hoja.
Lección 4. Menú- Archivo- Guardar.
Nos ubicamos en la parte superior del documento y encontraremos la opción
guardar, ahí damos clic.
Luego nos asomará unas opciones de las cuales escogemos en la que deseemos
guardar nuestro documento.
Una vez que hayamos escogido el lugar donde queremos guardar el archivo nos
aparecerá una ventana como esta y nos indicará el nombre y el tipo de
documento que deseemos guardar

UNIVERSIDAD NACIONAL DE CHIMBORAZO FACULTAD DE CIENCIAS DE LA EDUCACIÓN, HUMANAS Y TECNOLOGÍAS
PSICOLOGÍA EDUCATIVA
Lección 5. Menú- Archivo-Abrir
Nos ubicamos en la opción guardar y buscamos el nombre de como guardamos
el documento, ahí podemos encontrar los trabajos hechos recientemente.
Una vez encontrado el trabajo, damos clic, abrimos y podemos visualizar el
trabajo.
Lección 6. Menú- Archivo – Nuevo
Word nos da diferentes opciones una de las cuales es crear un nuevo
documento, asomará esta ventana dando clic en guardar y escogiendo la opción
nuevo.
Una vez que hayamos dado clic en nuevo escogemos la plantilla que queremos,
y aparecerá la opción crear, damos clic y podemos trabajar con esa plantilla.

UNIVERSIDAD NACIONAL DE CHIMBORAZO FACULTAD DE CIENCIAS DE LA EDUCACIÓN, HUMANAS Y TECNOLOGÍAS
PSICOLOGÍA EDUCATIVA
Lección 7. Menú vista- Vista Documento
Presionamos clic en la opción vista y nos aparecerá un cuadro en el cual
observamos que está en la opción diseño de impresión.
Si queremos otro tipo de diseño porque no nos agrada los que están ahí solo
damos clic en la opción diseño web.
Lección 8. Menú Vista – Utilización de la herramienta zoom
Con esta herramienta lograremos controlar el tamaño que queremos de la hoja
Y si necesitamos opciones más avanzadas de Zoom nos dirigimos a la pestaña
vista damos clic y nos aparecerá una ventana y en la cual escogemos la que
necesitemos.

UNIVERSIDAD NACIONAL DE CHIMBORAZO FACULTAD DE CIENCIAS DE LA EDUCACIÓN, HUMANAS Y TECNOLOGÍAS
PSICOLOGÍA EDUCATIVA
Lección 9. Menú Vista – Alternar vista de documento
Para poder cambiar ventanas damos clic en la pestaña vista, allí escogemos la
opción diseños- presentación y presionamos clic en la ventana que queramos
utilizar.
Así se podrá visualizar las dos platillas que hemos creado.
Lección 10. Menú Vista – Ver en paralelo
Damos clic en la pestaña vista, escogemos la opción vista en paralelo hacemos
clic y así podemos visualizar con en la imagen que se encuentra a continuación.

UNIVERSIDAD NACIONAL DE CHIMBORAZO FACULTAD DE CIENCIAS DE LA EDUCACIÓN, HUMANAS Y TECNOLOGÍAS
PSICOLOGÍA EDUCATIVA
Lección 11. Menú Vista - Dividir
Primero escribimos un texto, luego nos dirigimos a la opción vista, damos clic
en dividir y aparecerá esta ventana.
Presionando clic donde se encuentra la opción quitar división y la hoja volverá a
la normalidad.
Lección 12. Barra de acceso rápido
Esta barra la podemos encontrar en la esquina superior izquierda de la pantalla,
se encuentra porque es una flechita que esta hacia abajo.

UNIVERSIDAD NACIONAL DE CHIMBORAZO FACULTAD DE CIENCIAS DE LA EDUCACIÓN, HUMANAS Y TECNOLOGÍAS
PSICOLOGÍA EDUCATIVA
Damos clic y se desplazaran las siguientes opciones, en las cuales también
podemos personalizar las que supongamos que usaremos más.
Leccion13. Barra de acceso rápido más comandos
En las mismas opciones, más abajo podemos encontrar la opción más
comandos.
Hacemos clic en esa opción y nos aparecerá una ventana como la que veremos a
continuación.

UNIVERSIDAD NACIONAL DE CHIMBORAZO FACULTAD DE CIENCIAS DE LA EDUCACIÓN, HUMANAS Y TECNOLOGÍAS
PSICOLOGÍA EDUCATIVA
En esta ventana podemos agregar lo que se encuentra al lado derecho y se
colocara al lado izquierdo y si no lo deseamos lo podemos quitar.
Lección 14. Ortografía y Gramática
Se encuentra en la barra de acceso directo, lo cual esta opción podemos cambiar
el idioma que necesitemos o deseamos.
Esta herramienta es necesaria para corregir las palabras mal escritas, damos clic
derecho en la palabra seleccionada y nos mostrara las palabras que estén bien
escritas.

UNIVERSIDAD NACIONAL DE CHIMBORAZO FACULTAD DE CIENCIAS DE LA EDUCACIÓN, HUMANAS Y TECNOLOGÍAS
PSICOLOGÍA EDUCATIVA
Lección 15. Ortografía y Gramática II
Damos clic en la pestaña revisar y escogemos la opción gramática y ortografía
ahí nos aparecerá una opción más avanzada para corregir la ortografía.
Lección 16. Seleccionar texto
Seleccionamos el texto que queramos colocar en otro párrafo.

UNIVERSIDAD NACIONAL DE CHIMBORAZO FACULTAD DE CIENCIAS DE LA EDUCACIÓN, HUMANAS Y TECNOLOGÍAS
PSICOLOGÍA EDUCATIVA
Una vez seleccionado escogemos el lugar en el que queremos adaptar y listo.
Lección 17. Formato de texto, tipo y tamaño de fuente.
Elegimos el tipo de letra y el tamaño que se desee poner en el texto o el título y
listo.
Lección 18. Formato de texto
Al lado derecho del icono de tamaño de la letra, se encuentra el icono de
minúsculas y mayúsculas, así escogemos la opción que necesitemos.

UNIVERSIDAD NACIONAL DE CHIMBORAZO FACULTAD DE CIENCIAS DE LA EDUCACIÓN, HUMANAS Y TECNOLOGÍAS
PSICOLOGÍA EDUCATIVA
Escogemos la opción mayúscula y el texto que seleccionamos cambiara.
También podemos escoger la opción borrar formato.
Lección 19. Formato de texto - Negrita, Cursiva y Subrayado.
Localizamos los iconos y los utilizamos según como necesitemos o deseamos.
Negrita
Cursiva
Subrayado, en este icono también hay diferentes opciones de subrayado el cual
puede utilizar el que más se adecue al trabajo.

UNIVERSIDAD NACIONAL DE CHIMBORAZO FACULTAD DE CIENCIAS DE LA EDUCACIÓN, HUMANAS Y TECNOLOGÍAS
PSICOLOGÍA EDUCATIVA
Lección 20. Formato de texto – Subíndice y Superíndice
Para utilizar ese icono solo hay que seleccionar el número o la palabra que se
desee que vaya abajo, y damos clic en el subíndice y listo.
Para utilizar este icono solo hay que seleccionar el numero o la palabra que
deseamos que vaya arriba damos clic en el superíndice y listo.
Lección 21. Formato de texto – Color de texto
Damos clic en la opción color de fuente y seleccionamos el color que nos guste.

UNIVERSIDAD NACIONAL DE CHIMBORAZO FACULTAD DE CIENCIAS DE LA EDUCACIÓN, HUMANAS Y TECNOLOGÍAS
PSICOLOGÍA EDUCATIVA
Si queremos más colores damos clic en la opción que dice más colores y nos
saldrá la siguiente ventana con dos opciones que son estándar y personalizado.
Leccion 22. Formato de texto – Color de texto (degrado) y resaltado de texto.
En la opción color de fuente buscamos la opción degradado hacemos clic, así
obtendremos la siguiente ventana y escogemos el que más nos agrade.

UNIVERSIDAD NACIONAL DE CHIMBORAZO FACULTAD DE CIENCIAS DE LA EDUCACIÓN, HUMANAS Y TECNOLOGÍAS
PSICOLOGÍA EDUCATIVA
Para resaltar un texto primero debemos subrayar el párrafo o la palabra que
necesitemos resaltar, vamos a color de resaltado de texto hacemos clic y
escogemos el color que más nos agrade.
Lección 23. Estilos
Elegimos el estilo que más nos guste lo seleccionamos y podemos ver que el
texto que elegimos cambia.
Lección 24. Alineación de Párrafos
Nos dirigimos a los siguientes iconos y trabajamos con el que más nos agrade.

UNIVERSIDAD NACIONAL DE CHIMBORAZO FACULTAD DE CIENCIAS DE LA EDUCACIÓN, HUMANAS Y TECNOLOGÍAS
PSICOLOGÍA EDUCATIVA
Alinear a la izquierda
Centrar
Alinear a la derecha

UNIVERSIDAD NACIONAL DE CHIMBORAZO FACULTAD DE CIENCIAS DE LA EDUCACIÓN, HUMANAS Y TECNOLOGÍAS
PSICOLOGÍA EDUCATIVA
Justificar
Lección 25. Interlineado en un párrafo
Damos clic en la opción interlineado y escogemos el que nosotros deseamos
aplicar al texto.

UNIVERSIDAD NACIONAL DE CHIMBORAZO FACULTAD DE CIENCIAS DE LA EDUCACIÓN, HUMANAS Y TECNOLOGÍAS
PSICOLOGÍA EDUCATIVA
Lección 26. Sangría en un párrafo
Otra manera de poner sangría es con ayuda de estos iconos.
Lección 27. Viñetas y Numeración
Las viñetas son opciones que al dar clic nos permiten seleccionar la viñeta que
se adecue al texto.

UNIVERSIDAD NACIONAL DE CHIMBORAZO FACULTAD DE CIENCIAS DE LA EDUCACIÓN, HUMANAS Y TECNOLOGÍAS
PSICOLOGÍA EDUCATIVA
La numeración se encuentra al lado derecho de las viñetas, hacemos clic y
escogemos la opción que se adecue al texto.
Lección 28. Insertar tablas
Hacemos clic en la pestaña inserta, escogemos la opción tablas y elegimos la que
necesitemos añadir al texto.
Lección 29. Insertar celdas
Si lo necesitamos podemos elegir en la opción bordes el modelo de la celda que
vayamos a ocupar

UNIVERSIDAD NACIONAL DE CHIMBORAZO FACULTAD DE CIENCIAS DE LA EDUCACIÓN, HUMANAS Y TECNOLOGÍAS
PSICOLOGÍA EDUCATIVA
Si subrayamos algunas celdas, hacemos clic derecho nos aparece la siguiente
ventana que es para desplazar celdas.
Lección 30. Tablas – diseño
Hacemos clic en la pestaña diseño y escogemos el diseño y el color de tabla que
vayamos a utilizar.
Añadimos sombreado si deseamos en uno o más cuadros.

UNIVERSIDAD NACIONAL DE CHIMBORAZO FACULTAD DE CIENCIAS DE LA EDUCACIÓN, HUMANAS Y TECNOLOGÍAS
PSICOLOGÍA EDUCATIVA
Lección 31. Tablas presentación
En la presentación también hay como modificar a la tabla, hay opciones ajustar
el tamaño de las celdas abajo, arriba etc. está ubicado en la barra de
presentación.
Esta también la opción de las propiedades de la tabla.
Lección 32. Copiar y Pegar

UNIVERSIDAD NACIONAL DE CHIMBORAZO FACULTAD DE CIENCIAS DE LA EDUCACIÓN, HUMANAS Y TECNOLOGÍAS
PSICOLOGÍA EDUCATIVA
Primero hay que buscar una imagen que nos guste luego hacemos clic
derecho y copiamos la imagen
Nos dirijimos a la opción pegar y damos clic y se copiara la imagen
Lección 33. Insertar Imágenes
Hacemos clic en la pestaña insertar y buscamos la opción imágenes y damos
clic hasta que aparezca esta ventana
Después de eso escogemos la imagen que deseemos y insertamos en la hoja.

UNIVERSIDAD NACIONAL DE CHIMBORAZO FACULTAD DE CIENCIAS DE LA EDUCACIÓN, HUMANAS Y TECNOLOGÍAS
PSICOLOGÍA EDUCATIVA
Ya seleccionada la imagen ponemos estilos y opciones de diseño para mejorar la
vista de la imagen.
Hay opciones donde podemos restablecer, y cambiar la imagen.

UNIVERSIDAD NACIONAL DE CHIMBORAZO FACULTAD DE CIENCIAS DE LA EDUCACIÓN, HUMANAS Y TECNOLOGÍAS
PSICOLOGÍA EDUCATIVA
Se encuentran las opciones de cambiar de posición
Se puede realizar correcciones, eliminar marca entre otras.
Lección 34. Insertar imágenes prediseñadas o en línea.
Nos dirigimos a la opción insertar y damos clic en la opción imágenes en línea.
Luego saldrá la opción de búsqueda y después saldrá la imagen buscada
insertamos y podremos editar para mejorar su presentación.

UNIVERSIDAD NACIONAL DE CHIMBORAZO FACULTAD DE CIENCIAS DE LA EDUCACIÓN, HUMANAS Y TECNOLOGÍAS
PSICOLOGÍA EDUCATIVA
Ya insertada la imagen editamos a nuestro gusto nos presenta opciones d
iluminado etc.
Lección 35. Insertar imágenes – Formas
hacemos clic en insertar y luego escogemos la opción formas.
aparecerá la siguiente ventana en la que podemos escoger la forma que
deseemos.

UNIVERSIDAD NACIONAL DE CHIMBORAZO FACULTAD DE CIENCIAS DE LA EDUCACIÓN, HUMANAS Y TECNOLOGÍAS
PSICOLOGÍA EDUCATIVA
Lección 36. Herramientas de dibujo - Formato
hacemos clic en insertar y escogemos la opción formas.
Escogemos la opción efectos de forma y veremos los cambios de la forma
escogida.

UNIVERSIDAD NACIONAL DE CHIMBORAZO FACULTAD DE CIENCIAS DE LA EDUCACIÓN, HUMANAS Y TECNOLOGÍAS
PSICOLOGÍA EDUCATIVA
Lección 37. Herramientas de dibujo – Formato II
seleccionamos la imagen que vamos a utilizar y lo realizamos con la opción
formato herramientas recortar.
ya recortada la imagen vamos a editar con las diferentes opciones.
Lección 38. Insertar SmartArt
vamos Insertar y hacemos clic en la opción Smart Arts.

UNIVERSIDAD NACIONAL DE CHIMBORAZO FACULTAD DE CIENCIAS DE LA EDUCACIÓN, HUMANAS Y TECNOLOGÍAS
PSICOLOGÍA EDUCATIVA
saldrá una ventana de categorías y podemos escoger la que necesitamos.
vemos la que necesitemos y la escogemos la opción lista y nos saldrá varias
opciones en la que podemos escribir.
Lección 39. Herramientas de SmartArt
Podemos cambiar los colores.
En las herramientas podemos cambiar de estilos

UNIVERSIDAD NACIONAL DE CHIMBORAZO FACULTAD DE CIENCIAS DE LA EDUCACIÓN, HUMANAS Y TECNOLOGÍAS
PSICOLOGÍA EDUCATIVA
Podemos agregar estilos al SmartArt
Lección 40. Insertar Gráficos
Hacemos clic en insertar y escogemos la opción gráfico.
Aparecerá una ventana en la cual nos da escoger opciones de gráfico.

UNIVERSIDAD NACIONAL DE CHIMBORAZO FACULTAD DE CIENCIAS DE LA EDUCACIÓN, HUMANAS Y TECNOLOGÍAS
PSICOLOGÍA EDUCATIVA
Hacemos clic en la opción que deseemos y se abrirá en una hoja de Excel.
Escogemos el estilo que necesitemos para el gráfico que vamos a trabajar.
Lección 41. Insertar capturas

UNIVERSIDAD NACIONAL DE CHIMBORAZO FACULTAD DE CIENCIAS DE LA EDUCACIÓN, HUMANAS Y TECNOLOGÍAS
PSICOLOGÍA EDUCATIVA
Hacemos clic en insertar y escogemos la opción captura.
nos mostrara las pantallas que están disponibles las que hemos estado utilizando.
Al dar clic aparecerá la pantalla la que deseemos.
da la opción de recorte de pantalla y nos quedara asi.

UNIVERSIDAD NACIONAL DE CHIMBORAZO FACULTAD DE CIENCIAS DE LA EDUCACIÓN, HUMANAS Y TECNOLOGÍAS
PSICOLOGÍA EDUCATIVA
Lección 42. Recomendaciones Finales
A mi parecer este curso acerca del manejo de Word ha sido de mucha ayuda
porque me ayudo aclarar mis dudas sobre algunas cosas que desconocía o
simplemente reforzar lo que había aprendido de esta manera podemos hacer un
buen uso de estas herramientas.