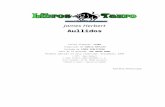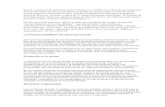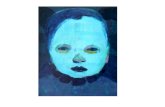Trabajo sistemas operativos james almachi
-
Upload
james-almachi -
Category
Education
-
view
263 -
download
0
description
Transcript of Trabajo sistemas operativos james almachi

ESCUELA POLITECNICA DEL
EJERCITO
ESCUELA POLITECNICA DEL EJERCITO 1

INSTALACION DE VIRTUAL BOX
ESCUELA POLITECNICA DEL EJERCITO 2
Ejecutar el instalador.
Del cual nos parece la siguiente ventana le
damos Next>

Después de dar en Next> nos aparece
esta ventana
Seleccionamos I accept se remarcara Next> click
Next>
Después de dar en Next> nos aparece esta ventana aparece una dirección por defecto en la cual se guardara la instalación solo
damos en Next> click.
ESCUELA POLITECNICA DEL EJERCITO 3

Esperamos se instala la caja
virtual esto puede tardar algunos
minutos.
Ya instalado la caja virtual damos click en Finish
ESCUELA POLITECNICA DEL EJERCITO 4

Comenzamos con la configuración de la caja virtual para instalar
nuestro sistema XP.
ESCUELA POLITECNICA DEL EJERCITO 5
En Nueva (figura parecida aun sol color celeste)damos
click.
Nos parece una ventana de Bienvenida en la cual procedemos a dar click en Siguiente>

procedemos a escribir el nombre que tendrá la maquina virtual en
este caso es un sistema XP y esta seguido, de mi
nombre.
Además como es un sistema de Microsoft
Windows e instalaremos un XP
escogemos estas opciones
Click en Siguiente>
ESCUELA POLITECNICA DEL EJERCITO 6

En esta ventana procedemos a configurar la cantidad de memoria RAM que será designada a la maquina virtual, en este caso le asigno 512 MB por razones que mi maquina real tiene 1024 MB pero si la maquina a
instalar la maquina virtual posee mas puede
asignarle mas memoria por el momento es
suficiente porque XP trabaja normalmente con
512 MB de RAM
Con la regleta podremos asignar la
cantidad de memoria RAM.
ESCUELA POLITECNICA DEL EJERCITO 7

ESCUELA POLITECNICA DEL EJERCITO 8
Aquí seleccionamos
Crear disco virtual nuevo y damos click en Siguiente>.
Seleccionamos Almacenamiento de tamaño fijo y click en Siguiente>
La máquina virtual tendrá de capacidad en disco virtual 10GB por petición como
mínimo 8GB la cual asignamos con la regleta y miramos en el recuadro
cuanto tendrá de capacidad el disco virtual.

Para finalizar saldrá un resumen de la dirección del disco virtual y la capacidad
de este.
ESCUELA POLITECNICA DEL EJERCITO 9
Click en Terminar
Aparece una regla la cual muestra el proceso de creación del disco virtual esperar unos minutos hasta que se
carga en su totalidad.

Ya configurada la maquina virtual nos parece la siguiente ventana en la cual procedemos a dar click en Iniciar
ESCUELA POLITECNICA DEL EJERCITO 10

Antes de todo tener insertado el instalador del Sistema Operativo Windows XP.
ESCUELA POLITECNICA DEL EJERCITO 11
Antes de comenzar debemos dar click sobre la palabra Sistema para configurar como comenzara el booteo de la maquina virtual nos saldrá la ventana de abajo.
Seleccionamos el orden de arranque para comenzar con la instalación del sistema operativo CD/DVD LUEGO DISCO DURO COMO NO disponemos DE FLOPPY DESACTIVAMOS LAS DEMAS OPCIONES
El orden de arranque quedara de esta manera

Regresando con los pasos de la pagina 10 iniciamos la maquina virtual y aparecerá la pantalla de instalación de Windows
ESCUELA POLITECNICA DEL EJERCITO 12
En este paso esperamos unos minutos hasta que se cargan y copian los archivos de instalación.
Después seleccionamos la opción Instalar Windows XP con solo presionar ENTER.

ESCUELA POLITECNICA DEL EJERCITO 13
Seguido para aceptar el contrato de Licencia del Sistema presionamos F8.
Aparece un espacio de Disco Duro el cual no esta particionado recuerden que esta parte de disco duro es un disco virtual no necesitamos particionarlo solo presiona ENTER. Para comenzar la instalación del sistema.

ESCUELA POLITECNICA DEL EJERCITO 14
En este paso utilizaremos en formato para la partición por el momento solo selecciono FAT(rápido) o NTFS(rápido) y presionamos ENTER y esperamos hasta que el instalador de formato al disco virtual.

Automáticamente pasara de pantalla y comenzara con la copia de archivos al disco virtual para la instalación del Sistema esperamos se cargue.
ESCUELA POLITECNICA DEL EJERCITO 15

Ya cargado los archivos se reiniciara sola la Maquina Virtual. En la pantalla muestra un texto solicitando presionar una tecla para comenzar desde CD/DVD no presionamos y dejamos que se cargue solo, nos aparece las siguientes pantallas
ESCUELA POLITECNICA DEL EJERCITO 16
Esperamos el tiempo que indica siempre
estando atentos para las siguientes
configuraciones de sistema

En este recuadro configuramos el idioma del Sistema y el sitio en el cual se encuentra el nombre del usuario del sistema y nombre de la organización en este caso sea XP VIRTUAL JAMES como nombre de usuario y mi organización será PC JAMES.
ESCUELA POLITECNICA DEL EJERCITO 17
XP VIRTUAL JAMES como nombre de
usuario y mi organización será PC
JAMES.

Ingresamos la clave de licencia y presionamos siguiente seguido ponemos nombre al equipo aquí será XVIRTUALJAMES.
ESCUELA POLITECNICA DEL EJERCITO 18
Seguido seleccionam
os configuración típica de
red y damos click en
siguiente>

ESCUELA POLITECNICA DEL EJERCITO 19
Seleccionamos la primera opción y
cambiamos el nombre del grupo
de trabajo en este caso lo
dejamos igual.
Esperamos el tiempo que indica
Se reiniciara solo y se cargara click en
siguiente.

ESCUELA POLITECNICA DEL EJERCITO 20
En este paso escogemos la opción de actualización automática pero puede
escoger la que desee click en Siguiente
Ingresamos el nombre de la cuenta de administrador del
sistema.

De dar siguiente a pasos lógicos nuestro sistema esta instalado en mi caso tengo instalado un sistema xp en mi maquina real.
ESCUELA POLITECNICA DEL EJERCITO 21
La maquina virtual con Sistema XP
en mi Sistema XP

Como esta en la configuración de la maquina virtual nuestro sistema se llamaXP VIRTUAL JAMES con memoria RAM de 512 y disco duro de 10GB
ESCUELA POLITECNICA DEL EJERCITO 22

SISTEMAS OPERATIVOS
ALUMNO:JAMES ALMACHITECNOLOGIA EN COMPUTACION.
ESCUELA POLITECNICA DEL EJERCITO 23