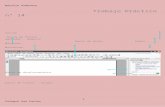Trabajo Practico Nº 7
Transcript of Trabajo Practico Nº 7

Trabajo Practico Nro. 7
1- Es la Barra de acceso rápido2- Es la Barra del título3- Son las Cintas de opciones4- Es las Barra de desplazamiento5- Es la Barra para alejar o acercar6- Son lasVistas del documento o de la impresión7- Es la Barra de estado
2- Para alternar las ventanas hay que apretar los botones ALT y el tabulador, así las ventanas se recorrerán y cuando quieras alguna ventana soltas los botones. Para organizar las ventanas hay que hacer click izquierdo en la barra de tareas del Windows y seleccionar si queres ventanas en mosaico o vertical.
3-Para guardar un documento tenes que hacer clic en la parte de arriba a la izquierda o pulsar las teclas CTRL+G y aparecerá una ventana. Despues tenes que indicar el nombre con el que queres guardarlo, el tipo de documento que estás guardando y la carpeta dónde va a estar tu documento. Para cerrar un documento tenes que hacer clic en Archivo y despues cerrar. Despues se va a cerrar la pantalla, y ahí ya esta guardado.. Para abrir un documento hay que ir a archivo y apretar en abrir. Hay qué elegir el documento que queres abrir y apretar el botón Abrir.
4- Tiene a las opciones más usadas como deshacer, imprimir, etc. Para modificarla hay que hacer click con el boton derecho en la barra y va a aparecer una lista con todas las opciones. La otra manera es ir a Archivo, Opciones y Barra de acceso rápido
5- Se llama Archivo, a diferencia de las demás pestañas no tiene herramientas para modificar y tratar el contenido del documento sino para opciones referentes a la aplicación y al archivo. Aquí encontramos las opciónes nuevo, guardar, abrir, cerrar e imprimir. También podemos elegir documentos utilizados recientemente.
6- Para personalizar la Cinta de opciones hay que ir a Archivo,

Opciones y personalizar cinta de opciones. Aparecerá una ventana para agregar o quitar comandos.
7- Este elemento se llama Archivo, Ayuda.
8- Guardar como es para nombrar al documento y para ver donde hay que guardarlo. Reciente es para ver los documentos utilizados o creados recientemente. Nuevo es para crear un nuevo documento.
9- Porque a diferencia de todas las demás pestañas no tiene herramientas para cambiar el contenido del documento sino tiene opciones para la aplicación y el archivo.
10-Para insertar símbolos hay que ir a la pestaña insertar y apretar donde dice símbolos. El funcionamiento es muy facil, debemos seleccionar el símbolo qué queremos por ejemplo el símbolo monetario hacerle clic y poner insertar. Automáticamente aparecerá en el documento.
11- Para insertar una ecuación hay que ir a insertar, símbolos y ecuaciones. Aparece una ventana nueva de diseño de ecuación y herramienta de ecuación. Allí habrá una ventana chiquita para poner raíces, fracciones, etc.
12- Para desplazar las ventanas con el mouse hay que desplazar el cursor del ratón hasta el punto elegido y hacer clic, el punto de inserción se colocará en ese lugar.Con el teclado hay varias opciones con las teclas de dirección, combinación de teclas (por ejemplo un párrafo arriba- CTRL y la flecha arriba). Otra es con las teclas AVPAG Y REPAG que avanzan y retroceden una pantalla completa con AVPAG avanzas y con REPAGretrocedes. También se puede hacerlo con las barras de desplazamiento. Otra opciones apretando la opción Inicio, grupo edición y buscar. Aparecerá una ventana para buscar la página que queres, esto por lo general se lo utiliza cuando hay muchísimas paginas y así se facilita el

trabajo.
13- Para seleccionar texto con el mouse hay 2 opciones: arrastrando y colocar el cursor al principio presionar el botón izquierdo y mover el cursor hasta el final o bien haciendo clic y doble clic. Para esto hay que colocar el cursor en una palabra y hacer doble clic. Colocar el cursor justo cuando empieza la línea, el cursor pasara a ser una flecha, hay que hacer clic para seleccionar la palabra y doble clic para seleccionar el párrafo.
14- Para deshacer una opción debemos ir a la flecha azul, al lado hay un triangulo, lo seleccionamos y aparecerán todas las acciones que realizamos, si ponemos el cursor en la 3 linea por ejemplo desharemos 3 acciones. Para rehacer una acción hay que ir a la flecha de rehacer y podemos rehacer lo que acabamos de hacer. De la misma forma, apretando el triangulito y seleccionando la acción.
15- Hay varias maneras para pegar un elemento: desde portapapeles- hay que copiar el archivo o imagen y copiarlo. Luego en el documento apretar la opción pegar deporta papeles. Otra es con el mouse apretar clic derecho sobre lo q voy a copiar y poner copias luego en el documento hacer clic derecho y pegar. La última opción es con el teclado apretar CTRL+C para copiar y CTRL+V para pegar en el documento.